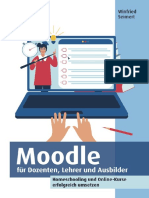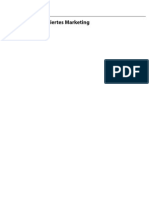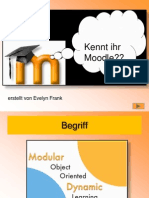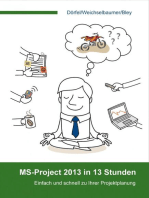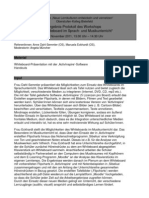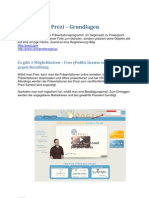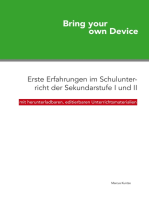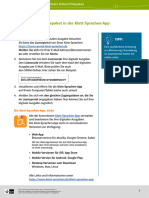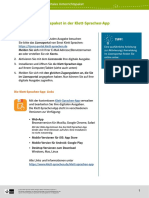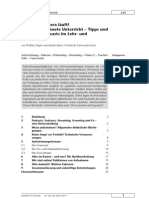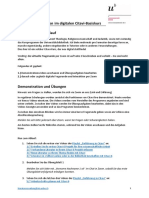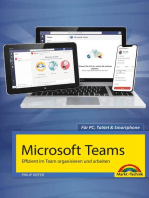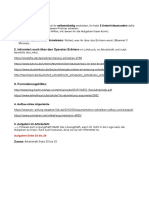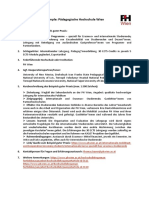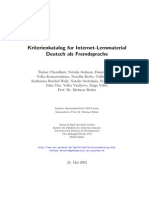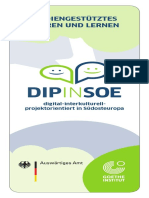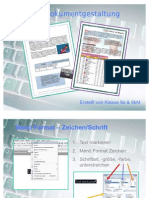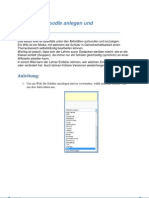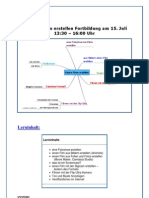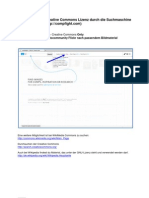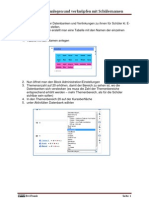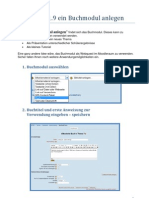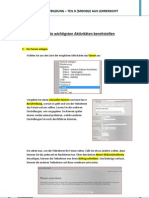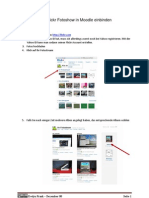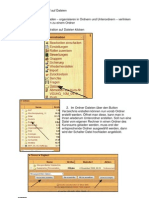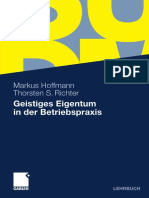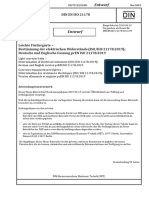Beruflich Dokumente
Kultur Dokumente
Schilf Praesentation Power Point
Hochgeladen von
evifrankCopyright
Verfügbare Formate
Dieses Dokument teilen
Dokument teilen oder einbetten
Stufen Sie dieses Dokument als nützlich ein?
Sind diese Inhalte unangemessen?
Dieses Dokument meldenCopyright:
Verfügbare Formate
Schilf Praesentation Power Point
Hochgeladen von
evifrankCopyright:
Verfügbare Formate
Schulhausinterne Fortbildung Prsentationen
Mittwoch, 23.06. 14:30 16:30 Uhr
Ziel: Einsatz von Powerpoint im Unterricht Erstellen einer Prsentation zum Thema Schnecke (Grundschule) Inhalt Theorie:
Powerpointprsentationen im Internet suchen und finden Powerpoint zu Slideshare hochladen und einbetten in Moodle oder in einem Wiki Aus Powerpointfolien eine Gruppenprsentation erstellen Powerpointfolien als Bilddateien abspeichern und zu einem Film verarbeiten Gemeinsam Prsentationen bei Google erstellen Prezi-Prsentationen erstellen im Internet Powerpoint als Quiz verwenden
Praxis:
Praktisches Arbeiten in Powerpoint o Design und Layout whlen o Folien erstellen o mit Textfeldern arbeiten o Grafiken einfgen und platzieren o Links und interaktive Schaltflchen verwenden o Sound einfgen (wav oder mp3 Datei) o Film einfgen o Animierte Folienbergnge o Benutzerdefinierte Animation o abspeichern o Handouts drucken
Evelyn Frank
I.
Theorie:
Powerpointprsentationen im Internet suchen und finden
In vielen Fllen kann man sich die Arbeit ein wenig erleichtern, wenn man auf Material zurckgreift, das bereits im Internet vorhanden ist. Man kann sich eine Powerpointprsentation runterladen und nach eigenem Gutdnken bearbeiten. Ebenso kann man z. B. ein gutes Foliendesign speichern und fr eigene Prsentationen verwenden. Fr Betrachter ist es ungeheuer langweilig, immer wieder die von Microsoft vorgegebenen Designvorlagen zu sehen. Durch die Mglichkeiten des Web2.0 stellen viele Menschen ihre Prsentationen der ffentlichkeit zur Verfgung. Auch Sie selber knnen das tun, indem Sie sich z. B. bei Slideshare.net registrieren und Ihre Prsentationen hochladen. Url: http://www.slideshare.net Versuchen Sie es einmal und geben Sie den Begriff Schule heute ein. Sie erhalten eine groe Auswahl an ffentlichen Prsentationen. Wie gut diese sind, mssen Sie selbst beurteilen.
Eigenes Beispiel: http://www.slideshare.net/evifrank/mindomo Die Prsentation kann ber den embed-Code in einer Internetseite, einem Blog, einem Wiki oder in Moodle eingebettet werden. Oder man lscht Text und Bildmaterial raus und speichert die Datei als Vorlagendatei, um diese fr den eigenen Gebrauch jederzeit zur Verfgung zu haben.
Evelyn Frank
Eine andere Mglichkeit ist die Suche ber Google Erweiterte Suche:
http://google.com hier rechts neben dem Suchfeld auf Erweiterte Suche klicken. Nun kann man den Suchbegriff eingeben, die Sprache whlen und das Dateiformat fr eine Microsoft Powerpoint Prsentation (.ppt) auswhlen
Aus Powerpointfolien eine Gruppenprsentation erstellen
Man kann mit Schlern eine gemeinsame Gruppenarbeit erstellen, indem jede Gruppe zu einem Teilbereich des Themas ihre Folien erstellt und abspeichert. Diese Folien werden in die Gesamtprsentation ber den Befehl Einfgen Folien aus Datei ausgewhlt und in die Gruppenprsentationsdatei eingefgt.
Beispiel einer Gruppenprsentation: http://www.youtube.com/watch?v=tHrWP8Lj5BY Folien wurden als Bilddateien gespeichert und in einen kleinen Film verwandelt. Sodann bei youtube publiziert.
Evelyn Frank
Gemeinsam bei Google an einer Prsentation arbeiten
http://docs.google.com Google bietet viele Mglichkeiten der Kooperation an. So kann man zusammen eine Prsentation erstellen. Diese jederzeit verbessern oder verndern bzw. erweitern. Voraussetzung ist fr jeden Teilnehmer ein Google-Account. Der Erstersteller der Prsentation muss die Prsentation fr die anderen Teilnehmer freigeben. Diese werden per Mail eingeladen, an der Prsentation mitzuarbeiten. Ein schnes Beispiel dafr sind die Prsentationen von Tom Barrett. Fr viele unterschiedliche Nutzungen des Internets fr den Schulbereich hat er Prsentationen angelegt. Man kann sich nun mit eigenen Unterrichtsideen daran beteiligen. So wachsen diese im Internet verffentlichten Prsentationen stetig an und sind reich an Unterrichtsvorschlgen, wie man verschiedene Tools didaktisch anwenden kann. http://docs.google.com/present/view?id=0AclS3lrlFkCIZGhuMnZjdjVfNDQwaHAzbXF xZnI&hl=de Hier zum Beispiel mit vielen Ideen, wie man Audio im Unterricht einsetzen knnte.
Prezi-Prsentationen erstellen im Internet
Inzwischen hat man unzhlige Mglichkeiten Programme ber den Browser zu verwenden, die auf Webservern installiert sind. So gibt es auch viele Prsentationsprogramme. Eines, das sich von den herkmmlichen linear verlaufenden Prsentationsprogrammen deutlich heraushebt, ist Prezi. Es ist inzwischen ein Highlight geworden und auch hier, wie bei allen Web2.0-Diensten, kann der Producer sein Werk der Allgemeinheit zur Verfgung stellen und ber den Embed-Code knnen diese Prsentationen wiederum in eigenen Internetseiten verffentlicht werden. Prezi bietet allerdings auch an, die Prsentation herunterzuladen, um sie offline ansehen zu knnen. Diese Datei wird als *.exe-Datei zur Verfgung gestellt. Um mit Prezi zu arbeiten, muss man sich wieder auf der Website des Anbieters registrieren. Auf der Website gibt es viele Tutorials zur Einfhrung. Hier ein eigenes Beispiel zu Web2.0: http://prezi.com/7wtzne9xqebc/ Hier ein Beispiel einer Schlergruppe zum Serienbrief: http://prezi.com/_eugn_4wqe5k/serienbrief-by-timolisapat/
Powerpoint als Quiz verwenden
Mit Powerpoint kann man auch ein Quiz erstellen. Ein sehr einfaches, leicht zu erstellendes Beispiel ist das Ampel-Quiz. http://fasanenschule.wikispaces.com/file/view/Ampelquiz+5.+Klasse.pdf Es wre auch mglich, allerdings ein wenig aufwndiger, ein Jepardy-Quiz zu erstellen.
Evelyn Frank
II.
Praxis Arbeiten mit Powerpoint 2003 Die Schnecke
Allgemeine Regeln zur Prsentationserstellung
Wir knnen zwischen 3 Arten einer Prsentation unterscheiden Einer Prsentation begleitend zu einem Referat. Dieses wird durch den Referenten gesteuert per Mausklick oder Enterschaltung und dient als begleitende visuelle Untersttzung. Einer Prsentation, die es ermglicht per Interaktivitt zu den einzelnen Folien zu navigieren. Dies kann sowohl bei einem Referat der Fall sein oder bei einer Prsentation, die fr eine Lernsequenz fr die Teilnehmer bereitgestellt wird. Einer selbstablaufenden Prsentation, die vorab zeitgesteuert eingestellt wird. Hier muss darauf geachtet werden, dass der Betrachter gengend Zeit zum Lesen des Textes und Betrachten des Bildes zur Verfgung hat. Vorberlegungen beim Erstellen einer Prsentation am Computer 1. Festlegung eines Zieles a. was soll mit der Prsentation erreicht werden b. was sollen die Teilnehmer am Ende wissen c. Strukturieren des Inhalts 2. Wichtige Aussagen festhalten a. nicht das Referat auf die Folie schreiben b. kurz, knapp, einfach 3. Publikum beachten a. Kinder, Jugendliche, Erwachsene? b. gengend Zeit zum Lesen lassen 4. Visualisieren a. ein Bild sagt mehr als 1000 Worte b. aussagekrftige Bilder verwenden c. einheitliches zum Thema passendes Layout whlen d. Farbgebung passend zum Thema (heller Hintergrund/dunkle Schriftfarbe; dunkler Hintergrund/helle Schriftfarbe) e. Linkfarben passend ndern f. Schriftgren beachten g. Animationen sparsam verwenden h. einheitliche Folienbergnge whlen 5. Material sammeln und speichern a. Ordner erstellen b. Prsentation hier hinein speichern c. Bildmaterial, Sounddateien, Videos in den Ordner speichern d. Will man die Prsentation auf einem anderen Rechner zeigen, dann kopiert man den gesamten Ordner auf den fremden Rechner, damit keine falschen Pfadangaben vorhanden sind.
Evelyn Frank
Unsere kleine Schnecken-Prsentation
Verwendetes Material: 1 Powerpoint-Template 1 Video zum Einfgen 2 wav-Dateien zum Einfgen Etliche Grafiken gefunden bei http://flickr.com mit share alike Lizenzen Selbstverstndlich knnen die Teilnehmer auch eigene Fotos oder Grafiken einbinden. Anstelle des zur Verfgung gestellten Videos knnte man spter mit den Schlern ein eigenes Video erstellen und dieses dann verwenden.
Arbeitsschritte:
1. ffnen des Programms Powerpoint Am besten erweitert man die Formatierungsleiste mit den Schaltflchen Design, Neue Folie, Layout, Hintergrund, da man diese Befehle hufig bentigt. Wird eine neue Prsentation erstellt, kann man hier das Design und das Layout auswhlen. Oder ber Hintergrund Flleffekte eine eigene Hintergrundfarbe oder ein Wallpaper als Hintergrund einfgen.
Evelyn Frank
2. ffnen der vorhandenen Vorlage (diese befindet sich bereits im Fortbildungsordner)
Men- und Formatierungsleiste Folienansicht
Arbeitsflche
Zeichnenleiste Wechseln der Folienansichten
Die Datei wird sodann sofort unter einem neuen Namen in den Ordner gespeichert, in welchem sich alle bentigten Dateien befinden. 3. Ein Textfeld einfgen. In der Zeichnenleiste das Textfeldsymbol anklicken und mit gedrckter linker Maustauste ein Rechteck aufziehen. Hier den Untertitel eintippen. Wird der Text markiert, kann er ber die Formatierungsleiste formatiert werden (andere Schriftart, andere Schriftfarbe, andere Schriftgre). In der Zeichnenleiste befinden sich die Symbole fr Fllfarbe und Linienfarbe. Damit kann man, wenn man mchte, das Textfeld mit Farbe/Transparenz fllen und dem Textfeld eine Rahmenlinie verpassen sowie eine Rahmenlinienstrke.
Evelyn Frank
4. Einfgen eines interaktiven Buttons zur nchsten Folie
Ist der Button angeklickt, zieht man mit gedrckter linker Maustaste auf der Folie (im Arbeitsbereich) den Button auf. Es ffnet sich ein neues Fenster, wo man festlegen kann, wohin der Button leiten soll. Da wir zur nchsten Folie leiten mchten, wird mit OK besttigt. Nun kann der Button noch ber den Flleimer und die Linienfarbe dem Layout angepasst werden.
5. Einfgen einer Audiodatei. Zu Beginn soll das Gedicht Jeder nach seiner Art von August Heinrich Hoffmann von Fallersleben zu hren sein. Es kann natrlich diese Datei spter durch eine Audiodatei ersetzt werden, in welcher Schler das Gedicht vortragen. (bentigt wird ein Mikrofon und das Programm Audacity. Die Datei muss in Powerpoint 2003 im wav-Format oder im mp3-Format vorliegen).
Evelyn Frank
Man whlt nun die Audiodatei aus und wird im nchsten Schritt gefragt, ob man mchte, dass die Datei beim ffnen der Prsentation starten soll, oder ob man erst durch Mausklick die Audiodatei starten mchte.
Wir klicken auf Ja und sehen nun ein kleines Lautsprechersymbol auf unserer Folie. Dieses wird durch Rechtsklick Benutzerdefinierte Animation weiterbearbeitet. Es ffnet sich rechts der Assistent. Hier kann man festlegen, in welcher Reihenfolge ein Objekt animiert werden soll und ob es automatisch oder bei Mausklick in Aktion treten soll. Wir klicken auf das Pfeilchen und whlen die Effektoptionen aus.
Unter Effekte kann man nun auswhlen, dass das Lautsprechersymbol nicht zu sehen sein soll.
Evelyn Frank
Unter Anzeigedauer kann man festlegen, wann der Sound zu hren sein soll
6. Einfgen einer Navigation auf der Folie 2 Nun aktivieren wir in der Gliederungsansicht die Folie 2 durch Anklicken. Hier erstellen wir eine Navigation fr unsere Prsentation. Das Textfeld fr den Titel ist bereits vorhanden. Hier fgen wir den Text Inhalt ein. Sodann ziehen wir ein neues Textfeld auf, und schreiben unsere Begriffe, die wir als Struktur fr unsere Prsentation gewhlt haben. Wir weisen die Schriftgre 32 zu. Durch Enterschaltung gelangen wir in die nchste Zeile.
Evelyn Frank
10
7. Einfgen einer Grafik Zum Einfgen der kleinen Schneckengrafik whlt man in der Zeichnenleiste das Symbol fr Grafik einfgen aus. Man whlt den Ordner aus, in dem sich die Datei befindet und klickt doppelt auf die Grafik.
Diese kann nun verkleinert werden durch Ziehen an einem der Eckpunkte. Um die Grafik zu kopieren, markiert man sie und drckt die STRG-Taste. Nun zieht man einfach die Grafik auf eine Seite und hat sie kopiert. Dies geht natrlich auch mit Rechtsklick und dem Befehl Kopieren sowie nochmaligem Rechtsklick und dem Befehl Einfgen. Will man eine Grafik rotieren oder kippen kann man den entsprechenden Befehl in der Zeichnungsleiste bei dem Begriff Zeichnen auswhlen
Evelyn Frank
11
8. Verlinkung zu den anderen Folien Um unsere Begriffe in der Navigation zu den anderen Folien zu verlinken, ist es am besten, diesen Folien zuerst passende berschriften zuzuweisen. Dazu markiert man die entsprechende Folie und gibt die Titel ein Folie 3 = Arten; Folie 4 = Vorkommen; Folie 5 = Krperbau; Folie 6 = Fortbewegung; Folie 7 = Lebensweise; Folie 8 = Schneckengedicht; Folie 9 = Video Nun wird auf der Folie 2 der Begriff Arten markiert. Mit Rechtsklick whlt man den Befehl Aktionseinstellungen aus
Im nchsten Fenster markieren wir Hyperlink zu Folie
Evelyn Frank
12
Nun wird der entsprechende Folientitel gewhlt. Nun knnen wir alle Begriffe in der Navigation mit der passenden Folie verlinken. Da die Linkfarben nicht passen (standardmig ist ein trkis eingestellt), mssen wir dies noch ndern. Es wird der Design-Assistent ber den Button Design aufgerufen. Hier findet sich das Farbschema
Im nchsten Fenster sehen wir unten den Begriff Farbschemas bearbeiten Im nchsten Schritt knnen wir nun die Farben der Verlinkung ndern.
Dabei wird sowohl die Farbe bei Akzent und Hyperlink als auch bei Akzent und besuchter Hyperlink gendert. Zuerst das entsprechende Kstchen markieren, dann auf Farbe ndern klicken. Hier eine passende Kontrastfarbe whlen. Abschlieend auf bernehmen klicken.
9. Navigation zurck zum Inhaltsverzeichnis Um von den einzelnen Folien wieder zurck zur Folie 2 (Inhalt) zu gelangen, mssen auf allen Folien ab Folie 3 interaktive Buttons eingefgt werden, die ber die Aktionseinstellungen zur Folie 2 zurckfhren. Dazu whlt man in der Zeichnenleiste bei Autoformen wieder die Aktionsbuttons aus und hier den Button zurck. Dieser wird in der Folie aufgezogen mit gedrckter linker Maustaste und es ffnet sich das Fenster der Aktionseinstellungen
Evelyn Frank
13
Nun wird festgelegt, dass der Hyperlink zur Folie 2 Inhalt fhren soll. Der Button wird noch bezglich der Farbgebung bearbeitet. Dieser Button wird nun markiert und der Befehl Kopieren wird ber Rechtsklick aufgerufen. Nun kann der Button auf den Folien 4 9 ber Rechtsklick Einfgen in jeder Folie eingefgt werden. Auf der letzten Folie verschieben wir den Button ganz nach links. In der Mitte fgen wir einen Aktionsbutton ein, der zur allerersten Folie fhren soll und einen Button, der die Prsentation beenden soll.
Evelyn Frank
14
10. Folien mit Inhalt fllen In die entsprechenden Folien sind nun Textfelder einzufgen und mit dem entsprechenden Text zu fllen. Ebenso passende Grafiken. Soll die Prsentation im Internet verffentlicht werden, muss auf Grafikmaterial zurckgegriffen werden, das selbst angefertigt wurde oder lizenzfrei zur Verfgung gestellt wurde. (http://flickr.com oder ber Googlesuche erweitert passende Lizenzart auswhlen) Textfelder und Grafiken knnen verschoben und entsprechend platziert werden. Der Text liegt als Worddatei vor und kann kopiert werden, um es dann im Textfeld einzufgen. Die passenden Grafiken liegen im Fortbildungsordner vor und knnen ber den Button fr Bild einfgen in der Grafikleiste eingefgt werden. Siehe auch Punkt 6. 11. Einfgen der Sounddatei zum Gedicht auf Folie 8 Dies geht genauso wie es bereits auf Folie 1 erklrt wurde. 12. Einfgen eines Videos auf Folie 9 ber die Menleiste Einfgen Film und Sound Film aus Datei whlen wir das Video aus. Dieses liegt bereits im Fortbildungsordner vor
Evelyn Frank
15
Im nchsten Schritt wird man wieder gefragt, ob das Video sofort abspielen soll, wenn die Folie aktiviert wird, oder erst auf Mausklick. Fr unsere Prsentation besttigen wir mit Ja. 13. Folienbergnge animieren Animationen sollen sparsam verwendet werden. Bleiben Sie bei einheitlichen Animationen. Das wirkt harmonischer und lenkt nicht vom Inhalt ab. Um die Folienbergnge festzulegen, geht man in die Foliensortierungsansicht.
Evelyn Frank
16
Hier knnen nun bergnge nach Belieben ausgewhlt und die Geschwindigkeit bestimmt werden. Dann klickt man auf Fr alle Folien bernehmen. 14. Benutzerdefinierte Animation Um einzelne Objekte zu animieren (Textfelder, Grafiken, Buttons etc.) wird das Objekt zuerst markiert. Mit Rechtsklick whlt man den Befehl Benutzerdefinierte Animation. Ist auch mglich ber das Men Bildschirmprsentation.
Es ffnet sich nun der Assistent auf der rechten Seite.
Evelyn Frank
17
Wir whlen aus Effekt hinzufgen - Eingangseffekt Weitere Effekte und knnen nun einen Animationseffekt unserer Wahl auswhlen.
Es kann die Geschwindigkeit festgesetzt werden. Sind mehrere animierte Objekte auf der Folie, kann die Reihenfolge festgelegt oder gendert werden. Soll die Animation nicht auf Mausklick starten, sondern nachdem die Folie geffnet wurde, dann whlt man nach Vorherigem oder mit Vorherigem aus. ber die Effektoptionen knnen weitere Einstellungen vorgenommen werden. 15. Speichern der Datei Beim Speichern der Datei haben wir mehrere Mglichkeiten den Datentyp festzulegen. Standardmig wird die Datei mit der Dateiendung *.ppt abgespeichert. Diese Datei kann jederzeit bearbeitet werden. Man kann aber auch als *.pdf Datei speichern oder als *.pps Datei speichern. Pps Dateien knnen nicht mehr bearbeitet werden.
Evelyn Frank
18
Auch als Bilddatei (jpg) knnen die Folien abgespeichert werden. Mit diesen Bilddateien knnte in einem Filmprogramm (z. B. Movie Maker) ein Film erstellt werden. 16. Drucken einer Datei Es bietet sich an, dass man Folien einer Prsentation ausdruckt. Hier gibt es verschiedene Mglichkeiten. Man knnte eine Folie zum Beispiel auf einem Folienpapier ausdrucken, um sie fr den Tageslichtprojektor zu verwenden. Will man den Betrachtern ein Handout geben, kann man die Prsentation als Handzettel oder als Notizenseiten ausdrucken.
Evelyn Frank
19
Das könnte Ihnen auch gefallen
- Python For Everybody Exploring Data in Python 3 (German Language)Dokument277 SeitenPython For Everybody Exploring Data in Python 3 (German Language)Quang Linh100% (2)
- Selbstorganisiertes Lernen An HochschulenDokument196 SeitenSelbstorganisiertes Lernen An HochschulenDennis Schäffer100% (1)
- How To ... Schulaufgaben Richtig Erstellt (Realschule Bayern)Dokument26 SeitenHow To ... Schulaufgaben Richtig Erstellt (Realschule Bayern)x_spacegirl_x100% (2)
- Seminar PräsentierenDokument15 SeitenSeminar PräsentierenRachel Moore100% (1)
- DLL 2-PEP DokumentationDokument5 SeitenDLL 2-PEP DokumentationSaumya Stephen0% (1)
- 26 Computer Und Soziale MedienDokument13 Seiten26 Computer Und Soziale MedienLucian DragneNoch keine Bewertungen
- Moodle Für Dozenten, Lehrer Und Ausbilder by Seimert, WinfriedDokument332 SeitenMoodle Für Dozenten, Lehrer Und Ausbilder by Seimert, Winfriedniko nikitoNoch keine Bewertungen
- Praxisorientiertes MarketingDokument88 SeitenPraxisorientiertes MarketingChris Brüggemann100% (1)
- Python programmieren lernen: Der spielerische Einstieg mit MinecraftVon EverandPython programmieren lernen: Der spielerische Einstieg mit MinecraftNoch keine Bewertungen
- Moodle EinfuehrungDokument14 SeitenMoodle EinfuehrungevifrankNoch keine Bewertungen
- Einführung in die Programmierung mit Natural & AdabasVon EverandEinführung in die Programmierung mit Natural & AdabasNoch keine Bewertungen
- DW Global Ideas Arbeitsheft 1 PlastikDokument22 SeitenDW Global Ideas Arbeitsheft 1 PlastikНаталья СонгроваNoch keine Bewertungen
- MS-Project 2013 in 13 Stunden: Einfach und schnell zu Ihrer ProjektplanungVon EverandMS-Project 2013 in 13 Stunden: Einfach und schnell zu Ihrer ProjektplanungNoch keine Bewertungen
- Präsentationen erfolgreich gestalten und halten: Wie Sie mit starker Wirkung präsentierenVon EverandPräsentationen erfolgreich gestalten und halten: Wie Sie mit starker Wirkung präsentierenNoch keine Bewertungen
- Tipps Und Ideen Für Einen Lebendigen Online-UnterrichtDokument16 SeitenTipps Und Ideen Für Einen Lebendigen Online-Unterrichttaki.angelisNoch keine Bewertungen
- 209 Ab ErklaervideosDokument4 Seiten209 Ab ErklaervideosJuceNoch keine Bewertungen
- Erfinderland Lehrermaterial3Dokument37 SeitenErfinderland Lehrermaterial3olgatelebejNoch keine Bewertungen
- LearningApps PDFDokument5 SeitenLearningApps PDFAnastasia PetraNoch keine Bewertungen
- Kinderbett (Tle6) Multimedia-Präsentation ErstellenDokument5 SeitenKinderbett (Tle6) Multimedia-Präsentation ErstellenScribdTranslationsNoch keine Bewertungen
- Portfolio. Ein Musterportfolio Anlegen (Hier Muss EUER Gruppenthema Stehen) Die Werner Bewegt Sich Die Bewegte Und Gesunde SchuleDokument10 SeitenPortfolio. Ein Musterportfolio Anlegen (Hier Muss EUER Gruppenthema Stehen) Die Werner Bewegt Sich Die Bewegte Und Gesunde SchuleuserNoch keine Bewertungen
- 10 Schritte Zum PEPDokument3 Seiten10 Schritte Zum PEPAmaschukeliNoch keine Bewertungen
- VoicethreadDokument10 SeitenVoicethreadevifrankNoch keine Bewertungen
- #Ecbi11 - Das Whiteboard Im Sprach - Und MusikunterrichtDokument2 Seiten#Ecbi11 - Das Whiteboard Im Sprach - Und MusikunterrichtEduCampsNoch keine Bewertungen
- Arbeiten Mit PreziDokument8 SeitenArbeiten Mit PrezievifrankNoch keine Bewertungen
- Aktivität Der Einheit 4Dokument4 SeitenAktivität Der Einheit 4ScribdTranslationsNoch keine Bewertungen
- Einführung in H5P: Interaktive Lerninhalte austauschen, verändern und wiederverwendenVon EverandEinführung in H5P: Interaktive Lerninhalte austauschen, verändern und wiederverwendenNoch keine Bewertungen
- IdeensammlungDokument4 SeitenIdeensammlungBarbara SallerNoch keine Bewertungen
- PDF 2022Dokument4 SeitenPDF 2022luuvNoch keine Bewertungen
- Bring your own Device: Erste Erfahrungen im Schulunterricht der Sekundarstufe I und IIVon EverandBring your own Device: Erste Erfahrungen im Schulunterricht der Sekundarstufe I und IINoch keine Bewertungen
- ĐỀ CƯƠNG MEDIENDokument14 SeitenĐỀ CƯƠNG MEDIENNguyễn Thị Thu HằngNoch keine Bewertungen
- Soziale Medien Im UnterrichtDokument4 SeitenSoziale Medien Im UnterrichtPhan Van AnhNoch keine Bewertungen
- Kinderrechte Eine UDL LerneinheitDokument8 SeitenKinderrechte Eine UDL LerneinheitBeate FischerNoch keine Bewertungen
- Deutsch Info - HandbuchDokument13 SeitenDeutsch Info - Handbuchlynda jerbiaNoch keine Bewertungen
- Unterrichtsskizze YouTube VlogsDokument4 SeitenUnterrichtsskizze YouTube VlogshubertNoch keine Bewertungen
- Kurzanleitung DUP 2021Dokument4 SeitenKurzanleitung DUP 2021Hafisa SchafiyevaNoch keine Bewertungen
- Kurzanleitung DUP 2020 v2Dokument4 SeitenKurzanleitung DUP 2020 v2Anju KuriakoseNoch keine Bewertungen
- Projekt B2 Modellsatz 3 SchreibenDokument1 SeiteProjekt B2 Modellsatz 3 Schreiben123Noch keine Bewertungen
- Erfolgreiche Softwareprojekte im Web: 100 Gedanken zur WebentwicklungVon EverandErfolgreiche Softwareprojekte im Web: 100 Gedanken zur WebentwicklungNoch keine Bewertungen
- Achtung, Kamera Läuft! Der Aufgezeichnete Unterricht - Tipps Und Tricks Für Podcasts Im Lehr - Und LernbetriebDokument25 SeitenAchtung, Kamera Läuft! Der Aufgezeichnete Unterricht - Tipps Und Tricks Für Podcasts Im Lehr - Und LernbetriebMartinNoch keine Bewertungen
- Business-Video erstellen für Einsteiger: Wie Sie Videos, welche Ihnen Agenturen für tausende Euros anbieten, fast gratis, schnell und einfach selbst erstellen.Von EverandBusiness-Video erstellen für Einsteiger: Wie Sie Videos, welche Ihnen Agenturen für tausende Euros anbieten, fast gratis, schnell und einfach selbst erstellen.Bewertung: 4 von 5 Sternen4/5 (1)
- 30 Minuten für die professionelle MultimediapräsentationVon Everand30 Minuten für die professionelle MultimediapräsentationNoch keine Bewertungen
- Webinarprofi WerdenDokument90 SeitenWebinarprofi Werdencgzx622kr6Noch keine Bewertungen
- Citavi Basiskurs Online AnleitungDokument2 SeitenCitavi Basiskurs Online AnleitungPatrick WinklerNoch keine Bewertungen
- eLearning und Mobile Learning – Konzept und Drehbuch: Handbuch für Medienautoren und ProjektleiterVon EverandeLearning und Mobile Learning – Konzept und Drehbuch: Handbuch für Medienautoren und ProjektleiterNoch keine Bewertungen
- E13 Individuelle Aktivität Unter Aufsicht Des Tutors Im Zusammenhang Mit CE3.1 (UA6 LLLJ EPFE7.5)Dokument3 SeitenE13 Individuelle Aktivität Unter Aufsicht Des Tutors Im Zusammenhang Mit CE3.1 (UA6 LLLJ EPFE7.5)ScribdTranslationsNoch keine Bewertungen
- Methoden- und Präsentationstraining: Ein Angebot des CIVIC-Instituts für internationale BildungVon EverandMethoden- und Präsentationstraining: Ein Angebot des CIVIC-Instituts für internationale BildungNoch keine Bewertungen
- Microsoft Teams - Effizient im Team organisieren und arbeiten - komplett in FarbeVon EverandMicrosoft Teams - Effizient im Team organisieren und arbeiten - komplett in FarbeNoch keine Bewertungen
- Erörtern Klasse 10Dokument1 SeiteErörtern Klasse 10NatáliaNoch keine Bewertungen
- PLA Graz 2020 02-13-14 Good PracticesDokument19 SeitenPLA Graz 2020 02-13-14 Good PracticesOutFire • BedwarsNoch keine Bewertungen
- Einblicke MediengestaltungDokument15 SeitenEinblicke Mediengestaltungbianka rechnerNoch keine Bewertungen
- KriterienkatalogDokument12 SeitenKriterienkatalogAgnes MagyarNoch keine Bewertungen
- DIP in SOE - NievausstufenflyerDokument23 SeitenDIP in SOE - NievausstufenflyerAzad ÇetinNoch keine Bewertungen
- Packend präsentieren mit Prezi: Das Praxisbuch von Konzept bis VortragVon EverandPackend präsentieren mit Prezi: Das Praxisbuch von Konzept bis VortragNoch keine Bewertungen
- Thema Der Präsentation: Powerpoint: Hier Sind Eure VorgabenDokument3 SeitenThema Der Präsentation: Powerpoint: Hier Sind Eure VorgabenJeremy SlichcinNoch keine Bewertungen
- 2023 GI-Online Mikrohoeruebungen Dietz Folien Mit LinksDokument9 Seiten2023 GI-Online Mikrohoeruebungen Dietz Folien Mit LinksOlesia BulachovaNoch keine Bewertungen
- E LearningDokument1 SeiteE LearningAtanas GeshevNoch keine Bewertungen
- Uebungsblatt 1Dokument7 SeitenUebungsblatt 1Heinz Conti ZacherlNoch keine Bewertungen
- Unterrichtsskizze YouTube VlogsDokument4 SeitenUnterrichtsskizze YouTube VlogshubertNoch keine Bewertungen
- Willkommen Bei Der Grundstufe IDokument4 SeitenWillkommen Bei Der Grundstufe IMariam Ramírez LugoNoch keine Bewertungen
- SchiLF - Die Online-Aufgabe Und Datenbank in MoodleDokument10 SeitenSchiLF - Die Online-Aufgabe Und Datenbank in MoodleevifrankNoch keine Bewertungen
- DokumentgestaltungDokument51 SeitenDokumentgestaltungevifrankNoch keine Bewertungen
- SchiLF - Die Module Wiki Und Chat in MoodleDokument9 SeitenSchiLF - Die Module Wiki Und Chat in MoodleevifrankNoch keine Bewertungen
- Schilf Moodlekurs Sichern WiederherstellenDokument7 SeitenSchilf Moodlekurs Sichern WiederherstellenevifrankNoch keine Bewertungen
- Schilf Photoshow VideoclipDokument30 SeitenSchilf Photoshow VideoclipevifrankNoch keine Bewertungen
- Erstellen Von Hoerdateien Mit AudacityDokument4 SeitenErstellen Von Hoerdateien Mit AudacityevifrankNoch keine Bewertungen
- Schilf Websites FobimaterialDokument20 SeitenSchilf Websites FobimaterialevifrankNoch keine Bewertungen
- Medien CopyleftDokument2 SeitenMedien CopyleftevifrankNoch keine Bewertungen
- Freie Musik Im InternetDokument36 SeitenFreie Musik Im InternetevifrankNoch keine Bewertungen
- Eportfolio Schülerdatenbank MoodleDokument5 SeitenEportfolio Schülerdatenbank MoodleevifrankNoch keine Bewertungen
- Schilf Podcast FortbildungsunterlagenDokument25 SeitenSchilf Podcast FortbildungsunterlagenevifrankNoch keine Bewertungen
- VoicethreadDokument10 SeitenVoicethreadevifrankNoch keine Bewertungen
- Das Wiki Im KlassenbetriebDokument5 SeitenDas Wiki Im KlassenbetriebevifrankNoch keine Bewertungen
- Fortbildung BlogDokument15 SeitenFortbildung BlogevifrankNoch keine Bewertungen
- Moodle Buchmodul WebquestDokument4 SeitenMoodle Buchmodul WebquestevifrankNoch keine Bewertungen
- Moodle KursaktivitaetenDokument6 SeitenMoodle KursaktivitaetenevifrankNoch keine Bewertungen
- Pakt Hs Wirtschaft Mit AnlageDokument14 SeitenPakt Hs Wirtschaft Mit AnlageevifrankNoch keine Bewertungen
- Wordclouds ErstellenDokument3 SeitenWordclouds ErstellenevifrankNoch keine Bewertungen
- Didaktische Verwendung Von MoodleDokument3 SeitenDidaktische Verwendung Von MoodleevifrankNoch keine Bewertungen
- Eine Flickr Fotoshow in Moodle EinbindenDokument3 SeitenEine Flickr Fotoshow in Moodle EinbindenevifrankNoch keine Bewertungen
- Moodle Dateien HochladenDokument7 SeitenMoodle Dateien HochladenevifrankNoch keine Bewertungen
- MoodleHandbuchLehrerInnen-1 9Dokument87 SeitenMoodleHandbuchLehrerInnen-1 9evifrankNoch keine Bewertungen
- Moodle Arbeitsmaterial AnlegenDokument4 SeitenMoodle Arbeitsmaterial AnlegenevifrankNoch keine Bewertungen
- Intelligenzquotient Wir Waren Mal Schlauer ZEIT ONLINEDokument16 SeitenIntelligenzquotient Wir Waren Mal Schlauer ZEIT ONLINEEres YsavNoch keine Bewertungen
- 978 3 8349 6411 3Dokument328 Seiten978 3 8349 6411 3Dascha WolkowaNoch keine Bewertungen
- Was Ist AphasieDokument3 SeitenWas Ist AphasieHernan Ramos CalvoNoch keine Bewertungen
- Din en Iso 21178 e 2019-05Dokument53 SeitenDin en Iso 21178 e 2019-05Mehdi MokhtariNoch keine Bewertungen