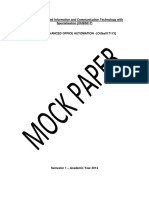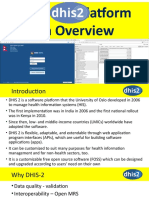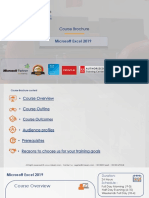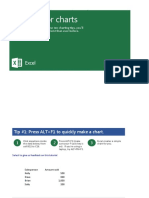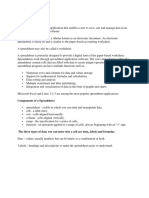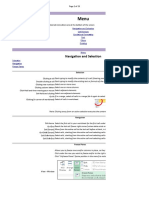Beruflich Dokumente
Kultur Dokumente
Excel Lookout
Hochgeladen von
Jonathan ReyesOriginalbeschreibung:
Copyright
Verfügbare Formate
Dieses Dokument teilen
Dokument teilen oder einbetten
Stufen Sie dieses Dokument als nützlich ein?
Sind diese Inhalte unangemessen?
Dieses Dokument meldenCopyright:
Verfügbare Formate
Excel Lookout
Hochgeladen von
Jonathan ReyesCopyright:
Verfügbare Formate
Accessing Citadel 5 Data with Microsoft Excel 2007 - Developer Zone - National Instr...
Pgina 1 de 9
Improve your ni.com experience. Login or Create a user profile.
Document Type: Tutorial NI Supported: Yes Publish Date: Feb 3, 2011
Accessing Citadel 5 Data with Microsoft Excel 2007
Overview Introduction With Citadel 5, you can import data into external applications using SQL and ODBC. National Instruments LabVIEW Datalogging and Supervisory Control (DSC) Module leverages the power of the Citadel database to provide users with robust datalogging solutions. This document describes how to extract data contained in a Citadel 5 database and import it into MS Excel. Required Software National Instruments LabVIEW DSC Module 7.xor above Microsoft Excel 2007 Microsoft Query Overview This tutorial explains how to use MS Excel and MS Query to obtain and chart data from a Citadel 5 database. You must have existing data in your database to complete the steps in this document. This tutorial does not demonstrate or explain how to configure Lookout or the DSC Module to log data to a Citadel database. Table of Contents 1. 2. 3. Importing Data with the Query Wizard Advanced Using PivotTables to View Data Related Links
Importing Data with the Query Wizard Step 1: Configuring a Data Source through ODBC A System Data Source Name (DSN) is automatically created when you install and configure the LabVIEW DSC Module. Any data that you have logged using the LabVIEW DSC module is located in the database specified in the project library properties. Step 2: Understanding Citadel 5 Data Storage Citadel logs data only when the data value has changed, not necessarily at a specified interval. Citadel 5 provides access to data in two ways: the IntData table and the RawData table. Query the IntData table to return interpolated data at a specified time interval. Perform a similar query on the RawData table to return data as it was actually logged into the database. Step 3: Importing Data into Excel In this tutorial, you use the IntData table to generate a report of the time history of the process. This query provides data that is spaced evenly through time. 1. Open Microsoft Excel and create a new workbook. 2. Select the Data tab, and under the Get External Data group select From Other SourcesFrom Microsoft Query, as shown in the following figure.
http://zone.ni.com/devzone/cda/tut/p/id/2970
08/05/2011
Accessing Citadel 5 Data with Microsoft Excel 2007 - Developer Zone - National Instr...
Pgina 2 de 9
3. Select the DSN that you want to connect to. The following figure shows how you select the data source. If you are using the DSC Module, the default DSN name is Default_Database*. For this example we will be selecting the IncreasingVariable* DSN.
4. Click the OK button. The Query Wizard appears and lists the different ways you can access data stored in the Citadel database. 5. From the IntData table, select the following three data items: IntInterval, LocalTime, and the tag of the data item you want to import, as shown in the following figure. Click the Next button.
http://zone.ni.com/devzone/cda/tut/p/id/2970
08/05/2011
Accessing Citadel 5 Data with Microsoft Excel 2007 - Developer Zone - National Instr...
Pgina 3 de 9
6. Now you need to configure the time interpolation value for the query. Select IntInterval and set equals to 0:30, as shown in the following figure, which returns a value for the selected data item from Citadel at an interval of 30 seconds. If you want to retrieve data at 10 minute intervals, set equals to 10:00
You also can configure a specific date/time range, where the date/time format is specific to your computer. However, if you configure a specific date/time range, you cannot use the Query Wizard to modify the query at a later time. The following figure shows how you can set a specific date/time range using the LocalTime column.
http://zone.ni.com/devzone/cda/tut/p/id/2970
08/05/2011
Accessing Citadel 5 Data with Microsoft Excel 2007 - Developer Zone - National Instr...
Pgina 4 de 9
7. Click the Next button after you finish configuring the filter options. 8. Specify the sort order for the data by selecting "Local Time" and Ascending. Click the Next button.
9. The Query Wizard now asks if you want to return data to Excel or continue into Microsoft Query. Select Return Data to Microsoft Office Excel to import the query directly into Excel. Click the Finish button.
http://zone.ni.com/devzone/cda/tut/p/id/2970
08/05/2011
Accessing Citadel 5 Data with Microsoft Excel 2007 - Developer Zone - National Instr...
Pgina 5 de 9
11. Finally, select how you want to view the data and where to put the data and click OK. The data is now in an Excel table where it can easily be displayed on a chart. 12. If you need to modify the query after importing the data into Excel, select the Data tab. Under the Connections group, select Connections. This will bring up all the connections in your workbook. Select the Query you would like to edit and select Properties This brings up the Connection Properites dialog box. Select the Definition tab and select Edit Query
Notice also that the Command text is available from this dialog box. Remember that if you added a date range to the query, as in this example, you cannot edit the query using the Query
http://zone.ni.com/devzone/cda/tut/p/id/2970
08/05/2011
Accessing Citadel 5 Data with Microsoft Excel 2007 - Developer Zone - National Instr...
Pgina 6 de 9
Wizard. Advanced Using PivotTables to View Data
PivotTables are a powerful tool you can use to automatically generate tables and charts based on data stored in a database. You can use PivotTables to view data stored in a Citadel database and to easily display data for a given date range or average values over time. Note PivotTables are an advanced and extremely customizable tool. Refer to the Microsoft Help for information about customizing a PivotTable. You also can find relevant examples on the Microsoft Web site. Step 1: Configuring a PivotTable in Excel 1. Open a new worksheet in the Excel workbook in which you inserted the table. 2. Select the Insert tab, and under the Tables group select PivotTablePivotTable.
3. To use the data you imported in the previous example, choose Select a table or range. Alternatively, you may choose the connection you established earlier by selecting Use an external data source. In this example, we will use the table we already imported and insert it into a new worksheet by selecting New Worksheet.
4. Click the OK. 5. A PivotTable will appear on a new sheet. Click on the PivotTable to configure the PivotTable. A PivotTable Field List will appear on the right. For the PivotTable in this example, drag LocalTime in the Row Labels box and the relevant data into the Values box. The worksheet should look like the following figure.
http://zone.ni.com/devzone/cda/tut/p/id/2970
08/05/2011
Accessing Citadel 5 Data with Microsoft Excel 2007 - Developer Zone - National Instr...
Pgina 7 de 9
[+] Enlarge Image 6. The default for the Values field is sum. To change this, click on the data in the Values box and select Value Field Settings 7. Drag and drop the fields into the appropriate areas to configure your PivotTable. Note When you create a PivotTable, Excel copies the data from the data source into the PivotTable. If the data changes, you need to update the data by right-clicking on the PivotTable and selecting Refresh Data from the shortcut menu. Updating the data might take a significant amount of time if you have a lot of data points to import. To decrease the update time, try modifying the query to reduce the amount of data you return. Step 2: Creating a PivotChart 1. To create a PivotChart from the data in our PivotTable, select the Options tab, and under the Tools group select PivotChart.
2. Select a line graph as they type of chart you wish to add and click OK. 3. Select a line graph because line graphs work best for trend lines, and click the OK button. 4. You can configure the x-axis so it does not have too many markers by right-clicking the axis text and selecting Format Axis from the shortcut menu, as shown in the following figure.
http://zone.ni.com/devzone/cda/tut/p/id/2970
08/05/2011
Accessing Citadel 5 Data with Microsoft Excel 2007 - Developer Zone - National Instr...
Pgina 8 de 9
5. Configure the axis only show one out of every ten labels as in the figure below .
6. Click the Close button. You should have a chart like the one below. You have completed importing data from a Citadel 5 database into Excel.
http://zone.ni.com/devzone/cda/tut/p/id/2970
08/05/2011
Accessing Citadel 5 Data with Microsoft Excel 2007 - Developer Zone - National Instr...
Pgina 9 de 9
Related Links
KnowledgeBase 2Y5FO5UL: Can I Retrieve Data from a Citadel Database without Lookout or the LabVIEW DSC Module Installed? LabVIEW 2010 Help: Accessing Citadel Data using ODBC Queries (DSC Module) Reader Comments | Submit a comment
Legal This tutorial (this "tutorial") was developed by National Instruments ("NI"). Although technical support of this tutorial may be made available by National Instruments, the content in this tutorial may not be completely tested and verified, and NI does not guarantee its quality in any way or that NI will continue to support this content with each new revision of related products and drivers. THIS TUTORIAL IS PROVIDED "AS IS" WITHOUT WARRANTY OF ANY KIND AND SUBJECT TO CERTAIN RESTRICTIONS AS MORE SPECIFICALLY SET FORTH IN NI.COM'S TERMS OF USE (http://ni.com/legal/termsofuse/unitedstates/us/).
My Profile | RSS | Privacy | Legal | Contact NI 2011 National Instruments Corporation. All rights reserved.
E-Mail this Page
http://zone.ni.com/devzone/cda/tut/p/id/2970
08/05/2011
Das könnte Ihnen auch gefallen
- The Subtle Art of Not Giving a F*ck: A Counterintuitive Approach to Living a Good LifeVon EverandThe Subtle Art of Not Giving a F*ck: A Counterintuitive Approach to Living a Good LifeBewertung: 4 von 5 Sternen4/5 (5794)
- BSC Applied ICT - Advanced Office AutomationDokument16 SeitenBSC Applied ICT - Advanced Office AutomationNeetyam GutteeNoch keine Bewertungen
- Shoe Dog: A Memoir by the Creator of NikeVon EverandShoe Dog: A Memoir by the Creator of NikeBewertung: 4.5 von 5 Sternen4.5/5 (537)
- Course 2 Ask-Questions-Make-DecisionsDokument16 SeitenCourse 2 Ask-Questions-Make-DecisionsGustav DreyerNoch keine Bewertungen
- 252 Shortcuts For Microsoft Excel 2016Dokument5 Seiten252 Shortcuts For Microsoft Excel 2016Muh Al BurhanuddinNoch keine Bewertungen
- The Yellow House: A Memoir (2019 National Book Award Winner)Von EverandThe Yellow House: A Memoir (2019 National Book Award Winner)Bewertung: 4 von 5 Sternen4/5 (98)
- Excel 2016 Expert Practice Exam 1Dokument15 SeitenExcel 2016 Expert Practice Exam 1LỘC THÁI HỒNGNoch keine Bewertungen
- Hidden Figures: The American Dream and the Untold Story of the Black Women Mathematicians Who Helped Win the Space RaceVon EverandHidden Figures: The American Dream and the Untold Story of the Black Women Mathematicians Who Helped Win the Space RaceBewertung: 4 von 5 Sternen4/5 (895)
- Fit MCQDokument12 SeitenFit MCQpoojajadhavNoch keine Bewertungen
- The Hard Thing About Hard Things: Building a Business When There Are No Easy AnswersVon EverandThe Hard Thing About Hard Things: Building a Business When There Are No Easy AnswersBewertung: 4.5 von 5 Sternen4.5/5 (344)
- Hmis in Platform An Overview: Man Bahadur Oli Officer 6 (Statistics) LDokument47 SeitenHmis in Platform An Overview: Man Bahadur Oli Officer 6 (Statistics) LUntold mysteriesNoch keine Bewertungen
- The Little Book of Hygge: Danish Secrets to Happy LivingVon EverandThe Little Book of Hygge: Danish Secrets to Happy LivingBewertung: 3.5 von 5 Sternen3.5/5 (399)
- Pivot Table ExerciseDokument475 SeitenPivot Table ExerciseVineet Singh100% (1)
- Grit: The Power of Passion and PerseveranceVon EverandGrit: The Power of Passion and PerseveranceBewertung: 4 von 5 Sternen4/5 (588)
- MCQ's On ExcelDokument72 SeitenMCQ's On ExcelFurqan Azeem100% (1)
- The Emperor of All Maladies: A Biography of CancerVon EverandThe Emperor of All Maladies: A Biography of CancerBewertung: 4.5 von 5 Sternen4.5/5 (271)
- Analyzing Data With Excel 2002Dokument10 SeitenAnalyzing Data With Excel 2002professorsohailNoch keine Bewertungen
- Devil in the Grove: Thurgood Marshall, the Groveland Boys, and the Dawn of a New AmericaVon EverandDevil in the Grove: Thurgood Marshall, the Groveland Boys, and the Dawn of a New AmericaBewertung: 4.5 von 5 Sternen4.5/5 (266)
- Data Analysis With MS ExcelDokument10 SeitenData Analysis With MS Excelnikky100% (1)
- Never Split the Difference: Negotiating As If Your Life Depended On ItVon EverandNever Split the Difference: Negotiating As If Your Life Depended On ItBewertung: 4.5 von 5 Sternen4.5/5 (838)
- BIEUGDokument448 SeitenBIEUGRajesh SethiNoch keine Bewertungen
- A Heartbreaking Work Of Staggering Genius: A Memoir Based on a True StoryVon EverandA Heartbreaking Work Of Staggering Genius: A Memoir Based on a True StoryBewertung: 3.5 von 5 Sternen3.5/5 (231)
- EIM 222 Excel Lab Manual 2021Dokument25 SeitenEIM 222 Excel Lab Manual 2021Sue BenNoch keine Bewertungen
- Money Formulas 2016 Sohail Anwar PDFDokument51 SeitenMoney Formulas 2016 Sohail Anwar PDFhrmagraoNoch keine Bewertungen
- On Fire: The (Burning) Case for a Green New DealVon EverandOn Fire: The (Burning) Case for a Green New DealBewertung: 4 von 5 Sternen4/5 (73)
- Data Entry & Office Work Training For Job in Excel in HindiDokument14 SeitenData Entry & Office Work Training For Job in Excel in Hindibushra tufailNoch keine Bewertungen
- Elon Musk: Tesla, SpaceX, and the Quest for a Fantastic FutureVon EverandElon Musk: Tesla, SpaceX, and the Quest for a Fantastic FutureBewertung: 4.5 von 5 Sternen4.5/5 (474)
- CLS Microsoft Excel 2019 Course Brochure PDFDokument6 SeitenCLS Microsoft Excel 2019 Course Brochure PDFMohamed NabilNoch keine Bewertungen
- Team of Rivals: The Political Genius of Abraham LincolnVon EverandTeam of Rivals: The Political Genius of Abraham LincolnBewertung: 4.5 von 5 Sternen4.5/5 (234)
- 21-22 Pres CSEC IT SBADokument7 Seiten21-22 Pres CSEC IT SBAkriston khanNoch keine Bewertungen
- The World Is Flat 3.0: A Brief History of the Twenty-first CenturyVon EverandThe World Is Flat 3.0: A Brief History of the Twenty-first CenturyBewertung: 3.5 von 5 Sternen3.5/5 (2259)
- EPM 1173 - Day - 3-Unit - 3 - Excel-2Dokument23 SeitenEPM 1173 - Day - 3-Unit - 3 - Excel-2Rahul ChawlaNoch keine Bewertungen
- Ten Tips For Charts1Dokument35 SeitenTen Tips For Charts1Muhammad MuhibinNoch keine Bewertungen
- Pivottable Lab ExerciseDokument12 SeitenPivottable Lab Exercisemuhammed shadNoch keine Bewertungen
- Excel Speedometer ChartsDokument7 SeitenExcel Speedometer ChartsAqeel RashNoch keine Bewertungen
- Hydro Excel 116Dokument46 SeitenHydro Excel 116Rohit JainNoch keine Bewertungen
- The Unwinding: An Inner History of the New AmericaVon EverandThe Unwinding: An Inner History of the New AmericaBewertung: 4 von 5 Sternen4/5 (45)
- Microsoft Excel 2007 Level 2Dokument68 SeitenMicrosoft Excel 2007 Level 2Mohd Amir HamdzahNoch keine Bewertungen
- Excel 2021 For Beginners - The Complete Dummy To Expert Practical Guide With ExamplesDokument500 SeitenExcel 2021 For Beginners - The Complete Dummy To Expert Practical Guide With Exampleslibinmathew91Noch keine Bewertungen
- 61bdbf675e77f - Spreadsheet By-Shyam Gopal TimsinaDokument16 Seiten61bdbf675e77f - Spreadsheet By-Shyam Gopal TimsinaAnuska ThapaNoch keine Bewertungen
- The Gifts of Imperfection: Let Go of Who You Think You're Supposed to Be and Embrace Who You AreVon EverandThe Gifts of Imperfection: Let Go of Who You Think You're Supposed to Be and Embrace Who You AreBewertung: 4 von 5 Sternen4/5 (1090)
- Excel Basics 4: Create Summary Reports With Pivottables and Sumifs Function (Intro Excel #4)Dokument19 SeitenExcel Basics 4: Create Summary Reports With Pivottables and Sumifs Function (Intro Excel #4)Azhar IqbalNoch keine Bewertungen
- Easy ExcelDokument29 SeitenEasy ExcelHaseeb Ullah KhanNoch keine Bewertungen
- AcumaticaERP ReportingToolsDokument434 SeitenAcumaticaERP ReportingToolscrudbug100% (1)
- Test Excel RezolvariDokument706 SeitenTest Excel RezolvariAndrada ArdeleanNoch keine Bewertungen
- The Sympathizer: A Novel (Pulitzer Prize for Fiction)Von EverandThe Sympathizer: A Novel (Pulitzer Prize for Fiction)Bewertung: 4.5 von 5 Sternen4.5/5 (120)
- DevExpress Interface Elements (WinForms)Dokument974 SeitenDevExpress Interface Elements (WinForms)Jorge Oliver50% (2)
- Top 50 Excel Short Answer QuestionsDokument23 SeitenTop 50 Excel Short Answer Questionscommunity collegeNoch keine Bewertungen
- Her Body and Other Parties: StoriesVon EverandHer Body and Other Parties: StoriesBewertung: 4 von 5 Sternen4/5 (821)