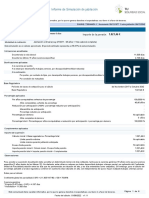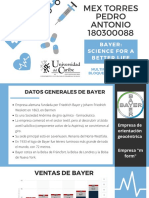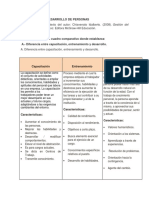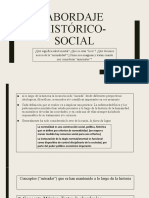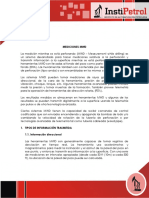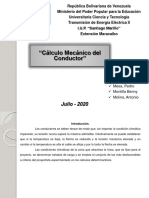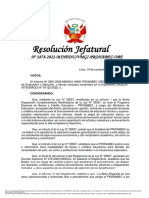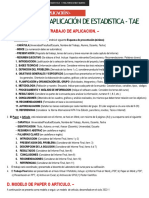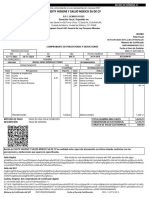Beruflich Dokumente
Kultur Dokumente
Guia de Front PageA
Hochgeladen von
ariasrobinCopyright
Verfügbare Formate
Dieses Dokument teilen
Dokument teilen oder einbetten
Stufen Sie dieses Dokument als nützlich ein?
Sind diese Inhalte unangemessen?
Dieses Dokument meldenCopyright:
Verfügbare Formate
Guia de Front PageA
Hochgeladen von
ariasrobinCopyright:
Verfügbare Formate
Creacin de pgina web
Primero que todo creamos una carpeta en el escritorio llamada pagina, en ella colocamos la o las imgenes que vamos a utilizar Ejecutar el programa Front Page, para ello dar doble clic en el archivo Microsoft Office FrontPage 2003 Portable y esperar a que cargue
Cuando estamos en el vamos a Crea una pgina normal nueva
Guardamos dando clic en el icono del disco o Ctrl + G
Seleccionamos el escritorio, doble clic en la carpeta pgina (creada previamente), colocamos el nombre de la pgina (corporativa en este caso) y finalmente Guardar
Pgina 1 de 7
Colocamos color de fondo a la pgina, dando clic derecho en el fondo blanco, aparece el men emergente y damos clic en Propiedades de la pgina
Vamos a la ficha Formato, abrimos la lista desplegable Fondo y elegimos el color de fondo deseado, finalmente damos clic en aceptar.
Digitamos el texto correspondiente a la misin, visin y valores corporativos. Colocamos el tipo de letra, tamao y negritas necesaria, finalmente guardamos.
Pgina 2 de 7
Realizamos el mismo proceso para contactecnos, servicios y quienes. (Tener en cuenta de no colocarle tilde ni espacios a los nombres de los archivos como contctenos) Ahora crearemos los Marcos o Frames, para ello damos clic en Archivo, luego en Nuevo, en la parte derecha clic en Ms plantillas de pginas, elegimos la ficha Pginas de marcos y luego Titular y contenido y Aceptar para finalizar.
Aparecen los marcos o Frame, damos clic en los 3 botones de comando Nueva pgina
Pgina 3 de 7
Ahora tenemos tres marcos, para colocar el titulo en la parte de arriba, colocar los botones interactivos en el lado izquierdo y una imagen en el lado derecho. Colocamos color de fondo a los tres, procurar sea el mismo (en la pgina 2 se indica cmo hacerlo). Colocamos el titulo que tendr en la parte superior
Ahora procedemos a guardar. En este paso guardamos cuatro archivos, tres pginas (arriba, izquierda y derecha) y el contenedor de los marcos index.
Pgina 4 de 7
Ahora insertamos la imagen que va en la derecha (recordar que al inicio se pidi tener la imagen en la carpeta). Damos clic en el marco de la derecha, luego en el men insertar, posteriormente en Imagen, y finalmente posteriormente Desde Archivo
Ahora elegimos la imagen que colocaremos, para ello damos clic en el escritorio, luego doble clic en la carpeta pagina (en la que tenemos todos los archivos), clic en la imagen a insertar y por ultimo insertar.
Ahora insertamos los botones interactivos. Damos clic en el marco de la izquierda, luego en el men insertar, posteriormente en Imagen, y finalmente botn interactivo
Pgina 5 de 7
En la caja de dialogo elegimos cpsula de cristal 1, en la caja de texto colocamos lo que aparecer en el frame, en este caso quienes y damos clic en examinar
Ahora damos clic en el archivo a mostrar en este caso quienes luego en Marco de destino
Pgina 6 de 7
Finalmente seleccionamos el marco donde se mostrara la pgina, en este caso el derecho y damos clic en aceptar de las 3 cajas de dialogo para finalizar.
Damos clic en guardar y en aceptar. Repetimos el proceso para los otros tres botones (Corporativo, Servicios, y Contactenos) Para ver que est funcionando cerramos todo, abrimos la carpeta de la pagina y damos doble clic en el archivo index y probar que funcionen los botones. Para finalizar se comprime ls carpeta y se enva a mi correo electronico
Pgina 7 de 7
Das könnte Ihnen auch gefallen
- Modelismo ferroviario en OrduñaDokument16 SeitenModelismo ferroviario en OrduñajakintsuaNoch keine Bewertungen
- Geografia: Geodinámica ExternaDokument4 SeitenGeografia: Geodinámica ExternaAlejandra ServínNoch keine Bewertungen
- Simulacion de JubilacionDokument8 SeitenSimulacion de JubilacionDavid MartínezNoch keine Bewertungen
- El RuidoDokument21 SeitenEl Ruidocarlos daniel matamala chiangNoch keine Bewertungen
- Diseño de Letrina de Hoyo SecoDokument8 SeitenDiseño de Letrina de Hoyo SecoJose Carlos Cobox YaxNoch keine Bewertungen
- Tarea 2 Derecho ComercialDokument5 SeitenTarea 2 Derecho ComercialLeoncio Guzmán ChaconNoch keine Bewertungen
- Mex Torres Pedro Antonio - Bayer Multinacional PDFDokument25 SeitenMex Torres Pedro Antonio - Bayer Multinacional PDFPedro AntonioNoch keine Bewertungen
- Introducción a las enseñanzas de Grigori GrabovoiDokument42 SeitenIntroducción a las enseñanzas de Grigori GrabovoiNavtej92% (12)
- Comunidad de Propietarios: Ley de Propiedad HorizontalDokument16 SeitenComunidad de Propietarios: Ley de Propiedad HorizontalAngel Sanchez GarciaNoch keine Bewertungen
- Muros de Contencion Mecanicamente EstabilizadosDokument3 SeitenMuros de Contencion Mecanicamente EstabilizadosMendoza Serralde José GabrielNoch keine Bewertungen
- Cuadernillo-20220423 154731FrU7Dokument4 SeitenCuadernillo-20220423 154731FrU7JHON DAVID CCOSI CAHUINoch keine Bewertungen
- Proyecto 3 Mundo DigitalDokument64 SeitenProyecto 3 Mundo DigitalaaronNoch keine Bewertungen
- Tarea 3 Gestión Humana 2Dokument5 SeitenTarea 3 Gestión Humana 2María CadetNoch keine Bewertungen
- ESM, Enfermeria en Salud MentalDokument17 SeitenESM, Enfermeria en Salud MentalJessi CordobaNoch keine Bewertungen
- Herramienta MWDDokument8 SeitenHerramienta MWDCony MarNoch keine Bewertungen
- Seguridad e higiene en carpinteríaDokument51 SeitenSeguridad e higiene en carpinteríaManuel Alejandro Muñoz100% (2)
- Ejercicios de Simetrías en Figuras Planas y PoliedrosDokument7 SeitenEjercicios de Simetrías en Figuras Planas y PoliedrosEva Acosta GavilánNoch keine Bewertungen
- Clase 7 y 8Dokument30 SeitenClase 7 y 8Bryan TorresNoch keine Bewertungen
- Aca1 InventarioDokument7 SeitenAca1 InventarioIvis HerazoNoch keine Bewertungen
- Calculo Mecanico Del Conductor PDFDokument42 SeitenCalculo Mecanico Del Conductor PDFAntonio LinaresNoch keine Bewertungen
- Traducir Literatura para Niños: de La Teoría A La PrácticaDokument15 SeitenTraducir Literatura para Niños: de La Teoría A La PrácticaMiranda Perea OrtizNoch keine Bewertungen
- Informe de CartaboneoDokument2 SeitenInforme de CartaboneoDenys Rojas BustamanteNoch keine Bewertungen
- Problemas ContabilidadDokument23 SeitenProblemas ContabilidadDavidFernandoHuancaMirandaNoch keine Bewertungen
- Romanos de TiratelDokument10 SeitenRomanos de TiratelWalter CuestaNoch keine Bewertungen
- RJ N.º 2878 2022 Minedu Vmgi Pronabec ObeDokument5 SeitenRJ N.º 2878 2022 Minedu Vmgi Pronabec ObeYunily Quispe PeraltaNoch keine Bewertungen
- Segunda ley de Newton: Verificación experimentalDokument6 SeitenSegunda ley de Newton: Verificación experimentalJesus Arturo Huerta Sanchez100% (1)
- Esquema Del Informe y PaperDokument1 SeiteEsquema Del Informe y PaperPaolo MirandaNoch keine Bewertungen
- Essity Higiene Y Salud Mexico Sa de CV: 00001000000504213553Dokument1 SeiteEssity Higiene Y Salud Mexico Sa de CV: 00001000000504213553miguelrodrigueztorres876Noch keine Bewertungen
- El Contexto Ideologico en El Que Nace La Ciencia1Dokument3 SeitenEl Contexto Ideologico en El Que Nace La Ciencia1Valentina PinedaNoch keine Bewertungen
- Resumen Manual Normas Apa Septima Edición-1-1Dokument8 SeitenResumen Manual Normas Apa Septima Edición-1-1Yamii PortalNoch keine Bewertungen