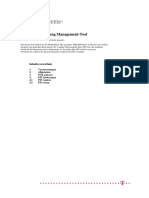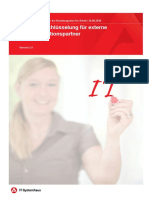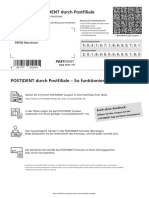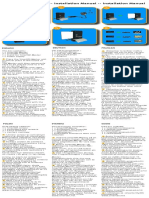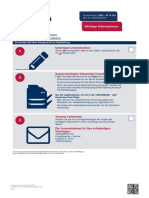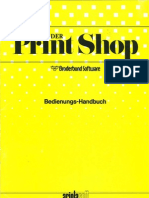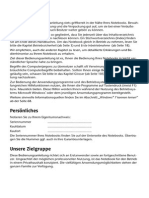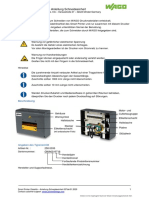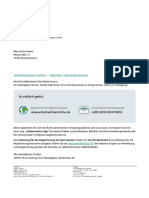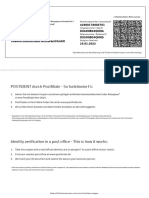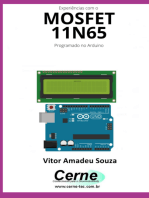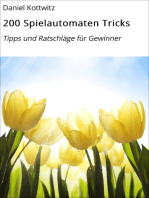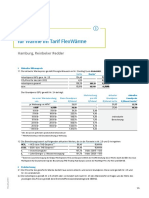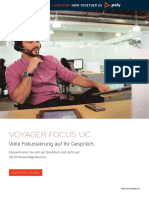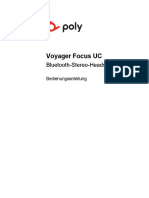Beruflich Dokumente
Kultur Dokumente
Initialisierung D-TRUST Signaturkarte
Hochgeladen von
clown dullyOriginaltitel
Copyright
Verfügbare Formate
Dieses Dokument teilen
Dokument teilen oder einbetten
Stufen Sie dieses Dokument als nützlich ein?
Sind diese Inhalte unangemessen?
Dieses Dokument meldenCopyright:
Verfügbare Formate
Initialisierung D-TRUST Signaturkarte
Hochgeladen von
clown dullyCopyright:
Verfügbare Formate
INITIALISIERUNG IHRER D-TRUST CARD/
INITIALIZATION OF YOUR D TRUST CARD
GÜLTIG FÜR/
VALID FOR
D-TRUST CARD 4.1 STANDARD
D-TRUST CARD 4.1 M100
D-TRUST CARD 4.1 MULTI
SIEGEL D-TRUST CARD 4.4 STANDARD
SIEGEL D-TRUST CARD 4.4 MULTI
D-TRUST CARD 3.1 STANDARD
D-TRUST CARD 3.1 M100
D-TRUST CARD 3.1 MULTI
SIEGEL D-TRUST CARD 3.4 STANDARD
SIEGEL D-TRUST CARD 3.4 MULTI
Please find the English version starting page -> 11.
D-Trust GmbH
Kommandantenstraße 15
10969 Berlin
Karteninitialisierung_V1.3_DE-EN.docx Seite 1/19
Inhaltsverzeichnis
Allgemeine Hinweise zur Initialisierung Ihrer D-Trust Card 3.x / 4.x ........................................... 3
Systemvoraussetzungen ....................................................................................................... 3
Vorbereitung der Karteninitialisierung ..................................................................................... 3
Vorbereitung der Initialisierung Ihrer Signaturkarte ....................................................... 4
Vorbereitung der Initialisierung Ihrer Siegelkarte .......................................................... 5
Initialisierungsvorgang für Signatur- und Siegelkarten .............................................................. 6
Initialisierung über ein Kartenlesegerät ........................................................................ 7
Initialisierung über ein integriertes Kartenlesegerät ....................................................... 8
Weitere Hinweise ................................................................................................................. 8
Entsperren der PIN .................................................................................................... 8
Entsperren der PIN nach falscher Eingabe für Karten der Generation 4.x.......................... 9
Sprachauswahl im D-Trust Card Assistant .................................................................. 10
Kontakt und Hilfe ............................................................................................................... 10
Karteninitialisierung_V1.3_DE-EN.docx Seite 2/19
Allgemeine Hinweise zur Initialisierung Ihrer D-Trust Card 3.x / 4.x
Bitte nutzen Sie zur Initialisierung ausschließlich die Software D-Trust Card Assistant 3.8.
Einen Zugang zum sicheren Download des D-Trust Card Assistant haben Sie in den vergangenen Tagen
per E-Mail erhalten. Sollte Sie die E-Mail nicht erreicht haben oder Sie einen neuen Zugang benötigen,
wenden Sie sich diesbezüglich bitte per E-Mail an: support@d-trust.net.
Falls Sie die Middleware „Nexus Personal“ einsetzen, benötigen Sie mindestens die Version 5.3.x.
Eine aktuelle Version der Software erhalten Sie z. B. über die Firma ReinerSCT unter
https://www.chipkartenleser-shop.de/bdr_hw/middleware-nexus-personal.
Systemvoraussetzungen
• Windows Betriebssystem (ab Windows 10)
• Installierter Kartenleser mit aktuellem Treiber
Vorbereitung der Karteninitialisierung
• Starten Sie die Software
D-Trust Card Assistant auf Ihrem PC.
• Legen Sie die Signatur- oder Siegelkarte in
Ihr Kartenlesegerät ein. Die Zertifikatsdaten
werden gelesen, dies kann einige Sekunden
dauern.
• Wenn die Signatur- oder Siegelkarte zum
ersten Mal in ein Kartenlesegerät eingelegt
wird, erscheint ein Informationsfenster (vgl.
Abbildung 1).
Abbildung 1: Start der Initialisierung einer Signaturkarte
Karteninitialisierung_V1.3_DE-EN.docx Seite 3/19
Vorbereitung der Initialisierung Ihrer Signaturkarte
• Um Ihre D-Trust Card für den Gebrauch zu initialisieren, benötigen Sie die 5-stellige
Transport-PIN aus Ihrem PIN-Brief und eine selbst gewählte 6 bis 12-stellige Signatur-PIN.
Achtung:
Die Signatur-PIN darf nur aus den Ziffern 0-9 bestehen.
Hinweis:
Bitte überlegen Sie sich vor dem Initialisierungsvorgang eine 6 bis
12-stellige Signatur-PIN, um den anschließenden Vorgang zügig
durchführen zu können.
Erfolgt die Initialisierung über die Tastatur Ihres Kartenlesegeräts haben
Sie nach Eingabe der Transport-PIN 60 Sekunden Zeit, um die erste Zahl
Ihrer 8-stelligen PIN einzugeben, für jede weitere Zahl haben Sie dann
jeweils 5 Sekunden.
Auf Ihrer Signatur-Karte befinden sich immer zwei Zertifikate (vgl. Abbildung 2).
1. Die von Ihnen gewählte
Signatur-PIN wird für das
qualifizierte Zertifikat
genutzt (für die qualifizierte
elektronische Signatur, Zeile 1
in Abbildung 2).
Abbildung 2: Ansicht der beiden Zertifikate einer Signaturkarte
2. Die Card-PIN aus dem PIN-Brief
wird für das fortgeschrittene
Zertifikat genutzt (zur
Signatur von E-Mails oder zur
Verschlüsselung, Zeile 2 in
Abbildung 2).
Karteninitialisierung_V1.3_DE-EN.docx Seite 4/19
Vorbereitung der Initialisierung Ihrer Siegelkarte
Achtung:
Bitte beachten Sie, dass die Bezeichnungen im D-Trust Card Assistant auf
Signaturkarten ausgerichtet sind. Die Eingabe Ihrer entsprechenden
“Siegel-PIN” erfolgt somit in den Feldern, die mit “Signatur-PIN” bezeichnet
sind (vgl. Abbildung 3).
Abbildung 3: Anzeige Zertifikat einer Siegelkarte im D-Trust Card Assistant
• Um Ihre Siegel D-Trust Card für den Gebrauch zu initialisieren, benötigen Sie die 5-stellige
Transport-PIN aus Ihrem PIN-Brief und eine selbst gewählte 6 bis 12-stellige Siegel-PIN.
Achtung:
Die Siegel-PIN darf nur aus den Ziffern 0-9 bestehen.
Hinweis:
Bitte überlegen Sie sich vor dem Initialisierungsvorgang eine 6 bis 12-
stellige Siegel-PIN, um den anschließenden Vorgang zügig durchführen zu
können.
Erfolgt die Initialisierung über die Tastatur Ihres Kartenlesegeräts haben
Sie nach Eingabe der Transport-PIN 60 Sekunden Zeit, um die erste Zahl
Ihrer 8-stelligen PIN einzugeben, für jede weitere Zahl haben Sie dann
jeweils 5 Sekunden.
Karteninitialisierung_V1.3_DE-EN.docx Seite 5/19
Initialisierungsvorgang für Signatur- und Siegelkarten
Wählen Sie jetzt Ihre gewünschte Variante
der PIN-Initialisierung (siehe in Abbildung 4).
Es besteht die Möglichkeit, die Eingaben für
die neue PIN über die Tastatur des
Kartenlesegeräts (ab Class II Geräten siehe
Abschnitt 0) oder die Tastatur des PC (siehe
Abschnitt 0) vorzunehmen.
Abbildung 4: Initialisierung über die Tastatur des Lesegerätes
Die Option „Initialisierung über Tastatur des
Lesegerätes“ kann nur aktiviert werden, wenn
ein Kartenlesegerät mit eigener Tastatur (ab Class II) verwendet wird.
D-Trust empfiehlt Ihnen, die Eingaben an der Tastatur des Kartenlesegeräts vorzunehmen
(Option: „Initialisierung über Tastatur des Lesegerätes“ aktiviert).
Achtung:
Der Vorgang darf NICHT unterbrochen werden (z. B. durch Herausnehmen
der Karte).
Bei Karten der Generation 3.x gilt: Sie haben drei Versuche, um den Vorgang der
Initialisierung erfolgreich abzuschließen. Die Karte ist sonst unwiederbringlich
unbrauchbar!
Bei Karten der Generation 4.x gilt: Sie haben drei Versuche, um den Vorgang der
Initialisierung erfolgreich abzuschließen. Die Transport-PIN der Karte wird nach
dem dritten Versuch gesperrt. Sie können die Transport-PIN über die
mitglelieferte Card-PUK entsperren. Bitte lesen Sie hierzu Abschnitt 5.1
„Entsperren der PIN “ auf Seite 8 dieses Dokuments.
Bei Problemen mit den Initialisierungsvorgang finden Sie auf unserer Webseite
unter „Support“1 die Möglichkeit unsere Hotline zu kontaktieren. Sollten Sie Ihre
Karte unwiederbringlich gesperrt haben, können Sie eine kostenpflichtige
Austauschkarte bestellen.
1
https://www.bundesdruckerei.de/de/2761-d-trust-signaturkarte
Karteninitialisierung_V1.3_DE-EN.docx Seite 6/19
Initialisierung über ein Kartenlesegerät
Diese Anzeige erscheint bei einem Kartenlesegerät ohne Display (Class II Geräte).
• Drücken Sie auf „PIN initialisieren“.
• Geben Sie die 5-stellige Transport-PIN aus Ihrem PIN-Brief ein und drücken anschließend
“OK” an Ihrem Kartenlesegerät.
• Vergeben Sie jetzt bitte Ihre selbst gewählte 6 bis 12-stellige Signatur- bzw. Siegel-PIN und
bestätigen diese erneut mit der “OK”-Taste.
• Bitte wiederholen Sie die Eingabe Ihrer selbst gewählten 6 bis 12-stelligen Signatur- bzw.
Siegel-PIN und bestätigen diese ein weiteres Mal mit “OK”.
• Der Vorgang ist nun erfolgreich abgeschlossen (siehe Abbildung 6).
Hinweis:
Bitte beachten Sie, dass sich die Dialoge bei einem Kartenlesegerät mit Display
(Class III) von denen, die auf Ihrem Bildschirm dargestellt werden, unterscheiden
können.
Grundsätzlich ist der Ablauf des Vorgangs auch bei einem Kartenlesegerät
Class III identisch. Zuerst werden Sie aufgefordert die Transport-PIN einzugeben
und mit OK zu bestätigen. Anschließend geben Sie die selbst gewählte 6 bis 12-
stellige PIN ein und bestätigen diese mit OK. Abschließend wiederholen Sie die
Eingabe und die Bestätigung Ihrer selbstgewählten 6 bis 12-stelligen PIN.
Hinweis für Signaturkarten:
Für das fortgeschrittene Zertifikat
Ihrer Signatur-Karte, haben Sie eine
Card-PIN erhalten. Diese können Sie
ebenfalls auf eine von Ihnen selbst
gewählte 6 bis 12-stellige Zahlenfolge
ändern.
Die Card-PIN muss nicht initialisiert
werden (vgl. Abbildung 5).
Abbildung 5: Ansicht Card-PIN Änderung
Karteninitialisierung_V1.3_DE-EN.docx Seite 7/19
Initialisierung über ein integriertes Kartenlesegerät
Wenn Sie ein in Ihrem Computer integriertes
Kartenlesegerät nutzen, geben Sie die Transport-PIN
und die selbstgewählten Daten der Signatur-PIN bzw.
Siegel-PIN über die Tastatur des Computers ein.
Der Ablauf ist hierbei wie folgt:
• Geben Sie die 5-stellige Transport-PIN aus
Ihrem PIN-Brief ein.
• Vergeben Sie jetzt bitte Ihre selbst gewählte 6
bis 12-stellige Signatur- bzw. Siegel-PIN im
ersten Feld “Neue Signatur-PIN”.
• Bitte wiederholen Sie die Eingabe Ihrer selbst
gewählten 6 bis 12-stelligen Signatur- bzw.
Siegel-PIN im zweiten Feld “Neue Signatur-PIN”.
• Jetzt wird der vorher ausgegraute Button “PIN
initialisieren” aktiviert (Abbildung 7).
• Drücken Sie auf „PIN initialisieren“. Abbildung 7: Eingabe über die Computertastatur,
• Der Vorgang ist nun erfolgreich abgeschlossen Aktivierung des Buttons "PIN initialisieren"
(Abbildung 6).
Weitere Hinweise Abbildung 6: Bestätigung der PIN-Initialisierung
Entsperren der PIN
Die PIN Ihrer Karte wird nach jeweils dreimaliger Falscheingabe gesperrt. Sie können die jeweils
gesperrte PIN mit der PUK aus Ihrem PIN-Brief wieder freischalten.
• Bei Signaturkarten (D-Trust Card 4.1) kann die Card-PUK sowohl die Signatur-PIN als
auch die Card-PIN und die Transport-PIN entsperren.
• Bei Siegelkarten (D-Trust Card 4.4) kann die Card-PUK sowohl die Siegel-PIN als auch
die Transport-PIN entsperren.
• Bei Signaturkarten (D-Trust Card 3.1) werden Ihnen 2 PUK ausgestellt, die entweder
die Signatur-PIN oder entspreched die Card-PIN entsperren. Ein Entsperren der Transport-
PIN ist hier nicht möglich.
• Bei Siegelkarten (D-TRUST Card 3.4) entsperrt die Siegel-PUK die Siegel-PIN. Ein
Entsperren der Transport-PIN ist hier nicht möglich.
Hinweis:
Bitte beachten Sie, dass ein Entsperren der Signatur-PIN bzw. der
Siegel-PIN nur nach erfolgreicher Initialisierung möglich ist.
Karteninitialisierung_V1.3_DE-EN.docx Seite 8/19
Entsperren der PIN nach falscher Eingabe für Karten der Generation 4.x
Die PIN Ihrer Karte wird nach jeweils dreimaliger Falscheingabe gesperrt. Dies gilt für die
Transport-PIN, die Signatur-PIN und die Card-PIN. Sie können die jeweils gesperrte PIN mit der im
PIN-Brief gelieferten PUK entsperren.
Bitte stellen Sie sicher, dass Sie für Karten
der Generation 4.x die Software D-Trust
Card Assistant 3.8.0.1 einsetzen.
Abbildung 8: Prüfung der Softwareversion im D-Trust Card Assistant
Schritt für Schritt zum Entsperren:
1. Bitte starten Sie den D-Trust Card Assistant und legen Ihre Karte in den Kartenleser ein. Die
Zertifikate werden ausgelesen, dies
kann einige Sekunden dauern.
2. Bitte wählen Sie zunächst das
Zertifikat aus, für welches die PIN
entsperrt werden soll:
a. Signatur-PIN (qualifiziertes 3
Zertifikat)
b. Transport-PIN,
c. Card PIN (nicht qualifiziertes
Zertifikat)
3. Wählen Sie bitte die gewünschte
Operation aus: 2
„PIN initialisieren / ändern /
entsperren“.
4. Geben Sie bitte die 8-stellige PUK ein.
5. Nach erfolgreicher Eingabe wird der
Button „PIN entsperren“ aktiviert und
Sie können das Entsperren durch 4
Klicken auf diesen Button abschließen.
Karteninitialisierung_V1.3_DE-EN.docx Seite 9/19
Abbildung 9: Entsperren mittels PUK
Sprachauswahl im D-Trust Card Assistant
Der D-Trust Card Assistant steht auf
Deutsch und Englisch zur Verfügung. Bitte
wählen Sie die von Ihnen gewünschte
Sprache über den Menüpunkt “Info” (vgl.
Abbildung 10).
Bitte starten Sie den D-Trust Card
Assistant anschließend neu, damit die
Sprachauswahl wirksam wird.
Abbildung 10: Sprachauswahl
Kontakt und Hilfe
Sie haben weitere Fragen?
Sie erreichen den D-Trust Support Montags bis Freitags zwischen 8 und 18 Uhr unter der
Telefonnummer +49 (0)30 25 98-0 oder per E-Mail über support@d-trust.net.
Karteninitialisierung_V1.3_DE-EN.docx Seite 10/19
ENGLISH VERSION
Contents
General information for initializing your D-Trust Card 3.x / 4.x ................................................ 12
System requirements ......................................................................................................... 12
Preparations for card initialization......................................................................................... 12
Preparing to initialize your signature card ................................................................... 13
Preparing to initialize your seal card........................................................................... 14
Initialization procedure for signature and seal cards ............................................................... 15
Initialization via the card reader ................................................................................ 15
Initialization via an integrated card reader .................................................................. 17
Other information ............................................................................................................... 17
Unlocking the PIN after incorrect inputs...................................................................... 17
Unlocking the PIN after incorrect inputs for cards of generation 4.x ............................... 18
Unlocking process step by step ................................................................................. 18
Language selection in D-Trust Card Assistant .............................................................. 19
Contact and assistance ....................................................................................................... 19
Karteninitialisierung_V1.3_DE-EN.docx Seite 11/19
General information for initializing your D-Trust Card 3.x / 4.x
Please always use D-Trust Card Assistant 3.8 software for initialization.
You will have already have received an e-mail providing access to the secure download site of D-Trust Card
Assistant. If you did not receive the e-mail or if you need new access, please contact us by e-mail at:
support@d-trust.net.
If you are using ‘Nexus Personal’ middleware, you will need Nexus Personal Version 5.3.x or higher.
A current version of the software is available, for instance, from ReinerSCT at
https://www.chipkartenleser-shop.de/bdr_hw/middleware-nexus-personal.
System requirements
• Windows operating system (Windows 10 and higher)
• Installed card reader with up-to-date driver
Preparations for card initialization
• Start the D-Trust Card Assistant software
on your PC.
• Insert the signature or seal card into your
reader. The certificate data will be read;
this can take a few seconds.
• If the signature or seal card is inserted
into a reader for the first time, an
information window pops up (see
Abbildung 1).
Fig. 11: Starting initialization of a signature card
Karteninitialisierung_V1.3_DE-EN.docx Seite 12/19
Preparing to initialize your signature card
• In order to initialize your D-Trust Card for use, you need the 5-digit transport PIN from your
PIN letter and a 6 to 12-digit signature PIN of your own choosing.
Note:
The signature PIN may only consist of the numbers 0 to 9.
Note:
Please choose a 6 to 12-digit signature PIN before the initialization process
in order to be able to carry out the subsequent process quickly.
If initialization is carried out using the reader keypad, you will have
60 seconds after entering the transport PIN to enter the first number of
your 8-digit PIN and then five seconds for each number that follows.
Your signature card always contains two certificates (see Abbildung 2).
3. The signature PIN chosen by
you will be used for the
qualified certificate (for the
qualified electronic signature,
see line 1 in Abbildung 2).
Fig. 12: The two certificates of a signature card
4. The card PIN from the PIN
letter will be used for the
advanced certificate (to sign
e-mails or for encryption, see
line 2 in Abbildung 2).
Karteninitialisierung_V1.3_DE-EN.docx Seite 13/19
Preparing to initialize your seal card
Note:
Please note that the designations used in D-Trust Card Assistant refer to
signature cards. This means that you enter the ‘Seal PIN’ in the fields
marked ‘Signature PIN’ (see Abbildung 3).
Fig. 13: Certificate with a seal card in D-TRUST Card Assistant
• In order to initialize your D-Trust Seal Card for use, you need the 5-digit transport PIN
from your PIN letter and a 6 to 12-digit seal PIN of your choosing.
Note:
The seal PIN may only consist of the numbers 0 to 9.
Note:
Please choose a 6 to 12-digit seal PIN before the initialization process in
order to be able to carry out the subsequent process quickly.
If initialization is carried out using the reader keypad, you will have
60 seconds after entering the transport PIN to enter the first number of
your 8-digit PIN and then five seconds for each number that follows.
Karteninitialisierung_V1.3_DE-EN.docx Seite 14/19
Initialization procedure for signature and seal cards
Now select the type of PIN initialization you
wish to use (see Abbildung 4).
You can enter the new PIN either using the
reader keypad (Class II devices or higher, see
section 0) or the PC keyboard (see section 0).
The ‘Initialization with keypad of card reader’ Fig. 14: Initialization using the reader keypad
option can only be activated when a reader
with its own keypad (Class II or higher) is
used.
D-Trust recommends using the reader keypad (option: ‘Initialization with keypad of card reader’
activated).
Note:
The process may NOT be aborted (e.g. by removing the card). You have
three attempts to successfully complete initialization. Otherwise the card will be
permanently disabled.
If you have any difficulties during initialization, you can contact our hotline
(contact details can be found under ‘Support’ on our website2. If your card is
permanently disabled, you can order a replacement card at extra cost.
Initialization via the card reader
This screen appears when a card reader without a display (Class II devices) is used.
• Press ‘Initialize PIN’.
• Enter the 5-digit transport PIN from your PIN letter and then press ‘OK’ on your card reader.
• Please assign your own 6 to 12-digit signature or seal PIN and press ‘OK’ again to confirm.
• Once again enter your selected 6 to 12-digit signature or seal PIN and press ‘OK’ again to
confirm.
• The process has now been successfully completed (see Abbildung 6).
Note:
Please note that the dialogues for a card reader with display (Class III) may
differ from those displayed on your screen.
Generally speaking, however, the procedure is identical with a Class III card
reader. First you will be prompted to enter the transport PIN and to press OK to
2
https://www.bundesdruckerei.de/de/2761-d-trust-signaturkarte
Karteninitialisierung_V1.3_DE-EN.docx Seite 15/19
confirm. Then enter the 6 to 12-digit PIN you have selected and press OK to
confirm. Repeat this once again and confirm your selected 6 to 12-digit PIN.
Note for signature cards:
You have received a card PIN for the
non-qualified certificate of your
signature card. You can also change
this card PIN to any 6 to 12-digit
number sequence of your choosing.
The card PIN does not have to be
initialized (see Abbildung 5).
Fig. 15: Changing the card PIN
Karteninitialisierung_V1.3_DE-EN.docx Seite 16/19
Initialization via an integrated card reader
If you are using a card reader integrated into your PC,
enter the transport PIN and your selected signature or
seal PIN using the keyboard of your PC.
The procedure is as follows:
• Enter the 5-digit transport PIN from your PIN
letter.
• Please assign your own 6 to 12-digit signature
or seal PIN in the ‘New signature PIN’ field.
• Once again enter your selected 6 to 12-digit
signature or seal PIN in the second ‘New
signature PIN’ field.
• The ‘Initialize PIN’ field that was previously
shaded grey is now enabled (Abbildung 7).
• Press ‘Initialize PIN’.
Fig. 17: Entering using the PC keyboard, activating the
• The process has now been successfully
‘Initialize PIN’ button
completed (see Abbildung 6).
Other information
Unlocking the PIN after incorrect inputs Fig. 16: Confirming PIN initialization
The PIN of your card will be disabled after three incorrect
attempts to enter the PIN. You can unlock the PIN using the PUK from your PIN letter.
• Signature cards (D-Trust Card 4.1): The Card-PUK can unlock the signature PIN, the
card PIN and transport PIN.
• Seal card (D-Trust Card 4.4): The seal PUK unlocks the seal PIN and transport PIN.
• Signature cards (D-TRUST Card 3.1): Two different PUK are delivered, one for unlocking
the signature PIN and another for unlocking the card PIN. Unlocking the transport PIN is not
possible.
• Seal cards (D-Trust Card 3.4): The seal PUK unlocks the seal PIN. Unlocking the transport
PIN is not possible.
Note:
Please note that the signature PIN or seal PIN can only be unlocked after
it has been successfully initialized.
Karteninitialisierung_V1.3_DE-EN.docx Seite 17/19
Unlocking the PIN after incorrect inputs for cards of generation 4.x
The PIN of your card will be disabled after three
incorrect attempts to enter the PIN. This applies
to the transport PIN, the signature PIN and the
card PIN. You can unlock the PIN using the PUK
from your PIN letter.
Please make sure to use for all cards 4.1 or 4.4
the software D-Trust Card Assistant Version
3.8.0.1.
Figure: Checking the D-Trust Card ASsistant Version
Unlocking process step by step
1. Please start the D-Trust Card
Assistant and insert your card into
the card reader. The certificates are
read, this may take a few seconds.
2. Please first select the certificate for 3
which the PIN should be unlocked:
a) signature PIN (qualified
certificate)
b) transport PIN,
c) card PIN (advanced certificate) 2
3. Please choose the operation:
„Initilize / change / unlock PIN“.
4. Please enter your PUK (8 digits).
5. After successful entry, the "Unlock PIN"
button is activated and you can
complete the unlocking process by
clicking on this button.
4
Karteninitialisierung_V1.3_DE-EN.docx Seite 18/19
Language selection in D-Trust Card
Assistant
D-Trust Card Assistant is available in
German and English. Please select the
language of your choice under the ‘Info’
menu item (see Abbildung 10).
Please re-start D-Trust Card Assistant
again to activate the selected language.
18: Selecting a language
Fig. 19:
Contact and assistance
Any further questions?
You can reach D-Trust Support from Monday to Friday, between 8am and 6pm, by calling +49 (0)30
25 98-0 or by sending an e-mail to support@d-trust.net.
Karteninitialisierung_V1.3_DE-EN.docx Seite 19/19
Das könnte Ihnen auch gefallen
- Codic Mastercard Bedienungsanleitung MerkmaleDokument3 SeitenCodic Mastercard Bedienungsanleitung MerkmaleAbdelfattah ben RagabNoch keine Bewertungen
- Broschuere Ihr PersonalausweisDokument16 SeitenBroschuere Ihr PersonalausweisKobena OcansseNoch keine Bewertungen
- AldiDokument20 SeitenAldiBenjamin KüttnerNoch keine Bewertungen
- Die Iban: Profitieren Sie Vom Internationalen StandardDokument2 SeitenDie Iban: Profitieren Sie Vom Internationalen StandardKnax CauaNoch keine Bewertungen
- Hilfe TCOS Base CSP Management ToolDokument6 SeitenHilfe TCOS Base CSP Management ToolmartoncsNoch keine Bewertungen
- PräsentationDokument17 SeitenPräsentationcarolinchen-96100% (1)
- ALDITALK BedienungsanleitungDokument11 SeitenALDITALK BedienungsanleitungjohnnymenterodenaNoch keine Bewertungen
- Vorteilskonto AntragDokument9 SeitenVorteilskonto AntragSven WolfgrammNoch keine Bewertungen
- Personalausweisbroschuere A6Dokument17 SeitenPersonalausweisbroschuere A6zocki704271Noch keine Bewertungen
- SAT-Benutzerhandbuch 2022Dokument16 SeitenSAT-Benutzerhandbuch 2022ozgu keserNoch keine Bewertungen
- E Mail Verschluesselung S Mime - Ba016305Dokument19 SeitenE Mail Verschluesselung S Mime - Ba016305citipaoNoch keine Bewertungen
- Aldi Talk Mit MEDIONmobile Bedienungsanleitung 2010Dokument19 SeitenAldi Talk Mit MEDIONmobile Bedienungsanleitung 2010railenNoch keine Bewertungen
- HomePrintedTicket-BASIC P0-2018-03-29 PDFDokument2 SeitenHomePrintedTicket-BASIC P0-2018-03-29 PDFJulianaNoch keine Bewertungen
- Bedienungsanleitung - Casio fx-570ES Plus & fx-991ES Plus - DeutschDokument50 SeitenBedienungsanleitung - Casio fx-570ES Plus & fx-991ES Plus - DeutschorphneusNoch keine Bewertungen
- Girokonto DirektDepot AntragDokument13 SeitenGirokonto DirektDepot AntragBuita Din TimisoaraNoch keine Bewertungen
- MP 2000Dokument0 SeitenMP 2000Akos PocikNoch keine Bewertungen
- Targobank AntragDokument19 SeitenTargobank Antragporumbei DanielNoch keine Bewertungen
- Bargeldloser ZahlungsverkehrDokument6 SeitenBargeldloser ZahlungsverkehrLarissaNoch keine Bewertungen
- Produktblatt GoldKreditkarteDokument1 SeiteProduktblatt GoldKreditkarteeka dartsimeliaNoch keine Bewertungen
- T5EGEQ5BZ6A4 Pi-CouponDokument1 SeiteT5EGEQ5BZ6A4 Pi-CouponRommel StwokNoch keine Bewertungen
- SmartWi Install Manual LiteDokument1 SeiteSmartWi Install Manual LiteStaffan FogelbergNoch keine Bewertungen
- Die Nächsten Schritte Zu Ihrem Online-Kredit: 202301161389923Dokument39 SeitenDie Nächsten Schritte Zu Ihrem Online-Kredit: 202301161389923Marian AtnNoch keine Bewertungen
- Girokonto AntragDokument9 SeitenGirokonto AntragBuita Din TimisoaraNoch keine Bewertungen
- ATtiny85 Anleitung ProgrammierenDokument12 SeitenATtiny85 Anleitung Programmierensandmann86Noch keine Bewertungen
- Faq S Mastercard Id Check Übersicht August22Dokument3 SeitenFaq S Mastercard Id Check Übersicht August22lupascu inaNoch keine Bewertungen
- Pcnews 147Dokument33 SeitenPcnews 147Franz FialaNoch keine Bewertungen
- EiderKom Einrichtung Fritzbox7590Dokument7 SeitenEiderKom Einrichtung Fritzbox7590Olaf FlothowNoch keine Bewertungen
- T-Pay Funktionalitäten Und Online-Vermarktung Gemeinsam Mit T-ComDokument7 SeitenT-Pay Funktionalitäten Und Online-Vermarktung Gemeinsam Mit T-ComKlausNoch keine Bewertungen
- Aldi TalkDokument20 SeitenAldi TalkMikael GornNoch keine Bewertungen
- PrintShop Manual DeutschDokument32 SeitenPrintShop Manual DeutschDjayBeeNoch keine Bewertungen
- PDF Medion Notebook P6622 AnleitungDokument122 SeitenPDF Medion Notebook P6622 AnleitungEx ZombieSchafNoch keine Bewertungen
- Rückentraining CodeDokument1 SeiteRückentraining Codelola.98Noch keine Bewertungen
- 11 WAGO Smart Printer Anleitung Schneideeinheit V2 27.04.2020Dokument6 Seiten11 WAGO Smart Printer Anleitung Schneideeinheit V2 27.04.2020Vegard SømliøyNoch keine Bewertungen
- Girokonto DirektDepot AntragDokument13 SeitenGirokonto DirektDepot Antragypzbtmdk2kNoch keine Bewertungen
- Anonymitäts Guide - H04XDokument44 SeitenAnonymitäts Guide - H04XCharlotte DörnerNoch keine Bewertungen
- Quick Guide Yoximo INT de OptDokument6 SeitenQuick Guide Yoximo INT de OptKumpel PlaysNoch keine Bewertungen
- DrehschalterDokument8 SeitenDrehschaltertimtomtheoNoch keine Bewertungen
- REFERENZKARTE - TibsunDokument30 SeitenREFERENZKARTE - TibsunJunkNoch keine Bewertungen
- Cashout PaysafecardDokument21 SeitenCashout PaysafecardowenNoch keine Bewertungen
- 4x4 Keypad-Tastatur GERDokument10 Seiten4x4 Keypad-Tastatur GERtimtomtheoNoch keine Bewertungen
- Drucker DCP7010Dokument78 SeitenDrucker DCP7010Kristof BoettgerNoch keine Bewertungen
- KC3P13BWZ200 Pi-Coupon PDFDokument1 SeiteKC3P13BWZ200 Pi-Coupon PDFFriederike Bots-BrockmeierNoch keine Bewertungen
- Scene GuideDokument34 SeitenScene GuidePinkywesenNoch keine Bewertungen
- Kw25 704227 HD Safetycam 100 BdaDokument100 SeitenKw25 704227 HD Safetycam 100 BdaTodfNoch keine Bewertungen
- Handysektor Dein Vertrag Mit Fortnite 2020Dokument2 SeitenHandysektor Dein Vertrag Mit Fortnite 2020schnmax22Noch keine Bewertungen
- RB TFT3.2 RB TFT3.5 Anleitung 02 09 2019Dokument14 SeitenRB TFT3.2 RB TFT3.5 Anleitung 02 09 2019karstenNoch keine Bewertungen
- Kopieranleitung A3 DruckversionDokument5 SeitenKopieranleitung A3 DruckversionpeterNoch keine Bewertungen
- Scene Guide PDFDokument77 SeitenScene Guide PDFJessica HarrisNoch keine Bewertungen
- 03 WAGO 210 805 6 HandhabungshinweiseDokument14 Seiten03 WAGO 210 805 6 HandhabungshinweiseNir PeledNoch keine Bewertungen
- Orderack de HSB Dhsa 240229216 2013-03-28Dokument3 SeitenOrderack de HSB Dhsa 240229216 2013-03-28Davi HerculanoNoch keine Bewertungen
- Legitimation in Einer Filiale Der Deutschen Post: Coupon Für POSTIDENT Durch PostfilialeDokument13 SeitenLegitimation in Einer Filiale Der Deutschen Post: Coupon Für POSTIDENT Durch PostfilialeRobert KopilNoch keine Bewertungen
- st81064815433283467 - de UnDokument2 Seitenst81064815433283467 - de UnvasiloiunikolausyonutzNoch keine Bewertungen
- Der Industrie Gigant II ManualDokument53 SeitenDer Industrie Gigant II ManualByanoshop ByanoNoch keine Bewertungen
- Scaner A4 MobilDokument2 SeitenScaner A4 MobilVladimirovNoch keine Bewertungen
- Brother HL5140 HandbuchDokument137 SeitenBrother HL5140 HandbuchstrognozNoch keine Bewertungen
- Ortel Freischalten PDFDokument24 SeitenOrtel Freischalten PDFErnesaNoch keine Bewertungen
- Dx59nbg9qnng Pi CouponDokument1 SeiteDx59nbg9qnng Pi CouponMukhiddinov KamolkhonNoch keine Bewertungen
- EID BroschuereDokument9 SeitenEID BroschuereArtemis Mirela DervishiNoch keine Bewertungen
- Experiências Com O Mosfet 11n65 Programado No ArduinoVon EverandExperiências Com O Mosfet 11n65 Programado No ArduinoNoch keine Bewertungen
- 200 Spielautomaten Tricks: Tipps und Ratschläge für GewinnerVon Everand200 Spielautomaten Tricks: Tipps und Ratschläge für GewinnerNoch keine Bewertungen
- Hamburg ReinbekerRedder PreisblattDokument4 SeitenHamburg ReinbekerRedder Preisblattclown dullyNoch keine Bewertungen
- HQV Mobility Service Leporello 2020 DE - DEDokument2 SeitenHQV Mobility Service Leporello 2020 DE - DEclown dullyNoch keine Bewertungen
- Voyager Focus Uc Ps deDokument2 SeitenVoyager Focus Uc Ps declown dullyNoch keine Bewertungen
- Voyager Focus Uc Ug deDokument19 SeitenVoyager Focus Uc Ug declown dullyNoch keine Bewertungen
- Technaxx TG-125 Db-DeDokument1 SeiteTechnaxx TG-125 Db-Declown dullyNoch keine Bewertungen