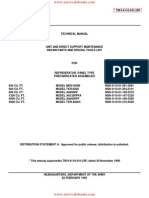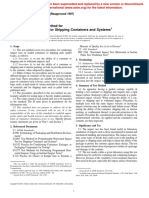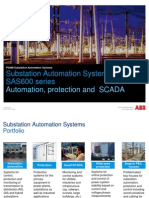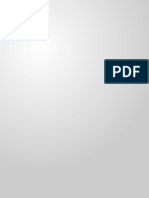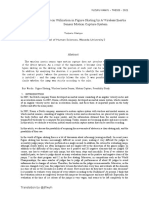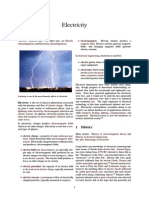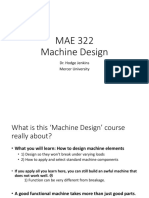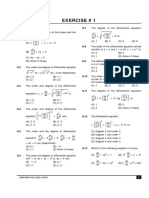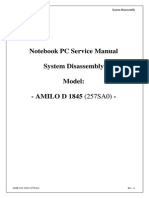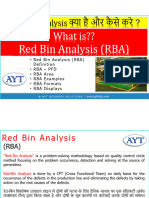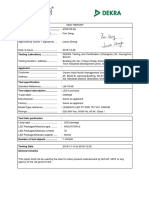Beruflich Dokumente
Kultur Dokumente
Lync Installation
Hochgeladen von
Yasir KhanOriginalbeschreibung:
Copyright
Verfügbare Formate
Dieses Dokument teilen
Dokument teilen oder einbetten
Stufen Sie dieses Dokument als nützlich ein?
Sind diese Inhalte unangemessen?
Dieses Dokument meldenCopyright:
Verfügbare Formate
Lync Installation
Hochgeladen von
Yasir KhanCopyright:
Verfügbare Formate
Lync Installation:
On September 13th Microsoft released their new Office Communication Server RC (Release Candidate) now named Lync Server 2010. It can be downloaded via the links provided in the glossary at end of the article. The best thing that this new offering of the Communication server is that it has a given an ease of deployment, streamlining and consolidating the whole process which makes it easier for SMB deployments even which is rare to find in a single package offering. I am proudly presenting this deployment guide for other fellow UC enthusiasts to help on their own personal/test deployments. The best thing in Lync is that instead of archiving & monitoring and edge roles, everything is installed in a single Virtual Machine, hence the word consolidation. For voice-mail you need an Exchange deployment. This guide doesnt have the integration for voice mail gateways. So now whatre we waiting for? Lets jump into the Lync pool J I have made a few assumptions before delving into this. They are mentioned here for your ease. a) An Active Directory server b) Fresh installation of Windows Server 2008 R2 with all the windows updates and patches joined to your domain. (I used Vmware for virtualization but its up to your preference what you may use for virtualization. If you have spare server then by all means deploy everything on individual server). c) The login alias should be a domain admin or a member of an equivalent group. d) Installation of AD certificate services for certificate generation. e) Install the RSAT role from the server manager (AD DS and AD LST are required) for remote schema update. Net Framework 3.5 installation is also required which will be prompted automatically and should be installed if you are not using Windows 2008 R2. f) Install IIS. You can use this command to also install IIS but its your call how you want to do it.
ServerManagerCmd.exe -Install Web-Http-Redirect Web-Scripting-Tools WebWindows-Auth Web-Client-Auth Web-Asp-Net Web-Log-Libraries Web-HttpTracing Web-Basic-Auth
g) Instal SilverLight needed for installation. (download link in the glossary) *dramatic voice* Now you are worthy enough to venture on this journey. It has many perils but stay focused on what I have to say and you will venture through. Well.. once all that is done you can insert the ISO into the virtual machine of burn a cd if youre using an optical drive for installation and you will see this window in Internet Explorer. We are installing the server so we will choose the left Install button for server installation.
It will first ask you for the Visual C++ Redist installation. Click Yes to install it.
Once the installation for Visual C++ is complete you will see another window prompting the directory for the installation (changeable). If you are installing it on another partition other than C: you still need to have a bigger size of the C: partition as most of the files still end up in C Drive.
Accept the license agreement here. (STOP!! If you dont accept it
The next windows would be a little familiar to people who have been working with the previous version of Communication server offerings of Microsoft. This is the deployment wizard.
Lets choose the first AD preparation steps. In my case the screenshot has all the steps completed. They ran smoothly for me since before I mentioned that the account that I used to login the server with is a Domain Admin as well as Local Admins.
Once all the steps are completed for you, you can click back to go to the deployment wizard and click the Install or update Lync Server 2010.
Once all the steps are completed for you, you can click back to go to the deployment wizard and click the Install or update Lync Server 2010.
Its time to install the Topology Builder via the main deployment screen, when this completes you gain a green tick to signify a successful install. The next step is funny enough because now we need to make our Topology for Lync Server 2010 for this you have to go to start menu > Microsoft Lync Server (RC) > Lync Server Topology Builder.
The Popup will come up now click New Topology and Ok.
It will ask you to choose a save file/location I saved it as WhatDoUC. Next you are asked for your primary SIP domain, Ill be using my test AD domain for this which is WhatDoUC.net (see below).
Click next, I didnt choose to add any additional SIP domains. On next screen type the name of your site which is in my case WhatDoUC
Click Next and put Site Details which you can see below.
Its completed now click on Open the New Front End Wizard and click Finish.
Now youll need to define the New Front End pool.
Click Next. Define the Front End Pool FQDN which is in my case Lync.WhatDoUC.net also I am using Standard Edition Server you can choose it on your own.
You will be asked to select the features required and therefore destined to be collocated, Ill be installing Conferencing (without Dial-in, Im not going for PSTN voice integration for this lab setup), Enterprise Voice and Call Admission Control.
Click Next. I am not going to collocate Mediation Server you can choose it your own.
Here I am going to click next without more roles because of my limited sources.
Here I dont need to define my SQL store as my Standard Edition will perform the SQL Express installation automatically.
Here well need to create a file share, create it locally and ensure the account you are currently using to run the topology builder has read/write access to this folder. Ill call my folder and share name Share.
The next screen will ask about External URL which is in my case Lync.WhatDoUC.net
Now we are back to Topology Builder and we have to edit Topology so click on Edit Topology.
Now you need to add an administrative URL, in my case https://admin.WhatDoUC.net and select the front end server to install your CMS on (all things being equal you should have one option here which will your previously specified pool FQDN).
We are all set to publish our topology! To do so select this option from the right hand side of the main topology builder screen.
Here I want to tell you that if you followed the entire guide correctly validation should succeed, now click next on the publish topology wizard.
Click Next also Accept the front end pool default by clicking next.
Now we are back to the Lync Server Deployment Wizard, now accessible via the start menu. Choose Install or Update Lync Server System to continue.
At first step (Install Local Configuration Store) click Run.
Click Next and upon completion click Finish.
Now step 2 to install Lync Server Components.
After completion Re-Start your server and log in back to server and start the Wizard from Start Menu. Its time to Step 3 is where certificates are requested and assigned to the server and both internal/external web services. Click request.
On next screen click next.
Select your CA Server which is in my case my Active Directory, click next until you see the option to specify a friendly name, Ill use WhatDoUC.
Choose friendly organization names, country, state/city and click next.
Now configure and accept subject alternate names (SAN) this is where a single certificate can handle multiple common names or domain names. In my case Ill accept my locally configured SIP domain. You can add additional names where you have a public facing FQDN, click finish to execute certificate commands. The assign the requested certificates. Click Finish.
On completion the following screen will appear.
Hmmmmmmmmmmm ! Its time to start Services and after that check the services status.
Here we are ready to run Lync Server 2010 control Panel than what are you waiting for?
Glossary: 01. Lync Server 2010 RC 02. Sliver Light Player So guys in next post we will start making & enabling users. I have tried to be informative and went in details as much as possible. If you have any questions, feel free to contact me or comment on the post. Hope you have as much deploying this new server as I had writing it.
Das könnte Ihnen auch gefallen
- The Subtle Art of Not Giving a F*ck: A Counterintuitive Approach to Living a Good LifeVon EverandThe Subtle Art of Not Giving a F*ck: A Counterintuitive Approach to Living a Good LifeBewertung: 4 von 5 Sternen4/5 (5794)
- The Little Book of Hygge: Danish Secrets to Happy LivingVon EverandThe Little Book of Hygge: Danish Secrets to Happy LivingBewertung: 3.5 von 5 Sternen3.5/5 (400)
- Shoe Dog: A Memoir by the Creator of NikeVon EverandShoe Dog: A Memoir by the Creator of NikeBewertung: 4.5 von 5 Sternen4.5/5 (537)
- Hidden Figures: The American Dream and the Untold Story of the Black Women Mathematicians Who Helped Win the Space RaceVon EverandHidden Figures: The American Dream and the Untold Story of the Black Women Mathematicians Who Helped Win the Space RaceBewertung: 4 von 5 Sternen4/5 (895)
- The Yellow House: A Memoir (2019 National Book Award Winner)Von EverandThe Yellow House: A Memoir (2019 National Book Award Winner)Bewertung: 4 von 5 Sternen4/5 (98)
- The Emperor of All Maladies: A Biography of CancerVon EverandThe Emperor of All Maladies: A Biography of CancerBewertung: 4.5 von 5 Sternen4.5/5 (271)
- A Heartbreaking Work Of Staggering Genius: A Memoir Based on a True StoryVon EverandA Heartbreaking Work Of Staggering Genius: A Memoir Based on a True StoryBewertung: 3.5 von 5 Sternen3.5/5 (231)
- Never Split the Difference: Negotiating As If Your Life Depended On ItVon EverandNever Split the Difference: Negotiating As If Your Life Depended On ItBewertung: 4.5 von 5 Sternen4.5/5 (838)
- Grit: The Power of Passion and PerseveranceVon EverandGrit: The Power of Passion and PerseveranceBewertung: 4 von 5 Sternen4/5 (588)
- On Fire: The (Burning) Case for a Green New DealVon EverandOn Fire: The (Burning) Case for a Green New DealBewertung: 4 von 5 Sternen4/5 (73)
- Elon Musk: Tesla, SpaceX, and the Quest for a Fantastic FutureVon EverandElon Musk: Tesla, SpaceX, and the Quest for a Fantastic FutureBewertung: 4.5 von 5 Sternen4.5/5 (474)
- Devil in the Grove: Thurgood Marshall, the Groveland Boys, and the Dawn of a New AmericaVon EverandDevil in the Grove: Thurgood Marshall, the Groveland Boys, and the Dawn of a New AmericaBewertung: 4.5 von 5 Sternen4.5/5 (266)
- The Unwinding: An Inner History of the New AmericaVon EverandThe Unwinding: An Inner History of the New AmericaBewertung: 4 von 5 Sternen4/5 (45)
- Team of Rivals: The Political Genius of Abraham LincolnVon EverandTeam of Rivals: The Political Genius of Abraham LincolnBewertung: 4.5 von 5 Sternen4.5/5 (234)
- The World Is Flat 3.0: A Brief History of the Twenty-first CenturyVon EverandThe World Is Flat 3.0: A Brief History of the Twenty-first CenturyBewertung: 3.5 von 5 Sternen3.5/5 (2259)
- The Gifts of Imperfection: Let Go of Who You Think You're Supposed to Be and Embrace Who You AreVon EverandThe Gifts of Imperfection: Let Go of Who You Think You're Supposed to Be and Embrace Who You AreBewertung: 4 von 5 Sternen4/5 (1090)
- The Hard Thing About Hard Things: Building a Business When There Are No Easy AnswersVon EverandThe Hard Thing About Hard Things: Building a Business When There Are No Easy AnswersBewertung: 4.5 von 5 Sternen4.5/5 (344)
- The Sympathizer: A Novel (Pulitzer Prize for Fiction)Von EverandThe Sympathizer: A Novel (Pulitzer Prize for Fiction)Bewertung: 4.5 von 5 Sternen4.5/5 (121)
- Her Body and Other Parties: StoriesVon EverandHer Body and Other Parties: StoriesBewertung: 4 von 5 Sternen4/5 (821)
- TM 9-4110-241-23PDokument41 SeitenTM 9-4110-241-23PwwwsurvivalebookscomNoch keine Bewertungen
- D 880 - 92 R97 Rdg4mc05mli5nw - PDFDokument4 SeitenD 880 - 92 R97 Rdg4mc05mli5nw - PDFomar alvaradoNoch keine Bewertungen
- Oracle Process Manufacturing Master SetupsDokument42 SeitenOracle Process Manufacturing Master SetupsMadhuri Uppala100% (2)
- Arduino - Wikipedia PDFDokument70 SeitenArduino - Wikipedia PDFJheremy BayonetaNoch keine Bewertungen
- TMS Advanced TreeViewDokument64 SeitenTMS Advanced TreeViewDanilo CristianoNoch keine Bewertungen
- Service Manual: Fully Automatic Washing MachineDokument41 SeitenService Manual: Fully Automatic Washing MachineSơn PhạmNoch keine Bewertungen
- GTB-BOL VetrificadoDokument19 SeitenGTB-BOL VetrificadoelduenoNoch keine Bewertungen
- Abb Sas GeneralDokument43 SeitenAbb Sas Generalsabill arasyidNoch keine Bewertungen
- Alcatel 4029 EngDokument31 SeitenAlcatel 4029 Engafsanto2000Noch keine Bewertungen
- RXM XXX ES Data GuideDokument11 SeitenRXM XXX ES Data GuideAstrid PorticaNoch keine Bewertungen
- Behavior of Structure Under Blast LoadingDokument32 SeitenBehavior of Structure Under Blast Loadingramyashri inalaNoch keine Bewertungen
- Opposite Corners CourseworkDokument8 SeitenOpposite Corners Courseworkpqltufajd100% (2)
- VT Directed Io SpecDokument297 SeitenVT Directed Io SpechobomanNoch keine Bewertungen
- West Knits Book 3Dokument56 SeitenWest Knits Book 3Alexandr Maxiuta100% (17)
- Yuzuru Hanyu - ThesisDokument6 SeitenYuzuru Hanyu - ThesisFatima Esperanza Ortiz Ortiz100% (4)
- Electricity: ElectromagnetsDokument17 SeitenElectricity: ElectromagnetsAyushJaiswalNoch keine Bewertungen
- MAE 322 Machine Design: Dr. Hodge Jenkins Mercer UniversityDokument20 SeitenMAE 322 Machine Design: Dr. Hodge Jenkins Mercer UniversityDuslerinalargaNoch keine Bewertungen
- Differential EquationDokument17 SeitenDifferential EquationAashika DhareNoch keine Bewertungen
- This Study Resource Was: EvaluateDokument2 SeitenThis Study Resource Was: EvaluateMary angel PerjesNoch keine Bewertungen
- Notebook PC Service Manual System Disassembly Model: - AMILO D 1845 (257SA0)Dokument16 SeitenNotebook PC Service Manual System Disassembly Model: - AMILO D 1845 (257SA0)Robert DumitrescuNoch keine Bewertungen
- Electroculture by Briggs, Lyman J & Others 1926Dokument38 SeitenElectroculture by Briggs, Lyman J & Others 1926Mashae McewenNoch keine Bewertungen
- Red Bin Analysis PDF Notes - 10020477 - 2023 - 10 - 13 - 09 - 28Dokument7 SeitenRed Bin Analysis PDF Notes - 10020477 - 2023 - 10 - 13 - 09 - 28Sameer SutarNoch keine Bewertungen
- SharePoint 2010 QuestionsDokument5 SeitenSharePoint 2010 QuestionsSreedhar KonduruNoch keine Bewertungen
- V-RAY 2.0 Option Editor Overview (SketchUp)Dokument14 SeitenV-RAY 2.0 Option Editor Overview (SketchUp)thonethoneNoch keine Bewertungen
- Unix Programming - Module 5Dokument12 SeitenUnix Programming - Module 5Anusha SNoch keine Bewertungen
- 03 VEX SpotDokument2 Seiten03 VEX SpottemamNoch keine Bewertungen
- 4333105.56 Ledenvo Led ST 60w 757 Vs1 Osram-TrfDokument12 Seiten4333105.56 Ledenvo Led ST 60w 757 Vs1 Osram-TrfFathulNoch keine Bewertungen
- Confidence IntervalDokument22 SeitenConfidence Intervallloyd balinsuaNoch keine Bewertungen
- SDS-PAGE PrincipleDokument2 SeitenSDS-PAGE PrincipledhashrathNoch keine Bewertungen