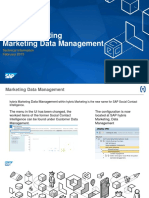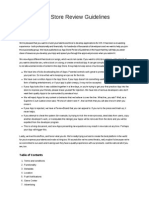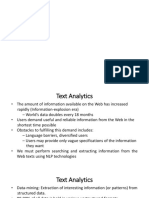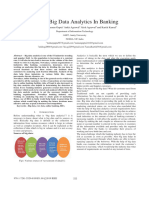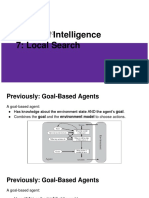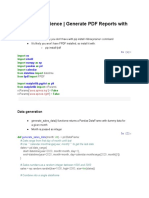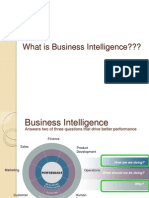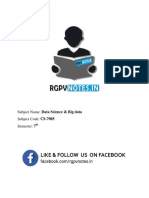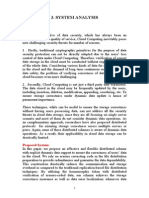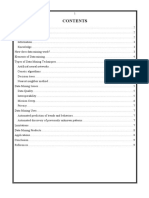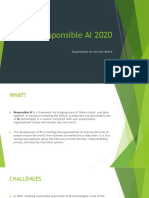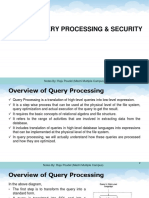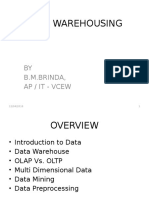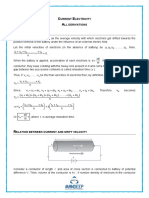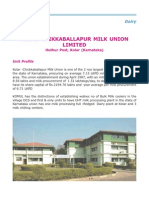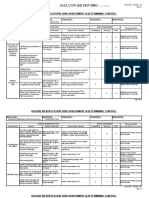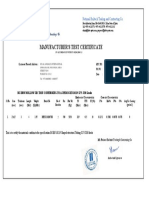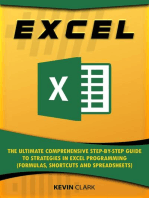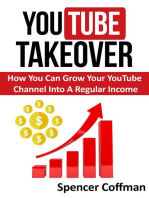Beruflich Dokumente
Kultur Dokumente
Save A Snap Survey To Google Docs
Hochgeladen von
James AndersonOriginaltitel
Copyright
Verfügbare Formate
Dieses Dokument teilen
Dokument teilen oder einbetten
Stufen Sie dieses Dokument als nützlich ein?
Sind diese Inhalte unangemessen?
Dieses Dokument meldenCopyright:
Verfügbare Formate
Save A Snap Survey To Google Docs
Hochgeladen von
James AndersonCopyright:
Verfügbare Formate
James
R. Anderson III www.JamesAndersonIII.com Twitter: jrandersoniii
Save Snap! by Lectora Survey Data into a Google Docs Spreadsheet
NOTE: Read through entire directions, as they do not represent a linear step- by-step process.
Step 1. Design your survey in Snap!.
You need to have a PowerPoint document saved, before the Survey module will work. Click on Survey in the Snap! ribbon.
Step 2. Enter survey questions.
Add your survey questions and order the way you want them to appear.
Rev. 1, 6/21/11
Step 3. Set survey options.
In order for the survey to publish the results to a Google Docs spreadsheet, you need: A script (provided), in this case a PHP script; Modify the script with the correct URL to a Google Docs spreadsheet set-up as a Forms database; A Spreadsheet, designed with the Google Forms tool that mirrors your Snap! survey; and The script needs to be uploaded to a server, and you need that URL.
At this point, once your survey is designed, it is best to advance to Steps 5 through 9, then return and complete this step. Click on Survey Options in the Survey dialogue box.
Click on the Results tab of the Survey Options dialogue box. Here, you need to: 1. Click the Submit Survey to Server checkbox 2. Enter the URL for the SnapSurveyScript.php file (you need to put this file on a server that is accessible by the user of your Snap! presentation). Step 6 of this document addresses changes to the script that need to be made prior to server deployment. 3. Select the POST method, if not already selected. The script is written to receive POST and not GET data. The POST method provides for the transfer of more survey data compared to the GET method.
Rev. 1, 6/21/11
Step 4. Publish your Snap! presentation.
Step-by-step directions omitted. After your presentation is complete, publish in a manner that meets your needs. KNOWN ISSUE: Snap! Live does not appear to support sending survey data to script for saving/publishing.
Step 5. Create a Google Docs Form.
You need to create a Form in Google Docs, which will then create a spreadsheet that will allow for posting of data. The form should be a simple version of your survey, the survey question names or labels will become your column headers. Only enough information to make those columns meaningful is needed. In the example below, four columns will be created: Questions, Suggestions, Opinion on Surveys, and Name. Further, Google will insert a timestamp column as the first column, for a total of 5-columns. Note that only the four data elements need to be sent, the spreadsheet will automatically time and date stamp when the spreadsheet received the data.
Step 6. Obtain POST action URL and edit script
After creating your form, click the email this form option to send yourself a copy of the Google form you just created.
Rev. 1, 6/21/11
Open the form via the link Google will send you. Use your browsers View Source code option. From the source code, press control-F or select Find from the appropriate browser menu and search for action (without quotes) within the source code for the form.
To the right of the word action you will find the URL that the Google form POSTS to. Copy this URL without the quotation marks making sure to include the entire URL. Now, open the SnapSurveyScript.php file in Dreamweaver, or other suitable PHP/HTML editor. This URL needs to replace the sample URL encoded on Line 44 of the script. This URL is assigned to the variable $url, so search for $url if you cant easily find line 44.
Step 7. Confirm form field names.
The script depends on the current Google Forms convention for naming of Google Form variables. If you scan down the source code for the form, you should find the form inputs are the associated names. The naming should start with: name="entry.0.single". The middle index number should increase one for every new input. If the naming convention changes, you can modify the script at line 49.
Step 8. Upload to a server.
This is a process either your or someone in IT will do. Upload this modified script to a server. The script name can be changed. You will need the script URL to complete Step 3 Part 2.
Step 9. Complete project.
At this point, your Snap! survey can be completed and you can publish your Snap! presentation once complete. At this point, go back to Step 3, setting survey options to enter the RESULT SUBMISSION parameters.
Rev. 1, 6/21/11
RESOURCES
The following resources can be found on-line: Demo the Snap! survey. Includes access to the Google Docs spreadsheet where data is stored from the embedded survey: http://www.jamesandersoniii.com/DocStore/SnapDemo Script file. You may download the script to save a Snap! survey to Google Docs here: http://www.jamesandersoniii.com/DocStore/SnapScript.zip
CREDITS
The scripting code was modified from the following blog post: http://exhibita.com/blog/post/2009/09/10/Using-Google-Spreadsheets-to- Collect-Form-Data.aspx
Rev. 1, 6/21/11
Das könnte Ihnen auch gefallen
- Iform XML Post Service For Google DocsDokument7 SeitenIform XML Post Service For Google DocsBill French0% (1)
- Corp Presentation 20160829Dokument17 SeitenCorp Presentation 20160829harigopaldasaNoch keine Bewertungen
- Learning Analytics: Where Information Science and The Learning Sciences MeetDokument17 SeitenLearning Analytics: Where Information Science and The Learning Sciences MeetHermesOrestesNoch keine Bewertungen
- Creatorcon: Building Your First Integrationhub Spoke: Jonatan Jonny' JardiDokument40 SeitenCreatorcon: Building Your First Integrationhub Spoke: Jonatan Jonny' Jardicamis_vieiraNoch keine Bewertungen
- Delivering Value Through Business IntelligenceDokument18 SeitenDelivering Value Through Business IntelligencegoldenhunkNoch keine Bewertungen
- Introduction To CMS (Drupal)Dokument16 SeitenIntroduction To CMS (Drupal)Vince CastilloNoch keine Bewertungen
- Power Bi: Business Intelligent ToolDokument11 SeitenPower Bi: Business Intelligent ToolSahanabalikai XworkzNoch keine Bewertungen
- DataManagement TechnicalInformationDokument60 SeitenDataManagement TechnicalInformationSagar PatnaikNoch keine Bewertungen
- Apple Store Review GuidelinesDokument11 SeitenApple Store Review Guidelinesvh24Noch keine Bewertungen
- Business Intelligence 101Dokument8 SeitenBusiness Intelligence 101Meeta AnandNoch keine Bewertungen
- Text and Sentiment AnalysisDokument41 SeitenText and Sentiment AnalysisrisNoch keine Bewertungen
- Analytics Cycle - Presentation FDokument12 SeitenAnalytics Cycle - Presentation FmoulisriNoch keine Bewertungen
- WT Unit-IDokument49 SeitenWT Unit-IPauravi NagarkarNoch keine Bewertungen
- A Comparative Study of Content Management Systems Joomla Drupal and Wordpress PDFDokument8 SeitenA Comparative Study of Content Management Systems Joomla Drupal and Wordpress PDFKabir J AbubakarNoch keine Bewertungen
- Handbook of Learning Analytics - First Edition: Related PapersDokument357 SeitenHandbook of Learning Analytics - First Edition: Related PapersSri TestNoch keine Bewertungen
- Role of Big Data Analytics in BankingDokument6 SeitenRole of Big Data Analytics in BankingHanane KadiNoch keine Bewertungen
- Artificial Intelligence 7: Local SearchDokument28 SeitenArtificial Intelligence 7: Local SearchANTONIUS WIBISONO ,Noch keine Bewertungen
- Google App EngineDokument14 SeitenGoogle App EnginePARAGJAIN000100% (1)
- Qlik Sense Cmdlet For Powershell: Sokkorn CheavDokument11 SeitenQlik Sense Cmdlet For Powershell: Sokkorn CheavIvan ShamaevNoch keine Bewertungen
- Application of NoSQL Database in Web CrawlingDokument9 SeitenApplication of NoSQL Database in Web CrawlingNishanth PrakashNoch keine Bewertungen
- System Analysis and Design Valachi Chapter 6Dokument44 SeitenSystem Analysis and Design Valachi Chapter 6FazlinFaziraNoch keine Bewertungen
- Business Intelligence FundamentalsDokument11 SeitenBusiness Intelligence FundamentalsVijay ChandraNoch keine Bewertungen
- Approach To Project Talent Management FrameworkDokument5 SeitenApproach To Project Talent Management FrameworkDerick RoartyNoch keine Bewertungen
- Better Data Science - Generate PDF Reports With PythonDokument5 SeitenBetter Data Science - Generate PDF Reports With PythonDerek DegbedzuiNoch keine Bewertungen
- PHD CSE Seminar in Course WorkDokument17 SeitenPHD CSE Seminar in Course Workkumarajay7th0% (1)
- CognosDokument27 SeitenCognosStela KolevaNoch keine Bewertungen
- Data Quality Assessment GuideDokument13 SeitenData Quality Assessment Guidealamgir773598Noch keine Bewertungen
- Googleanalytics Group1 Slideshare 170215200810Dokument34 SeitenGoogleanalytics Group1 Slideshare 170215200810senathipathikNoch keine Bewertungen
- D7.2 Data Managment Plan v1.04Dokument14 SeitenD7.2 Data Managment Plan v1.04gkoutNoch keine Bewertungen
- Emc Data Science Study WP PDFDokument6 SeitenEmc Data Science Study WP PDFDebasishNoch keine Bewertungen
- Unit II-Database Design, Archiitecture - ModelDokument23 SeitenUnit II-Database Design, Archiitecture - ModelAditya ThakurNoch keine Bewertungen
- How Google Big Query Changed The GameDokument11 SeitenHow Google Big Query Changed The GamePriya SharmaNoch keine Bewertungen
- Data Mining SeminarDokument22 SeitenData Mining SeminarmalhanrakeshNoch keine Bewertungen
- Unit 5 - Data Science & Big Data - WWW - Rgpvnotes.inDokument17 SeitenUnit 5 - Data Science & Big Data - WWW - Rgpvnotes.inRiya sahNoch keine Bewertungen
- World Big Data Market Opportunities 2013-2018Dokument19 SeitenWorld Big Data Market Opportunities 2013-2018VisiongainGlobalNoch keine Bewertungen
- Big Data: by It Faculty Alttc GhaziabadDokument26 SeitenBig Data: by It Faculty Alttc GhaziabadRajesh KumarNoch keine Bewertungen
- System AnalysisDokument2 SeitenSystem Analysisholylike88Noch keine Bewertungen
- Cloud Computing and SecurityDokument4 SeitenCloud Computing and SecurityInternational Journal of Innovative Science and Research Technology100% (1)
- A Survey On Data MiningDokument4 SeitenA Survey On Data MiningInternational Organization of Scientific Research (IOSR)Noch keine Bewertungen
- Serial Key 2007Dokument3 SeitenSerial Key 2007Vaishnavi MittalNoch keine Bewertungen
- CCW331 Business Analytics Material Unit I Type2Dokument43 SeitenCCW331 Business Analytics Material Unit I Type2ultra BNoch keine Bewertungen
- Introduction: Data Analytic ThinkingDokument38 SeitenIntroduction: Data Analytic ThinkingGökhanNoch keine Bewertungen
- Systems Analysis and Design: The Systems Development EnvironmentDokument417 SeitenSystems Analysis and Design: The Systems Development EnvironmentSatya NadellaNoch keine Bewertungen
- Case Study HadoopDokument3 SeitenCase Study HadoopRutuja SoniNoch keine Bewertungen
- Automation of Training and Placement Operations-AbstractDokument2 SeitenAutomation of Training and Placement Operations-AbstractRamya RachurNoch keine Bewertungen
- Business Intelligence Strategy: Paul Hawking SAP Mentor Victoria UniversityDokument23 SeitenBusiness Intelligence Strategy: Paul Hawking SAP Mentor Victoria Universityvmnet02Noch keine Bewertungen
- Sentiment Analysis On Twitter Data-Set Using Naive Bayes AlgorithmDokument5 SeitenSentiment Analysis On Twitter Data-Set Using Naive Bayes Algorithmdgd fdNoch keine Bewertungen
- The Age of Big Data: Kayvan TirdadDokument26 SeitenThe Age of Big Data: Kayvan TirdadHari SridharanNoch keine Bewertungen
- MIKE by DHI Software Catalogue 2014Dokument52 SeitenMIKE by DHI Software Catalogue 2014Địa TiênNoch keine Bewertungen
- The Role and Applications of Data Science in Different IndustriesDokument2 SeitenThe Role and Applications of Data Science in Different IndustriesRJ BuenafeNoch keine Bewertungen
- Data Profiling Overview: What Is Data Profiling, and How Can It Help With Data Quality?Dokument3 SeitenData Profiling Overview: What Is Data Profiling, and How Can It Help With Data Quality?Nilesh PatilNoch keine Bewertungen
- Universal Analytics Vs Google Analytics 4Dokument3 SeitenUniversal Analytics Vs Google Analytics 4Techno KryonNoch keine Bewertungen
- Seminar Data MiningDokument10 SeitenSeminar Data MiningSreedevi KovilakathNoch keine Bewertungen
- Responsible AI 2020: Expectations For The Year AheadDokument8 SeitenResponsible AI 2020: Expectations For The Year AheadSaketNoch keine Bewertungen
- Introduction To Big Data PDFDokument16 SeitenIntroduction To Big Data PDFAurelle KTNoch keine Bewertungen
- Unit VIII - Query Processing and SecurityDokument29 SeitenUnit VIII - Query Processing and SecurityI SNoch keine Bewertungen
- Data WarehouseDokument77 SeitenData WarehouseBrinda BMNoch keine Bewertungen
- 7 Basic Control ActionsDokument27 Seiten7 Basic Control ActionsAhmad ElsheemyNoch keine Bewertungen
- AGMA 9002-A86 Inch Bore and ANSI B17.1 Square Keyway TolerancesDokument6 SeitenAGMA 9002-A86 Inch Bore and ANSI B17.1 Square Keyway TolerancesEmmanuel García100% (1)
- Ione-Aa00-Pe-Cm-0005 Hse Procedure For Pre Start-Up Safety Review - Rev. ADokument21 SeitenIone-Aa00-Pe-Cm-0005 Hse Procedure For Pre Start-Up Safety Review - Rev. AYusuf100% (2)
- 130195mitsubishi ManualDokument16 Seiten130195mitsubishi ManualAbdul Noor KhanNoch keine Bewertungen
- Ahu-Ok CatalogueDokument6 SeitenAhu-Ok Catalogue-Tokusatsu Man-Noch keine Bewertungen
- 3 Types of Lasers and ApplicationsDokument2 Seiten3 Types of Lasers and ApplicationsHemlata AgarwalNoch keine Bewertungen
- Jeppiaar SRR Engineering College: Title: Smart Wearble Health Monitoring For Patient/Elder PeopleDokument12 SeitenJeppiaar SRR Engineering College: Title: Smart Wearble Health Monitoring For Patient/Elder PeopleKurushNishanthNoch keine Bewertungen
- Computation For Concrete Mix 120221Dokument3 SeitenComputation For Concrete Mix 120221MASGRO BUILDERSNoch keine Bewertungen
- Assignment 1 Low Temperature and SuperconductivityDokument3 SeitenAssignment 1 Low Temperature and SuperconductivityNadhrah MuradNoch keine Bewertungen
- 14HDokument2 Seiten14HWiliam Vega Farias100% (2)
- Black SH e Ed Laser Ablation Effects and ApplicationsDokument289 SeitenBlack SH e Ed Laser Ablation Effects and ApplicationsMaxim KomarNoch keine Bewertungen
- Liebherr Enquiry Data Sheet Hydraulic Cylinders EsDokument2 SeitenLiebherr Enquiry Data Sheet Hydraulic Cylinders EsDaniel Castillo PeñaNoch keine Bewertungen
- PC W130B 09 EUDokument272 SeitenPC W130B 09 EUОблачноNoch keine Bewertungen
- Fischer Technical Services Safety ManualDokument15 SeitenFischer Technical Services Safety ManualHenry FlorendoNoch keine Bewertungen
- Creeping Flow Near A Rotating Sphere PDFDokument10 SeitenCreeping Flow Near A Rotating Sphere PDFne gerek var anonimNoch keine Bewertungen
- Current Electricity All DerivationsDokument11 SeitenCurrent Electricity All DerivationsRonit VaskarNoch keine Bewertungen
- DST FingerprintDokument10 SeitenDST FingerprintAli DMNoch keine Bewertungen
- Hot Work ProcedureDokument10 SeitenHot Work ProcedureOws AnishNoch keine Bewertungen
- Gear Mechanism Used in Wrist WatchesDokument5 SeitenGear Mechanism Used in Wrist WatchesRaja Rv0% (1)
- Physical and Mechanical Characterization of Fresh Bamboo For Infrastructure ProjectsDokument10 SeitenPhysical and Mechanical Characterization of Fresh Bamboo For Infrastructure ProjectsLuanna Silva de Pires Campos AlvesNoch keine Bewertungen
- How Does A Blueprint Work?Dokument5 SeitenHow Does A Blueprint Work?Eumieh Jane AlfonsoNoch keine Bewertungen
- Power Electronics - B. R. Gupta and v. SinghalDokument114 SeitenPower Electronics - B. R. Gupta and v. SinghalHarish Kumar M50% (2)
- Chapter 11Dokument50 SeitenChapter 11harish9Noch keine Bewertungen
- Iv2906 Iveco Ad380t42h 6x4Dokument2 SeitenIv2906 Iveco Ad380t42h 6x4أبو خالد الأثرىNoch keine Bewertungen
- M60 Main Battle TankDokument7 SeitenM60 Main Battle Tankbcline50% (2)
- A Review of Power Electronics Based Microgrids: Josep M. Guerrero, Xiongfei Wang, Zhe Chen, and Frede BlaabjergDokument5 SeitenA Review of Power Electronics Based Microgrids: Josep M. Guerrero, Xiongfei Wang, Zhe Chen, and Frede BlaabjergSaksham GuptaNoch keine Bewertungen
- Kolar-Chikkaballapur Milk Union Limited: First Prize DairyDokument8 SeitenKolar-Chikkaballapur Milk Union Limited: First Prize DairySundaram Ramalingam GopinathNoch keine Bewertungen
- Pompa WarmanDokument2 SeitenPompa WarmanRahmad Saleh SiregarNoch keine Bewertungen
- Drainage Sewerage Piping Work Risk AssessmentsDokument5 SeitenDrainage Sewerage Piping Work Risk Assessmentsboa jean marieNoch keine Bewertungen
- Manufacturer'S Test Certificate: National Builtech Trading and Contracting CoDokument1 SeiteManufacturer'S Test Certificate: National Builtech Trading and Contracting CoQc QatarNoch keine Bewertungen
- Skulls & Anatomy: Copyright Free Vintage Illustrations for Artists & DesignersVon EverandSkulls & Anatomy: Copyright Free Vintage Illustrations for Artists & DesignersNoch keine Bewertungen
- Data Visualization: A Practical IntroductionVon EverandData Visualization: A Practical IntroductionBewertung: 5 von 5 Sternen5/5 (2)
- Excel Essentials: A Step-by-Step Guide with Pictures for Absolute Beginners to Master the Basics and Start Using Excel with ConfidenceVon EverandExcel Essentials: A Step-by-Step Guide with Pictures for Absolute Beginners to Master the Basics and Start Using Excel with ConfidenceNoch keine Bewertungen
- Linux For Beginners: The Comprehensive Guide To Learning Linux Operating System And Mastering Linux Command Line Like A ProVon EverandLinux For Beginners: The Comprehensive Guide To Learning Linux Operating System And Mastering Linux Command Line Like A ProNoch keine Bewertungen
- 2022 Adobe® Premiere Pro Guide For Filmmakers and YouTubersVon Everand2022 Adobe® Premiere Pro Guide For Filmmakers and YouTubersBewertung: 5 von 5 Sternen5/5 (1)
- The Designer’s Guide to Figma: Master Prototyping, Collaboration, Handoff, and WorkflowVon EverandThe Designer’s Guide to Figma: Master Prototyping, Collaboration, Handoff, and WorkflowNoch keine Bewertungen
- Blender 3D for Jobseekers: Learn professional 3D creation skills using Blender 3D (English Edition)Von EverandBlender 3D for Jobseekers: Learn professional 3D creation skills using Blender 3D (English Edition)Noch keine Bewertungen
- Learn Power BI: A beginner's guide to developing interactive business intelligence solutions using Microsoft Power BIVon EverandLearn Power BI: A beginner's guide to developing interactive business intelligence solutions using Microsoft Power BIBewertung: 5 von 5 Sternen5/5 (1)
- How to Create Cpn Numbers the Right way: A Step by Step Guide to Creating cpn Numbers LegallyVon EverandHow to Create Cpn Numbers the Right way: A Step by Step Guide to Creating cpn Numbers LegallyBewertung: 4 von 5 Sternen4/5 (27)
- Animation for Beginners: Getting Started with Animation FilmmakingVon EverandAnimation for Beginners: Getting Started with Animation FilmmakingBewertung: 3 von 5 Sternen3/5 (1)
- Tableau Your Data!: Fast and Easy Visual Analysis with Tableau SoftwareVon EverandTableau Your Data!: Fast and Easy Visual Analysis with Tableau SoftwareBewertung: 4.5 von 5 Sternen4.5/5 (4)
- NFT per Creators: La guida pratica per creare, investire e vendere token non fungibili ed arte digitale nella blockchain: Guide sul metaverso e l'arte digitale con le criptovaluteVon EverandNFT per Creators: La guida pratica per creare, investire e vendere token non fungibili ed arte digitale nella blockchain: Guide sul metaverso e l'arte digitale con le criptovaluteBewertung: 5 von 5 Sternen5/5 (15)
- AI Monetization of your Faceless YouTube Channel: Ai Side Hustle NicheVon EverandAI Monetization of your Faceless YouTube Channel: Ai Side Hustle NicheNoch keine Bewertungen
- iPhone X Hacks, Tips and Tricks: Discover 101 Awesome Tips and Tricks for iPhone XS, XS Max and iPhone XVon EverandiPhone X Hacks, Tips and Tricks: Discover 101 Awesome Tips and Tricks for iPhone XS, XS Max and iPhone XBewertung: 3 von 5 Sternen3/5 (2)
- Architectural Design with SketchUp: 3D Modeling, Extensions, BIM, Rendering, Making, and ScriptingVon EverandArchitectural Design with SketchUp: 3D Modeling, Extensions, BIM, Rendering, Making, and ScriptingNoch keine Bewertungen
- Excel :The Ultimate Comprehensive Step-by-Step Guide to Strategies in Excel Programming (Formulas, Shortcuts and Spreadsheets): 2Von EverandExcel :The Ultimate Comprehensive Step-by-Step Guide to Strategies in Excel Programming (Formulas, Shortcuts and Spreadsheets): 2Noch keine Bewertungen
- Windows 11 for Beginners: The Complete Step-by-Step User Guide to Learn and Take Full Use of Windows 11 (A Windows 11 Manual with Useful Tips & Tricks)Von EverandWindows 11 for Beginners: The Complete Step-by-Step User Guide to Learn and Take Full Use of Windows 11 (A Windows 11 Manual with Useful Tips & Tricks)Bewertung: 5 von 5 Sternen5/5 (1)
- Excel : The Ultimate Comprehensive Step-By-Step Guide to the Basics of Excel Programming: 1Von EverandExcel : The Ultimate Comprehensive Step-By-Step Guide to the Basics of Excel Programming: 1Bewertung: 4.5 von 5 Sternen4.5/5 (3)
- YouTube Takeover - How You Can Grow Your YouTube Channel Into A Regular IncomeVon EverandYouTube Takeover - How You Can Grow Your YouTube Channel Into A Regular IncomeBewertung: 4 von 5 Sternen4/5 (2)
- Autodesk 3ds Max 2020: A Detailed Guide to Modeling, Texturing, Lighting, and RenderingVon EverandAutodesk 3ds Max 2020: A Detailed Guide to Modeling, Texturing, Lighting, and RenderingBewertung: 5 von 5 Sternen5/5 (4)