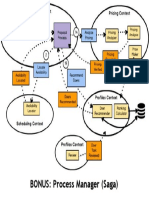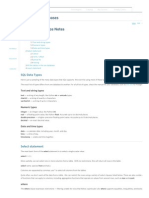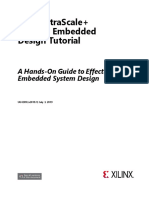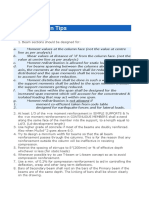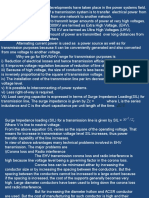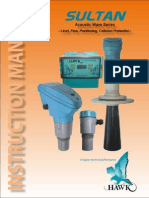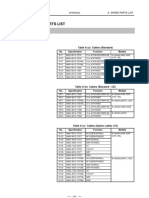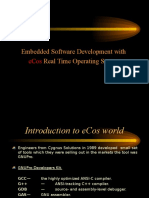Beruflich Dokumente
Kultur Dokumente
Lab 02
Hochgeladen von
Freddy Castro PonceOriginalbeschreibung:
Copyright
Verfügbare Formate
Dieses Dokument teilen
Dokument teilen oder einbetten
Stufen Sie dieses Dokument als nützlich ein?
Sind diese Inhalte unangemessen?
Dieses Dokument meldenCopyright:
Verfügbare Formate
Lab 02
Hochgeladen von
Freddy Castro PonceCopyright:
Verfügbare Formate
V4.
Exercise 2. Adding definitions and structures
What this exercise is about This lab will provide hands-on experience in creating a process using WebSphere Business Modeler. In this exercise, you will continue to build the business process model called Fill Staff Request. What you should be able to do At the end of the lab, you should be able to: Add more elements to the process diagram Associate business item and connecting process elements Add a repository Convert local to global elements
Exercise instructions You have just created a simple process model called Fill Staff Request from the previous lab exercise. In this exercise, you will expand the process to include more tasks, processes, and information. Business scenario: When the project manager from Big Apple receives a service request from a customer, it will go through the following procedure: 1. The project manager and the project executive review the staff request and log the staff request for tracking purposes. 2. The resource manager will identify the qualified resources (consultants or technicians) based on skills and experience. 3. Check the availability of the resources (consultants or technician).
4. If available, the project manager will create a work assignment and assign the staff to the staff request. 5. If not available, the project manager will contact the business partner to fill the request.
6. If the business partner is not able to fill the request, then the project manager will contact the customer to find out if they can wait for resources to be come available. 7. If the customer can wait, then the project manager will schedule the work for a future assignment. 8. If customer cannot wait, then the project manager will contact the business partner to see if resources are available to fill the request. 9. If there is no resource available from business partner, the staff request will be escalated to the project executive to resolve the issue. 10. When resources become available, the project manager assistant will send the assignment notification to the staff.
Part 1: Opening workspace
1. Launch Business Modeler. 2. Browse to C:\ClassWorkspaces\Lab2 and click OK.
Part 2: Adding more elements to the process diagram
Add more elements to the process. 1. Expand Staffing Project from the Project Tree and double-click the Process Catalog from the Project Tree. 2. Double-click the Fill Staff Request under the Process Catalog. 3. Switch to 2-pane layout by clicking the Apply 2-pane layout button from the toolbar so that you have more space to work with the diagram. Note: Click the Maximize button to maximize the Modeler window, and you will find it much easier to navigate, to view and to work with your diagram. 4. Click the Mode button to select the Intermediate mode.
Note: You can also select a different mode from the menu bar by clicking the Modeling >Mode.
The process diagram will be displayed as follows:
5. From the process editor of Fill Staff Request, remove the start node (green circle) from the diagram by selecting it and pressing the Delete key on your keyboard. Note: You can also select the start node and right-click to delete. You will need to update the description fields for each of the existing tasks. 6. Select the Review Staff Request task. 7. Select the General tab from the Attributes pane.
8. Enter the following text in the description field. Review the staff request and identify the qualified resources (consultants or technician) based on skills and experience. In this process model, there will be incoming data, which is the service request, to start the process; therefore, it is not necessary to have a start node in the diagram. There will be a stop node at the end of the process, depending on the output paths. 9. Drag a new local task from the palette in the process editor onto the diagram. Note: You can also right-click in the diagram and select New > Local Task. The Attributes view now focuses on your newly created task. Note: If the Attributes view pane is not displayed, make sure you are in either a 2-pane or 4pane view. 10. Label the task Contact Customer. Note: To change the name of the task, simply select it, single-click the name, and it will allow you to edit the text. You can create multiple tasks by left-clicking while holding down the Shift key. 11. Add the following four tasks to the diagram: Change assignment Schedule Future Assignment Notify Project Executive V4.1
The diagram should now have the following tasks:
Now you have additional tasks in your process that you will need to rearrange them, so you will now delete all the connections on the diagram. 12. Right-click anywhere in the background of the diagram, and select Auto-Layout Left to Right. 13. Save the process (Ctrl+S).
14. While holding down the Ctrl key, use the mouse to single-click each connection on the diagram until all the connections are selected. Note: You should select the connection, not the business item or data.
15. When all the connections are selected, Press the Delete key to delete all the connections. Note: You can click the Toggle grid on editor button to show gridline on the editor to help you align the objects.
16. Add two simple decision objects to the diagram. a. Label first decision as BP Resource Available? b. Label second decision as Can Customer Wait? Now you should have two additional decision objects on your diagram.
17. Add two merge objects to the diagram. a. Click the Create Join button from the process editor. b. Select Merge.
c. Place the merge onto the diagram. d. Right-click the merge object and Select Copy. e. Right-click again to select Paste.
Now you should have two merge objects on your diagram. Your diagram should look as follows:
18. You will need to rearrange all the objects in the diagram in order to leave space for moving objects around. a. Use the left mouse button to select the area.
The selected objects are now highlighted.
b. Use the mouse again to drag the highlighted area to the right.
Now you have created space between objects. to
19. Place the BP Resource Available? decision next to Contact Business Partner.
20. Place the Change Assignment, Contact Customer, and Can Customer Wait? In the diagram as follows: V4.1
21. Finally, place the two merges in the diagram as follows:
Note: Eliminate the extra space on your process diagram: click the Decrease Horizontally button from the process editor. You may need to click more than once until the horizontal size of the diagram can no longer be reduced.
22. Move and rearrange all the new objects that you just created as follows: V4.1
23. Save the process (Ctrl+S).
Part 3: Associating business item and connecting process elements
You will now add some more technical details to the process model. 1. Click the Apply 2-pane layout button from the toolbar so that you can work with the diagram in the process editor and attributes pane. Note: You can zoom in and out of the process diagram by selecting a value from the drop-down menu of the toolbar.
2. Make sure that the modeling mode is set to Intermediate by clicking the Select a mode button from the main toolbar and selecting Intermediate. This mode allows the more technically focused user to specify and view additional details of process and data models. For example, it allows you to specify business rules and logic that apply to model elements, and a broader set of specifications for data attributes. You will see two new small empty icons on both the left and right sides of each element in the process diagram, as well as outside the diagram boundary. These are the inputs and outputs defined for each task and for the process. These icons do not appear if you are in the Basic mode. Note that there are boxes outside of the diagram boundary (left and right side). In this process model, there will be incoming data (input) to start the process and data flowing out of the process (output) when it is completed.
The arrows inside the boxes indicates that there are data defined for input or output, and they are sometimes displayed differently, depending on their settings: 3. Click the process diagram background, and notice that the Attributes view now focuses on the process itself. This focus is on the attributes view of the Fill Staff Request process.
4. In the Attributes pane, select the Inputs tab and click the Add button. A new row is created in the Input Settings table. 5. Under Input Settings, in the Associated Data column, double-click String, and click the small box that appears to the right of the field.
A dialog box is displayed. 6. Select the Complex type radio button and select Staff Request under Staffing Project > Data Catalog.
7. Click OK.
Staff Request is now associated as an input for the Fill Staff Request process.
8. Click the Outputs tab. 9. Click the Add button. 10. Select Assignment Notification as an associated data.
You should see the input and output of the Fill Staff Request process in the diagram as shown below:
11. Connect the process Input (Staff Request) to the input of the Review Staff Request task. a. To do this, first select the Connector icon from the palette. b. Click the input icon outside the black boundary line (see below). c. Drag the connector to the Input (left arrow) of the Review Staff Request.
An input, associated with Staff Request, was automatically created for the Review Staff Request task. The connection between the Process Input and the Review Staff Request task now has the Staff Request data association. 12. The output for Contact Business Partner needs to be changed to Staff Request, instead of Assignment Notification. V4.1 13. Since the diagram has changed and some of the tasks have not yet defined their input and output, repeat the previous steps to add and associate the input and output.
Action
Add Add Add Add
Task
Contact Customer Change Assignment Schedule Future Assignment Notify Project Executive
Input
Staff Request Staff Request Staff Request Staff Request
Output
Staff Request Assignment Notification Assignment Notification No Output
14. Once you defined all the input and output, you can connect the all the process elements as follows: V4.1
16. Press Ctrl+S to save the diagram.
The Notify Employee task has two inputs because a merge was not used when it was created in the previous exercise, so you will correct this by deleting the extra input which does not have a connection. 17. Right-click the input (below) and select Delete.
18. The Notify Employee task not only was the last task of the Fill Staff Request process, but also will pass the Assignment Notification as an output of this process; so you will add an extra output. This output will associate with Assignment Notification and connect to the output of the process. a. Select the Notify Employee. b. Right-click to select Input and Output > Create output. V4.1
c. Right-click the output you just created, and select Input and Output >Associate Data.
d. Select the Complex type radio button and select Assignment Notification under Staffing Project > Data Catalog.
e. Click OK. 19. Now you can connect the non-empty output, which has the association of Assignment Notification, to the output of Fill Staff Request process.
20. You will need to add another stop node next to the Notify Project Executive task to indicate this is end of the path, and there is no output being passed to the output of the process. a. Click the Create Stop button from the palette.
b. Select Stop. c. Place the Stop next to the Notify Project Executive task.
21. Right-click anywhere in the background of the diagram, and select Auto-Layout Left to Right. 22. Save your work (Ctrl+S).
Part 4: Adding a repository
Repositories are storage areas for the information that is created in a business process. Every repository has a name and an associated type. Usually the name of a repository is the same as the name of the business items it contains. For example, a repository for invoices is called Invoices. Use repositories when you have several activities (tasks, processes, or services within a process) that need to access or share the same information. Rather than passing information along flows from one activity to another, you can instead place the information in a common place which several activities can then access. In this case, the assumption is that the staff request database is owned by the Fill Staff Request process and can only be used by elements within this process. You will add a local repository in the diagram to represent the database where the project manager will store the staff request. V4.1 1. Right-click the background of the process diagram, and select New > Local Repository. 2. Enter Staff Request DB as name of the local repository. 3. In the Attributes pane, select the General tab. 4. Scroll down to Associated data to click the Browse button. 5. Select the Complex type radio button and select Staff Request under Staffing Project > Data Catalog. 6. Right-click the task Review Staff Request and select Input and Output > Create Output. An extra output will be created for the task. 7. Connect the extra output of Review Staff Request task to the Staff Request DB.
8. Save your work (Ctrl+S).
Part 5: Setting visual attributes
1. Click the Apply 4-pane layout button from the toolbar. 2. From the menu toolbar, navigate to Window > Preferences. 3. Expand Business Modeling > Process Modeling and select Visual Attributes. 4. Select check box next to Truncate connection labels.
5. Click the Apply Button. 6. Click OK. 7. Close and reopen the Fill Staff Request process editor (double-click the process in the Project Tree) to apply the changes. V4.1 Note: Note: If the process editor is unable to display the entire connection label, it truncates the text it cannot display and uses ellipses to indicate that it has truncated the label. You can see the entire label by placing the pointer on the connection. After a brief pause, the full label displays as hover text.
Part 6: Converting local to global elements
You may decide to use a local task in another process. You can convert the local task to a global task that will appear in the Project Tree view. All the existing attributes and connections will be maintained. Similarly, you can convert a local task to a global process or service. To convert a local task to a global task, process, or service, you must previously have created a local task in a process diagram, and you must have the process diagram open. In this case, the following tasks will be converting to global elements: Convert Contact Business Partner from local task to global services. Services are external processes outside the organization that can be used within the organization's processes. Services either provide input to the organization or receive output from the organization. Services have well-defined inputs and outputs, but their internal processes are unknown to the organization and cannot be changed. 1. Select the Contact Business Partner task and right-click to select Convert to >Global Service....
2. Click the Preview button from the Convert to Global Service pop-up window to preview the details.
No errors or loss of information is displayed.
3. Click OK. The Create a new service window displays.
4. Click Finish. The conversion of Contact Business Partner from local task to global services is completed. V4.1
Now the Contact Business Partner is a service which appears on the Project Tree under the Process Catalog. 5. Press Ctrl+S to save. 6. Exit Modeler (File > Exit).
Part 7: Review questions
Review the following questions. 1. What are the three modeling modes in Modeler that you can set when you create your process model? _______________________________________________________________ 2. What is the function of a repository in Modeler? _______________________________________________________________ 3. What is the difference between a task and a process? _______________________________________________________________ 4. What is the difference between a stop and an end? _______________________________________________________________ 5. What is a service in Modeler? _______________________________________________________________ 6. What is the purpose of converting elements from local to global? _______________________________________________________________ 7. Name some of the flow control elements that can be used in a process model. _______________________________________________________________
Das könnte Ihnen auch gefallen
- ProcessManagerExercise PDFDokument1 SeiteProcessManagerExercise PDFFreddy Castro PonceNoch keine Bewertungen
- Original Waterfall Paper Winston RoyceDokument11 SeitenOriginal Waterfall Paper Winston RoycejoragupraNoch keine Bewertungen
- HL 7 Conformance User GuideDokument26 SeitenHL 7 Conformance User GuideFreddy Castro PonceNoch keine Bewertungen
- Power Designer Tips TricksDokument7 SeitenPower Designer Tips TricksFreddy Castro Ponce0% (1)
- Glosario de Términos Matemáticos en InglésDokument8 SeitenGlosario de Términos Matemáticos en InglésFreddy Castro PonceNoch keine Bewertungen
- Power Designer Tips TricksDokument7 SeitenPower Designer Tips TricksFreddy Castro Ponce0% (1)
- Relational Databases - Reference NotesDokument3 SeitenRelational Databases - Reference NotesFreddy Castro PonceNoch keine Bewertungen
- Get y - SetDokument3 SeitenGet y - SetFreddy Castro PonceNoch keine Bewertungen
- Shoe Dog: A Memoir by the Creator of NikeVon EverandShoe Dog: A Memoir by the Creator of NikeBewertung: 4.5 von 5 Sternen4.5/5 (537)
- Grit: The Power of Passion and PerseveranceVon EverandGrit: The Power of Passion and PerseveranceBewertung: 4 von 5 Sternen4/5 (587)
- Hidden Figures: The American Dream and the Untold Story of the Black Women Mathematicians Who Helped Win the Space RaceVon EverandHidden Figures: The American Dream and the Untold Story of the Black Women Mathematicians Who Helped Win the Space RaceBewertung: 4 von 5 Sternen4/5 (894)
- The Yellow House: A Memoir (2019 National Book Award Winner)Von EverandThe Yellow House: A Memoir (2019 National Book Award Winner)Bewertung: 4 von 5 Sternen4/5 (98)
- The Little Book of Hygge: Danish Secrets to Happy LivingVon EverandThe Little Book of Hygge: Danish Secrets to Happy LivingBewertung: 3.5 von 5 Sternen3.5/5 (399)
- On Fire: The (Burning) Case for a Green New DealVon EverandOn Fire: The (Burning) Case for a Green New DealBewertung: 4 von 5 Sternen4/5 (73)
- The Subtle Art of Not Giving a F*ck: A Counterintuitive Approach to Living a Good LifeVon EverandThe Subtle Art of Not Giving a F*ck: A Counterintuitive Approach to Living a Good LifeBewertung: 4 von 5 Sternen4/5 (5794)
- Never Split the Difference: Negotiating As If Your Life Depended On ItVon EverandNever Split the Difference: Negotiating As If Your Life Depended On ItBewertung: 4.5 von 5 Sternen4.5/5 (838)
- Elon Musk: Tesla, SpaceX, and the Quest for a Fantastic FutureVon EverandElon Musk: Tesla, SpaceX, and the Quest for a Fantastic FutureBewertung: 4.5 von 5 Sternen4.5/5 (474)
- A Heartbreaking Work Of Staggering Genius: A Memoir Based on a True StoryVon EverandA Heartbreaking Work Of Staggering Genius: A Memoir Based on a True StoryBewertung: 3.5 von 5 Sternen3.5/5 (231)
- The Emperor of All Maladies: A Biography of CancerVon EverandThe Emperor of All Maladies: A Biography of CancerBewertung: 4.5 von 5 Sternen4.5/5 (271)
- The Gifts of Imperfection: Let Go of Who You Think You're Supposed to Be and Embrace Who You AreVon EverandThe Gifts of Imperfection: Let Go of Who You Think You're Supposed to Be and Embrace Who You AreBewertung: 4 von 5 Sternen4/5 (1090)
- The World Is Flat 3.0: A Brief History of the Twenty-first CenturyVon EverandThe World Is Flat 3.0: A Brief History of the Twenty-first CenturyBewertung: 3.5 von 5 Sternen3.5/5 (2219)
- Team of Rivals: The Political Genius of Abraham LincolnVon EverandTeam of Rivals: The Political Genius of Abraham LincolnBewertung: 4.5 von 5 Sternen4.5/5 (234)
- The Hard Thing About Hard Things: Building a Business When There Are No Easy AnswersVon EverandThe Hard Thing About Hard Things: Building a Business When There Are No Easy AnswersBewertung: 4.5 von 5 Sternen4.5/5 (344)
- Devil in the Grove: Thurgood Marshall, the Groveland Boys, and the Dawn of a New AmericaVon EverandDevil in the Grove: Thurgood Marshall, the Groveland Boys, and the Dawn of a New AmericaBewertung: 4.5 von 5 Sternen4.5/5 (265)
- The Unwinding: An Inner History of the New AmericaVon EverandThe Unwinding: An Inner History of the New AmericaBewertung: 4 von 5 Sternen4/5 (45)
- The Sympathizer: A Novel (Pulitzer Prize for Fiction)Von EverandThe Sympathizer: A Novel (Pulitzer Prize for Fiction)Bewertung: 4.5 von 5 Sternen4.5/5 (119)
- Her Body and Other Parties: StoriesVon EverandHer Body and Other Parties: StoriesBewertung: 4 von 5 Sternen4/5 (821)
- Ug1209 Embedded Design TutorialDokument165 SeitenUg1209 Embedded Design TutorialFaizNoch keine Bewertungen
- Olympus Omniscan Mx2 p2 Ultrasonic Flaw DetectorDokument3 SeitenOlympus Omniscan Mx2 p2 Ultrasonic Flaw DetectorJuan TéllezNoch keine Bewertungen
- Contemporary Device TreeDokument25 SeitenContemporary Device TreeChairil AnwarNoch keine Bewertungen
- Beam Design ThumbruleDokument5 SeitenBeam Design ThumbrulehipreyashNoch keine Bewertungen
- Multi Circuit Range SF6 RMUEnglishDokument2 SeitenMulti Circuit Range SF6 RMUEnglishdip461Noch keine Bewertungen
- Rainbow Six - Rogue Spear - Urban Operations - UK Manual - PCDokument18 SeitenRainbow Six - Rogue Spear - Urban Operations - UK Manual - PCAnonymous utXYfMAXNoch keine Bewertungen
- HVDC Unit 1Dokument88 SeitenHVDC Unit 1Anney Revathi100% (2)
- HP ProDesk and ProOne 600 G1 DatasheetDokument6 SeitenHP ProDesk and ProOne 600 G1 DatasheetBian HardiyantoNoch keine Bewertungen
- Basic Knowledge On I-ELOOPDokument9 SeitenBasic Knowledge On I-ELOOPDean Sorraghan100% (1)
- ACTUATORS SERIES 70 Servo Plus II One Touch CalibrationDokument2 SeitenACTUATORS SERIES 70 Servo Plus II One Touch Calibrationwaldemar rodrigo campos chapilliquénNoch keine Bewertungen
- General Purpos 13zg50e4 Gd1100Dokument60 SeitenGeneral Purpos 13zg50e4 Gd1100azry_alqadryNoch keine Bewertungen
- Megz790godlike enDokument88 SeitenMegz790godlike encernadasgabriel0Noch keine Bewertungen
- NForce01 Jul92Dokument87 SeitenNForce01 Jul92Aldo Jamir Leone IcazaNoch keine Bewertungen
- CV Resume Word Template 552Dokument1 SeiteCV Resume Word Template 552Fabrisio NathanielNoch keine Bewertungen
- Emaxx Mcp61d3 Icafe Rev1.0Dokument37 SeitenEmaxx Mcp61d3 Icafe Rev1.0John Harry SantosNoch keine Bewertungen
- HAWK Sultan Acoustic Wave Series PDFDokument103 SeitenHAWK Sultan Acoustic Wave Series PDFJuan Carlos DavidNoch keine Bewertungen
- Spectrum Occupancy Statistics in The Context ofDokument5 SeitenSpectrum Occupancy Statistics in The Context oflaerciomosNoch keine Bewertungen
- Fanuc R2000 CableHarness PartNumbersDokument1 SeiteFanuc R2000 CableHarness PartNumbersAndrés M. ReyesNoch keine Bewertungen
- Japanese Otome Games For Learners - Japanese Otome Games Sorted by Japanese DifficultyDokument9 SeitenJapanese Otome Games For Learners - Japanese Otome Games Sorted by Japanese DifficultyJessicaNoch keine Bewertungen
- Abx Micros RangeDokument3 SeitenAbx Micros RangeEnrique DuarteNoch keine Bewertungen
- Chapter 1Dokument42 SeitenChapter 1Raju RajNoch keine Bewertungen
- FX1S FX1N FX2N (C) FX3U Communications Manual PDFDokument668 SeitenFX1S FX1N FX2N (C) FX3U Communications Manual PDFjaimeasisaNoch keine Bewertungen
- Remote ™ Distribution AmplifiersDokument2 SeitenRemote ™ Distribution AmplifiersPedroNoch keine Bewertungen
- Fujitsu M12 Server Installation Specialist Online AssessmentDokument60 SeitenFujitsu M12 Server Installation Specialist Online AssessmentTitus Kernel Maestria100% (1)
- SID97-3C ADJUSTMENT of Continental Fuel InjectionDokument41 SeitenSID97-3C ADJUSTMENT of Continental Fuel InjectionTito Teixeira100% (1)
- Insulation Resistance Testing of Cables in The Field-Rev-01Dokument22 SeitenInsulation Resistance Testing of Cables in The Field-Rev-01Jalal AlbadriNoch keine Bewertungen
- Emc Ecc IntroDokument581 SeitenEmc Ecc Introc193402Noch keine Bewertungen
- Management Information Systems: Classic Models New ApproachesDokument29 SeitenManagement Information Systems: Classic Models New ApproachesAsha_PrasadNoch keine Bewertungen
- Embedded SW Development With ECosDokument35 SeitenEmbedded SW Development With ECosRakesh MenonNoch keine Bewertungen
- ITT American Electric Package B Dusk-To-Dawn Series 11 Spec Sheet 8-80Dokument4 SeitenITT American Electric Package B Dusk-To-Dawn Series 11 Spec Sheet 8-80Alan MastersNoch keine Bewertungen