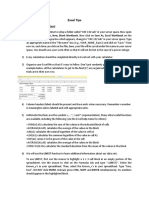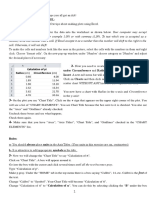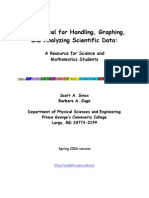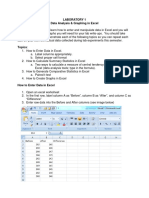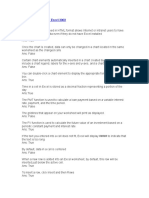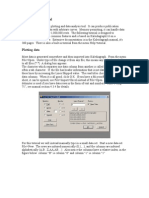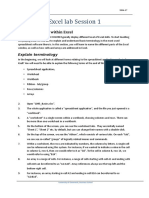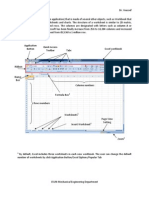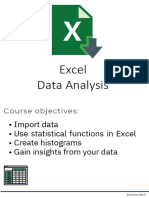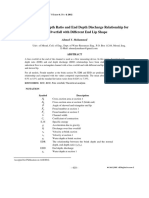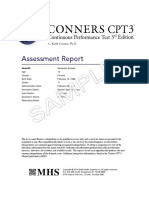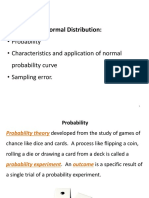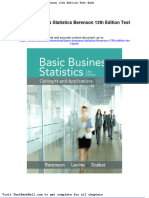Beruflich Dokumente
Kultur Dokumente
Excel For Physics Lab
Hochgeladen von
Roxannabelle Perfecto0 Bewertungen0% fanden dieses Dokument nützlich (0 Abstimmungen)
200 Ansichten9 SeitenThis document provides instructions for using Excel to analyze physics lab data. It describes how to enter data from a spring experiment into an Excel spreadsheet, perform calculations to determine force values, and analyze the data using averages, standard deviations, and percent discrepancies. Graphing tools in Excel are also covered, with an example of plotting force versus distance to prove Hooke's Law and determine the spring constant. The document provides step-by-step guidance on setting up and manipulating the spreadsheet to analyze the experimental results.
Originalbeschreibung:
Originaltitel
Excel for Physics Lab[1]
Copyright
© Attribution Non-Commercial (BY-NC)
Verfügbare Formate
PDF, TXT oder online auf Scribd lesen
Dieses Dokument teilen
Dokument teilen oder einbetten
Stufen Sie dieses Dokument als nützlich ein?
Sind diese Inhalte unangemessen?
Dieses Dokument meldenThis document provides instructions for using Excel to analyze physics lab data. It describes how to enter data from a spring experiment into an Excel spreadsheet, perform calculations to determine force values, and analyze the data using averages, standard deviations, and percent discrepancies. Graphing tools in Excel are also covered, with an example of plotting force versus distance to prove Hooke's Law and determine the spring constant. The document provides step-by-step guidance on setting up and manipulating the spreadsheet to analyze the experimental results.
Copyright:
Attribution Non-Commercial (BY-NC)
Verfügbare Formate
Als PDF, TXT herunterladen oder online auf Scribd lesen
0 Bewertungen0% fanden dieses Dokument nützlich (0 Abstimmungen)
200 Ansichten9 SeitenExcel For Physics Lab
Hochgeladen von
Roxannabelle PerfectoThis document provides instructions for using Excel to analyze physics lab data. It describes how to enter data from a spring experiment into an Excel spreadsheet, perform calculations to determine force values, and analyze the data using averages, standard deviations, and percent discrepancies. Graphing tools in Excel are also covered, with an example of plotting force versus distance to prove Hooke's Law and determine the spring constant. The document provides step-by-step guidance on setting up and manipulating the spreadsheet to analyze the experimental results.
Copyright:
Attribution Non-Commercial (BY-NC)
Verfügbare Formate
Als PDF, TXT herunterladen oder online auf Scribd lesen
Sie sind auf Seite 1von 9
Excel foi Physics Lab
Created by Linh Phan Winter 2009
Part A. Data
Once you have your data in your notebooks, you can transfer the raw data into an Excel
spreadsheet so you can run calculations and graphing tools.
1. Open Excel (I am using 2007 but the process is very similar- it will only be a matter of where
your different functions are in the program. Usually right clicking gets you what you need).
2. Label the columns along with the units and
uncertainties. Note that if the uncertainties are
different for each measurement, you should have
a separate column but if they are the same for all
values of, say, Force, you may include them with
the title. Also, the uncertainty may be a percent
uncertainty or a simple standard value.
A better table would be to use a variable to clean
the table up. Also note that the
x
(circled on
red) shows the current highlighted cell. This will
become more useful when you start doing
equations.
3. Fill in your data.
Enter takes you to the next cell below.
Tab takes you to the nest cell to the right.
In this experiment we put masses (M) on a spring and measure how far the spring stretches (D).
The force (F) put on the spring by the selected mass is equal to gravitational force, thus:
F = mg
Where g is gravitational acceleration, g = 9.8 m/s
2
.
ta for mass and distance only. The force is a
force, I could just punch in the
ed and fixed
I enter my experimental data. Notice that I have da
calculation I must make.
4. Calculations.
To calculate the
mass times gravitational acceleration for each
data set on a calculator but there are a number of
reasons for doing this in Excel.
There are less calculator input errors.
It is faster and more accurate.
Mistakes can be easily detect
without recalculation everything all over again.
To do a calculation, click on the cell for the
force. The
x
should be empty as well as the cell
r, which is just what Excel is, you
ity.
w read 490.
have just made your first calculation on Excel.
uation since all the forces
me function. If the
u view the equation
the way
un stuff:
table to make it look nicer.
he top label a different color or just make it bold.
itself. Notice that each cell has a reference on a
grid (circled in red). The M (kg) is in cell A1,
for example.
The force is calculated by taking the mass and
multiplying by 9.8m/s
2
. If you were to do this on
a calculato
would punch in 50*9.8. You will do the same
here.
a. To start your calculation, hit =. This begins all
calculations in Excel.
b. Click on the 50, which is cell A2. You can also
enter A2 manually.
c. Input the multiply symbol *.
d. Input 9.8 for grav
e. Hit ENTER. The cell should no
f. Congratulations! You
Now that you have the equation (
x
) correct, you
can propagate that eq
5. Finishing the calculation.
are calculated using the sa
equation is not correct, yo
and make changes either in the cell itself or on
the
x
panel. You may not know that you made a
mistake until you do a percent error and realize
your percentages you too big. You can click on
each calculation you made to make sure you put
in the correct equation.
Click back on the 490. There will be a small black square at the bottom right
corner. Hover over it with your mouse and the mouse should go from a
white cross to a black cross. Click and hold and then drag this all
down to your last data set (the 250 kg).
The values for the forces should fill in once you release the mouse.
Now you can do f
Highlight the entire data table from A1 to C6 so you can edit the
Some people like to make t
Here is an image of the tool bar for 2007. In the older version of Excel, its just not as pretty but
I think finding things is more intuitive.
Ive pointed out a few things that you will use.
Add border: Click on it and you can choose to do all borders or just around the
selecting Format Cells and then the Borders
sically a
alcula
ar c e covered next.
and
e you are typing up your
PASTE).
a Word file, my table looks like this:
perimeteretc. Alternatively, right clicking and
tab will allow you more choices for your borders including diagonal lines.
Center text: It is easier to read text and numbers that are centered but occasionally you
will want to align to the left or right, top or bottom.
Decimal places: Remember your significant digits. For the most part,
you dont have to be too picky on this except that since Excel is ba
c tor, it will give you as many digits as the cell space will allow (and if
you increase the cell width, it will give you more). Highlight the cells you want
to reduce or increase and clicking on either will increase or decrease.
AutoSum: This is where you can find the shortcuts for the average and standard deviation
and a series of other popul alculations. How to do this will b
Here is what my table looks like:
To copy the Data Table for use in a Word file:
Highlight cells A1 to C6.
Copy the table by hitting Ctrl+C (or right click
select COPY).
Go to your Word file wher
laboratory paper and hit Ctrl+V to paste (or right
click and select
In
M (kg) F10%(N) D0.01(m)
50 490 1.1
100 980 2.3
150 1470 3.2
200 1960 4.6
250 2450 5.3
Th le beco regular lter the data and labels as needed as well as
change the width and height to fit your report.
e tab mes a Word table so you can a
Part B. Averages, Standard Deviations and Percent Discrepancies
Popular calculations required of science students are to do averages and standard deviations (st.
ev replaces the tedious task of
Your data looks like this once all calculation
ch of my trials so I
crepancy. The %D will not be a calculation
dev) and percent discrepancies (%D). You will find that the st. d
doing error analysis discussed in Experiment 1.
To find the average of a set of data that is supposed to be the same, for example, you are
determining the acceleration due to gravity.
s are done:
The acceleration due to gravity is theoretically 9.8
m/s
2
. There is deviation in ea
will average out my accelerations and then find the
standard deviation. While I am at it, I will find the
% dis
under AutoSum, you will have to create that
equation yourself doing the same thing you did
with F=mg before except the equation is:
% = |
Ibcorcticol :oluc - Expcrimcntol :oluc
Ibcorcticol :oluc
1 1uu%
Equations for averages and st. dev are covered in class but Excel has those already on file. The
shortcuts are found in AutoSum but I give them to
n the cell you want the average to be.
in
the
or
lation as you input
do
= ABS((((9.8 - C9))9.8) - 1uu)
Some things to note about this equation, since we only did this once, we would normally do it on
would do this equation when you have to calculate
you here.
Start by creating a place to put the calculations. I
like to create a whole new table on my Excel page.
a. Click o
b. Type =AVERAGE(C2:C6)
I usually do not type in C2:C6. Once you type
=average( you will be able to just highlight
cells from C2 to C6 and it will fill in the code f
you. All you have to do from there is close the
parenthesis and hit ENTER.
c. For the st. dev, type in =STDEV(C2:C6)
d. For the %D, you have to remember that a
calculator does the calcu
numbers so parentheses are very important. To
%D you would type in:
= (((9.8 - C9))9.8) - 1uu
To be exact, the %D is an absolute value:
a calculator if it is readily available. You
multiple %D in a table. Also, as I did this on Excel, I dont put in 9.8, I click on the 9.8 and then
click on the 9.54 (my average). R rely do I ever input the cell reference myself. My equation a
looks like this:
= ABS((((C8 - C9))C8) - 1uu)
Here is the finished table. Highlight from A1 to D11, COPY, and then PASTE into Word as I
did here:
d0.01(m) t0.02(s) g(m/s^2)
50 3.21 9.7
100 4.43 10.2
150 5.68 9.3
200 6.42 9.7
250 7.54 8.8
g(th )= 9.8 m/s^2 eoretical
g e)= 9.54 m/s^2 (averag
v)= 0.522494019 m/s^2 g(st.de
%D= 2.653061224
One of the annoying things about Excel is the inability to do sub and superscripts so once it is in
Word, I manually superscripts so it looks more professional. I also get rid of excess
decimal places, e l o ld n Excel if it were a lot (in that case I use
the reduce decimal butt ere
change my
ither in Exce r here. I wou do it i
on cov d earlier).
d0.01(m) t0.02(s) g(m/s
2
)
50 3.21 9.7
100 4.43 10.2
150 5.68 9.3
200 6.42 9.7
250 7.54 8.8
g(t cal)= 9.8 m/s
2
heoreti
g(average)= 9.54 m/s
2
dev)= 0.5 m/s
2
g(st.
%D= 3
Part C. Graphing
Finally, the last thing learn is how rap
Lets go back to our experim ith the spring ass. I want to prove Hookes Law which
nstant of proportionality (slope) is my spring constant, k.
you want to to g h.
ent w and m
states that:
F = kJ
Where F=the force, k= the spring constant, and d=distance the spring stretched. I want to graph
the force on the y-axis and the distance on the x-axis and find the linear relationship between the
two. The co
Dont let the physics scare you
right now, you will learn it in class.
The point is: we want to graph and
get a straight line from it.
Go to the INSERT tab (circled in
nly data points
mpty graph will pop up. Go to SELECT
ou MUST put in a title. A meaningful title is better than Force vs Distance. Everyone can see
sance so it is best to title it so that the
X
red)
Select the SCATTER.
Select the one with o
(in a red square).
An e
DATA.
Y
from your graph that it is a graph of Force vs. Di
experiment is explained.
First, click on the box for Series values.
When you click on the Series X values, you will get a box for Edit Series. Here you will
highlight your x-axis data (from C2 to C6).
Do this for Series Y values but you will
highlight from B2 to B6 (your y-axis values).
The final Edit Series is shown. Click OK.
Notice that your graph changes as you add
items to it. It should resemble a line graph by
now.
When you hit OK, you will get the following pop up.
Adds more lines (series) to your graph so
ultiple data series.
and the distance on the y-axis, go here to re-
e you can edit
aph
u are at it, click on Set as Default
you
Points will be deducted if you
have a chart with the lines
connecting the dots, even if you
have a best fit line as well.
Add:
you can graph m
Edit: If you messed up and put the Force on the x-
axis
highlight your data. Sometimes you graphed the
wrong thing overall. Heres wher
that.
Remove: As the name states, click on the title of a
series (like Force on a spring) and hit Remove.
My graph now looks like the one to the left. The
problem is, Excel 2007 does something very
strange; it adds a connect-the-dots line to the gr
even though I specifically selected a graph with
only data points. Heres how to fix it:
Right click within the chart.
Click on Change Chart Type.
Reselect the correct chart and while
yo
Chart (circled in red).
There are very few times where
would use a connect-the-dots kind
of chart.
This is your tool bar. Under Chart Tools you have, Design, Layout and Format.
r of your dots,
for all graphs.
Chart Title: This should already be done when you created the series but you can make
hanges here. You can also retitle by double clicking on the title itself.
y-axis along the
it if you only have one series. It becomes a must-
e line).
Plot Area: Fun stuff to do with the area of t
nclude
or Po
ere is a philosophy
Design: This is where you Chart Types are. You can also change the colo
especially useful when you have multiple series on one graph but this is usually automatic.
Layout: A couple of must-do
c
Axis Title: Also a must-do. Label the x-axis along the bottom and the
left side. In our case, I would put Force (N) along the left of my graph and Distance (m) along
the bottom. You must include units.
Legend: Not a must. You may delete
do when you have multiple series (more than on
Data labels: Please do not label your individual data points. The graph becomes
cluttered.
Axes: You can change the scale of your axis here but you can also just right click on the
axis you want to change and go to the bottom where it says Format Axis.
Gridlines: Usually you dont want gridlines to clutter your table either. Deleting grid
lines is easiest by right clicking on the line itself and selecting Delete.
he graph but not necessary.
Trendline: A definite must-do. Failure to
i a trendline and equation of the line on your
graph will result in major deductions. Select the
More trendline options at the very bottom of this
button. Alternatively, you can right click on a data
point and go to Add Trendline.
Trend/Regression Type: Often times you will
be told what kind of line to use. Popular lines
include Exponential, Linear and Polynomial.
F lynomial lines you may change the Order (as
in x
2
, x
3
, x
4
).
Forecast: Allows you to extend the line
forward or backwards. By default, Excel starts and
stops the line at the first an last data point (not
necessarily on the point itself).
Set Intercept: You may want to force the line
to go through the origin (0,0). Th
about this and you may ask for a discussion of it in class.
Display Equation on Chart: If you do not do this you will be docked off severely as if
you did nothing at all as far as a graph is concerned.
Display R-Squared value on chart: Not necessary but allows you to see how well your
k and COPY)
t click and PASTE)
n Excel (not really true for
se the programs are
graph
ble finding something you want to do, right clicking in the
lations and graphs. This means
a tables and graphs will be considered plagiarism. Once you get the hang of it,
t be too big on your report.
line fits the data. Often this will allow you to decide what kind of trendline to use if you
are not told which one you should use.
Format: Mostly playing with Fills and Borders of the actual graph. I hardly bother.
My final graph looks like the one below.
As for Graphs:
Click on the graph to select it.
Ctrl+C (or right clic
Go to your Word file.
Ctrl+V (or righ
You graph should look like the one
to the left. Beware that the graph is
an image and any changes must be
made i
the 2007 becau
linked). You can resize the
to fit your report like any other
image.
A final word:
About formatting: If you have trou
area you need to make the changes (or highlight what you need to format) usually will give you a
list useful functions. Usually the function Format is all you need.
About lab work: Each student is required to do their own calcu
that identical dat
it really is easy to use and students have told me that it is the only thing they use past physics lab
and graduation.
About laboratory reports: Both Data Tables and Graphs should no
They should be big enough to read but overall, when typing up a laboratory report, you are
looking for a clean and professional look. If you have the old Excel, I have the instructions for
how to graph. Please ask for it. Calculating is identical.
Das könnte Ihnen auch gefallen
- Graphing With Excel Rev 6-10-13Dokument6 SeitenGraphing With Excel Rev 6-10-13Fahad AreebNoch keine Bewertungen
- CS241 Lab Week 13Dokument28 SeitenCS241 Lab Week 13Evan LeNoch keine Bewertungen
- EXCEL Instructions For 20L Pang UCLADokument6 SeitenEXCEL Instructions For 20L Pang UCLAdasomebodyNoch keine Bewertungen
- Excel Spreadsheet TutorialDokument13 SeitenExcel Spreadsheet Tutorialfreeebooks444Noch keine Bewertungen
- Brief Tutorial On Using Excel To Draw An X-Y PlotDokument10 SeitenBrief Tutorial On Using Excel To Draw An X-Y Plotrahul_choubey_9Noch keine Bewertungen
- Skyward - Modifying Student Roster Exports With Excel REVDokument8 SeitenSkyward - Modifying Student Roster Exports With Excel REVjerthebearNoch keine Bewertungen
- EXCEL PracticeDokument10 SeitenEXCEL PracticeScribdTranslationsNoch keine Bewertungen
- Excel With NumericsDokument20 SeitenExcel With NumericsSp AmNoch keine Bewertungen
- Excel 2007 TutorialDokument8 SeitenExcel 2007 TutorialMuhammad AliNoch keine Bewertungen
- Excel TipsDokument4 SeitenExcel TipsJayson PintoNoch keine Bewertungen
- 1 Phys261 Exp1 Excel - F2015Dokument12 Seiten1 Phys261 Exp1 Excel - F2015Joe SchlekNoch keine Bewertungen
- How To Produce Graphs Using Excel 2Dokument10 SeitenHow To Produce Graphs Using Excel 2khayatNoch keine Bewertungen
- Experiment No 2Dokument10 SeitenExperiment No 2Muhammad Tauseef ZafarNoch keine Bewertungen
- How To Make Animated Graphs in ExcelDokument5 SeitenHow To Make Animated Graphs in ExcelTirtha MoitraNoch keine Bewertungen
- Excel For Physics Fisica TrabjDokument64 SeitenExcel For Physics Fisica TrabjElponymanNoch keine Bewertungen
- Classwork 1 Making Plots Using ExcelDokument8 SeitenClasswork 1 Making Plots Using ExcelEnesEmreTaşNoch keine Bewertungen
- 2013 Excel Part 2Dokument13 Seiten2013 Excel Part 2MuktarNoch keine Bewertungen
- Data Analysis For Physics 24/25 LabsDokument4 SeitenData Analysis For Physics 24/25 LabsDionel RizoNoch keine Bewertungen
- Lesson2 1Dokument14 SeitenLesson2 1juliussithole04Noch keine Bewertungen
- Using ExcelDokument9 SeitenUsing ExcelbulitukNoch keine Bewertungen
- Lab 1: Use of Microsoft ExcelDokument10 SeitenLab 1: Use of Microsoft ExcelAmalAbdlFattahNoch keine Bewertungen
- Become An Excel Ninja: Important NotesDokument12 SeitenBecome An Excel Ninja: Important NotesJose Ramon VillatuyaNoch keine Bewertungen
- Lesson 5 Microsoft Excel Part 2Dokument30 SeitenLesson 5 Microsoft Excel Part 2Zoren LegaspiNoch keine Bewertungen
- Getting Started With Microsoft ExcelDokument5 SeitenGetting Started With Microsoft ExcelshyamVENKATNoch keine Bewertungen
- Using Excel For Handling, Graphing, and Analyzing Scientific DataDokument20 SeitenUsing Excel For Handling, Graphing, and Analyzing Scientific Datapartho143Noch keine Bewertungen
- Bio353 EXCEL ModuleDokument11 SeitenBio353 EXCEL ModulekcbijuNoch keine Bewertungen
- Odesk Test AnswersDokument21 SeitenOdesk Test AnswersbdriponNoch keine Bewertungen
- E010110 Proramming For Engineers I: ObjectiveDokument9 SeitenE010110 Proramming For Engineers I: ObjectiveengrasafkhanNoch keine Bewertungen
- Uncertainties and Data Graphing - Assignment Excel InstructionsDokument10 SeitenUncertainties and Data Graphing - Assignment Excel InstructionsliciawinataNoch keine Bewertungen
- Excel SolverDokument6 SeitenExcel SolverdboyszNoch keine Bewertungen
- IT SkillsDokument32 SeitenIT SkillsUdbhav SharmaNoch keine Bewertungen
- Calculating Sums, Mean, Median, Mode, Range and Standard Deviation With ExcelDokument12 SeitenCalculating Sums, Mean, Median, Mode, Range and Standard Deviation With Excelwikileaks30Noch keine Bewertungen
- An Assignment On Microsoft Excel PDFDokument10 SeitenAn Assignment On Microsoft Excel PDFRoger PrimoNoch keine Bewertungen
- Excel Tutorial: Working With DataDokument5 SeitenExcel Tutorial: Working With Databob_kimothoNoch keine Bewertungen
- Graphing Data and Curve FittingDokument5 SeitenGraphing Data and Curve Fittinggrp38Noch keine Bewertungen
- How To Combine Cells Into A Cell With Comma, Space and Vice VersaDokument8 SeitenHow To Combine Cells Into A Cell With Comma, Space and Vice VersaClifford Marco ArimadoNoch keine Bewertungen
- LS-4,5 Grade 9 Notes (20-21)Dokument15 SeitenLS-4,5 Grade 9 Notes (20-21)Rasitha WincyNoch keine Bewertungen
- Econ Stats Lab PDFDokument6 SeitenEcon Stats Lab PDFdietcokedNoch keine Bewertungen
- Kale Ida Graph TutorialDokument11 SeitenKale Ida Graph TutorialMassimiliano SipalaNoch keine Bewertungen
- Instructions For Excel Lab 2016-17 Session 1Dokument12 SeitenInstructions For Excel Lab 2016-17 Session 1kantarubanNoch keine Bewertungen
- What Is An Electronic SpreadsheetDokument11 SeitenWhat Is An Electronic Spreadsheetsagar09100% (1)
- HW1 ExcelBasicsDokument9 SeitenHW1 ExcelBasicsShams ZubairNoch keine Bewertungen
- Week 4Dokument12 SeitenWeek 4ADIGUN GodwinNoch keine Bewertungen
- Electronic WorksheetDokument19 SeitenElectronic Worksheetgamingaarush4Noch keine Bewertungen
- Drawing A Histogram 2007Dokument5 SeitenDrawing A Histogram 2007straf238Noch keine Bewertungen
- Excel BASIC OPERATIONSDokument6 SeitenExcel BASIC OPERATIONSMichelle ArnonNoch keine Bewertungen
- Graphs Excel 2003Dokument7 SeitenGraphs Excel 2003Rick ChatterjeeNoch keine Bewertungen
- Excel: Basic FeaturesDokument13 SeitenExcel: Basic FeaturesBernadette P. FernandesNoch keine Bewertungen
- Using Conditional Formatting To Highlight Positives, or Any Sample of InterestDokument3 SeitenUsing Conditional Formatting To Highlight Positives, or Any Sample of Interestkandarpvyasa5930Noch keine Bewertungen
- Introduction To ExcelDokument16 SeitenIntroduction To ExcelmechengineergeeNoch keine Bewertungen
- Excel Tutorial PDFDokument13 SeitenExcel Tutorial PDFMoiz IsmailNoch keine Bewertungen
- Lab 5: Plotting Seismic Wave Travel-Time Curves in Excel: Your MissionDokument6 SeitenLab 5: Plotting Seismic Wave Travel-Time Curves in Excel: Your MissionMark MaoNoch keine Bewertungen
- Using MS-Excel To Analyze Data: Lab 2 - Chemical Properties in Water Phosphorus SulphurDokument5 SeitenUsing MS-Excel To Analyze Data: Lab 2 - Chemical Properties in Water Phosphorus SulphurLaaiba IshaaqNoch keine Bewertungen
- Solver Project 1Dokument4 SeitenSolver Project 1aaronNoch keine Bewertungen
- HOW TO - Calculate KM and Vmax With ExcelDokument3 SeitenHOW TO - Calculate KM and Vmax With Excelminjeshp67% (3)
- Hydrolysis ReactionDokument12 SeitenHydrolysis Reactionkalyan555Noch keine Bewertungen
- Understanding and Characterizing Timing Jitter 55W 16146 6Dokument24 SeitenUnderstanding and Characterizing Timing Jitter 55W 16146 6jsalvagaiaNoch keine Bewertungen
- Task Breakdown and Effort EstimationDokument12 SeitenTask Breakdown and Effort Estimationjrengifo1Noch keine Bewertungen
- Malaysia Folk Literature in Early Childhood EducationDokument8 SeitenMalaysia Folk Literature in Early Childhood EducationNur Faizah RamliNoch keine Bewertungen
- AFWAL-TR-81-4097: Reference Document For The Analysis of CreepDokument72 SeitenAFWAL-TR-81-4097: Reference Document For The Analysis of CreepyoustruelyNoch keine Bewertungen
- Microsoft Excel Data Analysis For Beginners, Intermediate and ExpertDokument19 SeitenMicrosoft Excel Data Analysis For Beginners, Intermediate and ExpertMitul KapoorNoch keine Bewertungen
- Basic 2Dokument13 SeitenBasic 2MuneebRehmanNoch keine Bewertungen
- Corporate Finance: Capital Market Theory: An OverviewDokument25 SeitenCorporate Finance: Capital Market Theory: An OverviewWaleedNoch keine Bewertungen
- Choose The BEST Answer.: Practice Test 2 - Assessment of Learning Multiple ChoiceDokument6 SeitenChoose The BEST Answer.: Practice Test 2 - Assessment of Learning Multiple ChoiceMae Jessa Cabunilas100% (1)
- Foods AnalitycalDokument91 SeitenFoods Analitycalantonio leonNoch keine Bewertungen
- Statistics and Probability USLeM Q3 Week 3Dokument10 SeitenStatistics and Probability USLeM Q3 Week 3johnNoch keine Bewertungen
- Statistical FormulaDokument12 SeitenStatistical Formulackkc09100% (1)
- RS 13 Descriptive Research Study ExampleDokument38 SeitenRS 13 Descriptive Research Study Exampleargie joy marieNoch keine Bewertungen
- Theoretical End Depth Ratio and End Depth Discharge Relationship For Free Overfall With Different End Lip ShapeDokument8 SeitenTheoretical End Depth Ratio and End Depth Discharge Relationship For Free Overfall With Different End Lip Shape박래건Noch keine Bewertungen
- IBM 2103 Tutorial 6: Testing On Population MeanDokument4 SeitenIBM 2103 Tutorial 6: Testing On Population MeanDennis HoejunxianNoch keine Bewertungen
- 4M Man Machine Material Method Measurement Environment 5M&EDokument25 Seiten4M Man Machine Material Method Measurement Environment 5M&EPravin ShekharNoch keine Bewertungen
- IB Lab GuidelinesDokument12 SeitenIB Lab Guidelines123simaNoch keine Bewertungen
- Conners CPT 3 Assessment Sample ReportDokument9 SeitenConners CPT 3 Assessment Sample ReportlaiaNoch keine Bewertungen
- OLympusDokument664 SeitenOLympuschristophe196780% (5)
- QMMDokument37 SeitenQMMBabitha DhanaNoch keine Bewertungen
- Chapter 24 - Worked Example 2Dokument4 SeitenChapter 24 - Worked Example 2Tabitha HowardNoch keine Bewertungen
- Business Research Methods and Statistics Using SPSS (Chapter 7 - Describing and Presenting Your Data)Dokument29 SeitenBusiness Research Methods and Statistics Using SPSS (Chapter 7 - Describing and Presenting Your Data)LukasNoch keine Bewertungen
- Supplement To The Basic Practice of Statistics - Chapter 1Dokument17 SeitenSupplement To The Basic Practice of Statistics - Chapter 1kumars93Noch keine Bewertungen
- Data Science Summary NotesDokument9 SeitenData Science Summary Noteslira shresthaNoch keine Bewertungen
- Astm D6433 - 16Dokument48 SeitenAstm D6433 - 16anant11235100% (3)
- 02 - Statistical Analysis - Chem32 PDFDokument12 Seiten02 - Statistical Analysis - Chem32 PDFBrian PermejoNoch keine Bewertungen
- Stie Malangkuçeçwara Malang Program Pasca Sarjana Ujian Tengah SemesterDokument13 SeitenStie Malangkuçeçwara Malang Program Pasca Sarjana Ujian Tengah SemesterDwi Merry WijayantiNoch keine Bewertungen
- Analysis The Effect of Fundamental Financial Ratio of CAR, LDR, LAR, Bank Size, OPE and NIM On NonPerforming Loans (NPL) of Banking Listed On The Indonesia Stock Exchange in 2012 - 2018Dokument8 SeitenAnalysis The Effect of Fundamental Financial Ratio of CAR, LDR, LAR, Bank Size, OPE and NIM On NonPerforming Loans (NPL) of Banking Listed On The Indonesia Stock Exchange in 2012 - 2018International Journal of Innovative Science and Research TechnologyNoch keine Bewertungen
- Drake, C., & Palmer, C. (2000) - Skill Acquisition in Music Performance - Relations Between Planning and Temporal Control. Cognition, 74 (1), 1-32.Dokument32 SeitenDrake, C., & Palmer, C. (2000) - Skill Acquisition in Music Performance - Relations Between Planning and Temporal Control. Cognition, 74 (1), 1-32.goni56509Noch keine Bewertungen
- Normal Distribution:: - Probability - Characteristics and Application of Normal Probability Curve - Sampling ErrorDokument21 SeitenNormal Distribution:: - Probability - Characteristics and Application of Normal Probability Curve - Sampling ErrorsanthiyasandyNoch keine Bewertungen
- Basic Business Statistics Berenson 13th Edition Test BankDokument38 SeitenBasic Business Statistics Berenson 13th Edition Test Bankdanielmooreejmyacxtzs100% (35)