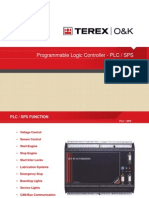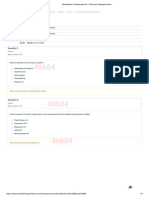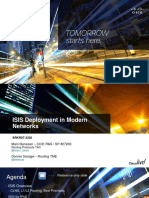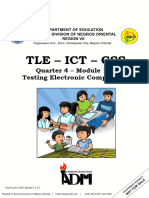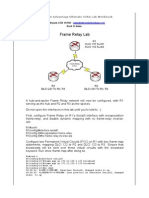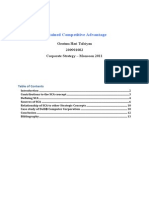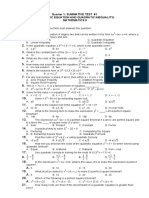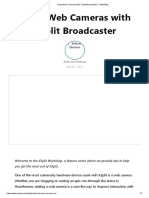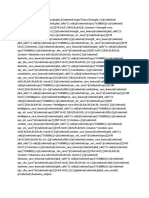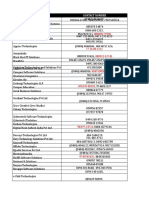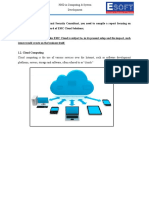Beruflich Dokumente
Kultur Dokumente
Pivot Table Tutorial
Hochgeladen von
hhap411Copyright
Verfügbare Formate
Dieses Dokument teilen
Dokument teilen oder einbetten
Stufen Sie dieses Dokument als nützlich ein?
Sind diese Inhalte unangemessen?
Dieses Dokument meldenCopyright:
Verfügbare Formate
Pivot Table Tutorial
Hochgeladen von
hhap411Copyright:
Verfügbare Formate
Microsoft
Excel 2003
TABLE OF CONTENTS
Module 4
CREATING A PIVOTTABLE AND ANALYZING DATA...................................7
Creating A PivotTable...........................................................................................................8 How To Create A PivotTable...........................................................................................9 How To Create A PivotTable From An Access Database...............................................12 Updating A PivotTable ........................................................................................................15 How To Update Information In PivotTable .....................................................................15 How To Add An Information Field To A PivotTable ........................................................16 How To Arrange Information In A PivotTable.................................................................17 How To Remove Information From A PivotTable...........................................................18 How To Create A Page In A PivotTable.........................................................................19 How To Display Pages On Separate Sheets .................................................................20 Modifying A Calculated Field In A PivotTable....................................................................21 How To Change A Function For A Calculated Field.......................................................21 How To Insert A Calculated Field ..................................................................................22 How To Hide A Calculated Field....................................................................................24 How To Delete Calculated Fields ..................................................................................25 Creating A Chart From A PivotTable..................................................................................26 How To Create A Chart From A PivotTable ...................................................................26 Exploring What-If Table ......................................................................................................27 How To Create A One-Variable What-If Table...............................................................28 How To Create A Two-Variable What-If Table...............................................................30 Using Scenarios..................................................................................................................32 How To Create Scenarios .............................................................................................33 How To Apply A Scenario .............................................................................................36 How To Edit A Scenario................................................................................................37 How To Delete A Scenario............................................................................................39 Implementing Problem Solving ..........................................................................................40 How To Use The Goal Seek Tool..................................................................................42 How To Load Add-Ins ...................................................................................................44 How To Use The Solver Tool ........................................................................................45
2010 Compiled by Humphrey Hessel-Appiah
Creating A PivotTable And Analyzing Data
Objectives:
When you have completed these lessons, you will be able to:
Create a PivotTable Create a PivotTable from an Access database Update information in a PivotTable Add information to a PivotTable Arrange information in a PivotTable Remove information from a PivotTable Create a page in a PivotTable Display pages on separate sheets Use other Functions in calculated fields Insert calculated fields Hide calculated fields Delete calculated fields Create a chart from a PivotTable Create a one-variable What-If table Create a two-variable What-If table Create and apply scenarios Edit and delete scenarios Use the goal seek tool Use the solver tool
2010 Compiled by Humphrey Hessel-Appiah
Microsoft
Excel 2003
CREATING PIVOT TABLE AND ANALYZING DATA
Creating A PivotTable
Module 4
Databases or data lists consist of many fields and records. These records are considered raw data. To convert the data into useful information, you need to organize the list and summarize specific details while excluding the irrelevant ones. At times, you may have several similar Microsoft Excel lists, which need to be consolidated to produce a single report. In this case, PivotTable report can be used to accomplish the task.
This is a raw data in a database that need to be summarized in order to produce an informative report.
PivotTable helps to convert the raw data into a useful report.
Page Details You can select the page details to filter PivotTable records. Column Details Show field details in column headings.
Row Details Show field details in row headings.
Data Details Show calculated field details.
2010 Compiled by Humphrey Hessel-Appiah
Microsoft
Excel 2003
CREATING PIVOT TABLE AND ANALYZING DATA
How To Create A PivotTable
Module 4
Before you begin, create a new worksheet and enter the database list, as shown below. You can also copy the database list that you have created in the previous lesson and paste it on the cell A1 in this new worksheet.
SUMMARY
1. Click any cell in the database. 2. Click Data >> PivotTable and PivotChart Report. 3. Click the Next button. 4. Select the database range you want to analyze. 5. Click the Next button. 6. Click the Layout button. 7. Drag fields into the Column, Row, Data and Page areas. 8. Click the OK button. 9. Click the Finish button.
1.
Click any cell in the database. From the menu, click Data >> PivotTable and PivotChart Report.
The PivotTable and PivotChart Wizard Step 1 of 3 dialog box appears. Excel automatically assumes that you want to analyze a Microsoft Office Excel list and create a PivotTable from the list.
2.
Click the Next button.
The list range automatically appears in the Range box. However if you decide to change the database range, click on the right of the Range box to select a new range and press <Enter> to return to this dialog box.
2010 Compiled by Humphrey Hessel-Appiah
Microsoft
Excel 2003
CREATING PIVOT TABLE AND ANALYZING DATA
3.
Click the Next button.
Module 4
The Step 3 of 3 dialog box appears. By default, the PivotTable is going to be created in a new worksheet. If you want the PivotTable report to be placed on the same worksheet, select the existing worksheet option button and then specify the cell where you want to place the PivotTable.
4.
Click the Layout button.
The PivotTable and PivotChart Wizard Layout dialog box appears. All the fields appear as buttons on the right and a PivotTable layout appears on the left.
Area Column Row Data Page
Description Displays data in the field as column labels. Displays data in the field as row labels. Displays calculated values from the selected field. Filters records you want to show in the PivotTable.
2010 Compiled by Humphrey Hessel-Appiah
10
Microsoft
Excel 2003
CREATING PIVOT TABLE AND ANALYZING DATA
5.
Module 4
Drag the Month button into the Column area, the Sales Person button into the Row area and the Sales Value button into the Data area.
The Sales Value button changes to Sum of Sales Value when you drag it into the Data area.
6.
Click the OK button and click the Finish button.
The PivotTable is created on a new worksheet. The PivotTable toolbar and PivotTable Field List appear as shown below.
2010 Compiled by Humphrey Hessel-Appiah
11
Microsoft
Excel 2003
CREATING PIVOT TABLE AND ANALYZING DATA
How To Create A PivotTable From An Access Database
Module 4
Before you begin, make sure you have an Access database ready in your computer. Here, we will use the sample database: Northwind.mdb, which comes with the Microsoft Access application.
1.
SUMMARY
From the menu, click Data >> PivotTable and PivotChart Report.
The PivotTable and PivotChart Wizard Step 1 of 3 dialog box appears.
1. Click Data >> PivotTable and PivotChart Report. 2. Click the External data source option. 3. Click the Next button. 4. Click the Get Data button. 5. Click MS Access database. Then click the OK button. 6. Select the database file you want. 7. Click the OK button. Then select the table you want and click to define your query. 8. Click the Next button until you see the Finish button and click the Finish button. 9. Click the Next button and then click the Finish button.
2.
Click External data source option. Click the Next button.
The PivotTable and PivotChart Wizard Step 2 of 3 dialog box appears.
2010 Compiled by Humphrey Hessel-Appiah
12
Microsoft
Excel 2003
CREATING PIVOT TABLE AND ANALYZING DATA
3.
Click the Get Data button.
The Choose Data Source dialog box appears.
Module 4
4.
Click MS Access Database from the list. Then click the OK button. Select the Northwind.mdb database from your computer.
Northwind.mdb is stored in C:|Program Files\Microsoft Office|Office11|Samples folder by default.
5.
Click the OK button. Select the tables and columns you want. Then click to define the columns in your query.
The Query Wizard dialog box is shown as below.
2010 Compiled by Humphrey Hessel-Appiah
13
Microsoft
Excel 2003
CREATING PIVOT TABLE AND ANALYZING DATA
6.
Module 4
Keep clicking the Next button until you see the Finish button. Click the Finish button.
Excel returns to the PivotTable wizard step 2 of 3. The message `Data fields have been retrieved. appears next to the Get Data button.
7.
Click the Next button.
The PivotTable Wizard Step 3 of 3 dialog box appears.
8.
Click the Finish button to create the PivotTable.
You can also click the Layout button to design the layout for the PivotTable. Refer to the previous lesson if for details.
2010 Compiled by Humphrey Hessel-Appiah
14
Microsoft
Excel 2003
CREATING PIVOT TABLE AND ANALYZING DATA
Updating A PivotTable
Module 4
A PivotTable will not be updated automatically when you edit the source database. You have to manually update the PivotTable.
How To Update Information In PivotTable
1.
In the cell E8, type 5400 to replace 5200.
This will update the database record. Note that the information is not updated automatically in the PivotTable.
SUMMARY
1. Edit the source database. 2. Click the PivotTable. 3. Click .
2.
TIPS
Click the PivotTable.
The PivotTable toolbar is activated.
You can also rightclick the PivotTable, then click Refresh Data from the shortcut menu.
3.
Click the
Refresh Data button.
The total for John Cage in Mar is updated from 5200 to 5400.
2010 Compiled by Humphrey Hessel-Appiah
15
Microsoft
Excel 2003
CREATING PIVOT TABLE AND ANALYZING DATA
How To Add An Information Field To A PivotTable
Module 4
1. 2.
Click the PivotTable.
The PivotTable toolbar appears.
Drag and drop the Product field button from the PivotTable Field List to the Column area in the PivotTable.
Drop the field below the month details. Make sure a thick shaded line appears below the cell B4:D4, which is where you want to add the information.
SUMMARY
1. Click the PivotTable. 2. Drag and drop the field button from the PivotTable Field List to the PivotTable area where you want to add the information.
3.
Release the mouse.
The information is added into the PivotTable as shown below.
2010 Compiled by Humphrey Hessel-Appiah
16
Microsoft
Excel 2003
CREATING PIVOT TABLE AND ANALYZING DATA
How To Arrange Information In A PivotTable
Module 4
1.
Drag and drop the Month field button from the PivotTable Column area onto the Row area in the PivotTable.
Drop the field button below the month details. Make sure a thick shaded line appears at the right of cell A5:A10, which is where you want to place the information.
SUMMARY
1. Click the PivotTable. 2. Drag and drop the field button from the column area to the row area or vice versa.
2.
Release the mouse.
The information is arranged into the PivotTable as shown below.
2010 Compiled by Humphrey Hessel-Appiah
17
Microsoft
Excel 2003
CREATING PIVOT TABLE AND ANALYZING DATA
How To Remove Information From A PivotTable
Module 4
1.
Drag and drop the Month field button in PivotTable away from the PivotTable.
You can see that the pointer changes to a Remove Field pointer.
SUMMARY
1. Click the PivotTable. 2. Drag the field button for the field you want to delete away from the PivotTable.
2.
Release the mouse.
The Month field is removed from the PivotTable as shown below.
2010 Compiled by Humphrey Hessel-Appiah
18
Microsoft
Excel 2003
CREATING PIVOT TABLE AND ANALYZING DATA
How To Create A Page In A PivotTable
Module 4
1.
Drag and drop the Month field from the PivotTable Field List onto the Page area in the PivotTable.
The page area will hold the month field button for you to filter records by month. It shows all the records by default.
SUMMARY
1. Click the PivotTable. 2. Drag and drop the field button from the PivotTable Field List to the Page area in the PivotTable.
2.
In the Page area, click the Month drop-down arrow.
A drop-down list showing all the criteria in the month field appears.
3.
Click Feb from the list. Click the OK button.
The records are filtered to show only Feb records, as shown below.
4.
Repeat step 2 and 3 to show all the records.
The table shows all the records, as shown below.
2010 Compiled by Humphrey Hessel-Appiah
19
Microsoft
Excel 2003
CREATING PIVOT TABLE AND ANALYZING DATA
How To Display Pages On Separate Sheets
Module 4
1.
Click the PivotTable. On the PivotTable toolbar, click PivotTable >> Show Pages.
The Show Pages dialog box appears.
SUMMARY
1. Click the PivotTable. 2. On the PivotTable toolbar, click PivotTable >> Show Pages. 3. In the Show all pages of box, select the field you want. 4. Click the OK button.
TIPS
If you want to remove the sheets, you have to delete each sheet manually. Right-click the sheet tab and click Delete from the shortcut menu. Then, click the Delete button to confirm the deletion.
2.
In the Show all pages of box, click Month. Then, click the OK button.
All the records are copied onto separate sheets in the workbook. The sheets are named after the page field information. The Feb sheet contains Feb records and the Mar sheet contains Mar records.
2010 Compiled by Humphrey Hessel-Appiah
20
Microsoft
Excel 2003
CREATING PIVOT TABLE AND ANALYZING DATA
Modifying A Calculated Field In A PivotTable
Module 4
Besides using the Sum function to find the total for the number fields, you are able to use other functions such as Average, Maximum, and Minimum.
How To Change A Function For A Calculated Field
1.
Double-click the Sum of Sales Value button in the PivotTable.
The following illustration shows you the location of the Sum of Sales Value button. If you double-click the button, the PivotTable Field dialog box appears.
SUMMARY
1. Double-click the calculated field in the PivotTable. 2. In the Summarize by box, click the function you want. 3. Click the OK button.
2.
In the Summarize by box, click Average from the list.
The name of the field button automatically changes to Average of Sales Value.
3.
Click the OK button.
The average is calculated instead of the total.
2010 Compiled by Humphrey Hessel-Appiah
21
Microsoft
Excel 2003
CREATING PIVOT TABLE AND ANALYZING DATA
How To Insert A Calculated Field
Module 4
1.
Click any cell in the PivotTable. From the PivotTable toolbar, click PivotTable >> Formulas >> Calculated Field.
If you do not see the Formulas command, click command list. at the bottom of the
SUMMARY
1. Click the PivotTable. 2. On the PivotTable toolbar, click PivotTable >> Formula >> Calculated Field. 3. In the Name box, type the calculated field name you want. 4. In the Formula box, type the formula for the calculated field. 5. Click the Add button. 6. Click the OK button.
2.
In the Name box, type Commission. In the Formula box, type =Sales Value*20%.
The Insert Calculated Field dialog box appears as shown below.
2010 Compiled by Humphrey Hessel-Appiah
22
Microsoft
Excel 2003
CREATING PIVOT TABLE AND ANALYZING DATA
3.
Click the Add button.
Module 4
The new calculated field (Commission) is added into the Fields list box, as shown below.
4.
Click the OK button.
The new calculated field is shown in the PivotTable.
2010 Compiled by Humphrey Hessel-Appiah
23
Microsoft
Excel 2003
CREATING PIVOT TABLE AND ANALYZING DATA
How To Hide A Calculated Field
Module 4
1.
Click the Data drop-down arrow.
A list of the calculated fields appears.
SUMMARY
1. Click the Data dropdown arrow in the PivotTable. 2. Uncheck the calculated field you want to hide. 3. Click the OK button.
2.
Click to uncheck the Sum of Commission check box.
You will hide the Sum of Commission field.
3.
Click the OK button.
The Sum of Commission field is hidden from the PivotTable. Only the Sum of Sales Value field appears in the PivotTable.
2010 Compiled by Humphrey Hessel-Appiah
24
Microsoft
Excel 2003
CREATING PIVOT TABLE AND ANALYZING DATA
How To Delete Calculated Fields
Module 4
1.
Click any cell in the PivotTable. From the PivotTable toolbar, click PivotTable >> Formulas >> Calculated Field.
The Insert Calculated Field dialog box appears.
2.
SUMMARY
Click the Name drop-down arrow and click Commission.
The Add button changes to a Modify button when you select the Commission field from the list.
1. Click the PivotTable. 2. From the PivotTable toolbar, click PivotTable >> Formula >> Calculated Field. 3. Click the Name dropdown arrow. 4. Select the field you want to delete. 5. Click the Delete button. 6. Click the OK button.
3.
Click the Delete button, and then click the OK button.
The Commission field is now deleted.
2010 Compiled by Humphrey Hessel-Appiah
25
Microsoft
Excel 2003
CREATING PIVOT TABLE AND ANALYZING DATA
Creating A Chart From A PivotTable
Module 4
You can create a Pivot Chart from the menu or create the chart directly from an existing PivotTable.
How To Create A Chart From A PivotTable
1.
Click any cell in the PivotTable. Click the button on the PivotTable toolbar.
The chart is created and placed on a new sheet.
Chart
SUMMARY
1. Click the PivotTable. 2. Click on the PivotTable toolbar. 3. Click the title button and check or uncheck the items to show or hide the information you want. 4. Click the OK button.
2.
TIPS
If you want to create the chart from the database list instead of the PivotTable, click the database list and from the menu, click Data >> PivotTable and PivotChart Report. Click the PivotChart option button in the dialog box.
Click the Sales Person title button on the x-axis. Then click to specify which sales persons you want to show in the chart.
Uncheck the boxes to hide the sales persons. You can also hide the information for the Legend and the Page.
3.
Click the OK button.
The chart shows only the records for John Smith and Steve Brown records.
2010 Compiled by Humphrey Hessel-Appiah
26
Microsoft
Excel 2003
CREATING PIVOT TABLE AND ANALYZING DATA
Exploring What-If Table
Module 4
You can analyze data with a series of What-If questions and produce a table to show the results.
Example: You want to find the revenue and the Grand Total if the variables change in the table.
Your management wants you to produce a What-If analysis report from the source above. When a single variable like unit price is increased to $630, $640, $650 and $660, the one-input What-If table is used.
When the unit price is changed to $620, $630, $640 and $650 while the projected number of units sold is changed to 170000, 180000, 190000 and 200000, the two-input What-If table is used.
2010 Compiled by Humphrey Hessel-Appiah
27
Microsoft
Excel 2003
CREATING PIVOT TABLE AND ANALYZING DATA
How To Create A One-Variable What-If Table
Module 4
1.
In the cell B12, enter the formula =D5 in the What-If table column heading.
Enter both the tables to do this exercise. B12 is the column heading for the Projected Revenue in the What-If table.
SUMMARY
1. Create the tables. 2. Enter the formulas in What-If table column headings. 3. Select the entire What-If table. 4. Click Data >> Table. 5. In the Row input cell or Column input cell box, enter the cell reference. 6. Click the OK button.
2.
In the cell C12, enter the formula =D7 in the table column heading. Press <Enter>.
C12 is the column heading for the Grand Total in the What-If table.
3.
Select the entire What-If table range A12:C16.
When you select the table range, do not select the label above the column headings.
2010 Compiled by Humphrey Hessel-Appiah
28
Microsoft
Excel 2003
CREATING PIVOT TABLE AND ANALYZING DATA
4.
From the menu, click Data >> Table.
The Table dialog box appears.
Module 4
5.
In the Column input cell box, enter the cell reference $B$5.
Use the mouse to click the column input cell and click the cell B5. If you type the cell reference manually, use absolute reference with a $ sign.
6.
Click the OK button.
The What-If table is created as shown below. Use cell formatting to format the Revenue and Grand Total value to currency in the What-If table.
2010 Compiled by Humphrey Hessel-Appiah
29
Microsoft
Excel 2003
CREATING PIVOT TABLE AND ANALYZING DATA
How To Create A Two-Variable What-If Table
Module 4
1.
In the first cell of the What-If table, at the cell B12, enter the formula =D7. Press <Enter>.
A12 is the formula to calculate the Grand Total for the What-If table.
SUMMARY
1. Create the table. 2. Enter the formula in the first cell of the What-If table. 3. Select the entire What-If table. 4. Click Data >> Table. 5. In the Row input cell or Column input cell box, enter the cell reference. 6. Click the OK button.
2.
Select the entire What-If table range B12:E16.
When you select the table range, do not select the cells above the column headings.
3.
From the menu, click Data >> Table.
The Table dialog box appears.
2010 Compiled by Humphrey Hessel-Appiah
30
Microsoft
Excel 2003
CREATING PIVOT TABLE AND ANALYZING DATA
4.
Module 4
In the Row input cell box, enter the cell reference $B$5. In the Column input cell box, enter the cell reference $C$5.
Use the mouse to click the row input cell and click the cell B5, then click the column input cell and click the cell C5. If you type the cell reference manually, use an absolute reference with a $ sign.
5.
Click the OK button.
The What-If table is created as shown below. Use cell formatting to format the Grand Total value to currency in the What-If table.
2010 Compiled by Humphrey Hessel-Appiah
31
Microsoft
Excel 2003
CREATING PIVOT TABLE AND ANALYZING DATA
Using Scenarios
Module 4
Data tables analyze data with 1 or 2 variables while the Scenario Manager enables you to create more than 2 input variables and save the values with a scenario name. Multiple scenarios allow you to perform a series of comparisons within a worksheet without having to update individual cell value.
Example: You want to find the Grand Total of the Revenue for this table.
There are 2 different possible scenarios/projections for all the 4 variables (unit price for each product). If you apply a specific scenario to the table, it is updated instantly to display the new values.
Scenario A
For Scenario A, the table is updated as below:
Scenario B
For Scenario B, the table is updated as below:
2010 Compiled by Humphrey Hessel-Appiah
32
Microsoft
Excel 2003
CREATING PIVOT TABLE AND ANALYZING DATA
How To Create Scenarios
Module 4
1.
From the menu, click Tools >> Scenarios.
The Scenario Manager dialog box appears.
SUMMARY
1. Click Tools >> Scenarios. 2. Click the Add button. 3. In the Scenario name: box, enter the scenario name. 4. In the Changing cells: box, enter the range of cells that will change. 5. Click the OK button. 6. Type in the value for each changing cell. 7. Click the OK button. 8. Click the Add button. 9. Enter the second scenario.
2. 3.
Click the Add button.
This is to add the first scenario to the workbook. The Edit Scenario dialog box appears.
In the Scenario name: box, type Scenario A. In the Changing cells: box, type $B$3:$B$6.
Comments are optional. You can click the Changing cells box and select the range B3:B6 instead of typing the cell reference.
2010 Compiled by Humphrey Hessel-Appiah
33
Microsoft
Excel 2003
CREATING PIVOT TABLE AND ANALYZING DATA
4. 5.
Click the OK button.
The Scenario Values dialog box appears.
Module 4
In the $B$3 box, type 520. In the $B$4 box, type 340. In the $B$5 box, type 630. In the $B$6 box, type 270.
This is to enter the values for all the changing cells in Scenario A.
6. 7.
Click the Add button.
This is to add the second scenario. The Edit Scenario dialog box appears.
In the Scenario name: box, type Scenario B.
By default, the changing cells range uses the range specified in the previous scenario. Since the range remains unchanged in this new scenario, just leave it as it is.
2010 Compiled by Humphrey Hessel-Appiah
34
Microsoft
Excel 2003
CREATING PIVOT TABLE AND ANALYZING DATA
8.
TIPS
Module 4
In the $B$3 box, type 510. In the $B$4 box, type 350. In the $B$5 box, type 620. In the $B$6 box, type 280.
This is to enter the values for all the changing cells in Scenario B.
Use the Merge button to copy a scenario from another workbook. The workbook contains the scenario must be opened for you to merge.
9.
Click the OK button.
The Scenario Manager dialog box appears. Two scenarios now appear in the list. Click the close button if you do not want to apply any further scenarios.
2010 Compiled by Humphrey Hessel-Appiah
35
Microsoft
Excel 2003
CREATING PIVOT TABLE AND ANALYZING DATA
How To Apply A Scenario
Module 4
1. 2.
From the menu, click Tools >> Scenarios.
The Scenario Manager dialog box appears.
In the Scenarios box, click Scenario B.
You may double-click Scenario B to select and apply the values immediately.
SUMMARY
1. Click Tools >> Scenarios. 2. In the Scenarios box, select the scenario you want to apply. 3. Click the Show button.
3.
Click the Show button.
The Scenario B values are applied to the worksheet.
2010 Compiled by Humphrey Hessel-Appiah
36
Microsoft
Excel 2003
CREATING PIVOT TABLE AND ANALYZING DATA
How To Edit A Scenario
Module 4
1. 2.
From the menu, click Tools >> Scenarios.
The Scenario Manager dialog box appears.
In the Scenarios box, click Scenario A.
Select the scenario that you want to edit.
SUMMARY
1. Click Tools >> Scenarios. 2. Select the scenario you want to edit. 3. Click the Edit button. 4. Select the new range of changing cells. 5. Click the OK button. 6. Change the values of the changing cells. 7. Click the OK button. 8. Click the Close button.
3.
Click the Edit button.
The Edit Scenario dialog box appears.
2010 Compiled by Humphrey Hessel-Appiah
37
Microsoft
Excel 2003
CREATING PIVOT TABLE AND ANALYZING DATA
4.
Click the OK button.
The Scenario Values dialog box appears.
Module 4
5.
Change the values for this scenario. Click the OK button when you are finished.
The Scenario Manager dialog box appears again.
6.
Click the Close button to close the dialog box.
2010 Compiled by Humphrey Hessel-Appiah
38
Microsoft
Excel 2003
CREATING PIVOT TABLE AND ANALYZING DATA
How To Delete A Scenario
Module 4
1. 2.
From the menu, click Tools >> Scenarios.
The Scenario Manager dialog box appears.
In the Scenarios box, click Scenario A.
Select the scenario that you want to delete.
SUMMARY
1. Click Tools >> Scenarios. 2. Select the scenario you want to delete. 3. Click the Delete button. 4. Click the Close button.
3.
Click the Delete button.
Scenario A is deleted.
4.
Click the Close button.
The Scenario Manager dialog box closes.
2010 Compiled by Humphrey Hessel-Appiah
39
Microsoft
Excel 2003
CREATING PIVOT TABLE AND ANALYZING DATA
Implementing Problem Solving
Module 4
Goal Seek is a tool for you to find solutions to a problem. It helps you to find the best solution by analyzing single variable. Problem: You need to get a Total Income of $6,000.00. So you should increase the Sales. How much sales do you need to achieve? Solution: To calculate the new sales value, use goal seek to set cell B5 to value 6000 by changing cell B1. You will get the solution that your sales need to be increased to $40,000.00 in order to reach your goal of getting a total income of $6,000.00. Create the following table on a new worksheet.
2010 Compiled by Humphrey Hessel-Appiah
40
Microsoft
Excel 2003
CREATING PIVOT TABLE AND ANALYZING DATA
Module 4
Solver is a tool for you to find solutions to a problem. It helps you to find the best solution by analyzing multiple variables. Problem: You need to find the maximum net income you can put into your savings for the month. You need to increase the sales and decrease your monthly expenses. However, there are certain limitations and constraints. For example, the constraints here might be 1) There is always a limit or maximum sales you can achieve within the month. 2) There is a minimum monthly expense you must spend within the month. Solution: To calculate the maximum Balance for Saving, use the Solver tool to set cell B7 to maximum. Define the following constraints: 1) Cell B1 (Sales) <= 50,000. 2) Cell B6 (Expenses) >= 3,500 You will get the solution that your maximum Balance for Saving is $3,000. Before you begin, create the following table on a new worksheet.
2010 Compiled by Humphrey Hessel-Appiah
41
Microsoft
Excel 2003
CREATING PIVOT TABLE AND ANALYZING DATA
How To Use The Goal Seek Tool
Module 4
1.
Click the cell B5.
This is where you will set the new goal value you want to achieve. B5 is used for the Set cell box automatically in the Goal Seek dialog box if you click the cell reference (see step 2 below). If not, you can still select the cell reference manually after the Goal Seek dialog box appears.
SUMMARY
1. Click the cell you want to set the goal for. 2. Click Data >> Table. 3. In the To value box, enter the value. 4. In the By changing cell box, enter the cell. 5. Click the OK button. 6. Click the next OK button.
2.
From the menu, click Data >> Table.
The Table dialog box appears.
3.
In the To value box, type 6000. In the By changing cell box, type $B$1.
You can click the By changing cell box and select B1 instead of typing in the cell reference $B$1.
2010 Compiled by Humphrey Hessel-Appiah
42
Microsoft
Excel 2003
CREATING PIVOT TABLE AND ANALYZING DATA
4.
Click the OK button.
Module 4
The Goal Seek Status dialog box displays the solution. Click the OK button to accept the solution Cancel to reject it.
5.
Click the OK button.
Total Sales and Total Income are updated.
2010 Compiled by Humphrey Hessel-Appiah
43
Microsoft
Excel 2003
CREATING PIVOT TABLE AND ANALYZING DATA
How To Load Add-Ins
Module 4
1. 2.
From the menu, click Tools >> Add-Ins.
The Add-Ins dialog box appears.
Check the Solver Add-in check box.
By default, not all the add-ins are loaded when you install Microsoft Excel.
SUMMARY
1. Click Tools >> AddIns. 2. Check the Add-Ins check boxes for the tools you want. 3. Click the OK button.
3.
Click the OK button.
The solver command is now available in the Tools menu.
2010 Compiled by Humphrey Hessel-Appiah
44
Microsoft
Excel 2003
CREATING PIVOT TABLE AND ANALYZING DATA
How To Use The Solver Tool
Module 4
1.
Click the cell B7.
You will find the maximum balance you can achieve for your savings.
SUMMARY
1. Click the cell you want to solve. 2. Click Tools >> Solver. 3. For Equal To, select the option you want. 4. In the By Changing Cells box, select the cells that you want to change. 5. Under Subject to The constraints, click the Add button. 6. Specify the constraints. 7. Click the OK button. 8. Click the Solve button.
2. 3. 4.
From the menu, click Tools >> Solver.
The Solver Parameters dialog box appears.
For Equal To, click Max.
You will find the maximum balance you can achieve.
In the By Changing Cells box, select cell B1 and cell B6.
Click in the box, and then select the cells you want. To select multiple nonadjacent cells, hold down <Ctrl> while selecting the cells. The selected cells appear as absolute references (with a $ sign), as shown below.
5.
Under Subject to the Constraints, click the Add button. Specify the constraint cell B1 <= 50000.
This will set the maximum sales to 50000 as the first constraint.
2010 Compiled by Humphrey Hessel-Appiah
45
Microsoft
Excel 2003
CREATING PIVOT TABLE AND ANALYZING DATA
6.
Module 4
Click the Add button. Specify the constraint cell B6 >= 3500.
You want to set the minimum expenses 3500 as the second constraint.
7.
Click the OK button.
The constraints are listed in the Subject to the Constraints box, as shown below.
8.
Click the Solve button.
The maximum Balance for Saving is 3,000. To replace the existing value with the new values, click the OK button. You can also save these values as a new scenario.
2010 Compiled by Humphrey Hessel-Appiah
46
Das könnte Ihnen auch gefallen
- The Yellow House: A Memoir (2019 National Book Award Winner)Von EverandThe Yellow House: A Memoir (2019 National Book Award Winner)Bewertung: 4 von 5 Sternen4/5 (98)
- AlvinDokument25 SeitenAlvinAlvin AlexandriaNoch keine Bewertungen
- The Subtle Art of Not Giving a F*ck: A Counterintuitive Approach to Living a Good LifeVon EverandThe Subtle Art of Not Giving a F*ck: A Counterintuitive Approach to Living a Good LifeBewertung: 4 von 5 Sternen4/5 (5795)
- DCS A-10C Keyboard LayoutDokument7 SeitenDCS A-10C Keyboard LayoutMichiel Erasmus100% (2)
- Shoe Dog: A Memoir by the Creator of NikeVon EverandShoe Dog: A Memoir by the Creator of NikeBewertung: 4.5 von 5 Sternen4.5/5 (537)
- Terex Elrest SPSDokument20 SeitenTerex Elrest SPSLuis jopi50% (2)
- Elon Musk: Tesla, SpaceX, and the Quest for a Fantastic FutureVon EverandElon Musk: Tesla, SpaceX, and the Quest for a Fantastic FutureBewertung: 4.5 von 5 Sternen4.5/5 (474)
- Plug in DevelopmentDokument46 SeitenPlug in DevelopmentJean claude onanaNoch keine Bewertungen
- Grit: The Power of Passion and PerseveranceVon EverandGrit: The Power of Passion and PerseveranceBewertung: 4 von 5 Sternen4/5 (588)
- Godzilla: Seamless 2D and 3D Sketch Environment For Reflective and Creative Design WorkDokument8 SeitenGodzilla: Seamless 2D and 3D Sketch Environment For Reflective and Creative Design Worksinghishpal24374Noch keine Bewertungen
- On Fire: The (Burning) Case for a Green New DealVon EverandOn Fire: The (Burning) Case for a Green New DealBewertung: 4 von 5 Sternen4/5 (74)
- K Nearest Neighbor (KNN)Dokument9 SeitenK Nearest Neighbor (KNN)simransolanki003Noch keine Bewertungen
- A Heartbreaking Work Of Staggering Genius: A Memoir Based on a True StoryVon EverandA Heartbreaking Work Of Staggering Genius: A Memoir Based on a True StoryBewertung: 3.5 von 5 Sternen3.5/5 (231)
- Introduction To Generative AI - Post Quiz - Attempt ReviewDokument4 SeitenIntroduction To Generative AI - Post Quiz - Attempt Reviewvinay MurakambattuNoch keine Bewertungen
- Hidden Figures: The American Dream and the Untold Story of the Black Women Mathematicians Who Helped Win the Space RaceVon EverandHidden Figures: The American Dream and the Untold Story of the Black Women Mathematicians Who Helped Win the Space RaceBewertung: 4 von 5 Sternen4/5 (895)
- BRKRST-2338 - 2014 San FranciscoDokument110 SeitenBRKRST-2338 - 2014 San FranciscofezzfezzNoch keine Bewertungen
- Never Split the Difference: Negotiating As If Your Life Depended On ItVon EverandNever Split the Difference: Negotiating As If Your Life Depended On ItBewertung: 4.5 von 5 Sternen4.5/5 (838)
- Edited - Grade 9 - Q4 W1 4 TECDokument14 SeitenEdited - Grade 9 - Q4 W1 4 TECNatch LomeeNoch keine Bewertungen
- The Little Book of Hygge: Danish Secrets to Happy LivingVon EverandThe Little Book of Hygge: Danish Secrets to Happy LivingBewertung: 3.5 von 5 Sternen3.5/5 (400)
- Australian Mining 4.0 v15anonymousEDfinal002Dokument21 SeitenAustralian Mining 4.0 v15anonymousEDfinal002Camila Araya maluendaNoch keine Bewertungen
- Ame Relay LabDokument6 SeitenAme Relay LabasegunloluNoch keine Bewertungen
- The Hard Thing About Hard Things: Building a Business When There Are No Easy AnswersVon EverandThe Hard Thing About Hard Things: Building a Business When There Are No Easy AnswersBewertung: 4.5 von 5 Sternen4.5/5 (345)
- Lesson Plan: Redesign Classroom FurnitureDokument19 SeitenLesson Plan: Redesign Classroom FurnitureMariaNoch keine Bewertungen
- Term PaperDokument13 SeitenTerm PaperGoutam TulsiyanNoch keine Bewertungen
- The Unwinding: An Inner History of the New AmericaVon EverandThe Unwinding: An Inner History of the New AmericaBewertung: 4 von 5 Sternen4/5 (45)
- Instructor Materials Chapter 3: Computer Assembly: IT Essentials v6.0Dokument28 SeitenInstructor Materials Chapter 3: Computer Assembly: IT Essentials v6.0opsssNoch keine Bewertungen
- Team of Rivals: The Political Genius of Abraham LincolnVon EverandTeam of Rivals: The Political Genius of Abraham LincolnBewertung: 4.5 von 5 Sternen4.5/5 (234)
- Juliet SlidesCarnivalDokument27 SeitenJuliet SlidesCarnivalSarahiH.ReyesNoch keine Bewertungen
- The World Is Flat 3.0: A Brief History of the Twenty-first CenturyVon EverandThe World Is Flat 3.0: A Brief History of the Twenty-first CenturyBewertung: 3.5 von 5 Sternen3.5/5 (2259)
- Online Photography Management System 1Dokument4 SeitenOnline Photography Management System 1kamalshrish100% (1)
- Oopc++ Assignment G.Vaishnavi Btech Cse (2 Sem) ENR. NO:-A80105219022 Section:ADokument8 SeitenOopc++ Assignment G.Vaishnavi Btech Cse (2 Sem) ENR. NO:-A80105219022 Section:ASanjana PulapaNoch keine Bewertungen
- WK 3 PE 3032 TF Signal Flow Graphs Mason Ed0314Dokument38 SeitenWK 3 PE 3032 TF Signal Flow Graphs Mason Ed0314gashawletaNoch keine Bewertungen
- Devil in the Grove: Thurgood Marshall, the Groveland Boys, and the Dawn of a New AmericaVon EverandDevil in the Grove: Thurgood Marshall, the Groveland Boys, and the Dawn of a New AmericaBewertung: 4.5 von 5 Sternen4.5/5 (266)
- X BX+C 0: Quarter 1: SUMMATIVE TEST #1 (Quadratic Equation and Quadratic Inequality) Mathematics 9Dokument3 SeitenX BX+C 0: Quarter 1: SUMMATIVE TEST #1 (Quadratic Equation and Quadratic Inequality) Mathematics 9Guada LupeNoch keine Bewertungen
- The Emperor of All Maladies: A Biography of CancerVon EverandThe Emperor of All Maladies: A Biography of CancerBewertung: 4.5 von 5 Sternen4.5/5 (271)
- Using Web Cameras With XSplit Broadcaster - XSplit BlogDokument7 SeitenUsing Web Cameras With XSplit Broadcaster - XSplit BlogStanislavaGavrilovic100% (1)
- Ee8591 DSPDokument28 SeitenEe8591 DSPtamizh kaviNoch keine Bewertungen
- Ramdump Modem 2023-09-07 07-20-23 PropsDokument26 SeitenRamdump Modem 2023-09-07 07-20-23 PropsIván Carrera YentzenNoch keine Bewertungen
- Judith Ainslie Jackson: Professional Experience Lice Ladies of AtlantaDokument4 SeitenJudith Ainslie Jackson: Professional Experience Lice Ladies of AtlantaJudi JacksonNoch keine Bewertungen
- The Gifts of Imperfection: Let Go of Who You Think You're Supposed to Be and Embrace Who You AreVon EverandThe Gifts of Imperfection: Let Go of Who You Think You're Supposed to Be and Embrace Who You AreBewertung: 4 von 5 Sternen4/5 (1090)
- Benchmark - Big Haul Manual.1733Dokument20 SeitenBenchmark - Big Haul Manual.1733James GillenwaterNoch keine Bewertungen
- Macro Teste de ResistenciaDokument1 SeiteMacro Teste de ResistenciaFelipe MouraNoch keine Bewertungen
- KeralaDokument514 SeitenKeralaGayathriNoch keine Bewertungen
- SimpsonDokument5 SeitenSimpsonWazi UddinNoch keine Bewertungen
- The Sympathizer: A Novel (Pulitzer Prize for Fiction)Von EverandThe Sympathizer: A Novel (Pulitzer Prize for Fiction)Bewertung: 4.5 von 5 Sternen4.5/5 (121)
- D00000652 ANT Message Protocol and Usage Rev 5.0Dokument127 SeitenD00000652 ANT Message Protocol and Usage Rev 5.0Gui ArieviloNoch keine Bewertungen
- MIT 18.05 Exam 1 SolutionsDokument7 SeitenMIT 18.05 Exam 1 SolutionsGoAwayScribdlolNoch keine Bewertungen
- EMC Cloud Solution - Security AssignmentDokument40 SeitenEMC Cloud Solution - Security AssignmentwhatstubesNoch keine Bewertungen
- Her Body and Other Parties: StoriesVon EverandHer Body and Other Parties: StoriesBewertung: 4 von 5 Sternen4/5 (821)