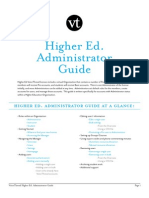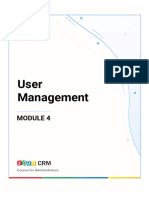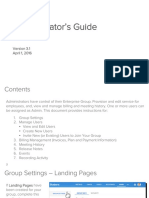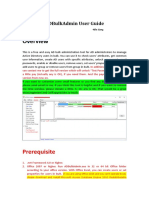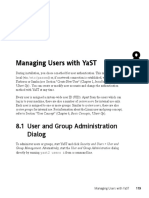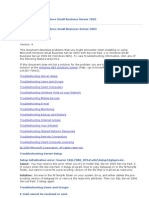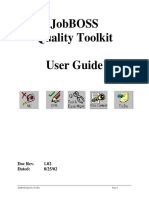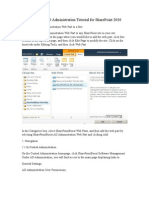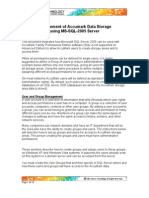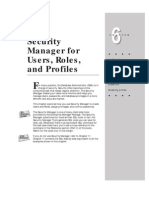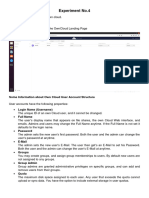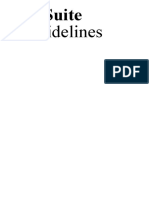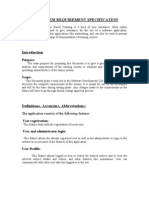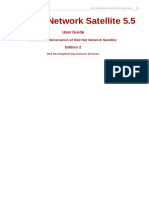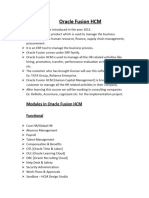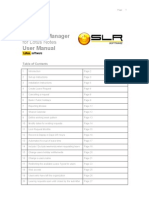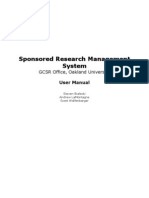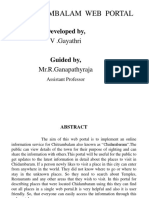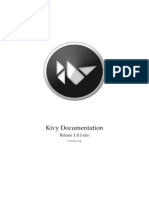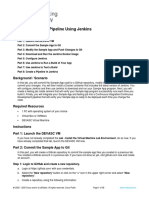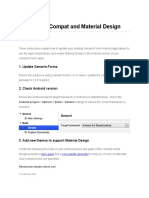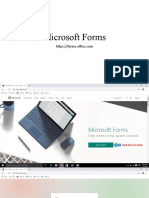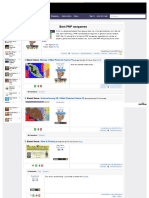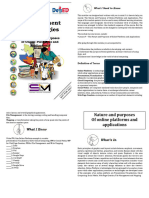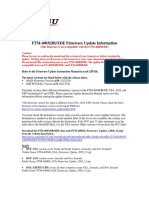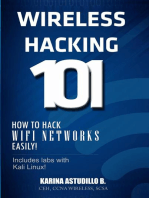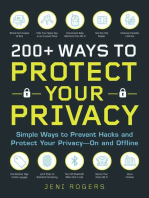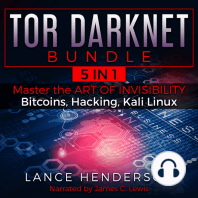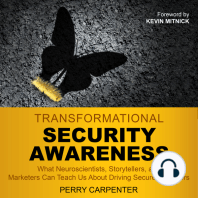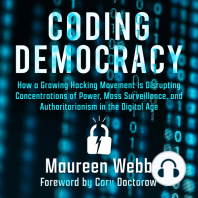Beruflich Dokumente
Kultur Dokumente
Sugar CRM Admin Module
Hochgeladen von
Mohan KumarOriginalbeschreibung:
Originaltitel
Copyright
Verfügbare Formate
Dieses Dokument teilen
Dokument teilen oder einbetten
Stufen Sie dieses Dokument als nützlich ein?
Sind diese Inhalte unangemessen?
Dieses Dokument meldenCopyright:
Verfügbare Formate
Sugar CRM Admin Module
Hochgeladen von
Mohan KumarCopyright:
Verfügbare Formate
SUGAR CRM ADMIN MODULE Admin section describes options that enable Sugar administrators to configure the application
to meet their organizations requirements A Sugar user can be a System Administrator, or a user with or without module-specific administration or developer privileges. An Administrator have all the privilages to control the application and you have different modules under Administration Tab. 1. Users 2. Sugar Connect 3. System 4. Email 5. Developer Tools 6. Bug Tracker Users : User Management Role management Password management User Management : Use the User Management option to create, edit, activate, and deactivate users in Sugar. You can create a Regular User, a System Administrator, and a Group User. A Regular user can access and use Sugar modules but does not have administrative privileges. A System Administrator user is a user who has administrative privileges in Sugar to perform tasks such as creating users. The System Administrator can access all modules and records. You have four tabs under this user management (Create New user,Create Group User,View user and import users)
Creating a New user In the User Profile section, enter the users name, user type, and current status.If you do not select a user type, the system creates a Regular user. In the Employee Information section, specify information such as the users current status, title, department, phone numbers, IM (Instant Messenger) type,and home address. you can add additional comments in the Notes field. In the Email Settings section, you can set one or more email addresses for the users mail accounts. you can further specify whether an email address is the users primary email address or whether it will be used for an automated response to email.you can also specify an email client from the drop-down list, and specify the users account information for the pre-configured email provider.
On the Advanced tab, you can specify default settings, such as User Settings,Layout options, locale settings and calendar options To create the user, click Save; click Cancel to exit the page without creating the user. Sugar creates the User record, and a corresponding Employee record. You can now assign the user to roles.
To assign roles to a user Select the user from the Users list to view the detail page. To assign a role to the user,Click on the Access tab ,scroll down the page, click Select in the Roles section and select one or more roles that you want to assign to the user.
The user is assigned to the role, which is now listed in the Roles sub-panel and can be viewed in Role management. To manage user information To view a users details, click the name in the Users list. To edit user details, click Edit on the detail page, change the information as needed, and click Save. To duplicate the user details, on the detail page, click Duplicate, edit the information as necessary, and click Save. The following field values cannot be duplicated: Publish key, Layout options, Email addresses, User Preferences, and Locale settings. To import user data, click Import. To reset to the default values for User preferences, Homepage, or Dashboard, click the appropriate button in the Detail View. To delete a user Click the users record to view the Detail page. Click Delete to delete the record. Sugar displays a message alerting you that corresponding employee record will also be deleted. Click Delete. Creating a Group User Select Create Group User from the Users menu. Enter a user name for the Group User in the User Name field. In the Status field, select Active to indicate the Group User is being used; or else, select Inactive. In the Email Settings section, set one or more email addresses for the users mail accounts. You can further specify whether an email address is the primary email address or whether it will be used for an automated response to emails. Click Save to create the user; click Cancel to exit the page without creating the user.
View Users In this Module all the Users will be listed and User can Edit, Delete, Duplicate, Reset Password using appropriate buttons provided In the User Profile section you can Edit all the User information and changes to locale settings,layout options and calendar options can be done in Advanced section To Remove the Role or to Change the Access to Modules you can click on Access Tab and change the settings.
Import Users To Import user data Click on Import users tab Select the Type of file Select the type of Import Action Click on Next Button Browse the file in the Select field provided Click on Next button to proceed select the fields in the import file that should be imported into each field in the system. When you are finished, click Import Now
Role Management A role defines a set of permissions to perform actions such as viewing, editing, and deleting information. You can control user actions by using roles to restrict access to modules, and to limit the actions that a user can perform in Sugar. Users can have multiple roles assigned to them, and a role can be assigned to multiple users
To create a role From the Roles tab, select Create Role. Enter a name and description for the role. Click Save to create the role. The Edit View displays a list of available modules along with the action type. To specify access to a module, double-click the Access field corresponding to that module, and select the desired option from the drop-down list. To specify who can perform a specific action, double-click the action field and select the desired option from the drop-down list. To create the role, click Save; click Cancel to exit the page without saving your changes.
To assign users to a role In the roles Edit View, scroll down to the Users sub-panel and click Select. Select users from the Users list. The system assigns the selected users to the role and displays the user name in the Users sub-panel of the Roles page. Alternatively, you can also assign users to a role in the User Preferences sub-panel of the User Management page. Role restrictions do not apply to Admin users. Click Save.
To manage roles To view the role details, click the role name on the Role home page. To edit the role, on the detail page, click Edit, revise the information, and click Save. To duplicate the access control information, on the detail page, click Duplicate, enter a new name for the role, and then click Save. Note that the users list associated with the role is not duplicated. To delete the role, on the detail page, click Delete. To view access permissions for a specific user, from the Actions bar on the modules tab, select List Roles by User, and select the user from the adjacent drop-down list. To remove a user, in the Users sub-panel, click the Remove (rem) icon corresponding to the user name.
To view roles for a user On the Roles Actions bar, click List Roles by User. Select the user from the drop-down list. The page displays details of the users privileges for each module. The restrictions are then merged and the more restrictive settings across all roles are assigned to the user. You cannot change any of the privileges because they are associated with the role.
Password Management Password Management section to create and manage passwords that apply to all users in your organization. You can enable the System-Generated Password option to generate and send temporary passwords automatically to new users when you create a record for them. Users can log into Sugar with this password and create a new password for themselves on the User Preferences page. If you do not enable this option, you will need to create the password manually and provide it to the user. You can create and manage templates to send system-generated passwords and links to reset passwords. Sugar provides default email templates to send system-generated passwords and links to reset user-generated passwords. You can view these two templates when you select Email Templates from the Emails Actions bar. Users who forget their passwords can click Forgot Password link to submit their request for a new password. When Sugar receives such a request, it automatically sends a link to a page where the user can create a new password. LDAP Authentication. If your organization has implemented Lightweight Directory Access Protocol (LDAP) or Active Directory authentication, you can enable authentication in Sugar. When users attempt to log into Sugar, the application authenticates them against your LDAP directory or Active Directory. If authentication is successful, the user is allowed to log into Sugar. If you are using LDAP with SOAP, you will need to specify the encryption key for the system and forward it to your users. SAML Authentication. If your organization has implemented Security Assertion Markup Language (SAML) for single sign-on, you can enable it in Sugar.
To specify and manage password settings In the Users sub-panel of the Administration Home page, click Password Management. The Password Management page displays on the screen. You can specify the following information: System-Generated Passwords In this section, you can enable Sugar to email a system-generated link to users who need to reset their passwords. Ensure that you have configured an email server for outbound emails on the Email Settings page, and that you have valid email addresses for all your users. For security reasons, you can set an expiration date for system-generated passwords. You can specify a time period or the number of logins after which the password expires. To specify a time period, select Password Expires in and enter the time period in days, weeks, or months. To specify the number of logins, select Password Expires upon and enter the number of logins. User Reset Password In this section, you can configure settings to enable users to reset their passwords using the Forgot Password link that displays in the Login Window. By default this link is disabled for LDAP authentication purposes. Enable Forgot Password Feature. This option, which is enabled by default, enables users who forgot their passwords to use the Forgot Password link on the Login window to submit their user name and email address to Sugar. The system automatically sends them an email with a link to the page where they can reset their password. Generated Link Expiration. Use this option to specify whether the Forgot Password link expires or not. Select None if you do not want the link to expire. Or else, select Link Expires in and enter the time period in minutes, hours, or days, when the link remains active. Enable reCAPTCHA Validation. You can select this option only when the Enable Forgot Password feature option is enabled. When you enable reCAPTCHA validation, the Public key and Private key fields display below. Enter the Public key and the Private key that you received from reCAPTCHA for your Sugar instance in the appropriate fields. Email Templates In this section, you can create message templates to use when sending out generated passwords and links to reset passwords. Email template containing system-generated password. To create an email template for system-generated passwords, select System-generated password email from the drop-down list and click Create. Email template containing system-generated link to reset password. To create an email template to send a link to users who forgot their passwords, select Forgot Password email from the drop-down list, and click Create.
LDAP Support. In this section, you can enable LDAP authentication. If you are using LDAP authentication, you must disable the Forgot Password option. To enable LDAP authentication, select the Enable LDAP box, and enter the following information in the fields below: Server: Enter the LDAP server name. Port Number: Enter the servers port number. User DN: Enter the user DN name User Filter:Enter any additional parameters to apply when authenticating users. For example, is_user_id=1. Bind Attribute:Enter the attribute name that is used to bind the users name in LDAP. Login Attribute:Enter the attribute name that is used to search for the user in LDAP. For example, in openLDAP, the attribute name is dn. Group Membership:Select this checkbox if you wish to specify that the user is a member of a specific group, and enter the following information: Group DN: Enter the group DN name Group Name: Enter the group name User Attribute: A unique identifier used to check if the user is a member of the group. Group Attribute: The attribute of the group that will be used to filter against the User Attribute. Authentication: Select this checkbox to use specific user credentials to bind to the LDAP server, and enter the user name and password in the fields that display below. Auto Create Users: Select this checkbox to create the user name in the Sugar database if it does not already exist. Encryption Key: If you are using LDAP with SOAP, enter the encryption key to encrypt user passwords in the Sugar Plug-in for Microsoft Outlook. The php_mcrypt extension must be enabled in the php.ini file. SAML Authentication.
Use this section to enable SAML authentication. If you are using SAML authentication, you must disable the Forgot Password option. Select the Enable SAML Authentication checkbox, and enter the following information: Login URL: Enter the SAML URL for authentication. X509 Certificate: Enter the SAML X.509 certificate public key. Click Save to save the settings; click Cancel to exit the page without saving the settings.
Das könnte Ihnen auch gefallen
- SharePoint 2013: Create Surveys in MinutesVon EverandSharePoint 2013: Create Surveys in MinutesBewertung: 4.5 von 5 Sternen4.5/5 (2)
- Sugar Community Edition 6 Admin Guide v1Dokument62 SeitenSugar Community Edition 6 Admin Guide v1Sumeet KumarNoch keine Bewertungen
- MICROSOFT AZURE ADMINISTRATOR EXAM PREP(AZ-104) Part-1: AZ 104 EXAM STUDY GUIDEVon EverandMICROSOFT AZURE ADMINISTRATOR EXAM PREP(AZ-104) Part-1: AZ 104 EXAM STUDY GUIDENoch keine Bewertungen
- ASTM Learning Management System (LMS) : Guide For System AdministratorsDokument14 SeitenASTM Learning Management System (LMS) : Guide For System Administratorsapi-316552069Noch keine Bewertungen
- 6.3 Creating and Managing User AccountsDokument4 Seiten6.3 Creating and Managing User AccountsHabtamu RegassaNoch keine Bewertungen
- Callmanager 5.X/6.X/7.X: Roles and Permissions: Document Id: 98796Dokument9 SeitenCallmanager 5.X/6.X/7.X: Roles and Permissions: Document Id: 98796Santiago Moronta ChacónNoch keine Bewertungen
- Access RightsDokument3 SeitenAccess RightsSnehal PatilNoch keine Bewertungen
- Snow Using The User Administration ApplicationDokument54 SeitenSnow Using The User Administration ApplicationgunalprasadgNoch keine Bewertungen
- SAP B1 Admin Training GuideDokument11 SeitenSAP B1 Admin Training GuideBarbie Lyn De PazNoch keine Bewertungen
- Office 365 Admin GuideDokument55 SeitenOffice 365 Admin GuideNetSquared50% (2)
- Higher Ed. Administrator Guide at A GlanceDokument15 SeitenHigher Ed. Administrator Guide at A GlanceyoureslteacherNoch keine Bewertungen
- LQA Website Guide PDFDokument14 SeitenLQA Website Guide PDFArturo Juárez MeauxNoch keine Bewertungen
- Project Name - : Membership DirectoryDokument10 SeitenProject Name - : Membership Directorynitin_sethi8Noch keine Bewertungen
- User ManagementDokument61 SeitenUser ManagementgdsinghNoch keine Bewertungen
- Administrator Guide - 3.1 - 4-1-16Dokument35 SeitenAdministrator Guide - 3.1 - 4-1-16Gregg HarrisNoch keine Bewertungen
- Business ObjectsDokument62 SeitenBusiness ObjectsponmudirajaNoch keine Bewertungen
- Ad Bulk AdminDokument17 SeitenAd Bulk Admintran hung daoNoch keine Bewertungen
- Local User GroupDokument3 SeitenLocal User GroupAhmad AliNoch keine Bewertungen
- Business Objects XI AdministratorDokument62 SeitenBusiness Objects XI Administratorachary_apNoch keine Bewertungen
- Managing Users With Yast: 8.1 User and Group Administration DialogDokument15 SeitenManaging Users With Yast: 8.1 User and Group Administration DialogEduardo RitoNoch keine Bewertungen
- OAT - Setting Up UsersDokument8 SeitenOAT - Setting Up UsersMaryNoch keine Bewertungen
- Mapstore DocumentationDokument770 SeitenMapstore Documentationcr.soteloNoch keine Bewertungen
- SAP RolesDokument16 SeitenSAP Rolespradeepaidam4918100% (1)
- Troubleshooting Windows Small Business Server 2003Dokument44 SeitenTroubleshooting Windows Small Business Server 2003shahegdeNoch keine Bewertungen
- Quality Toolkit User GuideDokument127 SeitenQuality Toolkit User GuideGurkirtanNoch keine Bewertungen
- User Guide SystemDokument15 SeitenUser Guide SystemDavid Miguel SotoNoch keine Bewertungen
- Administrator ManualDokument22 SeitenAdministrator ManualSenthilkumar MuthusamyNoch keine Bewertungen
- User and Role Setup TemplateDokument81 SeitenUser and Role Setup Templatearangdal9462Noch keine Bewertungen
- CBS ICBS System ManagementDokument50 SeitenCBS ICBS System ManagementBurhan100% (2)
- Users, Groups, and Roles in CognosDokument9 SeitenUsers, Groups, and Roles in CognosHari ChintuNoch keine Bewertungen
- Active@ Password Changer GuideDokument14 SeitenActive@ Password Changer GuideOBTDeanNoch keine Bewertungen
- Institutional Admin UserguideDokument13 SeitenInstitutional Admin UserguideMARK SYLVESTER DABENNoch keine Bewertungen
- Customer360 Community PortalDokument11 SeitenCustomer360 Community Portalkavi kavithadk1Noch keine Bewertungen
- Sugar Developer Guide 6.0Dokument179 SeitenSugar Developer Guide 6.0pituffo78Noch keine Bewertungen
- SAP Basic SecuityDokument32 SeitenSAP Basic SecuityRAGHUVENDRA SINGH CHAUHANNoch keine Bewertungen
- Sharepoint Ad Administration Tutorial For Sharepoint 2010Dokument30 SeitenSharepoint Ad Administration Tutorial For Sharepoint 2010Jackson VilelaNoch keine Bewertungen
- SQL Server 2005 and AccuMarkDokument16 SeitenSQL Server 2005 and AccuMarkDora BA100% (1)
- Set Access Rights and Security Permissions For User.: Practical No: 15Dokument4 SeitenSet Access Rights and Security Permissions For User.: Practical No: 1528-TYCM-1-SANDESH KADAMNoch keine Bewertungen
- CSAT Pro User Guide v1 11 0Dokument27 SeitenCSAT Pro User Guide v1 11 0maashNoch keine Bewertungen
- Hiab and Outscan Manage UsersDokument12 SeitenHiab and Outscan Manage UsersbrunosamaeianNoch keine Bewertungen
- Security Manager For Users, Roles, and Profiles: in This ChapterDokument24 SeitenSecurity Manager For Users, Roles, and Profiles: in This ChapterArsalan AhmedNoch keine Bewertungen
- Issue TrackerDokument13 SeitenIssue Trackersumanth324Noch keine Bewertungen
- Experiment No.4Dokument5 SeitenExperiment No.4Sameer ShaikhNoch keine Bewertungen
- ADDokument4 SeitenADxystervNoch keine Bewertungen
- Lab1 Identity - Getting Started With Azure ADDokument12 SeitenLab1 Identity - Getting Started With Azure ADnair sreejithNoch keine Bewertungen
- Guidelines: G SuiteDokument31 SeitenGuidelines: G SuiteMichelle MalabananNoch keine Bewertungen
- Dinclock UkDokument43 SeitenDinclock UkOussamaJockNoch keine Bewertungen
- SRS For CBTDokument7 SeitenSRS For CBTRaghav ShettyNoch keine Bewertungen
- QS PeopleKeys AssessmentsDokument12 SeitenQS PeopleKeys AssessmentsPeopleKeysNoch keine Bewertungen
- CSG 032719training AvayaSystemManagerDokument23 SeitenCSG 032719training AvayaSystemManagermahmoud5at3mNoch keine Bewertungen
- Customer Relationship ManagementDokument8 SeitenCustomer Relationship Managementfred100% (1)
- Red Hat Network Satellite 5.5: User GuideDokument51 SeitenRed Hat Network Satellite 5.5: User GuideRakesh SinghNoch keine Bewertungen
- Oracle Fusion HCM - ManojDokument59 SeitenOracle Fusion HCM - ManojMurali KrishnaNoch keine Bewertungen
- Active@ Password Changer GuideDokument12 SeitenActive@ Password Changer GuideRanieri BenčićNoch keine Bewertungen
- Absence Manager Installation and User GuideDokument27 SeitenAbsence Manager Installation and User Guideigillett7030Noch keine Bewertungen
- RESUME SYSTEM USER GUIDE (v1.0.0)Dokument73 SeitenRESUME SYSTEM USER GUIDE (v1.0.0)Yu WaNoch keine Bewertungen
- Exercise 101 For Students Enrolled in Joomla CourseDokument4 SeitenExercise 101 For Students Enrolled in Joomla CourseJoel Fagsao100% (1)
- Unilevel MLM Ecommerce ScriptDokument9 SeitenUnilevel MLM Ecommerce ScriptEdwin ShockNoch keine Bewertungen
- Drupal Intro: An Overview of The Architecture, Features and Basic Site-Building Workflow of The CMSDokument49 SeitenDrupal Intro: An Overview of The Architecture, Features and Basic Site-Building Workflow of The CMSNallasivan ValasubramanianNoch keine Bewertungen
- SRMS User GuideDokument22 SeitenSRMS User GuideaclamontNoch keine Bewertungen
- Chitrambalam Web Portal: Developed ByDokument9 SeitenChitrambalam Web Portal: Developed ByGayathriNoch keine Bewertungen
- Kivy Latest 1.8.1Dokument1.029 SeitenKivy Latest 1.8.1gordianknot1981Noch keine Bewertungen
- Grimoire de SorcellerieDokument3 SeitenGrimoire de SorcellerieGabriel ThomasNoch keine Bewertungen
- Creating A Shared Library-Files Section For Multiple TeamsDokument4 SeitenCreating A Shared Library-Files Section For Multiple TeamsmelvismdNoch keine Bewertungen
- 6.3.6 Lab - Build A CI-CD Pipeline Using JenkinsDokument15 Seiten6.3.6 Lab - Build A CI-CD Pipeline Using JenkinsWilly DinataNoch keine Bewertungen
- Adding Appcompat and Material Design: 1. Update Xamarin - FormsDokument5 SeitenAdding Appcompat and Material Design: 1. Update Xamarin - Formsnom apeNoch keine Bewertungen
- Info OrdenadorDokument38 SeitenInfo OrdenadorArantzazu Velasco QuintanaNoch keine Bewertungen
- Winning in MENAs New Media Scene (Booz & Co.)Dokument28 SeitenWinning in MENAs New Media Scene (Booz & Co.)Shantanu SenguptaNoch keine Bewertungen
- Remote Printer Console: User's GuideDokument0 SeitenRemote Printer Console: User's GuideJose Ernesto BorjasNoch keine Bewertungen
- Microsoft FormsDokument12 SeitenMicrosoft FormsShivjeet SinghNoch keine Bewertungen
- Doctor On Duty Treatment GuideDokument54 SeitenDoctor On Duty Treatment GuidesamiNoch keine Bewertungen
- Diagrama Sony Wega de CursoDokument4 SeitenDiagrama Sony Wega de CursoWellington PrevistoNoch keine Bewertungen
- Software Engineer Resume SampleDokument0 SeitenSoftware Engineer Resume SamplemohansbalaNoch keine Bewertungen
- A EG3200 Section 4 Config Toolkit (NXPowerLite)Dokument39 SeitenA EG3200 Section 4 Config Toolkit (NXPowerLite)Halit Yalçınkaya100% (1)
- 3GB Memory For CATIA V5 Under Windows OS: Ulrich Biewer September 2003Dokument8 Seiten3GB Memory For CATIA V5 Under Windows OS: Ulrich Biewer September 2003Antoneta DhemboNoch keine Bewertungen
- Material Master Extension For New Plant PDFDokument13 SeitenMaterial Master Extension For New Plant PDFanilr0080% (1)
- Android Broadcast ReceiverDokument10 SeitenAndroid Broadcast ReceiverArief WijayaNoch keine Bewertungen
- QlikView Server Reference Manual - ENGDokument150 SeitenQlikView Server Reference Manual - ENGAlejandro MartinezNoch keine Bewertungen
- JAVA 7 Black BookDokument1 SeiteJAVA 7 Black BookDreamtech Press33% (3)
- Try Latest & Free Nutanix NCSE Core Exam DumpsDokument11 SeitenTry Latest & Free Nutanix NCSE Core Exam DumpskaronbillNoch keine Bewertungen
- Thomson CB1000 (En)Dokument80 SeitenThomson CB1000 (En)doru_gabriel_stanNoch keine Bewertungen
- Best PNP Wargames: Sign in Join (It'S Free) ! Browse Forums Geeklists Shopping Community HelpDokument4 SeitenBest PNP Wargames: Sign in Join (It'S Free) ! Browse Forums Geeklists Shopping Community HelpJacob LanesNoch keine Bewertungen
- Q4 Week 4 EmtechDokument6 SeitenQ4 Week 4 EmtechmaeesotoNoch keine Bewertungen
- Red Hat 6 Installation Guide - RHEL 6 Install ScreenshotsDokument34 SeitenRed Hat 6 Installation Guide - RHEL 6 Install ScreenshotsSabeer HusainNoch keine Bewertungen
- Components of A Computer - Information Technology and CommunicationDokument7 SeitenComponents of A Computer - Information Technology and CommunicationDarryl John PasambaNoch keine Bewertungen
- TVL Empowerment Technologies Q3 M16Dokument12 SeitenTVL Empowerment Technologies Q3 M16angelamlc0106Noch keine Bewertungen
- NWN OnlineManualDokument100 SeitenNWN OnlineManualPeter HuddNoch keine Bewertungen
- FTM-400XDR - XDE Firmware Update Information 12-22-20Dokument2 SeitenFTM-400XDR - XDE Firmware Update Information 12-22-20VitoNoch keine Bewertungen
- Nurmira AtiraDokument1 SeiteNurmira Atiraapi-448879406Noch keine Bewertungen
- User Guide: Alarm and Events Configurator: Document Version 1.0Dokument18 SeitenUser Guide: Alarm and Events Configurator: Document Version 1.0rz3dfvNoch keine Bewertungen
- Facing Cyber Threats Head On: Protecting Yourself and Your BusinessVon EverandFacing Cyber Threats Head On: Protecting Yourself and Your BusinessBewertung: 4.5 von 5 Sternen4.5/5 (27)
- Optimizing DAX: Improving DAX performance in Microsoft Power BI and Analysis ServicesVon EverandOptimizing DAX: Improving DAX performance in Microsoft Power BI and Analysis ServicesNoch keine Bewertungen
- The Internet Con: How to Seize the Means of ComputationVon EverandThe Internet Con: How to Seize the Means of ComputationBewertung: 5 von 5 Sternen5/5 (6)
- Dark Data: Why What You Don’t Know MattersVon EverandDark Data: Why What You Don’t Know MattersBewertung: 4.5 von 5 Sternen4.5/5 (3)
- Grokking Algorithms: An illustrated guide for programmers and other curious peopleVon EverandGrokking Algorithms: An illustrated guide for programmers and other curious peopleBewertung: 4 von 5 Sternen4/5 (16)
- Hacking With Kali Linux : A Comprehensive, Step-By-Step Beginner's Guide to Learn Ethical Hacking With Practical Examples to Computer Hacking, Wireless Network, Cybersecurity and Penetration TestingVon EverandHacking With Kali Linux : A Comprehensive, Step-By-Step Beginner's Guide to Learn Ethical Hacking With Practical Examples to Computer Hacking, Wireless Network, Cybersecurity and Penetration TestingBewertung: 4.5 von 5 Sternen4.5/5 (9)
- 200+ Ways to Protect Your Privacy: Simple Ways to Prevent Hacks and Protect Your Privacy--On and OfflineVon Everand200+ Ways to Protect Your Privacy: Simple Ways to Prevent Hacks and Protect Your Privacy--On and OfflineNoch keine Bewertungen
- OSCP Offensive Security Certified Professional Practice Tests With Answers To Pass the OSCP Ethical Hacking Certification ExamVon EverandOSCP Offensive Security Certified Professional Practice Tests With Answers To Pass the OSCP Ethical Hacking Certification ExamNoch keine Bewertungen
- CISM Certified Information Security Manager Study GuideVon EverandCISM Certified Information Security Manager Study GuideNoch keine Bewertungen
- Tor Darknet Bundle (5 in 1): Master the Art of InvisibilityVon EverandTor Darknet Bundle (5 in 1): Master the Art of InvisibilityBewertung: 4.5 von 5 Sternen4.5/5 (5)
- Dark Data: Why What You Don’t Know MattersVon EverandDark Data: Why What You Don’t Know MattersBewertung: 3.5 von 5 Sternen3.5/5 (3)
- Transformational Security Awareness: What Neuroscientists, Storytellers, and Marketers Can Teach Us About Driving Secure BehaviorsVon EverandTransformational Security Awareness: What Neuroscientists, Storytellers, and Marketers Can Teach Us About Driving Secure BehaviorsBewertung: 5 von 5 Sternen5/5 (2)
- Coding Democracy: How a Growing Hacking Movement is Disrupting Concentrations of Power, Mass Surveillance, and Authoritarianism in the Digital AgeVon EverandCoding Democracy: How a Growing Hacking Movement is Disrupting Concentrations of Power, Mass Surveillance, and Authoritarianism in the Digital AgeBewertung: 4.5 von 5 Sternen4.5/5 (3)
- Blockchain Basics: A Non-Technical Introduction in 25 StepsVon EverandBlockchain Basics: A Non-Technical Introduction in 25 StepsBewertung: 4.5 von 5 Sternen4.5/5 (24)
- Practical Industrial Cybersecurity: ICS, Industry 4.0, and IIoTVon EverandPractical Industrial Cybersecurity: ICS, Industry 4.0, and IIoTNoch keine Bewertungen
- Digital Forensics and Incident Response - Second Edition: Incident response techniques and procedures to respond to modern cyber threats, 2nd EditionVon EverandDigital Forensics and Incident Response - Second Edition: Incident response techniques and procedures to respond to modern cyber threats, 2nd EditionNoch keine Bewertungen
- Agile Metrics in Action: How to measure and improve team performanceVon EverandAgile Metrics in Action: How to measure and improve team performanceNoch keine Bewertungen