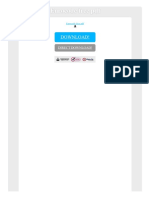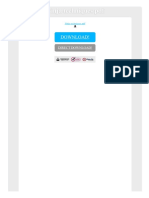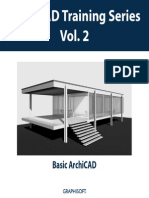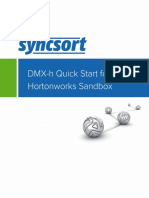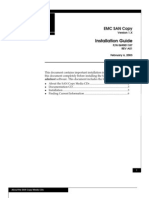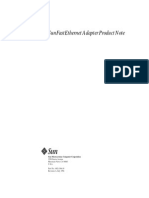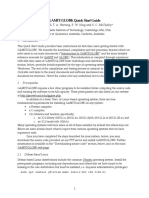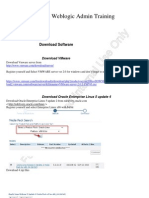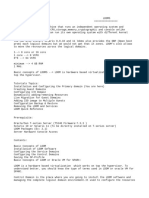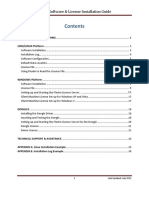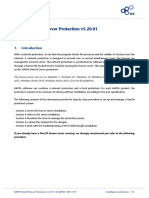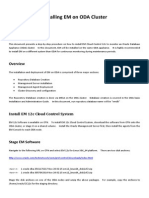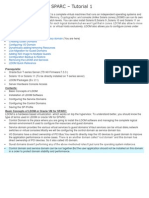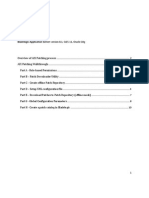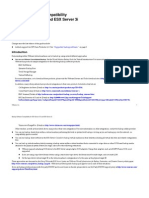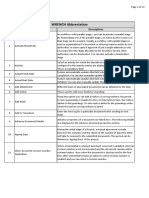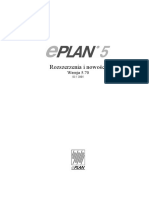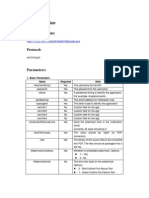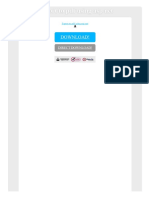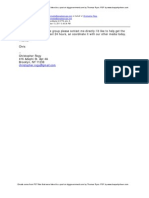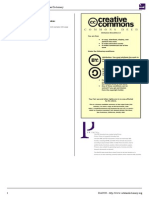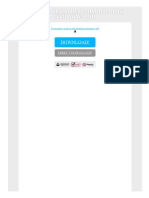Beruflich Dokumente
Kultur Dokumente
Installing Vector Cast 51
Hochgeladen von
mxgokOriginalbeschreibung:
Copyright
Verfügbare Formate
Dieses Dokument teilen
Dokument teilen oder einbetten
Stufen Sie dieses Dokument als nützlich ein?
Sind diese Inhalte unangemessen?
Dieses Dokument meldenCopyright:
Verfügbare Formate
Installing Vector Cast 51
Hochgeladen von
mxgokCopyright:
Verfügbare Formate
1
Installation
1 2 G E T T I N G
S T A R T E D
W I T H
V E C T O R C A S T
Introduction
The following sections will guide you through the process of installing the VectorCAST software, and obtaining a license key. During this process, you will need to fill out a Software License Key Request form, which is available on the Vector Software Web site (www.vectorcast.com). VectorCAST uses FLEXlm as the license manager. A user guide for FLEXlm is shipped with VectorCAST and can be found in the VectorCAST installation directory, under
DOCS.
Summary of the Installation Process
Step 1: Install VectorCAST on the machine that will serve the licenses. Included in this installation are the FLEXlm v11.7 license manager utilities needed to determine the Host Name and the Host ID of the license server. Step 2: Use the Host Name and the Host ID of the License Server to request an evaluation or permanent license key. Step 3: Install the license key. Step 4: Start the license server. Step 5: Install the VectorCAST software on all clients and configure them to access the License Server.
Platforms
VectorCAST runs on the following platforms: Windows (7, Vista, XP, 2000) Linux (Red Hat, SuSE, Debian, Mandrake, Fedora) Solaris 2.5.1 and above
The License Server can be any platform; the VectorCAST client can be on any platform. The VectorCAST distribution CD contains VectorCAST for the client platform you specified at the time of your order. The Vector Software website provides access to VectorCAST on all platforms. If you are installing VectorCAST from the website (versus from a distribution CD), be sure you download the appropriate version for your platform. If your License Server is on a UNIX platform and your client is on a Windows platform, you will need to follow the UNIX Installation Instructions for steps 1-4 and the Windows Installation Instructions for step 5.
I N S T A L L A T I O N
1 3
Installing VectorCAST (UNIX)
This section takes you through all the steps necessary to install VectorCAST on a Linux or Solaris platform.
Note: If your organization already has a license key and you know its location, you can skip to step 5.
Adobe Acrobat Reader
The online help available under the Help menu in VectorCAST are distributed in Adobes portable document format (PDF), and are viewable with the Adobe Acrobat Reader application. VectorCAST assumes that Acrobat Reader is available on your path by way of the command: acroread. If you do not currently have Adobe Acrobat Reader installed on your system, you can install it from the $VECTORCAST_DIR/acrobat directory.
Solaris Operating-System Requirements
With very large test environments, you might need to increase the process limit for STACKSIZE and for DESCRIPTORS. For example:
# limit stacksize 10000 # limit descriptors 100
Step 1: Install VectorCAST on License Server
1. 2. Become the installation user: Either log on as the designated user, or use the su command. Create a directory for the VectorCAST installation. This installation directory is generally created as a subdirectory in /usr or /usr/local. For the purposes of this example, the installation directory is /usr/local/vcast. You create this directory by entering:
cd /usr/local mkdir vcast chmod 755 vcast
Set the default directory to the directory just created:
cd vcast
1 4 G E T T I N G
S T A R T E D
W I T H
V E C T O R C A S T
3.
Un-tar the files from the distribution media or download from the Vector Software Web site. If you are installing from a CD, /cdrom refers to the mount point. If your mount point is not /cdrom, substitute your CD mount-point name, as follows: From a CD ROM, enter:
gunzip -c /cdrom/vectorcast/vcast.platform.version.tar.gz > vcast.platform.version.tar tar -xvf /cdrom/vectorcast/vcast.platform.version.tar.gz .
From a download, enter:
gunzip vcast.platform.version.tar.gz tar -xvf vcast.platform.version.tar.gz .
Set the VECTORCAST_DIR environment variable: Using sh, enter:
export VECTORCAST_DIR=/usr/local/vcast
Using csh, enter:
setenv VECTORCAST_DIR /usr/local/vcast Note: If you created a directory other than /usr/local/vcast as the installation directory, use that path here.
Step 2: Request a License Key
In order to be able to complete the Software License Key Request form, you need to know the Host ID and Host Name of the License Server: 1. To view the Host ID, enter:
$VECTORCAST_DIR/flexlm/lmutil hostid lmutil - Copyright(c)1989-2009 Acresso Software Inc. All Rights Reserved. The FLEXnet host ID of this machine is "001372e211d6"
2.
To view the Host Name, enter:
uname -a Linux hostname ...
3.
Use this information to fill out the Software License Key Request form (available on our web site at http://www.vectorcast.com/support/vectorcast-license-keyrequest.php); then send this form to Vector Software.
I N S T A L L A T I O N
1 5
Step 3: Install the License Key
When you have received a License Key from Vector Software, install it as follows. Save your license-key file (delivered as an e-mail attachment) to a location on the License Server. The default location is /usr/local/flexlm/licenses/license.dat. If you save the license-key file to a different location, you must set the environment variable LM_LICENSE_FILE to this location (use export or set). For example, a typical license-key file looks like this:
SERVER ultra80 80fce864 7650 DAEMON vector /home/FLEXlm/vector FEATURE VCAST_ADA_0201 vector 5.100 permanent 10 4D34F87FCF5F2E3D1029 ck=66 FEATURE VCAST_ADA_0202 vector 5.100 permanent 10 4D64F87FAE5F2E3D134A ck=76 FEATURE VCAST_ADA_0203 vector 5.100 permanent 10 4D54F87FAD5F2E3D124B ck=137 FEATURE VCAST_ADA_0204 vector 5.100 permanent 10 4D84F87FAC5F2E3D154C ck=93 FEATURE CCAST_0201 vector 5.100 permanent 10 FD34085F31934A33CD9C \ ck=66 FEATURE CCAST_0202 vector 5.100 permanent 10 FD34080F24924528CCB4 \ ck=38 FEATURE CCAST_0251 vector 5.100 permanent 10 FDB4080F2E8E4A30D29F \ ck=79 FEATURE VCAST_CLICOVER_0221 vector 5.100 permanent 10 \ 7D24F8EF612544E9764D ck=40 FEATURE VCAST_Cover_0220 vector 5.100 permanent 10 \ 7DF4884F9B8140FF50F8 ck=37 FEATURE VCAST_MCDC_0240 vector 5.100 permanent 10 \ 4D24286FC8583257F22B ck=10
\ \ \ \
In this example, the name of the machine that is serving the license is ultra80, the HostID is 80fce864, and the license is being served from port 7650 (the default). The path to the vector daemon is /home/FLEXlm/vector. This license-key enables 10 seats of several Vector Software products: VectorCAST/Ada on the Solaris platform (VCAST_ADA_02xx) on the host machine (xx = 01) and its command line (xx = 02); VectorCAST/Ada for AdaWorld 68K CSMART target (03 and 04); VectorCAST/C++ on the Solaris platform (CCAST_02xx) on the host machine (01) and its command line (02); VectorCAST/C++ for the VxWorks target (51); VectorCAST/Cover and its command line (21 and 20), and MC/DC coverage option. Modify the DAEMON line in the license-key file to point to the location of the
vector.exe vendor daemon on the license server. For example,
DAEMON vector /usr/local/vcast/flexlm/vector
1 6 G E T T I N G
S T A R T E D
W I T H
V E C T O R C A S T
Step 4: Start/Stop the License Server
If you require additional information about FLEXlm, you can access a FLEXlm end user guide at $VECTORCAST_DIR/DOCS/LicensingEndUserGuide.pdf. 1. To start the license manager (FLEXlm) on the License Server, enter:
$VECTORCAST_DIR/flexlm/lmgrd c path_to_license_file where path_to_license_file is usually /usr/local/flexlm/licenses/license.dat
2.
To view the status of the license server, enter:
$VECTORCAST_DIR/flexlm/lmutil lmstat lmutil - Copyright (c) 1989-2009 Acresso Software Inc. All Rights Reserved. Flexible License Manager status on Fri 5/21/2010 13:54 [Detecting lmgrd processes...] License server status: 7650@ultra80 License file(s) on ultra80: /usr/local/flexlm/licenses/license.dat: ultra80: license server UP (MASTER) v11.7 Vendor daemon status (on ultra80): vector: UP v11.7
3.
To stop the license manager on the license server, enter:
$VECTORCAST_DIR/flexlm/lmutil lmdown -c path_to_license_file
Step 5: Install VectorCAST on Clients
No installation of VectorCAST is required for UNIX clients. You simply set the LM_LICENSE_FILE environment variable to point to the License Server, and set the VECTORCAST_DIR environment variable to point to the location in which VectorCAST is installed. For example, if the VectorCAST installation directory on the server is mounted on the client by way of NFS, and the location is /share/vcast, you set VECTORCAST_DIR to point to that directory as follows: Using sh, enter:
export VECTORCAST_DIR=/share/vcast
Using csh, enter:
setenv VECTORCAST_DIR /share/vcast
I N S T A L L A T I O N
1 7
You then set LM_LICENSE_FILE to port@server, where port is the port number in the VectorCAST license file (the default port is 7650), and server is the Host Name of the License Server. For example: Using sh, enter:
export LM_LICENSE_FILE=7650@HostName
Using csh, enter:
setenv LM_LICENSE_FILE 7650@HostName
If your organization has more than one application using FLEXlm as the license manager, you may find it easier to set the environment variable VECTOR_LICENSE_FILE instead of LM_LICENSE_FILE. Using VECTOR_LICENSE_FILE enables FLEXlm to find the vector vendor daemon quickly, without searching through the list specified for LM_LICENSE_FILE. When you have installed VectorCAST and your license key, we highly recommend that you select and run the relevant Tutorials in this guide. These tutorials will quickly get you up and running using VectorCASTs powerful functionality to automate the entire process of conducting unit testing.
1 8 G E T T I N G
S T A R T E D
W I T H
V E C T O R C A S T
Installing VectorCAST (Windows)
This section takes you through all the steps necessary to install VectorCAST on a Windows platform.
Note: If your organization already has a license key and you know its location, you can skip to step 5.
Step 1: Install VectorCAST on the License Server
To install VectorCAST on a Windows platform, first log onto the License Server as Administrator, then perform the following steps:
Note: Any machine on your network can be the License Server.
1. 2.
Insert the VectorCAST distribution CD into the CD drive, or unzip the VectorCAST distribution file (vcast.win32.version.zip). Double-click on the Setup.exe icon. The VectorCAST software displays a welcome page.
3.
Click Next and select an installation mode: Typical: Select this option if you will be running VectorCAST on the License Server. All VectorCAST and FLEXlm files will be installed in a specified directory (next step) on the local computer. FLEXlm Server Only: Select this option if you will NOT be running VectorCAST on the License Server.
4.
Click Next and select an installation directory.
The default directory (C:\VCAST) is recommended.
Note: The directory path you use must not include spaces or international accent marks or diacritics.
5. 6.
Click Next. Select the program folder. "VectorCAST" is the default program folder.
7.
Click Next. VectorCAST begins installing the licensed software.
I N S T A L L A T I O N
1 9
8.
When the files have finished copying, select Skip this step I will set up licensing later, and click Next. You are reminded that you will need (later) to fill out a License Key Request form.
9.
Click OK. You are given the option here of installing Adobe Acrobat Reader. If Adobe Acrobat Reader is not already installed, click the checkbox next to Install Adobe Acrobat Reader.
10.
Click the Finish button to complete the installation. VectorCAST sets environment variable VECTORCAST_DIR to the installation directory you specified.
Step 2: Request a License Key
Before filling out the Software License Key Request form, you need to determine the Host ID and Host Name of the License Server: 1. From the Windows Start menu, select All Programs => VectorCAST => FLEXlm => LMTools. The LMTools utility screen appears:
2.
Click the System Settings tab.
2 0 G E T T I N G
S T A R T E D
W I T H
V E C T O R C A S T
System settings appear on the screen, including the host name and the host ID (Ethernet Address). For example:
Hostname is ella
Host ID is 001372e211d6
3.
Close the screen: Select File => Exit, or click the close icon ( ). The LMTools utility exits.
4.
Use this information to fill out the Software License Key Request form (available on our web site at http://www.vectorcast.com/support/vectorcast-license-keyrequest.php); then submit this form to Vector Software.
Step 3: Install the License Key
When you receive a license key from Vector Software, install your key as follows: 1. Save the license-key file (delivered as an e-mail attachment) to a location on the License Server. The default location is C:\FLEXlm\license.dat. If you save the license-key file to a different location, you must set the environment variable LM_LICENSE_FILE to this location. (From the Control Panel, use System/Advanced/Environment Variables.) For example, a typical license-key file looks like this:
SERVER ultra60 83127DD1 7650 DAEMON vector C:\VCAST\flexlm\vector.exe # VectorCAST/C (WIN32) 1 seat Expires 31-dec-2008 FEATURE CCAST_0701 vector 5.1 31-dec-2008 1 F2C64FDACA06 \ VENDOR_STRING="CUST:<customer number>:" # VectorCAST/C (background) (WIN32) 1 seat Expires 31-dec-2008 FEATURE CCAST_0702 vector 5.1 31-dec-2008 1 791B46E6DA02 \ VENDOR_STRING="CUST:<customer number>:" #NOTE: This is the FLEXlm key which will allow you to use the
I N S T A L L A T I O N
2 1
# # # # # # # # # #
Vector Software, Inc. products that you have licensed. >>>>> You must verify the path to the DAEMON file <<<<< Please refer to the FLEXlm End User Manual at http://www.macrovision.com/solutions/esd/support/index.html for installation and configuration information. If you use other FLEXlm licensed software, read the section on Managing Licenses from Multiple Vendors You may change hostname, port address, and VectorCAST Daemon location. Any other changes will invalidate this license file.
In this example, the Host name of the machine that is serving the license is ultra60, the HostID is 83127DD1, and the license is being served from port 7650 (the default). The path to the vector daemon is C:\VCAST\flexlm\vector.exe. 2. If necessary, modify the DAEMON line in the license-key file to point to the location of the vector.exe vendor daemon on the license server. For example:
DAEMON vector c:\VCAST\flexlm\vector.exe
Step 4: Start the License Server
To start FLEXlm on the License Server: 1. From the Windows Start menu, select All Programs => VectorCAST => FLEXlm => LMTools. The LMTools utility screen appears (see screen shot in Step 2). 2. Click the Config Services tab. The following screen appears:
2 2 G E T T I N G
S T A R T E D
W I T H
V E C T O R C A S T
In the Service Name field, replace a default entry (such as "Borrow") with "FLEXlm License Manager," if necessary. 3. Use the Browse button associated with Path to the lmgrd.exe file to enter the full pathname for lmgrd.exe. By default, this file is located at C:\vcast\FLEXlm\. If you installed VectorCAST in a different directory, use that path instead of C:\vcast. 4. Use the Browse button associated with Path to the license file to enter the full pathname for the VectorCAST license key (license.dat). This file is located in the directory in which you stored it in Step 3. 5. In the Path to the debug log file field, enter the full pathname for a debug log file. If this file already exists, you can view it before selecting it (click View Log). If this file does not exist, it will be created at the location you specify here. 6. 7. Check the box preceding Use Services. If you want the license server to start automatically when the server machine is rebooted, also select Start Server at Power-Up.
8.
Click the Save Service button (upper right), and confirm when asked.
I N S T A L L A T I O N
2 3
9.
Select the Start/Stop/Reread tab at the top of the screen:
10. Click Start Server, then click Reread License File. 11. Exit the LMTools utility: Select File => Exit, or click the close icon ( ). The LMTools utility exits. If you experience any problems, contact Technical Support at: Phone: (401) 398-7185, press option 3 Email: support@vectorcast.com For answers to frequently asked questions, and to access FLEXlm user help (the FLEXNET LICENSING END USER GUIDE), select: Start => All Programs => VectorCAST => FLEXLM => Licensing User Guide The FLEXNET LICENSING END USER GUIDE is available in PDF format.
Step 5: Install VectorCAST on Clients
To install VectorCAST on a client machine: 1. 2. 3. 4. 5. Log onto the client machine as Administrator. Insert the VectorCAST CD into the CD drive, or unzip the downloaded file (vcast.win32.version.zip). Double-click the Setup.exe icon. The VectorCAST software displays a welcome page. Click Next and select an installation mode:
2 4 G E T T I N G
S T A R T E D
W I T H
V E C T O R C A S T
Typical: Select this option to install all VectorCAST files in a specified directory (next step) on the local machine. Compact: Select this option if you need to save space on the local machine. Only those files needed to run VectorCAST are installed; no help files or tutorial source code files are installed. Client: Select this option if VectorCAST is installed on a server and your machine is the client. Client installation is efficient when VectorCAST is installed and maintained on one machine, with many users simply pointing to it. Only locally required .dll files are installed.
If you select the Client option, VectorCAST must be installed on the server machine in a shared folder that gives read access to users. You can access VectorCAST through a networked path (as in \\SERVER\vcast), or you can map a networked drive on the client machine during installation.
Note:
Custom: Select this option if you want to specify exactly which components to install. This option is useful if you previously selected the Compact option and want to reinstall the VectorCAST help files or tutorials.
6. 7.
Click Next and specify an installation directory for the VectorCAST software. The default directory (C:\VCAST) is recommended.
The directory path you use must not include spaces.
Note:
8. 9.
VectorCAST begins installing the licensed software. When the files finish copying, the License Setup dialog appears:
10. Select either 'I would like to browse for an existing license file' or 'I know the name of my license server'. 11. Click Next.
I N S T A L L A T I O N
2 5
If you indicated that you wanted to browse for the license file, a file dialog appears:
Navigate to the License Server and locate the license file installed there (see preceding screen shot). Select the file and click Open. If you indicated you know the name of your license server, the Enter [License] Information dialog appears:
Enter the address of the FLEXlm license server. Enter this address in the format: port@server_name. The default port on a Windows License Server is 27000; the default port on a UNIX License Server is 7650. 12. Click Next. 13. You are given the option here of installing Adobe Acrobat Reader. If Adobe Acrobat Reader is not already installed, click the checkbox next to Install Adobe Acrobat Reader.
2 6 G E T T I N G
S T A R T E D
W I T H
V E C T O R C A S T
14. Click the Finish button to complete the installation. VectorCAST sets environment variable VECTORCAST_DIR to the installation directory you specified. When you have installed VectorCAST and your license key, we highly recommend you select and run the relevant tutorials in this guide. These tutorials will quickly get you up and running using VectorCASTs powerful functionality to automate the entire process of conducting unit testing.
To Uninstall VectorCAST (Windows)
When you uninstall VectorCAST, any user files saved in the VectorCAST installation directory (including Examples and Tutorial files) are not deleted. The environment variable VECTORCAST_DIR is removed, as is the environment variable LM_LICENSE_FILE, unless you defined the latter after VectorCAST was installed. To uninstall VectorCAST, 1. Select Start => All Programs => VectorCAST => Uninstall:
The uninstall shield asks you to confirm that you want to uninstall. 2. Click Yes.
I N S T A L L A T I O N
2 7
Upgrading VectorCAST
Visit our web site (www.vectorcast.com) to see if a new version of VectorCAST has been released. By request or if you have an outstanding problem report, your organization is notified about new releases of VectorCAST. If you decide to upgrade your VectorCAST installation, you should first determine if you will need to upgrade the FLEXnet licensing binaries. VectorCAST 5.1 and above require that FLEXlm version 11.7 or above be used. To determine the version of the FLEXlm license manager, enter in a Command Prompt (Windows) or shell (UNIX):
(Win) %VECTORCAST_DIR%\flexlm\lmutil lmver %VECTORCAST_DIR%\flexlm\lmgrd.exe (UNIX) $VECTORCAST_DIR/flexlm/lmutil lmver $VECTORCAST_DIR/flexlm/lmgrd lmutil - Copyright (c) 1989-2009 Acresso Software Inc. All Rights Reserved. FLEXnet Licensing v11.7.0.0 build 73797 i86_n3 (lmgr.lib), Copyright (c) 1988-2009 Acresso Software Inc. All Rights Reserved.
If you see v11.7.0.0 or greater, then you do not need to upgrade your FLEXlm binaries. You can upgrade to VectorCAST 5.1 or above right away.
Note: If some users in your organization plan to continue using VectorCAST 5.0 while others are upgrading, do NOT upgrade the FLEXnet licensing binaries. Instead, request a special license key that will enable both versions of VectorCAST to run with your current version of the FLEXnet licensing binaries.
If you do need to upgrade your FLEXlm binaries, follow these steps: 1. 2. Obtain a new license key from Vector Software. Stop the license server by entering:
%VECTORCAST_DIR%\flexlm\lmutil lmstat %VECTORCAST_DIR%\flexlm\lmutil lmdown -c path_to_old_license_file
3. 4. 5.
Install the new version of VectorCAST, which will upgrade the FLEXlm binaries to version 11.7 (or greater). Install the new license key (see Step 3, Install the License Key, above). Restart the license server and check the status by entering:
%VECTORCAST_DIR%\flexlm\lmgrd c path_to_new_license_file %VECTORCAST_DIR%\flexlm\lmutil lmreread c path_to_new_license_file %VECTORCAST_DIR%\flexlm\lmutil lmstat
2 8 G E T T I N G
S T A R T E D
W I T H
V E C T O R C A S T
Installing VectorCAST Automatically
If your organization has a large installed base for VectorCAST for Windows, it might be advantageous if you could kick off a batch job on a particular machine to install VectorCAST, rather than stepping through the prompts. To instruct the VectorCAST installation program to install itself silently, follow these steps: 1. Run setup.exe -r from the command line to record the steps you want to use in a repeating fashion. Note that the installation steps need to be repeatable, that is, you must install to the same directory each time. This process creates a file named setup.iss in the C:\Windows\system directory. 2. Move this file into the directory from which you install VectorCAST. From then on, when you run setup.exe s from the particular machine on which you want to install VectorCAST, the installation process installs silently. It runs in the background, working its way automatically through the prompts.
Das könnte Ihnen auch gefallen
- DocuSign For NetSuite InstallDokument31 SeitenDocuSign For NetSuite InstallMaia EliozashviliNoch keine Bewertungen
- Inmediate Money Book David Garfinkel PDFDokument132 SeitenInmediate Money Book David Garfinkel PDFoscarNoch keine Bewertungen
- Web Scraping: Applications and ToolsDokument31 SeitenWeb Scraping: Applications and ToolsePSI Platform100% (1)
- Erotic Photography PDFDokument2 SeitenErotic Photography PDFJessicaNoch keine Bewertungen
- Hdi-3500 Manual ServiceDokument300 SeitenHdi-3500 Manual ServiceAlan Delgado0% (1)
- VXVM LabDokument56 SeitenVXVM LabsundarNoch keine Bewertungen
- Energy Consumption Comparison ToolDokument8 SeitenEnergy Consumption Comparison ToolThoughtful PracticeNoch keine Bewertungen
- Eurocode Free PDFDokument2 SeitenEurocode Free PDFLoriNoch keine Bewertungen
- KARMA Kronos Help 2.2.11Dokument378 SeitenKARMA Kronos Help 2.2.11Dan FlaniganNoch keine Bewertungen
- Ninja Techniques PDFDokument3 SeitenNinja Techniques PDFThomas ScottNoch keine Bewertungen
- Lab Guide 6Dokument12 SeitenLab Guide 6Eric MartinezNoch keine Bewertungen
- The Transmedia Artist Guide To Making Artist Submissions E-BookDokument79 SeitenThe Transmedia Artist Guide To Making Artist Submissions E-BookMarie KazaliaNoch keine Bewertungen
- Sage X3Dokument10 SeitenSage X3Gachuru AloisNoch keine Bewertungen
- Configuring ESXiDokument19 SeitenConfiguring ESXiDJ ATBNoch keine Bewertungen
- INT - AC Training Series Vol 2Dokument75 SeitenINT - AC Training Series Vol 2Scribd0Profile100% (1)
- Installation Guide: © 2004 - 2010 Simbirsk Technologies LTDDokument8 SeitenInstallation Guide: © 2004 - 2010 Simbirsk Technologies LTDgbashaniNoch keine Bewertungen
- Catia v6 2012x Installation GuideDokument13 SeitenCatia v6 2012x Installation GuideShirley MansonNoch keine Bewertungen
- Tosca 2016: Installation GuideDokument10 SeitenTosca 2016: Installation GuideNandhini UdayasuriyanNoch keine Bewertungen
- DMX-H Quick Start For Hortonworks SandboxDokument13 SeitenDMX-H Quick Start For Hortonworks SandboxDK Eric CNoch keine Bewertungen
- Installation Guide: Emc SanDokument6 SeitenInstallation Guide: Emc SanWoddan BaderNoch keine Bewertungen
- Manual - Adapter For Autodesk Navisworks (En)Dokument13 SeitenManual - Adapter For Autodesk Navisworks (En)pmaNoch keine Bewertungen
- VXVM Complete Training On SolarisDokument74 SeitenVXVM Complete Training On SolarisSubash CtNoch keine Bewertungen
- Tdmfunix30 Quick Reference r1Dokument6 SeitenTdmfunix30 Quick Reference r1sreejithkrishnanp8997Noch keine Bewertungen
- DevStack Installation GuideDokument10 SeitenDevStack Installation GuideAsthaNoch keine Bewertungen
- SunFastEthernet Adapter Product NoteDokument8 SeitenSunFastEthernet Adapter Product NoteMichael WilkinsonNoch keine Bewertungen
- 01 VXVM InstallationDokument4 Seiten01 VXVM InstallationSanjay KumarNoch keine Bewertungen
- Exacqvision Active DirectoryDokument14 SeitenExacqvision Active Directoryafcn72Noch keine Bewertungen
- Pages From DP 9 Installation 2017 03Dokument5 SeitenPages From DP 9 Installation 2017 03shriraghavNoch keine Bewertungen
- 3d ConnexionDokument3 Seiten3d ConnexionSerkan OzkaymakNoch keine Bewertungen
- VXVM Tutorial 1 - Installation GuideDokument3 SeitenVXVM Tutorial 1 - Installation GuidedugizulNoch keine Bewertungen
- Gamit/Globk Quick Start Guide: M. A. Floyd, T. A. Herring, R. W. King and S. C. MccluskyDokument5 SeitenGamit/Globk Quick Start Guide: M. A. Floyd, T. A. Herring, R. W. King and S. C. MccluskyandenetNoch keine Bewertungen
- Manual - 3D SymbolDesigner (En)Dokument64 SeitenManual - 3D SymbolDesigner (En)ArpanNoch keine Bewertungen
- Deltares License Management - Installation ManualDokument45 SeitenDeltares License Management - Installation ManualAnne PutriNoch keine Bewertungen
- Installing and Configuring EMC SMISDokument9 SeitenInstalling and Configuring EMC SMISallanonNoch keine Bewertungen
- UsefullDokument18 SeitenUsefullGopikrishnanNoch keine Bewertungen
- TAFS InstallationAndSetupGuideDokument25 SeitenTAFS InstallationAndSetupGuideNikhil PuriNoch keine Bewertungen
- Realnetworks Quick Start Guide: Helix Server V14.XDokument11 SeitenRealnetworks Quick Start Guide: Helix Server V14.XsanchetanparmarNoch keine Bewertungen
- Weblogic Setup GuideDokument131 SeitenWeblogic Setup GuideMak Tze KhengNoch keine Bewertungen
- Installation: 5.1. Files Required For InstallationDokument1 SeiteInstallation: 5.1. Files Required For InstallationDanNoch keine Bewertungen
- Configuring VNC or XVFB As The X Server For Applications 11i (Doc ID 181244.1)Dokument7 SeitenConfiguring VNC or XVFB As The X Server For Applications 11i (Doc ID 181244.1)Aqeel NawazNoch keine Bewertungen
- LDOMSDokument19 SeitenLDOMSvishavanath vkNoch keine Bewertungen
- Acdmac 2013 Licensing AppendixDokument14 SeitenAcdmac 2013 Licensing AppendixmindwriterNoch keine Bewertungen
- Kako Instalirati Omni OS Na VMWARE ESXIDokument14 SeitenKako Instalirati Omni OS Na VMWARE ESXIZeljko PekicNoch keine Bewertungen
- How To GaDellther DELL DSET Report On An ESXi Host ServerDokument5 SeitenHow To GaDellther DELL DSET Report On An ESXi Host ServerBharath BekalNoch keine Bewertungen
- How To Run A DELL DSET Report On An ESXi HostDokument5 SeitenHow To Run A DELL DSET Report On An ESXi HostgeorgemyoungNoch keine Bewertungen
- Manual de Alta Disponibiidad de NFS Con DRBDDokument13 SeitenManual de Alta Disponibiidad de NFS Con DRBDAntonio ZamudioNoch keine Bewertungen
- HRS-9 Software & License Installation Guide. Contents HRS-9 SUPPORTED PLATFORMS... 2Dokument31 SeitenHRS-9 Software & License Installation Guide. Contents HRS-9 SUPPORTED PLATFORMS... 2إلياس القبائليNoch keine Bewertungen
- Asternic CCStats PRO Installation GuideDokument5 SeitenAsternic CCStats PRO Installation GuideEdgar A CanizalezNoch keine Bewertungen
- Simulayt Software Installation GuideDokument15 SeitenSimulayt Software Installation GuideJeffNoch keine Bewertungen
- ReadmeDokument2 SeitenReadmepolcayuelaNoch keine Bewertungen
- Dx9 Network InstallationDokument14 SeitenDx9 Network InstallationArellanes Jmz100% (1)
- Citrix InstallDokument12 SeitenCitrix InstallmcemceNoch keine Bewertungen
- Flexlmnetwork 52001Dokument8 SeitenFlexlmnetwork 52001JustinNoch keine Bewertungen
- HowToInstallEM12cOnODA asPDFDokument21 SeitenHowToInstallEM12cOnODA asPDFastn98Noch keine Bewertungen
- CADfix 12 Installation GuideDokument39 SeitenCADfix 12 Installation GuidepeymanNoch keine Bewertungen
- Installing The Common Array Manager SoftwareDokument31 SeitenInstalling The Common Array Manager SoftwareBruce LeeNoch keine Bewertungen
- Ldom Oracle VM For SparcDokument89 SeitenLdom Oracle VM For Sparcrajlvu100% (1)
- A Step by Step Guide To Configure Informix On Linux PDFDokument12 SeitenA Step by Step Guide To Configure Informix On Linux PDFluisvillasecaretoNoch keine Bewertungen
- A Step by Step Guide To Configure Informix On LinuxDokument12 SeitenA Step by Step Guide To Configure Informix On Linuxeq4Noch keine Bewertungen
- OpusFSX Getting Started Networked PCsDokument22 SeitenOpusFSX Getting Started Networked PCsWagner CardozoNoch keine Bewertungen
- Asn1C: ASN.1 Compiler Installation GuideDokument16 SeitenAsn1C: ASN.1 Compiler Installation GuideNarayanan MoorthiNoch keine Bewertungen
- Highly Available NFS Storage With DRBD and Pacemaker: Florian HaasDokument14 SeitenHighly Available NFS Storage With DRBD and Pacemaker: Florian HaasmacroendrixNoch keine Bewertungen
- FlowScience FLOW-3D10.1.0 - Installation InstructionsInstructionsDokument22 SeitenFlowScience FLOW-3D10.1.0 - Installation InstructionsInstructionsPaolo TintiNoch keine Bewertungen
- Thermo-Calc Installation GuidesDokument151 SeitenThermo-Calc Installation Guidesyokeceg852Noch keine Bewertungen
- PatchingDokument14 SeitenPatchingeswara1986Noch keine Bewertungen
- Installing Aircrack-Ng From SourceDokument10 SeitenInstalling Aircrack-Ng From SourceLee KschiNoch keine Bewertungen
- Installation License File PDFDokument2 SeitenInstallation License File PDFPhanChauTuanNoch keine Bewertungen
- Backup Software Compatibility For ESX Server 3.5 and ESX Server 3iDokument5 SeitenBackup Software Compatibility For ESX Server 3.5 and ESX Server 3iBryan BowmanNoch keine Bewertungen
- SFS2X SpaceRace WalkthroughDokument14 SeitenSFS2X SpaceRace WalkthroughxmllistNoch keine Bewertungen
- Evaluation of Some Intrusion Detection and Vulnerability Assessment ToolsVon EverandEvaluation of Some Intrusion Detection and Vulnerability Assessment ToolsNoch keine Bewertungen
- Evaluation of Some Windows and Linux Intrusion Detection ToolsVon EverandEvaluation of Some Windows and Linux Intrusion Detection ToolsNoch keine Bewertungen
- Cambridge Igcse Chemistry Coursebook Third Edition PDFDokument8 SeitenCambridge Igcse Chemistry Coursebook Third Edition PDFMariam BasharNoch keine Bewertungen
- WRENCH AbbreviationDokument13 SeitenWRENCH Abbreviation86tejasNoch keine Bewertungen
- Digi2Plas LTD Product Catalogue 2017Dokument40 SeitenDigi2Plas LTD Product Catalogue 2017Anonymous 3p9Bw0CFNoch keine Bewertungen
- FHM Magazine July 06 PDFDokument1 SeiteFHM Magazine July 06 PDFLynnNoch keine Bewertungen
- 570SuppleNews P PDFDokument104 Seiten570SuppleNews P PDFIrfan GaniNoch keine Bewertungen
- Oracle® Property ManagerDokument186 SeitenOracle® Property ManagertalupurumNoch keine Bewertungen
- Service Endpoint:: PDF ConversionDokument13 SeitenService Endpoint:: PDF ConversionTuan Kiet NguyenNoch keine Bewertungen
- Sunlight Foundation Recommendations To The Dept. of Justice Regarding The Foreign Agents Registration ActDokument4 SeitenSunlight Foundation Recommendations To The Dept. of Justice Regarding The Foreign Agents Registration ActSunlight FoundationNoch keine Bewertungen
- Export To PDF Using ASP NetDokument2 SeitenExport To PDF Using ASP NetNicoleNoch keine Bewertungen
- 600A 620A ManualDokument139 Seiten600A 620A Manualjuan milanNoch keine Bewertungen
- PW Implementation GuideDokument356 SeitenPW Implementation Guidemhon_23Noch keine Bewertungen
- Tableau Desktop Windows 9.1Dokument1.271 SeitenTableau Desktop Windows 9.1pattabhikvNoch keine Bewertungen
- USDOR 0911-1013 Ab - Part1Dokument250 SeitenUSDOR 0911-1013 Ab - Part1TeaPartyCheerNoch keine Bewertungen
- European Accident Report PDFDokument2 SeitenEuropean Accident Report PDFBrandyNoch keine Bewertungen
- Technical NotesDokument8 SeitenTechnical NotesDeepakmakwanaNoch keine Bewertungen
- PDFlib in PHP HowToDokument11 SeitenPDFlib in PHP HowToNarasimha ReddyNoch keine Bewertungen
- English Catalan With Notes For English SpeakersDokument324 SeitenEnglish Catalan With Notes For English Speakersknutludvigsen100% (1)
- As 400Dokument162 SeitenAs 400avez4uNoch keine Bewertungen
- Community Analysis and Planning Techniques PDFDokument2 SeitenCommunity Analysis and Planning Techniques PDFMatt0% (1)