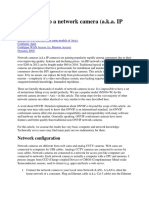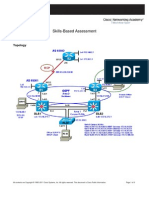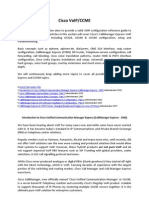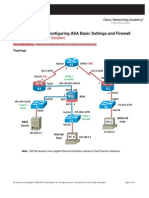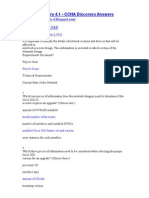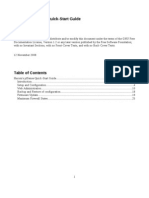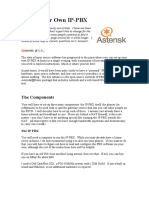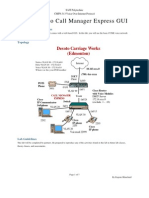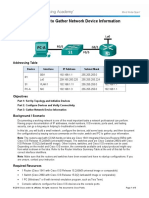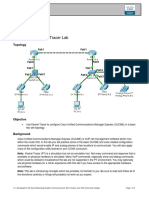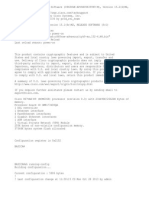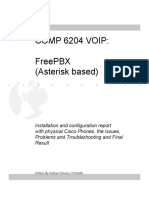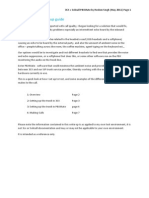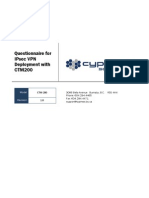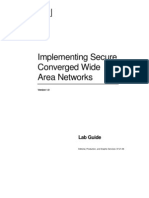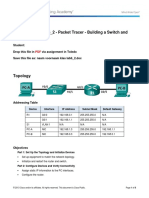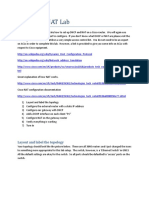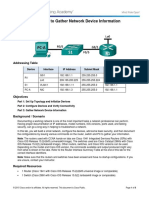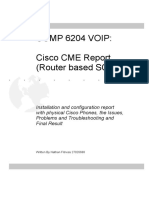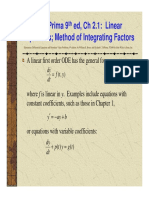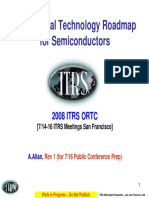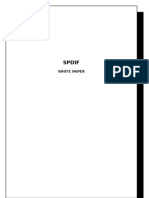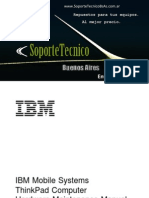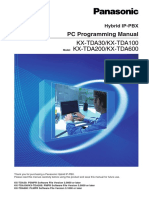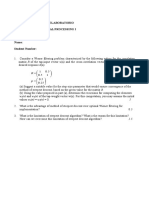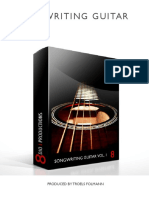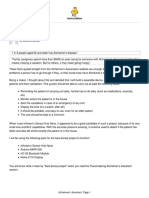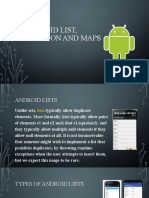Beruflich Dokumente
Kultur Dokumente
Setting Up 2610XM For Voice
Hochgeladen von
Marlo FriersonOriginalbeschreibung:
Originaltitel
Copyright
Verfügbare Formate
Dieses Dokument teilen
Dokument teilen oder einbetten
Stufen Sie dieses Dokument als nützlich ein?
Sind diese Inhalte unangemessen?
Dieses Dokument meldenCopyright:
Verfügbare Formate
Setting Up 2610XM For Voice
Hochgeladen von
Marlo FriersonCopyright:
Verfügbare Formate
October 18, 2010
BY DAVID R. LANDON, JR.
WFHDEVELOPERS.COM
SETTING UP A CISCO 2610XM FOR VOICE AND THE CISCO IP SERVICES SDK
Cisco VOIP | David Landon, Jr
October 18, 2010
SETTING UP CISCO 2610XM FOR VOICE
Setting up 2610XM for Voice
These are what I consider to be the minimum settings for getting your voice lab up and going. With this setup manual and some helpful hints, you can put together a system that will allow you to make and receive calls from a Cisco IP Phone to another extension and to an outside line. We will also touch on setting up Cisco Communicator on a laptop and how to make calls from there to an extension and outside line.
Prerequisites
1. TFTP Server you need to have a TFTP Server setup and ready to go. Cisco offers a good TFTP Server that is easy to install, configure, and use. I recommend searching Google for Cisco TFTP Server download. This doesnt mean you need a server to make this work. The TFTP server is just an application that will run on just about anything. I used to run the Cisco TFTP server on an old Dell P90 Laptop running Windows 98.It used very little power, was reliable, and allow me to carry IOS & configs wherever I went. 2. Working router the router which you want to setup for voice needs to have a working configuration that allows it to see the TFTP server. If not, you will not be able to install the CME files needed to continue. 3. Cables you need cables to connect the equipment. Cat 5 Ethernet cables and whatever you need to connect the router to the rest of your network. I use a serial cable connected to a WIC-1T module. 4. Power Supplies most EBay sellers and network equipment recyclers sell the Cisco IP Phones without power supplies and without handsets. Make sure that you have the needed accessories for your phones: handset, handset cable, and power supply. If you are powering the phone using POE (Power over Ethernet) you will not need the power supplies. If you are not familiar with POE, then I recommend using the power supply. 5. CME and IOS software hopefully your router came with both. If not, there are some sources online that provide downloads of each. I do not condone downloading copyrighted software. However, if you do, be careful with what you download. There are some shady characters out there. Also, if possible, get the original hash from Cisco.com for the IOS & CME that you downloaded and compare the two at a minimum.
WFHDevelopers.com | Setting Up A Cisco 2610XM for Voice and the Cisco IP Services SDK
October 18, 2010
SETTING UP CISCO 2610XM FOR VOICE
Formatting Notes
1. Router commands that you need to type in are in BOLD. For example, the command to show the current version of IOS on your router: router#show version 2. Screen captures from the phone were made as much as possible using the Cisco IP Services SDK. Notes are in the back of this document on how to set that up. The screen shots look like this one (this screen shot shows the logo loaded via the Idle URL):
Fig 1 Sample screen shot using the Cisco IP Services SDK
Lab Equipment
(1) Cisco 2610XM Router w/ 98MB System
RAM / 32MB Flash Cisco IOS Software C2600-IPVOICEK9M - from Internet sites, may come with the router, depends on what is installed when your supplier ships it CME 3.4(0) - from Internet sites, does not usually come with the router. However, I have found 2600XM series routers on Ebay with CME installed Purchased from Cablesandkits.com for $75. It comes with a console cable, rack mount kit, a warranty, and free shipping. (1) Cisco NM-2V - Voice Network Module Purchased from Cablesandkits.com for $39.95 and was NEW!
Installs in the Network Module port of the router, the large bay on the left facing the rear panel of the router
WFHDevelopers.com | Setting Up A Cisco 2610XM for Voice and the Cisco IP Services SDK
October 18, 2010
SETTING UP CISCO 2610XM FOR VOICE
(1) Cisco VIC-2FXO - VIC Module for connecting to your home phone line (POTS - plain old telephone system) Purchased from EBay for $33 with free shipping. The VIC-2FXO-M1 has caller ID. The VIC-2FXO is the same thing without caller ID and is usually cheaper. Installs in one of the slots on the NM-2V
Network Module.
(1) Cisco 7910 IP Phone Purchased from EBay for $23 w/o a power supply, included free shipping
Simple, inexpensive IP Phone. I recommend one of these along with a more advanced phone such as the 7940 or 7960.
(1) Cisco 7940 IP Phone Purchased from Ebay for $55 w/o a power supply, included free shipping
2 Line phone with larger LCD display. Perfect for a voice lab.
(2) Cisco CP-PWR-CUBE for phones unless you are using POE (Power over Ethernet) Purchased from Cablesandkits.com for $12.95 each with free shipping (1) Cisco Catalyst 2900XL Series Ethernet Switch (WS-2924M-XL-EN) for connecting phones and router to each other Found on EBay for $9.99 and $8.00 shipping. These are very inexpensive due to their age but they are more than capable for setting up a small voice lab. You can substitute this switch with a newer model and an IOS that can actually manage voice traffic separately from data. I already had one and did not purchase it for this exercise.
WFHDevelopers.com | Setting Up A Cisco 2610XM for Voice and the Cisco IP Services SDK
October 18, 2010
SETTING UP CISCO 2610XM FOR VOICE
(1) Cisco WIC-1T for connecting the 2610XM router to the rest of my network These can be found on the cheap side also. My favorite site for used equipment, Cablesandkits.com had these for $39 each.
Installs in the WIC slots on the right side of the router facing the rear panel
Table 1 Lab Equipment
Total cost around $250 and all had free shipping. You will need to find a copy of the IOS and CME software on your own if they do come with your router.
WFHDevelopers.com | Setting Up A Cisco 2610XM for Voice and the Cisco IP Services SDK
October 18, 2010
SETTING UP CISCO 2610XM FOR VOICE
Topology
Fig 2 Voice Lab Network
Fig 3 Physical Connections for the Voice Lab
WFHDevelopers.com | Setting Up A Cisco 2610XM for Voice and the Cisco IP Services SDK
October 18, 2010
SETTING UP CISCO 2610XM FOR VOICE
Step by Step
1. Install IOS - when copying from the TFTP server, it will ask you if you want to erase the flash first. I said yes since there was nothing on there that I wanted. I would recommend erasing the flash after backing-up whatever is on there - like your current IOS. 2. After the IOS install and configuration for normal operation, you need to install the CME files. Extract the CME files to a location on your computer. You do not need all of these files. If you have the flash space on your router, go ahead and extract all of them there. If not, you only need 2 files and the firmware files for each phone. 1. to extract all files to the flash (change the command to meet your TFTP server address and filename):
router#archive tar /xtract tftp://x.x.x.x/cme-full-x.x.x.tar flash:
2. to extract only the required files (change the command to meet your TFTP server address and filename):
router#archive tar /xtract tftp://x.x.x.x/cme-bacd-x.x.x.x.tar flash: router#archive tar /xtract tftp://x.x.x.x/cme-gui-x.x.x.x.tar flash:
3. to extract the phone firmware files, repeat the process with the phone firmware. If you do not know which firmware files you need for your phone, you can visit the Cisco website. They have a matrix of phone firmware files needed for your version of CME. There's also another matrix which shows what version of CME will work with your router.
router#archive tar /xtract tftp://x.x.x.x/P00308000500.tar flash:
4. Your flash should look something like Fig 2.4.1
Fig 2.4.1 Contents of System Flash Directory
WFHDevelopers.com | Setting Up A Cisco 2610XM for Voice and the Cisco IP Services SDK
October 18, 2010
SETTING UP CISCO 2610XM FOR VOICE
5. Cisco TFTP Server Output backed up current config - copy to safe place after getting it to the TFTP server loaded CME GUI files - TFTP shows an error and an auto retry - cool stuff successful completion of upload from TFTP server backed up the start-up config
Fig 2.5.1 Screen shot of the Cisco TFTP Server
3. Enable the HTTP Server on your router and configure a web admin system administrator (needed for CME from web browser)
router(config)#ip http server router(config)#telephony-service router(config-telephony)#web admin system name <username> password <password> secret 0 <password>
enable web user to administer directory names from the web browser
router(config-telephony)#dn-webedit
enable web user to administer time from the web browser
router(config-telephony)#time-webedit
4. Set the max number of directory names (keep the number as small as possible. too large of a number can cause the router to work slower when handling other processes. I used 4) router(config-telephony)#max-dn XX 5. Set the max number of ephones (keep the number as small as possible. too large of a number can cause the router to work slower when handling other processes. I used 4) router(config-telephony)max-ephones XX
WFHDevelopers.com | Setting Up A Cisco 2610XM for Voice and the Cisco IP Services SDK
October 18, 2010
SETTING UP CISCO 2610XM FOR VOICE
6. Set the source IP address and port # of the CME. The default port is 2000 and does not have to be entered. Replace X.X.X.X with the address of your CME router router(config-telephony)#ip source-address X.X.X.X 7. You should be able to browser to your CME from a web browser now http://X.X.X.X/ccme.html You will need the account created in step 3 to login. You may also need to add the site to your trusted list of sites so that all of the functions will work without errors and pop-up warnings.
Fig 7.1 Adding CME to the list of trusted sites
WFHDevelopers.com | Setting Up A Cisco 2610XM for Voice and the Cisco IP Services SDK
October 18, 2010
SETTING UP CISCO 2610XM FOR VOICE
Fig 7.2 Logging into CME
Fig 7.3 Successful login to CME
WFHDevelopers.com | Setting Up A Cisco 2610XM for Voice and the Cisco IP Services SDK
10
October 18, 2010
SETTING UP CISCO 2610XM FOR VOICE
Fig 7.4 CME Help > About shows software versions
WFHDevelopers.com | Setting Up A Cisco 2610XM for Voice and the Cisco IP Services SDK
11
October 18, 2010
SETTING UP CISCO 2610XM FOR VOICE
8. Tell the TFTP server on the router which file(s) to advertise for the phone firmware. The TAR file for the 7940 phone had 4 files. These files were placed on the router during step 2-3 : router(config)#tftp-server flash:P00308000500.loads router(config)#tftp-server flash:P00308000500.bin router(config)#tftp-server flash:P00308000500.sb2 router(config)#tftp-server flash:P00308000500.sbn The above command needs to be done for each phone type on your system. Execute the following command. Your output should look something similar to this: router#show run | i tftp-server
Remember what you see above may/will be different from what I have shown here based on the phones you are using. We can also specify the MOH (music on hold) the same way: router(config)#tftp-server flash:<filename.ext> (The filename and extension of the music to play. See Cisco documentation for details) router(config)#telephony-service router(config-telephony)#moh <filename.ext> (This can also be set from the web browser)
Fig 8.1 Setting the MOH (Music On Hold) from the web browser
WFHDevelopers.com | Setting Up A Cisco 2610XM for Voice and the Cisco IP Services SDK
12
October 18, 2010
SETTING UP CISCO 2610XM FOR VOICE
9. Set the router time and time zones for correct display on the phones. You can also set the time and time format from the web browser if you completed step 3 but not the time zone. router#clock set 23:51:30 20 July 2009 router#(config-telephony)#time-format 12 (can be 12 or 24 hour time) router#(config-telephony)#time-zone ? (select the number of your time zone and repeat the command with the number added) router#(config-telephony)#time-zone 13 (for me it's 13 US Eastern Standard Time)
Fig 9.1 Setting Date & Time formats from the web browser
Fig 9.2 Setting the Date & Time from the web browser
WFHDevelopers.com | Setting Up A Cisco 2610XM for Voice and the Cisco IP Services SDK
13
October 18, 2010
SETTING UP CISCO 2610XM FOR VOICE
10. Now we have to tell the router which firmware file to send to connecting phones, create the configuration files, and restart the phones so they see the changes. For the 7940/CME version that I have it's: router(config-telephony)#load 7960-7940 P00308000500 (filename only - no extension) the above command needs to be done for each phone type on your system. Notice that the filenames are the same and only the extension is different.
router(config-telephony)#create cnf-files (Creates the configuration files that the phones use for setup) router(config-telephony)#restart all (Restarts all of the phones so they can read the new configuration files) 11. Create a directory number for your first phone. This is directory number 1 (not the phone number, just a numeric label) and it's a dual line ( you want this) router(config)#ephone-dn 1 dual-line (Dual line allows for call waiting, if not specified, it defaults to single line) router(config-ephone-dn)#number 1001 (This directory entry's extension) router(config-ephone-dn)#name User Name (This name will appear in the on-phone directory) router(config-ephone-dn)#description Something Useful to identify this number
Fig 11.1 Viewing the DNs from the web browser
WFHDevelopers.com | Setting Up A Cisco 2610XM for Voice and the Cisco IP Services SDK
14
October 18, 2010
SETTING UP CISCO 2610XM FOR VOICE
12. Create an ephone for the directory number we just created router(config)#ephone 1 router(config-ephone)#mac-address xxxx.xxxx.xxxx (The mac address of the phone. You will also need to configure the phone. There are some notes at the end of this document on how to do that.). You can get the mac address from a few different places:
Fig 12.1 Mac address on the phone display: Settings > Network Configuration > Mac Address
Fig 12.2 Mac address from the back of the phone. Look for a label near the Ethernet port. router(config-ephone)#description Something Useful to identify this ephone router(config-ephone)#button 1:1 (Assign button one on the phone to the ephone we created, #1) router(config-ephone)#username 7940 (Define username to access phone from web) router(config-ephone)#speed-dial 1 5551212 Michelle Cell (Speed dial #, phone number, label)
WFHDevelopers.com | Setting Up A Cisco 2610XM for Voice and the Cisco IP Services SDK
15
October 18, 2010
SETTING UP CISCO 2610XM FOR VOICE
Fig 12.3 Cisco 7940 with button 1 attached to DN 1. Pressing the first button on the right side of this
phone will call extension 1001. Thats the DN we created in step 11 and assigned to button 1 in step 12. The second button is a speed dial and appears on the first available button. 13. Make sure that the DN and ephone took router(config)#do show ephone-dn summary
Fig 13.1 Ephone DN summary
router(config)#do show ephone summary
Fig 13.2 Ephone summary
WFHDevelopers.com | Setting Up A Cisco 2610XM for Voice and the Cisco IP Services SDK
16
October 18, 2010
SETTING UP CISCO 2610XM FOR VOICE
14. Setup Dial Peers so the calls can be routed to the outside line (FXO card). These are for North America router(config)#dial-peer voice 1 pots (just a number label for this dial peer) router(config-dial-peer)#destination-patter [2-9]...... (any number from 2 to 9 and then any number (555-1212)) router(config-dial-peer)#desc 7 digit dialing router(config-dial-peer)#port 1/0/0 (the port to route the call out of - NM 1, VIC 0, PORT 0) router(config-dial-peer)#exit router(config)#dial-peer voice 2 pots (just a number label for this dial peer) router(config-dial-peer)#destination-patter [2-9]..[2-9]...... (any number from 2 to 9, any number from 2 to 9, then any number (555-555-1212)) router(config-dial-peer)#desc 10 digit dialing router(config-dial-peer)#port 1/0/0 (the port to route the call out of - NM 1, VIC 0, PORT 0) router(config-dial-peer)#exit router(config)#dial-peer voice 3 pots (just a number label for this dial peer) router(config-dial-peer)#destination-patter 1[2-9]..[2-9]...... (1, any number from 2 to 9, any number from 2 to 9, then any number (1-555-555-1212) router(config-dial-peer)#desc Long Distance router(config-dial-peer)#prefix 1 (prefix with 1 since the 1 in the destination pattern will be stripped) router(config-dial-peer)#port 1/0/0 (the port to route the call out of - NM 1, VIC 0, PORT 0) router(config-dial-peer)#exit router(config)#dial-peer voice 4 pots (just a number label for this dial peer) router(config-dial-peer)#destination-patter [469]11 (service numbers : 411, 611, 911) router(config-dial-peer)#desc Service Numbers router(config-dial-peer)#port 1/0/0 (the port to route the call out of - NM 1, VIC 0, PORT 0) router(config-dial-peer)#exit The below dial-peers are failovers if you lose your port 1/0/0 connection. If you only have one connection, then don't worry about these router(config)#dial-peer voice 11 pots (just a number label for this dial peer) router(config-dial-peer)#destination-patter [2-9]...... (any number from 2 to 9 and then any number (555-1212)) router(config-dial-peer)#desc 7 digit dialing router(config-dial-peer)#port 1/0/1 (the port to route the call out of - NM 1, VIC 0, PORT 1) router(config-dial-peer)#exit router(config)#dial-peer voice 12 pots (just a number label for this dial peer) router(config-dial-peer)#destination-patter [2-9]..[2-9]...... (any number from 2 to 9, any number from 2 to 9, then any number (555-555-1212))
WFHDevelopers.com | Setting Up A Cisco 2610XM for Voice and the Cisco IP Services SDK
17
October 18, 2010
SETTING UP CISCO 2610XM FOR VOICE
router(config-dial-peer)#desc 10 digit dialing router(config-dial-peer)#port 1/0/1 (the port to route the call out of - NM 1, VIC 0, PORT 1) router(config-dial-peer)#exit router(config)#dial-peer voice 13 pots (just a number label for this dial peer) router(config-dial-peer)#destination-patter 1[2-9]..[2-9]...... (1, any number from 2 to 9, any number from 2 to 9, then any number (1-555-555-1212) router(config-dial-peer)#desc Long Distance router(config-dial-peer)#prefix 1 (prefix with 1 since the 1 in the destination pattern will be stripped) router(config-dial-peer)#port 1/0/1 (the port to route the call out of - NM 1, VIC 0, PORT 1) router(config-dial-peer)#exit router(config)#dial-peer voice 14 pots (just a number label for this dial peer) router(config-dial-peer)#destination-patter [469]11 (service numbers : 411, 611, 911) router(config-dial-peer)#desc Service Numbers router(config-dial-peer)#port 1/0/1 (the port to route the call out of - NM 1, VIC 0, PORT 1) router(config-dial-peer)#exit router(config)#do show dial-peer voice summary (display the dial-peer summary - check it for errors) 1. Notice that dial-peers 11-14 are duplicates of 1-4 with the exception of the preference and port number. This will allow CME to failover to the second FXO port if the first port is busy or disconnected. The preferences are dial-peers 1-4. The preference of 1 on the second port is the lesser preference.
Fig 14.1 Dial Peer Summary
WFHDevelopers.com | Setting Up A Cisco 2610XM for Voice and the Cisco IP Services SDK
18
October 18, 2010
SETTING UP CISCO 2610XM FOR VOICE
15. Now we need to direct incoming calls to an extension router(config)#voice-port 1/0/0 (The FXO port connected to the phone line) router(config-voiceport)#description Something Descriptive (Something to describe the interface) router(config-voiceport)#signal loopstart (You may need to set this to groundstart if using a PBX connection) router(config-voiceport)#dial-type dtmf (Touch tone dialing - default, can be set to pulse or mf-tone) router(config-voiceport)#ring number 4 (Wait for 4 rings before the routers takes the call, default is 1) router(config-voiceport)#connection plar 1000 (This is the DN or extension where incoming calls will ring) router(config-voiceport)#cptone US (Phone ringing tones)
Fig 15.1 List of Ring Tones and their values
router(config-voiceport)#exit router(config)#show voice port summary
Fig 15.2 Voice Port Summary
WFHDevelopers.com | Setting Up A Cisco 2610XM for Voice and the Cisco IP Services SDK
19
October 18, 2010
SETTING UP CISCO 2610XM FOR VOICE
16. Repeat Steps 11 and 12 for each phone. Once done, start making calls, after backing up your configs and setting up your phones! router#copy start tftp (Backup your existing startup config just in case. I usually add the date to my configs: Router#copy start tftp://xxx.xxx.xxx.xxx/configs/routers/cmerouter_MMDDYYYY) router#copy run start (Copy the running config, with all of our changes, to the startup config) router#copy start tftp (Backup your config)
WFHDevelopers.com | Setting Up A Cisco 2610XM for Voice and the Cisco IP Services SDK
20
October 18, 2010
SETTING UP CISCO 2610XM FOR VOICE
Additional Notes
This section contains additional configuration options do enhance your voice lab experience.
Manually Configure 7940 IP Phone (**#)
Before your phone can connect and start making calls, it must be told where to get the configuration files from the TFTP Server and it needs an IP Address. This can be done manually using the keypad if just a few easy steps. The following settings need to be edited to make your phone work with the CME router: 1. TFTP Server this is the IP address of the router running the CME software, not the TFTP server where we backed up our configuration and IOS files. 2. IP Address this is the IP address of the phone. Keep it in the same subnet as your router running CME. This makes things simpler for now. Later, you can place additional routers between the phones and the CME router and try to get them connected using routing protocols such as RIP & IGRP and configure the routers to handle voice traffic under a different set of rules than those used for data. Lots of fun there! 3. Subnet Mask the subnet mask for the IP address used in step 2. 4. Call Manager 1 this cannot be edited manually. This value is written by the CME router and is for display only. If the value shown here is not correct, then reboot your phone. If the value is still not correct, then check your router configuration. 5. After making any change to the settings, you should reboot your phone. It only takes a few seconds. That procedure is also listed in this document. 6. Heres how to edit settings: Press the settings button once, select Network Configuration. Notice the LOCK icon.
Press **# The unlocked icon will appear and allow you to make changes
WFHDevelopers.com | Setting Up A Cisco 2610XM for Voice and the Cisco IP Services SDK
21
October 18, 2010
SETTING UP CISCO 2610XM FOR VOICE
Select a setting to change.
Press Edit.
Make the change.
Press Validate after making the change.
When done, press SAVE
WFHDevelopers.com | Setting Up A Cisco 2610XM for Voice and the Cisco IP Services SDK
22
October 18, 2010
SETTING UP CISCO 2610XM FOR VOICE
Reboot the phone (**#**)
After making changes to the phone or the CME router, you should restart or reboot the phone to make sure that the new settings are being used. Not every change requires a reboot but it only takes a few seconds and its worth the extra effort for a few different reasons: 1. You may make a change that you think doesnt require a reboot even though it does. Then while testing the change, you see that its not working as expected causing you to spend time troubleshooting or maybe even backing out your changes. All of that time would have been saved by performing a reboot. 2. Repetition is the key to learning. After you have rebooted a phone 10-15 times, you dont easily forget that secret little key combination to do it You can reboot the phone different ways. Here are a some: 1. Power Cycle simply pull the power cord, wait a few seconds, and reinsert the power cord causing the phone to reboot. 2. Web Browser you can restart a single phone or all phones from the web browser. a. Login to CME http://xxx.xxx.xxx.xxx/ccme.html b. Select one or more phones and click Reset
c.
Click Reset All to reset all phones
3. CLI (Command Line Interface) on the CME router a. Router(config-telephony)#reset <options>
WFHDevelopers.com | Setting Up A Cisco 2610XM for Voice and the Cisco IP Services SDK
23
October 18, 2010
SETTING UP CISCO 2610XM FOR VOICE
4. Using the phone keypad a. Pressing settings b. Press **#** Whichever method you use to reboot the phone, the result is the same: The restarting process has begun
Phone has registered with the CME router
Phone is ready to go
Phone has been idle long enough for the logo in the Idle URL to be displayed. See the section on the Cisco IP Services SDK.
Table 2 Phone Reset in Progress
WFHDevelopers.com | Setting Up A Cisco 2610XM for Voice and the Cisco IP Services SDK
24
October 18, 2010
SETTING UP CISCO 2610XM FOR VOICE
Cisco IP Phone Services SDK
Cisco IP Phone Services is a SDK (Software Development Toolkit) that makes it easy for developers to create applications for Cisco IP Phones. The SDK comes with a bunch of examples, 4 of which we will implement in this setup guide: 1. Authentication URL 2. Services URL 3. Idle URL 4. Screenshot.asp We will walk through installing the SDK on a machine with a working web server. If you do not have a working web server, I suggest you set one up. We will be using IIS and Windows Server 2003 in this guide.
Installation and Setup of the SDK
1. Download and install the Cisco IP Services SDK from Cisco.com. I believe its free and available to registered users with Guest access (default access level). Installation instructions are included in the download. Theres also a large document you can download with more detail on using the SDK. Pay particular attention to installing the CGI files and registering the DLLs. These are very important steps that you do not want to skip. a. After downloading the SDK, unzip it to a folder:
WFHDevelopers.com | Setting Up A Cisco 2610XM for Voice and the Cisco IP Services SDK
25
October 18, 2010
SETTING UP CISCO 2610XM FOR VOICE
b. Create a new website so that IIS can find the files. Right Click on Web Sites, Select New Website, and follow the wizard
c.
Only one website can be on port 80 at a time. Stop the default website if it is not needed, or select a different port to run the new web site on. This should have been done during the wizard but you can change it at any time by right clicking on the website and selecting properties
d. Now you should have a working website. I elected to enable directory browsing on my new website. This way, I can navigate to the website and make sure its working. e. Next step is to install/register all of the services f. Go to your SDK folder and open the COMServers subfolder g. Each one of the subfolders in COMServers has a readme.txt file that explains how to install them. Follow these files to the letter. Failure to do so will cause them not to work in most cases. h. Now you are done with the hard part.
WFHDevelopers.com | Setting Up A Cisco 2610XM for Voice and the Cisco IP Services SDK
26
October 18, 2010
SETTING UP CISCO 2610XM FOR VOICE
ASP screenshot.asp Taking screenshots of your phones
2. Lets take some screenshots of our phone using our web browser. All of the screenshots in this document were taken using this simple method. a. If your web server and SDK website are up and running, you should be able to take a screenshot of your phone now b. Navigate to your SDK web site. For me its: http://169.254.1.60/ASP/screenshot/screenshot.asp
c.
Enter the IP address of your phone, username and password you created way back in Step 3 when setting up your router, click Get Screenshot and you should see an image of your phones screen (something similar to this):
WFHDevelopers.com | Setting Up A Cisco 2610XM for Voice and the Cisco IP Services SDK
27
October 18, 2010
SETTING UP CISCO 2610XM FOR VOICE
d. If you get an error, you may need to make a few changes to get the browser to authenticate so you can gain access to the phone. I did this anyway so I wouldnt have to login to every phone to get a screenshot (Im lazy and its just a lab anyway). Follow the next few steps to setup authentication.
e. Open CME in your browser. Click Configure > System Parameters > IP Phone URLs
f.
In the Authentication URL, enter the path for the following file on your SDK website (this is why a elected to allow directory browsing on my website. On my site its http://x.x.x.x/ASP/pushauthenticate/pushauthentication.asp) pushauthentication.asp g. Lets edit this file now so that it will always authenticate without having to specify a username/password for the phone. You can use Notepad or WordPad. Its just a simple text file. Comment out some lines to make the authentication always pass (your code should look like this after commenting it out): //if ((userID == pushUserID) && (password == pushPassword)) //{ Response.Write("AUTHORIZED"); Response.End(); //}
WFHDevelopers.com | Setting Up A Cisco 2610XM for Voice and the Cisco IP Services SDK
28
October 18, 2010
SETTING UP CISCO 2610XM FOR VOICE
h. Save the file and try again. You should now be able to take a screenshot without having to enter a username/password for each phone. i. You can also edit screenshot.asp to automatically load the IP number, username, and password for you so every time you load the page, the fields are already filled in. Change the values in BOLD in the screenshot.asp file. Then you can leave the pushauthenticate,asp page as is.
<tr> <td>Enter the phones IP Address:</td> <td><INPUT NAME="IP" TYPE="TEXT" SIZE="30" MAXLENGTH="30" VALUE="X.X.X.X"></td> </tr> <tr> <td>User ID:</td> <td><INPUT NAME="USER" TYPE="TEXT" SIZE="30" MAXLENGTH="30" VALUE="user"></td> </tr> <tr> <td>Password:</td> <td><INPUT NAME="PASS" TYPE="PASSWORD" SIZE="30" MAXLENGTH="30" VALUE="pass"></td> </tr>
WFHDevelopers.com | Setting Up A Cisco 2610XM for Voice and the Cisco IP Services SDK
29
October 18, 2010
SETTING UP CISCO 2610XM FOR VOICE
Idle URL - creating a screen saver for your phone
3. Now, lets setup the Idle URL so we can display an image on our phones after a time out period. This one is easy but requires a few different steps and a Cisco application that comes with the SDK. a. Youll need to know where the Tools folder is that comes with the SDK
b. Find an image to use, simple images are best c. Open the image in a photo editor, MS Paint will work, and save it as a Grayscale image for 7940 & 7960 phones d. Resize the image to no larger than 125 pixels X 60 pixels (Width X Height) e. Save the image as a GIF to an easily accessible location like the root of a drive f. Now launch a Windows command window and change to the location where the SDK Tools folder is located: cd E:\Websites\CiscoSDK\Tools (of course this location is mine and yours will most likely be different) g. The run gif2cip imagefilename.gif imagefilename.xml replacing imagefilename with the actual full path and filename of the image you saved in Step E. h. You should now see a XML file with the same filename in the same location as your image. i. Edit this file in Notepad or WordPad and change the <Prompt>Temp prompt</Prompt> text with something of your choice between 0-31 characters then save the file. This is the text below the image. j. You can also edit the <Title>Top Line</Title> in the XML file. This is the text above the image. k. Place this file somewhere on your web server. I created a subfolder under the Cisco SDK website and placed it there. l. Then add the URL to CME and reboot your phone. m. The following images show CME with the Idle URL specified and a screenshot of my Idle URL. You can also specify the amount of time before the image is displayed on the phone. This is the Idle Timeout value and is in seconds. n. Remember to reboot your phone after making the change to the CME Router.
WFHDevelopers.com | Setting Up A Cisco 2610XM for Voice and the Cisco IP Services SDK
30
October 18, 2010
SETTING UP CISCO 2610XM FOR VOICE
WFHDevelopers.com | Setting Up A Cisco 2610XM for Voice and the Cisco IP Services SDK
31
October 18, 2010
SETTING UP CISCO 2610XM FOR VOICE
Services URL Adding a calendar to your phone as a service
4. One of the examples included with the SDK is a nice calendar that you can view on the screen. When it first appears, it shows the current month with 3 menu options: a. Previous Month displays the previous month b. Input - Enter a Month/Year c. Next Month displays the next month
5. Its easy to setup but does require editing the ASP files to work in your lab (just need to change addresses and paths in the ASP files. No biggie) 6. First thing, add the URL to the CME router. You can do it using the CLI or the web browser a. router(config-telephony)#url services http://x.x.x.x/ASP/Calendar/cal.asp b. Your path may be different than this one
c. You can also add the path using the web browser d. Now we need to edit the cal.asp and calinput.asp files.
WFHDevelopers.com | Setting Up A Cisco 2610XM for Voice and the Cisco IP Services SDK
32
October 18, 2010
SETTING UP CISCO 2610XM FOR VOICE
e. The first file to edit is the cal.asp file. There are three simple changes we need to make. These are highlighted in yellow below. <MenuItem> <Name>Previous Month</Name> <URL>http://169.254.1.60/ASP/Calendar/cal.asp?month=<% if ((month - 1) < 0){Response.Write("11");prevYear--;}else{Response.Write(month - 1);} %>&year=<% = prevYear %></URL> </MenuItem> <MenuItem> <Name>Input Month</Name> <URL>http://169.254.1.60/ASP/Calendar/calinput.asp</URL> </MenuItem> <MenuItem> <Name>Next Month</Name> <URL>http://169.254.1.60/ASP/Calendar/cal.asp?month=<% if ((month + 1) > 11){Response.Write("0");year++;}else{Response.Write(month + 1);} %>&year=<% = year %></URL> </MenuItem>
f.
The highlighted lines need to be edited to match your system which is what I did here. g. We also need to edit calinput.asp. These are highlighted in yellow below. Response.Write("<URL>http://169.254.1.60/ASP/Calendar/cal.asp</URL>\r\n");
h. Just one line to change here and edit it to match your system i. Save those files and you should be able to see the calendar on your phone now!
WFHDevelopers.com | Setting Up A Cisco 2610XM for Voice and the Cisco IP Services SDK
33
October 18, 2010
SETTING UP CISCO 2610XM FOR VOICE
Some Additional Settings
7. SYSTEM WIDE MESSAGE: You can create a system wide message that is displayed on your IP phones a. router(config-telephony)#system message Welcome to my Cisco Lab b. mine is Welcome to Daves Cisco Lab
8. LOCAL PHONE DIRECTORY create a directory that is displayed on your phone a. router(config-telephony)#directory entry 3 1001 name Dave-7940 (Entry number #, phone number, first name, last name) b. router(config-telephony)#directory first-name-first (Display entries with first name listed first) c. router(config-telephony)#directory last-name-first (Display entries with last name listed first) d. Repeat step A for each number you want to add to the directory
e. f. You can also do this using the web browser
WFHDevelopers.com | Setting Up A Cisco 2610XM for Voice and the Cisco IP Services SDK
34
October 18, 2010
SETTING UP CISCO 2610XM FOR VOICE
9. HOOK FLASH setting up and using hook flash a. CLI router(config-telephony)#fxo hook-flash b. After entering the above command, make a call
c.
Once connected, use your cell phone to call into your line. You should hear the typical call waiting beep. When you do, press MORE and you will see the FLASH button. Simply press FLASH and you are connected to the second call.
WFHDevelopers.com | Setting Up A Cisco 2610XM for Voice and the Cisco IP Services SDK
35
October 18, 2010
SETTING UP CISCO 2610XM FOR VOICE
Cisco IP Communicator Administrator v7
Cisco has developed a nice soft phone for your computer. This is really cool! You can find it on the internet among different file sharing sites. Visit some of the Cisco certification forums and ask around. You may even be able to get it from Cisco directly, maybe even for free. http://www.cisco.com/en/US/products/sw/voicesw/ps5475/index.html http://www.cisco.com/cisco/software/release.html?mdfid=278468661&softwareid=282074237&i=rm The older version of this was called Soft Phone. If you see that, its the older version but it still works.
Installation and Setup
1. Download the executable and double click it to start the installation process.
WFHDevelopers.com | Setting Up A Cisco 2610XM for Voice and the Cisco IP Services SDK
36
October 18, 2010
SETTING UP CISCO 2610XM FOR VOICE
a. Go ahead and select to INSTALL the driver.
2. Now that its installed, you need to set it up a. Audio Tuning Wizard
WFHDevelopers.com | Setting Up A Cisco 2610XM for Voice and the Cisco IP Services SDK
37
October 18, 2010
SETTING UP CISCO 2610XM FOR VOICE
b. If you have more than one network interface (laptop with Wi-Fi and wired Ethernet), then you will have to select the interface to use.
WFHDevelopers.com | Setting Up A Cisco 2610XM for Voice and the Cisco IP Services SDK
38
October 18, 2010
SETTING UP CISCO 2610XM FOR VOICE
c. Select the appropriate network interface d. Enter the TFTP server of your CME Router which we setup earlier.
WFHDevelopers.com | Setting Up A Cisco 2610XM for Voice and the Cisco IP Services SDK
39
October 18, 2010
SETTING UP CISCO 2610XM FOR VOICE
e. Click OK and watch the magic!
f.
Notice that there are no lines setup for this phone yet. That because we have to create an ephone-dn and an ephone, just like we did for our physical phones earlier.
WFHDevelopers.com | Setting Up A Cisco 2610XM for Voice and the Cisco IP Services SDK
40
October 18, 2010
SETTING UP CISCO 2610XM FOR VOICE
g. Dont forget to copy your running configuration to the startup configuration and then back it up to your TFTP server.
h. Reset your phone and once it comes back up, you can now make calls from your computer!
WFHDevelopers.com | Setting Up A Cisco 2610XM for Voice and the Cisco IP Services SDK
41
October 18, 2010
SETTING UP CISCO 2610XM FOR VOICE
i.
The URL services are all there and working also. You can even shrink the phone down to a small size.
j.
k.
WFHDevelopers.com | Setting Up A Cisco 2610XM for Voice and the Cisco IP Services SDK
42
Das könnte Ihnen auch gefallen
- WEP Wireless HackingDokument7 SeitenWEP Wireless HackingBiprodeep RoyNoch keine Bewertungen
- The Compete Ccna 200-301 Study Guide: Network Engineering EditionVon EverandThe Compete Ccna 200-301 Study Guide: Network Engineering EditionBewertung: 5 von 5 Sternen5/5 (4)
- Adams 2013 Training 740 WorkbookDokument458 SeitenAdams 2013 Training 740 WorkbookAnonymous ZC1ld1CLm100% (1)
- Online Book StoreDokument36 SeitenOnline Book StoreGourab Dey100% (1)
- 9.3.2.13 Lab - Configuring and Verifying Extended ACLsDokument8 Seiten9.3.2.13 Lab - Configuring and Verifying Extended ACLsAnonymous cW6o4f886% (14)
- 6.5.1.2 Lab - Building A Switch and Router NetworkDokument8 Seiten6.5.1.2 Lab - Building A Switch and Router NetworkParthPatel100% (8)
- Set Up an IP Camera: A Step-by-Step GuideDokument47 SeitenSet Up an IP Camera: A Step-by-Step Guideyoucheff mochammadNoch keine Bewertungen
- 19.4.4 Packet Tracer - Build A Switch and Router Network - ILMDokument8 Seiten19.4.4 Packet Tracer - Build A Switch and Router Network - ILMjohannachicaNoch keine Bewertungen
- ANSYS Parametric Design Language Guide 18.2Dokument110 SeitenANSYS Parametric Design Language Guide 18.2Panda HeroNoch keine Bewertungen
- Ccnpv6 Tshoot Sba Stud ExamDokument9 SeitenCcnpv6 Tshoot Sba Stud ExamAtilio Alexander100% (1)
- SGSN ArchitectureDokument17 SeitenSGSN ArchitectureTejNoch keine Bewertungen
- Cisco Voip/Ccme: Introduction To Cisco Unified Communication Manager Express (Callmanager Express - Cme)Dokument28 SeitenCisco Voip/Ccme: Introduction To Cisco Unified Communication Manager Express (Callmanager Express - Cme)Ministere EdificeNoch keine Bewertungen
- Ccnasv1.1 Chp10 Lab-A Asa-Fw-Cli Instructor 8.25.37 Am 8.25.57 AmDokument35 SeitenCcnasv1.1 Chp10 Lab-A Asa-Fw-Cli Instructor 8.25.37 Am 8.25.57 Amclearmoon247100% (2)
- LP in LogarithmsDokument5 SeitenLP in LogarithmsDon Joey Loyola PontevedraNoch keine Bewertungen
- Debian + Proxmox + VYOS + NAT + IPSec + IPTables = Fun Home LabDokument17 SeitenDebian + Proxmox + VYOS + NAT + IPSec + IPTables = Fun Home LabLeonardo Serna GuarínNoch keine Bewertungen
- Lab - Configuring A Site-to-Site VPN Using Cisco IOS and CCPDokument30 SeitenLab - Configuring A Site-to-Site VPN Using Cisco IOS and CCPVasan Suryaßoyzz100% (1)
- Megaplex2100 ManualDokument326 SeitenMegaplex2100 Manualashraf.rahim139Noch keine Bewertungen
- Asterisk With Cisco IP PhonesDokument18 SeitenAsterisk With Cisco IP Phonesأبوبكر الصديقNoch keine Bewertungen
- CCNA 4 Chapter 3 V4.0 AnswersDokument9 SeitenCCNA 4 Chapter 3 V4.0 Answersccnadiscovery4Noch keine Bewertungen
- Building Your Own Free Home Phone System With Mikrotik: Expanding PossibilitiesDokument44 SeitenBuilding Your Own Free Home Phone System With Mikrotik: Expanding PossibilitiesRami AssafNoch keine Bewertungen
- Hacom PfSense Quick-Start GuideDokument24 SeitenHacom PfSense Quick-Start GuideHarry Chan Putra. SP. MTCNA. MTCTCE. MTCRENoch keine Bewertungen
- Set Up Your Own IPDokument40 SeitenSet Up Your Own IPApolloUKNoch keine Bewertungen
- HTTP WWW - Chayden.net Asterisk SeUpAsteriskAtHomeDokument33 SeitenHTTP WWW - Chayden.net Asterisk SeUpAsteriskAtHomepmkurNoch keine Bewertungen
- LABSEC-2020 ASA 8.3 (Or Higher) Lab Guide PDFDokument11 SeitenLABSEC-2020 ASA 8.3 (Or Higher) Lab Guide PDFRiadh MadhourNoch keine Bewertungen
- Lab 3 - Cisco Call Manager Express GUI: Desoto Carriage Works (Edmonton)Dokument7 SeitenLab 3 - Cisco Call Manager Express GUI: Desoto Carriage Works (Edmonton)Nguyễn SơnNoch keine Bewertungen
- Same VLAN On Switch and Router With EtherSwitch ModuleDokument28 SeitenSame VLAN On Switch and Router With EtherSwitch Moduledenis_rodriguezNoch keine Bewertungen
- Correction Lab 1 7 2Dokument21 SeitenCorrection Lab 1 7 2samim71Noch keine Bewertungen
- CN AssignDokument20 SeitenCN AssigngortifelteNoch keine Bewertungen
- Comp 6204 Voip: Taridium Ipbx Express Free Edition 5 Users (Asterisk Based)Dokument14 SeitenComp 6204 Voip: Taridium Ipbx Express Free Edition 5 Users (Asterisk Based)nathan fitnessNoch keine Bewertungen
- Cisco Spiad - LabDokument48 SeitenCisco Spiad - LabVicJ1992Noch keine Bewertungen
- 11.3.4.6 Lab - Using The CLI To Gather Network Device InformationDokument8 Seiten11.3.4.6 Lab - Using The CLI To Gather Network Device InformationSachinNoch keine Bewertungen
- Voice Primer Packet Tracer Lab: TopologyDokument5 SeitenVoice Primer Packet Tracer Lab: TopologyndioneNoch keine Bewertungen
- Dial Peer Configuration ExamplesDokument10 SeitenDial Peer Configuration ExamplesAmine OurhimNoch keine Bewertungen
- Cisco 867Dokument4 SeitenCisco 867Carlos Alberto Perdomo PolaniaNoch keine Bewertungen
- 11.3.4.6 Lab - Using The CLI To Gather Network Device InformationDokument11 Seiten11.3.4.6 Lab - Using The CLI To Gather Network Device InformationRazvan Buicliu0% (4)
- UC520 Multi-Site SetupDokument12 SeitenUC520 Multi-Site SetupPaulo Alexandre Pinto PereiraNoch keine Bewertungen
- Basic To Advanced Networking: TutorialsDokument15 SeitenBasic To Advanced Networking: TutorialsOnly Technology.Noch keine Bewertungen
- Comp 6204 Voip: Freepbx (Asterisk Based)Dokument8 SeitenComp 6204 Voip: Freepbx (Asterisk Based)nathan fitnessNoch keine Bewertungen
- Configure Fax Detection on an IP NetworkDokument24 SeitenConfigure Fax Detection on an IP NetworkPatrick SaldanhaNoch keine Bewertungen
- Psyb 0 TDokument5 SeitenPsyb 0 TAustrian National Tourism BoardNoch keine Bewertungen
- 19.5.6 Lab - Configure A Site-to-Site VPNDokument15 Seiten19.5.6 Lab - Configure A Site-to-Site VPNntutaNoch keine Bewertungen
- Cisco - Configurare InternetDokument5 SeitenCisco - Configurare Internetbobi1971Noch keine Bewertungen
- Build Your Own CCTV System With ZoneminderDokument11 SeitenBuild Your Own CCTV System With Zoneminderyoucheff mochammadNoch keine Bewertungen
- SBC SetupDokument10 SeitenSBC Setupdouglas.esaNoch keine Bewertungen
- 3CX-SolicallPBXMate SolicallDokument7 Seiten3CX-SolicallPBXMate Solicallposao2999Noch keine Bewertungen
- 52 Ccna Nat Sim QuestionDokument14 Seiten52 Ccna Nat Sim QuestionDavidAvilaNoch keine Bewertungen
- 19.5.6 Lab Configure A Site To Site VPNDokument15 Seiten19.5.6 Lab Configure A Site To Site VPNJuan Carlos BolivarNoch keine Bewertungen
- CTM-200 IPsec VPN QuestionnaireDokument12 SeitenCTM-200 IPsec VPN Questionnairemohammedakbar880% (1)
- ISCW10 Lab GuideDokument178 SeitenISCW10 Lab Guidehienvuong_ptitNoch keine Bewertungen
- Lab6 - 2 CiscoDokument8 SeitenLab6 - 2 CiscoMoussa MarNoch keine Bewertungen
- Configure DHCP, NAT and ACLs on Cisco RouterDokument4 SeitenConfigure DHCP, NAT and ACLs on Cisco RouteringjaabNoch keine Bewertungen
- Network Lab Mid Revision 2024 Last EditDokument55 SeitenNetwork Lab Mid Revision 2024 Last Editzuuo658Noch keine Bewertungen
- Cisco7942FreePBX - Working Files For Cisco 7942 Phones and FreePBXDokument16 SeitenCisco7942FreePBX - Working Files For Cisco 7942 Phones and FreePBXLA-ZOUBE GAELNoch keine Bewertungen
- Cisco Spiad - Labv1.3.1Dokument91 SeitenCisco Spiad - Labv1.3.1fernando JmzNoch keine Bewertungen
- Ccnasv1.1 Chp04 Lab-A Cbac-Zbf InstructorDokument43 SeitenCcnasv1.1 Chp04 Lab-A Cbac-Zbf Instructorclearmoon247Noch keine Bewertungen
- Setting up FreeSWITCH on Amazon EC2Dokument4 SeitenSetting up FreeSWITCH on Amazon EC2Andres Felipe Collazos RamosNoch keine Bewertungen
- 11.3.4.6 Lab - Using The CLI To Gather Network Device InformationDokument8 Seiten11.3.4.6 Lab - Using The CLI To Gather Network Device InformationSuen Clarke0% (1)
- User Guide Nano Station 2Dokument18 SeitenUser Guide Nano Station 2Michael LaframboiseNoch keine Bewertungen
- Aleksandar Boros, 2 de Marzo de 2007: An ExampleDokument4 SeitenAleksandar Boros, 2 de Marzo de 2007: An ExamplerigofsNoch keine Bewertungen
- Cisco Router SCCP ReportDokument13 SeitenCisco Router SCCP Reportnathan fitnessNoch keine Bewertungen
- How To Configure DHCP Server On A Cisco RouterDokument4 SeitenHow To Configure DHCP Server On A Cisco RouterHOyedeme KollinsNoch keine Bewertungen
- 11.3.4.6 Lab - Using The CLI To Gather Network Device Information - ILMDokument14 Seiten11.3.4.6 Lab - Using The CLI To Gather Network Device Information - ILMKevin KimNoch keine Bewertungen
- CISCO PACKET TRACER LABS: Best practice of configuring or troubleshooting NetworkVon EverandCISCO PACKET TRACER LABS: Best practice of configuring or troubleshooting NetworkNoch keine Bewertungen
- Boyce/Diprima 9 Ed, CH 2.1: Linear Equations Method of Integrating FactorsDokument15 SeitenBoyce/Diprima 9 Ed, CH 2.1: Linear Equations Method of Integrating FactorsAnonymous OrhjVLXO5sNoch keine Bewertungen
- Berjuta Rasanya Tere Liye PDFDokument5 SeitenBerjuta Rasanya Tere Liye PDFaulia nurmalitasari0% (1)
- International Technology Roadmap For Semiconductors: 2008 Itrs OrtcDokument23 SeitenInternational Technology Roadmap For Semiconductors: 2008 Itrs Ortcvishal garadNoch keine Bewertungen
- SPDIF WhitepaperDokument14 SeitenSPDIF Whitepaperapi-3760834100% (1)
- Banlga Text To Bangla Sign Language Parvez For ConferenceDokument6 SeitenBanlga Text To Bangla Sign Language Parvez For ConferenceDr. Muhammad Aminur RahamanNoch keine Bewertungen
- Script (English)Dokument7 SeitenScript (English)Jona Mae CamachoNoch keine Bewertungen
- 156.ibm - Thinkpad A30, A30p, A31, A31pDokument192 Seiten156.ibm - Thinkpad A30, A30p, A31, A31pSoporte Tecnico Buenos AiresNoch keine Bewertungen
- Altivar Process ATV600 - ATV6A0C40Q4Dokument4 SeitenAltivar Process ATV600 - ATV6A0C40Q4pikaNoch keine Bewertungen
- Abstract Data TypeDokument19 SeitenAbstract Data TypeAnkit AgrawalNoch keine Bewertungen
- PDFlib TutorialDokument258 SeitenPDFlib TutorialGasNoch keine Bewertungen
- PC Programming Manual: KX-TDA30/KX-TDA100 KX-TDA200/KX-TDA600Dokument842 SeitenPC Programming Manual: KX-TDA30/KX-TDA100 KX-TDA200/KX-TDA600anon_588155774Noch keine Bewertungen
- ZXCTN 6500 V1.00.10R2 Benchmark Slides - 20141023Dokument32 SeitenZXCTN 6500 V1.00.10R2 Benchmark Slides - 20141023محيي الدين الكميشىNoch keine Bewertungen
- Allwinner H5 DatasheetDokument68 SeitenAllwinner H5 DatasheetSuperFly SmithNoch keine Bewertungen
- Blockchain Systems and Their Potential Impact On Business ProcessesDokument19 SeitenBlockchain Systems and Their Potential Impact On Business ProcessesHussain MoneyNoch keine Bewertungen
- Communication Signal Processing I Mini-ExamDokument1 SeiteCommunication Signal Processing I Mini-ExamSadiqur Rahaman SumonNoch keine Bewertungen
- 8DIO Songwriting Guitar Read MeDokument10 Seiten8DIO Songwriting Guitar Read MeAcidbassNoch keine Bewertungen
- Tyre Pressure Monitoring System With CompressorDokument10 SeitenTyre Pressure Monitoring System With CompressorIJRASETPublicationsNoch keine Bewertungen
- 60b69a03609f7bbbbb86ea8b - IoT Architecture White Paper - HologramDokument10 Seiten60b69a03609f7bbbbb86ea8b - IoT Architecture White Paper - HologramMike HollandNoch keine Bewertungen
- Alzheimers Assistant PDFDokument34 SeitenAlzheimers Assistant PDFabhirami manikandanNoch keine Bewertungen
- 9 Android List and MapsDokument13 Seiten9 Android List and MapsMarichris VenturaNoch keine Bewertungen
- Winter 2009Dokument48 SeitenWinter 2009ed bookerNoch keine Bewertungen
- 5-V Low-Drop Voltage Regulator TLE 4263: FeaturesDokument17 Seiten5-V Low-Drop Voltage Regulator TLE 4263: FeaturesWelleyNoch keine Bewertungen
- GR00005200D 13a PDFDokument187 SeitenGR00005200D 13a PDFbitadminaccNoch keine Bewertungen