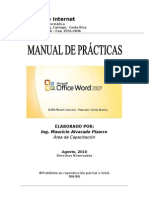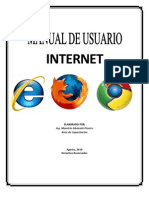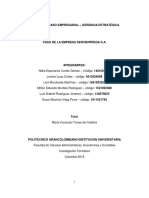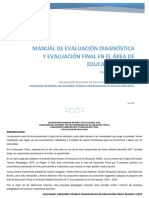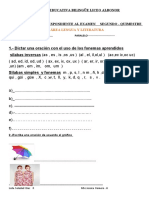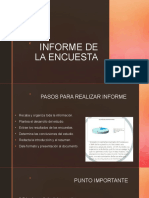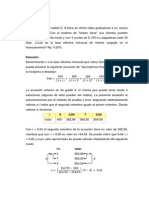Beruflich Dokumente
Kultur Dokumente
Manual de Windows7
Hochgeladen von
Mau AlvaradoCopyright
Verfügbare Formate
Dieses Dokument teilen
Dokument teilen oder einbetten
Stufen Sie dieses Dokument als nützlich ein?
Sind diese Inhalte unangemessen?
Dieses Dokument meldenCopyright:
Verfügbare Formate
Manual de Windows7
Hochgeladen von
Mau AlvaradoCopyright:
Verfügbare Formate
Manual de Windows 7
Contenido
Introduccin .................................................................................................................................................................... 6 Qu son las computadoras? ..................................................................................................................................... 6 Hardware y software ................................................................................................................................................... 6 Tipos de computadoras en la actualidad .................................................................................................................... 6 Computadoras de escritorio .................................................................................................................................... 6 Computadoras porttiles ......................................................................................................................................... 7 Computadoras de mano .......................................................................................................................................... 7 Tablet PC ................................................................................................................................................................ 8 Componentes de una computadora ............................................................................................................................ 8 Unidad del sistema .................................................................................................................................................. 8 Unidades de Almacenamiento................................................................................................................................. 9
Unidad de disco duro ........................................................................................................................ 9 Unidades de CD y DVD ...................................................................................................................... 9 Unidad de disquete ......................................................................................................................... 10
Mouse.................................................................................................................................................................... 10 Teclado.................................................................................................................................................................. 10 Monitor .................................................................................................................................................................. 11 Impresora .............................................................................................................................................................. 11 Bocinas.................................................................................................................................................................. 12 Mdem .................................................................................................................................................................. 12 Encendido y apagado correcto de la computadora ...................................................................................................... 13 Encendido correcto ................................................................................................................................................... 13 Apagado correcto...................................................................................................................................................... 13 Opciones de Apagado .............................................................................................................................................. 13 El escritorio de Windows .............................................................................................................................................. 14 Iconos y accesos directos del escritorio .................................................................................................................... 14 Agregar y quitar iconos del escritorio .................................................................................................................... 15 Agregar y quitar accesos directos del escritorio .................................................................................................... 16 Ocultar los iconos y accesos directos del escritorio .............................................................................................. 16 Mover iconos y accesos directos........................................................................................................................... 17 Fondo del escritorio .................................................................................................................................................. 18 Aplicar un fondo o papel tapiz al escritorio ............................................................................................................ 18 Gadgets .................................................................................................................................................................... 19 Cmo agregar gadgets?...................................................................................................................................... 19 Para quitar un gadget ............................................................................................................................................ 20
Manual de Windows 7
Barra de tareas ......................................................................................................................................................... 20 Botn Iniciar .......................................................................................................................................................... 20
Men Inicio ...................................................................................................................................... 20 Bsquedas por metadatos........................................................................................................... 21
Botones de Inicio rpido ........................................................................................................................................ 22 rea de notificacin ............................................................................................................................................... 22 Mostrar escritorio ................................................................................................................................................... 23 Personalizar la barra de tareas ............................................................................................................................. 23 Jump List ............................................................................................................................................................... 24 Ventanas ...................................................................................................................................................................... 25 Partes de una ventana .............................................................................................................................................. 25 Mover una ventana ................................................................................................................................................... 25 Cambiar el tamao de una ventana .......................................................................................................................... 26 Cambio entre ventanas ............................................................................................................................................. 26 Para cambiarse entre las diferentes ventanas abiertas, realice lo siguiente: ........................................................ 27 Tambin puede realizarlo a travs del visualizador de ventanas: ......................................................................... 27 Cambiarse entre ventanas con Flip 3D Aero ......................................................................................................... 27 Organizacin de ventanas ........................................................................................................................................ 28 Organizacin de ventanas con Windows Aero ...................................................................................................... 29 Minimizacin y Restauracin de ventanas con Windows Aero Shake .................................................................. 31 Archivos y carpetas ...................................................................................................................................................... 34 Qu son los archivos y las carpetas? ..................................................................................................................... 34 Carpetas de uso comn en Windows ....................................................................................................................... 34 Partes de la ventana de una carpeta ........................................................................................................................ 35 Crear, abrir y eliminar de archivos ............................................................................................................................ 37 Crear, abrir y eliminar carpetas ................................................................................................................................. 38 Recuperar y eliminar archivos y carpetas ................................................................................................................. 39 La Papelera de reciclaje ........................................................................................................................................ 39
Recuperar elementos eliminados.................................................................................................... 40 Vaciar la papelera de reciclaje......................................................................................................... 40
Eliminar archivos y carpetas sin pasar por la papelera de reciclaje .......................................................................... 41 Mover archivos y carpetas ........................................................................................................................................ 41 Copiar archivos y carpetas........................................................................................................................................ 42 Exploracin de archivos y carpetas .......................................................................................................................... 43 Propiedades y atributos de los archivos y carpetas .................................................................................................. 44 Proteccin y seguridad de archivos y carpetas ..................................................................................................... 44
Manual de Windows 7
Comprimir y descomprimir archivos y carpetas ........................................................................................................ 45 Buscar archivos y carpetas ....................................................................................................................................... 46 Exploracin de unidades ........................................................................................................................................... 48 Trabajando con programas y aplicaciones ................................................................................................................... 49 Cmo iniciar un programa?..................................................................................................................................... 49 Ejecutar programas................................................................................................................................................... 50 Cerrar o salir de un programa ................................................................................................................................... 51 Capturas y recortes de pantalla ................................................................................................................................ 53 Tipos de recortes ................................................................................................................................................... 53 Realizando clculos .................................................................................................................................................. 55 Dibujando con Paint .................................................................................................................................................. 56 Herramientas de Paint ........................................................................................................................................... 57
Dibujo de lneas ............................................................................................................................... 57 Herramienta Lpiz ....................................................................................................................... 57 Pinceles ........................................................................................................................................ 57 Formas predefinidas .................................................................................................................... 57 Herramienta Polgono ................................................................................................................. 58 Adicin de texto .............................................................................................................................. 58 Herramienta Texto ...................................................................................................................... 58 Seleccin y edicin de objetos ........................................................................................................ 58 Herramienta Seleccionar ............................................................................................................. 58 Recortar ....................................................................................................................................... 58 Girar ............................................................................................................................................. 58 Borrado de parte de una imagen ................................................................................................ 58 Cambiar tamao .......................................................................................................................... 58 Trabajar con colores ........................................................................................................................ 58 Cuadros de colores ...................................................................................................................... 59 Selector de colores ...................................................................................................................... 59 Relleno con color ......................................................................................................................... 59 Edicin de colores........................................................................................................................ 59 Ver la imagen................................................................................................................................... 59 Lupa ............................................................................................................................................. 59 Acercar o alejar............................................................................................................................ 59
Manual de Windows 7
Pantalla completa ........................................................................................................................ 59
Guardar y usar la imagen ...................................................................................................................................... 60
Guardar una imagen por primera vez ............................................................................................. 60 Abrir una imagen ............................................................................................................................. 60 Establecer la imagen como fondo de escritorio .............................................................................. 60
Documentos de texto con WordPad ......................................................................................................................... 61 Escritura de texto .................................................................................................................................................. 62 Seleccin de texto ................................................................................................................................................. 62 Copiar y mover texto ............................................................................................................................................. 62 Copiar texto y pegarlo en otra ubicacin ............................................................................................................... 62 Mover texto a una ubicacin diferente ................................................................................................................... 62 Eliminacin de texto .............................................................................................................................................. 63 Guardar el documento ........................................................................................................................................... 63 Reproductor de Windows Media ............................................................................................................................... 64 Partes del programa .............................................................................................................................................. 64 Reproduccin de audio o video desde un CD ....................................................................................................... 64 Copiar msica desde un CD.................................................................................................................................. 65 Grabar un CD o DVD ............................................................................................................................................ 66 Grabacin de sonido ................................................................................................................................................. 68 Control de volumen ................................................................................................................................................... 69 Panel de control............................................................................................................................................................ 70 Configuracin del Mouse .......................................................................................................................................... 71 Configuracin del Teclado ........................................................................................................................................ 72 Configuracin de Fecha y Hora ................................................................................................................................ 73 .................................................................................................................................................................................. 74 Personalizacin......................................................................................................................................................... 74 Opciones de reconocimiento de voz ......................................................................................................................... 75 Comandos comunes del reconocimiento de voz ................................................................................................... 76 Cuentas de usuario ................................................................................................................................................... 78
Manual de Windows 7
Introduccin
Qu son las computadoras?
Las computadoras son mquinas que realizan tareas o clculos de acuerdo a un conjunto de instrucciones, o programas. En la actualidad las computadoras se utilizan para mantener registros, analizar datos, realizar estudios y administrar proyectos, almacenar imgenes y msica, realizar un seguimiento de sus finanzas, jugar, conectarse a Internet, buscar informacin, comunicarse con otras personas, etc.
Hardware y software
Las computadoras funcionan mediante una interaccin entre hardware y software. El hardware hace referencia a los componentes fsicos de una computadora que puede ver y tocar, incluida la carcasa y todo lo que sta contiene. El componente ms importante del hardware es un chip rectangular pequeo que se encuentra dentro de la computadora y que se denomina unidad de procesamiento central (CPU) o microprocesador. Se trata del "cerebro" de la computadora, el componente que traduce las instrucciones y realiza los clculos. A los componentes de hardware tales como el monitor, el teclado, el mouse, la impresora y otros componentes a menudo se les denomina dispositivos de hardware o simplemente dispositivos.
El software hace referencia a las instrucciones, o programas, que indican qu hacer al hardware. El programa de procesamiento de texto que use para escribir cartas en el equipo es un tipo de software. El sistema operativo (SO) es el software que administra el equipo y los dispositivos conectados a l.
Tipos de computadoras en la actualidad
Las computadoras varan en cuanto a tamao y capacidad. En un extremo se encuentran las supercomputadoras, computadoras muy grandes con miles de microprocesadores vinculados que realizan clculos extremadamente complejos. En el otro extremo se encuentran las computadoras minsculas que se incrustan en automviles, televisores, sistemas estreo, calculadoras y aparatos. Estas computadoras se fabrican para realizar un nmero limitado de tareas.
El equipo personal o PC est diseado para que lo use una persona cada vez. En esta seccin se describen los diversos tipos de computadoras personales: de escritorio, porttiles, de mano y Tablet PC.
Computadoras de escritorio Las computadoras de escritorio estn diseadas para usarse en un escritorio o una mesa. Normalmente son ms grandes y ms eficaces que cualquier otro tipo de equipo personal. Las computadoras de escritorio estn formadas por diferentes componentes. El componente principal, denominado unidad del sistema, normalmente es una carcasa
Manual de Windows 7
rectangular que se coloca sobre un escritorio o debajo de l. Otros componentes, como el monitor, el mouse y el teclado, se conectan a la unidad del sistema.
Computadoras porttiles Las computadoras porttiles son PCs mviles de poco peso que poseen una pantalla delgada. Se les denominan porttiles porque se pueden llevar en la mano, debido a su pequeo tamao. Las computadoras porttiles pueden funcionar con bateras, lo que le permite llevrselos a cualquier lugar. Al contrario que las computadoras de escritorio, las computadoras porttiles combinan la CPU, la pantalla y el teclado en una sola carcasa.
Computadoras de mano Las computadoras de mano, tambin denominados asistentes digitales personales (PDA), son computadoras que funcionan con bateras y que son suficientemente pequeos para poder llevarse a prcticamente cualquier lugar. Aunque no son tan eficaces como las computadoras de escritorio o porttiles, las computadoras de mano resultan tiles para programar citas, almacenar direcciones y nmeros de telfono, y para jugar a juegos. Algunos poseen capacidades ms avanzadas, tales como realizar llamadas de telfono u obtener acceso a Internet. En lugar de teclados, las computadoras de mano poseen pantallas tctiles que se utilizan con el dedo o un lpiz ptico.
Manual de Windows 7
Tablet PC Los Tablet PC son PCs mviles que combinan las caractersticas de las computadoras porttiles y los de mano. Al igual que las computadoras porttiles, son eficaces y tienen una pantalla integrada. Al igual que las computadoras de mano, le permiten escribir notas o dibujar imgenes en la pantalla, por medio de un tipo de lpiz ptico. Tambin pueden convertir la escritura a mano en texto mecanografiado. Algunos Tablet PC son convertibles con una pantalla que gira y se abre para ofrecer acceso a un teclado situado debajo de ella.
Componentes de una computadora
El hardware ms habitual de una computadora, sea de escritorio o porttil tiene los mismos componentes, pero los combina en una estructura y tamaos diferentes.
Unidad del sistema La unidad del sistema es el ncleo de la computadora. Normalmente, consiste en una carcasa rectangular colocada encima o debajo de su escritorio, dentro de esta carcasa hay muchos componentes electrnicos que procesan la informacin. El ms importante de estos componentes es la unidad central de procesamiento (CPU) o microprocesador, que acta como el "cerebro" de la computadora. Otro componente es la memoria de acceso aleatorio (RAM), que almacena temporalmente la informacin que la CPU utiliza mientras el equipo est encendido. Casi todos los otros componentes de la computadora se conectan a la unidad del sistema mediante cables. Los cables se conectan a puertos (aperturas) especficos, normalmente situados en la parte posterior de la unidad del sistema. El hardware que no forma parte de la unidad del sistema a menudo se denomina dispositivo perifrico.
Manual de Windows 7
Unidades de Almacenamiento Su equipo dispone de una o ms unidades de disco, dispositivos que almacenan informacin en un disco metlico o de plstico. El disco conserva la informacin incluso cuando se apaga el equipo.
Unidad de disco duro La unidad de disco duro de la computadora almacena informacin en un disco duro, un disco rgido o una pila de discos con una superficie magntica. Los discos duros pueden contener grandes cantidades de informacin, por lo que normalmente funcionan como los medios de almacenamiento principales de la computadora y albergan casi todos los programas y archivos. La unidad de disco duro normalmente se encuentra dentro de la unidad del sistema.
Unidades de CD y DVD Casi todas las computadoras actuales vienen equipadas con una unidad de CD o DVD, normalmente situada en la parte delantera de la unidad del sistema. Las unidades de CD utilizan lser para leer (recuperar) datos de un CD; muchas de ellas tambin pueden escribir (grabar) datos en CDs. Si dispone de una unidad de disco regrabable, puede almacenar copias de los archivos en CDs en blanco. Tambin puede utilizar una unidad de CD para reproducir CDs de msica en el equipo. Las unidades de DVD pueden hacer todo lo que hacen las unidades de CD, adems de leer DVDs. Si dispone de una unidad de DVD, puede ver pelculas en el equipo. Muchas unidades de DVD pueden grabar datos en DVDs en blanco.
Manual de Windows 7
Unidad de disquete Las unidades de disquete almacenan informacin en disquetes, en ocasiones tambin denominados discos flexibles. En comparacin con los CDs o DVDs, los disquetes slo pueden almacenar pequeas cantidades de datos. Tambin recuperan la informacin de un modo ms lento y son ms propensos a sufrir daos. Por estos motivos, las unidades de disquete son menos utilizadas de lo que solan serlo en el pasado, si bien algunas computadoras siguen incluyndolas.
Mouse Un mouse es un pequeo dispositivo utilizado para sealar y seleccionar elementos en la pantalla de la computadora. Aunque los mouse tienen muchas formas, normalmente suelen parecerse a un ratn real. Es pequeo, ms largo que ancho y se conecta a la unidad del sistema mediante un cable largo que recuerda a una cola. Algunos mouse ms modernos son inalmbricos.
Un mouse normalmente tiene dos botones: un botn primario (normalmente el botn izquierdo) y un botn secundario. Muchos mouse tambin incorporan una rueda entre los dos botones, lo que le permite desplazarse con facilidad por las pantallas de informacin.
Teclado El teclado se utiliza principalmente para escribir texto en el equipo. Al igual que el teclado de una mquina de escribir, consta de teclas de letras y nmeros, pero tambin dispone de teclas especiales:
Las teclas de funcin, situadas en la fila superior, realizan diversas funciones dependiendo del lugar donde se utilicen.
El teclado numrico, situado en el lado derecho de la mayora de los teclados, le permite escribir nmeros rpidamente.
10
Manual de Windows 7
Las teclas de direccin o desplazamiento le permiten cambiar de posicin en un documento o una pgina web.
Monitor Un monitor muestra informacin de forma visual con texto y grficos. La parte del monitor que muestra la informacin se denomina pantalla. Al igual que la pantalla de una televisin, la pantalla de una computadora puede mostrar imgenes fijas o en movimiento.
Existen dos tipos bsicos de monitores: monitores CRT (tubo de rayos catdicos) y monitores LCD (pantalla de cristal lquido). Ambos tipos generan imgenes ntidas, pero los monitores LCD tienen la ventaja de ser mucho ms delgados y ligeros.
Impresora Una impresora transfiere los datos de una computadora a papel. No necesita una impresora para utilizar el equipo, pero le permite imprimir correo electrnico, tarjetas, invitaciones, anuncios, fotografas y otro material. Los dos tipos principales de impresoras son las impresoras de inyeccin de tinta y las impresoras lser. Las impresoras de inyeccin de tinta son las impresoras ms utilizadas en los hogares. Pueden imprimir en blanco y negro o a todo color; tambin pueden generar fotografas de alta calidad cuando se utilizan con papel especial. Las impresoras lser son ms rpidas y generalmente soportan mejor un uso intenso.
11
Manual de Windows 7
Bocinas Las bocinas se utilizan para reproducir sonido. Pueden estar integrados en la unidad del sistema o estar conectados con cables. Las bocinas le permiten escuchar msica y efectos de sonido en el equipo.
Mdem Para conectar el equipo a Internet, necesita un mdem. Un mdem es un dispositivo que enva y recibe informacin de la computadora a travs de una lnea de telfono o un cable de alta velocidad. Los mdems a veces estn integrados en la unidad del sistema, pero los mdems de alta velocidad normalmente son componentes independientes.
12
Manual de Windows 7
Encendido y apagado correcto de la computadora
Encendido correcto
Para encender el equipo y comenzar a trabajar con l, solo necesitar presionar el botn frontal de encendido (generalmente el de mayor tamao), si el equipo no encendiera verifique entonces que el botn de seguridad de energa de la fuente de poder se encuentre encendido o en su defecto si cuenta con algn regulador, multi-contactos, etc., tambin lo est.
Apagado correcto
Cuando haya terminado de utilizar el equipo, es importante que lo apague correctamente, no slo para ahorrar energa, sino tambin para asegurarse de que ha guardado los datos y contribuir a mantener el equipo ms seguro. Para apagar el equipo, realice lo siguiente:
1.
Haga clic en el botn Iniciar y, a continuacin de clic en Apagar.
Opciones de Apagado
Apagar Apaga el equipo completamente, es decir corta totalmente la energa a los dispositivos. Permite cambiarse a otra sesin de trabajo sin necesidad de cerrar la actual. Cambiar de usuario Cerrar sesin Bloquear Reiniciar Suspender
Cierra la sesin actual de trabajo para poder iniciar otra diferente con otro usuario. Bloquea la sesin de trabajo protegiendo la informacin trabajada en el momento. Apaga y enciende automticamente el equipo. Es una forma de apagar parcialmente el equipo, ya que permite el ahorro de energa al apagar algunos dispositivos como ventiladores, pantalla, etc.
13
Manual de Windows 7
El escritorio de Windows
El escritorio es el rea de la pantalla principal que se ve despus de encender el equipo e iniciar sesin en Windows. Al igual que la parte superior de un escritorio real, sirve de superficie de trabajo. Al abrir los programas o las carpetas, estos elementos aparecen en el escritorio.
El escritorio de Windows est formado por mltiples elementos de los que se destacan:
Iconos y accesos directos
Escritorio (fondo o papel tapiz)
Botn Iniciar
Barra de Tareas
Iconos y accesos directos del escritorio
Los iconos y accesos directos son pequeas imgenes que representan archivos, carpetas, programas y otros elementos generalmente utilizados con mayor frecuencia, los cuales pueden ser abiertos o ejecutados con doble clic del mouse.
Operativamente el funcionamiento de un icono y de un acceso directo es el mismo, su diferencia bsicamente estriba en que los iconos generalmente estn incluidos en el propio sistema operativo y en algunos programas instalados,
14
Manual de Windows 7
as como en los archivos que se generan a partir de ellos, mientras que los accesos directos representan vnculos hacia diversos elementos (programas, archivos, carpetas, etc.) pero regularmente se obtienen a partir de un icono ya creado, o bien, pueden ser generados por los usuarios o en ocasiones por los programas al instalarlos.
Visualmente hablando el acceso directo se diferencia del icono ya que incluye una pequea flecha curva ubicada en la parte inferior izquierda y, el nombre hace referencia a la palabra Acceso directo al momento de crearlo y permanecer as hasta que este sea cambiado.
Agregar y quitar iconos del escritorio Puede elegir qu iconos aparecen en el escritorio y agregarlos o quitarlos en cualquier momento, para ello deber:
1.
Hacer clic con el botn secundario en un rea vaca del escritorio y, a continuacin, haga clic en Personalizar. Tambin puede abrir el Panel de control y dentro dar doble clic en Personalizacin.
2.
En el panel izquierdo de tareas, haga clic en Cambiar iconos del escritorio.
15
Manual de Windows 7
3.
En el cuadro de dialogo Configuracin de iconos de escritorio, active la casilla de cada icono que desee agregar, o desactvela en caso que desee quitarlo y, a continuacin, haga clic en Aceptar.
Agregar y quitar accesos directos del escritorio 1. 2. Encuentre el elemento para el que desea crear un acceso directo. Haga clic con el botn secundario en el elemento, haga clic en Enviar a y, a continuacin, haga clic en Escritorio (crear acceso directo).
Ocultar los iconos y accesos directos del escritorio Si desea ocultar temporalmente todos los iconos del escritorio sin realmente quitarlos, realice lo siguiente:
1.
Haga clic con el botn secundario en una parte vaca del escritorio.
16
Manual de Windows 7
2.
Haga clic en Ver y, a continuacin, haga clic en Mostrar iconos del escritorio para desactivar la casilla de esa opcin.
Mover iconos y accesos directos Windows apila los iconos y accesos directos en columnas en el lado izquierdo del escritorio, pero podr moverlos a un nuevo lugar en el escritorio simplemente arrastrndolos dando clic sostenido sobre el elemento y moverlo a la nueva ubicacin, por ltimo suelte el clic y el elemento estar situado ahora en otro lugar.
Tambin puede hacer que Windows organice automticamente los iconos, para ello realice lo siguiente:
1. 2.
Haga clic con el botn secundario en un rea vaca del escritorio. Haga clic en Ver y, a continuacin, haga clic en Organizacin automtica. Windows apila los iconos en la esquina superior izquierda y los deja bloqueados en su lugar.
NOTA
De manera predeterminada, Windows separa los iconos de un modo uniforme en una cuadrcula invisible.
Para acercar los iconos o separarlos con ms precisin, desactive la cuadrcula, para ello realice lo siguiente:
1. 2.
Haga clic con el botn secundario en un rea vaca del escritorio. Haga clic en Ver y, a continuacin, haga clic en Alinear iconos a la cuadrcula para quitar la marca de verificacin.
17
Manual de Windows 7
Fondo del escritorio
Uno de los modos ms fciles de personalizar el equipo es cambiar el fondo del escritorio, al que tambin se denomina papel tapiz. Puede elegir uno de los fondos proporcionados con Windows, elegir una de sus imgenes digitales favoritas de su propia coleccin o usar un color de fondo slido.
Aplicar un fondo o papel tapiz al escritorio Para aplicar un fondo o papel tapiz al escritorio, realice los siguientes pasos:
1.
Haga clic con el botn secundario en un rea vaca del escritorio y, a continuacin, haga clic en Personalizar. Tambin puede abrir el Panel de control y dentro dar doble clic en Personalizacin.
2.
En la ventana mostrada haga clic en Fondo de escritorio.
18
Manual de Windows 7
3.
En la ventana mostrada elija la Ubicacin de la imagen, enseguida seleccione el papel tapiz, imagen o color que desee aplicar como fondo y, a continuacin, seleccione la Posicin de la imagen y finalmente haga clic en Guardar cambios.
NOTA
Si lo desea, puede seleccionar ms de 1 fondo de escritorio y personalizar Cambiar imagen cada y Orden aleatorio
Gadgets
Windows 7 contiene mini-aplicaciones denominados Gadgets, que ofrecen informacin rpida y proporcionan un acceso fcil a herramientas de uso frecuente.
Cmo agregar gadgets? 1. Clic derecho en la parte vaca del escritorio y en seguida en Gadgets.
19
Manual de Windows 7
2.
Haga clic derecho y en seguida en Agregar, o bien, doble clic en el gadget deseado o simplemente de clic sostenido y arrstrelo hacia el escritorio.
Para quitar un gadget 1. Haga clic con el botn secundario del mouse en el gadget y, a continuacin, haga clic en Cerrar gadget, tambin podr dar clic sobre el botn Cerrar de la esquina superior derecha de cada gadget.
Barra de tareas
La barra de tareas es la barra horizontal larga situada en la parte inferior de la pantalla. Al contrario que el escritorio, que puede quedar oculto tras las ventanas situadas encima, la barra de tareas resulta visible prcticamente en todo momento, a menos que esta sea configurada para que se oculte.
La barra de tareas se divide en cuatro secciones principales:
Botn Iniciar
Botones de Inicio Rpido
rea de Mostrar Notificaciones Escritorio
Botn Iniciar El botn iniciar al presionarlo activa una seccin denominada Men Inicio el cual es la puerta de entrada principal a los programas, las carpetas y la configuracin de la computadora.
Men Inicio Para abrir el men Inicio, realice lo siguiente:
20
Manual de Windows 7
1.
Haga clic en el botn Iniciar teclado.
en la barra de tareas. O bien, presione la tecla Windows
ubicada en el
El men Inicio se divide en tres partes fundamentales:
1.
El panel izquierdo muestra una lista breve de los programas de la computadora. Si hace clic en Todos los programas, se muestra una lista completa de programas.
2.
En la esquina inferior izquierda, se encuentra el cuadro de bsqueda, que le permite buscar programas y archivos en el equipo escribiendo para ello los trminos que desea buscar.
3.
El panel derecho proporciona acceso a las carpetas, archivos, valores de configuracin, apagar el equipo, cerrar sesin, etc.
Bsquedas por metadatos Caracterstica mejorada con la cual se pueden realizar bsquedas de cualquier tipo de archivo mediante informacin importante incluida en ellos como por ejemplo: autor, aplicacin, tipo de archivo, fecha de creacin y de modificacin, etc. Para usar esta caracterstica realiza lo siguiente:
1.
Abra el men Inicio y en la barra inferior izquierda donde aparece la indicacin Buscar programas y archivos escriba todo o parte de lo que desea encontrar.
21
Manual de Windows 7
Botones de Inicio rpido Los botones de Inicio rpido permiten iniciar programas con un solo clic.
Puede personalizar la barra de herramientas Inicio rpido agregando sus programas favoritos a ella. Para ello realice lo siguiente:
1. 2.
Encuentre el programa que desee agregar. Haga clic con el botn derecho sobre l y, a continuacin, haga clic en Anclar a la barra de tareas. (tambin puede arrastrar el icono del programa a la barra de tareas). Para quitar programa anclado a la barra de tareas, haga clic con el botn secundario sobre l y en seguida
NOTA
haga clic en Desanclar este programa de la barra de tareas.
rea de notificacin El rea de notificacin, situada en el extremo derecho de la barra de tareas, incluye un reloj y un grupo de iconos que indican el estado de alguna parte de la computadora o proporcionan acceso a determinados valores de configuracin. El conjunto de iconos que vea depender de qu programas o servicios tenga instalados y de cmo el fabricante haya configurado el equipo.
22
Manual de Windows 7
Mostrar escritorio Botn ubicado en el extremo derecho de la barra de tareas con el cual se muestran u ocultan todas las ventanas abiertas en el momento.
Personalizar la barra de tareas La barra de tareas contiene opciones con las que se puede configurar y personalizar. Para ello entre a las propiedades de la barra de tareas de la siguiente manera:
1.
De clic derecho sobre la parte vaca de la barra de tareas y seleccione la opcin Propiedades, en la ficha Barra de tareas marque las opciones que desee configurar y personalizar.
Apariencia de la barra de tareas Bloquear la barra de tareas Bloquea la barra evitando que est pueda moverse de lugar en el escritorio. Oculta la barra de tareas al estar situado en cualquier elemento del escritorio. Reduce el tamao de los iconos de Inicio rpido de la barra de tareas. Permite seleccionar una de las cuatro formas posibles para ubicar en pantalla la barra de tareas. Permite seleccionar la forma en que se comportaran los botones dentro de la barra de tareas.
Ocultar automticamente la barra de tareas
Usar iconos pequeos
Ubicacin de la barra de tareas en pantalla
Botones de la barra de tareas
23
Manual de Windows 7
rea de notificacin Personalizar Permite elegir los iconos que se mostraran en el rea de notificaciones.
Vista previa del escritorio con Aero Peek Usar Aero Peek para obtener una vista previa del escritorio Muestra una vista temporal del escritorio al posicionar el puntero sobre el botn Mostrar escritorio de la barra de tareas. Jump List Es una de las nuevas caractersticas de Windows 7, con ella se pretende minimizar el nmero de clics que un usuario tiene que dar para realizar una tarea, esto gracias a que se concentran las opciones ms comunes e importante de las aplicaciones, archivos o carpetas en una sola ventana. Para utilizar esta nueva caracterstica realice lo siguiente:
1.
Clic der. sobre algn botn de acceso rpido de la barra de tareas, y seleccione la opcin deseada:
24
Manual de Windows 7
Ventanas
Siempre que abre un programa, un archivo o una carpeta, aparece en la pantalla en un cuadro o marco denominado ventana.
Partes de una ventana
Aunque el contenido de cada ventana es diferente, todas las ventanas tienen ciertos elementos en comn. Por ejemplo, las ventanas siempre aparecen en el escritorio, el rea de trabajo principal de la ventana. Adems, la mayora de las ventanas tienen los mismos componentes bsicos:
Barra de ttulo Minimizar, maximizar y cerrar
Barra de mens
Barras de desplazamiento
Bordes y esquinas
Barra de ttulo. Muestra el nombre del documento y del programa (o el nombre de la carpeta si est trabajando en una carpeta).
Botones Minimizar, Maximizar y Cerrar. Estos botones ocultan la ventana, la agrandan para llenar toda la pantalla y la cierran, respectivamente (en breve se aportarn ms detalles sobre estos botones).
Barra de mens. Contiene elementos en los que puede hacer clic para realizar selecciones en un programa.
Barras de desplazamiento. Le permite desplazar el contenido de la ventana para ver informacin que actualmente no es visible.
Bordes y esquinas. Puede arrastrar estos elementos con el puntero del mouse para cambiar el tamao de la ventana.
Mover una ventana
1. De clic sostenido sobre la barra de ttulo con el puntero del mouse en forma de flecha o de cruz.
25
Manual de Windows 7
2. 3.
Arrastre la ventana hasta la ubicacin deseada. Suelte el botn del mouse.
Cambiar el tamao de una ventana
Para que una ventana llene la pantalla completa, haga clic en el botn Maximizar o haga doble clic en la barra de ttulo de la ventana. Para que una ventana maximizada vuelva a su tamao anterior, haga clic en el botn Restaurar (este botn aparece en lugar del botn Maximizar). O bien, haga doble clic en la barra de ttulo de la ventana. Para cambiar el tamao de una ventana (hacerla ms pequea o ms grande), seale cualquiera de los bordes o las esquinas de la ventana. Cuando el puntero del mouse cambie a una flecha con dos puntas, arrastre el borde o la esquina para hacer la ventana ms pequea o ms grande.
Cambio entre ventanas
Si abre ms de un programa o archivo, el escritorio puede llenarse rpidamente de ventanas, a su vez la barra de tareas tambin puede llenarse rpidamente de dichas ventanas representadas por elementos llamados botones, mismos que si se van repitiendo de un mismo tipo de programa, estos pueden agruparse.
26
Manual de Windows 7
Para cambiarse entre las diferentes ventanas abiertas, realice lo siguiente: 1. Si no conoce o ubica las ventanas representadas en la barra de tareas, coloqu el puntero sobre cada botn y espere unos segundos, ello le mostrar una vista previa de su contenido.
2.
Una vez ubicada la ventana que a la que desea cambiarse, brala dando clic sobre el botn que la representa y en ese momento se abrir ya sea en forma maximizada o restaurada.
Tambin puede realizarlo a travs del visualizador de ventanas: 1. Active el visualizador de ventanas presionando de forma sostenida la tecla ALT y sin soltarla presione ahora TABULADOR.
2.
Para cambiarse entre las diferentes ventanas no suelte la tecla ALT y vaya presionando la tecla TABULADOR hasta llegar a la ventana deseada, cuando est listo suelte la tecla ALT.
Cambiarse entre ventanas con Flip 3D Aero Caracterstica mejorada en Windows 7con la cual se puede alternar entre varias ventanas abiertas como si se tratase de en una especie de carrusel en 3D. Para hacer uso de esta caracterstica realice lo siguiente:
1. 2.
Abra varias ventanas de programas, archivos o carpetas. Active el visualizador de ventanas Flip 3D Aero presionando de forma sostenida la tecla Windows soltarla presione ahora TABULADOR. y sin
27
Manual de Windows 7
3.
Para cambiarse entre las diferentes ventanas no suelte la tecla Windows
y vaya presionando la tecla .
TABULADOR hasta llegar a la ventana deseada, cuando est listo suelte la tecla Windows
Organizacin de ventanas
Puede organizar las ventanas abiertas de manera que las pueda acomodar en forma de cascada, apilar (horizontalmente), o en paralelo (verticalmente).
Para ello realice lo siguiente:
1.
Abra todas las ventanas que desee organizar y de clic derecho sobre el rea vaca de la barra de tareas.
28
Manual de Windows 7
2.
Seleccione una de las tres opciones (ventanas en cascada, mostrar ventanas apiladas, mostrar ventanas en paralelo), en ese momento se organizarn las ventanas.
Organizacin de ventanas con Windows Aero Caracterstica tctil incluida en Windows 7 con la cual la organizacin de ventanas resulta ms fcil y eficiente. Para utilizar esta caracterstica realice lo siguiente:
1.
Abra cualquier programa, archivo o carpeta y arrastre la ventana hasta que el puntero del mouse toque alguno de los bordes izquierdo, derecho o superior de la pantalla.
29
Manual de Windows 7
2.
En el momento en que se visualice un recuadro indicando que la ventana ha crecido su tamao y se ha ubicado en una determinada rea de la pantalla, suelte el clic y observe la nueva dimensin de la pantalla.
30
Manual de Windows 7
NOTA
En el momento que desee podr cambiar la ubicacin y dimensin de la pantalla simplemente arrastrndola
fuera de su ubicacin actual.
Minimizacin y Restauracin de ventanas con Windows Aero Shake Otra de las caractersticas tctiles incluidas en Windows 7 con la cual se puede acelerar al mximo el proceso de minimizacin y restauracin de ventanas abiertas en Windows. Para utilizar esta caracterstica realice lo siguiente:
1.
Abra varias ventanas de cualquier programa, archivo o carpeta, elija y active la ventana del elemento que permanecer visible colocando el puntero del mouse sobre el rea vaca de la barra de ttulo de dicha ventana y finalmente de clic sostenido.
31
Manual de Windows 7
2.
Ahora sin soltar el clic haga un movimiento como de sacudida y notara inmediatamente que las dems ventanas abiertas se minimizan automticamente sin importar la cantidad o nmero de ellas.
32
Manual de Windows 7
NOTA
Si vuelve a realizar el mismo movimiento de sacudida en la ventana activa todas las ventanas que se haban
minimizado anteriormente ahora regresaran a su estado restaurado o maximizado, segn sea el caso.
33
Manual de Windows 7
Archivos y carpetas
Qu son los archivos y las carpetas?
Un archivo es una coleccin de informacin relacionada y creada a partir de programas, algunos ejemplos de archivos son los documentos de texto, las hojas de clculo, las fotografas digitales e incluso las canciones. En la computadora los archivos se representan mediante iconos, los a cuales a su vez son diferentes y nicos para cada tipo de archivo segn el programa del que provienen. Ejemplo de iconos que representan archivos.
Una carpeta es bsicamente un contenedor (organizador) donde se pueden almacenar archivos u otras carpetas denominadas subcarpetas. sta es la apariencia de un icono de carpeta habitual:
Una carpeta vaca (izquierda); una carpeta que contiene archivos (derecha)
Carpetas de uso comn en Windows
Windows dentro de su carpeta personal incluye una serie de carpetas comunes que puede usar como punto de partida para comenzar a organizar sus archivos.
Mis documentos. Utilice esta carpeta para almacenar archivos de procesamiento de texto, hojas de clculo, presentaciones y otros archivos comerciales.
Mis imgenes. Utilice esta carpeta para almacenar todas las fotografas digitales e imgenes, independientemente de si las obtiene de una cmara, un escner o por correo electrnico de otras personas.
34
Manual de Windows 7
Mi msica. Utilice esta carpeta para almacenar toda su msica digital, por ejemplo, canciones que copie de un CD de audio o descargue de Internet.
Mis vdeos. Utilice esta carpeta para almacenar vdeos, tales como clips de su cmara digital, videograbadora o archivos de vdeo que descargue de Internet.
Descargas. Utilice esta carpeta para almacenar archivos y programas que descargue de la Web.
Escritorio. Utilice esta carpeta para ir directamente al contenido del escritorio local del usuario.
Favoritos. Utilice esta carpeta para ir directamente a los sitios o pginas web de su preferencia.
Partes de la ventana de una carpeta
Cuando abre una carpeta en el escritorio, aparece la ventana de una carpeta. Adems de mostrar el contenido de la carpeta, la ventana de una carpeta cuenta con diversas partes que estn diseadas para ayudarle a desplazarse por Windows o trabajar con archivos y carpetas con mayor facilidad.
35
Manual de Windows 7
Barra de direcciones
Utilice la barra de direcciones para desplazarse a una carpeta diferente sin cerrar la ventana de la carpeta actual.
Botones Atrs y Adelante
Utilice los botones Atrs y Adelante para desplazarse a otras carpetas que ya haya abierto sin cerrar la ventana actual.
Cuadro de bsqueda
Escriba una palabra o frase en el cuadro de bsqueda para buscar un archivo o una subcarpeta almacenados en la carpeta actual. La bsqueda comienza tan pronto como comienza a escribir.
Barra de herramientas
La barra de herramientas le permite realizar tareas habituales, como cambiar la apariencia de los archivos y las carpetas, copiar archivos o iniciar una presentacin de fotografas digitales. Los botones de la barra de herramientas cambian para mostrar slo los comandos que son tiles.
Panel de navegacin
Al igual que la barra de direcciones, el panel de navegacin le permite cambiar la vista a otras carpetas. La seccin Vnculos favoritos facilita el cambio a una carpeta comn o el inicio de una bsqueda que guard anteriormente.
36
Manual de Windows 7
Lista de archivos
Aqu es donde se muestra el contenido de la carpeta actual.
Encabezados de columna
Utilice los encabezados de columna para cambiar el modo en que se organizan los archivos de la lista de archivos. Puede ordenar, agrupar o apilar los archivos de la vista actual.
Panel de detalles
El panel de detalles muestra las propiedades ms habituales asociadas al archivo seleccionado.
Panel de vista previa
Utilice el panel de vista previa para ver el contenido de muchos tipos de archivos.
Crear, abrir y eliminar de archivos
El modo ms habitual de crear nuevos archivos es mediante el uso de un programa, guardando la informacin generada en l. Para ello deber:
1.
Abra el programa del cual desea crear un nuevo archivo y en el rea de trabajo del programa, agregue la informacin necesaria o simplemente djelo vaco.
2. 3.
Vaya al men Archivo, Guardar Como. En el cuadro de dialogo mostrado, asigne la ubicacin donde se guardar el archivo y asigne tambin el nombre, y presione Guardar.
Para abrir un archivo existente, es decir, que ya fue guardado, realice lo siguiente:
1. 2.
Abra la carpeta que lo contiene y simplemente haga doble clic en l. El archivo se abrir en el programa que utiliz para crearlo o editarlo.
37
Manual de Windows 7
Cuando ya no necesite un archivo, puede quitarlo para ahorrar espacio y evitar que el equipo se llene de archivos no deseados. Para eliminar un archivo realice lo siguiente:
1. 2.
Abra la carpeta que lo contiene y, a continuacin, seleccinelo. Presione Supr y, a continuacin, en el cuadro de dilogo Eliminar archivo, haga clic en S.
NOTA
Cuando elimina un archivo mediante este mtodo, el archivo se almacena temporalmente en la Papelera de
reciclaje, con ello podr recuperarlo o bien eliminarlo definitivamente.
Crear, abrir y eliminar carpetas
Las carpetas son una manera adecuada de almacenar y organizar archivos en el equipo. Para crear nuevas carpetas, realice lo siguiente:
1.
Vaya a la ubicacin (una carpeta, unidad o el escritorio) donde desea crear una carpeta nueva y presione la combinacin de teclas CTRL + SHIFT + N, o bien
2.
Haga clic con el botn secundario en un rea en blanco del escritorio o en la ventana de la carpeta, seleccione Nueva y, a continuacin, haga clic en Carpeta.
3.
Escriba un nombre para la carpeta nueva y presione ENTRAR.
Para abrir una carpeta, realice lo siguiente:
1. 2.
Vaya a la ubicacin de la carpeta y simplemente haga doble clic sobre ella. Se mostrar la ventana de la carpeta abierta.
38
Manual de Windows 7
Cuando una carpeta ya no en necesaria en el equipo, al igual que los archivos ser conveniente eliminarla para evitar gastar espacio innecesariamente, para ello realice lo siguiente:
1. 2.
Vaya a la ubicacin de la carpeta que desea eliminar y, a continuacin, seleccinela. Presione Supr y, a continuacin, en el cuadro de dilogo Eliminar carpeta, haga clic en S.
Recuperar y eliminar archivos y carpetas
La Papelera de reciclaje La papelera de reciclaje es un tipo de carpeta destinada al almacenamiento temporal de archivos, carpetas y otros elementos que sean movidos o trasladados a ella al ser eliminados.
Papelera de reciclaje cuando est vaca (izquierda) y cuando est llena (derecha)
39
Manual de Windows 7
Recuperar elementos eliminados Cuando elimina archivos o carpetas los cuales fueron enviados a la papelera de reciclaje, estos pueden ser recuperados y devueltos a su ubicacin original.
1. 2.
Abra la papelera de reciclaje haciendo doble clic sobre el icono. Observe los archivos y carpetas contenidos, si desea restaurar uno a uno los elementos entonces seleccione el elemento y presione el botn Restaurar este elemento.
NOTA
Si desea restaurar todos los elementos contenidos en la papelera de reciclaje, entonces no seleccione
ningn elemento y presione el botn Restaurar todos los elementos.
Vaciar la papelera de reciclaje Si est completamente seguro de que no volver a necesitar los elementos eliminados, puede vaciar la Papelera de reciclaje. Al hacerlo, eliminar permanentemente los elementos que contiene y recuperar el espacio de disco.
1. 2.
Abra la papelera de reciclaje haciendo doble clic sobre el icono. Observe los archivos y carpetas contenidos y si est seguro de no utilizarlos ms, entonces elimnelos definitivamente presionando el botn Vaciar la papelera de reciclaje.
40
Manual de Windows 7
NOTA
Si est seguro que los archivos que contiene la papelera de reciclaje son archivos que no necesitar ms,
entonces no ser necesario abrir la papelera de reciclaje, solo vacela dando clic derecho sobre la papelera de reciclaje y escoja Vaciar la papelera de reciclaje.
Eliminar archivos y carpetas sin pasar por la papelera de reciclaje
Cuando desee borrar archivos o carpetas de manera definitiva, es decir, sin pasar a la papelera de reciclaje. Si realiza el siguiente proceso los archivos y carpetas eliminados ya no podrn recuperarse, por lo que solo realcelo cuando est totalmente seguro de no volver a utilizarlos.
1. 2.
Vaya a la ubicacin de la carpeta o archivo que desea eliminar y, a continuacin, seleccinela. Presione las teclas + Supr y, a continuacin, en el cuadro de dilogo Eliminar carpeta o Eliminar
archivo, respectivamente, haga clic en S.
NOTA
Observe que ninguno de los dos cuadros de dialogo se menciona que el archivo o carpeta se movern hacia
la papelera de reciclaje, como es el caso de los mtodos de eliminacin anteriores.
Mover archivos y carpetas
En ocasiones, es posible que desee cambiar el lugar donde almacena los archivos en el equipo. La mayora de los usuarios copia y mueve los archivos con un mtodo denominado arrastrar y colocar. Para ello realice lo siguiente:
41
Manual de Windows 7
1.
Comience abriendo la carpeta o unidad de almacenamiento que contiene el archivo o la carpeta que desea mover.
2. 3.
Ahora abra la carpeta o unidad de almacenamiento a la que desea mover el archivo o la carpeta. Coloque las ventanas abiertas en el escritorio de manera que pueda ver el contenido de ambas.
4.
Arrastre el archivo o la carpeta desde la primera ventana hasta la segunda, de esa manera habr movido el archivo o carpeta hacia la otra ubicacin.
Clic sostenido y arrastrar
Soltar clic
Copiar archivos y carpetas
1. 2. Repita los pasos anteriores 1, 2 y 3. Con la tecla Ctrl presionada arrastre el archivo o la carpeta desde la primera ventana hasta la segunda,
de esa manera habr copiado el archivo o carpeta hacia la otra ubicacin.
42
Manual de Windows 7
Presionar CTRL, clic sostenido y arrastrar
Soltar clic y despus CTRL
Exploracin de archivos y carpetas
Una de las aplicaciones de Windows utilizadas para la exploracin de archivos y carpetas u otros elementos como programas, es el denominado Explorador de Windows, con l podr realizar fcilmente tareas cotidianas como: crear, abrir, ejecutar, eliminar, copiar, mover o simplemente almacenar y organizar archivos, carpetas y programas. Para ello realice lo siguiente:
1.
Abra el Men Inicio, Accesorios y Explorador de Windows.
2.
Desde los mens Archivo y Edicin podr realizar las tareas antes mencionadas.
43
Manual de Windows 7
Propiedades y atributos de los archivos y carpetas
Los archivos y carpetas contienen propiedades y atributos, mismos que sirven como informacin general del archivo o carpeta como: tipo de archivo, ubicacin, tamao, fecha de creacin, fecha de modificacin, etc., o como una forma de proteccin y seguridad como: atributos de solo lectura, oculto, comprimir y cifrar contenido, etc.
Proteccin y seguridad de archivos y carpetas Para que un archivo o carpeta tenga algunas caractersticas de seguridad y proteccin ante posibles modificaciones o alteraciones, ser necesario realizar lo siguiente:
1. 2.
Haga clic derecho sobre el archivo o carpeta que desee brindar mayor seguridad y proteccin. Seleccione la opcin Propiedades, y en el cuadro de dialogo mostrado marque los atributos deseados para brindar proteccin y seguridad.
3.
Si desea ofrecer mayor seguridad y proteccin aplique entonces atributos avanzados, presionando el botn Avanzadas, y dentro seleccione los atributos adecuados.
44
Manual de Windows 7
Solo lectura Oculto
Protege contra modificaciones o alteraciones a los archivos o carpetas. Oculta archivos y carpetas siempre y cuando est habilitada la opcin No mostrar archivos ni carpetas ocultos en las opciones de carpeta.
Comprimir contenido Cifrar contenido
Permite ahorrar espacio en disco al utilizar un mtodo de compresin. Protege los datos asignando un certificado de cifrado y solo tendr acceso al contenido los usuarios que tengan copia de dicho certificado.
Comprimir y descomprimir archivos y carpetas
Este es otro mtodo no solo de compresin de la informacin contenida en archivos y carpetas sino de proteccin y seguridad, ya que con algunos programas externos a Windows como por ejemplo: Winzip, Winrar, etc., adems de comprimir el contenido tambin se puede seccionar y proteger los archivos y carpetas mediante una contrasea, as como de otras tareas dedicadas a ofrecer seguridad y proteccin. Realice lo siguiente:
1.
Haga clic derecho sobre el archivo o carpeta que desea comprimir, seleccione la opcin Enviar a, Carpeta comprimida (en zip).
45
Manual de Windows 7
2.
El archivo o carpeta comprimida aparecer en la misma ubicacin del original y tendr la siguiente apariencia:
Para extraer el contenido de un archivo o carpeta comprimida, realice lo siguiente:
1. 2.
Busque la carpeta comprimida de la que desea extraer archivos o carpetas. Para extraer un nico archivo o carpeta, haga doble clic en la carpeta comprimida para abrirla. A continuacin, arrastre el archivo o carpeta desde la carpeta comprimida hasta la nueva ubicacin.
3.
Para extraer todo el contenido de la carpeta comprimida, haga clic con el botn derecho en la carpeta, haga clic en Extraer todo.
Buscar archivos y carpetas
Cuando no sabe dnde se encuentra un archivo o una carpeta, es de suma utilidad la herramienta de bsqueda, para ello realice lo siguiente:
1.
Haga clic en el botn Inicio
y en seguida en la opcin Buscar, o bien presione las teclas
+ F.
2.
Escriba una palabra completa o parcial en el cuadro Buscar, y conforme escribe, aparecern los archivos o carpetas procedentes de varias ubicaciones de la computadora que coinciden con el texto.
46
Manual de Windows 7
NOTA
Si desea puede buscar de nuevo dando clic sobre la opcin adecuada para elegir otra ubicacin. O bien,
agregar un filtro dando clic en la opcin deseada y especificando los criterios especficos para la bsqueda. Tambin podr guardar la bsqueda realizada para un uso posterior, esta se guardara en la carpeta comn Bsquedas.
47
Manual de Windows 7
Exploracin de unidades
Una de las aplicaciones de Windows utilizadas para la exploracin del contenido de las unidades de almacenamiento tanto fijo como extrable, es el denominado Equipo (antes llamado MI PC), su tarea principal es la de abrir y explorar las unidades de almacenamiento de su equipo, para posteriormente realizar otras tareas secundarias con los archivos, carpetas y programas contenidos el dichas unidades, tales como: crear, abrir, ejecutar, eliminar, copiar, mover o simplemente almacenar y organizar archivos, carpetas y programas. Para ello realice lo siguiente:
1.
Abra el men Inicio y seleccione la opcin Equipo, o bien desde el escritorio presione doble clic sobre el icono Equipo, o tambin puede hacerlo presionando la combinacin de teclas + E.
2.
Ahora solo necesitar dirigirse al men Archivo, Abrir o dar doble clic sobre la unidad que desee abrir y se mostrar su contenido.
48
Manual de Windows 7
Trabajando con programas y aplicaciones
La gran mayora de las tareas que realiza en el equipo requieren el uso de un programa, por ejemplo, si desea para escribir una carta, utiliza un programa de procesamiento de texto, para explorar Internet, usa un programa denominado explorador web, etc..
Cmo iniciar un programa?
El men Inicio es la puerta de entrada a todos los programas de la computadora.
1.
Abra el men Inicio, haciendo clic en el botn Inicio
y busque el programa deseado en el panel
izquierdo del men Inicio l cual contiene una lista breve de los programas usados recientemente.
2.
S no lo encuentra en dicha lista, de clic en Todos los programas, l cual contiene la lista completa de todos los programas instalados en el equipo.
49
Manual de Windows 7
3.
Para iniciar un programa, ubquelo y haga clic en l. Si no ve el programa que desea iniciar pero conoce su nombre, escriba todo el nombre o parte de l en el
NOTA
cuadro de bsqueda Buscar programas y archivos, situado en la parte inferior del panel izquierdo.
Ejecutar programas
Para ejecutar programas Windows cuenta con la herramienta Ejecutar, podr utilizarla correctamente solo si conoce el nombre real del programa (no en comercial), por ejemplo: el nombre real de la calculadora es CALC, del bloc de notas es NOTEPAD, etc., para utilizar dicha herramienta realice lo siguiente:
1.
Abra la herramienta Ejecutar, presionando el botn Inicio Ejecutar, o presione la combinacin de teclas + R.
, Todos los programas, Accesorios y
2.
En el cuadro de dialogo mostrado escriba el nombre del programa que desee ejecutar y presione Aceptar.
3.
El programa se mostrar en pantalla.
50
Manual de Windows 7
4.
S no recuerda el nombre real de algn programa puede utilizar el botn Examinar para buscarlo en alguna ubicacin de la computadora.
NOTA
Est herramienta tambin funciona para ejecutar archivos, carpetas o direcciones de sitios Web.
Cerrar o salir de un programa
1. Para cerrar o salir de un programa, haga clic en el botn Cerrar situado en la esquina superior derecha. O bien, algunos programas contienen el men Archivo, haga clic en Salir.
NOTA
Recuerde guardar el documento antes de salir de un programa. Si tiene trabajo sin guardar e intenta salir del
programa, ste le solicitar si desea guardar el documento:
51
Manual de Windows 7
52
Manual de Windows 7
Capturas y recortes de pantalla
Puede utilizar Recortes para realizar una captura de pantalla o un recorte de cualquier objeto en pantalla y despus anotar, guardar o compartir la imagen.
1.
Haga clic en el botn Inicio
, Todos los programas, Accesorios y, a continuacin en Recortes,
seleccione el tipo de recorte que desee utilizar y seleccione, envuelva o de clic al rea a recortar.
Tipos de recortes Slo tiene que utilizar un mouse o un lpiz de Tablet PC para capturar cualquiera de los siguientes tipos de recortes:
Recorte de forma libre
Dibuje una lnea irregular, como un crculo o un tringulo, alrededor de un objeto.
Recorte rectangular
Arrastre el cursor para enmarcar objetos formando un rectngulo.
Recorte de ventana
Mediante un clic captura ventanas completas.
Recorte de pantalla completa
Este tipo de recorte permite capturar la pantalla entera.
2.
Despus de capturar un recorte, ste se copia automticamente a la ventana de marcado, donde puede anotar, guardar o compartir el recorte.
Nuevo Guardar Copiar
Permite iniciar un nuevo recorte o captura. Permite guardar el recorte en formatos (.jpg, .png, .mht, .gif). Copia el recorte y lo almacena en memoria para pegarlo posteriormente.
53
Manual de Windows 7
Enviar recorte Lpiz Marcador resaltado Borrador
Permite enviar el recorte por correo electrnico. Permite marcar o escribir sobre el recorte. Permite sombrear el recorte como si se utilizara un marca-textos. Permite borrar los objetos insertados con el lpiz o el marcador resaltado.
54
Manual de Windows 7
Realizando clculos
La Calculadora se puede utilizar como una simple calculadora de funciones bsicas o como una calculadora cientfica para operaciones ms avanzadas.
1.
Haga clic en el botn Inicio
, Todos los programas, Accesorios y, a continuacin en Calculadora,
para realizar clculos solo tendr que dar clic sobre los botones del programa o teclear los operandos y operadores correspondientes al clculo deseado.
NOTAS
S desea cambiar el modo de la calculadora, entonces abra el men Ver y de clic en el modo deseado
(estndar, cientfica, programador o estadstica).
En seguida se mostrara la calculadora en el modo seleccionado
55
Manual de Windows 7
Dibujando con Paint
Paint que se puede usar para crear dibujos en un rea de dibujo en blanco o en imgenes existentes. Muchas de las herramientas que se usan en Paint de Windows 7 se encuentran en la Cinta, que est cerca de la parte superior de la ventana de Paint.
1.
Haga clic en el botn Inicio
Barra de herramientas de acceso rpido
, Todos los programas, Accesorios y, a continuacin en Paint.
Cinta de opciones
Fichas o pestaas
Grupos de herramientas
Botn Paint
rea de dibujo
Zoom (acercar y alejar)
56
Manual de Windows 7
Botn Paint. Contiene todos los comandos (nuevo, abrir, guardar, etc.) que en versiones pasadas se encontraban en el men Archivo.
Barra de herramientas de acceso rpido. Contiene botones para realizar las tareas ms frecuentes (guardar, deshacer, rehacer, etc.).
Fichas o pestaas. Muestra de forma organizada y categorizada una cinta de opciones con grupos de herramientas, lo que en versiones pasadas se tenan en los mens.
Cinta de opciones. Contiene todos los grupos de herramientas necesarios para manipular y editar un dibujo.
Grupos de herramientas. Agrupa los botones o herramientas en particular para realizar algo especfico en el dibujo.
rea de dibujo. rea destinada al diseo o realizacin del dibujo mediante las diferentes herramientas.
Zoom. Muestra botones con los cuales se puede visualizar el dibujo en forma ms cercana o alejada.
Herramientas de Paint Dibujo de lneas Herramienta Lpiz Use la herramienta Lpiz para dibujar lneas o curvas finas de forma libre.
Pinceles Use la herramienta Pinceles para dibujar lneas con apariencia y textura diferentes, como si se utilizaran
diferentes pinceles. El uso de diferentes pinceles le permite dibujar lneas curvas y de forma libre con distintos efectos.
Formas predefinidas Puede usar Paint para dibujar diferentes tipos de formas predefinidas. Las formas definidas van desde las tradicionales, como lneas, curvas, rectngulos, elipses, tringulos y flechas, hasta otras ms inusuales y divertidas, como corazones, rayos o leyendas (por nombrar unas cuantas).
57
Manual de Windows 7
Herramienta Polgono Use la herramienta Polgono para crear una forma personalizada con un nmero arbitrario de lados.
Adicin de texto En Paint tambin puede agregar su propio texto o mensaje a la imagen.
Herramienta Texto Use la herramienta Texto para escribir texto en la imagen.
Seleccin y edicin de objetos En Paint es posible cambiar parte de una imagen o un objeto. Para ello, debe seleccionar la parte de la imagen que desea cambiar y editarla. Algunos de los cambios que se pueden realizar son: cambiar el tamao de un objeto, mover o copiar un objeto, girarlo o recortar la imagen para que solo muestre el elemento seleccionado.
Herramienta Seleccionar Use la herramienta Seleccionar para seleccionar una parte o toda la imagen que desee cambiar.
Recortar Use Recortar para recortar una imagen de modo que en sta solo aparezca la parte que ha seleccionado. Al
recortar cambia la imagen, de modo que solo se ve el objeto o la persona seleccionados.
Girar Use Girar para girar toda la imagen o una parte seleccionada de ella.
Borrado de parte de una imagen Use la herramienta Borrador para borrar reas de la imagen.
Cambiar tamao Use Cambiar tamao para cambiar el tamao de la imagen completa o de una parte de ella. Tambin puede
sesgar un objeto de la imagen para que aparezca inclinado.
Trabajar con colores Existen varias herramientas que le ayudan a trabajar especficamente con colores en Paint. Estas herramientas le permiten usar los colores que desea al dibujar o editar en Paint.
58
Manual de Windows 7
Cuadros de colores Los cuadros de color indican los colores Color 1 (color de primer plano) y Color 2 (color de fondo) actuales. La forma en que se usen depender de lo que est haciendo en Paint.
Selector de colores Use la herramienta Selector de colores para establecer el color de primer plano o de fondo actual. Al seleccionar
un color de la imagen, puede asegurarse de usar el color deseado al dibujar en Paint, de forma que los colores coincidan.
Relleno con color Use la herramienta Relleno con color para rellenar toda la imagen o una forma delimitada con color.
Edicin de colores Use Editar colores que desea usar. para seleccionar un nuevo color. Puede mezclar colores en Paint para elegir el color exacto
Ver la imagen Al cambiar la vista en Paint, puede elegir el modo en que desea trabajar con la imagen. Puede acercar una parte determinada de la imagen o toda la imagen, segn prefiera. Y a la inversa, puede alejar la imagen si sta es demasiado grande. Adems, puede mostrar las reglas y la cuadrcula que le facilitarn el trabajo en Paint.
Lupa Use la herramienta Lupa para acercar una parte de la imagen.
Acercar o alejar Use Acercar y Alejar del men Ver para obtener una vista ms grande o ms pequea de la imagen. o alejar del control deslizante Zoom situado en la parte
Tambin puede hacer clic en los botones para acercar
inferior de la ventana de Paint, segn desee aumentar o reducir el nivel de zoom
Para ver la en su tamao real, en la ficha Ver, vaya al grupo Zoom y haga clic en el botn
100%.
Pantalla completa Use la opcin Pantalla completa para ver la imagen en pantalla completa.
59
Manual de Windows 7
Guardar y usar la imagen Al editar en Paint, debe guardar el trabajo con frecuencia para evitar perderlo de manera accidental. Despus de guardar la imagen, puede usarla en el equipo o compartirla con otros a travs del correo electrnico.
Guardar una imagen por primera vez Si es la primera vez que guarda una imagen nueva, deber asignarle un nombre de archivo.
1. 2. 3.
Haga clic en el botn Paint
y, a continuacin, haga clic en Guardar.
En el cuadro Guardar como tipo, seleccione el formato de archivo que desee. En el cuadro Nombre de archivo, escriba un nombre y, a continuacin, haga clic en Guardar.
Abrir una imagen En lugar de comenzar con una nueva imagen, puede abrir una existente y editarla en Paint.
1. 2.
Haga clic en el botn Paint
y, a continuacin, haga clic en Abrir.
Busque la imagen que desea abrir en Paint, haga clic en ella y, a continuacin, haga clic en Abrir.
Establecer la imagen como fondo de escritorio Tambin puede establecer la imagen para que se use como fondo de escritorio de su equipo.
1. 2.
Primero guarde la imagen. Haga clic en el botn Paint , apunte a Establecer como fondo de escritorio y, a continuacin,
haga clic en una de las opciones de fondo de escritorio.
60
Manual de Windows 7
Documentos de texto con WordPad
WordPad es un programa de edicin de texto bsico que puede usar para la creacin y edicin de documentos. A diferencia del Bloc de Notas, los documentos de WordPad pueden incluir grficos y formatos complejos. Asimismo, en un documento de WordPad se pueden vincular o incrustar objetos, como imgenes u otros documentos.
Barra de herramientas de acceso rpido
Fichas o pestaas
Cinta de opciones
Grupos de herramientas
Botn Wordpad
Regla
rea del documento
Zoom (acercar y alejar)
Botn Wordpad. Contiene todos los comandos (nuevo, abrir, guardar, etc.) que en versiones pasadas se encontraban en el men Archivo.
Barra de herramientas de acceso rpido. Contiene botones para realizar las tareas ms frecuentes (guardar, deshacer, rehacer, etc.).
Fichas o pestaas. Muestra de forma organizada y categorizada una cinta de opciones con grupos de herramientas, lo que en versiones pasadas se tenan en los diferentes mens.
Cinta de opciones. Contiene todos los grupos de herramientas necesarios para manipular y editar un documento.
Grupos de herramientas. Agrupa los botones o herramientas en particular para realizar algo especfico en el documento.
Regla. Utilice la regla para comprobar el diseo y la colocacin del texto en el documento.
61
Manual de Windows 7
rea del documento. Aqu es donde puede escribir el documento, realizar cambios en el texto y aplicar el formato.
Zoom. Muestra botones con los cuales se puede visualizar el documento en forma ms cercana o alejada.
Escritura de texto Cuando est listo para comenzar, escriba el texto en el rea del documento de WordPad. Una lnea vertical que parpadea denominada cursor indica el lugar donde aparecer el siguiente texto que escriba. Para mover el cursor en el texto, haga clic en el lugar donde desee que aparezca el cursor. A diferencia de una mquina de escribir, cuando escriba en WordPad, no es necesario que presione Entrar para iniciar una nueva lnea. WordPad lo har automticamente iniciando una nueva lnea cuando llegue al final de la lnea en la que est trabajando. Cuando desee iniciar un nuevo prrafo, presione Entrar.
Seleccin de texto Cuando necesite realizar alguna accin en el texto del documento, por ejemplo, copiarlo o darle formato, en primer lugar, debe seleccionarlo. Para seleccionar el texto, coloque el puntero del mouse a la izquierda del lugar donde desea iniciar la seleccin. Con el puntero colocado, haga clic y mantenga presionado el botn primario del mouse mientras arrastra el puntero por el texto que desea seleccionar. El texto seleccionado aparecer resaltado. Una vez que haya realizado la seleccin, suelte el botn del mouse.
Copiar y mover texto Si tiene texto en una parte del documento que desea que aparezca en otra parte, existen dos maneras de mover el texto sin tener que volver a escribirlo. Puede copiarlo y pegarlo en otro lugar o puede moverlo a otra ubicacin.
Copiar texto y pegarlo en otra ubicacin 1. 2. 3. 4. Seleccione el texto que desea copiar. En el men Edicin, haga clic en Copiar. Mueva el cursor hasta la ubicacin donde desea insertar el texto copiado. En el men Edicin, haga clic en Pegar.
NOTA
Para copiar rpidamente el texto que haya seleccionado, presione CTRL+C. Para pegarlo, presione CTRL+V.
Mover texto a una ubicacin diferente 1. Seleccione el texto que desea mover.
62
Manual de Windows 7
2. 3. 4.
En el men Edicin, haga clic en Cortar. Mueva el cursor hasta la ubicacin donde desea insertar el texto cortado. En el men Edicin, haga clic en Pegar.
NOTA
Para cortar rpidamente el texto que haya seleccionado, presione CTRL+X. Para pegarlo, presione CTRL+V.
Eliminacin de texto Para eliminar texto, seleccione el texto que desea eliminar y, a continuacin, presione Supr.
NOTA
Si comete un error mientras est modificando el texto en el documento, puede deshacerlo. Presione CTRL+Z , para deshacer la ltima accin.
o el botn
Guardar el documento 1. 2. 3. 4. Vaya al men Archivo, Guardar como. En el cuadro Guardar en, haga clic en la ubicacin donde desea guardar el documento. En el cuadro Nombre de archivo, escriba un nombre para el documento. Haga clic en Guardar.
63
Manual de Windows 7
Reproductor de Windows Media
El Reproductor de Windows Media proporciona una interfaz intuitiva y fcil de usar que permite reproducir archivos multimedia digitales, grabar CDs con su msica favorita, copiar msica desde CDs, etc. Para reproducir, grabar o copiar DVDs, debe tener una unidad de DVD y un descodificador de DVD compatible instalado en el equipo.
Partes del programa
Cambiar a biblioteca
rea de reproduccin
Seleccin de la lista de reproduccin
Lista de reproduccin en curso
Ver a pantalla completa
Controles de Reproduccin
Reproduccin de audio o video desde un CD 1. Inicie el Reproductor de Windows Media e inserte en la unidad el CD o DVD y este empezar a reproducirse automticamente, si no lo hace, haga clic en el botn Reproducir de los controles de reproduccin.
64
Manual de Windows 7
NOTA
Si lo desea puede dar doble clic sobre una pista en especfico o utilice los controles de reproduccin para
pausar, reproducir, detener, avanzar o regresar las pistas del CD.
Copiar msica desde un CD Puede copiar las pistas de un CD de audio al equipo mediante el Reproductor de Windows Media. Las canciones que copie se convertirn en archivos de la computadora.
1.
Asegrese de estar en el modo biblioteca, si no lo est presione entonces el botn cambiar a biblioteca y en seguida inserte un CD de audio en la unidad de CD o DVD, todas las canciones que se encuentran en el CD o DVD de manera predeterminada aparecern seleccionadas (marcadas), si desea omitir la copia de alguna de ellas, entonces deseleccinela y cuando est listo presione el botn Copia desde CD.
65
Manual de Windows 7
2.
En el siguiente cuadro de dialogo lea y seleccione la opcin adecuada para comenzar la copia.
3.
Una vez que se han copiado las canciones, puede buscarlas como cualquier archivo y reproducirlas en la Biblioteca.
Grabar un CD o DVD Puede crear fcilmente sus propios CDs o DVDs mediante el Reproductor de Windows Media.
1.
Abra el reproductor de Windows Media en modo biblioteca y haga clic en la ficha Grabar y luego en el botn Opciones de grabacin situado debajo de la ficha Sincronizar, y en el men mostrado haga clic en el tipo de disco que desea grabar (CD de audio, CD o DVD de datos).
66
Manual de Windows 7
2.
Inserte un disco en blanco (vaco) en la grabadora de CD o DVD, en la lista de elementos seleccione y arrastre solo los que desee grabar en el disco.
3.
Cuando est listo, haga clic en Iniciar grabacin.
NOTA
Se recomienda no realizar otras acciones en el equipo cuando se est grabando un disco.
67
Manual de Windows 7
Grabacin de sonido
La grabadora de sonidos le permite grabar sonidos en forma de archivos multimedia en su equipo desde una gran variedad de dispositivos, como un micrfono conectado a la tarjeta de sonido.
1.
Asegrese de que tiene un dispositivo de entrada de audio conectado y configurado adecuadamente al equipo como, por ejemplo, un micrfono.
2.
Haga clic en Inicio, Todos los programas, Accesorios y, a continuacin, en Grabadora de sonidos.
3.
Coloque el micrfono a una distancia adecuada de la boca y cuando est listo para hablar, haga clic en el botn Iniciar grabacin.
4. 5. 6.
Para detener la grabacin de audio, haga clic en Detener grabacin. Si desea seguir grabando audio, haga clic en Reanudar grabacin. Si desea guardar los sonidos grabados en un archivo de audio, haga clic en el cuadro Nombre, escriba un nombre de archivo para los sonidos grabados y, a continuacin, haga clic en Guardar.
68
Manual de Windows 7
Control de volumen
Aunque la mayora de las bocinas tienen un control de volumen propio, puede controlar desde Windows el nivel de volumen general o independiente para cada aplicacin que lo requiera, u otras caractersticas para reproduccin o grabacin de sonido.
1.
Haga clic en el icono altavoces
ubicado en el rea de notificaciones de la barra de tareas y se mostrara
la ventana correspondiente para controlar el volumen en general.
2.
Ahora solo necesitar desplazar la barra para ajustar el volumen deseado o silenciarlo si presiona el botn silenciar altavoces .
NOTA
Si desea controlar el volumen independiente para cada aplicacin que lo requiera entonces abra el mezclador
de volumen, haciendo clic en Mezclador.
69
Manual de Windows 7
Panel de control
Puede usar el Panel de control para cambiar la configuracin de Windows. Esta configuracin controla casi todas las cuestiones de aspecto y funcionamiento de Windows y le permite configurar Windows para que se adapte a sus preferencias y necesidades. Para abrir el panel de control realice lo siguiente:
1.
Haga clic en el botn Inicio
, y en seguida en la opcin Panel de control.
2.
Haga clic en la categora de su agrado para ver su contenido, o bien, si lo prefiere puede buscar la configuracin que desea establecer escribiendo una palabra o una frase en el cuadro de bsqueda.
NOTA
Si desea ver todas las opciones del panel de control debe dar clic en la flecha negra situada despus del
nombre Panel de control en la barra de direccin y de las opciones mostradas elegir Todos los elementos de Panel de control.
70
Manual de Windows 7
Configuracin del Mouse
El mouse es uno de los dispositivos ms utilizados de la computadora ya que con el podemos indicar, sealar o ejecutar diversas tareas, puede personalizar el mouse intercambiando las funciones de los botones, hacer que el puntero sea ms visible, modificar la velocidad de la rueda de desplazamiento, etc., para ello realice lo siguiente:
1. 2.
Abra el panel de control y dentro de doble clic sobre la opcin Mouse. En el cuadro de dialogo Propiedades del Mouse, seleccione las opciones necesarias para personalizar a su agrado las funciones del mouse utilizando las diferentes fichas disponibles.
Botones Punteros
Personaliza los botones primario y secundario, velocidad del doble clic y bloqueo del clic. Personaliza los tipos de puntero, esquemas predeterminados y la sombra del puntero. Personaliza el movimiento, visibilidad y ajuste del puntero.
Opciones de puntero Rueda Hardware
Personaliza los desplazamientos verticales y horizontales al girar la rueda. Permite visualizar o modificar las propiedades de este dispositivo.
71
Manual de Windows 7
Configuracin del Teclado
Este es el dispositivo principal para la entrada de datos al equipo ya que con l se puede escribir o inclusive ejecutar comandos o funciones de tareas simples o complejas, puede personalizar el teclado modificando las funciones referentes a la velocidad y retraso de la repeticin de caracteres, etc., para ello realice lo siguiente:
1. 2.
Abra el panel de control y dentro de doble clic sobre la opcin Teclado. En el cuadro de dialogo Propiedades del Teclado, seleccione las opciones necesarias para personalizar a su agrado, las funciones del teclado utilizando las diferentes fichas disponibles.
Velocidad Hardware
Personaliza la repeticin de caracteres y la velocidad de intermitencia del cursor. Permite visualizar o modificar las propiedades de este dispositivo.
72
Manual de Windows 7
Configuracin de Fecha y Hora
Establecer o modificar la fecha y hora correcta al equipo es primordial ya que no solo se provee de esa informacin al usuario, sino tambin de ella depende el correcto funcionamiento de algunos programas como por ejemplo los antivirus, para establecer la fecha y hora al equipo realice lo siguiente:
1. 2.
Abra el panel de control y dentro de doble clic sobre la opcin Fecha y hora. En el cuadro de dialogo Fecha y hora, seleccione las opciones necesarias para configurarla a su agrado, utilizando las diferentes fichas disponibles.
Fecha y hora Relojes adicionales Hora de Internet
Permite establecer o modificar la fecha y hora, as como la zona horaria. Permite agregar relojes adicionales configurados con otras zonas horarias. Permite sincronizar el reloj de la computadora con un servidor de horario de Internet.
73
Manual de Windows 7
Personalizacin
Permite personalizar entre otras cosas los colores de las ventanas, temas, punteros, sonidos, fondo de escritorio, etc., para ello realice lo siguiente:
1. 2.
Abra el panel de control y dentro de doble clic sobre la opcin Personalizacin. En la ventana Personalizacin, seleccione las opciones necesarias para configurar a su agrado, utilizando las diferentes opciones disponibles.
Tema
Aplica un conjunto de elementos visuales y acsticos (fondo, color de ventanas, sonidos, protector de pantalla, etc.) al mismo tiempo. Permite aplicar un fondo al escritorio de tipo imagen o un color slido. Aplica un color y transparencia a las ventanas. Permite cambiar los sonidos de las diferentes acciones que se suscitan en Windows y los programas instalados. Permite aplicar una animacin visual que se activa cuando el equipo est inactivo con la intencin de proteger la informacin trabajada. Permite seleccionar los iconos que aparecern en el escritorio Permite cambiar los punteros preestablecidos de Windows.
Fondo de escritorio Color de ventana Sonidos
Protector de pantalla
Cambiar iconos del escritorio Cambiar punteros del mouse
Cambiar la imagen de la cuenta Aplica una imagen a la cuenta de usuario utilizada en el momento. Pantalla Permite cambiar la resolucin de la pantalla, tamao de los elementos, etc. Otra alternativa de modificacin y personalizacin de la barra de tareas y men inicio.
Barra de tareas y men Inicio
74
Manual de Windows 7
Centro de accesibilidad Muestra herramientas de para personas con problemas visuales y auditivos.
Opciones de reconocimiento de voz
Permite configurar las diferentes opciones para controlar el equipo a travs de comandos de voz, para ello realice lo siguiente:
1. 2.
Abra el panel de control y dentro de doble clic sobre la opcin Reconocimiento de voz. En la ventana Reconocimiento de voz, seleccione las opciones necesarias para configurar a su agrado, utilizando las diferentes opciones disponibles.
Iniciar reconocimiento de voz Configurar micrfono
Inicia el servicio para empezar a controlar el equipo mediante la voz. Muestra un asistente para configurar el micrfono.
Ver el tutorial de reconocimiento de voz Muestra un tutorial para aprender esta herramienta. Entrenar el equipo para que le entienda mejor Prepara al equipo para que comprenda mejor. Muestra ayuda de los comandos comunes.
Abrir la tarjeta de referencia de reconocimiento de voz
75
Manual de Windows 7
Comandos comunes del reconocimiento de voz Una vez configurado el equipo para usar reconocimiento de voz, enseguida debe decir a travs del micrfono la frase empezar a escuchar para que el equipo empiece a escuchar sus instrucciones dadas por medio de comandos breves y sencillos, tales como: Para Hacer clic en cualquier elemento por su nombre Hacer clic en cualquier elemento Diga esto Hacer clic en Archivo, Inicio, Ver Hacer clic en Papelera de reciclaje, hacer clic en Equipo, hacer clic en nombre de archivo Hacer doble clic en Papelera de reciclaje, hacer doble clic en Equipo, hacer doble clic en nombre de archivo Cambiar a Paint, cambiar a WordPad, cambiar a nombre de programa, cambiar de aplicacin Desplazar hacia arriba; Desplazar hacia abajo; Desplazar a la izquierda; Desplazar a la derecha Nuevo prrafo; Nueva lnea
Hacer doble clic en cualquier elemento
Cambiar a un programa abierto
Desplazarse en una direccin
Insertar un prrafo nuevo o un salto de lnea en un documento Seleccionar una palabra de un documento Seleccionar una palabra y empezar a corregirla Seleccionar y eliminar palabras especficas Mostrar una lista de comandos aplicables Actualizar la lista de disponibles actualmente comandos de voz
Seleccionar palabra Corregir palabra Eliminar palabra Qu puedo decir? Actualizar comandos
76
Manual de Windows 7
Hacer que el equipo empiece a escuchar Hacer que el equipo deje de escuchar Apartar la barra reconocimiento de voz del micrfono de
Empezar a escuchar Dejar de escuchar Mover reconocimiento de voz
Minimizar la barra del micrfono Ver el contenido de Ayuda y soporte tcnico de Windows para tareas especficas
Minimizar reconocimiento de voz Cmo se hace algo? Por ejemplo, si pregunta "Cmo se instala una impresora?", aparece una lista de temas de Ayuda.
Abrir un programa Cambiar a un programa abierto
Abrir Paint, abrir WordPad, abrir nombre de programa Cambiar a Paint, cambiar a WordPad, cambiar a nombre de programa, cambiar de aplicacin Cerrar esto, cerrar Paint, cerrar Documentos Minimizar esto, minimizar Paint, minimizar Documentos Maximizar esto, maximizar Paint, maximizar Documentos Restaurar esto, restaurar Paint, restaurar Documentos Cortar eso; Cortar Copiar eso; Copiar Pegar Eliminar eso; Eliminar Deshacer eso; Tachar eso; Deshacer Desplazar hacia arriba; Desplazar hacia abajo; Desplazar a la derecha; Desplazar a la izquierda Desplazarse hacia abajo 2 pginas, desplazarse hacia arriba 10 pginas Desplazarse hacia arriba 5, desplazarse hacia abajo 7
Cerrar un programa Minimizar Maximizar Restauracin Cortar Copiar Pegar Eliminar Deshacer Desplazarse en una direccin
Desplazarse una distancia exacta en nmero de pginas Desplazarse una distancia exacta en otras unidades Ir a un campo de un formulario o programa
Ir a nombre de campo; Ir a Asunto; Ir a Direccin; Ir a CC
77
Manual de Windows 7
Cuentas de usuario
Permite configurar y administrar las cuentas de usuario que pueden trabajar en el equipo. Realice lo siguiente:
1. 2.
Abra el panel de control y dentro de doble clic sobre la opcin Cuentas de usuario. En la ventana Cuentas de usuario, seleccione las opciones necesarias para configurar a su agrado, utilizando las diferentes opciones disponibles.
Cambiar la contrasea Quitar la contrasea Cambiar imagen Cambiar el nombre de cuenta Cambiar el tipo de cuenta Administrar otra cuenta
Cambia la contrasea a la cuenta actual. Elimina la contrasea a la cuenta actual. Permite cambiar la imagen asignada al usuario. Permite renombrar la cuenta de usuario. Permite cambiar el tipo de cuenta (administrador, usuario estndar). Permite cambiar a otra cuenta de usuario para ser administrada.
Cambiar configuracin de Control de cuentas de usuario Proporciona seguridad adicional al equipo.
78
Das könnte Ihnen auch gefallen
- Manual de Practicas Word - VERS - CyberzoneDokument56 SeitenManual de Practicas Word - VERS - CyberzoneMau AlvaradoNoch keine Bewertungen
- Manual de Excel 2007Dokument94 SeitenManual de Excel 2007Mau AlvaradoNoch keine Bewertungen
- Manual Carpetas y Escritorio Paso A PasoDokument8 SeitenManual Carpetas y Escritorio Paso A PasoMau AlvaradoNoch keine Bewertungen
- Manual de XPDokument55 SeitenManual de XPMau AlvaradoNoch keine Bewertungen
- Manual de Internet BasicoDokument16 SeitenManual de Internet BasicoMau AlvaradoNoch keine Bewertungen
- 1ra Entrega Presentación Del Caso ServientregaDokument8 Seiten1ra Entrega Presentación Del Caso ServientregaMilton MuriNoch keine Bewertungen
- (2016) Problemáticas Vocacionales y Temporalidad (Fragmento Del Libro La Orientación Vocacional Como Experiencia Subjetivante) RascovanDokument5 Seiten(2016) Problemáticas Vocacionales y Temporalidad (Fragmento Del Libro La Orientación Vocacional Como Experiencia Subjetivante) RascovanMarielNoch keine Bewertungen
- Especificaciones técnicas de empaquetado de productos SIDORDokument29 SeitenEspecificaciones técnicas de empaquetado de productos SIDORLuis Ignacio Quiroz R.Noch keine Bewertungen
- Educacion Fisica en La EnpDokument3 SeitenEducacion Fisica en La EnpDiego AmezcuaNoch keine Bewertungen
- Probabilidad 2Dokument21 SeitenProbabilidad 2Vane GomezNoch keine Bewertungen
- Objeto de Estudio de La HistoriaDokument15 SeitenObjeto de Estudio de La HistoriaJowel V GuevaraNoch keine Bewertungen
- Medios Probatorios en El Proceso Laboral VenezolanoDokument53 SeitenMedios Probatorios en El Proceso Laboral VenezolanoVictoria RojasNoch keine Bewertungen
- Direcciones de Coaching LinksDokument33 SeitenDirecciones de Coaching LinksAlejandro De Labra CaballeroNoch keine Bewertungen
- Informe de PracticolDokument43 SeitenInforme de PracticolCrdj RiveraNoch keine Bewertungen
- Manual de Evaluacion 19-20Dokument68 SeitenManual de Evaluacion 19-20Alejandro Romero CruzNoch keine Bewertungen
- d1 Trabajo FinalDokument17 Seitend1 Trabajo FinalDeisy HMNoch keine Bewertungen
- HP Pavilion Dv4-2016laDokument2 SeitenHP Pavilion Dv4-2016laHP_PSGNoch keine Bewertungen
- Folleto de MemoriaDokument1 SeiteFolleto de MemoriaVanessa Viñas0% (1)
- Julian RotterDokument6 SeitenJulian RotterCesar LarreaNoch keine Bewertungen
- 06enfermedad de Alzheimer FamiliarDokument26 Seiten06enfermedad de Alzheimer FamiliarmostolesNoch keine Bewertungen
- Proyecto SocioproductivoDokument2 SeitenProyecto SocioproductivoRosanna Hernández100% (1)
- Manejo de plantaciones de Copaiba (Copaifera reticulata DuckeDokument17 SeitenManejo de plantaciones de Copaiba (Copaifera reticulata DuckeJose Luis Mamani Condori100% (1)
- SK - CSMA.04-Rev9 Procedimiento PDFDokument6 SeitenSK - CSMA.04-Rev9 Procedimiento PDFRichard EspinoNoch keine Bewertungen
- San FelipeDokument9 SeitenSan FelipeDaya MedinaNoch keine Bewertungen
- Validación de test de IE en niñosDokument11 SeitenValidación de test de IE en niñosjineth24Noch keine Bewertungen
- Mantenimiento recursos turísticosDokument21 SeitenMantenimiento recursos turísticosDilbert Cabrera AltamiranoNoch keine Bewertungen
- Nietzsche política pathos griegoDokument4 SeitenNietzsche política pathos griegoLuis MartinezNoch keine Bewertungen
- Cuestionarios Area Lengua y Literatura 2do QuimestreDokument7 SeitenCuestionarios Area Lengua y Literatura 2do QuimestreJose Manuel Bazurto SuarezNoch keine Bewertungen
- Informe de La EncuestaDokument9 SeitenInforme de La EncuestaInversiones GuadalupeNoch keine Bewertungen
- 3°actDokument3 Seiten3°actislena gallegoNoch keine Bewertungen
- Estructuras IsostaticasDokument19 SeitenEstructuras IsostaticasCesarAugustoGonzálezHernándezNoch keine Bewertungen
- Poliestireno de alto impacto 4600 inyecciónDokument2 SeitenPoliestireno de alto impacto 4600 inyecciónDevora FloresNoch keine Bewertungen
- Subproductos, Desechos y Desperdicios ContabilidadDokument3 SeitenSubproductos, Desechos y Desperdicios Contabilidadjusto AvilaNoch keine Bewertungen
- PREPA6Dokument4 SeitenPREPA6Fernanda Belén Jaramillo ValladaresNoch keine Bewertungen
- Interpolacion Listado de FormulasDokument3 SeitenInterpolacion Listado de FormulasRosita Torres ChumpitazNoch keine Bewertungen