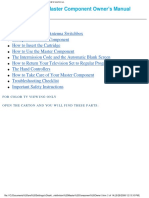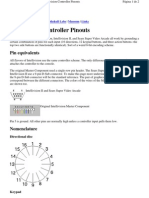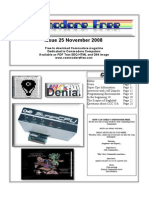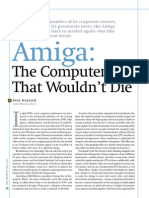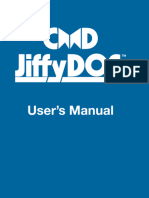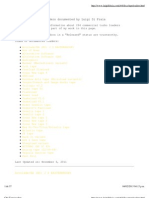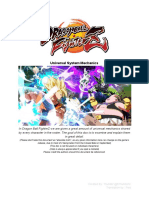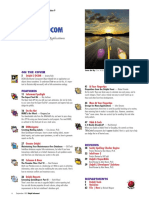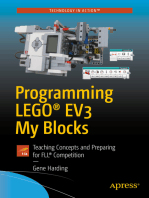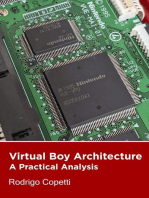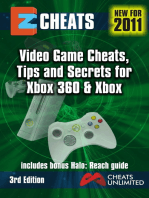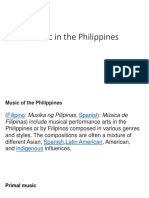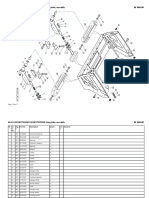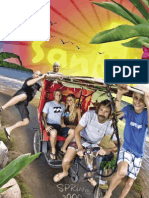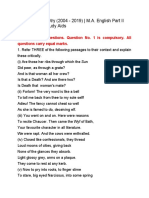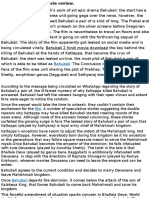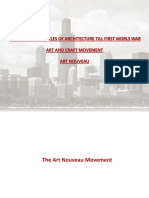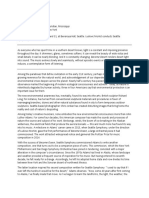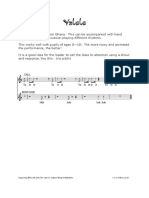Beruflich Dokumente
Kultur Dokumente
Deluxe Paint IV Manual-EnG
Hochgeladen von
panzerkingOriginalbeschreibung:
Copyright
Verfügbare Formate
Dieses Dokument teilen
Dokument teilen oder einbetten
Stufen Sie dieses Dokument als nützlich ein?
Sind diese Inhalte unangemessen?
Dieses Dokument meldenCopyright:
Verfügbare Formate
Deluxe Paint IV Manual-EnG
Hochgeladen von
panzerkingCopyright:
Verfügbare Formate
+
Contents
Introduction 1
For New Artists Only 1
About This Manual 2
Hints and Reminders While Using DeluxePaint IV 4
What's New in DeluxePaint IV? 7
Chapter 1: Getting Started 13
Software 13
Hardware 14
Organizing Your Disks 14
Installing on a Hard Disk 15
Starting DeluxePaint IV 17
Quitting DeluxePaint 19
Technical Support 20
Chapter 2: Guided Tour (1) 23
Painting Screen 23
Saving Your Work 38
Chapter 3: Guided Tour (2) 43
Custom Brushes 44
DeluxePaint IV Screen 49
Palette 52
Modifying Tools 55
Painting Modes 60
Keyboard Equivalents 63
Animpainting 64
Chapter 4: Painting Tutorials 69
Tutorial One: Working with Colors 69
Tutorial Two: Working with Ranges 78
Tutorial Three: Painting in HAM 89
Tutorial Four: The World of Stencils 96
Contents OelflxePaint IV
Chapter 5: Working with Perspective 107
Three Dimensional Model 107
Putting Things in Perspective 120
Chapter 6: Animation Basics 127
The Basic Model 127
Automatic Animation Using the Move Requester 132
Animated Brushes 144
The LightTable 149
Bmsh Axes vs. Screen Axes 154
Chapter 7: Animation Effects 161
Effects 161
Tips 180
Chapter 8: Reference 185
Tools 185
Menus 208
User Feedback in the Title Bar 266
Appendixes 270
Appendix A: Memory Management 270
Appendi x B: Keyboard Command Summary 273
Appendi x C: The Player Utility 278
Appendix D: Amiga Display Modes 282
Index 289
Note: Each chapter in the manual is preceded
by a detailed table of contents.
Contents Del!lxePaint IV
Introduction
For New Artists Only
DeluxePaint IV is an upgraded and enhanced version of
Electronic Arts' premier color paint program for the Amiga,
DeluxePaint III. Its improved and more versatile range of paint
and animation features were designed to meet the basic needs
of amateur artists, while satisfying the rigorous requirements
of graphics and video professionals.
If you're new to computer graphics, you'll want to read the next
section, For New Artists Only, before you move on to the rest
of the introduction to DeluxePaint IV. If you're an experienced
computer graphic artist, you might want to move directly to
About the Manual, below.
You are about to discover that DeluxePaint IV can help you cre-
ate prototypes of your designs more quickly and easily than any
traditional medium. You'll move from inspiration to execution in
minutes instead of hours. We think that DeluxePaint IV's power
and versatility can help you develop a new approach to graphic
art. You' ll soon find that DeluxePaint IV is ideal for creating
graphic design comps, video and traditional animation, video
titling, desktop presentations, and other desktop publishing
applications.
DeluxePaint IV lets you do things that would be difficult, if not
impossible, using traditional methods. For example, you can eas-
ily rotate a picture or flip it to create its mirror image. Shrink or
expand an image as you wish, pick it up, and place it precisely.
Or you can create a mathematically exact tonal range for your
colors just by specifying the beginning and ending shades and
the number of steps in between.
You can also move images from one part of the picture to an-
other, or copy an image and paste it anywhere in your picture.
Create a forest of leaves just by drawing a single leaf and pasting
it throughout your picture. And make global changes to the col-
ors in your artwork with a few keystrokes. DeluxePaint will help
you find more efficient ways to create traditional effects.
You can save all your work on disk, so you don't have to create
everything from scratch each time you work on a design. This
means you can collect a library of images (called clip art) to use
in future designs. Because you can save versions of your picture
as you go, you can always return to an earlier state of a design
and pick it up from there, if you like. Finally, because you can
print as many originals of a picture as you need, or make un-
Introduction OeluxePainf IV
About This Manual
Every User Should Read
limited copies of your data disks with no degradation from one
generation to the next, there need never be just one original of a
picture to lose or spill coffee on.
So, welcome to the world of computer-generated art. As you
begin this great artistic adventure, we think you'll be impressed
and delighted by DeluxePaint IV.
When you need help or simply want more information about
DeluxePaint IV, this manual is the best resource. But you don't
have to memorize the manual to master the program. We've
organized the information here so you can quickly learn how to
use the program in a manner that best suits your style and ex-
perience.
The manual assumes that you know your way around your
Amiga. If you just recently acquired your computer, familiarize
yourself with Amiga terminology and techniques before using
DeluxePaint IV. You do not have to become an Amiga expert. But,
selecting, dragging, pointing, and clicking should not be a mystery
to you; nor should menus, submenus, windows, and requesters
sound strange.
If any of these terms are unfamiliar, take a few minutes to browse
through your Amiga User's guide, and make sure you read Hints
and Reminders while using DeluxePaint, below, for some special
tips. Knowledge of basic Amiga operations and features will help
you learn to use DeluxePaint IV quickly and adeptly.
Before starting to work with DeluxePaint IV, there are three
things that every user ought to do.
o Read What's New in DeluxePaint IV later in this introduction.
It's especially designed for artists who are familiar with
previous versions of DeluxePaint. DeluxePaint IV's exciting
new features are briefly described there, and beginners will
also find much useful information.
o Briefly review the Table of Contents to locate areas of special
interest. Note that Chapters 4-7 assume familiarity with the
more basic parts of the program.
o Carefully read Getting Started to be sure you have the all the
proper equipment and software. If you have a hard drive, fol-
low the numbered steps for installing DeluxePaint IVan it.
2 Introduction OeluxePaint IV
Beginning Computer
Graphics Users
Experienced Computer
Graphics Users
Those Who Don't
Read Manuals
After you've read What's New, reviewed the Table of Contents,
and installed DeluxePaint IV, use the manual in whatever way
suits you and your work. Follow our Guided Tour or strike off on
your own. You can always consult Reference if you need help or
want more information. Here are a few approaches you can take
to learn DeluxePaint IV, depending on your knowledge of com-
puter graphics programs.
Work through Getting Started and the Guided Tour-in order
and in detail. These chapters describe the fundamentals of the
program and introduce some advanced techniques. You'll start
creating with DeluxePaint IV right away and learn about its
more complex functions as you go along. After you've worked
through the Guided Tour, move on to what interests you. We
highly recommend Chapter 4, Painting Tutorials. Keep the
manual close by so you can consult Reference to learn more
about other program features when you're ready.
If you're already familiar with DeluxePaint III, quickly scan
What's New, for new information. You'll find an introduction to
some of the unique paint features of DeluxePaint IV there. Move
on whenever you're ready. Use Chapters 4-8 and the Appen-
dixes to learn more about powerful program features like color
mixing, the LightTable, stencils, and animation.
If you don't read manuals as a rule, we still hope that you'll
read Getting Started. Keep this manual nearby, so you can
consult it when you need to.
3 Introduction DeluxePainlIV
Hints and Reminders
Using DeluxePaint IV
Conventions of
the Manual
Several special elements in the manual's text are designed to
make learning DeluxePaint IV easier.
~ Right-pointing triangles indicate action items or steps. They
mark how-to sections that present something you should do
to understand a program feature or function.
o Outline squares indicate a list of features, functions, or con-
tents. They do not indicate action items.
.:. A note preceded by this symbol indicates important addi-
tional information, a warning, or a condition. Be sure to read
every item that's labeled this way.
boldface DeluxePaint IV's menu options and keystrokes appear in the
text in simple boldface type. Every menu option is thor-
oughly described in Chapter 8, Reference.
spec i al This special monospace typeface indicates characters that you
should type.
Enter Refers to the Enter key (sometimes called the Return key) on
your keyboard. Enter is indicated on some keyboards by the
.J symbol.
Backspace Refers to the Backspace key, indicated by the ~ symbol on
some keyboards.
Control Refers to the Control key (Or!) on your keyboard.
A Refers to the Amiga key(s) on the bottom row of your key-
board. Some computers show these as Commodore key(s)
C=.
Keyboard
Equivalents
You can access many of DeluxePaint tools and functions
directly from your keyboard. For example, typing the capital
letter S activates the Show Page option, just as if you had
chosen the option from the Picture menu. These keyboard
commands ARE case sensitive, so when we show a command
that requires a capital letter, like Q for Quit, make sure you
hold down the Shift key as you type the letter. As you become
more familiar with the program, you'll find that these key-
board shortcuts can save you time.
4 Introduction OeluxePainl IV
Dragging the Mouse
Using the In this manual, we'll use the term click a few different ways to
Mouse describe some standard mouse actions:
I
o CLICK means press and quickly release the left mouse button.
o DOUBLE-CLICK means press and quickly release the left
mouse button twice.
o RIGHT-CLICK means press and release the right mouse
button.
When you are asked to DRAG the mOllse to perform some op-
eration, we mean, hold down the LEFT mouse button and move
the mouse, unless otherwise indicated.
Painting with the Mouse The two mouse buttons let you switch between foreground and
background colors while painting.
Requesters
Figure 1-1
Painting with the Mouse
Pressing the left mouse button paints with the current fore-
ground color; pressing the right mouse button paints with the
current background color. You can paint with either color using
any of the painting tools. Likewise, clicking a color in the palette
selects it as your foreground color, while right-clicking a color
selects it as your background color.
Requesters display items that you can choose. They always re-
quire some input from you. Some requesters let you modify the
way a tool operates; other requesters let you load or save files.
5 Int roduct ion DeluxePaint IV
Load Picture
Aqua tiunBa ckgr-ound. ha n
....
-
DLDLa bel. Ha t,
Scroll arrow
'0
}
Do,g,gieBa ckgr-ound.la ce
Ha II-of'-St a ts. LoRes Requester window Scroll bar
Neli/Tut.Han
Orig a niBit'ds. Ha n
P a tter-nSet. LoRes
Ref'er-enceP a lette. LoRes
... -
Scroll arrow
Dt'a\'ler- m;m:a I) ~ PAl ;U!ld' a
}-
Pattet'n
File
Edit boxes
Disks
I
Assigns I Parent
I
tt of' Franes: J
Load
I
Cancel
I
Actio" botton' [
Figure 1-2 Load requester with too many files to show in one window
Action Buttons Action buttons activate operations or commands made in the
requester, or respond to a prompt. Clicking an action button
usually closes the requester. If the requester has an OK button,
clicking that button accepts any changes made to settings since
the requester was opened. Cancel closes the requester without
accepting any changes.
The highlighted item in the requester is the one currently se-
lected. Any action buttons you click will affect the item currently
selected.
Scroll Bars Scroll bars are used to move (scroll) through a list of items that's
too large to appear in one window of a requester. For example,
there are too many filenames to fit in one window of Figure 2.
You have to scroll the window to see the names of files that are
not visible. There are three ways to scroll through a list.
D Click the arrows on either end of the scroll bar.
D Drag the scroll box to either end of the scroll bar.
D Click the shaded area on either side of the scroll box.
6 Introduction
DeluxePaint IV
Edit Boxes
What's New in
DeluxePaint IV?
HAM
Load Pictur'e
NewTut.HaM
~ Orig a MiBif'ds. Ha M
P a tternSet. LoRes
~
Refef'enceP a lette. LoRes
Sea sca pe. LoRes
StencilSet. LoRes
Venus. LoRes
~
WorldMa p. LoRes
Df'awer In.} tJ!R I) ~ rr.. ~ r . s : i ~ 1 1:1'
Patter'n
File
Disks
I
Assigns I Paf'ent
I
It of FraMes: 5
Load
I
Cancel
I
Figure 1-3 Load requester with the remaining files exposed
Edit boxes let you enter file names or other information from the
keyboard. Click in the edit box to place the cursor, then type any
printable characters. Press the backspace key (f-) to delete char-
acters left of the cursor. Press Del to delete characters under the
cursor.
Review these brief descriptions if you see something on screen
that's unfamiliar. When you're ready to paint, move on to
Chapter 1, Getting Started.
If you are familiar with DeluxePaint III, you'll quickly master
the new features and enhanced functionality of DeluxePai nt IV.
You probably won't need to spend a lot of time working through
this manual, but there are some special options here that you
won' t want to miss. This section briefly describes the major ad-
ditions and improvements to the software and directs you to the
areas where you' ll find more information. For the straightfor-
ward changes, the best place to find information quickly is in
Chapter 8, Reference.
These are the big changes in the software.
The big news is DeluxePaint IV's support of HAM (Hold and
Modify) screen format in either Lo-Res or Interlace mode. HAM
gives you simultaneous access to all 4096 colors available on the
Amiga. HAM's effects are most noticeable when you're color
editing, and color mixing or spreading a range of colors, or
defining gradients.
7 Introduction DeluxePaint IV
Animation
Palette
HAM has been implemented in virtually all areas of the pro-
gram, and some features (like Translucency and Process) have
been added to take advantage of the colors available in HAM.
You can even animate in and easily manipulate HAM brushes
and AnimBrushes.
Choose Scpeen FOPMat
.. '. 328x288'"
Med-Res 648x288
Intel'lace 328x488
Hi-Res 648x488
Colors:
161
---.!!.J 64 1
HAM 1
OYel'scan: mD S tdl Maxi
Page Size: Screenl )(eep saMe
Cancel I
Figure /-4 Choose Screen Format Requester
Ok
o Animation Control Panel. This on-screen panel's features pro-
vide more fluid and interactive control of your animations.
Sl
Figure /-5 Animation Control Panel
o The Anim menu has new options for adding, copying, and
deleting animation frames. And you can now save and load
"moves" which you have described for your animations from
the Move requester.
o LightTable in the Effect menu. Key-frame animations are
now possible. This allows the animator to display additional
frames under the current frame. Using the "key-frame" as a
template, the animator can easily paint in-between frames for
an animation.
o Metamorphosis in the Brush menu. Transforms two custom
brushes into an AnimBrush over a designated number of
frames .
o We've added a Color Mixer to the palette. You can use the
Mixer to interactively mix colors together to create new
colors. Use the PICK option to copy the new color to your
palette.
8 Introduction DeluxePaintIV
Special Features
and Functions
o
jJ
10
6 10
8 10
COPY [ElITSPREAD WICK I DELElEl REVERT I UNDO I OK I
Figure [-6 Color Mixer
o More efficient control of colors and color palettes from the
Color menu. You can Arrange the palette to suit a given
project. You can also Load and Save palettes and color sets
as independent files. A palette doesn't have to be saved with
a document to be accessible.
We've added a number of general enhancements to the program.
o Ranges in the Color menu now allow you to choose colors
from your entire color set, and use them to create virtually
unlimited color cycling and gradient ranges. See Chapter 4,
Painting Tutorials, for a tour of the new Range requester.
o Beautiful gradient fills. You have precise control of five
different kinds of customized gradients from the Fill Type
requester. Again, see Chapter 4, Painting Tutorials, for an
introduction to the new gradient fills.
Fill Type
Brush 1 Wrap 1
Perspecti .... e 1
Patto." I I
FrOM brush I.
I
Range:
IHII
Line 1 Shap 1 Cir 1 Con I....!!J
Dither:
Cancel 1 Ok
1
Figure [- 7 Fill Type requester
o Antialias. When you antialias an image, you eliminate the
"stair-step" effect that is apparent in bit-mapped images
whose lines are not precisely vertical or horizontal. In the
Effect menu you can choose from three antialias levels.
o The Process and Translucency options from the Effect menu
let you tint an image "on the fly."
9 Introduction DeluxePaint IV
Assorted Other Changes
o There are two new styles of Color Cycling. You can now use
colors that are not in your palette when you create a cycling
range, or you can cycle a single color register through many
colors. You'll find explanations and examples of Color
Cycling in Chapter 4, Painting Tutorials.
o Stencil in the Effect menu now lets you create a stencil by
"painting" an area to mask. With the Paint option you can
use your current built-in or custom brush with any drawing
tool to paint an area you want stenciled.
In HAM you can adjust the extent of your stencil by setting a
Tolerance level in the Make Stencil requester.
o DeluxePaint IV's Overscan options go beyond giving you a
page that is the right size for an overscan image. It gives you
the ability to paint on an Overscan screen! You'll love it if you
do video work. Just select Std or Max from the Overscan edit
box in the Choose Screen Format requester. You'll find addi-
tional information in Reference and scattered through the
manual in discussions of screen formats.
To take advantage of other capabilities we've provided some
new menu options. This is a list of changes you should be aware
of. If you want to know more, you'll find information about these
in Reference.
D The Prefs menu contains a new option, named FastAdjust.
This option is only available in HAM, where it is the default.
With this option selected, your custom brushes move on the
screen more quickly. See this option under the Prefs menu in
Reference for more information.
o There is a new brush mode-Mix. The color of your brush
interactively mixes with the colors already on the screen.
This mode is particularly effective in HAM.
o You can now Load 256-color ILBM pictures into DeluxePaint
IV By default, these files load into 64 color mode, but you
can also load them directly into HAM mode, where the colors
of the original image are best preserved.
o Improved File requesters. Among other features, double-
clicking in requesters to load, save, and delete files is now
supported. See Load under the Picture menu in Reference
for more information.
10 Introduction DeluxePaint IV
~
. "
Rea.dMe
eo
Chapter 1: Getting Started
Software 13
The ReadMe File 13
Hardware 14
Organizing Your Disks 14
Copying Your Disks 14
Installing on a Hard Disk 15
Editing a Startup Sequence 16
Using a Floppy Drive 16
Starting DeluxePaint IV 17
Loading a Picture 18
Quitting DeluxePaint 19
Technical Support 20
What's Next? 20
12 Chapler 1
tp
DeluxePairlt IV
Software
The ReadMe Fife
~
~
Read.He
This chapter briefly describes the contents of your DeluxePaint
package and the computer hardware and software you will need
to use the program. It also describes how to:
D Organize your disks
D Install DeluxePaint on a hard drive
D Start DeluxePaint
D Open a file
D Quit the program
Your DeluxePaint package contains three (3) floppy disks.
D The Program disk contains the DeluxePaint IV program, Color
Text, Preferences, Install DPaint, and a ReadMe file.
D The Artl disk contains pictures, brushes, example moves and
color sets, and two color fonts that you can use in your own
work.
D The Art2 disk contains more art, a few animation files and
some AnimBrushes to give you ideas of what you can do
with DeluxePaint IV's animation features, and the animation
Player. The Player program lets you play your animations
outside of DeluxePaint IV (you'll find information about the
Player in Appendix C) .
Before you do anything else, read the ReadMe file on your Pro-
gram disk. This file contains information about the program that
was not available before the manual went to press. To read the
ReadMe file:
~ Double-click on the ReadMe icon.
This opens a text window that, at a minimum, lists the title, ver-
sion number, and copyright information about the program. If
you need help using the ReadMe file, press h on the keyboard to
see a screen of keyboard commands. To exit the ReadMe file:
~ Press q on the keyboard.
13 Getting Started DeluxcPaint IV
Hardware
Organizing Your Disks
Copying Your Disks
To use DeluxePaint you need:
o an Amiga computer with at least 1 megabyte of random ac-
cess memory (RAM) . Two megabytes of RAM (or more) are
highl y recommended;
o a monitor (analog RGB or Multisync Monitor recommended);
o at least one floppy disk drive. Two floppy drives or a hard
drive are highly recommended;
.:. If your Amiga has only one floppy drive, we recommend that
you not double-click on file icons to start DeluxePaint and
load a file. Instead, start DeluxePaint and then load the file by
choosing Load from the appropriate menu.
o some initialized floppy disks, or a hard drive for saving your
work.
If you want to print the artwork you create, you'll need a printer
capable of reproducing black and white or color graphics. Con-
sult your Amiga Users Guide for information about connecting
printers and other peripherals to your computer.
We assume that you already know how to initialize and copy
disks, create and rename drawers, and move files from one disk
to another. If you are not familiar with all of these basic actions,
we suggest you consult your Amiga Users Guide before going any
further.
If you don' t have a hard disk, we strongly recommend that you
make working copies of the DeluxePaint IV disks. This will help
protect the originals from accidental damage, and you will be
able to make new copies if necessary. Also, make sure you have
one or more blank initialized disks handy for saving your work.
To copy your disks, start your computer with a Workbench disk.
Double-click the Shell or CLI icon. At the prompt, type the fol -
lowing:
DI SKCOPY FROM DF0 : TO DF1 :
This assumes you have two disk drives called DF0: and DFl:.
Please see your Amiga user manual for information of copying
disks using only one disk drive.
14 Chapter 1 DeluxePaintlV
Installing on
a Hard Disk
If you use a hard disk drive, you will probably want to install
DeluxePaint on it. The following steps assume that you started
the computer with a standard Workbench that has been config-
ured properly to support a hard disk.
IMPORTANT! You'll need 400K of available disk space and 10K of available
RAM to install DeluxePaint IV on your hard drive.
IMPORTANT!
The install program will install DeluxePaint IV to a drawer of
your choice, and lets you copy the program fonts, which need to
be installed in your system, in your FONTS: drawer.
1. Create a drawer named DPaintIV on your hard disk.
2. Insert the DeluxePaint Program disk into any disk drive.
3. Double-click the Program disk icon to see the windmv, which
displays the contents of the Program disk.
4. Double-click the Install DPaint icon. This initiates the DPaint
IV Installation Script.
5. Type y (for yes) and press Return to continue the installation.
You'll be prompted to enter the name of the directory in
which you wish to install the program.
6. Type the name of the partition of your hard drive, followed
by a colon and the name of the DeluxePaint drawer you just
created (DPaint IV).
For example, if your hard disk is named dh0, and you
wanted to install the program in the drawer you created in
step 1, you would type: dh0: DPaint I V and press Return.
7. The Installation Script reports what has been copied to your
hard disk, and displays a message about custom fonts. Type y
to install the DeluxePaint fonts to your system's FONTS:
directory.
You' ll receive the message "Installation complete!"
We recommend that you install the DeluxePaint fonts to your
hard drive's FONTS: directory. If you choose not to follow
this recommendation you must edit your start-up sequence
for DeluxePaint to run. To edit your start-up sequence,
follow the steps in the gray box below AFTER you have
completed the 12 steps listed here for installing the program
to your hard disk.
S. If you plan to use color fonts, drag the Color Text icon to the
DPaint IV drawer on your hard disk.
15 Getting Started DeluxePail11 IV
Editing a Startup
Sequence
Using a Floppy Drive
Note: If you are using Amiga DOS 2.0, you do not need to
run ColorText because it is already supported by your
system.
.:. Drag only the DeluxePaint Program and Color Text icons to
the new drawer. 00 not drag Install oPaint or Preferences onto
your hard drive as they are not needed to run oeluxePaint.
9. When the copy is complete, eject the Program disk and insert
the DeluxePaint Art1 disk.
10. Double-click the Art1 disk icon to view the contents of the
disk. Click the Picture drawer to select it. Then press and
hold down the Shift key and click the Brush drawer to select
it. Repeat this procedure with the following drawers: Colors,
Move, Karafonts, and Empty. Drag all the drawers to the
DPaint IV drawer on your hard drive.
11. When the copy is complete, eject the Artl disk and insert the
Art2 disk.
12. Select and drag the drawer icons into the DeluxePaint
drawer as you did the Art1 disk icons in step 8.
You now have copies of the DeluxePaint Program and both Art
disks on your hard disk.
1. Start up the eLI or Shell by double-clicking on the
appropriate icon (probably in your System drawer) .
2. Follow the instructions in your Amiga User's Guide to enter
and edit the start-up sequence.
3. Type a s s i gn DPa intIV: hard dr ive name :drawer
name into your start-up sequence.
For example, if you hard drive is named speedy and your
drawer is named DPaintIV, you would type:
assign DPai n tIV: speedy : Dpaint I V
4. Exit the start-up sequence and return to the Workbench.
~ Turn on your computer and monitor. (Amiga 1000 users, start
by inserting the Kickstart disk [1.3 or later] in the internal
drive.) When the request for the Workbench disk appears on
the screen, insert your working copy of DeluxePaint.
~ Double-click the DeluxePaint disk icon to open the disk
window.
16 Chapter 1 DeluxePainl IV
Starting
DeluxePaint IV
Double-click the DPaint program icon to run the application.
When you start DeluxePaint, the program presents a requester
(a window that requires some input from you) inviting you to
select a screen format. We'll be looking at some of these options
later, but for now note the settings that are already highlighted
in blue. These are the default settings, the ones the program auto-
matically uses unless you speCify otherwise.
Choose
Lo-Res 328x288
Med-Res 648x288 m
328x488 641
Hi-Res 648x488 HAM 1
O ... mD Stdl Maxi I::Im PALl
Loading: S, ... ap 116.'#12
Ok
Figure 1.1 Choose Screen Format Requester
If your computer has more than 1 MB of RAM, click OK to
use the default settings.
.:. If your computer has only 1 MB of RAM, we recommend that
you click the Swap button and then click OK, so the program
loads in Swap mode.
You' ll see the Workbench screen for a moment, then the Painting
Screen appears.
Title Bar /Menu Bar
Painting area, -+--
or "page"
Figure 1.2 Painting Screen
Toolbox
Color
}
Indicator
Palette
The Painting Screen is your canvas or paper. It's where you'll
create, color, edit, and manipulate your art. Animations you load
from disk also appear here.
17 Getting Started DeluxePail11 TV
Loading a Picture
The Toolbox contains the brushes, shape tools, and tool-modifi-
ers you'll use to create and edit your artwork. You can select a
tool by clicking on it.
The Palette contains the colors representing a portion of your
current color spectrum (sometimes called a color universe). This
is where you select the color you want to paint with.
Directly above the Palette is the Color Indicator. The two rect-
angles display the colors you're currently using to paint. The in-
ner rectangle shows the foreground color - the color your brush
is currently using. The default foreground color is gray. You can
choose a different foreground color by clicking on it. The outer
rectangle shows the current background color - the color you are
painting on or over. This color is black by default. You can choose
a different background color by right-clicking on it.
If this is your first time using DeluxePaint, we recommend you
''''ork through the next chapter, where you will learn how to use
many of DeluxePaint's tools and techniques.
Before we leave this chapter, let's load a picture so you can see
how it's done. Let's load the one called Venus.
.:. Venus is on the DeluxePaint Artl disk. If you don't have a
hard drive (so that the files from the Art disk are not in the
DPaintlV drawer on your hard drive), make sure your copy
of the Art disk is in one of your floppy drives.
~ Move your cursor to the top of the screen so that it is over the
Title Bar.
Whenever you move the cursor to the Title Bar, the cursor
changes into a pointer.
~ Press and hold down the right mouse button.
The Menu Bar replaces the Title Bar and you see a row of menus.
In addition, you see one of the menus extending down into the
painting area.
As you move your pointer from left to right along the Menu Bar,
one menu after another extends down, each one displaying its
options. We'll be looking at each menu item in detail later, but
for now we just need to use the first two options from the
leftmost menu, the Picture menu.
~ Hold down the right mouse button, and drag the pointer all
the way to the left on the Menu Bar to display the options in
18 Chapter 1 OelLlxePail1t IV
Quitting DeluxePaint
the Picture menu. Drag the pointer down to Load, and release
the button. This displays the Load Picture requester.
Loa d Picture
Aqua riuMBa ckground. ha M
DLDLa bel. Ha M
DoggieBa ckground.la ce
Ha II-of-St a rs. LoRes
HewTut.HaM
Orig a MiBit'ds. Ha n
Pat tet'nSet. LoRes
Ref'erenceP a lette. LoRes
Dt'a,.,er ~
Pattet'n
File
Disks Assigns I Pat'ent I
tt of Franes:
Load I Cancel
Figure 1.3 Load Picture requester
~ Click <VOL> Artl: in the requester to look at the contents of
the Art disk.
ART1: appears in the Drawer edit field, and the names of six
directories appears in the window.
~ Click <DIR> picture: in the requester.
If necessary you could scroll through these file names by drag-
ging the scroll box up and down. Or you could scroll through the
names one at a time by clicking the up and down arrows.
~ Click on the file named Venus.LoRes.
Notice that when you click on the file name the name appears in
the edi t field beside File. If you wanted, you could type the file
name into the edit field, though it is usually easier to click it.
~ Click Load.
The disk drive spins for a few moments, and then the picture
appears on the screen.
To exit DeluxePaint, choose Quit from the Picture menu. If you
ha ve made changes to the Venus image since it was last saved,
DeluxePaint wi ll ask whether you want to save your current
changes. If you wish to save your changes before quitting, click
Yes. (You' ll find instructions on saving documents in the next
chapter.) To exit without saving changes to the image, click No.
19 Gel/illS Starter! DeiL/xePaint JV
Technical Support
What's Next?
If you have questions about operating DeluxePaint, and you
can't find the answers in this manual, our Technical Support de-
partment can help. If your question is not urgent, please write to
us at the following address:
Electronic Arts Technical Support
P.O. Box 7578
San Mateo, CA 94403-7578
Please be sure to include the following information with any corre-
spondence:
o the version of DeluxePaint you are using (You'll find this in-
formation in the About option of the Picture menu;
o the Amiga model you are using (500, 1000,2000, etc.);
o your Kickstart and Workbench version numbers;
o amount of random access memory (RAM) installed in your
Amiga
o additional system configuration notes (for example, number
of disk drives, type and make of monitor, printer, etc.)
If you would like to speak to someone directly, call us at (415)
572-2787 Monday through Friday between 8:30 am and 4:30 pm
PST. Again, please be sure to have information about your ver-
sion of DeluxePaint and your computer handy when you call.
This information \,vill help us help you more quickly.
If you live outside of the United States, you can contact one of
our other offices.
In the United Kingdom, contact:
Electronic Arts Limited
P. O. Box 835
Slough SL3 8XU UK
Phone +44 (753) 546465
In Australia, contact:
Electronic Arts Pty Ltd
P. O. Box 539
Ashmore City, QLD 4214
Phone: 008-074-277
The next chapter, Guided Tour (1), introduces you to many of the
fundamental features of DeluxePai nt IV. We've designed the ex-
ercises there to be both easy and informative. If DeluxePainr is
the first high-quality paint program you've used, we recommend
that you go through all the exercises, in order. This will give you
a solid foundation that you can build on when you move on to
other parts of the program. Experienced graphic artists should at
least page through the Guided Tour.
20 Chapter 1 DeluxePaint TV
'
'
"
Chapter 2: Guided Tour (1)
Painting Screen 23
Title Bar 24
Menus 24
Palette 25
Color Indicator 25
Painting with the Mouse 26
Picking Colors from the Screen 27
Toolbox 28
Built-in Brushes 28
The Painting Tools 29
Anything Can Be a Brush 34
Toolbox Summary 38
Saving Your Work 38
22 Chapler 2
DeluxePainllV
Painting Screen
The next two chapters take you on a tour of DeluxePaint lV's
basic features. They serve as an introduction to the program's
painting tools, and provide several advanced painting tech-
niques using simple step-by-step instructions.
If you are a relative newcomer to computer graphics, we rec-
ommend that you work through these chapters from beginning
to end. If you are an experienced computer artist, you might
quickly review the material to become familiar with DeluxePaint
IV's unique paint features. Once you are comfortable with the
program, you can turn to Chapter 4, Painting Tutorials, to learn
more about graphic techniques, or go off on your own if you
wish. Use Chapter 8, Reference, to answer any questions that
might come up.
In this chapter you'll learn how to:
o Start a new DeluxePaint IV picture
o Select basic tools and paint with them
o Create, edit, and move objects
o Modify the screen, selected shapes, and tools
o Create a custom brush
o Save your work
.:. The step-by-step instructions in the Guided Tour, assume that
you are using DeluxePaint on a floppy system. If you have
installed all four DeluxePaint disks on your hard drive, you
won't have to insert your copies of the various program disks when
we request them.
~ Start DeluxePaint IV. If you need a reminder of how to start
the program, see Starting DeluxePaint IV in Chapter 1.
~ Click Ok in the Choose Screen Format requester to use the
program's default settings-Lo-Res, 32 Colors.
After you have selected your screen format, the Painting Screen
appears.
23 Guided Tour (1) DeluxePail1t IV
Title bar -- DeluxePaint Co or
....
....
. : ": "
Toolbox
Painting area or - ----t--
"page"
Title Bar
Menus
Color
}
indicator
Palette
Figure 2.1 The Painting Screen
The area to the left of the Toolbox is called the page or painting
area. The normal page size is the same as the screen size.
.:. In the next chapter, Guided Tour (2), you'll learn how you can
make the page larger than the screen. See Page Size.
The Title Bar lists the name of the program and the current brush
mode.
DeluxeP a int Color
111111
Figure 2.2 Title Bar
It also reports whether or not you are using certain program
options. For example, if you choose to see the coordinates of the
mouse, the current fill type, or angles of rotation, you can turn
those features on, and see that they are active in the Title Bar. See
User Feedback in the Title Bar in Reference for more detailed infor-
mation.
The menus in DeluxePaint work just like other Amiga menus. To
select an option from a menu, point to the Title Bar and press the
right mouse button to display the Menu Bar.
24 Chapler 2 DeluxePainl IV
Palette
The Color Indicator
I Picture Brush Mode Anim (DIDr Effect Prefs
Figure 2.3 Menu Bar
Drag the pOinter to a menu name to open that menu. Pull the
highlight down to one of the menu options and release the
mouse button to select that option.
You select the color you want to paint with from the palette. The
number of colors in the palette depends on the screen format you
are using. You'll learn more about screen formats and how they
affect the number of colors available when you read the next
chapter, or you can skip ahead and look in Reference under
Screen Format in the Picture menu.
Figure 2.4
Color Indicator
and La-Res Palette
The Color Indicator looks like one rectangle sitting on top of an-
other. The smaller rectangle shows the foreground color. This is
the color your brush paints with. You can change this color at
any time by clicking one of the other colors in the Palette.
~ Move the pointer to one of the colors in the Palette and click.
Notice that any changes to the foreground color are reflected in
the Color Indicator, and that the color you selected is surrounded
by a gray border in the Palette.
The larger rectangle, the page, and the first color in the Palette,
are all the same color-black. Black is DeluxePaint's default back-
ground color. If you were to paint with the background color di-
rectly onto the background, it would appear to have no effect, as
if you were applying black paint to a black page. Painting with
the background color is a way of erasing an image on the page.
25 Guided Tour (1) DeluxePainl IV
UNDO
You can change the background color at any time by right-click-
ing one of the other colors in the Palette.
~ Move the pointer to one of the colors in the Palette and right-
click.
.:. Although the larger rectangle is now filled \vith the new
background color, the painting area (page) is still the old
background color. This is because DeluxePaint assumes that
you \vant to maintain the old background color as a "wash"
over the new background color. DeluxePaint will keep the old
background color in place until you clear the painting area.
Try it now.
~ Click the Toolbox icon labeled CLR directly above the Palette.
This clears the screen of the old background color and re-
places it with the new one.
II.ml Before going any further, let' s look at UNDO, one of the most
00
important tools in the Toolbox. Clicking UNDO will generally
"undo" your last painting action.
~ Click UNDO now to bring back the old background color.
UNDO reverses your last action, provided there has not been an
intervening mouse click. For example, if you were to click CLR
twice, UNDO would not reverse the clear command.
Painting with the Mouse Now that you've seen how to choose colors from the Palette, let's
use a brush to create our first freeform drawing.
fI
e
~ Select foreground and background colors from the palette.
~
~
~
~
.:.
Choose contrasting colors, such as blue for the foreground
and light gray for the background.
Click CLR to cover your page with the new background color.
Move the pointer over to the page, where it turns into a cross
hair with a dot (the brush) in the center of it.
Hold down the left mouse button, and draw a small circle on
the screen. Don' t \vorry about quality for the moment. Fill in
the circle with the foreground color. Release the mouse button
to stop painting.
Now press the right mouse button and draw all over your
filled-in circle.
The right mouse button has the effect of erasing your draw-
ing, although what you are really doing is painting over it
with the background color. This is called erasing to the back-
ground.
26 Chapter 2 DeluxePain/ IV
I
Picking Colors
from the Screen
REMINoEI,
KEYBOARD EQIVALE TS
Follow this simple rule: use the left mouse button for painting
with the foreground color, and the right button for painting with
the background color. This parallels the rule we noted above for
selecting colors from the Palette: select the foreground color by
clicking with the left button and the background color by click-
ing with the right button.
So far you' ve been selecting your colors by clicking them in the
Palette. DeluxePaint also lets you select colors directly from the
screen. This is useful if you are working on fine details, or if you
are working with many shades of the same basic color. For ex-
ample, if you are painting a rose using eight different shades of
red, it might be easier to pick the color you need directly from
the screen rather than choosing it from the Palette.
~ Click anywhere in the Color Indicator and move the pOinter
back to the screen. The pointer changes to an eye dropper
cursor. Point to a color on the screen and click either the left
or the right mouse button to select a new foreground or back-
ground color respectively.
An even easier way to select a color from the screen is to use a
keyboard equivalent. Keyboard equivalents are shortcuts for doing
something you would otherwise do with the mouse. In this case,
it might be tiresome to click the Color Indicator every time you
wanted the eye dropper to choose a color from the picture. The
shortcut is to press the comma (,) key to get the eye dropper, and
then click a color. By using the keyboard equivalent, you never
have to move the cursor from your picture.
Practice painting with the mouse for a while and try selecting
colors from the screen. Remember, you can always click UNDO
to reverse your last action, or CLR to clear the screen and start
afresh. As soon as you' re ready, move on to the next section,
where we will be examining DeluxePaint's collection of brushes
and tools.
27 Guided TOII I' (1) DelllxePaillllV
Toolbox
Built-in Brushes
1
1
.'-_1
.: ' : '
Built-in Brushes
1 _
. :
Dotted Freehand
iI
Continuous Freehand
Straight Line /
~ ~
Curve
Fill Tool
}> -4.:::
Airbrush
Unfilled/Filled Rectangle ~ ~ Unfilled / Filled Circle
Unfilled/Filled Ellipse ~
{#
Unfilled / Filled Polygon
Brush Selector
..
A Text ..
Grid 83
+
Symmetry
Magnify P ~ Zoom
Undo
UN
[lR
Clear DO
Current Background Color Current Foreground Color
Figure 2.5 Toolbox
So far you' ve been painting with the single pixel bmsh that's se-
lected when you start the program. It is the default bmsh. Pixel is
short for picture element. A pixel is the smallest unit you can see
on the screen.
The DeluxePaint Toolbox includes ten built-in bmshes: four
round ones, four square ones, and two made up of a number of
separate pixels.
~ To select a bmsh, move the pointer over the desired bmsh
shape and click.
Clicking a bmsh shape highlights it to indicate that it is the cur-
rently selected bmsh. As you'll see below, this convention ap-
plies to all the other tools in the Toolbox.
.:. You can enlarge or reduce the size of the current bmsh with-
out continually returning to the Toolbox. Press the equals (=)
key to increase the size of the bmsh. Press the minus (-) key to
reduce the size of the bmsh.
Another way to size your built-in bmsh is to click on it in the
Toolbox with the right mouse button. This gives you a SIZE
cursor. With the cursor on the page, hold down the left
mouse button and drag the mouse to size the bmsh. When
your release the mouse button, your bmsh is the new size.
~ With your new bmsh selected, paint as before, using the left
button to draw with the bmsh color and the right button to
draw (or erase) with the background color.
28 Chapter 2 DeluxePaint IV
The Painting Tools
In the next section we will be looking at the other drawing tools
and seeing how they interact with the brushes.
The ten icons below the built-in brushes (in two columns of five)
control the painting tools. Because any brush can operate with
any given painting tool, you have a wide variety of combinations
at your fingertips.
IT'S A RULE To select a painting tool , click on it.
o
We' ll describe the tools in order, moving left to right and top to
bottom:
The Dotted Freehand tool allows fast freehand drawing. No mat-
ter how fast you draw, this tool keeps up with you, making it
ideal for sketching out a shape quickly before concentrating on
the intricate details. Note, however, that the faster you go, the
bigger the gaps in your drawing. Once you have roughed out a
shape, you can refine your image using some of the other tools
at your disposal. Try drawing with it using some of the other
brushes to get a feeling for how it works.
The Continuous Freehand I Freehand Shape tool paints unbroken
lines, but it doesn't keep up with you if you draw fast. It's better
suited than the Dotted Freehand tool for slower, more precise
drawing.
~ Try the Continuous Freehand tool with different brushes and
see how brush size affects speed. The smaller the brush, the
better it is at keeping up with your painting strokes.
Notice that the Continuous Freehand tool icon has a diagonal
line running from its top right to its bottom left corner. This is
because it is actually two tools in one - the top left one draws
unbroken freehand lines, while the one at bottom right creates
freehand shapes filled with the current foreground or back-
ground color.
To create a filled shape:
~ Click the lower right part of the Continuous Freehand tool
and paint any shape.
When you release the mouse button, the shape you painted is
filled with either the foreground or background color, depending
on which mouse button you pressed when you painted the
shape. If you release the mouse button before you close the
29 Guided Tour (1) DeluxePaint IV
shape, DeluxePaint closes the shape for you with a straight line
from your cursor position to where you began the shape.
The Straight Line tool lets you draw straight lines of any length
and angle just by dragging the mouse.
~ Select the Straight Line tool, and then move the cross hair to
the pOint on the page where you want the line to begin.
~ Now hold down the left mouse button to anchor the line at
that point, and, drag the mouse to the point where you want
the line to end.
When you release the button, you have a straight line in your
selected brush color and brush size. You can also draw straight
lines with the background color by using the right mouse button.
The Curve tool draws a curved line between two pOints on the
painting area. It works just like the Straight Line tool except that
it requires an additional mouse click to complete the shape.
~ Select the Curve tool and move the cursor to the painting
area.
~ At the spot where you \-vant to begin the curve, press the
mouse button to anchor the shape. This is the first endpoint.
~ Drag the line to the point where you want the curve to end
(the second endpoint), and release the button.
~ Slowly move the cursor away from the endpoints.
DeluxePaint Color
( ~
. ~ ~
""-......----......
Figure 2.6 Painting Curves
You' ll notice that the line is still "active," and forms an arc
between the endpoints. The line will curve to follow the cross
hai r wherever you move it.
30 Chapler 2
DeluxePail1llV
~ When the curve is the shape you want, click to freeze it at
tha t posi tion.
With a little practice, you'll be able to make curves of any shape
and size, giving you much more flexibility than any collection of
plastic templates with their limited selection of shapes and sizes.
Try joining a series of curves to make flowing shapes with
changes in curve direction.
The Fill tool fills any enclosed shape with the current foreground
or background color.
~ Select the Continuous Freehand Shape tool.
~ Draw an enclosed shape, a circle for example, with the largest
round built-in brush.
~ Select the Fill tool, and move the cursor (which nO\v looks
like a paint can) to the enclosed shape. Click to fill the shape.
You can fill with the current foreground color by clicking the left
button, or with the current background color by clicking the
right button.
.:. The Fill tool fills all the way to the boundaries of an enclosed
shape. If the shape is not completely enclosed, the paint will
leak out and fill the entire page. If this ever happens, you can
stop the filling process by pressing the space bar. This aborts
the current Fill command and returns the screen to its pre-
command state.
[iJ
....... .
.. " " ..
\ ...... ). Figure 2.7
...t The activation point
on the Fill Tool
The paint can spout, the so-called activation point, is the small
(one pixel) gap at the base of the Fill cursor. You must put this
part of the tool inside the enclosed shape before you click to fill.
With careful maneuvering, you can fill a space as small as one
pixel, so long as the point coincides with that space.
DeluxePaint has a full-featured airbrush with adjustable tips and
nozzles. By using the Airbrush in combination with the different
brushes, you can create a variety of effects, ranging from a fine
one-pixel spray to a coarse spray made with the big brushes. In
the following chapter we will see how to adjust the width of the
spray, but for now let's try it as is.
31 Guided Tour (1) DeluxePaint IV
~ Select the Airbrush and try painting with it using the various
brushes.
Try it with the three- and five-pixel brushes, and then try it with
the big brushes. Note that, just like a regular airbrush, if you
press down on the mouse button without moving the mouse, the
paint continues to build up in one spot.
The Rectangle tool lets you draw squares or rectangles, either
unfilled or filled with the current brush or background color.
Like the Continuous Freehand tool, the Rectangle tool has a di-
agonal line running from its top right to its bottom left corner.
Let's try making a few rectangles.
~ Click the top left half of the icon. Move the pointer onto the
painting area, where it changes into a large crosshair.
~ Hold down the left mouse button to anchor one of the corners
of the rectangle, and drag the mouse away from the anchor
point.
You can drag the mouse down and to the right (in which case the
first button press anchors the rectangle's top left corner), or in
any other direction you wish. In any case, the rectangle is com-
pleted as soon as you release the button. Note that it is unfilIed
and bordered by the current foreground color. You can also cre-
ate an unfilled rectangle bordered by the background color by
using the right mouse button.
~ To create a filled rectangle, click the lower right part of the
Rectangle icon and repeat the procedure above.
This time, the rectangles you create will be filled with either the
foreground or the background color, depending on whether you
pressed the left or right mouse button.
Making Squares
If you hold down the Shift key as you draw with the Rectangle
tool, you can constrain the rectangle so that its height and width
are equal.
.:. Because the Amiga's pixels are not perfectly square, "con-
strained" rectangles will not appear square on the screen. You
can compensate for this at the printing stage, or by selecting
Be Square from the Prefs menu.
32 Chapter 2 DeluxePaint IV
The Circle tool works like the Rectangle tool. Select the top left
part of the icon to get an unfilled shape; select the bottom right to
get a filled shape. Whether your circle is drawn in the fore-
ground or background color depends on which mouse button
you press down while you draw.
Circles are painted from the center outward, so it's easy to put a
circle around anything just by starting to paint from where you
want the center of the circle.
The Ellipse tool works just like the Circle tool, except that the
shape is still "active" after you release the mouse button.
Select the Ellipse tool. Remember, top left for unfilled, and
bottom right for filled shapes!
Move the pointer to the painting area, and draw an ellipse by
dragging the mouse. Release the button.
Slowly move the mouse. Even though you have released the
button, the ellipse continues to change shape as you move the
mouse.
When your ellipse is the shape and size you want, press
down the mouse button and hold it there.
Now you can rotate your ellipse until it has just the right tilt.
Drag your cursor around the ellipse and watch your shape
rotate. When it is in just the right position, release the mouse
button. The menu bar displays the angle of rotation.
Figure 2.8 Rotated Ellipse
33 Guided TOllr (1) DeluxePaint IV
Anything Call
Be a Brush
T, P
R
~
When you complete your ellipse, the small cross hair changes
into the large cross hair to let you know that DeluxePaint is
read y for the next elli pse.
The Polygon tool lets you keep drawing straight lines until you
have created a closed figure. Like the Rectangle, Circle, and El-
lipse, the Polygon tool can create both filled and unfilled shapes.
Here's how it works.
~ Select the Polygon tool.
~ Move the cross hair into the painting area and click once to
anchor the starting point of your polygon.
~ Drag out a line, and click a second time to complete the first
line, as if you were using the Straight Line tool.
You'll notice that your cross hair is still connected to the first line
by a second straight line.
~ Click again to finish that line, and so on until you have cre-
ated your shape.
To complete the polygon:
~ Move the cross hair to your starting point, and click.
If you are creating a filled polygon, it will be filled with the
current foreground color. If you right-click on the starting
point, you' ll fill with the current background color.
Because it can sometimes be a little tricky to end up on the exact
pixel you started with, you can complete a filled polygon at any
time by pressing the space bar. This automatically connects the
last anchored point to the point of origin and fills it with the cur-
rent foreground color. Pressing the space bar while drawing an
unfilled polygon releases the cross hair from the line without
completing the shape.
~ Use the filled Polygon tool to draw several five-pointed stars.
The Brush Selector is a special tool that is an essential part of
DeluxePaint's versatility. With the Brush Selector, anything can be
a brush - any piece of artwork or text you put on the screen.
~ Select the Brush Selector, and move the cursor over to the
painting area.
Your cursor is now a large cross hair that reaches to the edges of
the screen. Let' s make one of the filled stars you drew with the
Polygon tool into a brush.
34 Chapl er 2 DeluxePaillllV
Put the center of the cross hair to the upper left of the star.
Drag the cursor to the lower right of the star, as if you were
using the Rectangle tool to enclose the star in a box. Release
the mouse button.
When you release the mouse button, the cursor has a copy of the
star attached to it. This star is your new brush'
To stamp a star in a new location, simply click. There's no
need to stop with one - go ahead and star-spangle the
screen.
.:. If any parts of your brush consist of the current background
color, those parts will be transparent. In other words, when-
ever you pick up a brush, it's as if you are picking up only the
non-background colors; any background colors in the brush
will remain invisible even after you change to a new back-
ground color. This means that you can create brushes with in-
tricate outlines without fear of picking up a rectangle of the
surrounding background color.
Let' s try one more trick.
Click the Brush Selector again and select a star from the
painting area. But this time use the right mouse button to
drag the cross hair over the star.
Unlike the last exercise, which yielded two stars - one unmov-
ing original, plus the one on your brush - this time you are
picking up and moving just the one star. While the first feature
lets you copy and move anything on the screen, the second lets
you move images from one part of the screen to another, while
leaving no trace behind.
DeluxePaint's text editor lets you place text anywhere on the
page, and the Brush Selector lets you pick it up and reposition it
if you don't get it quite right the first time.
To enter text on the page:
Select the Text tool.
Move the cursor to the page. The pointer turns into the text
cursor.
Click where you want to begin a line of text.
Type on the keyboard.
The text will automatically "wrap" around to the next line
when it reaches the end of the line.
35 Guided Tour (1) DeluxePainf IV
Changing Colors
I[W]
.:. You can delete text by pressing the backspace key, as long as
you HAVE NOT clicked elsewhere on the screen. When you
click elsewhere (the Toolbox for example), text becomes a bit-
mapped image, and can no longer be edited as text.
You can change the color of your text as often as you like by
choosing a different foreground color from the Palette.
~ Select a new foreground color and type some more.
To leave the text mode, click on another tool, or press ESC.
You' ll learn how to use the Choose Font Requester to select
different fonts, type sizes, and type styles in the next chapter,
Guided Tour (2). See the section ModiftJil1g Tools.
The Grid lets you apply paint on the page in accordance with an
invisible grid and restricts your painting tools to the grid points.
~ If you need some room to work, click CLR.
~ Select the Grid, and then click the Dotted Freehand tool. Now
paint on the screen.
With Grid and the Dotted Freehand tool selected, you can paint
only on the points of the grid, making it easy to fill the screen
with a polka-dot pattern (we' ll see other methods for pattern
design later).
You' ll learn how to adjust the spacing between the grid pOints in
the next chapter, Guided Tour (2). See the section Modifying Tools.
The Symmetry tool lets you paint symmetrically over the entire
page at the same time.
~ Click the Symmetry tool. [If the Grid is selected from the pre-
vious exercise, turn it off]. Use the Dotted Freehand tool to
paint whatever you like.
Your brush now consists of a number of mirror images of itself.
As you move the brush around, all the mirror images move as
well, producing an effect much like that of a kaleidoscope. When
you paint, you are laying down a number of identical mirror
images about a fixed origin. With all tools except the Dotted and
Continuous Freehand tools and the Airbrush tool, the mirror
images are drawn after you release the mouse button. With the
Dotted and Continuous Freehand tools and the Airbrush tool,
all the images are drawn at the same time.
36 Chapler 2 DeluxePainl IV
You'll learn how to customize the Symmetry settings in the next
chapter, Guided Tour (2). See the section Modifying Tools .
You can magnify any section of your work, and view it alongside
the standard-sized image. To magnify a section of your work:
~ Click the Magnify icon. When you move the cursor onto the
page, it becomes a rectangular outline.
~ Move the outline to the part of the image you want to mag-
nify, and click.
Figure 2.9 Magnified image
The part of the image included in the rectangle now appears
magnified on the right part of the screen. You can use any tool to
perform any function on either side of the screen. You can scroll
around your image using the four arrow keys; this moves the im-
age around under the "magnifying glass." In addition, by pOint-
ing your cursor anywhere on the unmagnified portion of the
screen and pressing n, you can magnify that part of the picture.
Once you have magnified a part of your picture, you can in-
crease or decrease the amount of magnification by clicking the
Zoom tool.
~ Click the Zoom icon to increase the magnification. Right-click
the icon to reduce the magnification.
DeluxePaint's Magnify and Zoom tools let you carry out preci-
sion work on your pictures by magnifying each pixel up to 400
times its original size.
~ To quit magnify mode, click the Magnify icon a second time.
37 Guided Tour (1) DeluxePnil11 TV
Toolbox Summary
Saving Your Work
This completes our brief review of DeluxePaint's versatile range
of tools. You'll find additional and more detailed information
about every tool scattered throughout the manual, and gathered
in Reference.
Before \ve continue our tour of DeluxePaint IV in the next chap-
ter, Guided Tour (2), take a moment to learn how to save your
artwork.
It' s important to learn how to save the pictures (or "files") you
create. We'll begin by saving whatever you drew in the preced-
ing sections.
~ Move the pointer up to the far left side of the Title Bar.
~ Press and hold down the right mouse button. This exposes
the Menu Bar and extends the Picture menu.
~ Select Save.
The Save Picture requester appears.
Save Pictut'e
NewTut.Han
~ Orig a t,iBit'ds. Ha n
P a tternSet. LoRes
~
Ref'et>enceP a lette. LoRes
Sea sca pe. LoRes
StenciiSet. LoRes
Venus. LoRes
~
WorldMa p. LoRes
Dra\'ler 1 ~ ~ ! W i Z -
Pattern
File ~ I"i'IjII"l I'M FT:JII f[!) .. 4
Disks
I
Assigns I Parent
I
Save
I
Cancel
I
Figure 2.10 Save Picture requester
Notice that this requester is like the Load Picture requester in
almost every respect. You'll use the Save Picture requester to pro-
vide DeluxePaint with the information it needs to save your files
in its proper classification. The Drawer edit box tells DeluxePaint
which drawer to save the file in. By using drawers to classify
your pictures, you can keep related images together, in the same
way you keep related papers together in one file folder. For ex-
ample, the setting might be DF1: lo-res, which means that the
drawer exists on a disk in your second disk drive ("DFl") and
that the drawer is named "lo-res."
38 Chapter 2 De/uxePail1 t IV
The File edit box is where you enter the name of your picture the
first time you save it.
If you \-"ant to save your current creation, this is your chance to
do so.
~ Insert a blank, formatted disk in any drive, for example, DFl.
~ Click the Disks button. The name of the drive that contains
the blank disk should appear in the window DEY> DF1:).
~ Click on the disk name in the window. In our example DF1 :
appears in the Drawer edit box.
~ Click anywhere in the File edit box and type in a name for
your new file.
~ Click Save.
The disk drive will spin for a few moments; when the red light
goes out, the file is saved.
The next time you save this file (it's a good idea to save work in
progress every 15 minutes or so, so that a power failure or other
breakdown doesn't turn hours of work into a bitter memory), the
Save Requester uses this same information, which means you
won't need to type anything more unless you want to change the
file name. You might want to do this to save it under another
name, if you want to save each version as a separate file. In that
case, you would click the File edit box as before, backspace over
the old file name (or over those parts you wish to change) and
type in the new name. Or you could just keep adding suffixes,
such as 1, 2, 3, etc., to signify succeeding versions.
You can specify drawer names in the same way: click in the
Drawer edit box, backspace over the old name, and type in the
new name. You can open any drawer already on the disk, but
you cannot create one from the Save Requester. See your Amiga
User Guide for information on creating new drawers.
For more information on all the options available from the Load
and Save requesters, see Reference.
Right now YOll might want to take a break. When you're ready, move all
to the next chapter, Guided Tour (2), where you' ll learn how to modify
tools and work with many other powerful features of DeluxePaint.
39 GlIided Tour (1) OeluxePain/ IV
Notes
Chapter 3: Guided Tour (2)
Custom Brushes 44
Creating a Rectangular Brush 44
Creating a Brush with an Irregular Shape 44
Tranparent Color 45
The Background Color Is Transparent 46
The Corner Color Is Transparent 46
Changing the Transparent Color 46
A Brush Is a Little Picture 47
Additional Features 48
Handle 48
Perspective 48
Fast FB 49
DeluxePaint IV Screen 49
Hiding the Toolbox and the Title Bar 49
Pages 49
Switching Pages 50
Page Size 50
Scrolling the Page 51
Screen Resolutions 51
Palette 52
Color Mixer 52
Arranging Colors in the Palette 53
Creating Spreads 53
Defining Ranges 53
Palette and Screen Formats 54
Modifijil1g Tools 55
Painting Modes 60
Extra-Halfbrite Mode 62
Keyboard Equivalents 63
Looking Ahead 63
Fixing the Background 63
Animpainting 64
Animation Frames 65
Animating with Animpainting 65
What You'll Need
to Continue the Tour
This chapter continues the tour of DeluxePaint's painting tools.
It concentrates on the program's sophisticated editing tools,
describes tool modifiers, previews the Anim menu, and intro-
duces several painting techniques using simple step-by-step
instructions.
If you are a relative newcomer to computer graphics, we again
recommend that you work through this chapter from beginning
to end. If you have some experience with computer graphics
software, you can probably become familiar with this material
quickly. You can use this chapter to learn how DeluxePaint
handles features you have encountered in other programs. Feel
free to skip around and read only those sections that interest you
at the time.
When you are comfortable with the program, turn to Chapter 4,
Painting Tutorials, to learn how the program creates and
handles color, or Chapter 5, Working with Perspective, to learn
more about DeluxePaint's graphic power. If you go off on your
own, use Chapter 8, Reference, to answer any questions that
might come up.
In this part of the Guided Tour you'll learn how to:
o Create and edit custom brushes
o Manipulate the variety of program screen formats
o Modify tool functionality and operation
o Mix and cycle colors from the Palette
o Use keyboard equivalents with the mouse button down.
o Use the various painting modes
o Control AnimBrushes and Animpainting
To complete the examples in this section, you'll need your work-
ing copies of the DeluxePaint Program, and both Art disks. If
you want to save your work, you'll need an initialized disk with
a fair amount of available space for saving large files .
.:. The step-by-step instructions in the tour assume tha t you are
using DeluxePaint on a floppy system. If you have installed
all three Del uxePaint disks on your hard drive, you won't have
to insert your copies of the OeluxePaint disks when we request
them.
~ Start DeluxePaint and use the default screen format settings.
If YOll already have the program running, we recommend
that you restart so that the tools and option settings are all
set to their defaults.
43 Guided Tour (2) DeluxePaint IV
Custom Brushes
Creating a
Rectangular Brush
R
l.!..!.I
R EMEMBER!
Creating a Brush with
an Irregular Shape
~
:l!....!J
As we saw in Guided Tour (1), DeluxePaint's "anything can be a
brush" feature lets you select any image on the screen and define
it as a brush. If you wish, you can keep a selection of brush im-
ages on the spare page (see Spare in the Picture menu) and move
them over to the main page by picking them up as brushes. Or
you can have one spare custom brush in RAM (see the Spare
option in the Brush menu) . In addition, you can load and save
brushes as though they were pictures.
Here's a reminder of how to create a brush out of an on-screen
image:
~ Select the Brush Selector.
~ Move the cursor to the painting area. The cursor becomes a
large cross hair.
~ Drag the cross hair to form a rectangle around the image you
want to pick up. When you release the mouse button, an ex-
act copy of the image is attached to your cursor.
When you drag the Brush Selector with the left button held
down, DeluxePaint makes a duplicate of the image and attaches
it to the cursor, while leaving the original image in place on the
page. If you use the right mouse button to surround the image,
the image itself becomes the brush, as if the original image had
been lifted up off the page. This technigue provides an ideal
method for picking up objects and moving them around the page
as you experiment with different compositions. See also Fixing
the Background, below.
Paint with your new brush or use it to create filled or unfilled
shapes, just as you would with any of the built-in brushes.
Though it's often convenient, you don't have to create a rectan-
gular brush. DeluxePaint lets you you corral any image, so you
can pick up shapes from a "crowded" background, and make a
brush in any shape you wish. Here's how to corral an image:
~ If the Brush Selector icon is highlighted, click it again. If it is
not selected, double-click it.
The Brush Selector icon changes to a polygon shape to show
that the polygon brush selector is active.
~ Click around the shape you wish to define, just as if you were
making a polygon with the Polygon tool.
44 Chapter 3 DeluxePaint IV
I
Transparent Color
As soon as you complete the polygon, the complex shape
becomes your new brush.
.:. The left button-right button convention works here, too.
Corralling the shape with the left button duplicates the shape,
while corralling with the right button lifts the shape off the
background. As with the Polygon too\, pressing the space bar
completes the polygon for you, so you don't have to search
for the starting pixel in order to complete it.
When you pick up a custom brush, some parts of your brush
may be transparent. There are two rules for determining which
color is transparent:
o If AutoTransp in the Prefs menu is turned off (the default set-
ting), or if anyone comer of the brush is a different color
from the others, the current background color is transparent.
o If AutoTransp is turned on and every corner of your brush is
the same color, that color is transparent.
Let's see how these two rules work in practice with a couple of
brief examples.
~ To set up for our example, click black in your palette with the
right mouse button to make it the background color, and click
CLR to clear your screen.
~ Use the Dotted Freehand tool to scrawl randomly over the
screen using several different colors.
Figure 3.1 Figure in Progress
45 Guided Tour (2) OeiuxePail1/ IV
The 8ackgrou nd
Color Is Transparent
The Corner Color
[s Transparent
Changing the
Transparent Color
Now you should have a black screen, because black is your
background color, with several colors scrawled over it (see
Figure 3.1).
~ Click the Brush Selector icon, and move the cross hair to the
painting area.
~ Select a rectangular area that contains some black.
When you release the mouse button, the black areas of your
brush are transparent because black was the background color
when you selected the brush. Move the brush around to confirm
this: the painting shows through the areas where there used to be
black. Any parts of the brush that consisted of background color
when the brush was first created remain transparent, even after
you change background colors. But if you want to change the
transparent color, you can do that, too. We'll show you how in a
moment.
Now let's see what happens when you select an area with all
corners the same color.
~ Move the pointer to the far right of the Title Bar, and press the
right mouse button.
The Menu Bar appears and the Prefs menu extends down.
~ Choose the AutoTransp option. Display the menu a second
time to confirm that AutoTransp now has an check (>J) beside
it. This means that it's turned on.
~ Double-click the Brush Selector icon to activate the polygonal
brush selector.
~ Select an area of any shape. Make sure that you always click
on the same color, but not on black (since this is the back-
ground color and won' t illustrate what we want to see) .
This creates a brush in which the color you clicked on is trans-
parent because AutoTransp is turned on, and all corners of your
brush are the same color.
We used the polygonal Brush Selector for our example, but the
AutoTransp option is especially useful for picking up a shape
from any solid background without having to change the current
background color.
You can change which color in your brush is transparent by
choosing a new background color and then choosing Brush>
Change Transparency from the Color menu. Let's try a quick
example.
46 Chapter 3 DeluxePainl IV
A Brush Is a
Little Picture
~ Click the Brush Selector and select a rectangular area that
contains some of the current backgrolmd color so that your
brush has some transparent areas.
~ Choose a new background color by clicking on a color in the
Palette with the right mouse button.
Notice that simply changing the current background color does
not change the transparent areas of your brush. You accomplish
that with the next command.
~ Choose Brush>Change Transparency from the Color menu.
The transparent areas of your brush change from the areas of the
original backgrolffid color to the areas of the current backgrolffid
color. You can do this as many times as you like to change trans-
parent areas.
From the Brush menu you can treat brushes just like full pic-
tures. You can Load and Save them just as you can other pic-
tures. When you load a saved brush, it comes equipped with its
own palette and ranges, the ones that were in effect when the
brush was first saved. If the current picture is using a palette dif-
ferent from that of the newly-loaded brush, you can change the
current palette to the brush's palette by selecting Palette>Use
Brush Palette from the Color menu. On the other hand, if you
want to use the newly-loaded brush with the current palette,
select Brush>Remap from the Color menu.
Other options in the Brush and Color menus let you resize,
reshape, and recolor brushes in various ways.
Your DeluxePaint Art disk contains a number of saved brushes.
Let's load one now just to see how it works:
~ Insert the Art disk into any drive. Select Load from the Brush
menu. Click <VOL> Art: in the Save Brush requester.
~ Click <DIR> Brush. The Drawer edit box reads Art Brush.
~ Double-click Bobsled and the file will load automatically.
~ The Bobsled brush is attached to your cursor, but its colors
are not correct.
~ Choose Palette>Use Brush Palette from the Color menu.
Select the Continuous Freehand tool and paint with the
brush.
47 Guided Tour (2) OeluxePail1llV
Additional Features
Handle
Perspective
Do you see why this brush is called Bobsled? Feel free to experi-
ment with some of the saved brushes. Select Palette>Use Brush
Palette whenever you load a brush to ensure that you are seeing
it as it was when it was saved.
.:. If you would like to see color cycling in action, load the brush
called Fireworks.
1. Select MultiCyde from the Prefs menu.
2. Select Cycle from the Mode menu.
3. Select Palette>Use Brush Palette and then press the Tab key
before you start drawing with it.
"Fireworks" comes complete with color cycling information,
and is a spectacular example of the power of this feature. See
Tutorial Two: Working With Ranges in the next chapter for more
demonstrations of color cycling.
The following are some additional features relating to custom
brushes.
This feature, which is available from the Brush menu, allows you
to specify where the cursor will sit in your custom brush. In the
default setting the cursor sits at the center of the custom brush.
When you select Handle>Corner, the brush handle moves to the
lower right-hand corner of the brush. Each successive choice of
the Corner option moves the handle to a different corner.
Once you have selected Corner, the brush handle attaches itself
to the ending corner when you enclose a brush. For example, if
you pick up your brush by dragging downward from left to
right, the brush handle will attach itself to the lower right-hand
corner, whereas if you pick up the brush by dragging upward
from right to left, the handle will attach itself to the top left-hand
corner.
The Handle feature is especially important in the perspective
mode, because you can rotate a brush about its handle, whether
the handle is at the center or on one of the corners.
DeluxePaint's Perspective feature (in the Effect menu) lets you
rotate a brush about any of the three axes of three-dimensional
space to define a plane of operation, and then work within that
plane to create perspective effects. Perspective is a big subject to
cover, so we've provided an entire chapter to cover it, Chapter 5,
Working with Perspective. If you are interested in 3D painting or
in 3D animation, be sure to work through Chapters 6 and 7.
48 Chapter 3 DeluxePaint IV
Fast FB
DeluxePaint IV Screen
Hiding the Toolbox
and the Title Bar
Pages
With Fast FB selected (in the Prefs menu), lines, filled shapes,
and unfilled shapes are drawn with a single pixel line instead of
the full custom brush until you finish drawing, at which point
your shape is repainted with the custom brush. Try painting an
unfilled rectangle with a custom brush both ways to see how
Fast FB works.
Some of DeluxePaint's features affect the entire screen, while oth-
ers, such as the tools and the brushes, affect the screen selec-
tively. This section considers those features that have a screen-
wide effect.
DeluxePaint lets you paint on the entire screen, even under the
Toolbox and the Title Bar.
~ To remove these two items from the screen, press the FlO key.
(Make sure your cursor is not in the Menu Bar area, or the
keyboard commands will have no effect.) This removes them
both if they are both present. Press flO a second time to bring
them back.
~ To hide just the Menu Bar (or to bring it back, if it's hidden),
press F9.
Note that you can still access the Menu Bar even while it's invis-
ible.
~ Move the cursor to the top of the screen (except the upper left
corner) and press the right mouse button to display the Menu
Bar. You can now select any menu item in the regular fashion.
You can access the tools as well, even with the Toolbox hidden,
through the keyboard equivalents. See Appendix B for a com-
plete list of keyboard commands.
DeluxePaint gives you two separate pages with which to work.
You could use one of the pages for creating background images,
and the other for creating foreground images. You could then
move parts from one page to the other to complete your com-
position. When you are working on a picture, the spare page is
always the page you are not currently viewing. When you are
working on an animation, the spare page is identified with the
word Scratch in the Menu Bar; this page can be larger than the
screen, even though your animation frames cannot. As we shall
49 Guided Tour (2) DeluxePainl IV
Switching Pages
Page Size
see in a moment, the spare page is not entirely independent of
the other page or animation frames. For one thing, they share a
common Palette, almost as if they were the same picture.
When you first open a new file or load a picture from disk,
DeluxePaint opens one of the two pages.
~ l.oad any image from the Picture drawer on your copy of the
DeluxePaint Artl disk.
~ To move from one page to the other, choose Spare>Swap
from the Picture menu, or press j on the keyboard to "jump"
to the other page.
When you do, you will notice that the Palette from the first page
follows you to the spare (second) page. This means that if you
modify the Palette for one page and then switch to the other
page, you end up modifying the second page's Palette as well.
Note, however, that although the two pages share the same pal-
ette, you can have a different background color on each page. Be-
cause the background color is transparent, however, (see discus-
sion under Custom Brushes, above) any part of a brush consisting
of background color will remain transparent even if you move it
to the spare page with a different background color.
In addition, because the Toolbox is not really part of the page
(but actually sits "above" it), whatever tools you had selected
before you switched will still be selected after you switch pages.
This way, you can retain the same tool settings, giving you conti-
nuity as you work. Note that this continuity rule does not apply
to the Fix Background and Stencil commands, which do not carry
over from one page to the other. See the following section for
information on fixing the background, and Tutorial Three: The
World of Stencils in the next chapter for exercises involving the
Fix Background and Stencil fea tures.
DeluxePaint lets you work on page sizes ranging from 320 pixels
wide by 200 pixels high, to 1008 pixels by 1008 pixels, depending
on memory availability. Note, however, that your page size can
never be smaller than the current screen resolution. For ex-
ample, if you are using HiRes 640x400 screen format, your page
cannot be smaller than 640x400. In addition to the three preset
page sizes (Standard; Full Page; Overscan), DeluxePaint lets you
specify any height and width through the Set Page Size re-
quester. To display this requester, choose Page Size from the
Picture menu.
50 Chapt er 3 DeluxePnint IV
Scrolling the Page
Screen Resolutions
Set Page Size
Type in size:
Width: .. ,...1: Height: ,...1:1:
Or
328 x 288
Full Page
1328 x 348
Overscan
1368 x 341
Cancel 1 Ok
Figure 3.2 Set Page Size requester
If you are working on a page size larger than the screen, you can
preview the entire page at any time by selecting the Show Page
command from the Picture menu. Your current work area will
appear surrounded by a rectangle. You can move this rectangle
to work on another area by holding down the left mouse button,
dragging the rectangle, and releasing the mouse button when the
area you want to paint is enclosed. You can return to your cur-
rent page without moving the rectangle by pressing the space
bar.
If you are working on a page that is larger than the screen, you
can also scroll the page with the arrow keys on the keyboard.
Think of them as moving the screen rather than the picture;
pressing the down arrow moves the screen down, so it looks like
the page is moving up. To scroll the page in screen size incre-
ments, hold down the Alt key and press the arrow keys.
A more efficient way to scroll the page is to place your cursor
over the area you want to move and press the n key. If the page
can scroll that far, the area under your cursor will be centered in
the screen. If the page isn't big enough to center the area, it will
move as far as possible.
DeluxePaint supports four different screen resolutions. You can
switch from one to another even during a single work session,
but be aware that changing formats in the middle of a job can re-
sult in loss of information (such as your current brush, the spare
page, the last requester used, etc.). It's important to save your work
before changing screen formats.
.:. You should develop the habit of saving your work every 15 or
20 minutes in any case, but it becomes especially important to
do so if you are about to change formats.
51 Guided Tour (2) DeluxePaint IV
Palette
Color Mixer
As we noted in Guided Tour (1), you're asked to select a screen
format each time you start DeluxePaint, through the Choose
Screen Format requester. In addition, you can display the Choose
Screen Format requester at any time by selecting Screen Format
from the Picture menu. Each screen format has its own limita-
tions and memory requirements.
Choose
:
Lo-Res 328x288
Med-Res 648x288
328x488
Hi-Res 648x488
1.61
-.J!J 641
HAM I
O ... stdl Maxi
CIm PALl
Page Size: )(eep saMe
Cancel I Ok
Figure 3.3 Choose Screen Format requester
This section introduces you to the basics of the Palette. You can
learn about the color requesters by working through the tutorials
in the next chapter or by reading the relevant parts of the Refer-
ence section (see Palette in the Color menu).
The Color Mixer lets you mix your own custom set of colors from
a universe of 4096 colors. You can mix colors using either the
RGB (Red, Green, Blue) or HSV (Hue, Saturation, Value) color
systems. The number of colors you can work with at anyone
time is dependent on the screen format and number of colors you
selected in the Screen Format requester.
To display the Color Mixer, choose Palette>Mixer On from
the Color menu, or right-click the Color Indicator.
52 Chapter 3 DeluxePaint IV
Arranging Colors
in the Palette
Creating Spreads
Defining Ranges
o
JU 10
COPY I EX I SPREAD I PICK I DELETfj
.REVERT I UNO) OK I
Figure 3.4 Color Mixer
You can quickly modify the currently selected color on any of the
three variables (RGB or HSV) by dragging the appropriate sliders
left or right.
EX (for "Exchange") and COpy let you swap or copy colors from
one part of the Palette to another.
E ~ I To exchange the position of two colors: Click a color, click EX,
and then click a second color. The two colors exchange places on
the Palette.
COpy I To copy a color over another: Click a color, click Copy, and click a
second color. This copies the first color into the second
These two functions make it easier to create the color spreads for
your work.
The Palette Requester lets you create color spreads to give you
subtle shades of the same hue or equally spaced gradations
across hues.
SPREAD I ~ To create a spread of colors, click the first color for your
spread, click SPREAD, and then click the last color for the
spread.
DeluxePaint looks at the first and last colors in the spread and at
the number of steps in between, and then calculates the series of
intervening shades. For example, if your first color is blue and
your last color is yellow, DeluxePaint calculates the intervening
shades and hues, to give you a series of blues, blue-greens,
greens, yellow-greens, and yellows. Unlike traditional color
mixing, if your modifications are not to your satisfaction, you
can always reverse the last change by clicking UNDO, or you
can cancel all the changes you made by clicking Revert.
Good color ranges are important for effective Color Cycling,
Gradient Fill, and some Painting Modes. Color Cycling and Gra-
dient Fill are treated in the Tutorial Two: Working with Ranges in
Chapter Four, and you'll find information about Painting Modes
later in this chapter and in the Reference. Right now, we'll take
just a quick look at where to define ranges.
53 Guided Tour (2) DeluxePaint IV
Palette and
Screen Formats
You can define up to eight color ranges of 32 colors each and
assign a cycling speed (RATE) to each range.
~ Choose Ranges from the Color menu. The Range requester
replaces the Palette at the bottom of the screen.
I I I II I
I I
DITHER:
Figure 3.5 Range requester
The Range requester lets you put colors from your palette along
a bar to define a range. This flexible way of defining ranges lets
you place the colors in different orders from how they appear in
the palette. Also, it is now easier to use the same color in more
than one range. You'll learn how to use this requester in the next
chapter.
DeluxePaint contains a universe of 4096 colors. The maximum
number of colors available in each format is listed below. The
number of colors you can have at any time depends on available
memory; if your page is large or you have a large brush, you
may not be able to choose the maximum number of colors.
La-Res
Med-Res
Interlace
Hi-Res
32 colors in standard LoRes (64 if your computer
supports Extra Halfbrite; 4096 in the special
HAM mode)
16 colors
32 colors in standard LoRes (64 if your computer
supports Extra Halfbrite; 4096 in the special
HAM mode)
16 colors
See the Reference for general information on the various screen
formats. Appendix D, Amiga Display Modes, gives a technical
explanation of the relationship between screen formats and the
number of colors available. See also Appendix A, Memory
Management, for more information on memory usage.
54 Chapter 3 DeluxePaint IV
Modifying Tools
Built-in Brushes
Airbrush
Straight Line,
Curve, and
Unfilled Shape
Tools
You've already learned that you can activate any tool by clicking
its icon in the Toolbox. A tool remains active until you select an-
other tool or, in some cases, deselect it by clicking the icon a sec-
ond time. Examples of the latter kind of tool are the Grid and the
Symmetry and Magnify tools, which are toggled on and off by
each mouse click.
In most cases, right-clicking a tool icon lets you modify some
fundamental aspect of that tool. The following summarizes the
effects of right-button mouse clicks on the tools in the Toolbox:
II . , You can change the size of any of the built-in brushes in the
I I I ! I : . ~ : " . . Toolbox.
~ Right-click the brush.
~ Move the cursor over to the painting area. The word SIZE is
attached to the cursor.
~ Hold down either mouse button and drag diagonally to
adjust the size of the brush.
You can adjust the Airbrush's nozzle by right-clicking the
Airbrush icon.
~ Right-click the Airbrush icon.
~ Move the cursor over to the painting area. The word SIZE is
attached to the cursor.
~ Hold down either mouse button and drag diagonally to ad-
just the size of the solid circle, which represents the spray
area.
A right-click on any of these tools brings up the Spacing re-
quester.
Spacing
N Total I
Every Nth
Airbrush I
Cancel I Ok
Figure 3.6 Spacing requester
55 Guided Tour (2) DeluxePaint IV
The Spacing requester lets you control the distance between
"splats" in your lines. This lets you choose whether a line is
continuous or dotted. If you want a dotted line, you can define
the line in terms of the total number of dots (N Total) or by the
number of pixels between dots (Every Nth dot).
Choose Airbrush to use the Airbrush tool with any of the tools
that uses the Spacing requester. This is especially useful for
smooth airbrushed curves and circles.
DeluxeP a inl Color
Figure 3.7 Circle drawn with different settings in the Spacing requester
Right-clicking any of these icons brings up the Fill Type re-
quester.
Fill Type
Brush
Perspective I
Pattern I I
FrOM brush I
Dither:
R a n d o M ~
Cancel I
Wrap I
Figure 3.8
Fill Type requester
Ok
This requester lets you choose one of several fill types for your
fills and filled shapes. Many features of the Fill Type Requester
are covered in Tutorials Two: Working with Ranges and in the
Reference section.
56 Chapter 3 DeluxePaint IV
Brush Selector
Text Tool
R
I.!..!.I
Right-clicking the Brush Selector restores the last custom brush.
Thus, if you had created a custom brush (see Custom Brushes in
this chapter for details) and then made some modifications,
right-clicking the Brush Selector would restore you to the pre-
vious custom brush. This feature is also useful if you create a
custom brush and then select a built-in brush. Right-clicking the
Brush Selector restores the custom brush.
Righ t-clicking the Text tool displ ays the Choose Font requester.
You use this requester to choose font s and styles for the Text tool
to use.
Choose Font
sapphire ~
swiss ~
TiMes
~
Zack +1
~ - - - = - - - - ~ = - - - - - - - ~ ~
Bold I
Size:
~
Show I
Drawer
Cancel
Figure 3. 9 Choose Font requester
Ok
~ To select a different type font, size, and/ or style, display the
Choose Font requester.
~ Cli ck a font from the window. Choose from the available font
si zes by clicking on the up and down arrows beside Size:.
Click any of the Style buttons (Bold, Italic, Underline), to
apply any font style you want. When you have everything
you want click Show to see the font size and style you have
chosen. If you like the results, click Ok.
A special feature of the Choose Font requester is the ability to
load fonts from a fonts directory on a different disk. In addition,
your Art disk contains two special colored fonts. To use these
multi-colored fonts you need to run the ColorText program
(double-click the ColorText icon on the DeluxePaint IV Program
disk) before you run DeluxePaint IV. Do that now, before loading
the fonts from your Art di sk. When ColorText is active, do the
following:
~ Display the Choose Font requester. Insert the DeluxePaint
Artl disk in any drive. Click in the Drawer edit field, type
57 Guided Tour (2) DeluxePail1llV
Grid and Symmetry Tools
artl : karafonts, and press Return. (If you are using a one
drive system, you'll be prompted to swap disks a couple of
times. Just follow the prompts).
In a moment, the fonts list from your Artl disk appears in the
Choose Font requester. Let' s use one of the fonts.
~ Click the font named ChiselScript and click Ok. A message
asks if you want to use the font's palette. Click Yes. Place your
text cursor and type away!
If you want to move your text once it's on the screen, use the
Brush Selector to pick it up and move it around. If you are add-
ing text to a picture, there are two good tips you should know: If
you fix the background before you type the text, you'll be able to
move the text without messing up your picture. Another way to
do this is to jump to the Spare page to type your text and then
pick it up as a brush to place on your picture.
Right-clicks on these tool icons let you modify aspects of
gridding and symmetry.
You can also control the spacing between the points.
~ Click on the Grid icon to turn on the grid
~ Use the Dotted Freehand tool to paint in the painting area.
The dots show you the current position of the grid.
~ Right-click the Grid icon to bring up the Gridding requester.
You can now set the spacing for both the X and the Y coordi-
nates by typing in the actual spacing in the calibration boxes.
The spacing is calibrated in pixels.
~ Click in the X-spacing edit box, delete or backspace to remove
the existing value, and then type in the new value - try 20.
Do the same with the Y-spacing. Click OK.
Gt"'idding
X-spacing: ~
V-spacing: ~
II Adjust I
Cancel I Ok
Figure 3.10
Gridding requester
~ Now try painting with the Dotted Freehand tool to see how
the grid has changed.
58 Chapter 3 DeluxePaint TV
You can also recalibrate the gridding by using a visual method.
~ Display the Gridding requester.
~ Click Adjust.
~ You are returned to the page with a cursor tha t looks like a
matrix. This matrix represents the current grid values in
graphic form. To change the values, press and hold down the
left mouse button, drag the mouse until the matrix is the de-
sired size and shape, and then release the button.
The new grid is based on this matrix. You can also reposition the
points of the grid using Adjust: move the matrix so that its cells
are in the desired position and click the left button.
If you are in perspective mode and you right-click the Grid icon,
the Perspective requester appears. This requester lets you set a
grid for three-dimensional space and also lets you choose other
Perspective settings. (See Chapter 5, Working with Perspective,
or the description in Reference of the Perspective>Settings
option in the Effect menu.)
You can change the settings for the type of symmetry you use by
right-clicking the Symmetry tool. This brings up the Symmetry
Requester.
Tile
Cllclic I
Order: [ [ : l . _ ~
Place
Cancel I Ok
Figure 3.11
Symmetry requester
You'll find a brief explanation of each of the options in the Sym-
metry requester in Reference. For now, if you feel adventurous,
try changing the settings and painting with different shapes.
59 Guided Tour (2) OelllxePainll V
Painting Modes The options in the Mode menu control the way your brush ap-
plies pain t to the page. In this section, we'll look a t a few of the
modes. You'll find information about all modes in Reference.
To look at some of these modes, you'll need paint on the screen,
so let's load a picture.
~ Load the picture Venus from the Artl disk.
First let's look at a couple of modes that change paint already on
the page - these are Smear, Shade, Blend, and Smooth.
~ Select the largest round built-in brush, the Dotted Freehand
tool, and Color 0 (black).
~ Choose Smear from the Mode menu, move the brush to
Venus' left eye, hold down the left mouse button, and drag
back and forth across her eye.
Notice that instead of laying down black paint, your brush
smears the paint already on the screen. Smear mixes the existing
pixels rather than changing their colors.
~ Choose Smooth from the Mode menu, hold down the left
mouse button and drag your brush along the edge of Venus'
chin.
Again, the brush uses colors other than black to paint with.
Smooth reduces the contrast between two adjoining areas by
painting intermediate shades along the bOLU1dary of the two
areas. Smooth looks at the current palette and finds the colors
closest to the ones under the brush. If the palette contains a wide
selection of colors close to the ones under the brush, it will have
more colors to choose from. In our case, there are many colors be-
tween the dark brown of the chin line and the yellows of Venus'
face, so DeluxePaint does a good job of smoothing the edge (see
Figure 3.12).
Some of the painting modes change the way the colors of your
brush are used. In particular Matte and Color determine whether
a custom brush will paint with the colors in the brush, or the
current foreground color. Let's see how that works.
~ Click CLR to clear the screen.
~ Choose Load from the Brush menu and load the brush named
MultiCycieMe from the Brush drawer of your Art1 disk.
Choose Palette>Use Brush Palette from the Color menu.
60 Chapt er 3 OeluxePaint IV
.:. When you load a custom brush, your painting mode is auto-
matically changed to Matte. Matte paints with the colors in
your cllstom brush.
~ Drag the custom brush straight down your page to paint a
broad stripe of several greenish blues and reds.
~ Click red in the Color Indicator.
~ Now choose Color from the Mode menu and drag the brush
down again.
This time your stripe is all one color (red), because Color uses
the current foreground color and the shape of your custom brush
to paint.
~ Choose Cycle from the Mode menu and drag another stripe.
Now your brush paints a stripe with bands of color running
horizontally. Notice that the colors change in the order of the
colors in your palette. Cycle uses the ranges in the Color Palette
requester and cycles the colors as it paints. This is a good ex-
ample of where ranges affect the way a painting mode works.
~ Finally, choose MultiCycle from the Prefs menu. Select the
Straight line tool and drag a line straight down from the top
of the page.
MultiCycle tells DeluxePaint to cycle each color in your brush
individually when you use the Cycle mode. Since your brush is
made up of many colors, they create a many colored pattern.
Press the TAB key to see how psychedelic you can paint with
colorcycling and MultiCycJe.
Figure 3.12 VENUS altered with Smear and Smooth brush modes
61 Guided Tour (2) DeluxePaint IV
Extra-Halfbrite Mode
Hbrite mode is a new feature in DeluxePaint. This painting mode
is only available if you are using 64 colors. So, let's change our
screen format now.
Choose Screen Format from the Picture menu. In the requester,
click 64 colors and click Ok.
Now your palette should contain 64 colors. The first 32 colors are
the same colors you had in Lo-Res format. The second 32 colors
are halfbrite equivalents of the first 32.
.:. Not all Amiga 1000's support Extra Halfbrite mode. If the
second 32 colors in your palette are the same as the first 32
colors, you do not have an Extra Halfbrite chip. Contact your
Amiga dealer for information on how you can upgrade your
computer if you want to use this mode.
Let's take a look at how Hbrite paints.
~ Choose Load from the Picture menu and load the picture
named Hall of Stars from the Picture drawer of your Artl
disk. When the requester asks if you want to change the
screen forma t, click NO.
~ Now select the largest built-in brush and the Dotted Freehand
tool. Choose Hbrite from the Modes menu. Scrawl anywhere
on the picture using the left mouse button.
Notice that when you paint with the J . ~ f t button in Hbrite mode,
any colors that are the first 32 in your palette are changed to their
halfbrite equivalent. This makes it look as though your picture is
getting darker. Hbrite mode is a great way to add shadows to
your pictures.
~ Now scrawl over your picture again, but use the right mouse
button.
Any areas of your picture that are already in one of the first 32
colors of your palette are unaffected by your paint, but areas that
are painted with any of the 32 halfbrite colors become lighter.
We've demonstrated only a few of the painting modes in this
section. Be sure to take the time to review the description of the
modes in Reference. Clever use of painting modes can save you
time and help you create interesting effects.
~ Before you move on to the next section, choose Color from
the Mode menu. This is the default mode.
62 Chapter 3 DeluxePaint IV
Keyboard Equivalents
Looking Ahead
Fixing the Background
Most artists have found that DeluxePaint's extensive list of key-
board equivalents helps them work more quickly and efficiently.
We are committed to making the keyboard commands an inte-
gral and important feature of DeluxePaint. The most important
thing to remember about our keyboard equivalents is that you
can use most of them while the mouse button is down!!! This means
that you can use multiple features simultaneously.
A simple example of where using the keyboard equivalents
comes in handy is the case of trying to pick up a brush very
precisely. Here's what you might do:
Click the Brush Selector. Move the cross hair to the area you
want to magnify and press m to turn on magnification. Begin
surrounding the area you want to pick up and, while the mouse
button is down, press m again to turn off magnification. Move
the cross hair to the other corner of the area you want to select
and press m again to magnify for precise selection. Finally, re-
lease the mouse button and you have your brush.
This is just one example. There are more throughout the pro-
gram. In particular, when you begin working with animation,
you'll find that the keyboard equivalents let you do many things
that otherwise would be impossible. If you ever need to use a
menu option or other command while the mouse button is
down, go ahead and try the keyboard equivalent; it usually
works.
You'll find a complete listing of keyboard equivalents at the back
of this manual in Appendix B. You'll also find a summary of the
keyboard equivalents on the reference card.
Before you move on to the next chapter, or off on your own to
explore DeluxePaint, we want to introduce you to a few of the
interesting and powerful features of the program. You'll find
more information about these features throughout the manual.
This section shows a very powerful feature that lets you paint on
your picture without fear of aCCidentally messing it up.
~ Load the picture Seascape from you copy of the Artl disk.
If you are prompted by a screen message asking you if you
want to change the screen format or the number of colors,
click Yes.
63 Guided Tour (2) DeiuxePaint IV
Animpainting
~ Choose Background>Fix from the Effect menu.
What you have just done is remarkably simple, and yet remark-
ably powerful. You have fixed the picture onto the background
so that it cannot be removed. Try it.
~ Click CLR and see what happens. That's right - nothing.
The picture is fixed, which means you can draw over it any way
you like.
~ Select a thick brush and scrawl on the picture. Do it with the
airbrush if you like. Then scrawl using the right mouse but-
ton and see what happens.
When you have the background fixed, painting with the right
mouse button is truly erasing! Note that you can paint on the
picture and then fix the background again to fix the new version.
You can erase everything you painted since the last fix with a
single click. And you can "unfix" the background as easily as
you fixed it: just choose Background>Free from the Effect menu.
This restores everything back to normal, so that clicking CLR
clears the entire picture.
We'll look more closely at this feature in the next chapter when
we look at custom brushes and the way they interact with the
background. Meanwhile, feel free to experiment further with this
feature. Art restorers should have it so easy!
In particular, the combination of right-button brush selection and
Fix Background lets you lift any complex shape off a fixed back-
ground (provided the shape was applied after the background
was fixed), without lifting up any of the background. Deluxe-
Paint preserves in memory all those parts of a fixed background
that are covered by unfixed shapes, which means that you can
move the shapes around the page and uncover the previously
hidden background.
We realize that you may have just started painting on a computer.
for the first time. But we'll take a daring leap forward to show
you animating on a computer. Right now we'll show you a spe-
cia I kind of painting on multiple frames. Just follow the steps
carefully, and you'll see some wonderful results.
64 Chapter 3
DeluxePaint IV
Animation Frames
Animating with
Animpainting
~ Choose AnimBrush>Load from the Anim menu. Insert the
Art2 disk in any drive and click the Disks button so that
<VOL> Art2 appears in the window.
~ Click <VOL> Art2. It appears in the Drawer edit box.
~ Click <DIR> AnimBrush in the window.
~ Double-click the file named "Sweep.anbr".
When the requester closes, you'll have an AnimBrush of a Karate
black-belt attached to your cursor. An AnimBrush is special in
that it is made up of many cels (short for cellophanes) that flip as
you paint.
~ Choose Palette>Use Brush Palette from the Color menu to
see the brush in its own palette.
~ Click the brush down once.
~ Move the mouse, and click the brush down again.
Notice that now your brush looks different. Each time you click
the button the brush moves to the next cel.
~ Paint freehand across the screen to see all of the cels of the
AnimBrush.
Above, we had you painting with an AnimBrush on a single
screen. Now let's look at what happens if you paint one cel of the
brush on each of several screens. This is one way to create anima-
tions in DeluxePaint IV.
~ Select dark blue as your background color and clear the
screen.
~ Choose Frames>Set # from the Anim menu. (The Set Frame
Count requester appears.) Enter 20 in the Count field. (You do
this by clicking at the right end of the field, backspacing over
the existing number, and typing the new number.) Click OK
In a flash, you have 20 animation frames to paint on. Notice the
numbers 1/20 on the left side of the Title Bar. This tells you that
you are on frame 1 of 20 frames. Let's paint!
Animpainting is simply the process of painting at the same time
the animation frames flip. In most ways it is like regular paint-
ing, since DeluxePaint flips the frames for you.
65 Guided Tour (2) DeluxePaint IV
Summary
~ Right-click on the Straight Line tool to display the Spacing
Requester. Click the N Total button to highlight it. Click in
the edit field next to N Total and set the number to 20. Click
Okay to exit the requester with the new settings.
Now your lines will paint exactly 20 stamps of the brush be-
tween the start and end points of the line. Using the N Total
option of the Spacing requester is an effective way to animate
across a simple path, as you'll see in a moment.
~ Press Shift-7 to set your AnimBrush back to its first cel.
~ Select the Straight Line tool. Hold down the Alt key, and drag
out a line from left to right across the screen.
When you let go of your line and the Alt key you'll see
DeluxePaint paint your AnimBrush on each frame of your 20
animation frames.
~ When DeluxePaint is finished painting, press 5 on the key-
board.
The Karate expert shows all of his best moves. Press 4 if you
want to see your animation play continuously. If the animation
moved too quickly, press the left arrow key repeatedly to slow
down the play rate. Press the space bar to stop the animation.
This chapter completes the Guided Tour of DeluxePaint IV.
Chapter 4 presents some painting tutorials, which will help you
learn how to get the most out of the way the program uses colors
and palettes. Because DeluxePaint's color capacity is one of the
program's strongest and most versatile features, we highly rec-
ommend that you work through the exercises we have described
there.
66 Chapter 3 DeluxePaint IV
Chapter 4: Painting Tutorials
Tutorial One: Working with Colors 69
Manipulating the Palette 69
The Toolbox Palette 69
The Palette Mixer 70
Loading and Saving Palettes and Color Sets 74
Introduction to the RGB and HSV Color Models 74
Tutorial Two: Working with Ranges 78
Loading a Color Set 79
Building the Range 80
Gradient Fills 82
Directional Gradients 83
Color Cycling Ranges 85
Hybrid Cycles 88
Tutorial Three: Painting in HAM 89
The HAM Palette 89
HAM Ramping 90
Combining Images 92
HAM Fringing 92
Changing a Picture's Colors in HAM 93
Color Processing Options 94
Translucency 94
Process 95
Tutorial Four: The World oj Stencils 96
Distant Snowcaps 96
Sunrise in the Rockies 98
Cutting Some Z's 99
Fixing the Background 99
Painting a Stencil 100
Stencils in HAM 102
Tolerance 103
Fine Tuning a Stencil 104
68 Chapter 4 OeluxePaint IV
Tutorial One:
Working with Colors
The four tutorials in this chapter introduce some of the most
powerful painting features of DeluxePaint IV. 1110ugh the tutor-
ials have a common theme - effectively using the program's
colors - each tutorial is independent from the others, so you
can choose to complete only the exercises that interest you.
This tutorial will walk you through how to use the DeluxePaint
IV color requesters.
~ Start DeluxePaint IV fresh, and at the Screen Format
requester, choose Lo-Res 16 colors.
Sixteen colors is far from the maximum number of colors you
can work with, but it is a good place for us to begin explaining
the color manipulation features of DeluxePaint IV. If you're fa-
miliar with DeluxePaint III, you will see that the program has
changed a bit to bring you more powerful color tools for work-
ing in HAM mode. These tools can also be useful in other modes,
as you'll soon see.
Manipulating the Palette In this section of the tutorial, we'll look at the ways you can ma-
nipulate your palette. This will help you make best use of the
colors available to you in non-HAM modes.
The Toolbox Palette
(What You Can Paint with)
You may remember from the Guided Tour that the number of
colors you can paint with depends on the Screen Format you
choose to work in. The important thing to remember in all modes
except HAM is that all of the colors you can paint with appear in
the palette area below the toolbox. If you are ever confused about
which colors are available to you, look at the Palette below the
Toolbox to see your colors.
Figure 4.1
Color Indicator and Palette
Of course, you can change these colors to crea te the ones best
suited to the artwork you have in mind. The common way to
change colors is to use the Palette Mixer.
69 Painting Tutorials OeluxePail1t IV
The Palette Mixer Move the cursor over the Color Indicator and click with the
right mouse button.
Right-clicking on the Color Indicator displays the Palette Mixer.
You can also display this requester by choosing Palette>Mixer
from the Color menu, or by pressing p on your keyboard. Use
the method that is most natural for you.
Figure 4.2 The Palette Mixer
Palettes vs. Color Sets
One of the first things you'll notice about the Palette Mixer is
that it contains more slots than there are colors in your Palette.
In DeluxePaint IV you are able to mix and spread colors outside
your palette as a way to "experiment" with colors before com-
mitting to them in the picture.
There are 32 color slots to a row, and 8 rows numbered 0 through
7 for 256 color slots in the Mixer. We call this collection of slots
the Color Set. The Palette is a smaller number of colors included
in the Color Set. In the Palette Mixer, the Palette colors are ar-
ranged in row 0, and the top and left edge of each color is out-
lined in white. The top and left edge of non-palette colors is
outlined in light blue. When you are in a 16-color mode or HAM,
you can use the left edge of the Mixing Area as an additional
guide to where the first 16 palette colors end.
When you first open the Palette Mixer, you have only palette col-
ors and the rest of the slots are empty. Empty slots are indicated
with a checked pattern. If you try to paint with one of these color
slots, you'll see that the color is white by default.
Palette colors
Change palette arrows to
see more of the Color Set
I I
Palette number RGB/ HSV button U
EX SPRI:AD PICK DErETE REVERT UNDO :OK
Current foreground color Mixing Area
Figure 4.3 The Palette Mixer
70 Chapter 4 DeluxePaint IV
RBG/HS V Sliders
First let's look at how you can change the colors that already
exist in your palette.
~ Click on the bright red in the Palette Mixer and paint on the
screen.
As you can see, you can still paint on your image when the
Palette Mixer is displayed.
~ Now, drag the sliders in the Palette Mixer to alter the red.
Notice that the color on the screen changes as you change the
color in your palette. The red in the Color Mixer is a Palette color,
so the color you placed on the screen is tied directly to the color
in the Palette. This is true of most Screen Format settings in
DeluxePaint IV. HAM is the exception. In HAM it is possible to
paint on the screen with colors that are not in your palette. We'll
explore these two color models in a moment in Introduction to
RGB and HSV Color Models.
~ Click on the RGB button to change to HSV. Now use the HSV
sliders to alter the color some more.
DeluxePaint IV lets you set your color values using either the
RGB (red, green, blue) or HSV (hue, saturation, value) models.
You'll learn more about both of these color models in a moment.
UNDO
~ Click UNDO in the Mixer to undo the change to the palette.
You'll see both the color in your palette and the color on the
screen restored to red.
You can undo any change to a color in your palette so long as
you don' t click any other color before you click UNDO. Undo
remembers and reverses only the most recent change. If you
wanted to return to the palette and color set you had when you
first opened the Palette Mixer, you would click REVERT. The
UNDO button makes it possible to experiment with colors in
your picture and return to the original easily if you don' t like
your experiment.
Copy and Exchange
You can rearrange the colors in your palette by using the COPY
and EX(change) buttons.
71 Painting Tutorials OeluxePaint [V
SPECI AL NOTE
~ With the red color selected, click COpy and click on the first
empty slot to the right of your palette to copy the red there.
~ Click the Yellow in your palette and copy it to the empty slot
beside the new red.
~ With the new yellow color selected, click EX and click on the
new red to swap the positions of these colors.
Copy and Exchange are straightforward ways to arrange colors
in your palette. Perhaps the most important way you'll use them
is to arrange your palette for creating spreads between colors.
Spreading Colors
Spreading colors is an effective way to get subtle shades of a
color. Let's create a spread of colors from white to dark blue.
~ Click on the white in your palette colors. Click SPREAD and
click on the dark blue at the right end of your palette colors.
Now you have a spread of colors from white to blue with the
color settings for each of the slots mathematically calculated to
give you the most evenly spread colors based on the number of
slots between the white and the blue. Note that DeluxePaint uses
the HSV model to build its spreads. This means that when you
spread between blue and yellow, the colors in between will run
through the greens in the color wheel.
Many other functions in the program (including Ranges) use the
RGB model to calculate spreads of color. It is important to under-
stand the distinction between these two color models and how
to use them to your advantage. If you aren't already familiar
with these two color models, be sure to work through the section
Introduction to the RCB and HSV Color Models below for an
explanation of basic color theory.
Color Set
Now that there are no reds or yellows in your palette (though
there is one of each in your Color Set), we want to illustrate an
important concept.
Tn any color mode other than HAM, if you try to paint with a color
from the Color Set that is not in your palette, DeluxePaint paints with
the color in your palette that most closely matches the Color Set color.
Here's an example:
~ Click on the red in your color set and paint with it on the
screen.
72 Chapter 4 DeluxePaint IV
I
You should see that you are painting with the darker of the two
grays in your palette, because this gray is the color in your pal-
ette that is closest to red in the RGB color cube. (You'll learn
more about the RGB color cube later in this section.)
~ Click on the yellow in your color set and paint with it on the
screen.
You should see that you are painting with the lighter of the two
grays in your palette. As we mentioned above, the best way to
know which colors you can actually paint with when you are in
any screen format other than HAM is to look at the palette un-
derneath the Toolbox.
The Mi xing Area
The mixing area lets you mix colors together the wayan artist
mixes paint. Like the extra color slots in the Color Set, the Mixing
Area can contain any of the possible 4096 colors, but unless you
are using HAM mode, you will be able to paint only with the
colors you place in your palette. Let's mix a new color right now.
~ Choose the third round built-in brush from the toolbox.
Choose the red color from your Color Set and paint with it in
the Mixing Area. Then choose the yellow and paint into the
red.
You'll see the two colors mix together to form oranges. As you
mix, your brush spreads the mixed colors, but each time you
click down, your brush starts over with yellow automatically so
you can gradually add the yellow to the red.
To move your new color into the Color Set you use the PICK
button.
~ Click on an empty slot in the Color Set. Click PICK. (Your
pointer changes to an eyedropper.) Click on a color in the
Mixing Area.
The color you clicked on is added to the Color Set in the slot you
chose.
To clear the Mixing area to any color and start over, you copy a
color to the color mixer.
~ Click on white in the Mixing Palette. Click the COpy button.
Click in the Mixing Area to clear it to white.
73 Painting Tutorials DeluxePaint IV
Loading and Saving
Palettes and Color Sets
Introduction to the RCB
and HSV Color Models
Arrange Palette Requester
Although we moved a few colors in the palette using the Palette
Mixer, the best place to accomplish this sort of operation is in the
Arrange Palette requester.
Choose Palette>Arrange from the Color menu.
This requester lets you see four rows of colors at a time, and you
can quickly scroll through the other four rows with the up and
down arrows. Each click on the arrows to the right of the color
rows moves the rows up or down by one. The number in the up-
per left corner of the requester is showing you the number of the
row at the top of the list. When you are looking at the first four
rows (rows 0 - 3), this number is 0, when you're looking at the
last four rows (rows 4 - 7), the number is 4. If you hold down the
Shift key when you click on the arrows, you move directly to the
first or last four rows.
0
'-1
i. 1
_ I
COPY EX REI}ERT UNO"O :OK
Figure 4.4 Arrange Palette requester
The buttons in this requester work just like the ones in the Palette
Mixer. The SPREAD option is especially useful in the Arrange
Palette requester because it lets you easily spread over multiple
rows in the set without having to scroll the rows.
DeluxePaint IV also lets you load and save Palettes and Color
Sets. If you continue on to the Ranges tutorial, you' ll see an
example of loading a Color Set. Otherwise we recommend that
you look in the Reference for information on how to use these
features.
In this exercise, you'll be looking at the Reference Palette to learn
how DeluxePaint mixes red, green, and blue to form other colors.
You'll also see the relationship between the RGB and HSV (hue,
saturation, value) color systems.
Choose Load from the Picture menu and load the picture
named Reference Palette from the Picture drawer of your
Artl disk.
.:. If you see the message asking if you want to change screen
format to that of the file, click Yes.
74 Chapter 4 OeluxePaint IV
DeluxePaint Color
Lo\'1
Saturation
MediuM
Saturation
Pure
Color
MeltiuM
Value
Low
Value
R o V G
Figure 4.5 The Reference Palette picture
B V
[" [)
a
.. ~ ..
,n
/ "\
9-(('
.Ii. ~
~ { #
:: A
EB+
P[J
g ~ [[p,
---.J
The Reference Palette picture shows you a matrix of the colors in
the color spectrum: Red, Orange, Yellow, Green, Blue, and Violet.
These are the colors that are produced when you mix colored
pigment. In effect, these are the colors a traditional painter would
work with. This is not the spectrum produced when you mix
colored light. That spectrum produces the colors Red, Yellow,
Green, Cyan, Blue, and Magenta.
~ Choose Palette>Mixer On/Off to display the Palette Mixer.
Click on the main screen to activate it. Press FlO to hide the
Menu Bar and Toolbox. Place your cursor over the picture
and press the down-arrow key on the keyboard until the
ROYGBV letters in the picture are at the top edge of the
screen.
Now let's look at the RGB and HSV values of some of the colors
in the Reference Palette.
~ Click PICK in the Palette Mixer and then click the red square
in the row labeled Pure Color. Look at the sliders in the
Mixer.
In RGB terms, your Mixer shows that a pure red is all red color
with no green or blue.
~ Click the RGB button to change to the HSV sliders.
In HSV terms, pure red is hue 0 with full saturation and full
value. Saturation is the relative amount of color to white, and
value is the relative lightness' or darkness of a color. Value is
often referred to as Luminosity. To see exactly what this means,
let's change the sliders a bit.
75 Painting Tutorials DeluxePaint IV
.. Drag the saturation (S) slider all the way to the left to see
what happens to the color. Drag the saturation slider back to
the right. Now drag the value (V) slider all the way to the left.
As you drag the saturation slider left, the red gets lighter until it
is white. As you drag the value slider left, the red gets darker un-
til it is black. Regardless of the hue or saturation, a value of zero
always produces black.
The meaning of the saturation and value sliders is exactly what
the matrix in the Reference Palette shows. Notice that the colors
in the Low Saturation row are all pale - they don't contain
much color. The colors in the Low Value row are dark - they
don't contain much luminosity. The colors in the Pure Color row
contain full saturation and full value.
Hue simply refers to the position of a color on the color spectrum
or rainbow - Red, Yellow, Green, Cyan, Blue, or Magenta, and
the various shades in between. Figure 4.6 shows the positions of
colors on the Color Wheel.
Red
o
180
Cyan
Figure 4.6
The Color Wheel
Let's look at another color in the Reference Palette.
.. Click PICK and then click on the yellow square in the Pure
Color row.
.. Click the HSV button to switch back to RGB sliders.
The RGB sliders show that yellow contains the maximum
amount of red and green, but no blue. Yellow is said to be the
"complement" of blue. Each of the primary colors has a comple-
76 Chapter 4 DeluxePaint IV
ment. In the RGB color system, the relationship of the primary
colors and their complements are best thought of as a cube in
which each dimension is measured in one of the three primary
colors, as shown in Figure 4.7. The complement of each primary
color is positioned at the opposite corner of the cube. Thus, mov-
ing downward on the edge of the cube to add red to green pro-
duces yellow (RI5, G15, BO) the complement of blue, which is
positioned at the opposite corner from blue. If you look back at
Figure 4.6 you'll see that in the HSV color system, the comple-
ments are also directly across the circle from the primary color -
yellow is directly across the wheel from blue.
(0,0,0) [1;.,---.....;....--U
Black
(15,0,0)
Red
)(15, 15,15)
White
Figure 4.7 RCB color cube
Notice that black is the absence of color (RO, GO, BO) and white is
the maximum level of the three colors (RI5, G15, BI5). The line
ruMing diagonally through the center of the cube from black to
white shows the positions of the grays, which are formed by
combining equal amounts of red, green, and blue. Thus RS, GS,
BS would yield a medium gray. Let's try this in practice:
~ In the Mixer, drag each of the RGB sliders to S. Once all three
primary colors are at S, you have medium gray.
~ Click the RGB button to see the HSV slider. Look at the posi-
tion of the value slider in your Color Palette; it is at the same
level as the red, green, and blue sliders. (You can click quickly
back and forth between the two slider systems to confirm
this.)
The mixing of grays is one area where the HSV system excels.
Rather than moving all of the RGB sliders to the same position,
you can simply drag the saturation slider all the way to the left
and move the value slider to the level of gray you want. The
position of the hue slider will have no effect, because there is no
color (no saturation) in gray.
77 Painting Tutorials DeluxePaint IV
Tutorial Two:
Working with Ranges
~ Move the hue slider left and right and notice how the gray
you produced doesn't change. Now move the value slider left
and right and switch back and forth between the two color
systems to see how the ReB sliders move along with the
value slider, always staying in a perfect line.
Can you change the color back to yellow? Remember, yellow is
the complement of blue.
~ Move the red (R) and green (G) sliders all the way to the right
and move the blue(B) slider all the way to the left.
Now that you know the basics, try mixing a few colors you like
using either one of the two color mixing systems. Here's a trick
you might also consider: mix a few palettes that you particularly
like and save them using the Palette>Save option in the Color
menu. You can then automatically produce that palette by load-
ing it from the Color menu.
Before we leave the topic of color mixing, let us just summarize
a few important points:
D Your Amiga and DeluxePaint mix colors using the ReB
system, and this system is represented by the color cube.
D If you want to find any pure color, you can do so using the
HSV system by moving the saturation and value sliders to the
right and then scrolling the hue slider until you find the color
you want.
D If you need to produce a gray, you can do so by setting aJl
three of the ReB colors to the same level, or by setting the
saturation slider to the left and adjusting the value slider to
the gray level you want.
Besides providing a sample spectrum for our color mixing tuto-
rial, the Reference Palette is useful for adjusting your monitor.
Reload the picture to restore it to its original colors and print out
a copy on your color printer. Then adjust your monitor until the
colors on your screen look the same as those on the paper.
In this section you'll learn how to build a Range for use in gradi-
ent fills and color cycling. DeluxePaint IV has moved the range
functions out of the Palette Mixer requester to make ranges more
versatile in all color settings. First we'll show you how to work
with ranges in 32 color mode, since this mode illustrates the basic
concepts you need to master. The tutorial Painting in HAM will
explain how Ranges work in HAM. So, before you begin:
78 Chapler 4 OeluxePaint IV
Loading a Color Set
~ Change your Screen Format to Lo-Res 320 x 200 with 32
colors.
Before you begin building a range, we'll have you load a Color
Set that contains a pleasant spread of colors to paint the range
with.
~ Choose Color Set>Load from the Color menu.
Loa d Color Set
{()EV) ()F9:
{()EV) ()H9:
{()EV) ()H 1 :
{()EV) RAM:
'<VOL) ani:
<VOL} ()PaintIV:
<VOL> RAM ()ISK:
<VOL) "IOf'k:
Drawer
Pattern
File
o 01'\5
Figure 4.8 Load Color Set requester
~ When the first Load Color Set requester appears, insert you
Artl disk in the drive and load file Range.set from the Colors
drawer.
Once the Color Set is loaded, you are presented with a second
Load Color Set requester that is similar to the Arrange Palette
requester.
This requester allows you to choose which colors you want to
load from the color set to add to your current color set. And you
can choose to add colors to your current set, or you can over-
write the colors in your color set with the new colors. We want to
load all of the colors from this new color set and overwrite the
colors that are in our current color set. To do this:
~ Click the Overwrite button.
The Overwrite button loads colors into your current color set
starting at color O. After the Color Set is loaded, the Arrange Pal-
ette requester is automatically displayed so that you can arrange
the colors as you like. The Palette you'll see contains two spreads
of color that paint smooth gradients even in the Low Resolution
mode we are using now. These spreads of color were created by
mixing the color at each end of the spreads in the Palette Mixer
and then using the SPREAD option to generate the colors be-
tween.
79 Painting Tutorials DeluxePaint IV
Building the Range
TIP
~ Choose Ranges from the Color menu to display the Range
requester.
Figure 4.9 Range Requester
The Range Requester is DeluxePaint's new way of building
ranges for use in painting gradients or cycling colors. You can
build up to eight ranges for each document, and these ranges are
saved with the file. When you start the program, it contains a de-
fault set of colors in the first range. In our case, the default range
contains the grays in the lower half of the palette. We'll leave this
range in place and build a new one. The slider in the upper left
corner of the requester lets you choose the current range being
used by the program.
~ Click to the right of the slider to move to range 2.
Range 2 should still be empty and ready for us to work with. To
build a range, you place colors on the bar just as you saw them in
the first range. If Range 2 is not empty, click the CLEAR button.
~ Click on the last yellow in the requester.
Your cursor becomes a rectangular bead, and the color indicator
in the upper right corner of the requester shows that you are
holding a yellow color.
~ Move the cursor to the first mark on the range bar and click.
(Your yellow color appears on the bar and your cursor reverts
to an arrow.) Place the second yellow on the bar the same
way.
You can speed up the process of placing colors on the bar by
using the bracket keys [ 1 to change the color of your color bead.
We'll do it now:
~ Press the left bracket key [ to move to the next color in your
palette.
Your arrow cursor becomes a bead again and is holding the
new color.
~ Click the bead in place on the range bar. Repeat pressing the
bracket key and clicking on the bar until you have all of the
yellow through orange and red spread on the bar.
80 Chapter 4 DeluxePaint IV
The Reverse Bu tton
Pattern and Random Dither
.:. You don't need to put the colors right next to each other on
the bar to build an effective range. And you don't need to put
the colors in the same order that they appear in the palette.
We're doing this only because this is the most convenient way
to work with ranges in modes other than HAM. We'll show
you some other variations on ranges when we look at gradi-
ents in HAM and at Color Cycling later in this tutorial.
~ Click the SHOW button to see the range painted as a gradi-
ent.
You'll see a gradient painted with your current range in both the
requester and in a bar above the requester. The gradient inside
the requester shows you the gradient using all of the colors avail-
able for that gradient in the Amiga color universe of 4096 colors.
If you are not working in HAM mode (and we're not) the second
gradient appears above the requester to show you how the gra-
dient will look using your current palette. Since our range was
built from colors that exist in the palette, and we placed all of the
colors on the range bar, our gradient looks spectacular.
The REVERSE button beside your new gradient does exactly
what its name implies, it reverses positions of your colors on the
range bar.
~ Click REVERSE once to see how it reverses the colors on the
range bar and repaints the gradients. Click the button a sec-
ond time to return the range to its original order.
At the moment, the gradients you see for your range are painted
using a regular pattern that produces an even transition between
colors. If you want to exercise a little more control over your
gradients or if you want to eliminate the smooth transitions
altogether, you can do this with the Random button and Dither
slider at the bottom of the Range requester. When you click the
Random button, your gradients are painted using a Random
dither that you control with the dither slider.
~ Click the Random button at the bottom of the requester.
A check mark appears in the middle of the Random button when
it is selected. Notice that now your gradients are redrawn using a
random dither.
~ Drag the Dither slider all the way to the right to see how this
affects your gradients. Drag the slider all the way to the left to
see the gradient with no dither.
81 Painting Tutorials DeluxePainl IV
Gradient Fills
The Fill Type Requester
Click the Random button again to turn off random dither.
Now that you've seen how most of the Range controls work, let's
move on to painting with this range to see how it is used in gra-
dient fills.
As we mentioned above, one of the areas of DeluxePaint IV
where ranges are used is in the painting of gradient fills. There
are two general types of gradient fills to know about in
DeluxePaint IV. The first type of gradient is the linear style that
was supported by DeluxePaint III. The second is a "directional"
gradient that lets you specify the angle of any linear gradient,
and the central point for any radial style gradient. We'll show
you how to draw one of each of these gradients.
As mentioned in the Guided Tour, the Fill Type requester is
where you choose what type of fill your filled shapes and the Fill
tool will use. You display this requester by right-clicking on the
Fill tool or any filled shape tool.
Right-click on the Fill tool in the Toolbox to display the Fill
Type requester.
Fill Type
. .
Brush "I Wrap 1
Perspectiy; 1
P ';;;;; I I
FroM brush 1 .
I
Ra nge: Jl +-+ 1 1l..!J IE] 1
Line 1 Cir 1 1 ....!!!..J
Dither:
Ii"Ok II Cancel 1
1
Figure 4.10 Fill Type requester
The lower section of the Fill Type requester contains an assort-
ment of options for filling with a range. You can choose which of
your Ranges you want to fill with, and how the program should
perform the fill. The requester also shows you a representation
of your current range and lets you set the Random and Dither
options just as you would in the Range requester.
82 Chapter 4 OeluxePaint IV
Linear Fills ~ II IHI I The first three icons in the gradient area of the Fill requester are
fills that were supported in DeluxePaint III. Let's paint with the
first of these options to see what they are like.
Directional Gradients
~ Click the H icon in the requester.
~ If you aren't already looking at Range 2 (yellow to red) in the
requester, click in the Range box, delete the current number,
type 2 and press Return to change to range 2. You'll see the
range painted in the requester. Click OK.
~ Select the Filled Circle tool and draw a circle that is about two
inches wide.
In a moment DeluxePaint paints a circle that is filled horizontally
with your gradient from left to right. The other two options in
this row work essentially the same way. They paint linear fiUs
either horizontally or vertically. Try them out for yourself, or see
Figure 4.13 for an illustration of these gradients.
DeluxePaint IV introduces new gradients that allow you to
define the direction of the gradient at any angle. There are two
styles of gradients: linear gradients and radial gradients.
Linear Gradients
The two linear gradients are UNE and SHAP(E). When you fill
with these gradients, you use a "directional" line to indicate the
angle of your gradient.
~ Select the Filled Circle tool, and press Sh i ft- F to display the
Fill Type Requester. Select the LINE option and click OK.
~ Draw another filled circle that is about two inches wide.
When you release the mouse button, your cursor changes to a
cross-hair with a line connecting it to the center of the circle. We
call this the "directional" line, and you use it to define the direc-
tion of your gradient. Let's paint this linear gradient at an angle.
~ Position the the cross-hair so that your line extends up and to
the right at an angle of about 45 degrees (as in Figure 4.11)
and click.
83 Painting Tutorials
Figure 4.11 Positioning the directional line
This new circle is painted with a gradient at 45 degrees.
Radial Gradients
The three radial gradients are CIR(CULAR), CON (TOURS), and
HI(GHLIGHT). When you fill with these gradients, you use the
directional line and cross-hair to indicate the point from which
the gradient will radiate.
~ Display the Fill Type requester. Select the CIR option and
click OK. Draw another filled circle that is about two inches
wide.
~ When the directional line appears, place the line at a 45 de-
gree angle, but this time make sure the cross-hair is mid-way
betvveen the center of the circle and its edge as in Figure 4.12.
Click the mouse button.
Figure 4.12 Positioning the directional line for a radial fill
This time your circle is filled with a gradient that radiates out-
ward from the point where you clicked. The gradient is painted
with the first color of your range as the highlight color where
you click. If you clicked outside the circle, the gradient would
84 Chapter 4 DeluxePaint IV
Color Cycling Ranges
Conventional Color
Palette Cycling
still use the point where you clicked as the point from which the
gradient would radiate, and the effect would be different. Give it
a try if you like.
The figure below shows an example of each of the gradient fills
available in DeluxePaint IV drawn using the yellow to red gradi-
ent. If you like, experiment with the other gradient fill types and
play around with the Random dither setting too. We also recom-
mend that you try the radial gradients with different shapes to
get a feel for which combination of fill and shape gives the best
results. Of course "best" is entirely a matter of personal taste.
Figure 4.13 Example of the eight gradient fill types
In the Gradient Fills section you learned how to use a range to
fill shapes with a gradient. You can also use these same ranges
and others to create color cycling animations. If you are familiar
with DeluxePaint Ill, you probably already know about the sim-
plest form of color cycling. This type uses ranges of consecutive
colors just like the one we built for painting the gradients in the
example above. DeluxePaint IV introduces two other types of
color cycling that allow you to use colors that are not in your
palette in a color cycling range. We'll walk you very quickly
through each of the different versions of color cycling, and then
have you look at some color cycling brushes that are included on
your Artl disk.
The simplest form of color cycling makes each of the colors in the
cycling range move over to use the color in the next slot in the
range. This type of color cycling requires that you use multiple
colors from your palette to perform the color cycle. By cleverly
combining colors, you can simulate animation with this kind of
85 Painting Tutorials DelLlxePainl IV
Single Color Register Cycling
color cycling. There are several examples of this type of color cy-
cling on your Artl disk. Let's take a look at two of them now:
The Running Man
~ Choose Load from the Brush menu and load the Cycle2 brush
from the Brush drawer on the Artl disk.
Your Brush is now several images of a running stick figure.
~ Choose Palette>Use Brush Palette from the Color menu to
change your palette to the palette of the brush.
~ Make Color 0 your background color and click CLR to clear
your screen to black.
~ Stamp down the brush and press the Tab key to start color
cycling.
Each position of the running man was drawn in a different color
from Range 1. Because five of the six colors in this range are
black, only one frame shows at a time, as the white color cycles
into each position in the palette. The remaining five images are
invisible against the black background. (Display the Color Mixer
and change the black colors in this range to any non-black color
to see all the frames.)
The Spinning Wheel
~ Load the brush Cyclel from your Artl disk; stamp down the
brush and press Tab to turn on color cycling.
This color wheel was drawn as a circle with lines radiating out
from the center. The pie-shaped pieces were then filled with
adjoining colors in Range 2 of the Range requester. Thus, as the
colors in the wheel cycle, the wheel appears to spin.
The brushes Birds, Snowball, StormNight, and Fireworks are
other examples of this kind of color cycling animation. Load each
of them, change to the brush palette and turn on color cycling to
see how they work.
DeluxePaint IV also allows you to cycle a single register through
a range of colors. Rather than have you load an example to see
this effect, we'll have you build one from scratch.
~ Choose Palette>Default Palette from the Color menu.
~ Display the Ranges requester and move the slider to range 2.
Click the Clear button beside the range to clear it.
86 Chapter 4 DeluxePaint IV
~ Click on the third color in the palette (bright red) and place it
on the left side of the Range bar. Place the bright yellow in the
middle of the range bar. Click the Show button to show your
new range.
Now you have a gradient that runs from red to yellow in the
requester. (The gradient above the requester looks a bit less im-
pressive because you don't have all of the in-between colors in
your palette to make a smooth gradient.) At the moment, your
range uses two color "registers," that is colors from your palette
to build the range. You can tell that the colors on the Range Bar
are colors from your palette because each of the color beads has
a little dot beneath it. This little dot indicates that the colors are
from the palette. The secret now is to change the yellow to a non-
palette color. We do that by "picking" the RGB value we want
from the gradient in the requester.
~ Press the comma (,) key on the keyboard to get the eye-drop-
per cursor. Move the cursor to the bright yellow area of the
gradient in the requester and click to pick that bright yellow
color.
A new bead is now your cursor and the color indicator in the re-
quester shows that the color is bright yellow.
~ Click this new color bead directly over the yellow bead in
your range.
Notice that the new yellow bead on the Range Bar does not have
a dot beneath it. This indicates that the color is not from the pal-
ette, but instead is an RGB value that the program will use for
gradients and color cycling.
~ Press the comma key again, pick a bright red from the left
side of the gradient and place it on the far right end of the
Range Bar.
Your Range Bar and gradient should now look like the one
shown in Figure 4.14.
Figure 4.14 Range Bar with red and yellow range
using non-palette colors
87 Painting Tutorials Delll xePaint IV
Hybrid Cycles
TIP
~ Move the Rate slider in the requester three fourths of the way
to the right and click OK to close the requester.
~ Choose the bright red in the palette and paint with it. Then
press Tab to start the colors cycling.
You should now see your bright red color cycle through orange
and yellow and back to red repeatedly. Notice that the red color
in your palette also cycles through orange and yellow, but that
no other colors in the palette change. You are cycling the color on
your screen but using only a single color register!
As you might well imagine, this new form of color cycling is
very useful for strobing effects of causing an area of your picture
to fade in and out without giving up a lot of colors to do it.
You can combine the conventional color cycling with RGB colors
in the range to create moving images that also strobe. We've in-
cluded a couple of these on the disk to give you the idea. Take a
look at them now if you think that you'll be using color cycling
in your pictures. These cycles are of special interest.
~ Choose Load from the Brush menu and load the CycleCircle
brush from the Brush drawer.
~ Choose Palette>Use Brush Palette from the Color menu to
change your palette to the palette of the brush.
Your Brush is now a blue and white circle.
~ Stamp down the brush and press the Tab key to start color
cycling.
Notice that although the original brush did not contain any yel-
lows in it, as the wheel turns, yellow and gold colors strobe into
the cycle. If you display the Range requester and examine Range
1, you'll see a combination of palette colors (color beads with the
dot beneath) and RGB colors (without the dot). The brushes
Fountain and Lighthouse also use this range and demonstrate
practical uses for this type of color cycling.
If you want to create your own cycling pictures that use this
hybrid style of color cycling, create a conventional cycle range
first and paint the picture so that it animates correctly when you
cycle. Then add the RGB colors to the cycle range to incorporate
the strobing effect.
88 Chapter 4 DeluxePaint IV
Tutorial Three:
Painting in HAM
Before You Begin
The HAM Palette
Through the wonders of HAM mode, the Amiga computer lets
you paint with 4096 colors simultaneously. In the right hands,
this mode can yield wonderful results. If you are not already fa-
miliar with painting in HAM from some other product, it will
likely take you some time to get used to this mode. This section
will walk you through a tour of HAM as it is implemented in
DeluxePaint IV. If you plan to work in HAM at all, we strongly
recommend that you work through this section.
~ Start the program fresh and at the Screen Format requester,
choose Lo-Res 320 x 200 and HAM.
The first thing you'll notice when you start the program in HAM
mode is that the Toolbox Palette now has arrows and a letter in
the space below it.
Figure 4.15
The Color Indicator
and HAM palette
The arrows let you scroll through the colors in your Color Set,
and the letter tells you which of the groups of 16 colors you are
currently looking at.
~ Click the right arrow below the palette several times to scroll
forward through the Color Set (most of the colors are blank).
Click the left arrow to scroll backward through the Color Set.
You can move quickly to the beginning or end of the Palette by
holding down the Shift key when you click the arrows.
~ Hold down the Shift key and click the right arrow to move to
the last group of colors. Shift-click the left arrow to to move to
the first group of colors.
The first group of colors in the Color Set (the "a" group) contains
your actual Palette colors. The other colors are simply part of the
Color Set, but unlike in other modes, you can actually paint with
these extra colors.
89 Painting Tutorials DeluxePaint IV
HAM Ramping
So what's the difference between a Palette color and a Color Set
color in HAM? We're glad you asked ...
When you paint in HAM, any colors that are not in your Palette
(group "a" of the colors below the Toolbox), are displayed on the
screen by copying the color in the pixel to the left and modifying
one of the RGB components of the color. (You'll find a technical
explanation of how this is accomplished in Appendix D.) Because
HAM mode can change only one of the color components at a
time, it can take up to three pixels to reach the color you really
want to paint with. This transition from one color to the next is
called a "ramp." Let's take a look at an example.
~ Choose the largest square built-in brush and the Freehand
tool.
~ Press p to display the Color Mixer.
~ In the Mixer, Copy color 0 (black) to color 15 (magenta). Now
Click SPREAD and spread between the two blacks. This will
change all of your palette colors black.
~ Click on one of the empty color slots in the row (remember:
the default color of these slots is white), paint a square on the
screen and press m to magnify it.
You should see that your white square has a ramp on the left
side. From black the color changes to green, then to yellow, and
finally to white. The ramp required three pixels to reach white
because the change from black to white requires a modification
to each of the R, G, and B components of the color, and there are
no inter media te colors.
Figure 4.16 HAM Color Ramp from black to white
without intermediary colors
90 Chapter 4 DeluxePaint IV
If there were an intermediary color in the palette, the ramp might
be accomplished in more or less than three pixels and result in
a smoother transition from black to white. Let's look at an ex-
ample:
~ Choose Palette>Default Palette from the Color menu.
Now you are back to the standard HAM palette. This palette
contains some intermediate grays and an assortment of colors
spaced throughout the color cube.
~ Click on one of the empty color slots to choose a white that is
not in the palette. Paint another square on the magnified
screen.
Notice that this time the ramp is four pixels across, but the colors
used in the ramp are much closer to the target color of white, so
the ramp is not as noticeable. DeluxePaint chose a color from the
palette to start its ramp with. The color it chose is color 3, which
has an RGB value of 13, 13, 13, very close to white. When
DeluxePaint chooses a color from the palette to begin a ramp, it
searches the palette from the left and chooses the first color that
is acceptable. And to determine which color is closest, the pro-
gram compares the colors in the palette with the color you are
painting with.
So far we've been showing you what happens to the HAM color
that you are painting down and how DeluxePaint ramps to cre-
ate that color. Keep in mind, however that if the color you are
painting ON is a HAM color, the program will have to compute a
ramp to create that color also, so you will see a ramp on the right
side of your brush. When DeluxePaint creates this ramp, priority
is given to the brush color when selecting a color from the palette
to begin a ramp.
.:. When you paint with a HAM color using single pixel brush,
you are actually painting with the closest color that the pro-
gram can ramp to in a single pixel. If you need to do detail
work, you should put the colors for the fine details in the
palette (the first 16 colors of the color set).
The construction of a useful palette is an important part of suc-
cessful painting in HAM. With a little experience, you'll find the
palette that works best for you.
91 Painting Tutorials Del uxePaint IV
Combining Images
HAM Fringing
Fast Adjust
Recompute
If you plan to combine images in HAM by loading in custom
brushes, it is best to create all of the separate images using the
same palette. This is especially true if you are using HAM
animbrushes to be combined with a HAM background.
We included a HAM backgroW1d (AquariumBackground) and
two HAM animbrushes (AngelFish and BettaFish) on the Art2
disk for you to experiment with. These images all use the same
palette, so they combine fairly well. Load the background image
and create frames to use the animbrushes against the back-
ground. The brushes look especially good when stamped with
Translucency set to 30 percent.
When you load a 32 or 64 color brush into a HAM picture, the
brush is automatically remapped to use the current picture's
palette. So the brush will immediately look correct on the screen.
The brush's palette is also loaded intact, so you can choose
Palette>Use Brush Palette if you want to use the brush palette.
Then load the brush again to remap to the brush palette.
When you load a brush that is 16 colors or less into HAM, the
brush is not remapped. You can choose to either use the brush
palette or remap the brush.
Remember that DeluxePaint IV loads and saves palettes and
color sets. This should make it much easier and faster for you to
combine palettes.
Sometimes when you are moving a brush on the screen in HAM
mode, you will see fringe on the right side of your brush. This
happens when the colors in the picture are HAM colors, that is,
not from the 16 color palette. DeluxePaint attempts to correct the
fringing when you hold the brush still so that you can see how
the image will actually look when you stamp down the brush. If
you turn off the FastAdjust option in the Prefs menu (this option
in ON by default), DeluxePaint will attempt to correct the fring-
ing effect even when you are moving the brush. The advantage is
that your brush will always look its best, but the brush will also
move more slowly when you move it around on the screen.
HAM Fringing will be especially noticeable when you load im-
ages from some other programs that support HAM. If you load
an image from another program and find that the fringing effect
along the right side of your brush is severe, choose the Recom-
92 Chapter 4 DelLl xePaint IV
Changing a Picture's
Colors in HAM
pute option in the Color menu. This option remaps the picture to
its own palette to eliminate the fringing.
Many artists are accustomed to adjusting the colors in their
image by changing the RGB values of the color in the palette and
thus automatically changing all instances of the color in the
picture. Since HAM colors are not tied to the palette, you cannot
directly change them by changing the RGB values. You can,
however, change the colors globally with the BG->FG option in
the Color menu. Here's an example of how to do it:
~ Choose Palette>Default Palette from the Color menu.
.:. If it is not already displayed, press p to display the Color
Mixer.
~ Click on an empty color slot in the Mixer.
If there are no empty slots, create some using the Delete but-
ton in the Mixer. "Make sure the empty slots you create are not
one of the first 16 colors.
~ Change the RGB slider settings to 12, 13, O.
This should produce a bright yellow color that is slightly dif-
ferent from the yellow in the palette. Because it is not one of
the first 16 colors, it is a HAM color. Paint on the screen with
this new yellow.
~ Click on another empty slot in the Mixer and change the RGB
sliders to 15,3,4. This should produce a bright red color.
~ With the right mouse button, click on the yellow color you
created to make it your current background color.
At this point the Color Indicator in the Color Mixer should show
that your foreground color is bright red and your background
color is bright yellow. You should also have some of the bright
yellow background color painting in your picture. In the next
step, we' ll change the yellow color in your picture to the red
color.
~ Choose BG->FG from the Color menu.
After a few moments, DeluxePaint repaints your picture with all
of the yellow turned to red.
The BG->FG option changes every instance in the picture of
your current background color into the current foreground color.
In our particular case this meant that every pixel in the picture
93 Painting Tutorials DeluxePaint IV
Color Processing
Options
Translucency
that had the RGB values 15,3, 4 (yellow) changed to the fore-
ground color (red).
As you saw, it takes a moment for DeluxePaint to search through
your image to change all of the pixel colors, but it performs this
function much more rapidly that you ever could.
To give you greater flexibility when working with HAM images
in particular, DeluxePaint IV includes new effects for painting.
The most notable of these are the Translucency and Process op-
tions in the Effect menu. We'd like to show you a couple of these
very quickly just to give you an idea of why they are there and
how to use them.
Before you begin:
~ Load the picture titled Retrospective from the Artl disk.
The translucency option lets you combine a specified percentage
of the colors in your brush with the colors in the image. This is
especially useful for overlaying one image on another. Let's try a
quick example.
~ Select the Brush Selector tool and pick up the eye image in the
upper righ t portion of the picture as a brush.
~ Press flO to hide the Menu Bar and Toolbox.
~ Choose Translucency>OnlOff from the Effect menu (or press
Alt-t ).
~ Press F9 to redisplay the Menu Bar.
Notice that a T appears in the Menu Bar to tell you that Trans-
lucency is on.
~ Move the brush over the image of the earth viewed from
space and stamp down the brush.
You'll see DeluxePaint overlay 50% of the eye image over the
earth image. You can also change the level of translucency by
choosing Translucency>Settings from the Effect menu. Since
Translucency is an Effect rather than a Mode, it will also change
the way shapes are painted on the screen. And, you can combine
the Translucency effect with any of the Process effects to exercise
greater control over the strength of the process effect.
~ Choose Translucency>OnlOff from the Effect menu to turn
Translucency off.
94 Chapler 4 De!uxePaint IV
Process The Process options in the Effect menu let you paint with differ-
ent combinations of the HSV levels of your brush. Tint paints
with a combination of Hue and Saturation. Hue paints with only
the hue of the brush, if you're painting with a solid color, this is a
good way to convert a color image to a monochromatic image as
we'll see in a moment. Value paints with only the value of your
foreground color, and is a great way to add shadows or high-
lights to an image, or even just to lighten the image overall. We'll
take a quick look at the Hue option to give you an idea of how
the Process options work.
~ Choose Process>Hue from the Effect Menu to make it the
current process option. Then Choose Process>OnJOff to turn
the Process option on.
A P appears in the Menu Bar to tell you that one of the Process
options is active.
~ Press flO to display the Toolbox. Choose the light pink as
your current foreground color. Select the Filled Rectangle
tool.
~ Press flO again to hide the Toolbox. Draw a filled rectangle
over the eye image in the upper right corner of the picture.
In a moment, the eye is painted over with pink and all of the
colors in the image are shifted to pink. Using the Hue option
does not affect the Saturation or Value of the colors in the image,
so the resulting image is a monochromatic version of the eye. If
you want to see the effect against the original, repeatedly press u
to undo and redo the change.
As we mentioned above, the Translucency and Process options
can be combined. Try some combinations of options on other
areas of the picture. For example, try the Tint option with Trans-
lucency set to a high number to very lightly tint an area of the
picture.
This section covered only a small part of the world of HAM
painting. We hope that the ideas we've presented here helped
you better understand HAM mode and that you'Jl experiment
freely with the new options designed for this mode.
95 Painting Tut orials DeluxePainl IV
Tutorial Four:
The World of Stencils
Before You Begin
Distant Snowcaps
In the following set of exercises you will learn how to create and
use stencils within DeluxePaint IV. Although stencils are pri-
marily used for producing quick, uniform lettering by amateur
signwriters, they have uses that go far beyond that. Airbrush
artists, for example, use stencils (which they call friskets) to cover
certain areas of their work while they airbrush other areas.
DeluxePaint makes it easy to create a stencil for any part of an
image, without the need to redraw the image. Ali you do is
specify the colors that make up the stencil, and DeluxePaint does
the rest, even if the image is intricate.
Here's how it works: when you make a stencil for a particular set
of colors, you lock (and thus protect) any parts of the picture that
are made up of those colors. This means that when you have a
stencil for a particular set of colors, you cannot paint over those
colors until you turn the stencil off. It also means that you can
essentially paint a picture backwards, from the foreground to
the background, because you can use stencils to mask any fore-
ground objects from the colors you are using for the background
objects.
~ Choose Screen Format from the Picture menu and set your
screen format to 320x200 with 32 colors.
~ Choose Load from the Picture menu and load the picture
named StencilSet from the Picture drawer on the Artl disk.
The left part of the Stencilset picture shows a distant mountain
range behind a green field and under a colorful sky. (If you fol-
lowed the preceding tutorial, you'll notice that both the sky and
the field were created with a Gradient Fill, in a fraction of the
time it would take using more traditional techniques.) Note that
the mountain range is actually made up of three ranges, with the
more distant ones painted in lighter shades than the nearer ones.
In this exercise, we will put a snowcap on the most distant range
without disturbing any other parts of the picture. This would be
a tall order for any other graphic medium, but is surprisingly
easy with DeluxePaint. Let's see how DeluxePaint does it:
~ Choose Stencil>Make from the Effect menu to display the
Make Stencil requester. Click Clear, click on Color 8 (the one
at the top of the second column), click Invert, and then click
Make.
96 Chapler 4 Del uxePail11 IV
Hal<e Slencil
Figure 4.17 Make StenciL requester
With four simple clicks you have created a stencil that locks ev-
ery color in the picture except Color 8, the color of the most dis-
tant mountain range. The first click cleared the picture of any
stencils, the second selected the stencil color, the third click in-
verted the stencil configuration (making everything except Color
8 a stencil), and the fourth made the stencil. To let you know that
you have a stencil active, an "S" appears on the Title Bar.
Note that clicking Invert simply inverts the current stencil con-
figuration, saving you the trouble of clicking all the colors except
the one you want to paint on. This is useful if you want to paint
on one or two selected colors to the exclusion of the rest; if you
want to create a stencil to lock only one or a few colors, you don't
need to use invert.
The next step is to paint the snow on the distant mountain range:
~ Press p to display the Mixer. Change Color 1 (the second
color in the palette) from grey to white by dragging the RGB
sliders all the way to 15.
~ Select white as the foreground color, and then select the one-
pixel brush and the Airbrush tool. Move the cursor over to
the distant mountain range and spray a snowcap on it.
Because every color except that of the most distant mountain
range has been locked, you can spray without fear of splattering
any adjoining colors.
Note that although the white you are spraying on the mountain
range is one of the locked colors, it is not itself locked while
you are applying it. This means tha t you can paint over it wi th
another color (such as the original color of the mountain, if you
don' t like the look of the snowcap) just as though it were un-
locked.
97 Painting Tutorials DeluxePaint IV
Sunrise in the Rockies
To lock a recently applied color, just select StencibRemake. You
don't need to display the Stencil requester again, because the
configuration is still as you want it. This also means that you can
use the" Again" key (a) to update your stencil, if Remake was
your last menu command.
The Again rule is simple: press a whenever you want to repeat
the immediately preceding menu command, to save you moving
the mouse up to the Menu Bar and through menu and submenu
options. If your last menu command produced a requester, then
pressing a will produce that same requester, without the need for
menu selections.
In this exercise, we make the sun rise behind the mountains, so
we need to lock every color except the sky. Here's how:
~ Display the Make Stencil requester. (Color 8 should be the
only unlocked color in the requester.) Now click Color 8 to
lock it, and then click Colors 0 (black) and 12 through 16 (the
sky colors) to unlock them. (Color 12 is halfway down the
second column, and Color 16 is at the top of the third col-
umn.) Click Make.
You have now locked every color in the landscape except the sky
colors. Now let's make the sun rise:
~ Choose StencibOff from the Effect menu to turn the stencil
off.
In DeluxePaint IV, your stencil affects picking up a brush - you
can only pick up areas that are not in the stencil. Since the orange
shades in the sun are part of the stencil, you turned off the stencil
momentarily to pick up that area of the picture.
~ Click the Brush Selector, move the large cross-hair over to the
sun image (on the far right of the screen) and pick it up with
the left mouse button. Move the brush over to the mountain
range.
~ Choose StencibOn from the Effect menu to turn the stencil
on.
Did you see the sun move behind the mountains and then peek
through? This is because every color - except the sky colors and
the background- is locked, and so will not accommodate the
sun brush. When you are satisfied with the placement of the sun,
click to stamp an image of it there.
98 Chapter 4 DeluxePaint IV
Cutting Some Z's
Fixing the Background
In this exercise we will explore further aspects of DeluxePaint's
powerful stencil editor. In particular, you'll see how to turn sten-
cil colors on and off from any part of your picture, not just from
the Make Stencil requester.
~ Display the Make Stencil requester and click Clear to clear the
stencil. Now move the cursor outside the requester and click
the large Z shape. Click Invert and then click Make to return
to the painting screen.
Did you notice that when you clicked the Z the Make Stencil
requester responded by locking that color? This means that you
can lock and unlock colors directly from your image just by click-
ing them. Note that clicking with the left mouse button adds a
color to the stencil and clicking with the right mouse button de-
letes a color from the stencil. And to make it easy to find the col-
ors you want to lock or unlock, you can move the Make Stencil
requester to any part of the screen just by moving the cursor to
the top of the requester, pressing the left mouse button, and
dragging it to a new position.
Now let's see what we can do with the stencil we just created:
~ Press the ' (accent grave/tilde) key to turn off the stencil.
Pressing ' is the same as choosing Stencil>On/Off from the
Effect menu. This is a very important keyboard equivalent for
working with stencils.
~ Click the Brush Selector and pick up the textured area to the
right of the Z.
~ Press ' to turn on the stencil.
~ Move the cursor over to the Z and watch what happens.
Did you see the textured brush appear behind the Z? Because all
the colors except the Z are locked, it looks like you're viewing
the textured brush through a Z-shaped window. Now, when you
place the textured brush behind the Z and click, you will fill the
Z with the textured pattern.
By using a combination of stencils and fixing the background,
you can define a stencil by area rather than color. This lets you
confine a stencil to a particular area of the page, without forcing
you to lock every instance of a particular color. Let's take a closer
look:
99 Painting Tutorillis DeluxePllint IV
Painting a Stencil
~ Pick up the small clump of pine trees from the right-hand
side of the page. From the Effect menu, choose
Background>Fix.
You have just fixed the picture to the background (the "B" in the
Title Bar tells you so), which means you can always return to that
picture by clicking CLR. Thus, you can stamp pine trees all over
the landscape and then return to the original picture at any time.
You can also fix the background successively, updating the pic-
ture from the previous "fix." (As we saw earlier, you can use the
"Again" key (a) to repeat the immediately preceding menu com-
mand.)
~ For the purpose of this exercise, go ahead and stamp a few
clumps of pine trees in front of the closest mountain range.
Now let's tum that collection of pine trees into a stencil:
~ From the Effect menu, select Background>Lock FG.
This last action turned the foreground (i.e., everything you
added to the picture since fixing the background) into a stencil,
but without affecting any other part of the picture that uses those
same colors. Try it and see. Move your pine-tree brush over to
the pine forest and you'll see that your brush goes behind the
forest but in front of everything else. You can remove this stencil
either by turning the stencil off or making a stencil by locking
colors.
The color and area methods are mutua]]y exclusive, so using one
method automatically negates the other. And as is the case with
regular stencils, clicking CLR does not clear the stenciled area -
it is protected until you turn it off, just like the fixed background.
A more powerful way to define a stencil by area is to "paint" it.
You can do this with DeluxePaint IV's Stencil>Paint option.
Painting a stencil can be invaluable for protecting areas that are
not easily defined by color. In the next few steps we' ll show you
how to "cookie-cut" an area of your image to create the first of
the two logos in the StencilSet image.
~ At this point you should still be working with the StencilSet
picture from the exercise above. If you still have Fixed Back-
ground active from the previous exercise, choose
Background>Free from the Effect menu.
~ Choose Stencil>Make from the Effect menu. Click Clear and
Make in the requester to clear your stencil.
100 Chapler 4 DeluxePainl IV
When you use Stencil Paint, you can either add to an existing
color-based stencil or you can start from scratch. When you
choose this option, DeluxePaint calculates the stencil based on
the colors that are selected in the Make Stencil requester and
then presents you with a screen that you can use to add or sub-
tract areas from. So, to start from scratch, you need to clear the
Make Stencil requester as we did above.
In the next few steps, you'll pick up a brush to paint in the stencil
with and turn on Stencil Paint to paint down your stencil. Then
you'll reverse the stencil and pick up a new brush.
~ Click the Brush Selector tool and pick up the red, yellow, and
green logo as a custom brush.
~ Choose Stencil>Paint from the Effect menu.
In a moment, your image is dimmed and a lower-case "s" ap-
pears in the Menu Bar to show that you are in Stencil Paint
mode.
~ Move your brush over to the mountain range so that the
sunrise is in the lower part of the circle and click with the
left mouse button.
Painting with the left mouse button adds to the stencil (which
you see as lighter colors) and painting with the right mouse but-
ton subtracts from the stencil. By clicking down your brush, you
created a stenciled area that is the shape of the brush. Now you'll
exit Stencil Paint and reverse the stencil.
~ Choose Stencil>Paint to turn off the mode and create your
stencil.
It's important to correctly turn off the Stencil Paint mode the
same way you entered it. If you try to use other options while
in Stencil Paint, DeluxePaint may tum off the mode for you,
but there is no guarantee that in those instances it will save the
changes to the stencil. If you think you'll be using this feature a
lot, you should get used to the keyboard equivalent: CtrJ-s.
~ Choose Stencil>Reverse to reverse your stencil so that all
areas except the logo-shaped area of the mountain range is
protected.
~ Choose the Brush Selector tool. Pick up the mountain range
as a brush. And press the' (accent grave) key to turn off the
stencil.
101 Paintirlg Tutorials DeluxePaint IV
Stencils in HAM
Now you should be holding a brush like the first of the logos in
the StenciiSet.
With a little creativity, you can combine Stencil Paint and the
new gradient fills we showed you earlier in the chapter to create
some stunning effects.
When you're working in HAM, the Make Stencil requester is a
bit different from the one you see in other modes. This requester
doesn't attempt to show you which of the 4096 possible colors
you have locked. Instead, it gives you powerful ways to lock
colors individually or based on a tolerance level. It then lets you
view the stencil as you would by choosing Stencil>Show. In the
next pages we'll take a quick look at the features of the Make
Stencil requester in HAM mode.
.:. Due to the heavy computational and memory requirements
of the Make Stencil option in HAM, this feature will be some-
what slow on lower-end Amigas. If your Amiga has no more
than 1MB of RAM or 512K of Chip RAM, we recommend that
you use the Stencil>Paint feature to create stencils in HAM.
However, if you are patient, you might want to work through
this section; it might be just the thing for you.
Before we begin:
~ Choose Screen Format from the File menu and change your
screen format to Lo-Res 320x200 HAM.
~ If you don't already have the StencilSet picture loaded, load it
now and choose NO to converting to the screen format of the
file.
~ Choose Stencil>Make from the Effect menu. You'll see a
Make Stencil requester like the one in Figure 4.18.
Make Stencil
Clear
Make
Inyert I Show I ~ F i n e Tune I
Tolerance: ~ Cancel I
Figure 4.18 Make Stencil requester in HAM
The Clear, Invert, Make and Cancel buttons in this requester per-
form essentially the same function as they do in the Make Stencil
requester in other modes. The important new concepts we want
to show you are Show, Fine Tune, and Tolerance.
102 Chapter 4 OeluxePl1int IV
, .
I .
Tolerance
TECHNICAL NOTE
The tolerance setting lets you click on a single color in your
picture and simultaneously lock (or unlock) all "similar" colors
in the image. The Tolerance number determines how different
a color can be and still be considered "similar" to the one you
clicked on. A low Tolerance number requires that the colors be
very similar, while a high Tolerance number locks colors that
may be very different from the color you clicked. The range of
Tolerance values runs from 0 to 48. At 0 tolerance, only colors
that are identical to the color you click on will be affected. At
48 tolerance, all colors will be affected.
Tolerance is calculated in the RGB cube color space. Each incre-
ment of tolerance represents a change of Ion any of the RGB
values of the color you clicked on.
To see how tolerance works in a practical application, we'll use
it to lock the green colors in the StencilSet image. When you first
open the Make Stencil requester, Tolerance is set at 4. We'll leave
it at four as we choose our first color.
~ Move the cursor down to the bottom of the green grass area
of the sunset image and click once on the lightest green.
Clicking on a color with the left mouse button tells DeluxePaint
that you want to lock that color. Notice that the color appears in
a box beside the Tolerance option, and a black "lock" bracket
appears beside the color to show that you have locked it. You
could click Make to exit the requester with your stencil, but in-
stead, we'll use the Show button to confirm that we locked the
colors we wanted.
~ Click the SHOW button to show your stencil.
After a moment of calculations, DeluxePaint will dim your im-
age and show your stencil as lighter areas in the image just as if
you had chosen Show from the Stencil submenu. You'll see that
many more greens than the one you clicked on are stenciled.
But not all greens are stenciled, because your tolerance was set
to only 4. You'll also see that part of the green triangle from the
Electronic Arts logo and the green of the trees is also stenciled.
Now suppose that you actually wanted to select more greens
than the ones that were stenciled in this first attempt. You can
do this in two ways: either click on another green that is not
stenciled to lock it and all colors similar to it; or increase the
Tolerance setting. Let's try the latter method now:
103 Painting Tutorials DeluxePaint IV
Fine Tuning the Stencil
~ Click in the Tolerance edit field and change the number to 8.
~ Click SHOW once to turn off the option, and when the image
has updated and the requester reappears, click Show again
to recalculate your stencil with the new Tolerance setting and
show it .
Now you'll see that two thirds of the greens are selected in your
image.
.:. If you need to select a large area of your image quickly, high
tolerance numbers can help you a lot. However, to get that
help you sacrifice some control over which colors get sten-
ciled. Of course, you can always go back and adjust the
stencil with the Fine Tune option as you'll see below.
Now that you've seen how to add to the stencil and use the Tol-
erance setting, we'll take a quick look at fine tuning the stencil.
We're going to use Fine Tune to subtract a color from your sten-
cil, but you can also use Fine Tune to add colors to the stencil.
~ Click the Fine Tune option to turn it on.
~ Move the cursor over to the middle of the stenciled grass and
click with the right mouse button to subtract a color.
~ Click SHOW once to turn off the option. Click SHOW again
to recalculate and show your stencil with the color removed.
Fine Tune lets you add or subtract single colors from your locked
set without having to change the Tolerance level. Fine Tune al-
ways adds or subtracts only the color you click on, though you
are certainly welcome to click on whatever colors you like.
104 Chapter 4 DeluxePaint IV
.' > " ,
,
. ,
. " .
,
.,'" ",,: ."
.' ':"
. ', .
... " ,
, .
. . . . '. '. '" .
. . ,
.
' . . .
. .'," .. . ' . .
"., . .
~ <' .. ',,".', 'Perspectivr
. . "'"
. ,
".' "
,.
Chapter 5: Working with Perspective
Three Dimensional Model 107
Rotating a Brush in 3D Space 107
Resetting the Brush Rotation 111
The Angle Step 111
Rotation around the Handle 111
Screen Versus Brush Coordinates 112
Moving in 3D Space 115
Moving on the Z Axis 115
3D Coordinates 116
Laying Down the Brush to Move in 3D 116
Perspective Plane 117
The Perspective Horizon 118
The Angle of the Plane 119
Putting Things in Perspective 120
Creating the Plane 121
Building the Arch 122
Inserting the Seascape Picture 124
106 Chapter 5 DeluxePaint IV
Three-Dimensional
Model
Rotating a Brush
in 3D Space
This chapter explains DeluxePaint's powerful Perspective mode.
Perspective lets you paint in three dimensions, which can give your
pictures a true feeling of depth. Perspective is a complex feature, so we
strongly recommend that you become famil iar with the program before
you venture into this area. We've tried to make this explanation as clear
as possible, but be aware that the steps we list assume that you under-
stand other program features.
When you paint in Perspective mode, you are working with a
three-dimensional representation of the two-dimensional space
that is available on your screen. To visualize this model it might
help to think of your computer screen as the front side of a box.
y
Figure 5.1
The 30 Space and Screen
Coordinate System
Usually, when you paint, the mouse moves your brush in only
two directions: horizontall y and verticalJy. But when you move
and rotate your brush in Perspective mode, you add a third di-
rection to the motion: backward and forward . To move the brush
into the distance or towards you, you'll move it on the Z axis of
the coordinate system shown above.
You'll learn more about the coordinate system later in this chap-
ter. For now, just remember that in it' s default settings, the screen
coordinates operate as shown in Figure 5.1; the X axis runs hori-
zontalJy across the screen, the Y axis runs vertically, and the Z
axis runs backward into the screen.
The key to working in Perspective is rotating the brush. In this
brief section, we' ll show you how to rotate your brush using the
numeric keypad. Before you begin, you need a brush to rotate.
~ Load the Dolphin brush from the Artldisk.
107 Working with Perspective OeluxePaint IV
~ If you are NOT in HAM, choose Palette>Use Brush Palette
from the Color menu. If you are in HAM, move to the next
step.
After you have a brush, you can enter Perspective mode.
~ Choose Perspective>Do from the Effect menu, to enter the
Perspective mode.
A small cross hair appears in the middle of the screen to indicate
the Perspective Center (or line of view), and your brush is en-
closed in a wire-frame with a large cross hair over it. In our ex-
ample, you wi ll also see three zeros on the right half of the Title
Bar. These indicate the current rotation angles of the brush. The
numbers are aU zeros because we haven't rotated the brush yet.
+
Figure 5.2 Screen in Perspective Mode
The cross hair on your brush makes any brush rotations easier
to see, and it will help you position the brush when it changes
sizes. An important feature of the cross hair is that it indicates
the X and Y axes of the brush. The Z axis of the brush runs per-
pendicular to the other two axes, just like the screen' s Z axis.
Figure 5.3 shows the Brush axis system.
108 Chapler 5
Figure 5.3
Brush cross hair
and coordinate system
DeJ1fXePa;nl IV
To rotate the brush, use the numeric keypad on the right side of
your keyboard. Figure 5.4 shows how each of the keys rotates the
brush.
.:. All numerical keystrokes in Perspective mode refer to the
numeric keypad. You' ll use the keypad to rotate images. Some-
times you'll use the Shift key in combination with the keypad
to rotate an object a fixed number of degrees (more about this
in Angle Step, below).
x rotations
y rotations
z rotations
reset all
rotations
place center
FillScreen
-1 ' + 1 ' reset
Figure 5.4
Brush rotations
mapped to the keypad
We' ll try each of the rotations in the next few steps so you get a
feel for moving in 3D. We'll start off with the simples t rotation,
that is, a rotation on the Z axis with the brush in its normal 0,0,0
orientation. This is the simplest rotation, because no part of the
brush moves off the plane of your computer screen.
~ Hold down 2 on the keypad for about 5 seconds.
The Dolphin disappears and the wire frame rotates clockwise on
its center (the position of the pointer) . Notice that the third num-
ber along the right side of the Title Bar has increased as the rota-
tion angles increased. Figure 5.5 illustrates rotation on the Z axis.
~ Press 1 repeatedly until the numbers along the right side of
the Title Bar show 0,0, as the brush rotation.
When the brush is back to the 0, 0, position, the Dolphin reap-
pears inside the frame. This is a handy visual cue that the brush
is at it's original orientation. Later, when you begin moving the
brush in three-dimensional space, you' ll see that the same rule
applies to movement - if the brush is back on it's original plane
it reappears inside the frame.
109 Working with Perspective DeluxePaint JV
.:. Displaying the brush is dependent on memory availability;
your brush may not appear even when in its original orien-
tation if it is large or memory availability is low.
Figure 5.5 Brush Rotation on Z Axis
Rotating on the other axes works just like rotating on Z, but
when you rotate on the other axes, the brush moves off the plane
of the screen and into the third dimension. Let's see how this
works by rotating on X.
~ Move (don't drag) the brush to the lower left corner of the
screen. Hold down 7 on the keypad.
~ When the brush frame has rotated to about -45, release the
7 key, and click to paint the brush.
As you rotate the brush on the X axis, it appears as though the
top half of the brush is turning into the screen and the bottom
half is turning outward. As a result, your painted brush is set at
an angle to the screen as shown in Figure 5.6.
110 Chapter 5
Figure 5.6
Brush Rotation
on the X Axis
DeluxePairll IV
~
Resetting the Brush Rotation
The Angle Step
Rotation around the Handle
~ To return your brush to its original orientation, press 0.
The last step introduced an important keystroke. Any time you
need to reset the brush to its original orientation of 0,0,0, press 0
on the keypad. If you get lost in the world of 3D, you can always
get back to the beginning with this simple keystroke.
To rotate on the Y axis, you use 4 and 5 on the keypad. This time
we'll use the Shift key to rotate by a larger increment, automati-
cally.
~ Move your brush to the lower right corner of the screen. Hold
down the Shift key and press 4 on the keypad. Your brush
instantly rotates _90 on the Y axis. Click to paint the brush.
~ Press on the keypad to return the brush to its original ori-
entation.
When you use the Shift key with one of the keypad keys, the
brush rotates by the Angle Step. The default Angle Step is 90 ,
but you can change it to any angle you like in the Perspective
reques ter.
~ Choose Pecspective>Settings from the Effect menu to display
this requester, or right-click on the Grid tool while you are in
Perspective mode.
x v
Grid: EiI"'I.!.I: __
Ansle Step: .. I:
Type: i'UU441'
Display:
Cancel I
z
Figure 5.7
Perspective
requester
When using perspective, 90 degrees is the most common angle,
so leave it there for now.
~ Click Ok to return to the painting screen
When you rotate a brush in Perspective, the rotation always
occurs around the brush handle. In the preceding examples, the
brush was held by the center (the default position), so the rota-
tions always occurred around the center of the brush. Let' s look
at the difference between rotation around the center and rotation
around the corner of the brush.
111 Working with Perspective DeluxePaint IV
Screen Verses Brush
Coordinates
I NFORJ'vIATION
~ Click CLR to clear the screen. Position the brush near the
middle of the screen. Hold down the Shift key and press 2
on the keypad to rotate 90" on the Z axis. Press Sh i ft- 2
three more times to set the brush back to 0,0,0.
You've seen this rotation before, but we had you repeat it to
compare this with rotation around the corner of the brush.
~ Keep the brush in the same location. Press Al t - x on the
keyboard.
This moves the brush so that it is held by the lower right corner.
Note the position of the arrow cursor. You can also do this by
choosing Handle>Corner from the Brush menu.
~ Press Shi ft - 2 to rotate the brush around the new handle
position.
Figure 5.8 illustrates the difference between rotation around the
center and rotation about the corner.
Figure 5.8 Rotating a brush with the handle at the
center and at the corner of the brush
So far in our discussion of brush rotations, we've always rotated
the brush on one of the two possible coord ina te systems. If you
look back to Figure 5.7, you'll see that below Angle Step in the
Perspective requester there is an item labeled Type with two but-
tons: Screen and Brush. We' ve been rotating in the Screen coordi-
nate system. In the next few steps, we'll demonstrate the differ-
ence between the two rotation systems.
o If you are familiar with rotation systems, you'll recogni ze that
this Screen coordinate system is based on Euler angles.
112 Chapter 5 DeluxePaint IV
Before beginning this brief example, make sure your screen is
clear. When it is:
~ Choose Handle>Center from the Brush menu; and press 0 to
reset your brush to it's original orientation.
To make this example clearer, it will help if the Angle Step is set
to something other than 90". In the next step we'll have you
change it to 45".
~ Choose Perspective>Settings from the Effect menu (or right-
click the Grid icon), to display the Perspective requester.
~ Click in the right side of the Angle Step edit field, backspace
to erase the 90 setting and type 45. Click Ok to close the re-
quester and use the new setting.
Now let's try a rotation in the screen coordinate system:
~ Position your brush in the lower left comer of the screen.
Press Sh i ft- 2 to rotate 45" on the Z axis. Now press Shift-
7 to rotate -45 "on the X axis.
~ Click to paint the brush down.
Notice that when you rotated the brush on the X axis, the
Screen's axis was used. The brush's X axis was tilted sideways,
but the brush still rotated backward into the screen. Also notice
that the rotation angles appear in the Title Bar.
Figure 5.9 Rotating the brush 45" on Z and X in Screen coordinates
Now we'll change the setting to Brush angles and do the same
rota tion to see the difference.
~ Right-click the Grid tool to display the Perspective requester.
Click the button labeled Brush and click Ok.
~ Press 0 to reset your brush to its original orientation.
113 Working with Perspective DeluxePaintlV
~ Position the brush in the lower right corner of the screen.
Press Shift - 2 to rotate 45
0
on the Z axis. Now press
Sh i ft -7 to rota te -45 on the X axis.
~ Click to paint the brush down.
In the Brush coordinates system, rotations always take place
about the brush axes, regardless of the current orientation of the
brush. In this example, the X axis was positioned diagonally after
you rotated 45
0
on the Z axis; as a result, the brush rotated on
the diagonal axis instead of rotating straight backward into the
screen.
You'll also notice that the angles shown in the Title Bar are not
the angles that you rotated. The Title Bar always shows the rota-
tion angles for the Screen coordinate system. This allows you to
reproduce your brush rotation by switching to Screen angles and
rotating the amounts indicated in the Title Bar.
Figure 5.10
Rotating the brush 45 on Z
and X in Brush coordinates
DeluxePaint offers both Screen and Brush coordinate systems for
rotation, because each of the systems has unique merits:
The Screen coordinates system is often consistent with the no-
tion of the three screen coordinates defining the 3D space. More
importantly, the Screen coordinates system is reproducible: you
can jot down the rotation numbers in the Menu Bar and repro-
duce the same brush orientation simply by rotating to the same
angles. The results of multiple rotations are the same no matter
what order you rotate in.
The Brush coordinates system is usually easier to visualize if
you are rotating at angles other than 90. So you can usually
produce the desired brush orientation without much difficulty.
Unfortunately, the cumulative effect of separate rotations on the
brush axes are not reproducible unless you make the exact same
114 Chapter 5 DeluxePainllV
Moving in 3D Space
Moving on the Z axis
rotations in the exact same order. You'll notice that the angles
given in the Menu Bar when you rotate using the Brush coordi-
nates are actually the angles for the Screen coordinates system;
this is so you will be able to reproduce your brush rotation,
though you will have to use Screen angles to do it.
Now that you've seen how to rotate your brush in three dimen-
sions, the next section will show you the ins and outs of moving
a brush around in all three dimensions.
Before you begin this section clear the screen.
~ Choose Perspective>Reset from the Effect menu to reset all
perspective settings, including Angle Type, to their defaults.
~ Load the brush named Blockbrush from the Artl disk.
Choose Palette>Use Brush Palette from the Color menu.
~ Make sure you are in Perspective mode.
When your brush is in its original orientation (0,0,0), moving
your mouse moves your brush along the X and Y axes. Try it
right now:
~ Move your mouse forward and watch how your brush moves
up on the screen. Move your mOllse backward and your
brush moves down on the screen. Likewise, moving the
mouse left or right moves the brush left or right.
Because your mouse can move in only two dimensions (the third
direction would require you to lift it off the desk), it can move
your brush in only two directions. You can move your brush in
the third dimension by using the keyboard. One method is to
move the brush straight back along the Z axis only:
~ Position your brush in the lower left corner of the screen,
hold down the Shift key and press the quote key (") several
times.
Each time you press Shift-", the brush moves backward along the
Z axis. It appears as though the brush is getting smaller, but in
fact it is moving away from the front of the screen. To move the
brush forward along the Z axis, you use the colon keyO.
~ Hold down the Shift key and press the colon key (:) once.
ll 5 Working with Perspective OeluxePaint TV
3D Coordinates
Laying Down the
Brush to Move in 3D
Notice that the" and: keys move the brush toward and away
from the cross hair in the middle of the screen. This cross hair de-
fines the Perspective Center, which is best thought of as the point
of view. No matter where you place the brush on the screen, if
you move the brush using the quote key, the brush will move
into the distance and toward the Perspective Center.
When you use Perspective, you'll often want to move your brush
backwards and left and right along a plane. The effect is of a
brush moving across the floor. DeluxePaint lets you do this by
holding down the Or! key while in Perspective.
~ Press 0 to reset your brush to its original orientation.
~ Position the brush near the bottom of the screen, hold down
the Ctrl key and move your mouse forward and backward.
With the Or! key held down, the brush moves away along the Z
axis when you move the mouse forward. In this way, you can
easily move in the X and Z axes instead of the usual X and Y
axes.
DeluxePaint IV lets you see the position of your brush in three
dimensional space when you are in Perspective mode. This is
useful if you need to align your brush precisely.
~ Press the \ key and look at what happens to the angles in the
right side of the Title Bar. Now hold down the Or! key and
move the mouse forward and backward.
Pressing the \ key toggles the Display option in the Perspective
requester between Angle and Pos (position) (see Figure 5.7).
~ Press the \ key again to return to displaying angles in the
Title Bar.
Another way to move into the distance is to lay the brush down
and then move it on its own Y axis. Rotating the brush 90
0
on its
X axis makes the brush's Y axis act like the screen's Z axis. Figure
5.11 shows what happens to the different axes during perspective
rotation.
116 Chapter 5 DeluxePaint N
Perspective Plane
Brush's original Y axis
Brush's new Y axis
# $ (original Z axis)
/
..
X axi s
Brush's new Z axis
Figure 5.11 Brush coordinate system before and after rotation
Let's try it once to see how it works.
Press 0 to reset the brush to its original orientation and
position the brush in the lower left corner of the screen.
Press Shi f t -7 to flop the brush down into the screen.
Now move the mouse around.
You will quickly discover that moving the mouse forward and
backward moves the brush into the screen and back out instead
of up and down. This is because the mouse moves the brush on
the plane defined by the brush' s X and Y coordinates.
Move the brush to any new position and press Shif t -8 to
turn it back up on end. Paint the brush down.
Use the combination of Shift-7 and Shift-8 several times until
you are comfortable with how these keys help you move in
the third dimension.
You might have noticed that when you flopped the brush down
by rotating on it's X axis, the brush moved on a plane below the
Perspective Center. Remember that when the brush is in its ori-
ginal 0, 0, 0 orientation, it moves on a plane that is roughly the
equivalent of the computer screen. When you rotate the brush,
you change the orientation of the plane. The plane can be at al-
most any angle to Perspective Center. The easiest way to see this
is to fill the perspective plane you' ve defined.
117 Working with Perspecfi ve Del uxePaint IV
The Perspective Horizon
~ Press 0 to reset your brush. Position the brush so that your
cursor is at the bottom of the screen.
~ Press Shi f t -7 to rotate the brush on the X axis.
~ Choose Perspective>FillScreen from the Effect menu and
watch as DeluxePaint fills the perspective plane with a pat-
tern of your brush.
The results of this last step should look something like Figure
5.12.
Figure 5.12 Perspective plane painted Llsing Perspective>FillScreen
As we said, you can set your perspective plane at almost any
angle to the Perspective Center. In the next step, we'll draw a
plane to the right of center with the brush rotated sideways. This
will create a "wall" on the right.
~ Press 0 to reset your brush to it's original orientation. Place
the brush in the lower right corner of the screen.
~ Press Shi f t - 4 to turn the brush in to the screen.
~ Choose Perspective>FillScreen from the Effect menu.
Practice creating different planes. For example, position the
brush above perspective center to create a "ceiling" from your
brush.
The position of perspective center plays an important role in de-
termining the angle of the plane to the viewer. It also determines
the horizon point. The horizon point is the farthest edge of the
plane when you rotate a brush to 90 . To demonstrate how this
works, we'll load a picture that has a horizon, and fill the plane
out to the horizon.
118 Chapter 5 Oe//./xePainl TV
The Angle of the Plane
~ Load the picture Seascape from the Artl disk and choose
Palette>Default Palette from the Color menu.
You might remember this picture from the Guided Tour. In the
picture, the ocean stretches to a flat horizon on the right side.
We'll set our Perspective Center in line with this horizon and
then fill a perspective plane.
~ Choose Perspective>Center from the Effect menu. Your cur-
sor changes to a large cross hair.
~ Position the cross hair so that it is half way across the screen
and so the horizontal line of the cross hair lines up with ex-
actly the horizon in the picture. Click to place the perspective
center.
~ Now, load your Blockbrush brush, and enter Perspective
mode.
~ Press Sh i ft - 7 to rotate your brush -90.
~ Choose Perspective>FillScreen from the Effect menu to fill
the perspective plane.
When you are finished, your screen should look like Figure S.l3.
Notice that the horizon of your perspective plane exactly
matches the horizon of the original picture.
Figure 5.13 Seascape with a perspective plane added
In the example above, the perspective plane matches the horizon
because you rotated the brush by 90. If you had rotated by more
than 90 the plane would not reach the horizon, as though the
plane sloped downward. If you had rotated by less than 90, the
plane would extend above the horizon, as though it sloped up-
ward like a mountain. It is difficult to see the differences unless
11.9 Working with Perspective DelLlxePaint IV
Putting Things in
Perspective
you have an existing horizon to compare the plane with. Without
an existing horizon, the sloping of the plane will appear to be
only a difference in the distance between the position of the
brush and the perspective center when the brush was rotated.
When you create a perspective plane, the position and angle of
the plane are determined by three things:
o the position of the Perspective Center;
o the position of the brush handle (cursor) when you rotate the
brush;
o and the degree of rotation.
In our examples above, we rotated the brush in 90 increments so
the plane was always either parallel to our point of view or at a
right angle. If you want to create a sloping surface, you do so by
rotating the brush to an angle less than 90. Here's a quick ex-
ample.
~ Choose Perspective>Reset from the Effect menu.
~ Position your brush so that the cursor is at the very bottom of
the screen. Hold down 7 on the keypad until the brush has
rotated _60 on the X axis.
~ Move the mouse forward and backward to see how the brush
moves on this new plane.
You'll notice that the vanishing point of the brush is above the
horizon in your picture, this is because the plane is not parallel to
the point of view. It is as though you were looking at a gradual
incline.
We've covered the fundamentals of perspective. Now it's time to
put what you've learned into practice. In this exercise, we' ll cre-
ate a perspective landscape and build a three dimensional arch
as shown in Figure 5.14. In the process, you'll learn some of the
tricks about using perspective that you can understand only
when you see them in context.
120 Chapter 5 DelllxePaint IV
Creating the Plane
Figure 5.14 Seascape with Arch
The first step of our tutorial is to create a perspective plane. You
don't need to create a plane every time you use perspective.
We're doing it here, so you can readily see the "depth" of your
picture.
~ Load the Block brush from the Artl disk.
Notice that this brush is held by the lower right corner. If you ex-
pect to lise a brush in Perspective, it is best to save the brush with
the handle in the lower right corner for two reasons:
1. Rotations always occur around the handle, so holding the
brush in the corner helps make the rotations consistent and
useful.
2. If you establish a Perspective grid, you can make all of your
brushes conform to that grid if their handles are in the same
corner.
~ Choose Coords (short for Coordinates) from the Prefs menu.
~ Press the Enter key to enter Perspective mode.
~ Position the cursor at 196, 25 and press G, which turns on the
grid and uses 196, 25 as one of the grid points.
.:. If you turn on Coordinates and take note of the cursor posi-
tion before you rotate your brush, you'll be able to recreate
the perspective plane exactly.
~ Press Shift -7 to rotate the brush _90
0
on X.
121 Working with Perspective OeluxePaintlV
Building the Arch
Notice that at this point you don't have angles in your Title Bar.
You can turn off Coordinates if you want to see the angles, but
you don't need them for this exercise, since all of our movements
are on 90
0
and based on sight, not numbers.
~ Choose Perspective>FillScreen from the Effect menu.
~ Load the Red Block brush.
At this point you are no longer in Perspective mode, but the Grid
is still on.
~ Press the Enter key to enter Perspective mode.
Your brush is automatically laid down on the perspective plane
in the same orientation you left it in last (that is, rotated -90
0
on
the X axis). This is an important pOint to remember, because it
means that you can easily bring in new brushes at the right
perspective simply by loading them with the perspective plane
defined by the previous brush.
.:. You'll notice that the grid has been adjusted to your new
brush size. It is not necessarily true that your new brush will
line up correctly with the grid point you used to define the
plane (196, 25), because the brush handle is tied to the closest
grid point ""hen you enter perspective, and there is a three-
in-four chance that it will be tied to one of the other corners.
If you want the brush to line up with the grid pOint you
specified when you created the grid, press 0 to reset the
brush to 0, 0, 0 orientation, align the handle with the grid
point, and rotate the brush again.
If you don't want your perspective grid automatically sized to
new brushes, turn off the AutoGrid option in the Prefs menu.
~ Press G to turn off the Grid so you can move the brush freely
on the plane.
~ Position the brush so that the Y axis of the brush is aligned
with the Perspective Center and the bottom of the brush is
aligned with the edge of the second full row of tile on the
floor. (The coordinates will show this point as 175, 46.)
~ Press G to turn on the grid and use your new handle position
as one of the grid points.
~ Press Shift-8 to rotate the brush up on the X axis. Move the
brush two grid points to the left and stamp it down. Paint the
122 Chapter 5 DeluxePaint IV
brush three times above the current brush position so you
create the face of a column.
~ Paint the brush four times to the right to form the top of the
arch and the top of the right column. Then paint the brush
three times down to form the right column.
At this point you have a two dimensional arch on a three dimen-
sional plane. Our next task is to give the arch a third dimension.
~ Move the brush so that it is directly on the bottom block of
the left column of your arch. Press Sh i f t - 4 to rotate the
brush 90 on the y axis. Paint the brush where it is and twice
above to form the left side of the column.
~ Move the mouse a bit to the right to move the brush back
along its x axis and paint another set of blocks so your col-
umn is one block wide at the face and two blocks deep as
shown in Figure 5.14.
~ Press Shi ft - 5 to rotate the brush back on its Y axis so that it
is facing you head on. If the brush is not the same size as the
facing blocks of your arch, hold down the Or! key and move
the mouse forward or backward to bring it closer or move it
back.
.:. Remember, the Or! key temporarily fixes the Y axis of your
brush so that you can move it on it's Z axis. As you become
adept at painting in Perspective, you'll find yourself using
this key often.
~ Position the brush to the left of the bottom block of the right
column. Press Al t - x to change the brush handle to the other
side of the brush.
Your brush jumps so that it is over the bottom block of the right
column, but the brush is now held by the lower left corner. Re-
member that Alt-x, Alt-y, and Alt-s reposition your brush handle.
These keyboard equivalents are especially useful while working
in Perspective, since you usually don' t want to move your
mouse to choose from a menu.
~ Press Shif t - 5 to rotate the brush 90 on the Y axis. Paint the
brush where it is and twice above to form the left side of the
column. Paint another column just behind this first one so
your column is one block wide at the face and two blocks
deep.
~ Press Shi ft -4 to rotate the brush back on the Y axis. If the
brush is not the same size as the facing blocks of your arch,
hold down the Ctrl key and move the mouse forward or
backward to bring it closer or move it back.
123 Working with Perspective DeluxePail1t IV
Inserting the
Seascape Picture
~ Move the brush up so that it is over the block in the upper
left corner of the arch. Press Shift- 7 to rotate the brush -90
0
on the X axis. Move the brush to the right and stamp it once
below each of the three blocks that form the top of the arch.
Paint another row just behind this first row so the top of your
arch is one block high and two blocks deep.
Now your arch is complete and should look just like the arch in
Figure 5.14.
To give your perspective painting a bit more color, and a land-
scape for the background, we'll load the Seascape picture and
add it behind the arch.
~ Choose Spare>Swap from the Picture menu to display the
spare page
~ Load the Seascape picture from the Picture drawer on your
Artl disk. Choose Palelte>Default Palette from the Color
menu.
~ Jump back to your main page (press j or choose Spare>Swap
from the Picture menu).
~ Choose Spare>Merge in back from the Picture menu.
In a flash, your arch has a nice seascape backdrop.
This exercise gave you a quick example of perspective, but you
can do a lot more. For an excellent example of perspective at
work, load the picture Hall-of-Stars on your Artl disk.
124 Chapter 5
DeluxePaint IV
Chapter 6: Animation Basics
The Basic Model 127
Creating Frames 128
Painting One Frame at a Time 128
Animation Control Panel 129
Painting with Animation 131
Automatic Animation Using the Move Requester 132
Simple Moves in Three Dimensions 133
Simple Rotation 134
The Go Back Command 135
Cyclic and Non-Cyclic Moves 137
Smooth Moves with Ease 140
More on the Move Requester 141
Animated Brushes 144
Creating an AnimBrush 144
Picking Up an AnimBrush 145
Painting with the AnimBrush 145
AnimBrush Settings 145
Metamorphous AnimBrushes 147
The LightTable 149
Simple'Tweening 149
Evolution of an Animation 151
Brush Axes vs. Screen Axes 154
Movement Along the Brush Axes 154
Rotation on the Brush's Axis 156
126 Chapler 6 OeluxePaint IV
Before You Begin
The Basic Model
This chapter introduces you to OeluxePaint IV's animation features.
It begins by explaining the basic model for animation and then covers
each of the different ways to create animations with the program. We
recommend that you work through this chapter in one sitting. It will
take you approximately 45 minutes to complete.
If you've been experimenting with DeluxePaint for a while be-
fore starting this chapter, it would be a good idea to quit the
program and restart. If you start the program fresh, there is less
chance that the results you get from following our instructions
will be different from what we describe.
~ When the Choose Screen Format requester appears, click Ok
to use the default settings (Lo-Res, 320x200, and 32 colors).
.:. If your computer has only 1 MB of RAM, we recommend that
you load the program in Swap mode.
The basic idea behind animation in DeluxePaint is that instead of
having a single page to paint on, you have multiple pages that
you can paint on and flip through. By creating images that differ
slightly from page to page and then playing them back in rapid
succession, you create the illusion of motion.
IS
4
3
2
,
Figure 6.1 The Basic Model
This section shows you how to:
o create frames for your animation
o paint on individual frames in the animation
o paint while the frames are flipping-this is called
AnimpaintingTM.
o use the Animation Control Panel
127 Animation Basics DeluxePainllV
Creating Frames
Painting One
Frame at a Time
The first step in building an animation is to create the frames to
paint on.
~ Choose Frames>Set # from the Anim menu. The Set Frame
Count requester appears.
Set FraMe Count
Count: II:
Cancel I Ok
Figure 6.2
The Set Frame Count requester
~ Click in the Count edit box, change the frame count to 10 and
click Ok.
You now have 10 frames to paint on. Notice the numbers 1/10 at
the left side of the Title Bar. This means you are positioned on the
first frame of a 10 frame animation.
The most basic way to create an animation is to paint on each
successive frame individually.
~ Select the largest round built-in brush and paint a dot in the
upper left area of your screen.
The dot you just placed is on frame 1. The trick of animation in
DeluxePaint is to paint a slightly different picture on successive
frames. So you need to move to the next frame.
~ Choose Control>Next from the Anim menu to move to frame
2. (Notice the Title Bar shows 2/10.) Click another dot to the
right of where your first dot was.
Now you have a dot on frame 1 and a dot on frame 2. To create a
series of dots that move across the screen, you just repeat the last
step. You'll notice that changing frames from the menu is a little
cumbersome, and it forces you to move the mouse from the
painting area. It's much more efficient to move through the ani-
mation frames by using the keyboard equivalents (listed in the
menu beside the options). Follow the numbered steps below and
we'll use keyboard equivalents to complete and play our little
animation.
1. Position your brush just to the right of the dot you painted on
frame 2.
2. Press 2 on the keyboard once, then click to paint a new dot.
128 Chapter 6 DefuxePaint IV
Animation
Control Panel
Frame Slider
3. Repeat step 2, painting each dot to the right of the previous
one, until your first dot appears again in the left side of the
screen. (The Title Bar will show 1/10 as your frame position.)
You've just created a brief animation. Now let's play it.
4. Choose Control>Play from the Anim menu (or press 4 at the
top of the keyboard). You should see your dot moving from
left to right across the screen.
Figure 6.3 A simple dot animation
5. To stop the animation, press the space bar.
Selecting animation options from the Anim menu or using key-
board equivalents for those commands are only two of the ways
DeluxePaint has for controlling your animations. Those two
methods are handy, but perhaps the most efficient way to control
your animation is through the Animation Control Panel.
~ Select Control>Panel On from the Anim menu.
~ I ~ I ~ I I. I ~ I cbl 0 I + I -1 ..... 1 <i> I 2-1 PiN I II
Figure 6. 4 Anim Control Panel
The Animation Control Panel appears at the bottom of the
screen. It's useful to have it visible while you work on your ani-
mation sequence. If you want to remove it while you're animat-
ing, choose Control>Panel Off from the Anim menu.
The Control Panel presents Frame slider and scroll arrows, and
fifteen control buttons for working through and playing with
your animation.
The Frame slider helps you keep track of where you are in your
animation sequence, when you've hidden the Title Bar. Even
when the Title Bar is showing you can move to a specific frame
by dragging the slider or by clicking on it. One click moves the
animation one frame. Clicking on the scroll arrows will take you
to the first (left-arrow) or last (right-arrow) frame.
129 Animation Basics DeluxePai11t TV
Anim Control Buttons
Play Backward
Continuously
Play Backward Once
Previous Frame
Next Frame
Play Fonvard Once
Play Forward
Continuously
Play Ping-Pong
Add a Frame
Delete a Frame
Go To Frame
m
Play your animation sequence in a continuous loop, from last
frame to first frame. Press the space bar or click to stop play.
Click to play through your animation sequence one time, from
the last frame to frame 1. Animation ends on the first frame.
Click to move backward one frame. Steps from the current frame
to the previous frame in the animation sequence. If the current
frame is the first frame in the sequence, the position is set to the
last frame.
Click to move forward one frame. Steps the current frame to the
next frame in the animation sequence. If the current frame is the
last frame in the sequence, the position is set to the first frame.
Click to play through your animation sequence one time, from
Frame 1 to the last frame. Animation ends on the last frame.
Play your animation sequence in a continuous loop, from first
frame to last frame. Press the space bar or click to stop play.
Plays your animation sequence continuously as above, but plays
the sequence forward then backward then forward and so on.
Press the space bar or click to stop play.
Adds a frame after the current frame, and copies the contents of
the current frame to it.
Deletes the current frame and makes the following frame the
current frame (unless you're already at the last frame).
You can't UNDO a delete command, so DeluxePaint asks you to
confirm that you really want to delete a frame.
~ I Takes you to the frame specified in the Go To Frame requester.
Holding down the Or! key when clicking this icon brings up the
Go To Frame requester.
.00 .:. The LightTable and the four associated icons on the right side
of the Control Panel will be described later in this chapter.
130 Chapler 6 DeluxePainl IV
Painting with
Animation
You saw above that one way to create an animation in Deluxe-
Paint is to paint on a series of frames individually. For creating
animations that involve simple movement of an object, Deluxe-
Paint provides a much easier method called animpainting.
Essentially, the frames flip automatically while you paint.
~ Click CLR in the Toolbox. The Clear requester appears.
Clea ..
Cu .... ent F .. aMe I
Range I : I
All F .. aMesl
Figure 6.5 Clear requester
Cancel I
When you click CLR with multiple frames, DeluxePaint gives
you the option of clearing only the current frame, a range of
frames in your animation, or all frames
~ Click All Frames in the requester.
In a moment all of your frames are cleared and you are auto-
matically set back at frame 1. Now let's do some animpainting.
~ Select the large round brush, and the Dotted Freehand tool.
~ Hold down the Alt key, and paint by holding down the left
mouse bu tton and dragging across the screen from left to
right.
As you paint, the frames flip automatically, so you place only
one dot on each frame of your animation. Notice that the frame
counter in the Title Bar changes to show what frame you are on.
When you reach the last frame, you loop back to frame 1, where
you' ll see your first dot again.
The Alt key is your animpainting key. If you hold down the Alt
key at the time you press the mouse button down, the animation
frames will flip with each stamp of the brush so that you stamp
only once on each frame. Remember that you only need to hold
down the Alt key as you press the mouse button down. Then
you can release Alt to press other keys if you need to.
~ After you have painted for a few seconds, stop and choose
Control>Play from the Anim menu or press 4 on the key-
board.
131 Animation Basics DeluxePairit IV
Automatic Animation
Using the Move
Requester
You can also use the Animation Control Panel to activate any
of the commands that are called for in this chapter.
~ Press the space bar or click to stop the animation.
Now you know these basic elements of animation:
o How to create frames.
o How to move through the frames one by one and paint.
o How to animpaint.
Animpainting is especially powerful if you have an animated
brush to paint with; we'll show you how to create and use
one later in this chapter. Right now we want to show you
more ways to move objects on the screen.
The Move requester lets you automatically move and rotate a
brush over a number of animation frames. More importantly,
you can move and rotate the brush in all three dimensions. In
essence, you are painting using Perspective, but DeluxePaint
makes all of the calculations for the individual frames.
This section will take you through a detailed explanation of each
feature of the Move requester and give examples for most of the
features.
~ To begin, click CLR and clear All Frames from the previous
animation sequence.
~ Choose Frames>Set # from the Arum menu. Change the
frame count to 20, and click OK.
~ Press Shift -l to move to frame 1.
~ Load the brush DPaintTitle from the Brush drawer of the Art1
disk.
~ Choose Palette>Use Brush Palette from the Color menu.
.:. These instructions assume that your memory method
(Method in the Anim menu) is set to Compressed-the de-
fault setting. Amigas with one megabyte of RAM can create
only 9 to 10 frames using the Expanded method. You'll find
a brief description of the two memory methods in Reference.
132 Chapter 6 DeluxePaint IV
Simple Moves in
Three Dimensions
The Move requester does exactly what its name implies-it
moves your brush on the screen. There are many impressive
animations you can create with only the Move requester and a
brush like our DPaint IV brush, but to create those impressive
animations, you need to know how each feature of the Move re-
quester works. This brief section explains the most basic Moves.
~ Stamp your brush in the center of the screen.
~ Choose Move from the Anim menu. The Move requester
appears.
Dist: ~ ! : ~ ~ ~ ~ ~ ~ ~ ~ ~ . . J Brush
Angle: !: "d Brush
Clear "d Cyclic
Ease-Out: ~ ! : ~ ~ ~
Ease-In: !:
Count: ~ ! : ~ ~ ~
Preview I
Cancel I Load
Direction:
Move Record
m ..... l l I I ~
Fill I Draw
Save Exit
Figure 6.6 The Move requester
The first row in the Move requester lists the three axes (X, Y, and
Z) in the three dimensional space of your screen. If you are famil-
iar with Perspective you know that these axes run left and right,
up and down, and in and out from the screen respectively. Figure
6.7 shows the orientation of the three axes to the screen.
Y
z
Figure 6.7
The three axes
Directly below the X, Y, Z letters there are edit boxes for entering
Distance (Dist:) numbers. You enter numbers here to tell Deluxe-
Paint how far to move your brush in any direction or combina-
tion of directions. (If your brush is moving only on the X and Y
axes, the numbers are equal to pixels, but once you move along
the Z axis, the units are either smaller or larger than pixels.) Let's
look at a simple example:
133 Animation Basics DeluxePaint IV
Simple Rotation
~ Click in the Dist edit box below X and set the number to 200.
~ Make sure that the Count edit box (in the middle of the re-
quester) shows 20 as the current setting. If the number is not
20, click in the edit box and change the number.
~ Click Preview to see a preview of the movement of your
brush.
You will see your brush enclosed in a wire frame move to the
right across the screen. If you want your brush to move to the
left, you enter a negative number for the X Distance. Try it.
~ Set the X Dist edit box to -200. Click Preview.
This time your brush moves to the left across the screen. A sim-
ilar rule applies to the other two axes: Y Distance moves your
brush upward if the number is positive and downward if the
number is negative. Z Distance moves your brush out to the
distance (away from you) if the number is positive or inward to
the screen (coming toward you) if the number is negative.
You can use any combination of the three Dist edit boxes to move
your brush anywhere in three dimensional space. Try it if you
like. Set a number for each of the three boxes and click Preview
to see where the brush would move.
In addition to moving the brush along an axis or several axes in
combination, the Move requester lets you rotate the brush
around one or more axes. You rotate the brush by entering num-
bers in the Angle edit boxes.
~ In the Move requester, click Clear, which clears all data from
the Distance and Angle edit boxes.
~ Click in the Z Angle edit box and enter 360 as the angle of
rotation. (This tells DeluxePaint that you want to rotate the
brush 360
0
on the Z axis.) Click Preview.
You'll see a wire frame representation of your brush rotate clock-
wise on the screen. Just as negative numbers change the direction
of movement when using Distance moves, negative numbers
change the direction of rotation when you use Angle moves.
~ Change the Z Angle setting to -360
0
and click Preview.
The wire frame rotates counter-clockwise.
134 Chapter 6 DeluxePainllV
Brush Check Boxes
The Go Back Command
Successive Moves
without Go Back
At this point you may be wondering about those two options
labeled Brush beside the Distance and Angle edit boxes. The
short answer is that these options determine whether your brush
moves and rotates based on the screen axes or based on the
brush axes. The default setting is for the brush to move along the
screen axes and to rotate around the brush axes. To fully under-
stand this feature, you'll need to be familiar with how Perspec-
tive, described in Chapter Five, works. We'll explain the Brush
check boxes in more detail later in this chapter. For now, just
leave them as they are.
The Go Back button has a similar function to the Clear button,
only it affects the location of the brush rather than the settings in
the Move requester. When you use the Move requester to move
your brush in three dimensional space, DeluxePaint remembers
the ending position of the brush when the move is complete. If
you want to do a second move from the original brush position,
click Go Back to reset the brush location.
We'll show you the results of two different move paths, one
without using Go Back and one using Go Back. In this example
you'll also actually draw and play the animation instead of sim-
ply previewing it.
~ Click Cancel in the Move requester. Click CLR and clear all
frames .
~ Position the brush at the bottom of the screen, and paint it
down.
~ Choose Move from the Anim menu to display the Move
requester.
~ Click Clear to clear the edit boxes and then set the Y Distance
to 200 and the Z Distance to 400.
~ Click Draw.
You just created the first part of the brush's movement. Now
we'll create the second part to continue from where the brush
ended.
~ Instead of choosing Move again, this time press M to display
the Move requester. M is the keyboard equivalent of choosing
Move from the Anim menu.
~ Set the X Distance to 800, leave the Y distance at 200, and set
the Z distance to O. Click Draw.
135 Animation Basics DeluxePaint IV
Successive Moves
with Go Back
Choose Control>Play from the Anim menu and watch your
animation. Press space bar when you've seen it enough.
In the animation you created, your brush moves into the distance
and upward and then shoots off the screen diagonally to the
right. Because you didn't use the Go Back button, the second part
of the brush's movement follows directly from the end of the first
part.
I 3 5
1)1'1' INT4
nWtfNT.4
IH'f'IN"' 4
DPAINT4
DPAlNT4
I)PAIN'r4
7
1\1./NT6
10 o?-\r .. 13
l ;:,
DPAINT4
J)PA1l'OT4
DPAl!'1iT-1.
15 17 20
I)J'A TNT ..
I) PA J'l"l" 4
l OA.
Figure 6. 8 Results of two successive moves without Go Back
In the next set of steps, you'll use the same settings as the first
example, but you' ll also click the Go Back button before drawing
the second part of the brush movement.
Click CLR and clear all frames. Position the brush at the bot-
tom of the screen, and paint it down.
Press M to display the Move requester. Set the X Distance to a,
the Y Distance to 200, and the Z Distance to 400. Click Draw.
Press M again. Set the X Distance to 800, leave the Y distance
at 200, and set the Z distance to O. Click the Go Back button.
Click Draw.
When DeluxePaint is finished drawing the animation, choose
Control>Play from the Anim menu and watch your anima-
tion.
This time you see your animation shows a title splitting into two,
with one title moving into the distance and upward and the
other moving diagonally off the screen to the right.
136 Chapter 6 DeluxePaint IV
Cyclic and Non-
Cyclic Moves
Cyclic Animation
3 4
DPAl
D P A l N ~ DmINT 4 D :
D:m.:tNT4
Figure 6. 9 Results of two successive moves with Go Back
You use the Cyclic button to tell DeluxePaint which of two kinds
of animation you want:
o an animation that will loop back on itself (cycle) or chain
from the current move to another move of a similar type; or
o an animation that is linear and will end at the last frame you
requested in the Move requester.
DeluxePaint draws your move differently depending on whether
or not the Cyclic button is selected. In this section we' ll give you
a very quick example of the difference between the two moves.
For purposes of this exercise, the number of frames in your ani-
mation should be 20.
~ Load any brush that contains features to help you tell
whether or not the brush has been rotated. (The DPaintTitle
brush will do very well.)
~ Click CLR and clear all frames. Stamp the brush in the upper
half of the screen.
~ Display the Move requester. Click Clear in the requester. Set
the Z Angle to 360.
~ Click the Cyclic button so a ..J appears in the box. Click Draw.
When DeluxePaint is finished drawing your animation, notice
that you are on frame 1 of your animation. DeluxePaint moved
you to the frame past the ending frame of your Count.
~ Press Shift - 2 to go to the last frame of the animation.
(20/ 20 appears in Title Bar.)
137 Animation Basics DeluxePaint IV
Non-Cyclic Animation
First Last
Figure 6.10 First and last frames of a cyclic 360' rotation
Notice that on the last frame of your animation, the brush is not
rotated 360, even though you asked for a 360 rotation in the
Move requester. This is because Cyclic tells DeluxePaint to create
a "cyclical" animation-one that completes the move on the
same frame where it began. With this animation, you can play
continuously without a seam.
~ Press 4 and watch the animation for a moment. Press the
space bar to stop the animation.
If DeluxePaint had painted the brush fully rotated on the last
frame, you would have the same image on frames 1 and 20, and
the animation would hiccup when you played it continuously.
Let's draw the same thing with Cyclic turned off to see how that
works.
~ Press Sh i ft -1 to move to frame 1 of your animation. Paint
your brush in the lower half of the screen.
~ Display the Move requester. Click Cyclic to turn it off (re-
move the '1/), and click Draw.
Even as the new move is being drawn you can see that the new
rotation is in larger steps than the first one. When the draw is
complete, you will be left at frame 20, where you can see that the
new move completed the 360 rotation on frame 20, unlike the
Cyclic move which left you on frame 1.
~ Press 4 and watch the animation. Press the space bar to stop
the animation.
Figure 6.11 First and last frames of cyclic (above) and
non-cyclic 360 rotations
138 Chapter 6 Delll xePaint IV
TI P
You should be able to see that the rotation at the top of the screen
is smooth, but the rotation at the bottom of the screen hiccups
noticeably.
You might ask yourself at this point why anyone would want
Cyclic turned off. The answer is simple: you might want to rotate
exactly 90 ' by a particular frame or you might want to move an
object from point A to exactly point B. Generally, if you are creat-
ing an animation sequence that runs for less than the full number
of frames you have allocated for your animation, you don't want
Cyclic turned on. For a clear example of why you would want
Cyclic turned off, follow the next set of steps.
~ Clear all frames of your animation. Press Sh i ft- 2 to move
to the last frame.
~ Select the Unfilled Circle tool and the single-pixel brush and
draw a small circle on the right side of the screen.
~ Choose Coordinates from the Prefs menu to turn on Coor-
dinates.
~ Select the Dotted Freehand tool and the largest round built-in
brush. Position the brush in the middle of your unfilled circle
and note what the Coordinates show as the location of the
brush.
~ Move the brush 200 pi xels to the left of that position, press
Shift-1 to move to frame 1 and stamp down your brush.
When you need to move your brush in a straight line horizon-
tally or vertically as you did in the step above, hold down the
Shift key. This constrains your cursor to horizontal or vertical
movement, depending on which direction you move in first.
~ Display the Move requester, click Clear, set the X Distance to
200, make sure Cyclic is selected, and click Draw.
When DeluxePaint finishes drawing the animation, notice that
you are left on frame 1. Now look at frame 20 (press Shift - 2).
You'll see that even though the distance from where you
stamped your brush to the center of the circle was exactly 200
pixels and the move you requested was 200, the dot did not
reach the center of the circle. If you want to move your brush to
a specific location by your ending frame, turn Cyclic off.
Figure 6.12 shows the results of the steps above with Cyclic
selected and not selected.
139 Animation Basics DeluxePaint lV
Smooth Moves with Ease
28/28 Color 292-+ 24f [" 0
( ~ l
\ /
......----.--.
.. : :
....
: 0:"
Figure 6.12 Example of linear move with and without Cyclic selected
Although you can't see it, DeluxePaint has positioned the brush
in the center of the circle on frame 1. If you want to prove this.
Go to frame 20, display the Move requester, click Clear, change
the Count to 1 and click Draw.
When you complete a move with Cyclic selected, DeluxePaint
automatically advances you to the frame beyond the end of your
Count and the brush position DeluxePaint remembers is the
position you specified in the Move requester.
The Ease Out and Ease In edit boxes let you specify a number of
frames over which the brush can accelerate or decelerate in your
animation. The primary advantage of these features is that you
can make .the brush movement smooth at its beginning and end-
ing points. Also, some effects require a gradual acceleration and
deceleration to be realistic. For example, a bouncing ball should
accelerate on the way down. The bouncing ball is a good ex-
ample of how this feature works, so let's try it. In the process
we'll also use the Come To option under Direction: Move in the
Move requester.
~ Clear all of your frames. Draw a filled circle about the size of
a nickel.
~ Press b to select and activate the Brush Selector tool.
~ Use the right mouse button to pick up the "nickel" as a brush.
~ Move to frame 20 and stamp the brush down near the bottom
of the screen.
140 Chapter 6 DeluxePaint IV
,.
More on the Move
Requester
Direction
Assembling the Pieces
~ Display the Move requester; click Clear; enter -170 for your Y
Distance move. Change the Ease Out edit box to 10. Select the
Come To option. Make sure the Count is set to 20. Click
Draw.
~ After the animation is drawn, choose Control>Ping-pong
from the Anim menu to play the animation forward and
backward. What you should see is a bouncing ball.
Let's take a moment to review what you just did. When you
entered -170 for your Y move, you told DeluxePaint that you
wanted the brush to move downward 170 pixels. When you
entered 10 in the Ease Out edit box, you told DeluxePaint that
the brush should gradually increase its speed over the first 10
frames and then move at the same speed for the last ten. Finally,
by clicking the Come To option, you told DeluxePaint that the
brush movement should end in the position and on the frame
where you clicked. We'll find a detailed explanation of this
option in the next example.
What remains in the Move requester is fairly straightforward.
For now, we' ll summarize what each of the buttons does. You'll
find additional explanations and more examples of the features
below, in the following chapter, and in Reference.
The Direction options control the direction of the move and the
direction of the recording.
The Go From button is the default setting for movement. With
this option selected, the settings in the Move requester are used
to paint motion away from the pOint where you stamped your
brush. For example, an X Distance of 200 moves to the right from
where you stamped your brush, over the number of frames set in
the Count edit box.
With the Come To option selected, the settings in the Move re-
quester are used to paint motion toward the point where you
stamped your brush. For example, an X Distance of 200 moves to
the right to where you stamped your brush. This option is most
useful when it's easier to specify the position where you want
the move to end than it is to specify the beginning. Remember
that you want to stamp the brush on the frame you want your
animated move to end on. Here's a practical example.
Suppose you want pieces of a picture to fly onto the screen and
assemble neatly on the last frame. If the pieces are coming from
off screen, it's difficult to position the brush there for the begin-
141 Animation Basics DeluxePaint IV
ning of the move! And you don't want to calculate backwards
from the ending position to figure out just where the starting po-
sition should be anyway. The answer is to go to the last frame,
paint down your brush, and tell DeluxePaint to paint the brush
moving toward this point. That's what the Come To option is all
about. Let's do it.
~ Clear all frames.
~ Choose Frames>Set # from the Anim menu and set the num-
ber of frames to 20.
~ Press S h i ft - 2 to go to the last frame of the animation.
Remember, when you use the Come To option, you always paint
the brush down on the frame where you want the move to end.
~ Choose Load from the Blush menu. Load the file named
piel.brush from the Artl disk. Choose Palette> Use Brush
Palette from the Color menu.
~ Paint the brush down in approximately the middle of the
screen.
~ Display the Move requester, and click Clear.
~ Set the X distance to -200. Set the Y distance to -150. Set the Z
angle to 180. Click the Come To option.
~ Ease out should be set to O. Set Ease In to 5, and click Draw.
~ Play the anim that you have so far. If you wish to adjust the
speed at which the anim plays, choose Control>Set Rate
from the Anim menu.
You' ll see the piece of pie chart fly in from off the screen. Notice
how the Ease In setting of 5 frames smoothed the landing of the
pie. If you continue with the other two pieces to construct the full
pie chart, you'll see that this Ease In element is very important to
the look of the anima tion.
If you get the point of this exercise and don't want to complete
the flying pie chart, you can continue on. Otherwise, (or if you
want to continue for fun) there are two more pieces of pie chart
to load. Load each one and stamp it in place (with the black
edges of the slices overlapping) and set any move you want that
will send the slices lying onto the screen.
This is a great opportunity to experiment with the Move re-
quest er settings; no matter what numbers you enter, the pie will
come to the proper end point on frame 20.
142 ChapleT 6 DeluxePainl IV
16
Record
Load
9
15
18 20
Figure 6.13 Flying pie chart using Come To and Ease In
I II I I I The Record options let you specify the direction in which
DeluxePaint paints the frames of your move.
Forward is the default and paints the frames by flipping for-
ward.
In Place causes DeluxePaint to paint all of the move on the cur-
rent frame.
Backward paints the frames by flipping backward - this option
is useful with Trails.
Trails and Fill are best explained by vivid example, you'll find
two examples of each in the next chapter.
Displays the Load Move requester. From here you can load Move
settings that you entered and saved with the Save Move re-
quester. When you load a move, you are loading only the set-
tings for the Move requester. You still need to stamp your brush
in the correct position and on the correct frame to duplicate the
move you had in mind. If you aren't absolutely sure of the set-
ting you want to load, try using the feature this way: stamp your
brush in the center of the screen; load the move settings you
143 Animation Basics DeluxePaint IV
Save
Animated Brushes
Creating an AnimBrush
think you want; click Preview to see the move as it would look if
it started from the middle of the screen. This will give you a
good idea of what the move looks like when it is actually drawn,
and it will also help you determine where your brush should be
stamped to produce the best move for these settings. The re-
quester works just like the Load Picture requester.
Displays the Save Move requester. DeluxePaint lets you save the
settings (though not the images) of any move you set up in the
Move requester. You can load a saved settings and use them as a
kind of template to automatically describe the movement of an-
other object. The requester works just like the Save Picture re-
quester.
So far we've shown you how to create an animation by painting
on a series of frames. DeluxePaint also lets you select an area of
animation as a brush and paint with it. The result is that the
brush changes while you paint, and, depending on whether or
not the frame changes, you create either animation or interesting
effects.
In Guided Tour (2), we showed you how to load and use one of
the AnimBrushes included on the Art2 disk. In this section, we'll
show you how to create a simple AnimBrush of your own and
paint with it.
To begin, let's create a simple animation that we can easily pick
up as a brush.
~ Choose Palette>Default Palette from the Color menu.
~ Clear all of your animation frames. Paint a circle about the
size of a quarter and filled with a gradient. Pick your sphere
up as a brush.
~ Paint your brush down and rotate it 360
0
over twenty frames.
To do this:
~ Display the Move requester. Click Clear to set all of the op-
tions to their defaults. Set the Z Angle to 360 and select Brush
angle. Select Cyclic and make sure the Count is 20.
~ Make sure Ease In and Ease Out are set to O.
~ Click Ora w.
144 Chapter 6 DeluxePaint IV
Picking Up an
AnimBrush
Painting with the
AnimBrush
AnimBrush Settings
Your brush will rotate in place to create an animation that looks a
little like a spinning planet.
~ When DeluxePaint is finished painting the animation, step to
frame 1 and choose AnimBrush>Pick Up from the Anim
menu.
A large cross-hair like the one you use to pick up standard
brushes appears, but it is special in that it picks up from a series
of frames.
~ Pick up the sphere animation as a brush as you normally
would using the left mouse button.
~ In the Pick up AnimBrush requester that appears, 20 should
appear in the Number of Cels edit box. If it does, click Ok.
After you click Ok, you will see each of the frames flip as the
area is picked up. When it's done, you have your AnimBrush.
Another way to pick up an AnimBrush is to select the Brush
Selector and hold down the Aft key as you pick up an area of
your animation.
~ To prove that you have an animated brush, paint with it a
Ii ttle.
You'll see that the brush spins as you paint. This is one way to
use an animated brush. But better yet, try animpainting:
~ Click CLR and clear all frames. Hold down the Aft key. Posi-
tion the brush in the lower left corner of the screen and paint
from left to right across the screen.
The frames flip as you paint, so you only place one cel of the
AnimBrush on each frame of your animation. When you play the
animation back, you'll see a ball roll from left to right across the
screen.
When you begin to combine AnimBrushes into large animations,
you'll find that occasionally you want to change the rate at
which an AnimBrush transforms. You might even want to
change the direction in which an AnimBrush plays. For example,
you might want the gradient ball you created above to turn in
the opposite direction. You can do this with the AnimBrush
Settings requester.
145 Animation Basics DeluxePainf IV
Direction
Duration
~ Choose AnimBrush>Settings from the Anim menu.
AniMBrush Settings
NUMber of' cels: 28
Dura tion: ~ r . J t = ~
Cut"rent: ~ t c ~ ~
Direction: -.iJ ~
Cancel I Ok I
Figure 6.14 AnimBrush Settings
~ Click the (backward) direction button and click Ok.
Now your gradient circle will rotate in the opposite direction
\,vhen you paint with it.
The other direction setting is called Ping Pong, This setting
causes the brush to alternate between forward and backward
play.
The Duration box in the AnimBrush Settings requester let's you
specify how many stamps of the brush the AnimBrush uses to
complete its cycle, If the Duration number is larger than the
number of cels, the bmsh seems to move more slowly. If the
Duration number is smaller than the number of cels, the brush
seems to move more quickly. Let's try painting normally with a
brush and then paint with the Duration set higher.
~ Choose AnimBrush>Load from the Anim menu. Load the
file named Sweep from the AnimBrushes drawer on the
Art2 disk. Choose Palette>Use Brush Palette from the Color
menu.
~ Display the AnimBrush Settings requester and set the Direc-
tion to play forward. (Notice that this animated brush has 10
cels.) Click Ok.
~ Position the karate figure on the left side of the screen. Hold
down the Alt key and click the mouse button repeatedly
without moving the mouse to paint one cel of the animbrush
on each of the 20 frames of your animation.
You now have an animation of a karate character performing a
sweep kick twi ce. You' ll notice that the sweep kick is fairly rapid.
Next we'll paint the same animbrush with a longer duration to
slow dO\vn the motion of the character.
146 Chapter 6 DeluxePail1tlV
Metamorphous
AnimBrushes
The Chicken and the Egg
~ Choose AnimBrush>Settings from the Anim menu. Set the
Duration box to 20. Set the Current box to 1 to put the brush
at its first cel. Click Ok.
Now position the karate figure on the right side of the screen.
Hold down the Alt key and paint one cel of the AnimBrush on
each of the 20 frames.
When you've finished painting your AnimBrush on the 20
frames, press the 4 key at the top of the keyboard to play the
animation.
Compare the speed of the two characters. If you step through the
frames of your animation one at a time, you'll see that the man
on the right takes two frames before changing position, while the
man on the left moves on every frame. You can also use Duration
to speed up an animbrush by setting the duration number lower
than the number of cels in the brush. In that case, cels of the
brush would be skipped as you painted with the brush.
.:. If you increase the duration of an AnimBrush, it is best to set
a duration that is a multiple of the number of cels in your
brush. For example, an AnimBrush that has 10 frames will
generally look best if you set the dura tion to 10, 20, 30, etc.
Another way to create AnimBrushes is to transform the image
and shape of one custom brush into those of a second custom
brush. This special feature, called metamorphosis, can create
some stunning effects. We' ll show you a couple of very simple
examples just to gi ve you the idea. The first example metamor-
phoses between very different brushes. The second example
metamorphoses between two transformed versions of the same
brush. In both examples, you' ll use the Spare options in the
Brush menu to work with two custom brushes at the same time.
In this example, you'll load two different custom brushes (a
chicken, and an egg) and create an AnimBrush that metamor-
phoses between the two.
~ Clear all frames of your animation.
~ If the Animation Control Panel is NOT on your screen, press
Alt - A to display it.
~ Choose Load from the Brush menu, and load the file named
egg.brush from the Brush drawer on Art1. Choose
Palette>Use Brush Palette from the Color menu.
147 Animation Basics DeluxePail1f N
~ Choose Spare>Brush-1Spare from the Brush menu.
The Brush-1Spare option copies your custom brush to the spare
custom brush buffer. Now that you have the first brush in the
spare buffer, you can load a second brush without losing the first
one.
~ Choose Load from the Brush menu, and load the file named
"chicken" from the Brush drawer on Art1.
Now you have two custom brushes that you can swap back and
forth between by choosing Spare>BrushHSpare from the Brush
menu. Try it if you like. Make sure that the chicken is your cur-
rent brush before you proceed.
~ Now choose Spare>Metamorph from the Brush menu. (The
Make Animbrush requester appears.)
~ Enter 11 in the edit box as the number of cels in your new
brush, and click Ok.
It will take a couple of minutes for DeluxePaint to metamorphose
your two custom brushes into one AnimBrush.
~ Go to AnimBrush Settings, click on the ping pong direction
button, and click Ok.
The Ping Pong option automatically plays your AnimBrush to
the end and back again repeatedly without doubling the first or
last cel of the brush. This means that the brush is effectively
twice as long minus 2 cels. (In this case, we had you create an 11
cel brush so that the Ping Pong version would play over exactly
20 frames.) You'll find the Ping Pong option very useful for con-
verting linear brushes into cyclical ones without having to create
the extra frames .
~ Hold down the Aft key, and click the brush repeatedly to
paint the brush over 20 frames. Press 4 to play the anim,
or click the Play Continuously icon on the Control Panel.
You'll see an egg metamorphose into a chicken and back into
an egg over and over until you press the space bar to stop the
animation.
148 Chapter 6 DeluxePaint TV
The LightTable
Simple Tweening
The LightTable lets you see a few frames of animation overlayed
on each other like clear sheets of cellophane to help you position
brushes or paint the in-between frames of a character animation.
The LightTable can also dim the frames that are behind (or after)
your current frame so that you can more easily see which frame
you are working on. (This dimming effect is available in all
modes except HAM.)
Traditional animators work by painting the key positions or
poses of a character and then paint the "in-between" frames to
create the smooth transition between poses. The LightTable is
ideal for creating animation with this traditional approach. In
the next few pages, we' ll introduce you to the basics of using
the LightTable through an exploration of the techniques used
to create the Doggi e' s_Inferno animation on your Art2 disk.
We' ll start out with a simple example of painting a smiling face.
To begin, we need a clean frame to work with.
~ Delete all frames. Choose Palette>Default Palette from the
Color menu.
~ If the Animation Control Panel is not on your screen, press
Alt -a to display it.
.:. The most obvious place to access the LightTable feature is
from the Anim Control Panel, and this is the method we' ll
use in this example. However, if you prefer, you can also
access this feature and its options from the Effects menu, or
from the keyboard. Check Appendix B for keyboard equiva-
lents.
~ Click the + button on the Anim Control Panel to add a frame.
~ Choose AnimBrush>Load from the Anim menu and load the
brush Smile from the AnimBrush drawer of your Art2 disk.
This AnimBrush has only two cels, one frame shows a simple
unexpressive face, the other shows a smiling face. We'U stamp
these down on our two frames and then look at how the
LightTable helps us create the in-between frames.
~ Drag the Frame Slider in the Anim Control Panel to the left to
move to frame 1. Stamp the first cel of the Smile brush on
frame 1.
~ Drag the Frame Slider to frame 2.
149 Animation Basics DeluxePaint IV
At this point, LightTable can already help us out. We'll use it to
align the second cel of the AnimBrush over the first.
[iJ ~ Click the LightTable icon to turn it on.
You automatically see Frame 1 behind your current frame. Be-
cause you are working on an animation, DeluxePaint assumes
that you will want to see the previous frame when you turn on
the LightTable. Notice that the image on the previous frame is
dimmed to help you see the difference between the current frame
and the frames you are viewing behind.
~ Position your AnimBrush directly over the image on frame 1
and stamp down the second cel (which should be a smiling
face).
Now you have two frames, each containing one extreme of your
future animation. The trick now is to draw the frames in between
these two. The easy way to do this is to copy the first frame and
modify it incrementally until you reach the state of the ending
frame. Here are some steps:
~ Drag the Frame Slider back to frame 1. Click the + icon in the
Anim Control Panel to add another frame.
At this point you are on frame 2 looking at a copy of the infor-
mation on frame 1 (the straight face). Since the goal is to make
changes that will animate the face into the smile on the following
frame, it would be helpful to see that frame while you make
changes.
~ Click the N (for next) button in the Anim Control Panel to
show the next frame in the LightTable.
Now you can see your goal, so it will be easy to draw a face that
shows a transition between what you have now (in the bright
colors) and what you have on your last frame.
~ Use the second round built-in brush and the Curve tool to
draw eyebrows that curve a little higher and a lower lip that
curves a little lower. Then use the Dotted Freehand tool to
erase the original eyebrows.
View your changes by clicking the loop forward icon in the
Anim Control Panel. If the animation is too rapid, press the
left arrow key several times to slow down playback. Press the
spacebar to stop playback and use the Frame Slider to move
back to frame 2 if you aren't there already.
750 Chapler 6 DeluxePail11 IV
Evolution of an
Animation
The Background
The Outline
~ Continue to make changes and view them. When the changes
look good to you. Go to frame 2 (the frame you were just edit-
ing), and click the + button again to add another frame to edit
between frame 2 and the final frame.
Do you get the idea? You can keep making small changes and
adding in-between frames until the transition to the full smile is
perfectly smooth. You might even try evolving the simple face
into a more full fea tured one with ears, hair, a chin, etc.
~ If you like your animation, save it before moving on to the
next section.
In this section we'll look at how a traditional animation evolves
in DeluxePaint IV.
~ Turn off the LightTable and delete all of your animation
frames.
~ Choose Load from the Picture menu and load the picture
DoggieBackground.lace from the Picture2 drawer on your
Art2 disk. When the message appears asking whether or not
you want to change format to that of the file, click Yes.
The picture you see is a simple background image of a lawn and
tree. This image forms the background for a completed
Doggie's_Inferno animation. Before animators begin to draw an
animation, they create a background image against which the
animated characters will move. The background image can be as
complex as a city scene or as simple as a straight line to indicate
the ground level for the characters to walk on. Whatever its level
of complexity, the background helps keep all of the pieces work-
ing in harmony.
In the next brief section, we'll load a wire-frame animation over
the background image. But before we do, we need to change the
screen format of this image.
~ Choose Change Screen Format from the Picture menu. In the
Screen Format requester, click Lo-Res 320x200, and Screen for
the page size. Click OK When the message appears to ask if
you want the image stretched to fit the page, click Yes.
This will change the picture to Lo-Res format and resize it to fit
the screen.
Now we'll take a look at the first step of creating an animation
over a background.
151 Animation Basics DeluxePaint IV
Merging in the Background
~ Choose Spare>Swap from the picture menu to put the back-
ground picture on the spare page.
~ Load the anim DoggieOutline from the Anim drawer on your
Art2 disk. When the message appears to ask if you want to
change the number of colors to that of the file, click No.
.:. You just performed an important operation; you loaded an
8-color wire-frame animation into 16-color mode. Deluxe-
Paint lets you load animations into screen formats that use
more colors and thus makes it possible for you to create the
initial animation outline in just a few colors and load it into a
format with more colors later on when you want to paint the
frames .
DoggieOutline is a few frames of a simple wireframe animation.
(The original outline animation was created in Interlace mode,
but we converted it to LoRes so that you wouldn't see the
flicker.) The Doggie's_Inferno animation (which we'll load in a
moment) was created by an animator who uses the traditional
method of first drawing the outline version of the animation and
then filling it with solid colors or patterns to create a finished
piece. Traditional animators call the outline version of an anima-
tion the "pencil test."
~ Turn on the LightTable to view the animation frames
overlayed on one another.
~ Click the S button in the Anim Control Panel to view the
Spare page behind the animation.
See how useful it is to view the background image through your
animation frames? With the background visible, the animator can
easily align the animated characters without having to worry
about accidentally ruining the background image. Even if you
aren't working on an animation, you might find it useful to view
a background image while you paint. If you turn off the Dim op-
tion (from the LightTable submenu of the Effects menu) you can
view the background in its original colors and thus treat your
animation frame as a transparent page.
~ Choose different combinations of settings (2, P, N, and S) in
the LightTable area of the Anim Control Panel. Move the
Frame Slider back and forth to view the different animation
frames and background combined with the various settings.
One of the powerful features of the LightTable is its ability to let
you merge your viewed frames. We' ll try it right now by merg-
ing the background image into the image on one of the frames.
152 Chapter 6 OeluxePaint IV
~
The Painted Animation
~ Make sure LightTable is on, but turn off all of the LightTable
options other than S (for Spare).
You should see your current frame against the background on
the Spare page with no other frames visible.
~ Choose LightTable>Merge from the Effects menu.
In a moment, your background is merged with your wireframe
animation. Notice that the LightTable is automatically turned off
after a merge operation. This is done so you will see the frame in
its actual state and not be confused by LightTable effects. One
caution is in order: you can't Undo a merge, so you should be
very careful that the image as you see it in the LightTable is
correct before you merge it.
Another way to merge the background image with the frames is
to use the Spare>Merge in Back option in the Picture menu. This
option lets you merge to the current frame, to a range of frames,
or to all frames in a single operation. This is generally the last
step an animator takes in the creation of a finished traditional
piece. If you have enough memory in your Amiga, you can try it
yourself after you view the painted animation frames in the next
section.
Before we leave this section, we'd like you to load the
Doggie' s_Inferno animation and, if possible, merge it with its
background. We've included two sets of instructions: one set for
those with less than 2MB of RAM, and one set for those with
2MB or more.
If you have less than 2MB of RAM:
~ Choose Load from the Anim menu and load the
Doggie's_Inferno animation from the Anim drawer of the
Art2 disk. When it has finished loading, press 4 on the key-
board to play the animation.
Be sure to read the Tip below! If you don' t have a lot of RAM, it
is an especially useful tip.
If you have 2MB or more of RAM:
~ Choose Frames>Oelete Frames from the Anim menu. In the
requester, click Delete All.
~ Choose Load from the Picture menu and load the
DoggieBackground picture from the Picture2 drawer of the
Art2 disk.
153 Animation Basics DeluxePaint IV
Brush Axes vs.
Screen Axes
Movement Along
the Brush Axes
TIP
~ Choose Spare>Swap to move the background image to the
spare page.
~ Choose Load from the Anim menu and load the
Doggie's_Inferno animation from the Anim drawer of the
Art2 disk. When the message asks if you want to change the
number of colors to that of the file, click No.
Once you have both the background and the full-length painted
version of the animation loaded, you can merge the two together
to build the final animation.
~ Choose Spare>Merge in Back from the Picture menu. When
the Merge requester appears, click All Frames to merge the
background image behind all of the animation frames. When
the process is finished, press 4 on the keyboard to view the
finished animation.
If you are going to be recording your animations to video tape
and you don't have a lot of RAM in your Amiga, it might be best
not to merge a background into your animation. Instead, you can
create a painted background and use a GenLock device to com-
bine the video signal of the Amiga with the signal of a camera
focused on the painted background as you record the two to a
videotape.
Now that we've covered pretty much everything else, it's time
to cover the sticky issue of brush vs. screen axes. We've tried to
make the example very clear, but if you feel you need further
help, review Chapter 5, Working with Perspective. We should
also mention that you will not often need to change the default
settings for these options.
So far in our examples, we've been moving the bmsh along the
screen axes. When your brush is in a standard orientation (0, 0,
0), movement on the brush axes is the same as movement on the
screen axes. If you rotate your brush using Perspective, the brush
axes may no longer correspond to the screen axes, and move-
ment on the brush axes will be different. In this example we'll
use the Load Move requester to set some of our movements.
~ Choose Screen Format from the Picture menu and change
your format to Lo-Res 320 x 200 with 32 colors.
~ Choose Frames>Set # from the Anim menu and set the
number of frames to 20.
154 Chapter 6 DeluxePaint IV
Choose Load from the Brush menu and load the brush called
DPaintTitle brush from the Brush drawer on your Art1 disk.
Choose Palette>Use Brush Palette from the Color menu.
Click CLR to clear your screen to black.
You should now have a clear page and and the DPaintTitle brush
ready to work with.
Choose Perspective>Oo from the Effect menu to enter Per-
spective mode.
Move the brush down near the bottom of the screen and press
Shi ft -7 to flop the brush over on its back.
Click to paint down the brush.
To flop the brush over on its back, you rotated it -90 on the X
axis (see the Title Bar) and shifted the brush axes so that they no
longer correspond to the screen axes. Figure 6.15 illustrates the
change in the brush axes.
Brush's original Yaxis
Brush's new Ya xis
,-jfl (original Z axis)
//
,/
M f%:/tf!"j"-.
X axis
Figure 6.15 The change in a brush's axes upon rotation
Now if you use the Move requester to move the brush along the
Y axis, you will get different results depending on whether or
not you have selected the Brush button.
Display the Move requester, and click Load.
When the Load Move requester appears, load the file called
Animbasics1.Move from the Move drawer of Artl.
Click Preview from the Move requester.
155 Animation Basics DeluxePaint IV
Rotation on the
Brush's Axis
The wire frame model of your brush moves upwards, just as you
would expect when moving along the screen axis.
~ Click the Brush button beside the Distance edit boxes. A
check mark (."J) appears in the box. Now click Preview and
watch the direction the brush moves.
This time the brush moved into the distance along the Y axis of
the brush. As Figure 6.15 above shows, the brush's Y axis is the
same as the screen's Z axis when you rotate backwards -90
0
0n X
as we did.
You may have already guessed what will happen when we rotate
the brush on it's own axes rather than on the screen axes, but this
is sometimes difficult to visualize, so we'll give an example.
~ Click Cancel to close the Move requester
~ Click CLR and click All Frames in the requester to clear all
frames.
~ Choose Perspective>Reset from the Effect menu to reset all of
the Perspective settings.
At this point you once again have your brush in the original ori-
entation and are in Perspective mode. Now we'll rotate the brush
on the Z axis, so that the X and Y axes of the brush no longer
match the X and Y axes of the screen.
~ Hold down 2 on the keypad until the brush has rotated 45
on the Z axis. You'll see the degrees of rotation in the right
side of the Title Bar.
~ Paint down the brush in the middle of the screen.
~ Press M to display the Move requester.
~ Click Clear in the requester.
~ Click Load. When the Load Move requester appears, load the
file called Animbasics2.Move from the Move drawer of Artl.
~ Make sure the Brush button beside the Angle edit boxes
doesn' t have a ."J on it.
~ Click Preview.
With the settings above, you' ll see the brush tumble toward the
screen on the X axis. Remember that the brush is rotating on the
screen's X axis. Now let's look at a rotation on the brush's X axis.
156 Chapter 6 DeluxePaint IV
TIP
~ In the Move requester, click the Brush button beside the
Angle edit boxes; click Preview.
This time the brush spins around its own X axis instead of tum-
bling toward the screen. The idea is the same for all rotations,
though it isn't always easy to predict what a complex set of rota-
tions will look like. You' ll probably find that most of your moves
can be accomplished with rotation around only one axis at a
time. And once you get used to rotations on the brush axes, we
think you'll use these most often, so brush rotations are the
default setting.
If this last exercise was less informative than you had hoped, you
should probably review the chapter on Perspective. There you
will find more examples that might help you better understand
the difference between screen and brush angles.
Now that you've seen some of DeluxePaint's animation features, you
might like to play around a little. Load the animations from Art2 disk
and play them. There are several AnimBrushes on the disk that you
can combine with the Ocean Backgroundpicture to form an aquarium
scene. When you feel you're ready to see some more of DeluxePaint's
animation features, move on to the next chapter. It shows you how
to create some interesting animation effects by combining different
features of the program.
157 Animation Basics DeluxePaint IV
Notes
Chapter 7: Animation Effects
Effects 161
Quick Effects 161
Receding or Approaching Shapes 161
Dissolve 162
Expanding Circles 163
Trails 164
The Slinky 165
Curving Titles 166
Tumbling 3D Objects 167
Planetary Orbits-Brush Handles 169
Scrolling Background 171
Filled Plane Effects 172
Moving Ground 173
Rolling Horizon 173
Spinning Effects 174
Amazing Bouncing Ball 174
The Spinning Globe 177
Tips 180
Spacing Tips 182
160 Chapter 7 DeluxePaint IV
Effects
Before You Begin
Quick Effects
Receding or
Approaching Shapes
This chapter introduces several interesting animation effects and a host
of animation tips. We strongly recommend that you work through this
chapter and complete the Amazing Bouncing Ball section, which seroes
as a good test of your knowledge of DeluxePaint.
In the following sections you'll create some interesting animation
effects. Many of these effects are not obvious, so it is worth your
time to follow closely and work along.
NOTE: As you begin each section that uses the Move requester,
reset the requester to its default settings. Our instructions will
tell you only which settings you need to change out of the de-
faults when you first open the requester. Figure 7.1 shows the
Move requester in its default settings; use this as a guide if you
need to check your own settings.
Hove
X V Z
Dist: [: [: [:
-' Brush
Angle: [: [: [:
~ Brush
Clear
I
Go Backl ~ Cyclic
Ease-Out: [: Direction:
Ease-In: [:
Hove
Count: n::- CI ...... I
Preview I Fill
I
Draw
I
Cancel I Load
I
Save
I
Exit
I
Figure 7. 1 Move Requester showing default settings
~ Make sure you are in Lo-Res mode with 32 colors. Set your
number of frames to 40. Make sure you are using the Com-
pressed memory method.
These two effects are good examples of how multiple features of
DeluxePaint combine to make simple animations easy to create.
This technique creates the effect of a shape moving off into the
distance. Notice that this involves using a keyboard command
while you paint with the mouse button down.
161 Animlltion Effect s Del uxePaint IV
.'
9
IS
Dissolve
J 6
11 !J
17 20
Figure 7.2 A receding circle
~ Right-click the largest round brush and stretch the brush to
be about the size of a nickel.
~ Select the Dotted Freehand tool.
~ Position the brush near the upper left corner of the screen.
~ Hold down the Alt key and begin animpainting in a curve
downward toward the lower right area of the screen. As you
paint, release the Alt key and press the - (minus) key repeat-
edly to shrink the brush as it moves.
When you play back the animation, the gradual shrinking of the
brush makes it look as though it is receding into the distance.
Play the animation backwards, or create a new one using the =
(equals or plus) key to enlarge the brush, and the brush will ap-
pear to approach from the distance. This example used a built-in
brush, but you can do the same thing with a custom brush.
The Edge> Trim command in the Brush menu makes it easy to
have an object dissolve into nothing. You stamp the brush, trim
some away, step to the next frame, and stamp again. The real
trick is to use the keyboard to do all of your frame changes,
trimming, and brush stamps.
~ Select black as your background color and clear all of your
frames.
162 Chapter 7 DeluxePaint IV
Expanding Circles
~ Load the DPaintTitle brush from your Artl disk. Choose
Palette>Use Brush Palette from the Color menu. Stamp the
brush in the middle of frame 1
~ Display the Move requester. Click Clear to set all of the
Distance and Angle edit fields to O.
~ Set the Count to 1. Make sure that all of the other options are
set to their defaults. Click Draw.
~ Press 0 to trim the brush. Press M to display the Move re-
quester and click Draw. Repeat this step until the brush has
completely disappeared. (It will take about 9 frames .)
Using the Move requester to stamp your brush saves you from
having to carefully position the brush on each frame. You can
also accomplish this by positioning the brush once and then
using the keyboard equivalent Amiga-Left Alt to click the left
mouse button. (We recommend that you press the Amiga key
first and then press the Alt key quickly once for a single stamp,
because pressing the keys in the opposite order will start
animpainting over many frames.)
Since you didn't use all 40 of your frames, we'll use the
Control>Set Range option in the Anim menu to play just the
frames you painted.
~ Choose Control>Set Range. In the Set Play Range requester,
set the From field to 1 and the To field to 10. Click Range.
Click Ok.
~ Now press 4 to play your animation and you'll see your
brush dissolve repeatedly until you press space bar or click to
stop the animation. (If the animation is moving too quickly,
press the left arrow key repeatedly to slow it down.)
~ Before you leave this example, choose Control>Set Range
again and click the All Frames button.
This example shows you how to create the effect of a circle
expanding outward like a "sonar blip." You use two Deluxe-
Paint features to help you align the circles and make them grow
uniformly: Grid and the 2 key (the Next Frame keyboard equi-
valent).
163 Animatioll Effects OeluxePaint IV
Trails
o
o
11
o
,.
o
Figure 7.3 Expanding Circles
~ Clear all frames of your animation and go to frame 1. Turn on
the Grid with X and Y spacing of 8.
~ Select the second-largest round built-in brush and paint a dot
in the center of the screen.
~ Choose the Unfilled Circle tool.
~ Start from the dot in the center of the screen and drag out a
circle that is just one grid point wider than the dot, but don't
release the mouse button. Press the 2 key to move to the next
frame. Now release the mouse button.
At this point you have a dot on frame 1 and a small circle on
frame 2.
~ Continue to follow the last step above to paint larger and
larger circles on successive frames until your circle reaches
the sides of the screen.
When you play your animation, you' ll see one circle expanding
outward. If you' re adventurous, try picking up your entire ani-
mation as an AnimBrush and animpainting it onto your existing
animation by starting it on frame 5. This will give you an anima-
tion of two circles expanding outward.
This example demonstrates the use of Trails. You'll find this op-
tion in the Move requester makes it easy to create impressive title
effects.
~ Turn the Grid off, and clear all frames .
~ Load the brush DPaintTitle from the Art disk. Choose
Palette>Use Brush Palette from the Color menu.
164 Chapter 7 DeluxePaint IV
The Slinky
~ Press Shi ft - 2 t o go to the LAST frame. You should be on
frame 40.
~ Stamp the brush at the bottom of the screen. Display the
Move requester. Click Clear. Set the Z Distance to -1500.
Select the Come To option for your Move Direction.
The Come To option tells DeluxePaint that the position of the
brush is where you want the animation to end-you want the
animation to "come to" the brush position and frame.
~ Set Count to 40, and click Preview.
There is a slight delay, and then the preview plays, starting
at the distant position [Z= 1500) and coming closer.
~ Instead of clicking Draw, click Trails, and let it record.
By cli cking Trails, you tell DeluxePaint to carry the cumulative
effect of each frame forward as it draws. The result is that the
brush leaves a trail as it moves through three-dimensional space
in your animation.
~ Press 5 on the main keyboard for a single play of the ani-
mation.
The Slinky is a modified version of the standard Trails title.
You've probably seen this effect on many television sports
shows. A special feature of this effect is that it uses the Stencil in
combination with the Move requester. This combination can be
very powerful when used properly. When a stencil is used with
the Move requester, DeluxePaint remakes the stencil for each
frame as it renders the move.
~ Load the DPaint. brush if you don' t already have it. Clear all
frames.
~ Step to the middle frame of your total. For example, if you
have 40 frames as we suggested, move to frame 20 by choos-
ing ControbGo to from the Anim menu. Stamp the brush
down near the bottom of the screen.
~ Display the Move requester. Click Clear. Make sure that both
Brush buttons are unchecked.
~ Set the Z Distance to -1000. Set the Count to 20. Select the
Come To option. Click Trails.
As in the Trails effect above, DeluxePaint paints your title with
the cumulative image carried forward to each successive frame.
165 Animation Effects DeluxePaint TV
Curving Titles
~ Step to frame 40.
Now you need to create a stencil so you can "paint behind."
~ Choose Stencil>Make from the Effect menu. In the Make
stencil requester, click the background color (black), click
Invert, and click Make to lock all colors but the background.
~ Display the Move requester. Leave all of the other settings the
13{] same, but select the bachvards Record Direction. Click Trails.
Because you reversed the Record direction, DeluxePaint begins
this move by painting on frame 40. It then steps one frame back-
wards and paints the cumulative effect of frame 40 and the new
brush position on frame 39. This is where the Stencil comes into
play. Because the colors in the title are stenciled, the second
brush stamp appears to be painted "behind" the single image
that was stamped on frame 40. Though, in fact, it was painted
over the single image.
The resulting animation should have your brush moving from
the distance, leaving Trails, until it gets to the nearest position,
at which point the Trails start erasing from the back forward.
~ Before you move on to the next effect, choose Stencil>Free
from the Effect menu.
This example shows you how to create the effect of a title moving
across the screen on a curved path using the curve tool instead of
the Move requester.
~ Clear all frames.
~ Load the DPaintTitle. brush from your Artl disk. Choose
Palette>Use Brush Palette from the Color menu.
~ Go to the last frame (frame 40) and stamp the brush near the
bottom of the screen. Click Undo.
TIP Clicking UNDO immediately after stamping the brush helps
ensure that your results are what you expect. This is particularly
important if you are using a Brush Mode in your move, because
DeluxePaint paints on the screen you stamped on when it paints
the move, and stamping twice on the same screen will give a
different result from a single stamp.
~ Display the Move requester, and click Clear.
~ Set the Z distance to -1200. Select the Come To option. Set
Count to 40, and click Draw.
166 Chapter 7 DeluxePaillt IV
Tumbling 3D Objects
DeluxePaint paints the brush moving toward the screen from the
distance.
~ Pick up the animated title as an AnimBrush. (Be sure you are
on frame 1 when you pick up the brush, and that you enclose
the entire area over which the brush moved.)
~ Press Al t - x to place the brush handle in the lower right
corner of the brush so you will be able to click it off-screen.
~ Clear all frames.
~ Right-click the Curve tool to display the Spacing requester.
Click the N Total button and set the total to 40. Click Ok.
The Spacing requester lets you tell DeluxePaint exactly how
many brush stamps you want to use to paint your curves, lines,
and unfilled shapes. By setting the Spacing to N Total of 40,
you'll get 40 stamps of the brush. Since you have 40 frames,
""hen you use the brush to animpaint, you'll get one stamp of
the brush on each frame.
~ Press Shi ft - 7 to go to the first cel of the Anim Brush.
~ Position the brush at the left side of the screen and midway
between the top and bottom.
~ Hold down the All key and the left mouse button and drag
down to the lower right corner of the screen. (You'll see your
title drawn along the path of your curve.)
~ Release the mouse button and define the shape of the curve
while still holding down the Alt key. When the curve is a
shape you like, click to begin animpainting.
When DeluxePaint is finished painting your curve, press 5 to
play the animation once. You'll see the brush move into view
and curve it's way down to the lower right corner of the screen.
Like the Curving Title effect above, this effect also uses the curve
tool to move an AnimBrush along a curved path. However, in
this effect, you use an object that looks three-dimensional, and
you tumble it at the same time you move it toward the screen.
167 Anillwtion Effects OeluxePaint IV
"
"
31
J1
'0
Figure 7.4 Object tumbling into the screen along a curved trajectory
~ Clear all frames.
~ Load the bmsh named GradientCube from the Brush drawer
on your Art disk. Choose Palette>Use Brush Palette from the
Color menu. Go to the last animation frame (frame 40). Stamp
the bmsh in the center of the screen. Click Undo.
I )0_1 ~ Display the Move requester. Set the Z Distance to -1200 and
the Z Angle to 720. Select the Come To option. Click Draw.
DeluxePaint paints your cube rotating 720 and moving toward
you from the distance. Now you need to pick up this tumbling
object as a bmsh. You must pick up the entire animated area, be-
ginning at frame 1 where you see only a tiny object. Here's how:
~ Click the Brush Selector.
~ Go to frame 40, where the object is largest.
From this frame you can easily see how large an area you need
to select to enclose the entire animated area of the gradient cube.
~ Hold down the Alt key and enclose the object with your
cross-hair, but don't release the mouse button. (You can
release the Alt key.)
~ Press 2 to step forward to frame 1. Release the mouse button.
~ Click Ok in the Pick AnimBrush requester.
168 Chapt er 7 DeluxePaint IV
I
I .
Planetary Orbits-
Brush Handles
I.
JO
Now you have your AnimBrush of the object tumbling and mov-
ing toward you. In the next steps, you'll use the Curve tool and
the Spacing requester to give it a trajectory across the screen.
~ Clear all frames .
~ Right-click on the Curve tool. Set the Spacing requester to N
Total 40.
~ Place the brush handle in the lower right corner of the brush
so you will be able to click it off-screen.
~ Press Sh i ft -7 to go to the first cel of the AnimBrush.
~ Select the Curve tool if it is not selected.
~ Position the brush at the left side of the screen and midway
between the top and bottom.
~ Hold down the Alt key and the left mouse button and drag
down to the lower right corner of the screen.
~ Release the mouse button and define the third point of the
curve while still holding down the AU key. When the curve
is a shape you like, click to begin animpainting.
Notice that even though the cube has only two true dimensions,
the combination of the three-sided view and the tumble make it
appear as though the brush is three-dimensional.
This example shows you how to create an animation that simu-
lates the orbit of a planet. This demonstrates the importance of
brush handles-when you rotate a brush, the rotation always
takes place around the brush handle.
11
20 2S
10
Figure 7.5 Orbiting planets using brush handle
169 Animation Effects DeluxePaint JV
~ Paint a circle about the size of a quarter and filled with a gra-
dient. Pick the circle up as a brush.
~ Clear all frames.
~ Stamp a copy of the brush in the middle of the screen.
~ Display the Move requester and click Draw to draw 40
frames of your brush.
~ If you are holding the brush by its corner, first choose
Handle>Center from the Brush menu. Now choose
Handle>Place from the Brush menu.
Your brush now has a cross-hair running through the center of it.
~ Position the brush about an inch and a half above the circle
you painted in the middle of the screen. Hold down the left
mouse button, drag straight down to the center of the ball
you painted, and release the mouse button.
Figure 7. 6 Placing the brush handle
Now your brush is offset from the cursor by about two inches.
We' ll use this brush to create an orbiting planet.
~ Point at the center of the stamped circle with the cursor and
click. (This stamps your circle brush above the circle in the
middle of the screen.)
~ Display the Move requester. Set the Z Angle to 360. Click
Draw.
~ Play the animation back and you' ll see that your planet orbits
around the central circle!
170 Chapler 7 DelllxePaill1 IV
Scrolling Background
Using the brush handle effectively becomes a little more compli-
cated when you rotate over more than one axis, but you might
want to spend a little time trying different settings to see the
effects you can create.
This section shows you how to create a scrolling background
from a single picture. All you need to create this effect is a picture
with left and right edges that meet to form a seamless image.
Width of original picture
4 I
20
10
Division of picture into frames
Figure 7.7 Scrolling background
~ Choose Frames>Set # from the Anim menu and set your
number of frames to 32.
~ Clear all frames.
~ Load the picture named DinoBackdrop from the Picture
drawer on your Artl Disk.
In the next step, you remove the gradient from the ground in the
picture to reduce the amount of memory required for the anima-
tion. Since you are working in the Compressed memory model,
each pixel of your animation that changes from one frame to the
next uses memory. By removing the gradient, you reduce the
number of pixels that change, and thus the amount of memory
required. Still, this scrolling background will use a lot of memory.
If you are using a 1 megabyte system, you will probably not be
able to add any additional animation to the background.
~ Change your background color to the primary orange color of
the ground in your picture. You can Llse the Pick eye dropper
to do this quickly.
171 AI1i1natiol1 Effects DeluxePaint lV
Filled Plane Effects
~ Select the Brush Selector tool and pick up the ground using
the right mouse button. This will remove the gradient and
leave the primary orange color behind.
~ Click the Brush Selector again and pick up the entire picture
as a brush. Click CLR and clear all frames to the orange back-
ground.
~ Stamp the picture back down as it was before. Display the
Move requester. Set the X Distance to -320. Set Count to 32.
Click Draw.
~ When DeluxePaint is finished drawing your move, press Alt-
x twice to hold your brush by the lower left corner. Position
the cursor in the very bottom right corner of the screen. (This
aligns the left edge of your brush with the right edge of your
picture on frame 1.) Stamp the brush in place. Display the
Move requester and click Draw.
DeluxePaint paints a second version of the DinoBackdrop pic-
ture to complete the 32 frame scrolling background. Play your
scrolling background to see how it looks.
This example showed you how to create a scrolling background
that simulates a camera panning from left to right, but you can
create one that moves in any direction by following the same ba-
sic steps. You can also use a picture that is larger than an anima-
tion frame to create your scrolling background. To do this, you
create a large Spare page and load or paint your large picture.
Then you pick up the pieces of the picture in frame-size chunks
and put them together just as we did above, except that after you
put together two pieces, you go to the Scratch page for the next
chunk of picture and pOSition at the first blank frame (in our case
the first blank frame would be frame 33 if we had additional
frames) and do the same move as before.
The following effects use the Fill option in the Move requester
to create filled planes that move. In the first example, the plane
moves toward you so that it seems as though you are traveling,
in the second example, the filled plane rolls as though you are
doing a roll in an airplane.
~ Set the number of frames to 20.
~ Create a simple filled circle brush to use for your filled
planes. (If you are on a 1 megabyte Amiga, don't add any
gradient or other detail, because these filled plane moves
require a lot of memory even with a simple brush.)
172 Ciwpler 7 DeluxePaint IV
TIP
Moving Ground
Rolling Horizon
For the Moving Ground example, it helps if your brush height is
a multiple of the number of frames you have. This will produce
smoother results. (Use Coordinates in the Prefs menu when you
draw the brush and pick it up to confirm that it is the dimensions
you want.)
~ Enter Perspective.
~ Position the brush near the bottom right corner of the screen
and press Shift -7 to rotate the brush _90. Stamp down the
brush. Click Undo.
~ Right-click the Grid tool and note the number listed for the Y
Grid value in the Perspective requester. Click OK.
~ Display the Move requester. Set the Y Distance to the same
number as the Y Grid value only make the number negative.
Click the Brush button beside the Distance boxes so that you
move along the brush's coordinates. Make sure the Count is
set to 20. Click Fill.
DeluxePaint will take a while to paint your 20 frames. When it
is finished, the animation will show a plane of circles moving
toward you.
~ Clear all frames. Choose Perspective>Reset from the Effect
menu.
Figure 7.8 Rolling Horizon
173 Animation Effect s DeJuxePaint IV
Spinning Effects
Amazing BOLincing Ball
~ Press Enter on the keypad twice (this takes you out and then
back into Perspective).
~ Position your brush near the bottom of the screen. Rotate the
brush to -90
0
on the X-axis. Stamp down the brush. Click
Undo.
~ Display the Move requester. Click Clear. Set the X Distance to
-640 and the Y Angle to 360. Make sure both Brush buttons
are selected. Click Fill.
Again, DeluxePaint takes a while to paint your 20 frames. When
it is finished, the animation will show the filled plane of circles
rotating 360
0
around the perspective center.
Here are two terrific spinning effects. In the process of creating
these effects, you'll need to use a range of DeluxePaint features.
At this point we assume you are familiar with all of the features,
and our instructions are, at times, general. These exercises are a
good way to test your knowledge of the program; if you get
stuck, you should look up how to perform the task we describe.
A bouncing ball sounds complicated, doesn' t it? With traditional
media, it would indeed be tedious, but with DeluxePaint, you
can master the effect in no time at all.
Figu re 7. 9 Amazing Bouncing Ball
To produce the spinning effect we want for the bouncing ball,
you would ordinarily need to do several things:
o Create a range of colors to cycle
174 Chapter 7 DelllxePail1f TV
o Create a checkerboard pattern and wrap the pattern onto a
circle to make it appear spherical.
o Create a ball-shaped brush and rotate it so the ball spins on
an angle.
These steps are not necessary for this exercise, however, because
we have created a ball for you to use.
~ Load the brush named Ball.Brush from the Artl disk. Choose
Palette>Use Brush Palette from the Color menu.
~ Set the number of frames to 10 and clear all frames.
Now to give the ball some bounce.
~ Go to Frame 1.
~ Stamp down the brush so the bottom edge is near the bottom
of the screen.
~ Display the Move requester, and click Clear.
~ Set the Y distance to about 75. Set Ease In to 10. Set the Count
to 10. Select Go From. Click Preview.
The brush should move upward until it almost reaches the
top of the screen. If it goes too far or not far enough, adjust
the Y Distance setting and try Preview again.
~ Click Ora w.
Now that you've given the ball some bounce, you pick it up as
an AnimBrush and send it bouncing off into the distance by
using the Move requester.
~ Pick up the animated ball as an AnimBrush. Choose
AnimBrush>Settings from the Anim menu. Click the Ping
Pong icon. Click Ok.
~ Clear all frames. Set the number of frames to 40 and Go to
Frame 1 of the animation.
~ Move the brush handle to the lower right corner of the brush.
~ Go to cel 7 of the AnimBmsh. Place the cursor in the lower
left corner of frame 1 (so the brush is off the screen) and
stamp down the brush.
~ Display the Move requester, and click Clear. Set the X
Distance to 850 and the Z Distance to 500. Set the Count to
40. Set Ease In to O. Click Draw.
~ Turn on Color Cycling and play the animation.
175 Animation Effect s DeluxePail11 TV
You'll see a remarkably realistic animation of a spinning, bounc-
ing ball . If you are adventurous, try creating a plane for the ball
to bounce on. You'll need to adjust the plane's position to match
the bottom of the ball where it bounces. Then you create the
plane on the Spare page and merge it behind the animation.
When you choose the Spare>Merge in back option, DeluxePaint
asks if you want to merge behind all of your frames. This feature
makes it easy to build up animations from several elements.
Creating the Spinning Ball
Here are the steps for creating the spinning ball. First you need to
create a range of colors to cycle. These will ultimately produce a
spinning effect.
~ Display the Color Mixer and create a spread of eight identical
reds and eight identical whites.
~ Choose Ranges from the Color menu to display the Range
requester. Select an empty range or clear the first range and
define these colors as a range by setting the eight whites and
eight reds next to each other along the Range bar. Set the Rate
for color cycling to the maximum. Check Random and slide
the Dither slider all the way to the left to turn dither com-
pletely off. (Make sure that your reds and whites aren't in
any other ranges.)
R A N ~ E : ~ 1
1111111111111
o
Rate Slider
Colors
I I
Dither Slider
Random
Button
Figure 7.10 Range requester
REVERSE I ...
CLEAR I L..I
Now you create a checkerboard pattern and wrap the pattern
onto a circle to make it appear spherical.
~ Display the Fill Type requester. Select the red and white range
you created. Select the first gradient fill option for a plain
horizontal fill.
~ Select the Filled Rectangle tool. Turn on Coordinates. Select
black as your background color and clear the screen. Paint a
rectangle that is 44 pixels wide and 22 pixels high.
176 Chapter 7 DeluxePaint IV
The Spinning Globe
Figure 7.11 The two color rectangle and the checkerboard
You should now have a rectangle that is white on one side and
red on the other.
~ Pick up your rectangle as a brush and create a red and white
checkerboard pattern. Then pick up exactly a 5 square by 5
square section of the checkerboard as a brush.
~ Clear the screen. Display the Fill Type requester. Select Brush
Wrap fill.
~ Turn on BeSquare in the Prefs menu (so your circle will be
truly a circle) . Paint a filled Circle that is approximately 3
inches across.
There it is. Press the Tab key to see the ball cycle. You'll find
more information about color cycling and color ranges in Tuto-
rial Two of Chapter 4, Painting Tutorials.
This example shows you how to create a spinning globe from the
WorldMap picture on your Artl disk. To accomplish this effect,
you create a scrolling background, pick up a section of the back-
ground as an AnimBrush, and use it to animfill a circle using the
Wrap fill type.
.:. If you are working ort a 1MB Amiga, we recommend that you
start this example from a fresh start of the program in Swap
mode (chosen from the initial Screen Format requester). This
fresh start will ensure that you have no memory fragmenta-
tion and Swap mode will give you the most memory to work
with. This example is very memory intensive and may not
work on some 1MB configurations.
177 Animatiol1 Effects DeluxePaint IV
Figure 7.12 The final globe Gnimbrush sequence
~ Set the number of frames to 10.
~ Go to frame 1 and load the picture WoridMap from the Artl
disk into the frame.
~ Pick up the entire map image as a brush. You should use the
blue background as a reference for what area to pick up.
~ Choose Replace from the Mode menu to put your custom
brush in Replace mode.
You don't want any of the areas of your brush to be transparent;
Replace mode replaces any colors of your image that would have
been transparent in Matte mode. (If you're not familiar with
the brush modes, \,ve recommend that you review them in the
Reference.)
~ Clear all frames and press FlO to hide the Toolbox and Title
Bar.
~ Place the brush handle in the lower right corner of the brush
and stamp the image down in the center of the screen by
placing the cursor in the lower right corner of the screen.
~ Display the Move requester and set the X distance to 320 (the
\,vidth of the image). Set the Count to 10; turn on Cyclic, and
make sure the direction is Go From. Click Draw.
When the move is completed, you'll have a map that scrolls off
the screen to the right. Now what you need is a second image
that scrolls into the space the first image leaves behind.
~ Go to frame l. Move the cursor to the lower left corner of the
screen and stamp the brush down off screen.
178 Chapter 7 DeluxePaint IV
~ Display the Move requester, and click Draw.
At this point you'll see DeluxePaint draw the second map image
scrolling into place alongside the first. When the draw operation
is finished, you should have a scrolling map.
~ Press the 4 key to confirm that you have a scrolling map
without any glitches. If it's moving too fast for you, slow it
down using the left arrow key.
Now you need to pick up half the scrolling image as an
AnimBrush.
~ Go to frame l.
~ Press b on the keyboard to get the Brush Selector tool and
pick up a very small brush (1 pixel square) from anywhere on
the screen.
The step above was included for the sole purpose of getting your
screen size map brush out of memory. By selecting the smaller
brush, you released the large brush from memory. If you are on a
1MB system, and you didn't perform the last step, you probably
will get an out of memory message on the next step.
~ Choose Animbrush>Pick Up from the Anim menu. Select the
left half of the image. If you have Coordinates turned on, half
the map is exactly 160. Enter 10 in the requester to pick up
the left half of your animation as an AnimBrush. Again, use
the blue background as a reference for picking up the Anim-
Brush.
Now you have an AnimBrush of a scrolling map. The trick is to
convert that to a ball shape.
~ Clear all frames.
~ Choose BeSquare from the Prefs menu.
~ Draw a solid color filled circle in the middle of frame 1.
(Make the circle about 3 inches across.)
~ Choose Frames>Copy frames from the Anim menu and se-
lect the All Frames button. This will copy frame 1 to all of the
animation frames.
~ Right-click on the Fill tool to display the Fill Type requester.
Choose Brush as your fill type, and click OK.
~ Choose Animbrush>Use from the Anim menu. Press
Shi ft - 7 to position your AnimBrush on its first cel.
179 Animation Effects DeluxePaint IV
Tips
~ Select the Fill tool. Hold down the Aft key and click on the
center of your solid colored circle.
DeluxePaint will automatically "animfill" to wrap the map im-
age into each of your circles. When it's finished, play the anim to
see your spinning globe. All that's left now is to pick it up as an
AnimBrush and move it through three dimensions. We'll leave
that part up to you. Or if you like, try creating spinning balls
with other images, like faces or interesting patterns. Once you've
mastered this feature, you'll find it hard to resist.
This brief section lists some tips for using DeluxePaint's anima-
tion features. This is not a complete list of tips, so be sure you at
least scan the rest of the manual if you are not inclined to read
everything.
.:. You can use Fixed Background to see the current frame as
you modify it for the next frame. This is very useful for free-
hand animations. Here's how it works:
Create some animation frames and draw a figure on frame 1.
Choose Background>Fix from the Effect menu. Choose a dif-
ferent color to paint a modified version of the first figure.
Press 2 to step to frame 2. Choose Background Free to stamp
the modified figure on frame 2. You can repeat this process to
paint the next modification, and so on.
.:. If you want your brush to grow (move toward the screen) in
your animation, but you need to stamp it in the small size for
proper positioning, you will get nicer results if you paint the
brush large and then use the' or Ctrl key in Perspective to
shrink it before you paint it down for the move. This way the
brush moves toward its original large size as it is drawn by
the Move requester and the large size will not suffer from
"jaggies."
.:. Because Ease Out and Ease In in the Move requester always
affect both the Distance and Angle motions, a falling, tum-
bling object won't look right - the tumble appears to accel-
erate along with the fall. Here's a work around: Use Move to
make a tumbling object without Ease Out or Ease In. Pick the
object up as an AnimBrush. Now use Move to make this
AnimBrush fall with Ease-Out for acceleration. The tumble
stays at a constant rate, but the fall accelerates!
180 Chapter 7 DeluxePaint IV
Similarly, Move can't Ease-Out one Distance parameter and
not the other. That means it can't make a cannonball fly at a
constant X speed but a decelerating Y speed (to form a pa-
rabola). You can overcome this by creating the animation in
steps as in the Amazing Bouncing Ball effect: Use Move to
paint a ball falling with Ease In. Pick up the falling ball as an
AnimBrush. Use Move (or the Straight Line tool with N Total
spacing) to paint the falling ball moving across the screen at a
constant rate.
.:. If you want an object to completely disappear when it flies off
to infini ty, here's a trick: Set the X rota bon to 90 ' so tha t the
brush turns "edge on" as it approaches infinity. This way no
more than a single pixel line will remain of your brush.
.:. When you paint your brush down to begin a move, select
Undo immediately after you stamp the brush. This guaran-
tees that the brush appears correctly on the current frame
when the move is painted. Painting down your brush before
a move is how you tell DeluxePaint where to start the move
from. You don't need to leave the paint in place, since Deluxe-
Paint paints that frame again as the first frame of the move.
.:. You can't stamp the brush behind you, but you can Move it
there. If you want an object to start from behind the viewer
and drop into the screen with a perfect, unbroken motion,
do this: Start from the center position and use the Move
requester set to a Count of 1 to move the brush out to the
position you want (for example, -1000 from the front of the
screen). Now clear the screen or reload the background for
the animation. Use the Move requester to move the brush
forward enough Z distance to go from behind you past the
center position and off into the distance.
.:. If you have a series of pictures that use the same screen for-
mat and palette, you can use DeluxePaint IV to gi ve a slide
show. Just load each picture into a frame (see Load in the
Picture menu for loading multiple pictures) and set a slow
frame rate or flip the frames manually with the 2 and 1 keys.
.:. You can calculate the Distance numbers for the Move re-
quester by positioning the brush at each end of the move in
Perspective and subtracting the beginning position coordi-
nates from the ending position coordinates. Use the \ key to
toggle between angle and position coordinates.
181 Animation Effects Del uxePail1t IV
Spacing Tips
When you animpaint with the shape tools, use the Spacing re-
quester to control the number of brush stamps used to draw the
shape. In effect, this setting determines how many frames you
will paint over.
Instant Marquees: Set the Spacing requester to N Total and the
number of frames you have, and animpaint unfilled shapes
using a built-in brush. Using the Spacing set to N Total for anim-
painting is especially good with the Circle tool, which otherwise
paints a non-cyclical pattern. Also try setting Spacing to Every
Nth Dot, especially with the unfilled Polygon tool.
182 Chapter 7
DeluxePaint IV
':"
.
",
, .
, "
I
, .
.. ,
. '.
. . Oefete/Jce
Chapter 8: Reference
Tools 185
Built-in Brushes 186
Dotted Freehand 186
Continuous Freehand/Filled Freehand Shape 187
Straight Line 188
Curve 190
Fill 190
Gradients 193
Airbrush 196
Unfilled / Filled Rectangle 196
Unfilled /Filled Circle 197
Unfilled/Filled Ellipse 198
Unfilled/Filled Polygon 198
Brush Selector 199
Text 200
Grid 203
Symmetry 204
Magnify 205
Zoom 205
Undo 206
CLR 206
Color Indicator 206
Palette 207
Menus 208
Picture 208
Brush 223
Mode 228
Anim 230
Color 240
Effect 252
Prefs 263
User Feedback in the Title Bar 266
184 Chapt er 8 DeluxePa int IV
Tools
DeluxePaint IV's Reference chapter contains all the information
you'll need to master the program, arranged in a way that's easy
to use. The Tools section covers the Toolbox, explaining how to
select, modify and use the tools to draw basic shapes or other-
wise manipulate your image by color, size, shape or orientation.
The Menus section covers all the options available in the pull-
down menus. The menus are described individually, moving left
to right across the Menu Bar, and down through each option.
Some entries in Reference cross-reference other parts of the
manual or other sections of Reference. We recommend that you
look at the cited section for more information about any cross-
referenced entry.
When you start DeluxePaint IV, the Toolbox appears on the right
side of the screen. It contains built-in brushes, tools, the Color
Indicator, and the Palette.
.:. Select a tool by clicking its icon in the Toolbox.
You can hide the Toolbox to expose more of the painting area by
pressing FlO (this hides the Toolbox and the Menu bar). You can
then press F9 to display the Menu Bar without the Toolbox. Press
FlO to display the Toolbox again.
.:. Be sure the cursor is not at the top of the screen when you
press flO.
Dotted Freehand
Straight Line
Fill Tool
Unfilled/Filled Rectangle !
Unfilled/Filled Ellipse
Brush Selector
Grid
Magnify
Undo Last Painting Action
Color Indicator
Figure 8.1 The Toolbox
185 Reference
Continuous Freehand
Curve
Airbrush
Unfilled/Filled Circle
Unfilled/Filled Polygon
Text
Symmetry
Zoom
Clear
Current Foreground Color
Current Background Color
OeluxePaint IV
Built-in Brushes 11 . 1
.: :
Dotted Freehand D
The following tool descriptions include any keyboard equiva-
lents that are aVClilClble. And to help you learn these, we hClve
suggested a mnemonic for eClch one. You'll find these especiCllly
useful if you want to hide the Toolbox as explClined Clbove. You
CCln also find all keyboard equivalents in Appendix B.
There are ten built-in brushes you can paint with in the Toolbox.
To select any built-in brush, click on it.
Right-clicking a brush invokes the resize brush option. When
you move the brush to the screen, your cursor will hClve the
word SIZE hanging from it. To increase or decrease the size of
the brush, drag the mouse.
You can also change the size of the current brush dynamically,
even while you're painting. Press the plus (+) key to increase the
size of your brush (no need to press the Shift key). Press the
m in us (-) key to decreClse its size. The icon in the Toolbox reflects
any changes you mClke.
.:. The smallest a resized built-in brush can be is 1 x 1 pixel. The
largest it CCln be is 100 x 100 pixels.
Keyboard Equivalent: s-mnemonic-sketch
Lets you pClint freehand with the current built-in (or custom)
brush. Hold down the left mouse button to paint ,vith the fore-
ground color, or the right mouse button to paint with the back-
ground color. The tool paints in a series of "splats" or "stamps"
of the current brush shClpe.
The spacing between each stamp depends on how fast you move
the mouse-the faster you move the mouse, the greater the spac-
ing between stamps. If you move the mouse slowly, there is no
space between splats.
Holding down the Shift key while painting constrClins the tool to
move either horizontCllly or vertically, depending on the direction
you move the cursor immediately after pressing Shift.
186 Chapter 8 DeluxePaint IV
Continuous 1m
Freehand/ Filled
Freehand Shape
Keyboard Equivalent: d-mnemonic-draw.
D-Filled draw
Click in the upper left corner of the icon to select the Continuous
Freehand tool. Click in the lower right corner to select the Filled
Freehand Shape tool.
The Continuous Freehand tool paints the brush in a continuous
line as you drag the mouse. This tool works like the Dotted Free-
hand tool, except that it never "splats."
Holding down the Shift key while painting with the Continuous
Freehand tool constrains the tool to move either horizontally or
vertically, depending on the direction you move the cursor im-
mediately after pressing Shift.
Use the Filled Freehand Shape tool to draw filled freehand
shapes. When you release the mouse button, your shape is filled
using the current setting of the Fill Type requester. (If you release
the mouse button before you reach the starting point for your
filled shape, DeluxePaint completes the shape by drawing a
straight line from the current mouse position to the starting point
of the shape.)
Holding down i as you click on the Filled Freehand Shape tool
causes the tool to paint shapes that are filled and then outlined
with the current brush using the settings of the Spacing re-
quester. If you use a custom brush as your current brush, it is
possible to paint shapes that are filled with one color and out-
lined with another. The outline is painted by tracing the shape
with the current brush. Note that the shape is traced by the brush
handle; if the handle is offset from the brush, the outline will be
offset from your filled shape.
DeluxePaint Ratte
...
....
.: ' : '
Figure S.2 Two outlined shapes using a custom brush-one with the
handle centered and one with the handle offset from the brush
187 Reference OeluxePainl IV
Straight Line Tool
Right-clicking on the Filled Freehand Shape tool displays the Fill
Type requester. From here you can set the fill type for all filled
shapes. See Fill Tool for an explanation of the options in this re-
quester.
Keyboard Equivalent: v-mnemonic-vector.
V-Spacing requester
Paints a straight line in any direction. The width of the line is
determined by the current built-in (or custom) brush. To paint a
line:
~ Select the Straight Line tool, and position the cursor where
you want the line to begin.
~ Use the left mouse button to paint with the foreground color,
or the right mouse button to paint with the background color.
~ Drag in any direction to create a line.
Holding down the Shift key while painting a straight line con-
strains the line to be either horizontal or vertica l, depending on
the direction you move the cursor immediately after pressing
Shift.
rct;i"1 Holding down the Ctrl key as you paint a straight line, causes the
'.-----' line to leave "traces" as you paint.
Figure 8.3 Traces drawn with Straight Line tool
Right-clicking the Straight Line tool displays the Spacing re-
quester. The Spacing requester lets you specify the space between
the paint "splats" deposited by the brush. Click to choose any of
the four options in the requester.
188 Chapter 8 DeluxePaint IV
N Total
Every Nth dot
Airbrush
Continuous
Spacing
N Total I
Every Nth dotl ~
Airbrush I ~
.';.th.h?i
Cancel I Ok
Figure 8.4
The Spacing requester
Defines the total number of "splats" that will occur along the
line. You can define the number of "splats" by clicking the edit
box, backspacing or deleting over the existing value, and typing
in the new value. This setting is especially useful for ensuring
that when animpainting over a series of frames you get exactly
the number of brush stamps you need.
Spacing sets the number of pixels between each "spla t" of the
brush. This lets you space your brush splats accurately.
Paints using the Airbrush tool along the path defined by any tool
affected by the Spacing requester. The number to the right of the
button sets the number of airbrush sprays to be applied at each
pixel along the path. This creates a fuzzy line or shape. You can
use this fea ture with the painting modes from the Modes menu
to create interesting effects. For example, using Smear with the
Airbrush spacing can create interesting textured effects on a
colored background.
Figure 8.5 Circle painted using Airbrush spacing and the Color
painting mode
This spacing paints an unbroken path with no space between
pixels. Continuous is the default setting.
189 Reference DeluxePaint IV
Curve Tool
o
Fill Tool
Keyboard Equivalent: q-mnemonic-qurve
Use the Curve tool to draw an arc between two points. The
width of the line is determined by the current built-in (or cus-
tom) brush. The Curve works like the Straight Line tool, except
that the line remains attached to your cursor, so you can specify
the third point in the arc.
~ Select the Curve tool, and position the cursor where you want
the curve to begin.
~ Drag to where you want the curve to end, and release the
mouse button.
~ Move the mouse in any direction to form the arc shape you
want, and click.
Holding down the Shift key while painting with the Curve tool,
constrains the tool to move either horizontally or vertically as
you paint the initial line, depending on the direction YOll move
the cursor immediately after pressing Shift. This is useful if you
want the ends of your curve to line lip horizontally or vertically.
Holding down the Ctr! key as you paint a curve, causes the curve
to leave "traces" as you paint.
Right-clicking the Curve tool displays the Spacing requester (see
Straight Line Too!, above, for an explanation of the options in this
requester).
Keyboard Equivalent: f-mnemonic-filL
F-Fill Type requester
Use the Fill tool to fill an enclosed area using the current settings
in the Fill Type requester. To use the tool:
~ Move the paint can cursor over the enclosed area you want to
fill, so that the tip of the spout is within the area .
:. The spout is the one pixel opening at the bottom of the
"splash."
~ Click to fill the enclosed area.
190 Chapter 8 DeluxePaint IV
)
Solid
Brush
Spout
............
/. . ....
...
-
-t---.} .. /
Figure 8.6
The "spout" of the fill cursor
Holding down i when you click with the Fill cursor, fills outward
to the background color. In other words, the fill spreads outward
until it reaches areas of the current background color.
Holding down the ALt key when you click with the Fill cursor,
animfills the shape. This means that the frames of your anima-
tion will flip, and the fill tool will fill outward on each frame
from the point where you clicked. This option works with all of
the Fill Types except the gradient fills that use the gradient direc-
tion line to define the gradient.
Right-clicking the Fill tool displays the Fill Type requester. The
options in the requester are explained in the following para-
graphs. When you return to the painting screen after choosing a
fill type, the current gradient (or pattern, if Pattern or Perspective
is selected) and its orientation are shown in the Color Fill box in
the Title Bar (see User Feedback in Title Bar, later in this chapter).
Fill Type
Brush I Wrap I
Pet'spective I
Pattern I I
FrOM bt'ush I .
I
Range:
IElI
Line I Shap I Cir I Con I
Dither:
-".
Cancel I Ok
I
Figure 8.7
The Fill Type reques ter
Fills with the current color. If you paint or fill your shape using
the left button, the shape is filled with the foreground color. If
you paint or fill your shape using the right mouse button, it is
filled with the background color. This is the default mode.
Fills with one image of the current custom brush and si zes it to
fit the filled area. See Figure 8.S.
191 Reference DeluxePail11 IV
Wrap
Perspective
HBrite
Pattern
Range
Fills with one image of the current custom brush and adjusts it to
the horizontal and vertical shape of the filled area. This gives the
illusion of wrapping the brush around a 3D solid. The effect is
most pronounced if you use it to fill a shape that is very different
from the shape of the custom brush. See Figure 8.8.
Figure S.S Brush and Wrap fills
Fills with a pattern of the current brush in the current perspec-
tive setting (see Perspective under the Effect menu).
Fills using the Hbrite painting mode. In effect, this is a special
form of tinting that only works if you are working in Halfbrite
mode (see HBrite in the Mode menu, below). When you are not
in Halfbrite mode, this option does not appear in the requester.
Drawing with the right mouse button over Halfbrite areas re-
verts them to their full color counterparts.
Fills with a pattern made from a brush. To use this option, you
must first click the From Brush button to create a pattern of the
current brush. This pattern remains the current fill pattern until
you click From Brush again to create a new pattern from your
new custom brush.
Fills an enclosed object with a spread of colors (a gradient, see
Gradients, below) from the selected range. Type in the number of
the range you want to use. Click to select one of the fill options,
which specify the direction and type of the gradient fill. You can
only use one fill option at a time.
192 Chapter 8 DeluxePaint IV
Gradients
Horizontal paints the gradient horizontally.
Vertical paints the gradient vertically with an even distribution.
Horizontal Line paints the gradient one line at a time and ad-
justs the gradient on each line so that it follows the contours of
the sha pe being filled.
Figure 8.9 Vertical, Horizontal, and Horizontal Line gradient fills
DeluxePaint supports two types of gradients: Linear and Radial.
A Linear gradient fills an object in one direction (in a line), and
can either take the object's shape into account, or ignore it. A
Radial gradient fills an object in all directions (radially) from
the point where you click, until it reaches the boundaries of the
object. Like Linear gradients, a Radial gradient can either take
the object's shape into account, or ignore it.
Linear Gradients
The linear gradients are Line and Shap(ed). When you fill an
object with either of these options, a gradient directional line
stretches from the center of the object to the cursor. Use this line
to tell DeluxePaint the direction in which to fill the shape with
the gradient. For example, if you move the directional line to the
top of your shape and click, DeluxePaint fills your shape with
the selected gradient from top to bottom. The first color in the
gradient (in the far left position in the range) appears at the
bottom of the shape.
Line fills the object with a uniform linear gradient, ignoring the
shape of the object.
193 Reference Oe/uxePail1i IV
[Deluxe ain M'" aT ... .----w .. .--------.rr-.,..,
Figure 8.10 Filling the same shape using different gradient directions
Shaped fills the object with a linear gradient, taking the shape
of the object into account, so gradient lines tend to follow the
object's contours.
e xePBin
Figure 8.11 Shaped Gradient
Radial Gradients
The radial gradients are Cir(cular), Con (tours), and (HOlight.
When you select any of them and click on a shape, a gradient di-
rectionalline stretches from the center of the object you filled to
the cursor. Move the cursor, which is attached to the directional
line, to the spot where you want the gradient to begin and click.
DeluxePaint will fill your shape radially outward from the pOint
where you clicked. Radial gradients are especially useful for
drawing shadows and other consistent three dimensional li ght-
ing effects.
194 Chapter 8 De!uxePaint IV
Random
Dither
Circular fills the object with a circular (shaped) gradient radi-
ating outward from the point where you click. Like the Straight
linear fill , above, Circular does not take the shape of the object
into account.
Con I Contours fills the object with the gradient taking the shape of the
object into account. This creates a contour effect, reminiscent of
topographical maps.
@ Highlight is similar to Contours, but optimized to create a high-
light effect. Like Contours, the object is filled with its shape taken
into account. See Figure. 8.12 for a comparison between the two
methods.
Figure 8.12 Gradient fill, showing the difference between
Contours and Highlight
When you click the Random actioi1 button, a "1/ appears. With
Random turned on, the border between any two colors in the
gradient are randomly mixed (see Dither, below) . Click the ac-
tion button a second time to turn off Random.
DeluxePaint draws patterned gradients by dithering, which re-
duces the contrast between adjacent colors (without changing
the colors themselves). When Random is checked, you can adjust
the degree of color mixing in the gradient fill. Drag the Dither
slider left or right to decrease or increase the amount of dither.
Setting the slider all the way to the left gives almost no mixing
between shades. Moving the slider to the right increases the
amount of mixing at the color boundaries.
195 Reference OeluxePail11 IV
Airbrush Tool
Unfilled/Filled
Rectangle
Simulates the action of an airbrush by spraying with the current
brush.
~ Select the Airbrush tool. Position the cross-hair on the page
and drag to paint.
Holding down the Shift key while painting with the Airbrush
tool, constrains the tool to move either horizontally or vertically,
depending on the direction you move the cursor immediately
after pressing Shift.
Right-clicking on the Airbrush tool lets you size its nozzle. After
right-clicking the tool, move the cursor onto the page and drag
the mouse until the nozzle is the size you want, then release the
mouse button.
Keyboard Equivalent: r-unfilled.
R-filled; mnemonic- rectangle
Use the Rectangle tool to paint a rectangle shape using any
brush. The upper left half of the tool paints a rectangle outline
using the size of the current brush and the current settings of the
Spacing requester. The lower right half of the tool paints a filled
rectangle using the current settings of the Fill Type requester.
~ Select the Rectangle tool, and position the cursor on the page
where you want the rectangle to begin.
~ Drag the cursor diagonally to form a rectangle. When the
rectangle is the size you want, release the mouse button.
Holding down the Shift key while painting with the Rectangle
tool, constrains the rectangle to be the same number of pixels
wide and high. You'll notice that this shape is not necesarily a
square. This is because the pixels in the Amiga display are not
square. To paint a square, turn on the Be Square option in the
Prefs menu. When Be Square is on, DeluxePaint IV adjusts the
height and width of your square so that it appears square rather
than being square in terms of pixel count.
Holding down the Ctr[ key as you paint a rectangle, causes the
rectangle to leave "traces" as you paint.
Holding down i as you click on the Filled Rectangle tool causes
the tool to paint shapes that are filled and then outlined with the
current brush using the settings of the Spacing requester. (See
Freehand Shape Tool for more information.)
196 Chapter 8 DeluxePaint IV
Unfilled/Filled
Circle
Right-clicking on the Unfilled Rectangle tool displays the Spac-
ing requester. Use this requester to set the spacing between
"splats" in the sides of your rectangle. (See Straight Line Tool,
above.)
Right-clicking on the Filled Rectangle tool displays the Fill Type
requester. Use this requester to set the type of fill you want in
your rectangle. See Fill Tool for an explanation of the options in
this requester.
Keyboard Equivalent: c-unfilled.
C-filled; mnemonic-circle
Use the Circle tool to paint circles using any brush. The upper
left half of the tool paints a circle outline using the current brush
and the current settings of the Spacing requester. The lower right
half of the tool paints a filled circle using the current settings of
the Fill Type Requester.
~ Select the Circle tool, and pOSition the cursor on the page
where you want the center of the circle.
~ Drag the cursor in any direction to form the circle. When the
circle is the size you want, release the mouse button.
The circles that DeluxePaint IV paints may not appear perfectly
circular. Circles are painted to be the same number of pixels high
as they are wide. The circles do not appear perfectly circular be-
cause the pixels of the Amiga display are not square. If you want
your circles to appear circular, turn on the Be Square option in
the Prefs menu (see Preis Menu, below).
Holding down the Ctrl key as you paint a circle, causes the circle
to leave "traces" as you paint.
Holding down i as you click on the Filled Circle tool causes the
tool to paint shapes that are filled and then outlined with the
current brush using the settings of the Spacing requester. (See
Freehand Shape Tool for more information).
Right-clicking on the Unfilled Circle tool displays the Spacing
requester. Use this requester to set the spacing between "splats"
in the sides of your circle. (See Straight Line Tool, above.)
Right-clicking on the Filled Circle tool displays the Fill Type re-
quester. Use this requester to set the type of fill you want in your
197 Reference DeluxePainlLV
Unfilled/Filled
Ellipse
Unfilled/Filled
Polygon
circle. See Fill Tool for an explanation of the options in this re-
quester.
Keyboard Equivalent: e-unfilled.
E-filled; mnemonic-ellipse
Use the Ellipse tool to paint an ellipse. The width and shape of
the line is determined by the current brush. The upper left half of
the tool paints an elli pse outline using the current settings of the
Spacing requester. The lower right half of the tool paints a filled
ellipse using the current setting of the Fill Type requester.
~ Select the Ellipse tool. Position the cursor where you want
the center of the elli pse to be and click.
~ Move the cursor in any direction to form the shape you want.
~ Drag the mouse in a circular motion to rotate the ellipse. The
degree of rotation is shown in the menu bar.
~ When the ellipse is positioned in the orientation you want,
release the mouse button.
l
C ~ - 1 Holding down the Ctrl key as you paint an ellipse, causes the
__ ./ ellipse to leave "traces" as you paint.
Holding down i as you click on the Filled Ellipse tool causes the
tool to paint shapes that are filled and then outlined with the
current brush using the settings of the Spacing requester. (See
Freehand Shape Tool for more information.)
Right-clicking on the Unfilled Ellipse tool displays the Spacing
requester. Use this requester to set the spacing between "splats"
in the sides of your ellipse. (See Straight Line Tool, above.)
Right-clicking on the Filled Ellipse tool displays the Fill Type
requester. Use this requester to set the type of fill you want in
your ellipse. See Fill Tool for an explana tion of the options in this
requester.
Use the Polygon tool to paint a polygon shape using any brush.
The upper left half of the tool paints a polygon outline using the
current settings of the Spacing requester. The lower right half of
the tool paints a filled polygon using the current settings of the
Fill Type requester.
198 Chapler 8 DeluxePail11 IV
Brush Selector
~ Select the Polygon tool, and position the cursor where you
want one of the corners of the polygon.
~ Click and then move the mouse in any direction to pull out a
side of the polygon.
~ Click to tack down each corner of the polygon. Clicking on
the Polygon's pOint of origin completes it.
.:. You can complete a polygon without having to search for the
point of origin by pressing the space bar. This au tomatically
completes the polygon by connecting your last corner with
the origin. However, if you're using the Unfilled Polygon
tool, pressing the space bar will not complete the polygon.
You'll need to connect the last corner with the point of origin
yourself.
(Ctrl I Holding down the Orl key as you paint a polygon, causes the
,_/ polygon sides to leave "traces" as you paint.
rp.J
I!!:..!J
Holding down i as you click on the Filled Polygon tool causes
the tool to paint shapes tha t are filled and then 01.1 tlined with the
current brush using the settings of the Spacing requester. (See
Freehand Shape Tool for more information.)
Right-clicking on the Unfilled Polygon tool displays the Spacing
requester. Use this requester to set the spacing between "splats"
in the sides of your polygon. (See Straight Line Tool, above).
Right-clicking on the Filled Polygon tool displays the Fill Type
requester. Use this requester to set the type of fill you want in
your polygon. See Fill Tool for an explanation of the options in
this requester.
Keyboard Equivalent: b-new brush.
B-previous brush; mnemonic-brush
Use the Brush Selector to create a custom brush from any image
on the page, or to recall your most recent custom brush.
To select a rectangular brush:
~ Select the Brush Selector, and move the cursor to the page,
where it becomes a large cross-hair.
~ Drag diagonally to enclose the area you want to use as a
brush. Release the mouse button to select it.
199 Reference DeluxePaint IV
Text
To select a polygonal brush:
~ Double-click the Brush Selector to select it. The Brush Selector
icon now looks like the Polygon tool.
You can now surround the area you want to pick up as a
brush as though you were drawing with the Polygon tool.
As with the Polygon tool, pressing the space bar completes
the brush selection automatically.
.:. Using the left mouse button to pick up a brush simply copies
the selected area as a brush. Using the right button to select
the brush cuts the selected area from the page to make the
brush, and replaces the area with the current background
color.
When you pick up a brush, any colors that match the current
background color are transparent. If you have AutoTransp
turned on in the Prefs menu, this additional rule applies: if all
corners of the brush are of the same color, that color becomes
transparent, regardless of whether it is the background color.
(See AutoTransp in the Prefs menu).
You can retrieve your most recent custom brush or AnimBrush
by right-clicking the Brush Selector or pressing B.
Holding down the Shift key while selecting a brush with the
rectangular Brush Selector will constrain the bmsh to be a
square. This means that it will be the same number of pixels high
as it is wide. Because the pixels of the Amiga display are not
square, your brush may not appear square. If you want the brush
to appear square, turn on Be Square in the Prefs menu before
you select the brush.
Keyboard Equivalent: t-mnemonic-text. T-text requester
Use the Text tool to add text to your picture.
~ Select the Text tool, and move the cursor to the page.
~ Click to place the text cursor. Type on the keyboard to enter
text in the current foreground color.
The text will automatically wrap around the right edge of the
page and restart below the original cursor position. If your page
size is larger than the screen, the page scrolls as you type off the
edge of the screen. The text tool does not automatically word-
wrap like a word processor.
200 Chapter 8 DeluxePaint IV
I.
You can use the Backspace key to erase text, and the Return key
to begin a new line. To exit text mode, press ESC or click a paint-
ing tool.
.:. You cannot backspace over typed characters if the screen
scrolls.
Right-clicking the Text Tool displays the Choose Font requester.
Use this requester to choose fonts, sizes, and styles for your text.
Choose Font
sapphire -.!J
swiss ~
TiMes
~
Zack +1
~ - - - - - - - - - - - - - - - - - - ~ ~
Bold I
Size:
~
Drawet'
Cancel Ok
Figure 8. 13 The Choose Font requester
The scrolling font list displays the fonts that are available in the
current font directory. To choose a font, click on its name. By
default this directory is specified as FONTS: .
By clicking in the Drawer edit box, typing a new d i ~ k directory
path name and hitting Return, you can specify a new disk drawer
for fonts. This makes it much easier to access fonts from directo-
ries other than FONTS. For example, to use the fonts on the Art
disk, you would type Artl : Karaf ont s in the Drawer edit box
and press Return.
Choose a size for the font by clicking on the up and down arrows
next to the size edit box. The scrolling list of sizes is restricted to
the currently available sizes for the font that you have chosen.
Choose a style for the font by clicking on the Bold, Italic, and Un-
derline action buttons. You can use these styles in any combina-
tion. Clicking an active (highlighted) button turns it off. The two
fonts included on the Art2 disk have only one size available for
each.
201 Reference DeluxePainllV
Clicking the Show button loads the currently selected font from
disk and displays a sample of the current font in the show win-
dow of the requester.
Some fonts are CAPS only fonts, so if you are typing and all you
see is an outline, turn on the Caps Lock key and try again.
FONT TIPS To Load and Assign Fonts from other Disks or Directories:
l. Make sure that you know the correct disk name or storage
device name and / or the full path name of the fonts location.
For example, say you have some video fonts stored on a disk
called EXTRA FONTS in a drawer called FORVlDEO, then in
the Drawer field of the Choose Font Requester you would
type EXTRAFONTS : FORVIDEO and press the Return key.
Similarly, if the fonts were stored on a hard drive partition
called dhO in a subdrawer called FONTS1 under a drawer
called PAINT, then you would type dhO : PAINT/ FONTS l in
the Choose Font requester.
If you have a hard drive and keep your fonts in several draw-
2.
ers or in drawers a couple of levels deep, you may want to
add assigns to your startup-sequence so that you can access
your font collection quickly in the Font requester. Please con-
suit your Amiga owners manual or Amiga DOS manual on
how to edit your startup sequence before you experiment
with this. Following is an example of an assign you can use
to access the two ColorFonts included on the ARTI disk.
The assign to access the fonts would be:
ASS I GN KARA : dhO: Dp aintIV/Karafo nts
After this Assign has been executed, rather than having to
type in dhO: DpaintIV /Karafonts in the drawer field, you will
need to type only KARA : and the system will automatically
take you to the Karafonts subdirectory. This example as-
sumes you have installed the Karafonts drawer from your
ARTl disk into your DPaintlV drawer on your hard drive.
This example can be used widely for other font drawers as
well. In the LOAD & SAVE requesters throughout the pro-
gram Assigns can also be quite useful for saving and loading
Pictures, Brushes, AnimBrushes, and Animations to long path
names.
3. Please note that not all font sets have complete attributes,
some fonts may not be able to be Italicized or Underlined;
most fonts should be able to be set to Bold.
202 Chapter 8 DeluxePaint IV
Grid
4. DeluxePaint IV is compatible with most Standard Amiga
Fonts, and can also load ColorFonts of up to 16 colors. Your
Amiga dealer, local Amiga Users Group, or Amiga magazines
are good sources for obtaining Public Domain fonts or for
Purchasing additional commercial fonts like the KaraFonts
included with DeluxePaint IV.
Keyboard Equivalents: g-grid on/off; Shift-g-grid on and use
brush handle location as a grid point; mnemonic- grid
The Grid constrains some of the painting tools so that they paint
only on the coordinates of a grid. If you press G to turn the grid
on while using a brush, the grid will use the current brush
handle position as one of its grid points.
The tools affected by the grid are:
Dotted Freehand
Straight Line
Rectangle
Circle
Ellipse
Brush Selector
Text
Right-clicking the Grid icon displays the Gridding requester. Use
this requester to adjust the x and y spacing of the grid.
Gridding
X-spacing: ~
V-spacing: ~
Adjust I
Cancel I Ok
Figure 8.14
The Cridding requester
You can specify the grid values in pixels by deleting or backs-
pacing over the existing values and typing in the new ones.
Alternatively, you can click Adjust, which lets you visually place
and adjust the grid cursor on the work area. The upper left cor-
ner of the adjustable grid is anchored as you drag the lower right
corner. Release the mouse button to complete the adjustment.
Right-clicking the Grid tool while you are in Perspective mode
displays the Perspective Settings requester. See Perspective>
Settings under the Effect menu.
203 Reference DeluxePaint IV
Symmetry
Point Symmetry
Place
Tile Symmetry
Keyboard Equivalent: /
The Symmetry tool helps you paint symmetrical patterns around
a central point or based on a tiling scheme. Symmetry works
with all tools except Text and Brush Selector.
Right-clicking the Symmetry tool displays the Symmetry re-
quester. Use this requester to choose between the two symmetry
modes (Point and Tile) and to set parameters for each of the
modes.
SYMMetry
. ~ . ! l I ! . I
Tile
I
Cyclic
II!!IAU
i
$
Order:
[.
Place
I
Cancel I Ok
I
Width: ..,.[:1...,: __
Height: .... ~ I ... : __
Cancel I Ok
Figure 8.15 The Symmetry requester in both Point and Tile sett ings
Works around a central symmetry point in either Mirror (mirror
image duplication of each point) or Cyclic (direct duplication at
each symmetry point). In Point Symmetry you can select the
number of symmetry points by using the Order edit box. You can
also set the location of the symmetry center by clicking Place and
then the point on the screen where you want the center of
symmetry to be.
Lets you position the central point of your symmetrical pattern.
To reposition the central point, click Place, move the large cross-
hair to the new location, and click. Subsequent symmetrical
drawing will be centered on the new location.
Creates "tile" patterns. You can set the horizontal and vertical di-
mensions (in pixels) of the tile in the width and height edit boxes
(Tile Symmetry requester only). Tile is useful in creating fill pat-
terns; once you've created your symmetrical pattern, set the Grid
to the same spacing as the tiles to pick up exactly one tile as a
brush. Tile lets you create an entire pattern just by drawing one
of its elements, and is an ideal tool for textile designers.
204 Chapter 8 DeluxePaint JV
Magnify
Zoom
.:. Because Tile Symmetry gives immediate feedback as you
draw, it replaces the picture beneath each of the tiles in the
symmetry. This will effectively destroy any picture that was
on the screen before you turned on Tile Symmetry.
If you want to use Tile Symmetry to paint over an existing
picture, choose Background>Fix from the Effect menu before
you turn on Tile Symmetry. This will protect your existing
picture from any inadvertent alteration.
Keyboard Equivalent: m-mnemonic-magnify
The Magnify tool divides the screen into two parts and displays
the right-hand side in magnification. This tool is especially use-
ful for detail work. When you are in Magnify mode, you can use
any other tool on either side of the screen.
~ Select the Magnify tool. Position the Magnify box over the
part of the image you want to enlarge and click with either
button.
This divides the screen into two parts, with the right part mag-
nified. You can scroll the magnification window using the arrow
keys or the n key, which centers the area under the cursor.
To change the magnification scale click the Zoom icon (beside the
Magnify tool). Clicking Zoom enlarges the magnified area; right-
clicking shrinks it.
.:. You can set the Zoom level before you magnify an area.
Changing the Zoom setting will change the size of the rect-
angle attached to your cursor when you are in the process of
magnifying an area,
The Magnify tool is especially useful for detailed work. You can
use any other tool on either side of the screen in Magnify mode.
Keyboard Equivalent: > enlarge; < shrink
Changes the scale in Magnify Mode (see Magnify Tool, above).
Click the Zoom tool to enlarge the image; right-click to shrink the
image.
205 Reference DeluxePainllV
Undo
CLR
Color Indicator
~ Keyboard Equivalent: u-mnemonic-undo
Reverses the lastest painting action (including UNDO) as long as
there has not been an intervening mouse click or a refresh of the
screen such as that caused by pressing F9 or FlO to hide or show
the menu and toolbox.
IllRI Keyboard Equivalent: K-mnemonic-Klear
Clears (erases) the screen to the current background color. If you
have multiple frames, an Options requester appears for you to
indicate which frames you want to clear.
Indicates the current foreground and background colors.
--:"1--1-- Foreground
Background
Figure 8.16 The coLor indicator
Clicking the Color Indicator (or pressing the comma "," from the
keyboard) selects the eye dropper cursor. This lets you select a
new foreground or background color by clicking a color on-
screen. Click the on-screen color to select a new foreground color,
or right-click to select a new background color.
Right-clicking the Color Indicator displays the Mixer. Use the
Mixer to arrange, modify, and mix colors for your palette.
206 Chapter 8 Delll xePaint IV
Palette
o
.REVERT I UND'O 10K!
Figure 8.17 Color Mixer
DeluxePaint IV lets you modify colors with either the RGB or the
HSV color mixing systems. See Palette under the Color Menu,
below for a detailed description of the Mixer.
Clicking a color in the palette selects that color. Click to select a
new foreground color and right-click to select a new background
color.
You can scroll through the colors in the palette to select a fore-
ground color by pressing the [ and) keys on the keyboard. Shift-[
and Shift-J to scroll through and select a background color.
In HAM mode an indicator appears below the palette to show
which area of the Color Set you are viewing. Click the arrows to
move forward or backward. Shift-click to move to the beginning
or end.
To change the colors in your palette, use the Palette and / or Color
Set options from the Color menu.
207 Reference DeluxePaint IV
Menus
Picture
Menu
Load..
Save..
Delete..
P,-int..
Flip
Spa,-e
Page Size ..
Sho., Page S
Sc,-een For,,at ..
About ..
Quit Q
DeluxePaint menus work just like standard Amiga menus.
D Point to the Title Bar and press the right mouse button to
display the Menu Bar.
D Point to a menu name to open that menu.
D Drag the pointer down to one of the menu options, and
release the mouse button to select that option.
Some menu options have submenus indicated by a right pointing
triangle ( to the right of the option. You can drag the highlight
down to the option to display the submenu, then drag the high-
light to the right and down again to select an option from the
submenu.
When we reference a submenu option in this manual, we use the
following convention: "Choose menu option>submenu option
from the X menu." So, for example, "choose Spare>Swap from
the Picture menu," means display the Picture menu and high-
light Spare. This exposes the Spare submenu. From the submenu
highlight Swap and release the mouse button to activate your
command.
In many cases, you can select a menu item by llsing its keyboard
equivalent. A table of keyboard equivalents is included as
Appendix B at the back of this manual. Before you use a key-
board equivalent, make sure the cursor is not pointing at the
Title Bar, or your keystroke will have no effect.
.:. One keyboard equivalent deserves special mention: a, the
"Again" key invokes your last menu command, whatever it
may have been.
The menus are discussed below in the order they are displayed,
reading from left to right, across the Menu Bar.
The Picture menu lets you save, load, and print your as
well as allowing you to make various global changes to the color
palette, screen resolution, and page format .
208 Chapter 8 DeluxePainf IV
-
I -
I
Load ...
Pattern Edit Field
Keyboard Equivalent: Right-Amiga- I
Displays the Load Picture requester.
Load Picture
AquariuHBacksround.haH
DLDLabel.HaH
DoggieBacksround.lace
Hall-of-Stars.LoRes
NewTut.HaH
Origa HiBirds.HaH
P a tternSet. LoRes
Ref'erenceP a lette. LoRes
Drawer
Pattern
File
Disks I Assigns I Parent I
of FraHes:
Load I Cancel
Figure 8.18 Load Picture requester
Clicking the Disks action button displays the currently loaded
disks, devices (for example DFH: or DFO:, DF1:), and volumes
(DPaint IV, RAM DISK: , etc.). Clicking the Parent action button
moves you into the parent directory in which the current
subdirectory resides. This mayor may not be the root directory.
If you click a drawer [subdirectory] name you will see all the
files in that subdirectory.
If you swap disks while this requester is displayed, DeluxePaint
reads the new disk's directory but does not display it until you
click the Disks button.
If there are more items in the directory than there is room in the
window, you can scroll through the window by clicking the up
and down arrow keys, or by dragging the scroll box up and
down.
Note that devices, volumes and directories are shown in the
requester in blue type, while files are shown in black type. Also,
devices, volumes and directories are denoted with the prefixes
DEY, YOL, and DIR respectively.
This is a new field in the Load, Save, and Delete Requesters.
When used with the proper pattern matching parameters, it lets
you selectively view the files you want. You may have noticed
that there are two types of 3 character extension patterns that
were used for files in the Picture drawer of the Artl disk,
Filename.LoRes, and Filename.Ham. For example, if YOll only
wanted to look at the filenames that end with .LoRes, you would
type #?LoRes. Your file window would show you only the files
that end in .LoRes. A good practical example of how this could
209 Reference DeJuxePainf IV
ASSTGNS Action Button
be used is for the loading of a sequence of pictures as an anima-
tion. If your sequence of Pictures were numbered sequentially or
alphabetically, and started with the word Space and ended with
a .ham extension then you could type Space#?ham in the Pattern
edit field and only those files would be viewable. Select the first
file, set the # of frames (see below for a more complete explana-
tion of the # of frames edit box) click on load, and your anima-
tion will be put together automatically for you.
The recognized pattern parameters for this edit field are:
?
#<pattern>
Examples:
#?
#?A#?
AN#?
AN#????
#?ANIM
Matches single characters.
Matches occurrences of <pattern>
shows all files
shows all files whose name contains the letter A.
shows all files that begin with the letters AN.
shows all files that begin with the letters AN and
end with a period followed by a 3 character
extension.
shows all files that end with a .ANIM extension.
The ASSIGNS button, when clicked, shows you the current
assigns for your system. They are denoted as <ASN> in the file
window, and are blue in color in all but 2 color modes. This func-
tion is beneficial to users with large storage devices, such as hard
disks, removable media, etc. You can create assigns to go directly
into deep levels of subdirectories. For example, if you are work-
ing on a job for XYZ company and your image files are 5 drawer
levels down from your workbench, it will get cumbersome click-
ing through subdirectory after subdirectory to get down to the
images drawer. By placing an assign command in the startup-
sequence of your boot drive, you can avoid this. Please consult
your Amiga owner's manual or an Amiga DOS manual for more
information regarding editing your startup sequence. The assign
command for the example given above might look like this:
ASSI GN Images : dhO : Graphi cs/ Paint /Jobs/XYZ-CO/
Image s
Now from within the program rather than clicking down the 5
levels of drawers you could click the Assigns button and then
click on <ASN> Images: and you are taken directly to the
subd irectory Images.
210 Chapter 8 DeluxePaint IV
Loading a File
TIP
Save ...
Click the file you want to load, and then click the Load button to
load the selected file. Or, if you prefer, you can now simply double-
click on the filename to load the file . Pictures load with all their
attributes: palettes, stencils, and perspective information. Click
Cancel if you don' t want to load a file.
When you load a picture, the loaded picture replaces any exist-
ing picture. If you have multiple frames, the loaded picture
replaces the current frame.
The # of Frames edit box near the bottom of the requester lets
you load multiple pictures at one time, as frames of an anima-
tion. The pictures must all be in the same format. If you already
have animation frames, those frames are discarded and
DeluxePaint creates new frames as you load.
.:. If you want to add pictures to your animation without dis-
carding it, you must load the pictures one at a time.
DeluxePaint loads the pictures starting with the picture you se-
lected in the requester and continuing alphabetically down the
listing to load the number of frames you requested. If any of the
files in the list is an animation, DeluxePaint loads the first frame
of that animation as an animation frame in the new animation.
The newly assembled animation uses the palette of the first pic-
ture loaded.
If you plan to load a series of pictures with different palettes,
build an image that contains a common palette of the most im-
portant colors to be preserved in the pictures you load. Load this
image as the first in the series to set the palette to which the other
pictures will be remapped. Once the animation has been built,
you can delete the first picture.
Keyboard Equivalent: Right-Amiga-s
Displays the Save Picture requester. This requester works like the
Load Picture requester, except tha t it saves the file to disk rather
than loading it.
To save a picture from the requester, click on the disk name you
want to save to. Click on the subdirectory you want to save your
picture in. (Both the disk drive and directory you selected appear
in the Drawer edit box, for example DFO:Art). Click in the File
edit box and type a name for your picture. Finally, click Save to
save the file.
211 Reference OeluxePaill1 IV
You can save in a particular subdirectory by clicking in the
Drawer edit box and typing in the subdirectory name, or by
clicking the subdirectory name directly from the file names
displayed in the window.
When you type in either the Drawer or File edit boxes, you can
erase the existing type by clicking at the end of the existing name
and backspacing, or by clicking at the beginning of the name and
Deleting. You can move over the text without deleting it by using
the arrow keys.
You can save a picture under an existing file name by clicking
that file name in the file listing, or you can enter a new file name
(up to 29 characters long) by clicking the File edit box and typing
the name. Whenever you save a picture under an existing name,
DeluxePaint displays a requester for you to confirm that you
want to overwrite the existing file.
Pictures are saved and reloaded with all their attributes, such as
palettes, stencils and perspective information.
Save Picture
Ne''ITut.Han
Otig a niBirds. Ha n
P a ttetnSet. LoRes
ReferenceP a lette. LoRes
Sea sea pe. LoRes
StencilSet. LoRes
Venus. LoRes
-J WorldMap.LoRes
Dra ... ,er I r:l:1!11Z-
Pattet'n
File frO) a Ji
Disks
I
Assigns I Pat'ent
I
Save I Cancel I
Figure 8.19 Save Picture requester
If you have multiple frames when you display the Save Picture
requester, the bottom portion of the requester will contain
Frames edit boxes for you to specify which frames of your ani-
mation you want to save. You enter a file name and specify a
drawer just as you would when saving a single picture. When
you click Save, the frames are saved as separate pictures with a
number added to the end of the file name. For example, if you
enter 5 to 10 as the frames you want to save, the frames are saved
as FilenameOOS through Filename 010.
The Pattern edit box and Assigns action button work just as they
do in the Load Picture requester (see Load, above).
212 Chapter 8 DeluxePaint IV
Delete ...
Print ...
Keyboard Equivalent: Righ t-Arniga-d
Displays the Delete File requester, which lets you delete a file
from the disk without leaving the program. This is especially
useful if you find that your data disk is full and you need to
delete a file before you can save your work. The Delete File re-
quester works just like the Load and Save requesters described
above. You can enter a file name by clicking that name in the
requester window, or by typing the name directly into the File
edit box.
.:. You can use this option to delete any kind of file on the disk,
not just pictures. Thus, you can delete brushes, animations,
etc.
Delete File
NewTut.HaM
Orig aMiBirds.Ha M
P a tternSet. LoRes
Ref"erenceP a lette. LoRes
Sea sca pe. LoRes
StencilSet. LoRes
Venus.LoRes
WorldMa p. LoRes
Drawer
Pattern
File
Disks
Delete
1 C t-u'e
Figure 8.20 Delete File requester
Keyboard Equivalent: Right-Amiga-p
Displays the Print Picture requester. Before you start to print a
picture, make sure you have selected the correct printer driver
from Preferences, and that your printer is connected and turned
on. See your Amiga Users Guide for information on Printer
Preferences.
Print Picture
Aspect: mI
Shade:
PlaceMent:
y.Wide: Ila:_
Line feeds: ~ Copies: ..,1 __ _
ForM feed: E!!II Yes I
Ca ncel I Exit I Print
Figure 8.21 Print Picture requester
213 Reference DeluxePainllV
The Print Picture requester provides the following options:
Aspect: Specifies the orientation of the picture on the paper,
either Normal, the default, or Sideways. Click the Up-arrow
button for Normal or the Right-arrow button for Sideways.
Image: Specifies whether the printout will be a positive or nega-
tive image. Click the Plus button for positive or the Minus button
for negative.
Shade: Specifies whether the printout will be in color, in shades
of gray, or in black and white. Make sure the setting is appropri-
ate for your printer. If you are using a single-color ribbon, click B
& W. If you want to translate your image's colors into shades of
gray, use the Gray setting. To print in full color, click Color.
.:. For your picture to print out correctly in the B&W or Gray
settings, your palette should contain black, white, and a
number of grays.
Placement: Specifies whether the picture should be printed
against the left margin of the page or centered on the page.
%/Dots: Controls the size of the printout by specifying the %
width and % height of the printout paper. The Dots option lets
you specify the size of the printout in terms of the actual printer
pixels.
If the % option is active then the following parameters can be
specified:
% Wide and % High: These let you change the aspect ratio (the
ratio of height to width) of the picture by setting the percentages
for each. The default values are 100% Wide and 0% High. 0% is
a special case and tells the printer to maintain the same aspect ra-
tio as the screen version of the picture. To change the aspect ratio,
leave the % Wide at 100 and enter a new % High value.
You can use this feature to compensate for elongated squares and
circles that result when you change screen formats. If you just
want to shrink the picture while maintaining the same aspect ra-
tio, change the % Wide value and leave the % High value at O. To
change either value, click the appropriate gadget, Backspace or
Delete over the existing value, and type in the new one.
If the Dots option is active you can set only the printout width
and height in dots.
214 Chapter 8 DeluxePainl IV
Flip ~
Spare ~
Swap
Line Feeds: Specifies the number of line feeds you want to insert
after a picture is printed. This way you can easily print two pic-
tures on the same page with a specified amount of space in be-
tween the pictures.
Copies: Specifies how many copies of the picture you want
printed.
Form Feed: Lets you set whether or not you want the printer to
move to the next sheet of paper before printing each image. This
lets you easily print a single picture per sheet of paper.
Cancel if don't want to print and don't want to save any new set-
tings. Click Exit if you don't want to print, but want to save your
settings to print later. Click Print to print the current picture, or
once you start printing, you can stop at any time by pressing the
Stop button that appears while printing is in progress.
.:. If you wish to Abort a print request before it is complete.
Take your printer off-line before you click the Abort button.
Flip lets you flip a picture about its X or Y axis. If you have mul-
tiple frames, you can flip one frame, a range of frames, or all
frames of your animation. The submenu offers two ways to flip
an image, horizontally or vertically.
Horiz
Flips the current picture about the horizontal or X axis.
Vert
Flips the current picture about the vertical or Y axis.
The Spare option presents a submenu with options for manipu-
lating DeluxePaint' s spare page.
Keyboard Equivalent: j
Conceals the current page and displays a second or "spare"
page. This means you have two pages to work on. The concealed
page is always the spare page.
When you first select the spare page, it is the standard screen
size. If you wish to use a larger page size on the spare page,
you'll need to make the appropriate selection from the Page Size
option (see below). Note, however, that you can increase the size
of a page only if you have sufficient memory available. Note also
that a spare page uses up memory, even if there is nothing on it.
215 Reference OeluxePaint JV
Copy to Spare
Merge in Front
Merge in Back
Delete This Page
Page Size ...
Keyboard Equivalent: Ctrl-j
Copies the picture on the current page to the spare page so you
can experiment with your picture on the spare page without fear
of losing anything. If you do not have sufficient memory for a
spare page, save the image to disk if you wish to experiment
with it. If you copy to the spare from a page that is larger than
the spare, only the visible portion of the page is copied. If you
copy to a spare which is larger than the screen, a copy is made to
the spare at the location in the spare that was visible when you
last viewed it.
Merges the spare page in front of the current page. When the
spare page is brought forward, all pixels matching its current
background color will appear transparent, allowing images on
the current page to show through. You must be viewing the page
you want to merge to when you choose this option.
Merges the spare page in back of the current page. When the
spare page is put behind the current one, all pixels which match
the current page' s background color will appear transparent, al-
lowing images on the spare page to show through. You must be
viewing the page you want to merge to when you choose this
option.
If you no longer wish to have memory allocated for a second
"spare" page, use this option to delete the current page (the one
currently showing on the screen) and to deallocate the memory
set aside for it. Be sure you have saved a copy of the picture you
are deleting if you think you may need it later. When you select
Delete this Page, DeluxePaint asks you to confirm the deletion,
and then switches you to the other page.
Displays the Page Size requester. Select the page size (in pixels)
you wish to work on. Standard is the normal Amiga display size
for the selected resolution.
Set Page Size
Type in size:
Width: IC,..I:_ Height: 1".1:1:-
Or select one:
. i ! M ! I ~ .
328 x 288
Full Page
I 328 x 348
I
Overscan
1368 x 241
Cancel I Ok
I
Figure 8. 22 Set Page Size requester
216 Chapter 8 DeluxePaint IV
Show Page
Screen Format ...
Full Page gives you a full printed page image (8 1/2 by 11
inches) on most printers. Overscan presents a full-screen display,
which lets you create pictures that fill the entire screen. This is
particularly useful if you wish to videotape your images. In or-
der to paint on the edges of a full video screen, you need to scroll
the image around using the cursor keys or the n key unless you
set the screen format to Overscan (see Screen Format, below). Al-
ternatively, you can view the entire screen by selecting Show
Page, below.
Clicking one of the three settings automatically sets the height
and width in the corresponding edit boxes. You can also type in
any other size you wish by clicking the appropriate edit field,
Backspacing or Deleting over the existing value, and typing in
the new size. Although DeluxePaint will recognize page sizes up
to 1008 x 1024, you would need to reduce the number of colors in
your palette to create a picture this large.
Keyboard Equivalent: S
Hides the Toolbox and Title Bar, and displays the entire docu-
ment, if necessary in a reduced format. For example, in 640 x 400
page size in Lo-Res, it shows only every other pixel. If the page is
oversized (larger than the screen), you can move the rectangle to
view a different area of the screen by holding down the left
mouse button; dragging the rectangle to the area you want to
view; and releasing the mouse button. You are returned to the
current page with the area of the rectangle in view. Pressing any
key returns you to the current page without repositioning the
view.
For more exact positioning of the rectangle, you can move it with
the arrow keys. The arrow keys move the rectangle one unit at a
time. (A unit is the page size dimension divided by the screen
size. So with 320x200 screen format with 640x400 page, the rect-
angle moves 2 pixels at a time.) Holding down the Alt key and
pressing the arrow keys moves the rectangle in screen size incre-
ments.
Displays the Screen Format requester. If you select a number of
colors that will exceed your available memory, DeluxePaint will
retain the format you have selected but use fewer colors. Be sure
to save a copy of your current screen before changing screen for-
mats, because once you have reduced the number of colors, the
original color information is lost. In addition, note that changing
formats eliminates most items from memory, including the Font
Directory.
217 Reference DeluxePaint IV
Choose Screen ForMat
Lo-Res 328x288
Med-Res 648x288
Interlace 328x488
Hi-Res 648x488
Overscan: mil Stdl Maxi
Page Size: SCI'een I
Colors:
~ . . . l l i
~ m
--.J!J 641
HAM 1
I::Im PALl
Cancel I Ok
Figure 8.23 Choose Screen Format requester
Lo-Res: This is the default setting, giving you a pixel array of 320
x 200. Lo-Res allows up to 32 colors on the screen.
DeluxePaint IV also supports a special 64 color mode called Ex-
tra-Halfbrite. The 64 color Extra-Halfbrite is special in that the
first 32 colors in the palette are alterable, whereas the last 32 col-
ors in the palette are half intensities of the first 32 and are not di-
rectly alterable by the user.
.:. Not all Amiga 1000 computers support Extra Halfbrite. The
easiest way to find out whether or not your computer sup-
ports this display mode is to try it. Choose Lo Res and 64
colors in the Choose Screen Format requester and look at
the palette (make sure the pointer is not in the Menu Bar or
Toolbox). If the last 32 colors are the same as the first 32, your
computer does NOT support Extra Halfbrite.
Med-Res: Uses a pixel array of 640 x 200. Pixels in Med-Res for-
mat are tall and narrow compared to the other screen formats.
This means that if you switch between Lo-Res and Med-Res, ob-
jects will become flattened or elongated because of the different
pixel shape used by each format. You can compensate for this by
using the Double Horiz and Double Vert options from the Brush
menu (see below). Med-Res supports up to 16 colors.
Interlace: Uses interlace techniques to double the number of
horizontal lines. The Interlace pixel is wider than it is tall, so
moving from Lo-Res or Med-Res to Interlace will flatten images,
while moving in the other direction will elongate them. Like Lo-
Res, Interlace format allows up to 64 colors on the screen.
.:. Interlace mode produces a flicker on some computer screens.
It can be avoided by using a high-persistence monitor.
218 Chapter 8 DeluxePail1t IV
Colors
HAM
Hi-Res: Uses a pixel array of 640 x 400. Because Hi-Res also in-
terlaces the horizontal lines, it is subject to the same flicker as the
Interlace format. Pixel shape in Hi-Res format is the same as that
of Lo-Res. Hi-Res format allows up to 16 colors on the screen. See
Appendix A for more information on memory requirements.
The maximum number of colors you can use depends on your
screen format. A format can use any number less than maximum,
so, for example, Interlace, which supports up to 64 colors on the
screen, also supports 2, 4, 8, 16, and 32 colors.
The Hold and Modify display mode (HAM) uses only 16 color
registers, but manages to display all 4,096 colors on the screen at
the sa me time. A HAM color is formed by taking the RGB value
of the preceding pixel on the screen, and substituting a new
value for one of the RGB components.
219 Referel1ce De1uxePl7int IV
Bit pair =
or Bit pair =
or Bit pair =
or Bit pair =
~ -
Bit-Ptane 51
=1
Bit-Plane 4
Blt-Ptane 31
~ '
't----=---::'-----::-1
Bit-Ptane 21
= 1
'---I--
Bit-Plane 11
( ~ O I
'r-----B-i-,'_P,-Lta-n-e-,-,O
K
--
--
_ Normal color selection using value 01 b
- 3-010 choose 1 01 16 color registers
it-planes
Iol-----f1l = Take calor of previous pixel and subs!i!ule value
~ of bit-planes 3-0 for Blue component 01 RG8 color.
f11--1Ol = Take color of previous pixel and substitule value
L!..J ~ of bit-planes 3-0 for Red component of RGB color.
f"1l-----I1I = Take color of previous pixel and substitute value
~ of bit- planes 3-0 for Green component of RGB color.
Color Palette Registers
COlor Register 0
Color Register 1
Color Register 2
Color Register 3
Color Register 4
Color Register 5
Color Register 6
Color Register 7
~
'V ~
.- Color Register 13
Color Register 14
Color Register 15
Figure 8,24 Hold and Modify Pixel Color Selection
Because HAM colors are based on color values of the preceding
pixel, and only one color value can be changed at a time, it may
take three pixels to reach the color you really wanted, In Figure
825 it takes three pixels to change black (RO, GO, BO) to white
(R15, G15, B15). Note that this example assumes there are no
intermediate colors in the normal color registers, This gradual
change from one color to the next is sometimes referred to as
"ramping" the color, and appears on the screen to the left of
HAM pixels. If you need fine details in your picture, you will
want to use a color from one of the sixteen color registers, be-
cause those colors do not require ramping.
220 Chapter 8 DeluxePaint IV
0110
Figure S.25 HAM Color Ramping
When you paint with a brush over an area made up of HAM
pixels, you may see streaks of color running to the right from the
edge of the brush. This is a temporary effect called "fringing."
When you paint the brush onto the picture, DeluxePaint corrects
the fringing, but you may see the "ramping" effect where the
program recreates the HAM color to the right of your brush.
In HAM mode there is a selector button displayed under the
palette on screen. Click on the arrows to move through the 16
sets (A through P) of 16 colors available in your 256-color set.
The "aN group is your palette or base register colors; the other
colors in the set are HAM colors.
Overscan
Std puts the screen into standard overscan mode allowing you to
view and edit your image in the border area around the normal
viewable screen area. Notice that the dimensions of all four
screen formats get larger. If the Toolbox or Title Bar are showing
when you choose overscan mode, the screen is shifted down and
to the left to make sure you can see the controls.
At Max setting the viewing area gets even larger. The new verti-
cal and horizontal dimensions of the screen appear beside the
screen formats .
If you need to adjust the position of your screen, you can do so
by holding down Orl and using the cursor keys. This saves you
the trouble of exiting the program to adjust your screen through
Preferences.
NTSC and PAL Monitors
The NTSC broadcast protocol is most common for the United
States. The PAL protocol is most common in the United Kingdom
and Europe. Click your monitor type.
The Page Size option lets you choose whether to retain the same
page size or change your current screen to the new screen size.
221 Reference DeluxePainl IV
About .. .
Example #1: Screen - If you start in 320 x 200 screen format and
move to 640 x 400 format, your image will fill only one quarter of
the screen. If you go from 640 x 400 to 320 x 200, you will only re-
tain the upper left quarter of your image.
Example #2: Keep Same - If you start in 640 x 400 format and
move to 320 x 200 format, you will retain the entire image but
you will need to scroll the screen to see all of it.
When you first boot DeluxePaint you are presented with a
slightly different version of the Screen Format requester.
Choose Screen ForMat
Fo ..... at:
Med-Res 649x299
Intel'lace 329x498
Hi-Res 649x499
Co 1 OJ:"S :
~ ~
~
~ 64 1
HAM I
Ovel'scan: mD Stdl Maxi rrrm PALl
P .. o91'a .. Loading: Suap 1.....-:; ...... ..--......,
Ok
Figure 8.26 Choose Screen Format requester at program start up
The basic difference is that you need to specify how the program
is loaded. Clicking on the Load All button loads the entire
DeluxePaint program into memory, while clicking on the Swap
button causes parts of the DeluxePaint program to load into
memory as they are needed leaving more memory available for
image data. Owners of 1MB Amigas are advised to start up the
program in Swap mode, particularly if they intend to create ani-
mations.
The program's About requester shows the program version
number, the authors' names, the copyright notice, and informa-
tion about the amount of available memory and the size of your
animation or AnimBrush.
Abou t Deluxe Paint IV
Vet'sion 4.8
Created by Daniel Silva.
Lee Taran. and Steve Shaw
<c> 1 'J85-1991 Electronic Arts
Menory Chip
Available: 6 7 ~ 8
Max Block: 647432
Anit1 Size: 8
AninBrush Size: 8
222 Chapter 8
Fast
31'J3888
31'J1768
Ok
Figure 8.27
The About box
DeluxePainl TV
Quit
Brush Menu
Load ...
: ~ l " W
Load ..
Save ..
Restore
Spare
Size
Flip
Edge
Rotate
Bend
Handle
Save ...
Restore
Spare ~
Brush->Spare
Brush<->Spare
I
B
Keyboard Equivalent: Q
Exits DeluxePaint.
Displays the Load Brush requester. This is identical in function to
the Load Picture requester, except that you are loading brushes
rather than pictures. When you load a brush that has a palette
different from that of the current picture, the picture palette
remains in place. Nonetheless, the brush palette information is
loaded along with the brush; you can change to the brush's
palette at any time by choosing Palette>Use Brush Palette from
the Color menu. If you wish to revert to the previous palette, use
Palette>Restore Palette option.
Displays the Save Brush requester. This requester is identical in
function to the Save Picture requester (see Save in the Picture
menu,above). Brushes are saved with their palettes, which in-
cludes color cycling information.
Keyboard Equivalent: B
Restores as the current brush the custom brush you last used,
after you've used an AnimBrush, a built-in brush, or modified your
custom brush with an option from the Brush menu. Restore does not
reverse the effect of all brush manipulations in the Brush menu.
Generally the options that cannot be reversed with Restore can
be reversed by choosing the option again. For example, Restore
does not reverse the Flip>Horiz option, but choosing Flip>Horiz
again (with no intervening commands) returns your brush to its
previous state.
.:. It's a good idea to save your custom brush, or stamp it down
on the spare page if you want to do a lot of experimenting.
This way you'll have your original brush to go back to.
The Spare option's submenu has options for manipulating
DeluxePaint's spare brush.
Keyboard Equivalent: Alt-n
Moves the current brush to the spare brush position (which is
hidden). If your current brush is an AnimBrush, the current cel
of the brush is copied to the spare brush position.
Keyboard Equivalent: Alt-b
Swaps the current brush and the spare brush positions.
223 Reference Oe/uxePaint IV
Metamorph . ..
Size ~
Stretch
Keyboard Equivalent: Alt-m
Lets you create a special AnimBrush that metamorphoses be-
tween the shape and colors of the current brush and the shape
and colors of the spare brush. To use this option, you must first
have a custom brush and a "spare" custom brush.
When you choose Metamorph, the Make AnimBrush requester
appears. Enter the number of cels you want in the AnimBrush.
Enter a number and click Ok. DeluxePaint creates the
AnimBrush automatically.
For best results, your custom brush and spare brush should be
picked up with the same dimensions. This does not mean that
the brush images must be the same size; but the area that you
surrounded to pick up the brush images should be the same size.
The resulting first and last cels of the AnimBrush generally do
not contain exactly the same images as your original custom
brush and spare brush. Usually you will see some change in the
colors of the first or last frames.
.:. You should not attempt to metamorph brushes that are wider
than around 250 pixels. Morphs of this large size may yield
unpredictable results. Under no circumstances should you
attempt to morph a custom brush that is larger than the
screen.
See the metamorphosis exercise in Chapter 7, Animation Effects,
for more information.
The Size option lets you resize the current brush. The submenu
presents the following options.
Keyboard Equivalent: Z
Lets you freely stretch the current custom brush in any direction
to any size. To stretch the brush, drag it to the desired size. Select
Restore from the Brush menu to negate the effect of the stretch.
Holding down the Shift key constrains the stretch operation so
that your brush maintains the same aspect ratio (relative width
and height)
.:. Stretching a brush uses a lot of memory; if you try to stretch a
brush to a size bigger than the available memory can accom-
modate, the brush will snap back to its original size.
224 Chapler 8 DehlxePail11 IV
I
Halve
Double
Double Hariz
Double Vert
Flip ~
Horiz
Vert
Edge ~
Outline
Keyboard Equivalent: h
Reduces the size of your brush by 50% in vertical and horizontal
dimensions. For instance, a 20 X 20 brush is resized to 10 X 10.
Keyboard Equivalent: H
Doubles the size of your brush in both dimensions, for a quadru-
pling of the total area. For instance, a 20 X 20 brush is resized to
40 X 40.
Keyboard Equivalent: X
Doubles the size of your brush in the horizontal dimension. This
option is useful for reproportioning images that you created in
Lo-Res and then moved to Med-Res (see Screen Format under
the Picture menu) .
Keyboard Equivalent: Y
Doubles the size of your brush in the vertical dimension. This
option is useful for reproportioning images that you created in
Med-Res and then moved to Lo-Res (see Screen Format under
the Picture menu) .
.:. Doubling the size of a brush may require more memory than
you have available. In that case, the resized brush may ap-
pear only as an outline.
Lets you flip a brush about its X or Y axis. When you Flip an
AnimBrush, all frames of the animated brush will flip.
Keyboard Equivalent: x
Flips the current custom brush about the horizontal or X axis.
Keyboard Equivalent: y
Flips the current custom brush about the vertical or Y axis.
Modifies a one pixel boundary around the current brush.
Keyboard Equivalent: 0
Adds a one pixel boundary around the current custom brush us-
ing the current foreground color. This is ideal for outlining text.
To increase the thickness of the outline, one pixel at a time, select
Outline repeatedly.
.:. Outlining in HAM mode with a HAM color may supply dif-
ferent results. The boundary color you get may be different
from the foreground color if one pixel is not sufficient to
"ramp" to the HAM color.
225 Reference DeluxePaint IV
Trim
Rotate .,
90 Degrees
Any Angle
Shear
Bend .,
Horiz
Vert
Keyboard Equivalent: 0
Deletes a one pixel boundary around the current brush. You can
trim repeatedly.
Rotate the current custom brush in any of three ways.
Keyboard Equivalent: z
Rotates the current brush clockwise 90 degrees.
Lets you rotate the current brush any number of degrees.
~ Choose Rotate>Any Angle from the Brush menu. Hold the
left button down and drag the rectangular outline about its
bottom left corner. Release the button at the desired orienta-
tion.
If you select this option more than once, your brush reverts to its
original orientation before you rotate it again.
Gives you controlled distortion of the current brush. The top part
of the brush is anchored, and you can drag the bottom of the
brush in either direction.
Use this option to bend a brush horizontally or vertically.
Lets you bend the current brush in a horizontal direction.
~ Choose Bend>Horiz from the Brush menu. Drag the brush
outline left or right until it is the desired shape. Release the
mouse button.
The vertical position of the cursor to the brush determines where
the brush bends.
Lets you bend the current brush in a vertical direction.
~ Choose Bend> Vertical from the Brush menu. Drag the brush
outline up or down until it is the desired shape. Release the
mouse button.
The horizontal position of the cursor to the brush determines
where the brush bends.
226 Chapt er 8 DeluxePaint IV
Handle ~
Center
Corner
PLace
Lets you specify whether the cursor holds a custom brush by its
center (the default), by one of its four corners, or by an offset po-
sition, which you can define. Use the keyboard equivalents to ad-
just your brush handle when you need to move your cursor
without moving the brush. You can move the brush handle with
the mouse button down this way.
Keyboard Equivalent: Alt-s
Positions the arrow cursor, which represents the handle, at the
center of the brush. This is the default position.
Keyboard Equivalent: Alt-x and Alt-y
Positions the arrow cursor, which represents the handle, at one
of the four corners of the brush. If you have a custom brush cur-
rently held at the center, selecting Corner moves the arrow cursor
to the lower right corner of the brush. Use Alt-x to toggle be-
tween the lower corners. Use Alt-y to move the handle to the
top of the brush and toggle between the upper corners.
The location of the arrow cursor the next time you pick up a
brush depends on the direction you drag the mouse when you
pick up the brush. If you drag down and to the right, the cursor
will remain at the lower right. If you drag up and to the left, the
cursor will move to the top left. The same principle applies if you
drag down and to the left or up and to the right . In other words,
the corner you drag to is the one to which the arrow cursor will
attach.
Corner is particularly useful in Perspective mode (see the Effect
menu, below).
Keyboard Equivalent: Alt-z
Lets you position the brush handle at any position relative to the
brush. To place the handle, pick up your brush. Choose Handle>
Place. Drag in any direction to offset the cursor from the brush.
When you release the mouse button, the cursor will hold the
brush as you specified.
227 Reference DeluxePaint IV
Mode
Menu
Matte
Color
Replc
Smear
Shade
M a i h ~ 1':1
..! Colot' F2
[teplc l-'3
Sneat' F4
Shade F5
Blend F6
Cycle F7
Snooth F8
Mix
HBri1",
The Mode menu contains different brush modes. These modes
determine which color(s) in your brush are used when you paint.
Most of the modes have keyboard equivalents, using the funtion
keys (F-keys) on the top row of your keyboard.
.:. With the exception of Shade, none of the modes affect the
color used when you paint with the right mouse button.
Except in Shade mode, the right mouse button paints using
the current background color in Color mode.
Keyboard Equivalent: Fl
Uses a custom brush in its original form. Those areas of the
brush, which match the background color that was in effect
when the brush was first created, are transparent. Matte is the
default mode when you create a custom brush using the Brush
Selector.
Keyboard Equivalent: F2
Uses the shape of the brush and fills it with the current fore-
ground color. Those areas of the brush, which match the back-
ground color that was in effect when the brush was first created,
are transparent .
Keyboard Equivalent: F 3
Uses the custom brush in its original form (i.e., Matte, see
above), except that no colors are transparent.
Keyboard Equivalent: F4
Smears any colors On the page when you drag a bmsh over
them. This is like smearing a wet watercolor with your fingers,
so the bigger the bmsh, the more pronounced the effect. Smear
uses only the colors under the bmsh, and does not add any new
colors. Current brush color is irrelevant.
Keyboard Equivalent: F5
Shade helps you create subtle shading effects on those colors in
your picture that are in a cycle range. Like Smear, Shade ignores
the current bmsh color but uses its shape. By dragging the brush
over those colors in your picture that are in the currently selected
cycle range, you can paint over each color with the next color in
the range. You can paint with the next-higher color by using the
left mouse button, and the next-lower color by using the right
mouse button.
228 Chapter 8 OeluxePaint IV
Blend
Cycle
Smooth
Mix
HBRITE
"Higher" and "lower" are relative to the color under the brush at
the time. Shade has no effect on colors outside the current range.
You select a range from the Range requester, the Fill Type re-
quester, or by using the keyboard equivalent (Alt-[ and Alt-]) to
step through the ranges.
Keyboard Equivalent: F6
Like Smear, Blend affects the colors under the bmsh by running
them together. Unlike Smear, however, Blend uses additional
shades by averaging the blended colors, whereas Smear uses
only the colors under the brush. Thus, when you Blend two
shades by painting over them, you are selecting a third shade
from the palette, the closest one the program can find to the
average of the two original shades.
Keyboard Equivalent: F7
Uses the current brush shape and cycles through all the colors
in the currently selected range as you draw. A range is selected
if one of its members is selected. If a color is a member of two
ranges, selecting it selects the first of those two ranges. If your
current bmsh color is not within a cycle range, it paints with that
color only. Use MultiCycle (in the Prefs menu) to achieve the
same effect with a multicolored bmsh, where each color in the
brush cycles through its range independently of the others.
Keyboard Equivalent: F8
Softens hard lines and reduces the contrast between adjoining
areas. DeluxePaint finds colors in the palette between the two
bordering colors and paints the boundary in intermediate
shades. Smooth looks at the current palette and finds the colors
closest to the ones under the brush. Thus if the palette contains
a wide selection of colors close to the ones under the bmsh (e.g.,
the selection of grays in the default palette), it will have more
colors to draw from to create its weighted averages. Smooth is
useful for creating airbmsh effects and for eliminating jagged
edges.
The color of your bmsh mixes interactively with the colors al-
ready on the screen (in your image). This is particularly effective
in HAM.
This mode is only available if your computer supports it, and if
you have selected 64 Colors from the Screen Format option in the
229 Reference DeluxePaint IV
AnimMenu
AnimBrush ~
Load ...
Save ...
Pick up ...
AniHBt'ush ~
Load ..
Save
Move.. M
Ft'aHes ~
Conft'ol ~
Method ~
Iir.t
I!!...!I
Picture menu .. When you are in HBrite mode, painting with the
left mouse button darkens colors on your painting to their half-
brite equivalent; painting with the right button lightens colors
that are halfbrite. This mode is especially useful in pictures with
shadow and highlight effects.
The Amiga supports only 32 color registers directly, but Halfbrite
uses a trick to double the number of colors available on the
screen. The first 32 registers are standard color registers; the
second 32 are halfbrite equivalents of the original 32. Pixels that
use halfbrite colors point to one of the standard color registers
and indicate that the color should be displayed at half its normal
intensity. This means that the second 32 pixels are not indepen-
dent of the first 32; you can change the color values only in the
first 32 registers, and the change is automatically reflected in the
halfbrite equivalent.
.:. Not all Amiga computers support HaHbrite. If HBrite is
grayed out in the Mode menu, you can't select it.
AnimBrush is a special type of brush that has more than one cel
associated with it.
Displays the Load AnimBrush requester. This requester is iden-
tical in function to the Load Picture requester described under
Load in the Picture menu, except that you are loading an
AnimBrush.
When you load an AnimBrush that has a palette different from
that of the current picture, the picture's palette remains in place.
Nonetheless, the brush palette information is loaded along with
the brush; you can change to the brush's palette at any time by
choosing Palette>Use Brush Palette from the Color menu.
Displays the Save AnimBrush requester. This requester is identi-
cal in function to the Save Brush requester described in the Save
option of the Brush menu.
Selecting Pick up is similar to selecting the Brush Selector (rect-
angular mode) from the Toolbox. However, when you pick up
an AnimBrush, you pick up all the "cels" that make up the
animated sequence in the AnimBrush.
.:. Cels are to an animated brush what frames are to an ani-
mation.
230 Chapter 8 DeluxePainl IV
Settings ...
When you paint with an AnimBrush, the brush cycles through its
frames automatically as you paint. The brush will continuously
cycle on the current animation frame unless you hold down the
Aft key when you press the mouse button down, in which case
the brush will paint each of its cels separately into each of the
animation sequence frames.
Choosing Pick up displays the Pick up AnimBrush requester. To
pick up the whole animation, click Ok; drag the cross hair to se-
lect the entire "animated" area. When you release the mouse but-
ton, DeluxePaint attaches an animated brush to your cursor. You
can use an AnimBrush with any painting tool, just as you would
use a cllstom brush.
.:. If you want to make an AnimBrush from only a few frames
of your animation, you only need to pick up those frames.
Move to the first frame in your intended AnimBrush, and
choose AnimBrush>Pick up. Type in the number of cels that
will compose your AnimBrush in the Pick up AnimBrush re-
quester. Click Ok.
For example, let' s say you have an animation of 15 frames.
And that you want to make an animated brush out of what
appears on frames 6 through 10. You would move to frame
6, type 5 in the Pick up AnimBrush requester, and click Ok.
Frames 6 through 10 make up cels 1 through 5 of your new
AnimBrush.
Note, however, that you cannot pick up an AnimBrush of
only one frame.
Holding down the Aft key while picking up a brush with the
Brush Selector is the same as choosing AnimBrush>Pick lip. The
Pick up AnimBrush requester appears. Type in the number of
cels that will compose your AnimBrush and click Ok.
After you have picked up an animated brush, Settings displays
the AnimBrush Settings requester. Use this requester to control
the AnimBrush.
NUHbet' of" cels: 28
Duration: ",.1:-
Curt'ent: ~ k ~ ~ _
Direction: a ~ ~
Cancel I Ok I
231 Reference
Figure 8.28
Settings requester
DeluxePai nl LV
Use
Free
Load ...
Number of eels
Shows you how many cels of animation are in your AnimBrush.
Duration
Lets you set the number of frames it takes the AnimBmsh to
move completely through its cels. You can also think of this as
the rate at which the AnimBrush transforms. For example, if
your brush has 10 cels and you set duration to 20, your brush
will stamp each of its cels twice before flipping to the next cel.
Current
Lets you type in the value for the bmsh cel you want to start
with. This is very useful if you want to continue painting from a
particular cel of your brush.
When the requester is not displayed, you can step backward and
forward though the cels of your AnimBmsh by pressing 7 or 8 on
the keyboard (not the keypad). Shift-7 steps to the first cel, and
Shift-8 steps you to the last cel.
Direction
These three icons give you the choice of flipping forward, flip-
ping backward, or ping-ponging through the cels of your
AnimBrush as you paint.
Makes the last AnimBrush you "picked up" the current brush.
This lets you pickup an AnimBrush, then pickup a regular brush,
and then return to your AnimBrush. You can also restore your
AnimBrush by right-clicking the Brush Selector. This toggles be-
tween a standard custom brush and an AnimBrush.
Releases the memory used by the current AnimBrush.
.:. You cannot retrieve the brush once you free it! Any time you
think you are low on memory, but before you throwaway
brushes or frames, press CtrJ-a . This displays information
about available memory in the menu bar.
Displays the Load Anim requester. This requester works like the
Load Picture requester (see Load under the Picture menu). When
you load an animation, it replaces the one currently in memory.
When you append an animation, the appended animation is
added to the end of your current animation.
It is also possible to load individual pictures into the frames of
your animation using the Load Picture requester. To do so, go to
232 Chapter 8 DeluxePainl IV
Save ...
Move ...
the frame you wish to load a picture into, display the Load Pic-
ture requester and select the picture you wish to load. Your ani-
mation will take on the palette of the picture loaded. If you want
to restore your animation's palette, choose Palette>Restore Pal-
ette from the Color menu. If you want to remap the picture just
loaded to the Animations original palette, choose Remap from
the colors menu and select current frame from the requester that
appears. See Load in the Picture menu for more information.
Displays the Save Anim requester, which works like the Save
Picture requester described under Save in the Picture menu. The
one difference is that the Frames edit boxes in the Save Anim
requester let you save a section of your animation as an animation
rather than as a series of pictures as in the Save Picture requester.
Keyboard Equivalent: M
Displays the Move requester. Use this requester to define a path
along which your brush is painted in 3D, either on a single
frame, or while stepping through an animation sequence.
To use the Move Requester:
~ Stamp your brush on the screen at the starting position you
want.
~ Choose Move from the Anim menu.
~ Enter the Distance and Angle settings you want.
~ Set the Count edit field to the number of frames over which
you want to animate the brush.
~ Select the Direction of your Move and Record.
~ Select any other settings that apply to your animation.
~ Click Draw to paint the animation with the settings you
specified.
Dist:
[:
-.J Bt'ush
Angle: [: [: ..,Q Brush
Clear Go Backl ..,Q Cyclic
Ease-Out:
Direction:
Ease-In:
Move
Count: m ..... 1
Preview 1 Fill
1
Dt'aw
Cancel 1 Load
1
Save
1
Exit
Figure 8.29 The Move requester
233 ReferCl1ce DeluxePaint IV
Dist: The Dist edit boxes let you specify the total distance in
pixels that the brush will move along the X, Y, and Z axes in your
animation.
You can set the brush to move along the brush axes or the
screen axes (no by clicking the Brush action button to the right
of the Dist edit boxes.
Angle: The Angle edit boxes let you specify the total angle, in
degrees, that the brush will be rotated about the X, Y, and Z axes.
You can set the brush to rotate around the brush axes or the
screen axes by clicking the Brush action button to the
right of the Angle edit boxes. Brush axes are active by default,
which means the rotation is always based on the brush coordi-
nate system.
.:. The brush coordinate system will change during the course
of a Move if you are rotating on more than one axis.
If the Brush action button is unchecked, any angle rotation takes
place along the current axes of the screen coordinate system. The
"screen" rotation system is an Euler (pronounced oiler) system,
and the order of rotation is always X, Y, and Z. When you rotate
on more than one angle, or when the brush has been rotated pre-
viously, the rotations produced by the screen angle system are
not always around the axes that are used for the Distance moves
along the screen axes. Generally it's better to think of the screen
angle rotations as "non-brush" rather than screen.
.:. All rotations occur around the brush handle. If you want
your brush to appear as though it is orbiting around a point
away from the brush, you would want to offset the handle
from the brush.
Brush: Click these action buttons to toggle a on and off. The
option selects whether the Dist and Angle movements are rela-
tive to the brush's coordinate system ({=on) or relative to the
screen coordinate system (no
Clear: Click to zero out all of the Move and Angle numbers.
Go Back: Click to restore the brush's starting position (for the
next movement) to the last place you manually clicked it down.
Cyclic: Click this button to turn it on U), if you are creating an
animation that is cyclic (that is, one that starts and ends at the
same position).
234 Chapter 8 DeluxePainf IV
For example, if you have 10 frames, and you want a brush to ro-
tate 360 degrees over the 10 frames to make it look as though it is
spinning when you play the animation, you would turn Cyclic
on. DeluxePaint IV would calculate the rotation to end on the
11th frame (which in this case would be the 1st frame). The result
is that the brush is not rotated to a full 360 degrees on Frame 10.
Instead, the brush reaches 360 degrees on Frame 1. DeluxePaint
doesn't paint the brush on the last frame, since it's position
would normally be the same as your original frame, but it does
move forward to that frame and positions the brush in the event
that you want to click it down.
Ease-Out: Set the number of frames over which you want the
brush motion to gradually accelerate.
Ease-In: Set the number of frames over which you want the
brush motion to gradually decelerate.
Count: Set the number of times the brush is painted to complete
the total movement and rotation as specified by the dist and
angle edit boxes.
Direction: The Direction action buttons control the direction of
your move and the order in which the frames of the animation
are painted.
Move lets you choose to have a move drawn in one of two ways.
Go From starts the movement of the brush from the point where
you stamped your brush (indicated by the large dot) and paints
forward .
Come To starts the animation at an earlier frame and moves the
brush forward to the point where you stamped your brush.
Record lets you choose the order in which the frames of the
brush move are painted. These buttons are available only if you
have more than one animation frame (see Figure 6.6).
Forward paints the move by stepping forward from the point
where you stamped your brush. This is the default setting and
the one you will use most often.
In Place paints all of the move on the current frame.
Backward paints the move in reverse order by advancing to the
last frame and painting backwards. This option is useful when
you are using Trails.
235 Reference DeluxePaint TV
Frames ~
Set # ...
Preview: Click to view (in "wire-frame" mode) the move you
have set up. When the preview is complete, the Move requester
returns. To interrupt the preview, and return to the Move re-
quester, hit the space bar.
Trails: This button is available only if you have more than one
animation frame allocated. Clicking Trails is like clicking on the
Draw button except on each frame you get the sum total of all of
the draws up to this point. The net effect is that of leaving
"trails" of the brush as it moves.
Fill: Works like draw, except that when you click it, the move
you specified is used to draw a filled perspective plane based on
the rotation of the current brush.
Draw: Executes the move that you have specified, causing the
brush to be drawn into animation sequence.
Cancel: Restores any settings that have been changed and exits
this requester.
Exit: Exits the requester and keeps all of the settings that you
have entered.
Presents a submenu of options for manipulating the frames in
your anima tion.
Displays the Set Frame Count requester. DeluxePaint will try to
allocate as many frames as are requested. If there is not enough
memory to allocate the requested number of frames, DeluxePaint
will allocate as many as memory will allow.
You can use this requester to add or delete frames to your anima-
tion. For example, you could add several frames to the middle
of your animation by stepping to the frame you want to add
frames after, and changing the number of frames to the current
count plus the number of frames you want to add.
Similarly, you could delete several frames from any point in your
animation by stepping to the first frame you want to delete and
changing the number of frames to the current count minus the
number of frames you want to delete. For example, if you have
100 frames and you want to delete frames 41 to 50, step to frame
41 and set the number of frames to 90.
236 Chapter 8 OeLu xePaint IV
Add Frames ..
Copy Frames ..
Delete Frames ..
Control
Panel On/Off
Set Frane Count
Count:
Cancel I Ok
Figure 8.30
Set Frame Count requester
Displays a requester that lets you add any number of frames af-
ter the current frame. DeluxePaint copies the contents of the cur-
rent frame to the added fra mes, and makes the last new frame
the current one.
Keyboard Equivalent: Click on the + icon in the Animation Con-
trol Panel. Alt-= will automatically add a single frame to the ani-
mation.
Displays a requester that lets you copy the current frame to a
range of frames or to all the frames in your animation sequence.
Use the Insert Before Frame edit box to place the copied range of
frames in your animation.
Copy
Current FraHe to
Range j.
to":_
All Franes 1
Range I. to.I:_
Inset't Ber-ore FraHe:
Cancel 1
Figure 8.31 Copy frames requester
Displays a requester that lets you delete the current frame, a
range of frames or all frames in your animation sequence. If you
delete the current frame, DeluxePaint makes the following frame
the current frame unless you are already at the last frame.
Keyboard Equivalent: Click on the - icon in the Animation
Control Panel.
Control displays a submenu of options for moving around in
your animation frames and for playing the animation.
Keyboard Equivalent: Alt-a
Displays the DeluxePaint Animation Control Panel. It contains
a Frame Counter scroll bar and 15 control buttons for working
through and playing your animations. Click an option on the
Panel to select it.
237 Reference DeluxePail1f IV
Set Rate ...
Set Range ".
.:. The options represented by the control buttons can also be se-
lected from the Anim and Effect menus, which is where these
features are described in detail. It is convenient to have them
all in the Control Panel, so you don't have to access a menu,
or use the keyboard while you're working on your animation.
Go To Previous
Loop Forward Go To Command
Contll1uously
Next Add Two
Last Frame
Frame Frame
Loop Backwards Previous Play Once Play Ping- Delete Light- Previous Spare
Page Continuously Frame Forward Pong Frame Table
Figure 8.32 Animation Control Panel
Frame Counter
The number of the current frame and the total number of frames
in your animation appear in the left corner of the Title Bar. You
can move to a specific frame by dragging the Frame Counter
scroll bar, clicking on either side of the scroll box, or by clicking
the Next Frame or Previous Frame icons in the Control Panel.
Any movement you make is reflected in the numbers on the Title
Bar.
Displays the Set frames per second requester. The default setting
is 30 frames per second (fps). The speed range is between 1 and
60 fps, though results of settings over 30 fps are unpredictable.
You can set the frames-per-second rate by entering a number in
the edit field and clicking Ok.
Displays the Set Play Range requester. Use this requester to in-
struct DeluxePaint to play any range of frames, or all frames in
your animation.
.:. The From number in your range must be smaller than the to
number for the range to play correctly.
The range setting is used by the Play Once and Ping Pong op-
tions in the Control submenu, but the Play option is not affected.
This option is especially useful if you are editing a small section
of a large animation. You can edit the frames and play only the
frames you are editing to see your changes.
238 Chapter 8 DeluxePaint IV
Previous
Next
Go to ...
Play
Play once
Ping-pong
Method ~
Keyboard Equivalent: 1
Steps the current frame to the previous frame in the animation
sequence. If the current frame is the first frame, the position is set
to the last frame.
Keyboard Equivalent: 2
Steps the current frame to the next frame in the animation se-
quence. If the current frame is the last frame, the position is set to
the first frame.
Keyboard Equivalent: 3
Displays the Go to Frame requester. This requester lets you posi-
tion the current frame to any of the available animation frames.
You can also display this requester by Ctrl-clicking the Go to icon
on the Animation Control Panel.
Go to FraMe
nUMber: I
Cancel I
Repeat last Go to
Ok
Figure 8.33
The Go to Frame requester
Keyboard Equivalent: Shift-3
Clicking on this icon brings you to the frame number set in the
Go To requester. You can display this requester either by choos-
ing Control>Go to from the Anim menu, or by Ctrl-clicking on
this icon.
Keyboard Equivalent: 4
Plays the animation at the speed set in the Set Rate requester. The
animation sequence will continue cycling until you press the
space bar. (You can reverse the direction of playback by pressing r
on the keyboard while the animation is playing.)
Keyboard Equivalent: 5
Plays the animation sequence once through from Frame 1 to the
last frame.
Keyboard Equivalent: 6
Plays the animation sequence continuously as in Play above, but
plays the sequence forward then backward then forward then
backward and so on. Click or press the space bar to stop the ani-
mation.
The Method menu contains two submenu options which can be
used to specify the "memory model" of the animation sequence
frames. The memory model refers only to the animation in
RAM, not to the disk file. When you load an animation, it is
loaded into your current memory model.
239 Reference DeluxePainl IV
Compressed
Expanded
Color
Menu
Ranges ...
Ranges ..
Cycle TAB
Palette
Color Set
BG -} FG
BG <-} FG
Renap
R .?..:: h?
Brush
The Compressed Method, while a little more complex than the
Expanded Method, offers the advantage of permitting many
more animation frames in memory at one time. The compressed
memory model only needs enough memory to store the differ-
ences between frames. While this model allows for more frames,
it has a couple of disadvantages: it is slower than the expanded
method while animpainting, loading and saving are slower, and
memory tends to fragment, making it easy to run out of memory.
The Expanded Method represents the simplest of the two
memory models where all of the memory for each animation
frame is allocated. If you are in low resolution mode, 320 x 200,
and you have 10 animation frames, then you would need enough
memory to hold 10 complete 320 x 200 images. Two advantages
of this method are that the frame flipping for animpainting is
very smooth, and you will not run out of memory to add an
element to your animation within the allocated frames.
If you set this option and then request animation frames,
DeluxePaint automatically inserts the maximum number of
available frames in the Set Fame Count requester so that you
don' t have to guess how many frames you can create.
Keyboard Equivalent: Ctrl-r
Displays the Range requester, which you can use to define cus-
tomized color ranges for the color cycling, gradient fill, and
Shade features of DeluxePaint.
Color Beads Selected Color
Palette Number
Cycle Speed Gradient Band
Figure 8.34 Range Requester
The requester lets you specify the colors in a range (maximum of
32 colors), and how the colors are mixed. You can define eight
ranges for each picture.
240 Chapter 8 DeluxePainl IV
To define a range:
~ The RANGE slider indicates the number of the current range.
By default this is range 1. You can see the range of colors dis-
played on the range bar. Click to the right of the slider or
drag the slider to the right to access an empty range bar.
All range-based features depend on the Range number set in
this requester. Once you've created ranges to work with, you
can step forward and backward through them without enter-
ing the requester by pressing Alt-] and AIt-[.
~ To select a color for the range, move the arrow cursor to the
row of colors in the requester and click one.
When you click a color, it appears in the sample square. The ar-
row cursor becomes the color bead cursor. If you don' t want to
use the color you chose, click another with the color bead cursor.
When the color you want is in the sample square:
~ Move the bead cursor to the range bar. Position the cursor
where you want the selected color to fall in the range, and
click. The color appears in the range.
The position of colors in the range control the cycle direction
for each range, and also sets the direction of the range when
it is used as a gradient. The start color is the color furthest left
on the range bar. Any color cycling begins with this color.
Keyboard Equivalent: AIt-r
You can reverse the direction of the color range, and therefore the
direction of cycling and gradient by clicking the REVERSE action
button.
~ Select another color and position it on the bar. Repeat this
step until all the colors you want are on the bar. To reposition
a color on the bar, click it, move the bead cursor to another
position, and click again.
To eliminate a color from the bar, click it, move the bead cursor
off the bar, and click again. The arrow cursor returns.
To eliminate all colors from the range, click the CLEAR action
button.
Each color you place on the bar appears in the range sample. The
gradient between colors, that is the transition of shades from one
color to the next, is calculated automatically. You can place origi-
nal colors far apart to create subtle blending of colors, or close to-
gether to create more abrupt transitions between original shades.
241 Reference DeluxePainf IV
COPYING TIP
Rate
Random
Dither
In modes other than HAM, DeluxePaint can use only colors cur-
rently in the palette to make these transitions. If the transitional
shades are not in the palette, colors may appear as discrete or un-
evenly mi xed bands in the range. You can overcome this limita-
tion by adding the transitional shades to the palette.
.:. It is possible to copy a range to the next range set in the re-
quester. To do this: Move to a defined range you want to
copy; drag the Range slider to the range number you want to
copy to; click Undo. (It's important to click Undo with no in-
tervening clicks after you display the range number you want
to copy to.)
Click SHOW to see the results of your color selections and place-
ments. The band beneath the bar shows the gradual transition
from color to color as it would appear if you had access to all
4096 colors in the color universe (as you do in HAM mode).
When you're not in Ham mode, a band above the Range re-
quester shows the gradient as it will appear using the available
colors in the palette of your current mode.
The Rate slider lets you control the speed of color cycling for
each range. Drag the slider to the right for faster cycling. While
dragging the slider you can monitor the color cycling on the
page, even if Color Cycling is turned off. The number to the right
of the slider indicates the current speed setting. This number is
intended to help you set different ranges to the same speed. The
number does not indicate the relative speed of the cycling since
the increments from 0 to 63 are not equal.
When you click the Random action button, a -.J appears. When
Random is on, the border between any two colors in the gradient
is randomly mi xed (rather than mixed by pattern), depending on
how you have set the Dither slider. Click the action button to
turn off Random.
Dither is only active when Random is selected. Dithering reduces
the contrast between adjacent colors (without changing the col-
ors themselves). Drag the Dither slider to the right to increase
the amount of dither. Setting the slider all the way to the left
gives almost no random mixing between shades. Moving the
slider to the right increases the amount of mixing at the color
boundaries.
.:. If you are not in HAM mode, and you have placed colors on
the gradient bar with empty notches between the colors, you
may not see the dither effect you expect. When you leave
notches between colors on the bar, DeluxePaint calculates the
spread of colors that would fill the notches and then looks in
242 Chapter 8 DeluxePainl IV
Cycle
Palette ~
Mixer On/Off
the palette for the closest matching colors to fill in the range.
In many cases, the closest color will be one of the colors al-
ready on the bar. A dither between two identical colors will
look like no dither at all.
In modes other than HAM, it is advisable to always place all
the colors you want in your gradient on the bar with no
empty notches between them. This way you will get exactly
the colors you expect, and the dither will appear as you
would expect it to.
If you are working in HAM mode, you won't see the dither effect
in the gradient sample painted in this requester. To see the gradi-
ent with dither effects, go to the Fill Type requester.
This returns the Range requester to the condition it was in before
you displayed the requester.
You can reverse the last change you made in. the palette by click-
ingUNDO.
You can reverse the last change you made in the Range requester
by clicking UNDO.
Keyboard Equivalent: Tab
Toggles color cycling on/ off. Color cycling uses the color ranges
you define in the Range requester. (See Range, above.) If a color
is not included in any range, it does not cycle. See Animation with
Color Cycling in Tutorial One of Chapter 4, Painting Tutorials.
Keyboard Equivalent: p
Displays/removes the Color Mixer. You can also display this
Mixer by right-clicking the Color Indicator (between the Palette
and the Toolbox).
.:. There is a subtle but important difference between removing
the Color Mixer by choosing the menu option and by clicking
OK. When you choose the menu option or press "p", the
Color Mixer is hidden behind the current screen and the data
in the Mixing Area remains intact when you redisplay the re-
quester. Clicking OK in the accepts all changes in the Color
Mixer and clears the Mixing Area.
243 Reference DeluxePaint IV
The Color Mixer is the master color control panel. From here you
can mix and modify colors, create spreads, and copy or exchange
colors.
Palette Number
Color System
Selected Color Mixing Area
Figure 8.35 The Color Mixer requester
The Color Mixer and the Arrange Palette requester described
below let you work with a 256 color Color Set, regardless of the
number of colors you are actually using in your current screen
format. If you are in a mode other than HAM, you can paint
only with the colors that are in the Palette. The Palette colors are
arranged in the first slots of row O. You can identify them by the
white highlight on the top and left edge of each color. The other
Color Set colors have a light blue highlight on the top and left
edge. Occasionally you will see us refer to your Palette colors as
your "base register" colors.
.:. In Extra Halfbrite mode (64 color mode) you cannot modify
the colors in row 1. These are the halfbrite colors, and always
take the halfbright value of the corresponding Palette colors
in row O. If you attempt to copy to, exhange with, delete, or
spread the halfbrite colors, nothing will happen.
In HAM mode, you can paint with any color in the 4096 color
universe. The Color Set is merely a holding spot for extra
colors beyond your "base register" colors.
C OMPATiBILITY N OTE .:. We have found that several other painting and viewing
programs incorrectly assume that the palette will contain no
more than the maximum number of colors in the pictures dis-
play mode. These programs will not correctly load a picture
saved with a Color Set. At this time, for maximum compat-
ibility, any pictures you are distributing should be saved with
no colors in the Color Set beyond the Palette colors. You can
delete the colors in your Color Set with the Delete button in
just a few steps. We hope that in the near future these other
programs will correctly ignore the extra colors in the Color
Set if they are not able to use them.
Modifying Colors
DeluxePa int IV lets you modify colors with either the RGB or the
HSV color mixing systems. Click the RGB (or HSV) action button
to expose the other. Let's say you want to modify an individual
color to use in the foreground. Here's how to do it.
244 Chapler 8 DeluxePainl IV
~ Click the color you want to modify either in the requester's
row of colors or wherever the color appears on the page. The
selected color is displayed in the sample-color box.
.:. You can use the up and down arrows at the right end of the
palette to expose the next row of 32 colors. You can also Shift-
click on the arrows to scroll directly to the first or last row of
colors.
~ Move the box(es) inside the slider(s) to modify the selected
color, by varying the proportions of Red, Green, and Blue
(RGB). To move a box, click on either side of it (inside the
slider) or drag the box left or right.
RGB color mixing is the default setting. The HSV method is sim-
ply an alternative method; it yields identical results. HSV breaks
each color down into its Hue, Saturation, and Value.
o Hue refers to the color's position on the color spectrum. As
you move the box along the Hue slider (starting from the
left), your current color changes to a shade of the following
colors-Red, Orange, Yellow, Green, Blue, Purple, and Red.
o Saturation refers to the strength of the particular hue and the
extent to which the strength is "diluted" by some proportion
of white. If your current color has a Saturation setting of zero,
your color is necessarily white.
o Value refers to the amount of light a color reflects off a surface
(and therefore, the absence or presence of black). A color with
a high Value setting has little or no black, whereas colors with
low Value settings contain more black. No matter what set-
tings you've entered for Hue and Saturation, a Value setting
of zero produces pure black.
In the requester, the RGB system uses a 16-point scale (0-15) for
color values, while the HSV method uses two different types of
measurement. Hue is is referred to in degrees of the Color Wheel
(0-360) and Saturation and Value are measured in percentages
(0-100%).
(See Tutorial One in Chapter 4, Painting Tutorials , for an explana-
tion of color mixing in RGB or HSY.)
Use the COpy button to copy a color from your picture or the
palette.
~ Select the color you want to copy .
~ Click COPY. TO appears attached to the cursor.
245 Referen ce DeluxePaint IV
~ Click the slot in the requester into which you want to copy
the new color.
Use the EX button to exchange the positions of two colors in the
palette.
~ Select the first color from the row of colors.
~ Click EX. TO appears attached to the cursor.
~ Click the second color.
If you use EX to rearrange the colors in your palette, the result-
ing screen image will likely be in the wrong colors. You can cor-
rect this by choosing Remap from the Color menu.
.:. You should remap immediately after you change the color ar-
rangement in the palette. If you modify the palette a second
time without first remapping, you will not be able to remap
to the original palette.)
SPREAD helps you quickly create a spread of shades between
two colors.
~ Select the first color from the palette.
~ Click SPREAD. TO appears attached to the cursor.
~ Click the second color.
DeluxePaint creates a uniform spread of colors, taking into ac-
count the beginning and ending shades and the number of colors
in between in your palette.
Use PICK to select a new foreground or background color for
your palette.
~ Click PICK. The pOinter changes to an eye dropper cursor.
(You can also display the eye dropper cursor by pressing the
comma key.)
~ Position the point of the eye dropper on the color you want to
become the new foreground or background color.
~ Click to make the color you clicked on the new foreground
color. Right-click to make it the new background color.
.:. To copy your new color into the palette, use COPY.
Use DELETE to remove one or more colors from the color set.
~ Click a color you want to delete.
~ Click DELETE. TO appears attached to the cursor.
246 Chapter 8 DeluxePaint IV
If you want to delete only one color, click on that color in the
color set. The color will be deleted and the slot it occupied in
the color set will be empty.
If you want to delete more than one color, a range for ex-
ample, click the first color in the range; click DELETE; move
the TO cursor to the last color in the range; and click the
color. DeluxePaint will delete all colors between the selected
color in the sample-color box and the color you clicked on.
You can reverse the last change you made in the Color Mixer by
clicking UNDO.
You can clear the changes you made in the Color Mixer by click-
ing REVERT. With the exception of the mixing area, this returns
the requester to the condition it was in before you displayed the
Mixer.
Color Mixing Area
Use the mixing area to interactively mix colors to create new
ones, and, if you wish, add colors to your palette. You can use
colors in the picture, colors from the palette, and colors you mix
to create new shades. Using your current built-in or custom
brush you can select colors from the palette (one at a time), paint
with them in the mixing area, and mix them with other colors.
Creating a New Color
You can create a new color in the Mixing Area in two basic ways:
1. Mix a selected color in the mixing area with one or more
other selected colors. The resulting color can be a new color.
2. Edit a color by adjusting its values with the RGB/HSV
sliders.
Here's a step-by-step example of how to select a color from
the current picture, edit it, mix it with another color, and add
it to the palette.
Selecting a Color
~ With a picture on your screen and the Color Mixer exposed,
click the PICK action button.
~ Move the PICK cursor to the picture and click on a color.
The color you clicked on automatically becomes the current
foreground color. It appears in the sample-color box, so you
can paint with it immediately. The color slot of the new color
appears indented in the color set.
247 Reference DeluxePainl IV
Arrange
Use Brush Palette
This color can be edited. To edit the color in the mixing area:
~ Drag one or more of the RGB/ HSV sliders to change the color
values, which changes the color itself.
Mixing a Color
~ Click a medium sized built-in brush and paint in the mixing
area.
~ Choose another color, and paint over the first color in the
mixing area. As you combine the two colors, new shades are
created. You can repeat this step as often as you like.
~ When you have created a color you want to use, click the slot
in the color set where you want to place the new color.
~ Click the PICK button; click the color in the mixing area to
make that shade the new color.
Clearing the Mixing Area
You can clear the Mixing Area to any color by copying the color
to it. Here' s how:
~ Select the color you want to clear the Mixing Area to.
~ Click COPY. TO appears attached to the cursor.
~ Click the in the Mixing Area. It is cleared to the color you
selected .
Keyboard Equivalent: P
Shows the Arrange requester. It displays all 256 colors of a Color
Set (4 rows [128 colors] at a time). Clicking on the up and down
arrows scrolls through the color set one row at a time (32 colors
in a row). Shift-clicking on an arrow scrolls 4 rows at a time.
Arrange is helpful if you want to copy, exchange or spread colors
over more than one row at a time. The Arrange requester will
replace the Color Mixer if it is open.
Use the Arrange requester to organize colors in your palette or
delete colors. It lets you delete colors easily, so that new colors
can be added to the current 256-color set.
The action buttons in the Arrange requester work exactly as they
do in the Color Mixer. See above.
When you load a brush from disk, DeluxePaint continues to use
the current picture palette, even though it may be different from
the one the brush was created with. Use Brush Palette switches
to the brush palette, and includes any information about color
248 Chapter 8 DeluxePaint IV
Restore Palette
Default Palette
Load ...
Save ...
Color Set ~
Load ...
cycling that was saved with the brush. If the newly loaded bmsh
uses more colors than the current picture, Use Brush Palette
switches to the brush palette and reduces the number of colors to
that of the picture palette. It does so by recomputing the palette
to match the original as closely as possible with fewer colors. Af-
ter choosing Use Brush Palette, you can still revert to the original
picture palette by choosing Restore Palette (see below).
Compare Use Brush Palette with Remap in the Color menu; this
command lets you keep the current picture palette, but maps the
brush to the picture palette to match the original brush as closely
as possible.
Returns you to the palette you were using before the current pal-
ette. Thus, if you load a picture with a different palette, Restore
Palette reverts to the palette in effect before the load. See also Use
Brush Palette, above, and Default Palette, below.
The default palette is the palette DeluxePaint uses when you first
start the program. The Default Palette command replaces the cur-
rent palette with the default palette and resets any ranges you
may have created to its (their) default state.
Load a palette that you have previously saved, without loading
an image. The Load Palette requester works just like the Load
Picture requester (see Load under the Picture menu). When you
load a palette, the palette colors overwrite your current palette
directly. Compare this to loading a Color Set, explained below.
Save a palette without saving the image. The Save Palette re-
quester works just like the Save Picture requester (see Save un-
der the Picture menu). Only the Base Register colors (those colors
that appear below the Toolbox) are saved, NOT the entire color
set.
Displays the Load Color Set requester. This requester works just
like the Load Picture requester (see Load under the Picture
menu).
Once you've selected the Color Set file you want to load and
clicked Load in the first requester, a second Load Color Set
requester appears.
249 Reference OeluxePni l/1 I V
Save ...
Bg ->Fg
Loa d Colot' Set
<DEV} DF8:
<DEV} DH8:
<DEV} DHl:
<DEV} RAM:
<VOL} aMi:
<VOL} DPaintIV:
<VOL} RAM DISK:
<VOL} \'Iot'k:
Drawer
Pattet'n
File
o o:rs
Disks Assigns I Parent I
Load Cancel
Figure 8.36 Load Color Set Requester
This requester lets you choose which colors from the Color Set
are to be loaded into your current color set . To select colors, click
on them. Click on a color a second time to deselect it. The All
button selects all colors in the Color Set. The None button de-
selects all colors. The Base button selects only the colors in the
palette (base registers).
Once you have selected the colors you want to load, you can ei-
ther Add them to your Color Set or Overwrite the current Color
Set. If you choose Add, the colors are added beginning in the
first empty slot of your current Color Set. Colors will be added
only until the Color Set is full. If you choose Overwrite, the
colors you have selected are entered into your current Color Set
beginning at color 0 and the new colors overwrite the previously
existing colors.
If you change your mind and decide not to load any colors, click
Cancel in the requester.
Saves a 256-color set as a separate file. The Save Color Set
requester works just like the Save Picture requester (see Save
under the Picture menu).
Changes all pixels that use the current background color to use
the current foreground color. This provides an easy method of
changing colors globally - all pixels in the current background
color in the picture are changed to the current foreground color.
The change occurs on-screen only and does not affect the order
of colors in the color palette.
250 Chapter 8 Delt/xePaint IV
Bg<->Fg
Remap
Recompute
Brush ~
Bg ->Fg
Bg<->Fg
.:. Undo does not reverse this change.
Swaps all pixels in the current background color with the current
foreground color. This is similar to the Bg->Fg option above, ex-
cept that the change occurs in both directions. The change occurs
on-screen only and does not affect the order of colors in the color
palette.
.:. Undo does not reverse this change.
When you create a picture, DeluxePaint "remembers" each color
on the screen by remembering its location in the palette. If a
picture on the screen was created with a palette other than the
current palette (for example, if you have modified the palette
since loading the picture), Remap finds the locations in the cur-
rent palette of the colors it used in the original palette and tells
the picture to look there for its colors. Bg->Fg and Bg<-> Fg,
above, are special cases of Remap. See also Remap under the
Brush option of the Color menu, below.
.:. Undo does not reverse this change.
This option is available in HAM mode only. Choosing this option
recomputes the picture data by doing a remap with the current
palette. If you have loaded a HAM image from a different pro-
gram, Recompute may reduce the fringing effects you see when
moving a brush across the screen.
Use the options in the submenu to modify the current brush
colors.
Changes all pixels in the brush that are in the current back-
ground color into the current foreground color. This provides an
easy method of making a global color change - all instances of
the background color in the brush are changed to the current
foreground color. Because you can select any color in the brush
as either the foreground or the background color at any time, you
can make intricate color changes easily. This operation affects the
brush colors only and does not affect the picture or the order of
colors in the palette.
Swaps the current background color in the brush with the cur-
rent foreground color. This is similar to the Bg->Fg option, except
251 Reference OeluxePainl IV
Remap
Change Transparency
Effect
Menu
Stencil.,
Show
Make ...
Stencil ~
LightTable ~
Ba cksround ~
AntiAlias ~
Process ~
Translucency ~
PerspectiYe ~
that the change occurs in both directions. The change affects the
brush colors only and does not affect the picture or the order of
colors in the palette.
Use Remap \,vhen you load a brush that uses a palette different
from the current palette. Remap looks at the colors used in the
brush and tries to find the closest fit within the current palette.
This option is different from Use Brush Palette in that it does not
change the picture palette. Instead it changes the palette loca-
tions the brush looks at for its colors. You can perform this oper-
ation on AnimBrushes and all frames of the animated brush will
be remapped.
Lets you change the transparency of the currently selected brush
to the current background color.
The Effect menu contains several special features. Its options let
you create stencils, "freeze" the background, and define planes
for drawing in perspective.
Creating a stencil allows you to paint around an image without
painting on it, as though it were protected by a frisket. Create a
stencil of an image in either of two ways (painting and locking),
or by using both ways together. You can "paint" an area to mask,
see Paint, below, or "lock" the colors that comprise that image.
A stencil will also apply to the brush when it is captured. What-
ever colors in the brush were locked when the stencil was made
become transparent in the brush.
When you have a stencil active, an "5" appears in the Title Bar.
Show dims the colors in your picture and displays the stenciled
areas of your picture (if any) in a contrasting lighter color. The
"5" in the Title Bar changes to "s."You can't paint on your picture
while Show is active. Click to return to your picture.
Keyboard Equivalent: ~ (tilde, below Esc)
This displays the Make Stencil requester. You can reposition the
requester anywhere on the screen by dragging the Title bar.
252 Chapter 8 OcluxePairit IV
To make a stencil:
~ Click the colors you want to use to create the stencil. You can
select colors by clicking them in the requester's palette, by
clicking colors in your picture, or by clicking colors in the
main palette.
When you have clicked all the colors you want to protect, click
MAKE.
The colors you select define a mask that protects an area from
being painted over. The shape of the stencil is what is created
and saved, not the color information, which means you can
change the colors of a "stenciled" shape, and still retain the
stencil.
If you have several animation frames, DeluxePaint automatically
remakes the stencil as you move from one frame to the next,
either manually or while using the Move requester.
Clears the current color selections in the requester.
Inverts the current color selections. This is useful if you want to
mask more colors than you want to leave unmasked.
When you are using HAM mode, your Make Stencil requester
also contains a Show button, a Fine Tune button and a Tolerance
edit field. These options are explained in detail, with examples,
in Tutorial Four of Chapter 4, The World of Stencils.
Show toggles the show stencil function on and off. This works
like the Stencil>Show option in the Effect menu.
Fine Tune lets you add or subtract individual colors from the
stencil.
The Tolerance edit field lets you click on a single color in your
picture and simultaneously lock (or unlock) all "similar" colors
in the image. The Tolerance number determines how different a
color can be and still be considered "similar" to the one you
clicked on. A low Tolerance number requires that the colors be
very similar, while a high Tolerance number locks colors that
may be very different from the color you clicked. The range of
Tolerance values runs from 0 to 48. At 0 tolerance, only colors
that are identical to the color you click on will be affected. At 48
tolerance, all colors will be affected.
253 Reference DeluxePainllV
Remake
Paint
Reverse
On/Off
Free
Load ...
When you have a stencil active and you apply colors to your
picture, the colors you apply are not protected, even though they
may be locked in the Make Stencil requester. You can lock newly
applied colors by bringing up the Make Stencil requester and
clicking Make, or by selecting Remake from the Stencil
submenu.
.:. If you have several animation frames and you make a stencil,
DeluxePaint automatically remakes the stencil as you move
from one screen to the next.
Keyboard Equivalent: Ctrl-s
Uses your current built-in or custom brush to paint the area you
want stenciled. The image under the stencil will be displayed in
a "half-tone" mode. When you've finished painting the stencil,
choose Paint again to exit this mode and activate the stencil.
Stencils you create using Stencil Paint are "area-based" and
apply only to the current picture or frame. Also, if you choose
Make or Remake to create a "color-based" stencil, your painted
stencil is discarded.
Has the same effect as clicking Invert in the Make Stencil
requester (see Make, above).
Keyboard Equivalent: ' (below Esc)
Toggles the stencil on and off. This maintains the stencil but
turns it off temporarily so you can paint on the protected colors.
Creating a stencil uses memory, even though you may have it
turned off (see On/Off, above). Free deletes the stencil and
deallocates the memory it was using.
Stencils can be loaded as separate items. They are full screen
only, and can be loaded only to the position they occupied when
they were created. In other words, you cannot create a page
larger than screen size and load the stencil into the middle of the
page. The Load requester works like all other Load requesters in
the program (see Load in the Picture menu).
.:. When you load (or save) a stencil, you are loading (or saving)
only a layer of data that indicates which pixels in your pic-
ture you can or cannot paint on. You are not loading settings
for the Make Stencil requester. In other words, stencils you
load are area-based, like the stencils you create in the Stencil>
Paint mode. Area-based stencils do not apply across ani-
mation frames and are replaced by color based stencils you
subsequently create using the Make Stencil requester.
254 Chapter 8 DeluxePail1t [V
Save ...
LightTable ..
On/Off
Merge
Dim
Two Back
Previous
Next
WARNING!
You can save stencils just as YOLi can any other file, SLich as pic-
tures or brushes. The Save requester for stencils works like all
other Save requesters in the program (see Save in the Picture
menu). See the note above regarding the nature of the data you
are saving when you save a stencil.
Keyboard Equivalent: I
Turns the LightTable on or off. The LightTable lets you see the
animation frames that immediately precede and/or immediately
follow the current frame (or the spare page), which gives you
greater control while creating your animation. This effect simu-
lates the "onion skin" techniques used by traditional animation
artists. By using a combination of LightTable options, you can see
a maximum of four frames simulataneously (Next, current frame,
Two Back) .
The lighttabled frames appear behind the current image (in the
BG color area) and can be dimmed to a darker color in all screen
format modes except HAM.
Merges all of the currently viewed images into the current frame,
and turns off the LightTable so you can see the result as it actu-
ally appears.
.:. You cannot UNDO this Merge command.
Keyboard Equivalent: Alt-l
When Dim is on, all frames displayed on the LightTable, except
the current frame, appear dimmed. You can easily see at a glance,
which frame you are working on. Dim is on by default. This op-
tion applies to all screen format modes except HAM.
.:. If you dim a frame that contains very dark colors, those colors
may be difficult to see.
Shows/hides the frame that is two back from the current frame
in the LightTable. For example, if your current frame is number
3, then Two Back shows frame 1 on the LightTable.
Shows / hides the frame immediately preceeding the current
frame in the LightTable.
Shows/hides the frame immediately following the current frame
in the LightTable.
255 Reference DeluxePairtl lV
Spare
Background ..
Fix
Free
Lock FG
Anti-alias ..
None, Low, High
Shows/ hides the scratch page in the LightTable.
Fixes the background by "locking" the current picture. This
allows you to draw on it without losing any of the background.
You can erase any paint you apply after fixing the background
by clicking CLR or by painting with the right mouse button.
.:. Fixing the background uses additional memory. When the
background is fixed, no colors may be picked up from that
background.
This "unlocks" the background, and merges it with anything that
was painted over it, so that clicking CLR will clear the entire pic-
ture. It also frees up the memory that was allocated to fixing the
background.
The Make Stencil requester lets you create stencils based on col-
ors in the palette. By locking a C O I O l ~ you make it impossible to
paint on that color, wherever it may be on the page. By using a
combination of Fix Background (see above) and Lock FG, how-
ever, you can define a stencil by area rather than color. When you
select Lock FG, you define as a stencil those areas on the page
that you have painted since fixing the background, regardless of
the color of those areas.
Anti-aliasing is a smoothing process which eliminates or reduces
the jagged edges apparent in lines that aren't precisely vertical or
horizontal. The effectiveness of anti-aliasing is dependent on the
range of colors in the palette. For example, to draw a smooth, ob-
ligue black line on a white background, you'll need to have two
intermediate shades of gray in the palette.
Anti-aliasing works with straight and curved lines, and with
filled and unfilled shapes, It is especially good at smoothing the
jagged lines in a brush that result from rotating or shrinking it in
Perspective mode.
Keyboard Equivalent: Alt- /
Set the level of anti-aliasing used on your bmsh when you paint.
None is the default setting and applies no anti-aliasing. Low lets
you eliminate some of the jagged outline in your images and
brushes. The cost of removing jagged lines is painting speed,
but it is still faster than smoothing out an image by hand. To use
256 Chapter 8 Oe/uxePaint lV
Process
On/Off
anti-aliasing, select either Low or High before you lay down the
brush image. Anti-aliasing is most effective when you have re-
duced the size of your original brush (for example, by moving it
back along the Z axis). Anti-aliasing in the High setting can be
very slow if your brush or fill area is large.
.:. The effectiveness of the Process options is dependent on the
colors available in the palette. DeluxePaint combines your
foreground color with the color in your image and then looks
for the color in your palette that most closely matches the
color it needs. For best results, your palette should contain a
range of colors between the colors in the palette and the color
you are using to tint. The Process options obviously give the
best results in HAM mode beca use all 4096 Amiga colors are
available for painting.
You can combine Translucency with any of the Process options
to increase your control over the effect of these options. For ex-
ample, Hue would normally directly substitute the hue of your
brush for the hues in your picture. If you turn on Translucency
with a setting of 50%, instead of substituting the hue directly, the
resulting hue will be a 50/50 combination of the brush hue and
the picture hue.
Keyboard Equivalent: Alt-p
When you choose Process On, a P appears in the middle of the
Title Bar.
Tint (default setting) The color you are painting with tints the color(s) underneath it in
the direction of the color you are applying. Use this option if you
want to create a shading or tinting effect over a number of colors
on the screen or to colorize a black and white or grayscale image.
Title Ba r shows tha t
Spare Page, Matte ;;:"
Brush mode, Process .: .:.
(Tint setting by
default), and
Translucency are
active.
Figure 8.37 Shape painted over others using Tinted setting
257 Reference DeluxePainllV
Hue
Value
Translucency ..
On/Off
Settings ...
Use this option with any painting tool to adjust the hue of a col-
ored area of your image. This option is useful for converting a
multi-colored image into a monochromatic image. Note that this
option will have no effect on grayscale images because a color
with no Saturation is gray regardless of its hue.
Use this option to paint the Value of the current brush into the
colors in the image. This is an effective way to create shading
effects. If you choose a light color to paint with in Value mode,
darker colors you paint on will become lighter. If you choose a
dark color to paint with, lighter colors will become darker.
Keyboard Equivalent: Alt-t
When you choose Translucency a T appears in the middle of the
Title Bar. Painting with Translucency on has the effect of laying a
transparency or colored filter over a portion of your picture. The
transparency is tinted toward the current foreground color. The
degree of tinting is determined by the level (percentage) set in
the Translucency requester (below).
Keyboard Equivalent: Ctrl-t
Displays the Translucency requester. The default setting is 50%.
Tt>a nslucency
Yo
Cancel I Ok
59
Figure 8.38
Translucency requester
To change the setting, click on either side of the slider, or drag
the slider to a particular position. Click Ok to confirm your new
setting.
Here's an example of how Translucency works. Let's say you
have a red object in your painting with the RGB values R: 15
000%) G:O B:O, and that blue (R:O GO B:15 000%) is your fore-
ground color. If you set the translucency level to 50% and
painted over the red object, the resulting color would be equal
to 50% of the object's color, red, and 50% of the foreground color,
blue. The RGB value of the resulting color is R:7 (50%) G:O 8:7.
If this color (purple) is not in the current palette, the closest color
to this value "viII be used instead. Like the Process functions,
Translucency give the best results in HAM mode.
The percentage value for translucency refers to the amount of the
original object that will show through the newly applied fore-
258 Chapter 8 DeluxePaill! IV
Perspective ~
Do
FillScreen
Reset
Center
ground color. For instance, in the above example if the translu-
cency level was set to 75%, the resulting color would be 75% of
the existing color in the painting, red, and 25% of the foreground
color, blue. The RGB value of the resulting color would be R:ll
G:O B:3.
Translucency works with all the painting tools (except text, single
pixel Airbrush, or the 3- and 5-pixel built-in brushes), and in
combination with the Process options. By combining Translu-
cency with Tint, for example, you can control the degree of
tinting.
The Perspective submenu contains options for manipulating a
brush in three dimensions.
Keyboard Equivalent: Enter (on keypad)
Puts you into Perspective mode. Your brush is represented by a
four-cell matrix, which you can manipulate with keypad com-
mands (listed later in this section). The amount of rotation for
axes x, y, and z is given in degrees on the right side of the Title
bar. The center of perspective (see Center, below) is indicated by
a cross-hair. You can paint an image of the rotated brush at any
time by clicking.
.:. To exit Perspective mode, click a tool in the toolbox.
Keyboard Equivalent: - (minus on keypad)
Fills the screen with the current brush, in its current state of rota-
tion in 3D. The entire brush size (not just the opaque part) is the
default size for the Perspective Fill pattern.
Keyboard Equivalent: 0 (on keypad)
Resets the brush to its original state before rotation, and returns
all of the settings in the Perspective Settings requester to their
defaults (see Settings, below) .
.:. Note: The keyboard equivalent does not reset the perspective
center. It is useful if you need to reset your brush to its origi-
nal orientation without changing your perspective plane.
Keyboard Equivalent: . (period on keypad)
Allows you to set the Perspective center or horizon in your
perspective "landscape."
.:. When you select Center, your cursor changes into a large
cross-hair. The smaller, stationary cross-hair on the screen
259 Reference OeluxePaint IV
Settings
Grid
From Brush
Angle Step
Screen
indicates the existing center. Move the large cross-hair to the
neVi center you want and click either mouse button.
Once you have set the Perspective center, the position of the
unrotated brush relative to that center determines the position of
the perspective plane when you rotate the brush. The greater the
distance above or below Perspective center, the less pronounced
the perspective effect.
Displays the Perspective requester. When you are in Perspective
mode, you can also display this requester by right-clicking the
Grid tool.
Perspective
X V Z
Grid: 11:1:_ I:I!- I:I!-
Ft'ot, brush I
Angle Step:
i:.I:_
Type:
l i ! a = ~ 1 1
Bt'ush
I
Display:
.i!l!c.
Pos
I
Cancel I Ok
The following options are available:
I
Figure 8.39
Perspective requester
You can use these edit boxes to set the dimensions for a grid in
three-dimensional space. When you first open the requester, the
numbers in these boxes correspond to the dimensions of your
brush; the Z dimension automatically takes the same value as the
Y dimension. It is important to remember that the entire brush
size (not just the opaque part) is the default size for Perspective
Grid and Perspective Fill.
Clicking From Brush sets the X and Y grid values to correspond
to the width and height of the brush. This is the quickest way to
restore the perspective grid settings to the same dimensions as
your brush without affecting any other settings.
Specifies the rotation increment used in conjunction with the
Shift key and the appropriate keyboard rotation key (see
Perspective Rotations, below). This value defaults to 90.
The default setting, uses the screen coordinate system when ro-
tating the brush on the X, Y, and Z axes. (If you are familiar with
coordinate systems, you will know this coordinate system as the
Euler method, which measures all three angles of rotation from
absolute zero.)
260 Chapler 8 OeluxePail11 IV
Brush
Display
0
Rotates the brush relative to the current brush coordinate sys tem.
The Angle and Pos buttons let you choose whether the angles of
rotation or the position of the brush in three dimensional space
are displayed in the Title Bar.
.:. If Coords from the Prefs menu is turned on, the Title Bar
shows two dimensional coordinates; be sure to turn Coords
off if you want to see three dimensional coordinates.
Perspective Rotations
All perspective rotations are controlled through the keypad on
your keyboard.
-1 '
+1 ' reset
X rotations 7 8 9
Y rotations 4 5 6
Z rotations 1 2 3
reset all rotations 0
place center
FillScreen
Figure 8.40 Perspective rotation and settings using the keypad
-Angle +Angle Fix
Step Step
,
Axis
X rotations 7 8 9
Y rotations 4 5 6
Z rotations 1 2 3
reset all settings 0
place center
FillScreen
Figure 8.41 Perspective rotation and settings using Shift
with the keypad
261 Reference DeluxePainllV
Other Perspective
Keyboard Commands
Pressing Keypad 0 resets all three axes to zero and fixes the Z
axis (see below), but retains the apparent distance settings. Press-
ing Keypad 0 in conjunction with the Shift key resets all perspec-
tive values to the default state.
( C ~ \ I Or! temporarily fixes the Y axis so that you can move the brush
'--/ forward or backward in 3D space by moving the mouse forward
or backward.
The; and' keys move the brush plane forward or back along its
fixed axis (see below) without changing its orientation, moving it
in a direction perpendicular to the brush plane. This is the same
effect described in the above discussion on brush position prior
to rotation. Thus, with the Z axis fixed, brush position relative to
the Perspective center at the moment of rotation determines the
brush's distance above or below eye level. You can achieve the
same effect after the brush is rota ted by using the; and' keys to
move it forward or back along its Z axis.
Pressing these keys with the Shift key held down results in larger
increments of movement. In addition, you can modify the appar-
ent distance from the observer by pressing the < and> keys (i.e.,
the Shifted "," and "." keys). Thus, when the apparent distance is
great, the perspective foreshortening is at a minimum, becoming
greater as apparent distance decreases.
Fixing Axes: Whenever you start in Perspective mode, the Z
axis (the one perpendicular to the screen) is "fixed," that is,
the mouse does not move the brush through that axis. You can
selectively fix any axis, as follows:
To fix the X axis, press Shift-9
To fix the Y axis, press Shift-6
To fix the Z axis, press Shift-3
As noted above, you can move along the axis that is currently
fixed by using the Shifted or un-Shifted; and' keys (use the
Shifted keys for larger increments). You can also temporarily fix
the Y axis by holding down the Or! key.
262 Chapter 8 DeluxePaint IV
PreIs
Menu
.
Coor'ds
Fast FB
MultiCycle
Be Squar'e
.j Workbench
[xcIBr'ush
AutoTr'ansp
No Icons
.jAutoGrid
Or'iyinUL
. ./ F -it ,; f
Customizing
the Prefs Menu
Coords
The Prefs menu contains a list of options that you can toggle on
or off to suit your work habits. When you choose an option, a
check mark CV) appears to the left of the option to indicate that
it's turned on. Choosing the option again turns the option off
and removes the -V.
You can toggle multiple options by clicking on the option while
the Prefs menu is exposed .
The AutoGrid is turned on by default for all DeluxePaint users.
For artists using HAM screen format, FastAdjust is also turned
on by default.
You can customize your working copy of DeluxePaint so that the
preferences are automatically set to the way you like them each
time you start the program. For example, you might like to have
Coords always turned on when you boot DeluxePaint. To cus-
tomi ze the preferences, use the Tool Types feature of Info in the
Amiga Workbench. Here's how to do it under Workbench 1.3.
Boot your Amiga. Insert your working copy of the program
disk. Click the DeluxePaint program icon to select. Choose
Info from the Workbench menu.
The Info requester appears. In the bottom half of this requester
you'll see a box for Tool Types with ADD and DEL buttons. To
turn a Prefs option on:
Click the ADD button. Type the name of the Prefs option you
,,,,ant to turn on automatically each time you boot the pro-
gram. (Type it exactly as it appears in the Prefs menu.) Press
Return.
To turn a Prefs option off, scroll to display that preference name
in the edit box and click DEL.
Click Save to exit the Info requester and save your changes.
Keyboard Equivalent: Shift- \
This option turns on the coordinate display in the upper right-
hand portion of the Title Bar. Simply moving the mouse displays
the current position of the cursor, with the origin (0,0) set to the
lower left corner of the screen. Holding down either mouse but-
ton temporarily resets the origin to the current cursor position
and displays the displacement value from that temporary origin
263 Reference Oe/uxePainl IV
Fast FB
MultiCycle
Be Square
Workbench
ExclBrush
as you move around the screen. The readout is scaled in pixels.
See also OriginUL, below.
Fast feedback. Turn on Fast FB when working with large or com-
plicated brushes while using the line or unfilled shape tools. Fast
FB lets you draw your lines or shapes using the smallest (one-
pixel) brush for feedback, and then completes the design using
the currently selected brush. This increases response speed while
you are drawing, but does not affect the final image.
Works in conjunction with the Cycle paint mode from the Mode
menu. With MultiCycie turned on, painting with a multicolored
brush in Cycle mode cycles each color in the brush, provided the
color is in a cycle range. When MultiCycie is turned off (the de-
fault), using Cycle with a multicolored brush treats the brush as
though it were a single color (the current foreground color).
Because the Amiga' s pixels are not perfectly square, circles and
squares drawn with the shape tools are not perfectly round or
square. If you wish to draw "true" circles or squares, select Be
Square. This will square all the built-in brushes, the appropriate
shape tools, and symmetry. Be Square does not square gridding
or perspective, and should be turned off when you are using
those features.
Toggles the Amiga Workbench on and off. Default setting is off.
If you pick up a brush with ExciBrush (and the Grid) selected,
you will exclude a one-pixel border on the right and bottom
edges of your brush (see Figure 30). This is useful if your brush
has a colored border around it and you want to use the brush to
create a pattern fill or perspective fill (using the Fill Type re-
quester). When DeluxePaint creates your pattern, the border will
be uniform throughout instead of being twice as wide where one
copy of the brush is placed next to another.
.:. ExciBrush has no effect on brush pickup when the Grid is off.
264 Chapter 8 DeiuxePaint IV
AutoTransp
No Icons
AutoGrid
........ "1." ....... 1"." ...... ].-. ............... 1"." ..... .
. .
. .
. , , ,
I ,
---- -:- - - - - - - -- -:- -- - -: -- - - -:- - - - - ----
, I ' , ' ,
: : : : : :
An image on the screen
[1]
......... ..... . -. .:: -.. ::
:"tI : . d
The image
picked up
with Excl
Brush off
The image
picked up
with Excl
Brush on
Figure 8.42 An example of using Exc/Brush
Modifies the way brush pickup works. With AutoTransp turned
on, DeluxePaint determines the transparent color by looking at
the corners of the captured rectangle or the points of the polygon
to see if they are the same color. If the four corners are the same
color, that color becomes the transparent color, otherwise the
current background color remains the transparent color.
When No Icons is on, your files are saved without the icon "info"
files. This option is useful if you don't ever expect to launch an
application by double-clicking on a picture file. Saving without
the icons saves space on your disks.
With AutoGrid turned on, the perspective grid is resized auto-
matically to match any custom brush you choose to load or pick
up. It's as if you had clicked the From Brush action button in the
Perspective requester. When AutoGrid is off, the perspective grid
is not automatically resized.
.:. This option affects only the grid in Perspective, not the stan-
dard grid.
265 Reference DeluxePaint IV
OriginUL
FastAdjust
User Feedback
in the Title Bar
Painting Mode
Color Fill Box
When Coords from the Prefs menu is on, DeluxePaint displays
the current position of the cursor on the right side of the Title
Bar. By default the program calculates the origin, or zero pOint of
coordinates (0, 0) of the cursor position from the lower left corner
of the screen. If you would rather have the origin calculated from
the upper left, choose OriginUL. To return to the default origin,
choose OriginUL again.
This option is available only in HAM mode, where it is turned
on by default. FastAdjust tells DeluxePaint NOT to attempt to
correct the fringing effects that appear along the right side of
your brush while the brush is moving. This improves the speed
of brush movement and is especially helpful if you are using
large custom brushes. If you find the fringing to be annoying or
difficult to work with, turn FastAdjust off, and the fringing will
be reduced.
DeluxeP a int Colot'
Figure 8.43 Title Bar
Displays the the current painting mode (Matte, Color, Replc,
Smear, Blend, Cycle, Smooth) beside the program title [Deluxe-
Paint] on the Title Bar. See Mode menu, above, for information
on painting modes.
Displays the currently selected fill pattern, or perspective fill or
gradient fill in a small box in the middle of the Title Bar. This box
previews the pattern or gradient you'll get when you fill a shape.
The Color Fill Box is absent if your Fill Type is set to Solid. See
discussion under Fill tool, below, for more information on the
Fill Type requester.
A Appears in the middle of the Title Bar when Antialias>High
is selected from the Effect menu.
a Appears in the middle of the Title Bar when Antialias>Low
is selected from the Effect menu.
B Appears in the middle of the Title Bar when the background is
fixed.
266 Chapter 8 DelllxePainf IV
Axis Rotation
Coordinates
Memory Availability
P Appears in the middle of the Title Bar when you have se-
lected one of the Process options (Tint, Hue, Value) from the
Effect menu. Process>None does not display the P.
S Appears in the middle of the Title Bar to show a Stencil is
active.
s Appears in the middle of the Title Bar when a Stencil is active,
and Stencil>Show or Stencil>Paint is selected.
T Appears in the middle of the Title Bar when Translucency
from the Effect menu is turned on.
When you are in Perspective mode, the rotation of the selected
shape about each axis (x, y, and z, respectively) appears in the
right corner of the Title Bar. The axis rotation information is
superseded by the cursor coordinates if you turn on Coordinates
in the Prefs menu.
When Coords is active, the coordinates of the cursor position are
displayed in the right corner of the Title Bar.
Press the Ctr! key and the letter a at the same time to display
available Fast memory /Chip memory in the left corner of the
Title Bar. See Appendix A for information on DeluxePaint's
memory usage.
267 Reference OeluxePaint IV
Notes
Appendix A: Memory Management
If you're running DeluxePaint IV on a machine with 1 megabyte
of RAM, 282K is allocated to the program and lOOK to Intuition,
leaving about 600K free. But this doesn't take account of the
memory required to create the display, so you' ll generally have
a little less memory available as you work. For example, the de-
fault screen format (320 x 200 by 32 color display) uses 40K of
memory, which leaves you with about 560K to work with. In
addition, each external disk drive uses an extra 20K. You can
measure available memory by selecting About from the Picture
menu (or by pressing Ctrl-a) any time you need a memory check.
DeluxePaint will warn you when you have insufficient memory
to accomplish a task, or when you run the risk of losing data.
Memory shortage is manifested in various ways. For example, if
you are at the limits of available memory and you select a large
brush, DeluxePaint conserves memory by displaying just the
outline of the brush. When you paint with the brush the image
will appear on the screen in the normal fashion, even though it
may not be visible as you move the brush around the screen.
When this happens, consider it a sign that available memory is
low. In that case, you should take some action to reallocate
memory (for example, by deleting the spare page or by removing
any stencils, see below), or at least to save your current image or
animation to disk.
Here are some of the ways DeluxePaint IV consumes memory:
o Increasing the amount of change in an animation after you've
allocated frames for animation (see below for further discus-
sion).
o Creating and holding a large brush. When you see just the
outline of the brush this is a sign that you are near the edge
of your memory limits.
o Creating and holding a large AnimBrush.
o When your spare page is active, it uses up as much memory
as the first page even if you cleared the image from it. You
can regain the memory used by the spare page (40K or more)
by selecting Delete This Page, while viewing the spare page,
from the Picture menu.
o You use memory by leaving the WorkBench open while you
work DeluxePaint. The WorkBench can be opened and closed
through the Prefs menu.
270 Appendix A DeiuxePaint IV
Animation and
Memory Management
What If You Run
Out of Memory
o Creating a stencil uses up one bit plane. The exact amount of
memory used depends on the screen format and page size
you've selected. Fixing the background has a much larger
overhead, similar to that required by a spare page.
Other things that require memory are loading the disk directory,
loading the system fonts, and creating a fill pattern from a brush.
You've probably discovered that animation requires a lot of
memory. And the two animation methods, Expanded and
Compressed, have different memory requirements.
The Expanded method of animation requires that there be
enough memory to duplicate the entire screen for every frame.
So if you are in 320x200 32 colors, which takes 40K per screen,
you'll need 800K to get 20 frames.
Memory requirements for animation in the Compressed mode is
based on the difference between each animation frame. The more
a frame is different from the one before it, the more memory will
be needed to store it in memory and on the disk. The frame that
requires the minimum amount of memory is simply a copy of
the frame before it. The maximum amount of memory is re-
quired when every pixel in a frame is a different color than in
the frame before it.
It's possible to set the number of frames to a large number and
then, in the course of painting on the different frames, run out
of memory. What is happening is that you are increasing the
amount that the frames differ from each other. When this hap-
pens you' ll see a message that explains that you don't have
enough memory to save the changes you're making.
Eventually everyone gets in a situation when they run out of
memory. The first thing you should do when you get messages
saying "Not enough memory" is to save your work. The follow-
ing is a list of things you can do to get a little more memory to
finish your work.
o Close the Workbench from the Prefs Menu.
o Delete your Spare page.
o Delete your custom brush by selecting a very small custom
brush.
271 Memory Management DeluxePaint IV
o If you have an AnimBrush, choose AnimBrush>Free option
from the Anim menu to free it.
o If you have a stencil, choose Stencil>Free from the Effect
menu to free it.
o If you have an animation, delete some frames.
o Reduce your page size if it is larger than the screen.
o Work with the minimum number of colors that you can to
achieve the effect that you want. Choose the screen format
you are working with and reduce the number of colors.
.:. If you receive the System Message "Not enough memory for
requested page size" when you try to change the DeluxePaint
IV screen format from Hi-Res, 16 colors to Hi-Res, 16 colors,
Overscan, you may be experiencing memory fragmentation.
To solve this problem, either reset the screen format from the
Screen Format option in the Picture menu, or quit the pro-
gram and restart DeluxePaint IV in Hi-Res, 16 colors,
Overscan mode.
272 Appendix A DeluxePail11 IV
Appendix B: Keyboard Command Summary
Brush Commands F1
F2
F3
F4
Matte
Color
Replc
Smear
F5 Shade
F6 Blend
F7 Cycle
F8 Smooth
Brush sma lIer
Custom brush smaller by 2 steps
=
Brush larger
+
Custom brush larger by 2 steps
Copies custom brush to spare brush Alt-n
Alt-b
Alt-m
Z
Swaps current and spare custom brush
Metamorphosis from spare to current custom brush
Stretch
h
H
X
Y
x
y
z
o
o
Alt-s
Alt-x
Alt-y
Alt-z
Halve
Double
Double horizontal
Double vertical
Flip horizontal
Flip vertical
90 Degree rotate
Edge>Outline
Edge>Trim
Center brush handle
Flip brush handle horizontal
Flip brush handle vertical
Place brush handle
273 Appendix 8 DeluxePainl IV
Toolbox Commands b Brush Selector
B Restore last custom brush I AnimBrush
C Unfilled Circle
C Filled Circle
I-C Filled and Outlined Circl e
d Continuous Freehand
D Filled Freehand
i-d Filled and Outlined Freehand Shape
e Unfilled Ellipse
E Filled Ellipse
i-e Filled and Outlined Ellipse
f Fill
F Fill requester
g Grid onloff
G Grid onloff using current brush handle position
as a grid point
K CLR (clear screen)
m Magnify on l off
p
Palette Mi xer requester
P Arrange Palette requester
q Curve
r Unfilled Rectangle
R Filled Rectangle
i-r Filled and Outlined Rectangle
s Dotted Freehand
t Text
T Choose Font requester
u Undo
v Straight Line
V Line Spacing requester
> Increase magnification
< Decrease magnification
PICK color cursor
One-pixel brush
L1
Change foregrcund color
L} Change background color
Toggle Symmetry onloff
274 Appel1dix B OeluxePaint IV
Special Keys ?
Delete
F9
flO
Shift-flO
Cursor keys
Ctrl-Cursor Keys
n
Shift
Ctrl
Ctrl-a
bar
Tab
S
Ctrl-S
- (Tilde)
, (Grave)
a
I (Shift- \)
Spacebar
Esc
Ctrl-j
Alt-/
Help
Right Amiga-l
Right Amiga-s
Right Amiga-d
275 Appendix B
Display About/memory info box
Cursor arrow on/ off
Menu Bar on/off
Toolbox & Menu Bar on/ off
Hide all panels (Toolbox, menu, etc)
Scroll Page (except in text mode)
Adjust Screen positioning
(Adjusts the position of Mixer, Arrange
Palette, and Range panels when the cursor
is over the panel)
Centers area under the cursor
Constrain cursor
Leave traces with line or shape tools
Displays available Memory in the menu
Color Cycle on/ off
Show page
Toggle Paint Stencil mode
Make Stencil
Stencil on/ off
Again key - repeats last menu command
Coords on/ off
Cancel operation in progress
Stop operation in progress
Spare page
Copy to Spare
Step through Antialias settings
Selects Freehand tool and single
pixel brush
Load requester
Save requester
Delete requester
DeluxePainl JV
Color Controls
Perspective
Commands
Range requester Ctrl-r
Alt-r
Alt-J and
Alt-[
Alt-t
Ctrl-t
Alt-p
Reverse direction of range
Step forward / backward through available ranges
Translucency On/ Off
Translucency Setting requester
Process On/Off (Tint is default)
P
Color Mixer requester
p
Arrange Palette requester
Enter
Keypad 7 and 8
Shift Keypad 7 and 8
Keypad 9: Reset X axis to O'
Keypad 4 and 5
Shift Keypad 4 and 5
Keypad 6: Reset Y axis to O'
Keypad 1 and 2
Shift Keypad 1 and 2
Keypad 3: Reset Z axis to O'
Keypad 0 Reset all axes to O'
Shift Keypad 0
Shift Keypad 9
Shift Keypad 6
Shift Keypad 3
Keypad "_" (Minus)
Keypad "." (Period)
; and' keys:
Shift; and' keys (: and ")
< (Shift .) and> (Shift ,)
Ctr!
\
276 Appendix B
Enter /Exit perspective mode
Rotate about the X axis
Rotate X axis by Angle Step
Rotate about the Y axis
Rotate Y axis by Angle Step
Rotate about the Z axis
Rotate Z axis by Angle Step
Reset all axes, positions, and
settings
Fix X axis
Fix Y axis
Fix Z axis
Fill the screen with the current
brush at the current perspective
Reset Center
Moves the brush along its fixed
axis in a direction perpendicular
to its plane
Same as ; and' keys but with
greater increment
Modify observer distance from
screen
Temporarily fixes the Y axis so
you can move your brush on the
x and z coordinates
Toggle Angle/Position display
DeluxePainl TV
Animation Keys
Animation
Control Panel
1
2
3
4
5
6
7
8
Shift-l
Shift-2
Shift-3
Shift-4
Shift-5
Shift-7
Shift-8
Space bar
r
Step to Previous Frame
Step to Next Frame
Display the Go To Frame requester to jump
directly to a specific frame
Play Animation continuously until Spacebar or
mouse button is pressed
Play animation once
Play animation in ping-pong mode
Step to previous AnimBrush eel
Step to next AnimBrush eel
Go to first frame
Go to last frame
Go to last frame you did a "go to" to
Play animation continllollsly in reverse direction
Play animation sequence once in reverse
direction
Go to first AnimBrush eel
Go to last AnimBrush eel
Left Arrow
Right Arrow
Alt
Stop the currently playing animation sequence
Reverses animation sequence while playing
Slows down animation while playing
Speeds up animation while playing
Held down while painting, turns on
Animpainting mode
M
Alt-a
1
Alt-l
Ctrl-1
Ctrl-2
Ctrl-3
Ctrl-4
Alt-=
Move Requester
Anim Control Panel on/ off
LightTable on/off
LightTable Dim on/off
(main keyboard) LightTable 2 back on/off
LightTable Previous on/ off
Lighttable Next on/ off
LightTable Spare Page on/off
Adds one frame
277 Appendix B Del/./xePaint lV
Appendix C: The Player Utility
The Player utility on the Art2 disk lets you play the animations
you have created with DeluxePaint IV. You can boot the utility
from the Workbench or use CLI arguments to start the Player.
From the Workbench, open the Art2 disk and double-click on the
Player icon. This loads the program in the default screen format
(io-res, 320 x 200, with 32 colors) . The screen is black and the
Menu Bar is not displayed. To see the utility's single menu, move
the pointer to the upper left part of the screen and press the right
mouse button. Animate appears in the Menu Bar, and the menu
options, Load, Play, About, and Quit descend below it.
Choose Load and when the Load Anim requester appears,
specify which drive you want to make active and then load a
picture or anim from the directory of the drive you chose. The
utility automatically plays the highlighted file when you click
Load in the requester. If you want to replay the animation after
you have stopped it, choose Play. About displays the version
and date of the utility. To exit the Player and return to the
Workbench, choose Quit.
You can use the same keyboard commands you've used in
DeluxePaint IV while you view your animation.
KEY
Tab
Left Arrow
Right Arrow
r
Esc or Space bar
1
2
4
5
6
EFFECT
Turns color cycling on / off
Slows down play rate
Speeds up play rate
Reverses play direction
Stops plays
Go to previous frame
Go to next frame
Play the animation
Play once
Pia y ping-pong
To use Player from the CLI or Shell, open the CLI or Shell from
the Workbench. On the command line type c d Art2: and press
return.
.:. If Art2 is not loaded you will be prompted to insert it.
This will change the current directory to the Art2 disk where the
Player utility is located. At the next prompt, type p l a y e r (add a
278 Appendix C Dei!lxePaint IV
Play Commands
from CLI or Shell
space) and the complete path and filename of the picture or anim
you want to load. For example, if you wanted to load the anima-
tion called "TheTour" from the anim drawer of the Art2 disk,
you would type the following
p l ayer Art 2 : ani m/TheTour . anim <enter>
If you want to show the anim for a certain number of seconds,
press the space bar and type that number after the filename. For
example, to play "The Tour" for five second type:
player Art2 : ani m/TheTour. a nim 5 <enter>
If you would like to indicate that the number is a loop count in-
stead of time in seconds, press the space bar and type the number
of loops you want to run. Press the space bar again and type
l oops. For example, to play five loops of 'The Tour" type:
player Art 2: ani m/TheTour . anim 5 l oops <enter >
You're now ready to issue player commands for your animation
(or you can press Return right now and your animation will play
and take you back to the CLI when it's finished).
If you type an @ before the filename in the first line, the filename
must be the name of a script file. Script files are ASCII text files
from which commands are read. They are created with a text
editor such as ED or EMACS, both of which are included with
Workbench 1.3.
To instruct the Player utility to read commands from the script
file (we'll call the filename TEST) type:
p layer script s/@tes t
Command
player
player (path & filename)
player (path & filename) 10
player (path & filename) 20
loops
player @test
279 The Player Utility
Meaning
Load the Player
Load and/or play file
Load and/or play file for
10 seconds and exit back to CLI or
Shell
Load and play file for 20 loops and
exit back to CLI or Shell
Read commands from script file
"test"
DeluxePaint IV
Script File Commands
Creating an Auto-
booting Slide Show
The script commands, one per line, are similar to the CLI com-
mands except that the word "player" is omitted.
Meaning
Display filename for 5 seconds
Display filename for 10 loops
Command
filename
filename
filename
fil ename
Play filename until user hits key
Display filename until user hits key
.:. If the animations or pictures you are displaying are not in the
same drawer as the Player, you must specify a complete path
before the filename.
If you hit the space bar or click while a picture or anim is running,
the program will move to the next command, even if the speci-
fied play-time has not elapsed.
File names with blanks must be enclosed in quotation (" ")
marks.
A command line starting with a; (semi-colon) is skipped.
This following information is included for Advanced Users who
are familiar with AmigaDos and want to create an Autobooting
Demo that displays your pictures and animations from a script
file. The whole process takes between 15 to 30 minutes.
1. Boot up your system with a Workbench disk.
2. Format a blank disk using the noicons parameter.
3. Use the Install command to make the empty disk a boot disk.
For example, if the empty disk is in dfl type:
I NSTALL d fl :
4. Make the following directories on the empty disk using the
Makedir command: c; libs ; s ; I
Example: Makedir dfl:c
5. Copy the following commands from your workbench to the c
directory of your empty disk: c:endcli ; c:loadwb; c:setpatch
Exam pIe: Copy c:endcli to dfl:c
280 Appendix C DelLlxePail1f IV
6. Copy the file Icon.Library from the Workbench libs directory
to the empty disk's libs directory.
7. Copy the file Disk:Validator from the Workbench I directory
to the empty disk's I directory.
8. Copy the Player and Player.info from the Art2 disk to your
empty disk. Since in fact your disk is no longer empty we'll
call it your Player Disk from here on out.
9. You should now have more than 700K free on your Player
Disk for your pictures and animations.
10. To execute the script file you will be writing to show your
pictures and or animations you will need to first create a
Startup-Sequence file in the S directory of your Player Disk.
To do so, you must create a text file called Startup-Sequence
with the following commands. Type the commands word for
word and line for line.
c:set p at ch > n il :
pl aye r @demo
loa dwb
endc l i > nil:
You can create this Startup-Sequence file using Ed,
MicroEmacs, or any text file editor.
11. Copy the pictures and or animations you want in your demo
to your player disk. Note that all of this copying can be ex-
pedited if you you use a workbench directory utility. There
are several in the public domain directory utilities and
commercial ones as well.
12. Create a script file called demo using the parameters given
to you earlier in this section.
13. After you've completed all these steps, you should be able
to insert your Player Disk into the internal drive of most
Amigas at the Workbench prompt (after rebooting) and
wa tch your demo go.
281 The Player Utility DeluxePaint IV
Appendix D: Amiga Display Modes
What Is a Bit Plane?
Bit Planes and
Available Colors
DeluxePaint IV supports all of the built-in Amiga graphic display
modes - low resolution, high resolution, extra-halfbrite, and
hold and modify. You don't need to know much about the dif-
ferent display modes to create great art with DeluxePaint IV.
But some understanding of how the display modes work, and in
particular, how they affect the number of colors available in the
palette, can help you work more effectively.
This appendix explains how a pixel derives its color, and how the
display mode and the number of bit planes determine the num-
ber of colors available in the palette. We' ve tried to avoid overly
technical explanations, bu t the material is still very technical. If
you don't understand everything you read here, don't be dis-
couraged, just remember that you don't really need to know this.
A bit plane can be thought of as a flat grid of dots - a plane of
dots, where each dot represents a bit. So when we say "bit,"
think dot.
If you look ahead to Figure D-l, you'll see tha t we drew the bit
planes as flat surfaces. The best way to think of this surface is as
a flat grid behind your computer screen. (This isn't actually how
it works, but it may help you visualize how the colors are as-
signed to pixels.) The grid is the same dimensions as your screen
resolution. For example, if your screen is 320 pixels wide and 200
pixels high, each bit plane is also 320 x 200 bits.
Now imagine that each dot is either filled in or it's not. If the dot
is filled in, it has a value of 1 and is said to be "on." If it is not
filled in, the dot has a value of 0 and is said to be "off." In the
simplest case of a display mode with only one bit plane, the
picture can have only two colors. A pixel is one color if its cor-
responding bit is on or a different color if the bit is off.
The bit planes themselves don't determine the color of the pi xel,
they simply determine which color register the pixel looks to for
its color. With a single bit plane, the pixel points to either Color 0
or Color 1. If you add another bit plane behind the first, the num-
ber of possible color registers doubles to four. Each add itional bi t
plane doubles the number of colors again. The color register con-
tains the numbers for the amount of red, green, and blue in the
color.
282 Appendix 0 OeluxePaint lV
Low Resolution and
High Resolution
Display Modes
Figure 0-1 illustrates how the bit planes determine which color
register a pixel points to in Low Resolution display with five bit
planes. Take a look at this figure for a moment. Notice that we've
numbered the bit planes 0 through 4. Notice also that the num-
ber of each bit plane corresponds to the power of two by which
each bit plane value is multiplied. For example, the dot in bit
plane 3 has a value of 1, and because it is in bit plane 3, the 1 is
multiplied by 2
3
, which equals 8 (2 x 2 x 2). The numbers from
the five bits are then added together to obtain the number of the
color register the pixel points to.
Color Palette Registers
L-____ O
L-______ 4
8
L---------
16
Color Register 0
Color Register 1
Color Register 2
Color Register 3
Color Regisler 4
Color Register 5
Color Register 6
Color Register 7
Av " " ~ V \ .
. ,"".N--
291----..-j Color Regisler 29
Figure 0-1 Low Resolution Pixel Color Selection
1---------1
Color Regisler 30
Color Regi ster ~ 1
Low and High Resolutions work exactly alike, except that High
resolution does not support as many bit planes, and therefore
provides fewer colors. Figure 0-2 lists the graphics modes and
the number of bit planes and colors each supports. Notice that
283 Amiga Display Modes DeluxePainl IV
Extra-Halfbrite
Display Mode
Hold And Modify mode is a departure from the notion that each
additional bit plane doubles the number of colors available. Hold
and Modify is a special case that we'll explain in a moment.
(/)
Q)
c
("(l
0:::
,
.....
co
'0
....
Q)
.D
E
::l
Z
1
2
3
4
5
6
320x200
2
4
8
16
32
64/4096
Graphics Mode
320x400 640x200 640x400
2 2 2
4 4 4
8 8 8
16 16 16
32
nfa nfa
64/4096
nfa nfa
Figure 0-2 Number of Colors in Each DispLay Mode
Extra-Halfbrite uses a trick to increase the number of colors
available on the screen. The Amiga supports only 32 color reg-
isters directly, but Extra-Halfbrite uses a sixth bit plane to indi-
cate an additional 32 registers that don't really exist. The first 32
registers are standard color registers; the second 32 are halfbrite
equivalents. Pixels that use halfbrite colors point to one of the
standard color registers and indicate that the color should be dis-
played at half its normal intensity. This means that the second 32
pixels are not independant of the first 32; you can change the
color values only in the first 32 registers, and the change is auto-
matically reflected in the halfbrite equivalent. Figure B.3 shows
how Extra-Halfbrite uses the bit planes and color registers.
.:. Not all Amiga 1000 computers support Extra-Halfbrite. The
easiest way to find out whether or not your computer sup-
ports this display mode is to try it. Open an Extra-Halfbrite
screen and look at the Palette (make sure the pointer is not in
the Menu Bar or Toolbox) . If the last 32 colors are the same as
the first 32, your computer doesn't support Extra-Halfbrite.
284 Appendix 0 DeluxePainl IV
Color Palette Registers
Color Register 0 Color Register 32
Color Register 1 Color Register 33
Color Register 2 Color Register 34
Color Register 3 Color Register 35
Color Register 4 Color Register 36
Color Register 5 Color Register 37
Color Register 6 Color Register 38
Color Register 7 Color Register 39
~ ~
L-_____ O
'--_______ 4
8
L------------------
16
L-__________________________ 32
Hold and Modify
Display Mode
61
Color Register 30 Color Register 62
Color Register 31 Color Register 63
Figure 0-3 Amiga Extra-Halfbrite Pixel Color Selection
Hold and Modify display mode uses only 16 color registers, but
manages to display all 4,096 colors on the screen at the same
time. To accomplish this, HAM display mode uses the first four
bit planes to address the 16 color registers, and uses the fifth and
sixth bit plane to determine whether the register color or a HAM
color should be used.
A HAM color is formed by taking the RGB value of the preced-
ing pixel on the screen, and substituting a new value for one of
285 Amiga Display Modes DeluxePainllV
the RGB components. The new value is the number derived from
the first four bit planes. Here's a quick example:
Assume the color values of one pi xel (a register color) are R3,
G15, Bl1. The following pixel (a HAM color) would have the
color values R13, G15, Bll, if bit planes 0 through 3 pointed to
register 13 and bit planes 4 and 5 indicated that the register value
should be used to modify the red component of the preceding
color. (Figure 0-4 shows how the six bit planes are used to select
a color in Hold and Modify mode.)
Color Palette Registers
Color Regisler 0
Color Register 1
Color Register 2
Color Regisler 3
Color Register 4
Color Register 5
Color Register 6
Color Register 7
h
V"V
r--..AAN-.
'------0
~ ____________ 4
~ _________ B
@]r-------.. ~ Color Regi ster 13
r---------j
Bit pair =
or Bit pair =
or Bit pair =
or Bit pair =
_ Normal color selection using value of bit-planes
- 3-0 to choose 1 of 16 color registers.
fOl---I1l = Take color 01 previous plXet and substilute val ue
~ 01 bitplanes 30 lor Blue component 01 RGB color.
Gl---1Ql = Take color 01 previous pixel and substitute value
~ 01 bitplanes 30 lor Red component 01 RGB color.
Gl---f1l = Take color 01 previous pixel and substitute value
~ 01 bitplanes 3-0 lor Green component 01 RGB color.
Figure 0-4 Hold and Modify Pixel Color Selection
286 Appendix 0
Color Register 14
Color Register 15
DeluxePai nf IV
Because HAM colors are based on color values of the preceding
pixel, and only one color value can be changed at one time, it
may take three pixels to reach the color you really wanted. In
Figure D-5 it takes three pixels to change black (RO, GO, BO) to
white (R15, G15, B15). Note that this example assumes there are
no intermediate colors in the normal color registers. This gradual
change from one color to the next is sometimes referred to as
"ramping" the color, and appears on the screen to the left of
HAM pixels. If you need' fine details in your picture, you will
want to use a color from the color registers, because those colors
do not require ramping.
Bl ack (0, 0, 0) Green (0, 15, 0) Yell ow (1 5, 15, 0) Whit e (1 5, 15, 15)
DaD
Figure 0-5 HAM Color Ramping
In DeluxePaint IV, if you hold a brush over an area made up of
HAM pixels, you may set? an effect called "fringing." The fring-
ing appears as streaks running to the right from the edge of the
brush. This effect is only temporary. When you paint the brush
onto the picture, DeluxePaint corrects the fringing, but you may
see the "ramping" effect where DeluxePaint recreates the HAM
color to the right of your brush.
287 Amiga Display Modes DeluxePail1i IV
Notes
Index
Note: Menu options appear under AutoTransp 45,265 Brush mode, painting 266
their menu titles in boldface type. Axes 154-155 Brush Selector tool 34-35, 57,
rotation on brush 156-157,267 199-200
About... DeluxePaint IV 222, 270 Brush<->Spare 223
Action buttons 6, 209, 210 Background 171 Brush>Spare 223
Activation point 31 fixing the 63-64, 99 Built-in brushes 28, 55, 186
Active line 30 scrolling the 171-172
Add Frame 237 Background color 18, 206 Cels 65, 230
Again rule 98, 208 default 25 Chip RAM 102
Airbrush tool 31-32, 36, 55, 56, erasing to the 26 Circle tool 33, 197
196 painting with the 25-26 CLR 206
Amiga Display modes 282-287 transparent 46 Color
Angle step 111 Background>Fix 64, 180,256 background 18, 206
Anim Menu 230-240 Background>Free 64, 256 changing 36, 93-94 (HAM)
AnimBrush 230-231 Background>Lock FG 256 controls 276
Load 232 Be Square 32, 196, 264 copy 71-72, 245
Save 233 Bg->Fg 250 creating a new 247
Move 233-236 Bg<->Fg 251 delete 246
Frames 236-237 Bit plane 271, 282-283 exchange 71-72,246
Control 237-239 Blend 229 foreground 18, 206
Method 239-240; see aLso Brush 28 lock 96-98
Compressed and Expanded affected by a stencil 98 mask 96
Animation 8 anything can be a 34-35 mixing 78, 248
basic model 127 axes 154-155 modifying 245
commands 277 built-in 28, 55, 186 pick 27, 246
cycliC 137-139 commands 273 processing options 94-95
effects 161-180; receding or coordinates 112-115 screen format and 219
approaching shapes 161 - creating a rectangular 44 selecting a 247
162, dissolve 162-163, creating an irregularly shaped spread 72,246
expanding circles 163-164, 44-45 transparent 35, 45, 265
trails 164-165, curving custom 44-49 working with 69-77
titles 166-167, tumbling 3D display dependent on Color (Mode) 60, 61, 228
objects 167-169, spinning memory 11 0 Color Cycling 10, 53
174-180 duplicating a 45 with ranges 85-88
frames 65 enlarge or reduce 28 Color Indicator 18,25, 206, HAM
keyboard equivalents in 63 handle 48, 111-112, 169-171 207
painting with 131-132 in Perspective mode 48 Color Menu 240-252
recording 154 is a little picture 47-48 Ranges 242-243
Animation Control Panel 129- moving a 45 Cycle 243
130 moving in 3 dimensions 133 Palette 243-249
commands 277 painting modes 60-62 Color Set 249-250
AnimBrush 65 polygonal 200 BG->FG 250
creating an 144 rotating in 3D space 107-108 BG<->FG 251
flip an 225 Brush Menu 223-227 Remap 251
metamorphose (transform) Load 223 Recompute 251
147-148 Save 223 Brush 251-252
picking up an 145 Restore 223 Color Mixer 8-9, 52-53, 70-77,
painting with an 145 Spare 223-224 207, 244-247
settings 145-147 Size 224 Color register 86,220,282, 285
Animfill 191 Flip 225 Color Set 70, 72-73, 89, 249
Animpainting 64-66, 131-132 Edge 225-226 loading and saving 74,79,250
AntiAlias 9,256-257 Rotate 226 ColorText 15,57
Assigns button 210 Bend 226 Color Wheel 76
AutoGrid 265 Handle 227
289 Index DeluxePaint IV
Compressed memory method Euler angles 112 Jaggies 9, 180
132, 171, 240, 271 ExciBrush 264
Constrain the cursor 139 Expanded memory method 132, Key positions 149
a tool 186 240,271 Keyboard equivalents 27, 63,
Continuous Freehand tool 29, 36, Extra-Halfbrite 62, 218, 284 273-277
187-188 Eyedropper 73
Control 237-238 LightTable 8, 149-151, 255-256
Coords 121, 263-264, 267 FastAdjust 92,266 Linear fills 83
Copy to spare 216 FastFB 49, 264 gradients 83-84, 193-194
Curve 55 Fill tool 31, 190-191 Load. See individual mentiS
Curve tool 30-31, 190 Fill Type requester 82-85, 191-195 Load requester 38-39
Custom brushes 44-49 Filled Freehand Shape tool 187- Loading a file 18-19, 211
Cycle 61, 229, 243 188 Lo-Res 54, 218
Fine Tuning 104 Low resolution 282
Default palette 249 Fixing the background 63-64, 99
Default settings 17 Flip 215, 225 Magnify tool 37, 205
Delete 213 FONTS 201-203 Matte 60,61,228
Delete Frame 237 Foreground color 18, 206 Med-Res 54, 218
Delete this Page 216 Frame slider 129 Memory
DeluxePaint III 1, 69 Frames 236-237 affects painting 110
DeluxePaint IV, screen 49-50 Frames 230 availability 267, 270
DeluxePaint IV creating 128 fragmentation 272
About. .. 222, 270 painting on 128-129 management 270-272
default settings 17 merging with LightTable Menu 24, 208
hardware requirements 14 152-153 submenu 208
hints and reminders while Freehand Shape tool 29-30 Menu Bar 18, 24-25
using 4 Fringing 92-93, 221, 287 Merge in Back 216
installing to hard disk 15-16 Merge in Front 216
manual 2 Go Back 135-136 Metamorph 224
quitting 19 Gradient fills 53, 82-85,193-195 Metamorphosis 8, 147-148
software 13 linear 83-84 Method 239-240
starting 17-18 radial 84-85 Mixing area 73, 247
using with floppy drive 16-17 Grid tool 36, 58-59, 203 Mode Menu 228-230
what's new in 7-10 Matte 228
Directional gradients 83 Halve 225 Color 228
Disks HAM (Hold and Modify) 7-8, Replace 228
button 209 219-221,284,285-287 Smear 228
organizing 14 animation with 149 Shade 228-229
copying 14 changing colors in 93-94 Blend 229
Dither 195, 242 fringing 92-93,221, 287 Cycle 229
pattern and random 81-82 outlining in 225 Smooth 229
Dotted Freehand tool 29, 36, 186 painting in 89-95 Mix 229
Double 225 palette 89-90 HBrite 229-230
ramping 90-91, 287 Modifying tools 55-59
Ease In/Ease Out 140-141, 180- Handle 227 Mouse 5
181 , 235 HBRITE 229-230 painting with 5
Edge 225 Hi-Res 54, 218-219 Move 233-236
Edit box 7, 39 High resolution 283 Move requester 132-133,141-144,
Effect Menu 252-262 HSV 233-236
Stencil 252-255 color system 52, 74-78, 245 MuItiCycle 61, 229, 264
LightTable 255-256 sliders 71
Background 256 Hue 75-76, 245 No Icons 265
AntiAlias 256 Hue 258 NTSC monitor 221
Process 257-258 Hybrid cycles 88 Numeric keypad 109
Translucency 258-259
Perspective 259-262 Installing DPaint IV 15-16 OriginUL 266
Ellipse tool 33, 198 Interlace 54, 218 Outline 225
290 Index
OeluxePaint IV
I.
Overscan 217, 221, 272
Page 17,49
scrolling the 51
switching 50
Page Size 50-51, 216-217
Painting modes 60-62, 266
Painting screen 23-24
PAL monitor 221
Palette 243-249
Palette 18, 25, 52-54, 207
arrange 53, 74, 248
common 211
default 249
HAM 89-90
load and save 74, 249
manipulating 69-77
restore 249
screen formats and 54
spare page 50
use brush 248-249
Palette Mixer. See Color Mixer
Pattern edit field 209
Perspective 107-124,259-262
commands 276
Picture Menu 208-223
Load 209-211
Save 211-212
Delete 213
Print 213-215
Flip 215
Spare 215-216
Page Size 216-217
Show Page 217
Screen Format 217-222
About 222
Quit 223
Pixel 28, 32, 56
Player utility 278-281
Polygon tool 34, 198-199
Prefs Menu 263-266; customizing
the Prefs menu 263
Coords 263-264
FastFB 264
MultiCycle 264
Be Square 32,196,264
Workbench 264
ExciBrush 264-265
AutoTransp 265
No Icons 265
AutoGrid 265
OriginUL 266
FastAdjust 266
Print 213-215
Process 95, 257-258
Quitting DeluxePaint 19, 223
Rad ial gradients 84-85, 194-195
RAM (Random Access Memory)
15, 17
Ramping 90-91, 220-221, 225, 287
Random 242
Range 61, 242-243
building the 80-81
color cycling 85-88
copy a 242
defining 53-54
working with 78-88
ReadMe file 13
Recompute 92, 93
Recompute 251
Rectangle tool 32, 196
Remap 251
Replace 228
Requester 5-6, 209
Restore Palette 249
RGB
color system 52, 74-78, 245,
282-283, 286-287
sliders 71
Rotate 226
Rotation 134
displayed in Title Bar 114
Saturation 75, 245
Save. See individual menus
Saving a file 38-39, 51
Scratch page 49-50
Screen axes 154-155
Screen coordinates 112-115
Screen Format 52, 217-219, 272
palettes and 54
Screen resolution 51-52, 282-283
Scroll bar 6
Scroll box 19
Scrolling background 171-172
Shade 228-229
Shear 226
Shift key 186
Show Page 51, 217
Size 224
Smear 60, 228
Smooth 60, 229
Spacing requester 56, 182, 188-
189
Spare page 44, 49-50, 215-216
Spare>Metamorph 148
Special commands 275
Spreads, creating 53
Squares 32
Starting DeluxePaint IV 17-18
291 Index
Startup-sequence 15-16
Stencil 96-104, 252-255
fine tuning 104
in HAM 102-104
memory and 271
painting a 100-101
Stencil>Paint 10
Straight Line tool 30, 55, 188
Stretch 224
Submenu 208
Swap 215
Symmetry tool 36, 58-59, 204-205
Technical support 20
Text tool 35-36,57,200-202
Tint 257
Title Bar 18, 24
displays rotation angles 114
hiding 49
user feedback in 266-267
Tolerance 10, 103
Tools
constraining 186
modifying 55-59
Toolbox 17-18,28-38,50,185-208
commands for the 274
hiding the 49
Traces 188
Translucency 92, 94, 258-259
Transparent color 35, 45, 265
changing the 46-47
Trim 226
Tweening 149-151
UNDO 26, 206
Unfilled shape tools 55-56
Unit 217
Use Brush Palette 249
Value 75-76,245, 258
Wire frame 134
Workbench 264
Wrap
Zoom tool 37, 205
DefuxePaint IV
Artist Bios
Lee Taran
Dan Silva
When Lee entered Stanford University, she was an aspiring
young artist. Oil painting had been her first love at Manhattan's
famed School of Music and Art, and college might have been a
pleasant diversion before entering the New York" Art Scene."
At the prodding of some friends, she took a computer science
course "for the fun of it. "
Like many of the creative talents who have worked with Elec-
tronic Arts, Lee's entry into big-time programming began inno-
cently enough with the Amiga. It's a familiar story: The Amiga
was released, it was neat, it was fun, it had color, and suddenly
- note the slightly crazed look of excitement typical in these
cases - "I've got to program this thing!" Lee was hooked.
The art world became a sweet memory. Because Stanford had no
undergraduate major in computer science, Lee designed a major
for herself in AI, and took all the systems and computer science
courses the university had to offer. She then took time away from
school to get some graphics expereince, and wound up working
at EA on some of Dan Silva' s old code. Following six months
of intensive hacking on the EGA/ VGA support for the Prism
graphics primitives, she returned to Stanford for her degree, and
stayed on for an M.5. in Computer Systems.
Through all her training and diverse experience, computer
graphics has remained an enduring passion. Her belief that high-
quality artwork can be created with a computer led her back to
Electronic Arts, and has resulted in DeluxePaint IV. And she
won't stop there.
When she's away from the keyboard, Lee' s a discriminating sci-fi
fan, a connoisseur of trashy TV, and a dedicated aerobics/work-
out freak. She and her husband Ali share their home in Palo Alto,
California with two big cats named Dido and Zack.
Dan Silva is a legend. By the time Dan joined Electronic Arts in
1983, he had already worked with computers and computer
graphics for twenty years. In productive stints at Informatics,
Xerox, and Lucasfilm, he had designed a video editor, and new
generation bitmap editor, and written an interactive language for
displaying equations as graphic images. As important as his
achievments was the fact that his work helped him form a clear
idea of how the ideal paint program should behave.
At EA he started work on Prism, a paint program that was to be
an in-house tool for software development. Prism eventually
became DeluxePaint (1985), and it was an instant success. Dan
started improving DeluxePaint almost immediately, and the
result was DeluxePaint II (1986), the best paint program available
for the Amiga at that time. And as fine a program as it was, Dan
still wasn't satisfied. He could paint, but the paintings didn't
move. Dan's lifelong fascination with animation became the
driving force of the best-selling DeluxePaint III.
Dan has moved on to other projects but his code lives on. His
mission to create the best graphic tools for the Amiga is embod-
ied in DeluxePaint IV. We couldn't have done it without him.
Credits Software design and development:
DeluxePaint 1, II, and III: Dan Silva
DeluxePaint IV: Lee Taran, with contributions from
Steve Shaw
Producer: Hal Jordy
Assistant Producers: Orlando Guzman, John Manley
Technical Director: Keith McCurdy
Testing Manager: Jack Falk
Software Testing: Jon Medek, Karyn Taylor
Documentation: R. J. Berg, with contributions from Hal Jordy
Product Manager: Gary Gettys
Quality Assurance: Bill Romer, Bryan C. Beckstrand
Layout: Evelyn Spire
Program Art: Gene Hamm, Cris Palomino, Ken Costello,
Larry Keenan, Dennis DeSantis, Don Woo, Arthur Koch,
Connie Braat, Avril Harrison, Mike Nowak, Greg Johnson,
Michael Kosaka, Michael Lubuguin, Orlando Guzman,
Gene Brawn.
Package Design: Barry Hiler
Package Illustration: Don Woo
Special Thanks To: Jeff Bruette, Gene Brawn, Kara Blohm,
Eric Lindstrom, Ali Ozer, John Toebes, Steve Krueger and all
of the people, both inside and outside of Electronic Arts, who
helped make DeluxePaint I, II, and III happen. In particular, the
members of the development team would like to thank their
spouses and partners for the support and encouragement they
offered during this project.
LightTable feature includes technology licensed from R&DL
Productions, Inc. U.S. Patent No. 4,952,051.
NOTICE
ELECTRONIC ARTS RESERVES THE RIGHT TO MAKE IMPROVEMENTS IN THE PRODUCT DESCRIBED IN THIS MANUALAT ANY
TIME WITHOUT NOTICE.
THIS MANUAL IS COPYRIGHTED. ALL RIGHTS RESERVED. NO PART OF THIS MANUAL MAY BE COPIED, REPRODUCED,
TRANSLATED OR REDUCED TO ANY ELECTRONIC MEDIUM OR MACHINE READABLE FORM WITHOUT THE PRIOR WRITTEN
CONSENT OF ELECTRONIC ARTS, 1820 GATEWAY DRIVE, SAN MATEO, CALIFORNIA 94404.
ELECTRONIC ARTS MAKES CERTAIN LIMITED WARRANTIES WITH REGARD TO DEFECTIVE RECORDING MEDIA. PLEASE SEE
THE ELECTRONIC ARTS LIMITED WARRANTY ENCLOSED WITH THIS PRODUCT
LIMITED WARRANTY
SOFTWARE 1991 ELECTRONIC ARTS
MANUAL BY R.J. BERG
1991 ELECTRONIC ARTS
Limited Warranty. Electronic Arts ("EA") provides to the original purchaser of the computer software
product, for a period of ninety (90) days from the date of original purchase (the "Warranty Period"), the
following limited warranties:
Media: EA warrants that, under normal use, the, magnetic media and the packaging provided with it are
free from defects in materials and workmanship.
Software: EA warrants that the software, as originally purchased, will perform substantially in conform-
ance with the specifications set forth in the packaging and in the user manual.
Warranty Information. If you are having any problems with the product, we are happy to help. Please
address all correspondence to ElectronicArts, 1820 Gateway Drive, San Mateo, California 94404. Or call us
at (415) 572-ARTS.
Warranty Claims. To make a warranty claim under this limited warranty, please return the product to the
point of purchase, accompanied by proof of purchase, a statement of the defect, and your name and return
address. To replace defective media after expiration of the Warranty Period, send the product, in protective
packaging, postage prepaid, to Electronic Arts, at the above address, encloSing proof of purchase, a
statement of the defect, your name and return address, and a check for $7.50. EA or its authorized dealer
will, at its option, repair or replace the product, and return it to you, postage prepaid, or issue you with a credit
equal to the purchase price. THE FOREGOING STATES THE PURCHASER'S SOLE AND EXCLUSIVE REMEDY FOR ANY
BREACH OF WARRANTY WITH RESPECT TO THE SOFTWARE PRODUCT
Warranty Exclusions. EA EXPRESSLY DISCLAIMSANY IMPLIED WARRANTIES WITH RESPECTTOTHE MEDIAANDTHE
SOFTWARE, INCLUDING WARRANTIES OF MERCHANTABILITY OR FITNESS FOR A PARTICULAR PURPOSE. ANY WARRANTIES
IMPLIED BY LAW ARE LIMITED IN DURATION TO THE WARRANTY PERIOD. SOME STATES DO NOT ALLOW LIMITATIONS ON THE
DURATION OF AN IMPLIED WARRANTY, SO THE ABOVE LIMITATION MAY NOT APPLY TO YOU. THIS WARRANTY GIVES YOU
SPECIFIC LEGAL RIGHTS. YOU MAY ALSO HAVE OTHER RIGHTS WHICH VARY FROM STATE TO STATE
LIMITATION ON DAMAGES
EASHALL NOT INANY CASE BE LIABLE FOR INCIDENTAL, CONSEQUENTIAL OR OTHER INDIRECT DAMAGES ARISING FROM
ANY CLAIM UNDER THIS AGREEMENT, EVEN IF EA OR ITS AGENTS HAVE BEEN ADVISED OF THE POSSIBILITY OF SUCH
DAMAGES. SOME STATES DO NOT ALLOW THE EXCLUSION OR LIMITATION OF INCIDENTAL OR CONSEQUENTIAL DAMAGES,
SO THE ABOVE LIMITATION OR EXCLUSION MAY NOT APPLY TO YOU.
COMMODORE MAKES NO WARRANTIES, EITHER EXPRESS OR IMPLIED, REGARDING THE ENCLOSED COMPUTER
SOFTWARE PACKAGE, ITS MERCHANTABILITY OR ITS FITNESS FORANY PARTICULAR PURPOSE. THE EXCLUSION OF IMPLIED
WARRANTIES IS NOT PERMITTED BY SOME STATES. THE ABOVE LIMITATION OR EXCLUSION MAY NOT APPLY TO YOU. THIS
WARRANTY PROVIDES YOU WITH SPECIFIC LEGAL RIGHTS. THERE MAY BE OTHER RIGHTS THAT YOU MAY HAVE WHICH VARY
FROM STATE TO STATE
Unless indicated otherwise, all software and documentation is 1991 Electronic Arts. All Rights Reserved.
PROGRAM LICENSE AGREEMENT AND LIMITED WARRANTY
Carefully read all the terms and conditions of this agreement prior to using the enclosed diskette. Your use of the
diskette indicates your acceptance of these terms and conditions.
If you do not agree to these terms and conditions, you may obtain a full refund by returning the unopened diskette
package and the other components of this product along with your receipt to the Commodore dealer where the
purchase was made within three (3) days following such purchase.
1. Copyright: These programs and the related documentation are copyrighted. You may not use, copy, modify,
or transfer the programs or documentation, or any copy except as expressly provided in this Agreement.
2. License: You have the non-exclusive right to use any enclosed program only on a single computer. You may
load the program into your computer's temporary memory (RAM). You may physically transfer the program from
one computer to another provided that the program is used on only one computer at a time. You may not
electronically transfer the program from one computer to another over a network. You may not distribute copies
of the program or accompanying documentation to others. You may not decompile, disassemble, reverse
engineer, modify or translate the program or documentation. You may not attempt to unlock or bypass any copy
protection utilized with the program. All other rights and uses not specifically granted in this license are reserved
by Commodore.
3. Back-up and Transfer: You may make one (1) copy of the program solely for back-up purposes. You must
reproduce and include the copyright notice on the back-up copy. You may transfer and license the product to
another party only if the other party agrees to the terms and conditions of this Agreement and completes and returns
a registration card to Commodore. If you transfer the program you must at the same time transfer the
documentation and back-up copy or transfer the documentation and destroy the back-up copy.
4. Terms: This license is effective until terminated. You may terminate it by destroying the program and
documentation and all copies thereof . This license will also terminate if you fail to comply with any term or condition
of this Agreement. You agree upon such termination to destroy all copies of the program and documentation.
5. Program Disclaimer: The programs are provided "as is" without Warranty of any kind, either expressed or
implied, including, but not limited to, the implied warranties of merchantability and fitness for a particular purpose.
The entire risk as to the results and performance of any program is assumed by you. Should the program prove
defective, you (and not Commodore or its dealers) assume the entire cost of all necessary servicing, repair or
correction. Further, Commodore does not warrant, guarantee or make any representations regarding the use of ,
or the results of the use of, the program in terms of corrections, accuracy, reliability, currentness, or otherwise: and
you rely on the program and results solely at your own risk.
6. Diskette Limited Warranty: Commodore warrants to the original licensee that the diskette(s) on which the
program is recorded shall be free from defects in material and workmanship only for a period of ninety (90) days
from the date of original purchase. If a defect covered by this warranty occurs during this 90-day warranty period,
and it is returned to the dealer from whom it was purchased not later than five (5) days of the end of such 90-day
period, the dealer shall, at the dealer's option, either repair or replace the diskette.
The above warranty is exclusive and in lieu of all other warranties, express or implied (other than those warranties
implied by state law). All state statutory implied warranties, including, but not limited to implied warranties of
merchantability or fitness for a particular purpose shall be limited to a period of 90 days from the date of your original
purchase. No warranties, either express or implied, will apply after this period.
7. Limitation of Liability: Commodore's liability is limited solely to the repair or replacement of the defective
product, in its sole discretion, and shall not in any event include damages for loss of use or loss of anticipated profits
or benefits or other incidental or consequential costs, expenses or damages, including without limitation any data
or information which may be lost or rendered inaccurate, even if Commodore has been advised of the possibility
of such damages.
Some states do not allow a limitation on how long an implied warranty lasts, or limitation of incidental or
consequential damages, so the above limitations or exclusions may not apply to you. This warranty gives you
specific legal rights, and you may also have other rights which vary from state to state.
8. Miscellaneous: This Agreement represents the entire understanding regarding the programs and related
documentation, and supersedes any prior purchase order, communications, or representations. This Agreement
may only be modified by a written amendment signed by an officer of Commodore. If any provision of the
Agreement shall be deemed unlawful , void, or for any reason, unenforceable it shall be deemed severable from,
and shall in no way effect the validity and enforceability of the remaining provisions of the Agreement.
This license Agreement shall be governed by the laws of the United States of America, Commonwealth of
Pennsylvania.
9. The program License Agreement shall inure to the benefit of Commodore-Amiga, Inc., its parent, and all affiliated
companies thereof.
Das könnte Ihnen auch gefallen
- AMIGA - Alien Breed 3D 2 The Killing Grounds (AGA) ManualDokument3 SeitenAMIGA - Alien Breed 3D 2 The Killing Grounds (AGA) ManualjajagaborNoch keine Bewertungen
- A600 User Guide - (Homemade) - Manual-ENG PDFDokument27 SeitenA600 User Guide - (Homemade) - Manual-ENG PDFMikiPopovicNoch keine Bewertungen
- K&A Plus 01 ENDokument72 SeitenK&A Plus 01 ENDejan KumricNoch keine Bewertungen
- A1200 Commodore - Manual-ENG PDFDokument75 SeitenA1200 Commodore - Manual-ENG PDFDavid AlonsoNoch keine Bewertungen
- 79 Mattel Intellivision-ManualDokument14 Seiten79 Mattel Intellivision-Manualluiz9fnandesNoch keine Bewertungen
- Intellivision Controller Pinouts TiltoDokument2 SeitenIntellivision Controller Pinouts TiltoOscar Arthur KoepkeNoch keine Bewertungen
- AmigaActive 09 2000Dokument68 SeitenAmigaActive 09 2000api-3824268Noch keine Bewertungen
- 1581 Service Manual 314982-01 (1987 Jun) PDFDokument22 Seiten1581 Service Manual 314982-01 (1987 Jun) PDFNatasyaNoch keine Bewertungen
- Book of Softkeys Volume 1Dokument162 SeitenBook of Softkeys Volume 1aforgette1513Noch keine Bewertungen
- Issue 25Dokument23 SeitenIssue 25pgyzNoch keine Bewertungen
- Apple 2 Computer Information - Document 532 - Schematic 050-0051-DDokument5 SeitenApple 2 Computer Information - Document 532 - Schematic 050-0051-DGabriel GarciaNoch keine Bewertungen
- EC 4000 Manual PDFDokument92 SeitenEC 4000 Manual PDFJose ValentinNoch keine Bewertungen
- (Ebook) ZX Spectrum Games Screenshot Catalog (6000 Color Screenshots of Sinclair ZX Spectrum Games 405 Pages)Dokument405 Seiten(Ebook) ZX Spectrum Games Screenshot Catalog (6000 Color Screenshots of Sinclair ZX Spectrum Games 405 Pages)João FigueiredoNoch keine Bewertungen
- Amiga Floppy Drive Compatibility ListDokument3 SeitenAmiga Floppy Drive Compatibility ListrodeoaNoch keine Bewertungen
- AmigaFormat001 Aug89 PDFDokument116 SeitenAmigaFormat001 Aug89 PDFtarmiricmyNoch keine Bewertungen
- A1200 Users Guide (UK)Dokument75 SeitenA1200 Users Guide (UK)MalcolmNoch keine Bewertungen
- AmigaFormat080 Jan96 PDFDokument142 SeitenAmigaFormat080 Jan96 PDFMikiPopovic100% (1)
- HomePak User ManualDokument146 SeitenHomePak User ManualremowNoch keine Bewertungen
- Commodore 64 Assembly Language Arcade Game Programming 1985 TAB Books PDFDokument65 SeitenCommodore 64 Assembly Language Arcade Game Programming 1985 TAB Books PDFacsabo_14521769Noch keine Bewertungen
- Amiga:: The Computer That Wouldn't DieDokument7 SeitenAmiga:: The Computer That Wouldn't DieatarifanNoch keine Bewertungen
- Amiga Floppy Drive Compatibility List: 3.5 DrivesDokument8 SeitenAmiga Floppy Drive Compatibility List: 3.5 DrivesautreraNoch keine Bewertungen
- GVP Impact Series II A500 HD Users GuideDokument28 SeitenGVP Impact Series II A500 HD Users GuideDaniel Hosaka SamwaysNoch keine Bewertungen
- Manual Settlers 1993Dokument138 SeitenManual Settlers 1993Timothy Hamel50% (2)
- Microcontroller 8051Dokument31 SeitenMicrocontroller 8051Munazza FatmaNoch keine Bewertungen
- Amiga Magazine - Amos CompilerDokument2 SeitenAmiga Magazine - Amos CompilerMauroNoch keine Bewertungen
- MAME ManualDokument139 SeitenMAME ManualRalph Willian100% (1)
- Questions On Triumph of The Nerds & Pirates of Silicon ValleyDokument5 SeitenQuestions On Triumph of The Nerds & Pirates of Silicon ValleyhockendougalNoch keine Bewertungen
- JiffyDOS User's ManualDokument68 SeitenJiffyDOS User's ManualMartin MaciaszekNoch keine Bewertungen
- Commodore Magazine Vol-08-N04 1987 AprDokument132 SeitenCommodore Magazine Vol-08-N04 1987 AprSteven DNoch keine Bewertungen
- Stonekeep - ManualDokument27 SeitenStonekeep - ManualAntti SomeroNoch keine Bewertungen
- Konica Minolta Dimage A2 2720 Service Manual Repair GuideDokument52 SeitenKonica Minolta Dimage A2 2720 Service Manual Repair GuideAnonymous yzfLyNGBINoch keine Bewertungen
- The Complete Amiga 500 User GuideDokument40 SeitenThe Complete Amiga 500 User GuideScribdLettoreNoch keine Bewertungen
- Commodore Magazine Vol-09-N07 1988 JulDokument116 SeitenCommodore Magazine Vol-09-N07 1988 JulSteven DNoch keine Bewertungen
- Compute!s Second Book of Commodore 64Dokument300 SeitenCompute!s Second Book of Commodore 64Jonah HexNoch keine Bewertungen
- MSX Computing - Aug-Sep 1985Dokument68 SeitenMSX Computing - Aug-Sep 1985BulesteNoch keine Bewertungen
- Floppy DrivesDokument20 SeitenFloppy DrivesDrift GeeNoch keine Bewertungen
- Delphi Informant Magazine (1995-2001)Dokument58 SeitenDelphi Informant Magazine (1995-2001)reader-647470Noch keine Bewertungen
- Delphi Informant Magazine (1995-2001)Dokument55 SeitenDelphi Informant Magazine (1995-2001)reader-647470Noch keine Bewertungen
- The Floppy User Guide: Michael Haardt (Michael@moria - De) Alain Knaff (Alain@linux - Lu)Dokument26 SeitenThe Floppy User Guide: Michael Haardt (Michael@moria - De) Alain Knaff (Alain@linux - Lu)kitt354Noch keine Bewertungen
- Commodore Magazine Vol-10-N08 1989 AugDokument100 SeitenCommodore Magazine Vol-10-N08 1989 AugSteven DNoch keine Bewertungen
- 0212Dokument36 Seiten0212jivasumanaNoch keine Bewertungen
- C64 Tape LoadersDokument37 SeitenC64 Tape LoadersThierry OlmedoNoch keine Bewertungen
- Commodore Magazine Vol-10-N02 1989 FebDokument132 SeitenCommodore Magazine Vol-10-N02 1989 FebSteven D100% (2)
- Commodore MonitorsDokument1 SeiteCommodore MonitorsBobapatatasNoch keine Bewertungen
- The Commodore 1541 Disk Drive User's GuideDokument68 SeitenThe Commodore 1541 Disk Drive User's GuideMoe B. Us100% (10)
- Dragon Ball FighterZ Basic Mechanics by @tcthundertcDokument32 SeitenDragon Ball FighterZ Basic Mechanics by @tcthundertcSamOwusuNoch keine Bewertungen
- Korg Dsn12Dokument45 SeitenKorg Dsn12skelleonNoch keine Bewertungen
- Delphi Informant Magazine Vol 6 No 8Dokument61 SeitenDelphi Informant Magazine Vol 6 No 8sharkfinmikeNoch keine Bewertungen
- Commodore Power-Play 1985 Issue 15 V4 N03 Jun JulDokument132 SeitenCommodore Power-Play 1985 Issue 15 V4 N03 Jun JulSteven DNoch keine Bewertungen
- Third Book of VIC (1984)Dokument306 SeitenThird Book of VIC (1984)Delfin ButlonosyNoch keine Bewertungen
- Power Assembler Instruction Manual PDFDokument66 SeitenPower Assembler Instruction Manual PDFexileofanubis0% (1)
- Atari 2600 Pause Mod Installation Guide: Important Note!Dokument10 SeitenAtari 2600 Pause Mod Installation Guide: Important Note!Arkinux100% (1)
- 9709Dokument61 Seiten9709jivasumanaNoch keine Bewertungen
- Programming LEGO® EV3 My Blocks: Teaching Concepts and Preparing for FLL® CompetitionVon EverandProgramming LEGO® EV3 My Blocks: Teaching Concepts and Preparing for FLL® CompetitionNoch keine Bewertungen
- Virtual Boy Architecture: Architecture of Consoles: A Practical Analysis, #17Von EverandVirtual Boy Architecture: Architecture of Consoles: A Practical Analysis, #17Noch keine Bewertungen
- Sega Saturn Architecture: Architecture of Consoles: A Practical Analysis, #5Von EverandSega Saturn Architecture: Architecture of Consoles: A Practical Analysis, #5Noch keine Bewertungen
- Xbox: Video game cheats tips and secrets for xbox 360 & xboxVon EverandXbox: Video game cheats tips and secrets for xbox 360 & xboxNoch keine Bewertungen
- Globe Theatre NotesDokument28 SeitenGlobe Theatre Notesinhee633Noch keine Bewertungen
- DLL - Mapeh 5 - Q2 - W3Dokument5 SeitenDLL - Mapeh 5 - Q2 - W3Daisy ViolaNoch keine Bewertungen
- CPAR (Music and Dance)Dokument69 SeitenCPAR (Music and Dance)Eisenhower SabaNoch keine Bewertungen
- Rool AroundDokument6 SeitenRool AroundMiguel Oyarzabal100% (1)
- Scope and Sequence For Instrumental MusicDokument12 SeitenScope and Sequence For Instrumental MusicDaniel ScheetzNoch keine Bewertungen
- Modern Architecture 3.5.13Dokument12 SeitenModern Architecture 3.5.13Dan MarbellaNoch keine Bewertungen
- 464.10 821837931001 821837939999 Step Plate, Movable BF 800 BPDokument7 Seiten464.10 821837931001 821837939999 Step Plate, Movable BF 800 BPeshopmanual EnamNoch keine Bewertungen
- Qdoc - Tips HP Bijoux Baby Jewelry RollDokument13 SeitenQdoc - Tips HP Bijoux Baby Jewelry RollHasyNoch keine Bewertungen
- FajingDokument6 SeitenFajingdiamond68100% (2)
- Bab 4 Sistem Proyeksi - B&WDokument30 SeitenBab 4 Sistem Proyeksi - B&WMuhammad AzkaNoch keine Bewertungen
- Antigone Study Guide Notes Student VersionDokument7 SeitenAntigone Study Guide Notes Student VersionSabrina AyuNoch keine Bewertungen
- Pre Historic Art 3dmc Group 1Dokument19 SeitenPre Historic Art 3dmc Group 1Sato TsuyoshiNoch keine Bewertungen
- Sanuk SS09 CatalogueDokument25 SeitenSanuk SS09 CataloguejemimsNoch keine Bewertungen
- Leonora Carrington-Surrealism, Alchemy and ArtDokument4 SeitenLeonora Carrington-Surrealism, Alchemy and ArtAnonymous aeAS2X100% (1)
- History of PuppetsDokument56 SeitenHistory of PuppetsDee ShekharNoch keine Bewertungen
- Department of Education: Republic of The PhilippinesDokument7 SeitenDepartment of Education: Republic of The PhilippinesLorily B. Abad100% (1)
- Past Paper of Poetry 2004 To 2019Dokument24 SeitenPast Paper of Poetry 2004 To 2019Noor UlainNoch keine Bewertungen
- Top 3 Movie ReviewDokument10 SeitenTop 3 Movie ReviewYounos KhanNoch keine Bewertungen
- Art NouveauDokument24 SeitenArt NouveauBandi HarshithaNoch keine Bewertungen
- Adams Become DesertDokument2 SeitenAdams Become DesertJake O'ConnorNoch keine Bewertungen
- Round Shield Designs - The Viking Age CompendiumDokument20 SeitenRound Shield Designs - The Viking Age CompendiumVerdes CouchNoch keine Bewertungen
- YaleleDokument2 SeitenYaleleEnrico RaggiNoch keine Bewertungen
- Design Standards and Guidelines 386047 7 PDFDokument134 SeitenDesign Standards and Guidelines 386047 7 PDFmaida nasirNoch keine Bewertungen
- Popular Woodworking #199 October 2012Dokument72 SeitenPopular Woodworking #199 October 2012mojarraman100% (1)
- ADVERT 3217 MODULE 1 - The Creative ThinkingDokument25 SeitenADVERT 3217 MODULE 1 - The Creative ThinkingsaphirejunelNoch keine Bewertungen
- Observation EssayDokument5 SeitenObservation Essayapi-319757396Noch keine Bewertungen
- Percussion Tutor BookDokument132 SeitenPercussion Tutor BookNelson Cascais100% (2)
- 2017 Theatre Flyer ModifiedDokument2 Seiten2017 Theatre Flyer Modifiedapi-368157762Noch keine Bewertungen
- Script-for-Teachers PasidungogDokument5 SeitenScript-for-Teachers Pasidungogroemar corongNoch keine Bewertungen
- A Raisin in The Sun EssayDokument6 SeitenA Raisin in The Sun EssayerinNoch keine Bewertungen