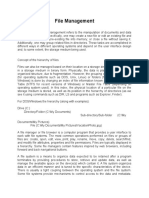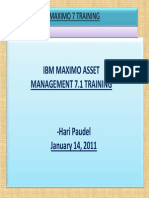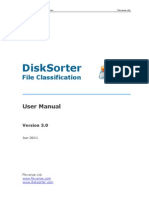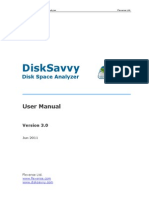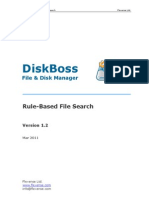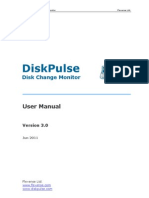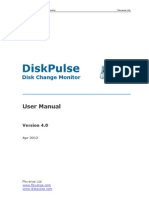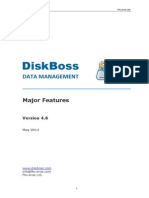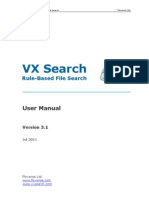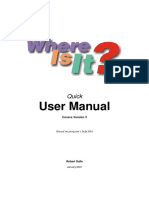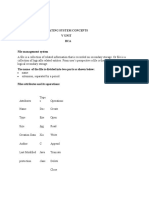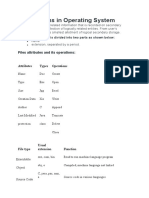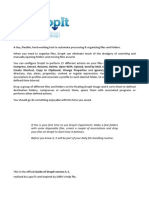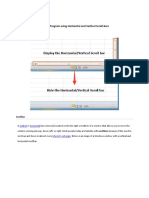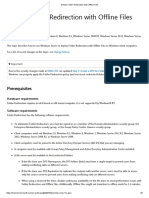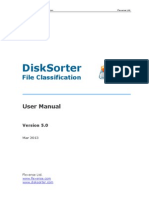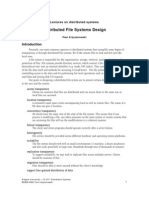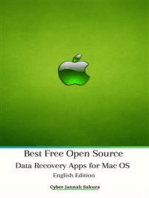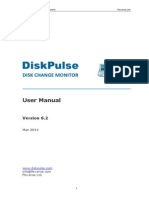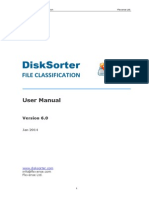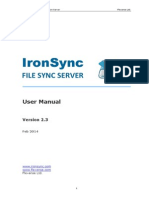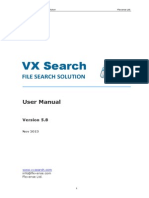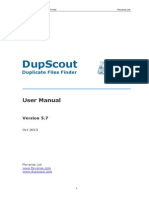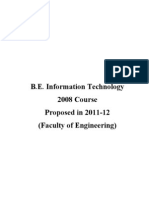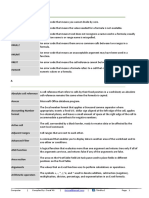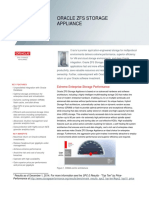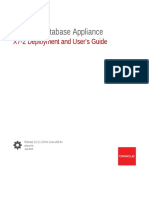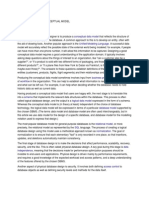Beruflich Dokumente
Kultur Dokumente
DiskBoss File Classification
Hochgeladen von
FlexenseCopyright
Verfügbare Formate
Dieses Dokument teilen
Dokument teilen oder einbetten
Stufen Sie dieses Dokument als nützlich ein?
Sind diese Inhalte unangemessen?
Dieses Dokument meldenCopyright:
Verfügbare Formate
DiskBoss File Classification
Hochgeladen von
FlexenseCopyright:
Verfügbare Formate
DiskBoss File Classification
Flexense Ltd.
DiskBoss
File & Disk Manager
File Classification
Version 1.2
Mar 2011
Flexense Ltd. www.flexense.com info@flexense.com
DiskBoss File Classification
Flexense Ltd.
Product Overview
DiskBoss is an automated, rule-based file and disk manager allowing one to search and classify files, perform disk space utilization analysis, detect and remove duplicate files, organize files according to user-defined rules and policies, copy large amounts of files in a fault-tolerant way, synchronize disks and directories, cleanup wasted disk space, etc.
All file management operations are integrated in a centralized and easy-to-use GUI application with a built-in file navigator allowing one to execute any required operation in a single mouse click. Frequently used file management operations may be pre-configured as user-defined commands and executed using the GUI application or direct desktop shortcuts. DiskBoss is a highly extendable and customizable data management solution allowing one to design custom file classification plugins and purpose-built file management operations using an open and easy-to-use XML-Based format. Custom disk space analysis and file management operations may be integrated into the product, executed periodically at specific time intervals, performed as conditional actions in other operations or automatically triggered by one or more changes in a disk or directory. In addition, IT administrators are provided with extensive database integration capabilities allowing one to submit disk space analysis, file classification, duplicate files detection and file search reports into an SQL database. Reports from multiple servers and desktop computers may be submitted to a centralized SQL database allowing one to display charts showing the used disk space, file categories and duplicate files per user or per host and providing an indepth visibility into how disk space is used, what types of files are stored and how much space is wasted on duplicate files across the entire enterprise. Finally, IT professionals and enterprises are provided with DiskBoss Server a server-based product version, which runs in the background as a service and is capable of executing all disk space analysis and file management operations in a fully automatic and unattended mode. DiskBoss Server can be managed and configured locally or through the network using a free network client GUI application or the DiskBoss command line utility, which provides the user with the ability to integrate DiskBoss features and capabilities into other products and solutions.
DiskBoss File Classification
Flexense Ltd.
File Classification and Categorization
DiskBoss is capable of scanning disks, network shares and NAS storage devices and classifying files into a categorized file hierarchy. DiskBoss automatically recognizes more than 2500 file types and allows one to browse the categorized file hierarchy, perform various file management operations on specific files or file categories and physically reorganize files according to user-defined rules and policies.
The user is provided with the ability to apply second-level file categories and filters to file classification results allowing one to precisely focus on specific files or file groups. In addition, DiskBoss allows one to generate various types of charts and export file classification reports into a number of standard formats such as HTML, text and Excel CSV.
DiskBoss provides a number of file classification plugins allowing one to classify files by the category, extension, user name, file size, last access, modification and creation times, etc. In addition, power computer users and IT professionals are provided with the ability to design custom file classification plugins using an open and easy-to-use XML-based format. Finally, DiskBoss provides the ability to submit file classification reports from multiple servers and desktop computers to a centralized SQL database allowing one to store a long term history of file classification reports and gain an in-depth visibility into disk space usage trends.
DiskBoss File Classification
Flexense Ltd.
Classifying One or More Disks or Directories
DiskBoss recognizes more than 2500 types of files and is capable of classifying files and showing a categorized hierarchy of files sorted by the amount of the disk space used by each file category. DiskBoss includes a number of file classification plugins capable of classifying files by the file type, extension, user name, last access, modification and creation dates, etc. In order to classify files in one or more disks or directories, select the required directories in the DiskBoss' file navigator and press the Classify button.
On the Plugins dialog, select an appropriate file classification plugin and press the Classify button. DiskBoss will classify all the selected disks and directories and show the file classification results dialog displaying a categorized hierarchy of files sorted by the amount of the disk space used by each file category.
The file classification results dialog allows one to browse the file hierarchy, perform file management operations on files and file categories, generate various types of charts, export HTML, text and Excel CSV reports and submit file classification results to an SQL database. In addition, the user is provided with the ability to physically reorganize files on the disk according to the used file classification plugin. Finally, power computer users are provided with the ability to design custom plugins using an open and easy-to-use XML-Based format.
DiskBoss File Classification
Flexense Ltd.
Using File Filters and File Categories
The top view of the file classification results dialog shows the file categories and classes sorted by the amount of the used disk space and the bottom view shows the second-level file categories and filters, which may be used to filter files and categories displayed in the top view making it very easy to focus on specific types of files or file groups.
In order to apply a second-level file filter, select one or more file categories in the filters view, press the right mouse button and select the Apply Selected Filters menu item. DiskBoss will filter file classification results and display in the top view files matching the selected file filters and file categories containing these files.
When a file filter is active, the file classification results dialog generates charts and exports HTML, text and Excel CSV reports for filtered files only. The user is provided with the ability to browse the filtered file hierarchy and perform file management operations in the usual way. In order to reset the file filter, press the right mouse button over the filters view and select the Clear Selected Filters menu item.
DiskBoss File Classification
Flexense Ltd.
Using File Classification Pie Charts
DiskBoss provides a number of different types of charts capable of showing the amount of the disk space and the number of files per file category, extension, user name, file size, last access, modification and creation dates, etc. In order to open the charts dialog press the Charts button located on the file classification results dialogs toolbar.
By default, the charts dialog shows the currently displayed file categories and the selected second-level file categories. In order to change the displayed chart type, use the chart mode selector. In order to generate a chart for a different type of second-level file categories, select the required categories on the file classification results dialog and then open the charts dialog.
The charts dialog provides the user with the ability to customize the charts status line and allows one to copy the charts image to the clipboard making it very easy to integrate DiskBoss' file classification charts into users documents and presentations.
DiskBoss File Classification
Flexense Ltd.
Saving File Classification Reports
DiskBoss provides advanced reporting capabilities allowing one to save file classification results to HTML, text and Excel CSV reports. In addition, the user is provided with the ability to save DiskBoss' native reports from multiple servers and desktop computers allowing one to submit a long term history of file classification reports to an SQL database and enabling advanced disk usage trends analysis across the entire enterprise. In order to save a report file, press the Save button located on the file classification results dialogs toolbar.
On the save report dialog, select an appropriate report format, enter a report title, specify a file name and press the Save button. By default, DiskBoss exports a short file classification reports containing up to 3 levels of file categories with up to 20 files per file class. In order to change the amount of exported information, press the More Options button and specify the number of levels and the number of files per class that should be exported.
Reports generated by the DiskBoss GUI application are beginning with the currently selected second-level file categories and followed by a list of all file categories and file classes sorted by the amount of the used disk space. Reports exported with an active file filter, include files matching the selected file filter and file categories containing these files.
DiskBoss File Classification
Flexense Ltd.
Submitting Reports to an SQL Database
Corporations and enterprises are provided with the ability to submit file classification reports from multiple servers and desktop computer to a centralized SQL database. A long-term history of file classification reports allows one to gain an in-depth visibility into disk usage trends across the entire enterprise. In order to submit a file classification report to an SQL database, select the SQL Database report format and press the Save button.
Before exporting reports to an SQL database, open the Options dialog, enable the ODBC interface and specify the name of the data source, database user name and password to use to connect to the database.
For each report in the database, DiskBoss displays the report date and time, the host name, the input directories, the total number of files and disk space and the report title. To open a previously saved report, just click on the report item in the database reports dialog.
DiskBoss File Classification
Flexense Ltd.
Analyzing File Categories Per User
DiskBoss Ultimate and DiskBoss Server allow one to submit file classification reports from one or more servers and desktop computers into a centralized SQL database, analyze file classification reports and display various types of charts showing file categories and disk space usage per user.
Important: By default, processing and display of user names is disabled. In order to be able to see user names, open the options dialog, select the 'General' tab and enable this option.
In order to analyze file categories per user, connect DiskBoss to an SQL Database, perform file classification on one or more hosts using the DiskBoss GUI application or the DiskBoss command line utility and submit reports from all hosts to the SQL database. Once reports from all hosts are in the database, open the Database dialog and press the Users button to open the Users Statistics dialog. diskboss -classify -dir \\server\share -host <Host Name> -save_to_database The simplest way to submit reports from multiple servers or desktop computers is to use the DiskBoss command line utility to classify files on all the required hosts through the network. In order to simplify submission of reports to the SQL database, the command line utility may be executed on the same host where the SQL database is installed on. In this case, the user needs to specify one or more network shares to be processed and the host name to be set for each report.
diskboss -classify -dir <Local Directory> -save_report <File Name>
Another option is to execute the command line utility on each specific host, save file classification reports and later submit report files from all hosts to the SQL database using the DiskBoss GUI application. In this case, there is no need to set the host name, which will be set automatically to the name of the host the command line utility is executed on.
DiskBoss File Classification
Flexense Ltd.
Analyzing File Categories Per Host
DiskBoss Ultimate and DiskBoss Server provide the ability to submit file classification reports from multiple servers and desktop computers into a centralized SQL database, analyze file classification reports and display various types of charts showing file categories and disk space usage per host allowing one to gain an in-depth visibility into disk space usage patterns across the entire enterprise.
In order to analyze reports from multiple hosts, the user needs to connect DiskBoss to an SQL Database, perform file classification on multiple hosts using the DiskBoss GUI application or the DiskBoss command line utility and submit reports from all hosts to the SQL database. Once reports from all hosts are in the database, open the Database dialog and press the Hosts button to open the Hosts Statistics dialog.
diskboss -classify -dir \\server\share -host <Host Name> -save_to_database
The simplest way to submit reports from multiple servers or desktop computers is to use the DiskBoss command line utility to classify files on all the required hosts through the network. In order to simplify submission of reports to the SQL database, the command line utility may be executed on the same host where the SQL database is installed on. In this case, the user needs to specify one or more network shares to be processed and the host name to be set for each report.
diskboss -classify -dir <Local Directory> -save_report <File Name>
Another option is to execute the command line utility on each specific host, save file classification reports and later submit report files from all hosts to the SQL database using the DiskBoss GUI application. In this case, there is no need to set the host name, which will be set automatically to the name of the host the command line utility is executed on.
10
DiskBoss File Classification
Flexense Ltd.
Classifying Specific File Types and Categories
On of the most powerful capabilities of DiskBoss is the integration between file search and file classification capabilities allowing one to classify files matching one or more user-specified rules. For example, the user is provided with the ability to classify files with the file size greater than X MB that were last modified more than Y months ago or any other combination of user-specific file matching rules.
In order to add one or more file matching rules to a file classification operation, open the file classification options dialog, select the Rules tab and press the Add button. Once finished adding file matching rules, select an appropriate rules logic mode (AND/OR) and press the Ok button.
During the file classification process, DiskBoss will first evaluate all existing files using the specified file matching rules and classify matching files only. Files not matching the specified rules will be just skipped from the file classification process and not displayed in the file classification results dialog making it very easy to focus on files the user is looking for. Different combinations of file classification plugins with various types of file matching rules defined in a file classification operation provide the user with the ability to visualize disk space utilization from different perspectives. For example, in order to display a hierarchy of MP3 files per user, select the User-Based file classification plugin and add a file matching rule limiting the file classification operation to MP3 files only.
11
DiskBoss File Classification
Flexense Ltd.
Multi-Level File Classification and Analysis
DiskBoss provides multi-level file classification and disk space analysis capabilities allowing one to analyze file classification results and visualize physical locations of all files related to one or more specific file categories or file classes. These capabilities are especially useful when used in conjunction with second-level file categories and filters providing the user with the ability to analyze categorized and filtered file classification results and making it very easy to reveal locations of very specific files the user is looking for.
In order to analyze file classifications results, select one or more file classes or categories in the file classification results dialog, press the right mouse button and select the Analyze menu item. DiskBoss will process the selected file categories and classes and display a file system hierarchy showing files related to the selected file categories or classes and the directories containing these files.
Analysis results are displayed in the standard disk space usage analysis dialog, which provides the user with the ability to generate charts, export HTML, text and Excel CSV report, perform file management operations, etc.
12
DiskBoss File Classification
Flexense Ltd.
Automatic File Organizing Operations
One of the most powerful capabilities of the DiskBoss' file classification engine is the ability to physically organize files on the disk according to the selected file classification plugin. File organizing may be performed manually on file classification results displayed in the file classification results dialog or automatically by selecting an automatic file organizing mode in the file classification options dialog.
DiskBoss provides the user with the following advanced file organizing operations that may be performed on file classification results: Build Hierarchy of Links in this mode DiskBoss will construct an organized hierarchy of directories and populate it with links to original files according to the selected file classification plugin. Copy File Hierarchy in this mode DiskBoss will construct an organized hierarchy of directories and populate it with copies of original files according to the selected file classification plugin. Move File Hierarchy in this mode DiskBoss will construct an organized hierarchy of directories and move all files into that hierarchy according to the selected file classification plugin. Move Files and Link Originals in this mode DiskBoss will construct an organized hierarchy of directories, move all files to that hierarchy according to the selected file classification plugin and create links instead of original files pointing to files located in the organized file hierarchy. Execute Custom Command in this mode DiskBoss will execute a custom command for each file passing the name of the file and the full file category as command line arguments allowing one to implement custom file organizing solutions.
By default, file classification results are displayed in the results dialog and the user is provided with the ability to perform these operations manually by selecting one or more file categories or classes in the file classification results dialog. In addition, power computer users and IT professionals are provided with the ability to physically reorganize files on the disk by using one of the mentioned automatic file organizing modes. In an automatic file classification mode, DiskBoss will physically reorganize files on the disk according to the selected file classification plugin without showing the file classification results dialog. Automatic file classification modes are especially useful in conjunction with the DiskBoss command line utility allowing one to perform automatic file classification operations from shell scripts and batch files and integrate file classification capabilities in other products and solutions. Finally, DiskBoss provides the user with the ability to design custom file classification plugins using an open and easy-to-use XML-Based format making it possible to reorganize files into custom directory structures designed according to user-specific needs.
13
DiskBoss File Classification
Flexense Ltd.
File Classification Plugins
DiskBoss provides a number of file classification plugins allowing one to classify files by the file category, extension, user name, file size, last access, modification and creation dates, etc. In addition, there are a number of purpose-built file classification plugins, which are capable of detecting hidden video, music and image files.
Each specific file classification plugins classifies files into a different hierarchy of file categories and classes. The Default File Classification Plugin is the most commonly used plugin, which automatically recognizes more than 2500 types of files and organizes files into a general purpose hierarchy of file categories and classes. In addition to the file classification operations, file classification plugins are used in file search operations to search files related to one or more file categories by selecting file categories from a file classification plugin and in second-level file categories and filters in file classification and disk space analysis operations. Finally, DiskBoss allows one to design custom file classification plugins using an open and easy-to-use XML-Based format. The XML-Based format allows one to define a hierarchy of file categories and file classes and specify a list of file matching rules defining how to classify files for each specific file class. Custom file classification plugins may be imported to the product configuration using the DiskBoss GUI application.
The plugins management dialog provides the ability to import/export custom file classification plugins from/to XML and FLX formats. In order to open the plugins management dialog, select the Tools Manage Plugins menu item.
14
DiskBoss File Classification
Flexense Ltd.
Advanced File Classification Options
DiskBoss provides a large number of advanced file classification options allowing one to customize and configure file classification operations for user-specific needs and custom hardware and storage configurations.
The file classification options dialog allows one to control the file scanning mode, the default report title, advanced reporting options, the default file scanning filter and enable/disable automatic report generation. In addition, the user is provided with the ability to classify specific file types, control performance tuning options, exclude specific directories from the file classification process and physically reorganize files on the disk.
1.1
User-Defined File Classification Commands
One of the most powerful and flexible capabilities of DiskBoss is the ability to pre-configure custom file classification operations as user-defined commands and execute such commands in a single mouse click using the DiskBoss GUI application or direct desktop shortcuts.
User-defined commands may be managed and executed through the commands dialog or the commands tool pane. In order to add a new command through the commands pane, press the right mouse button over the pane and select the Add New File Classification Command menu item. In order to execute a previously saved command, just click on the command item in the commands tool pane or create a direct desktop shortcut on the Windows desktop.
15
DiskBoss File Classification
Flexense Ltd.
Classifying Files Using the Command Line Utility
In addition to the GUI application, DiskBoss Ultimate provides a command line utility capable of performing file classification operations and executing user-defined file classification commands from shell scripts and batch files. The DiskBoss command line tool is located in the <ProductDir>/bin directory. Command Line Syntax: diskboss -classify -dir <Input Directory 1> [ ... <Input Directory X> <Options> ] diskboss -execute <User-Defined File Classification Command>
Parameters: -dir <Input Directory 1> [ ... <Input Directory X> ] This parameter specifies the list of input disks or directories to classify. In order to ensure proper parsing of input directories, directories containing space characters should be double quoted.
Options: -save_html_report [ ReportFileName ] This parameter instructs DiskBoss to save file classification results to an HTML file. If no file name is specified, DiskBoss will automatically generate a file name according to the following template: diskboss_[date]_[time].html -save_csv_report [ ReportFileName ] This parameter instructs DiskBoss to save file classification results to an Excel CSV file. If no file name is specified, DiskBoss will automatically generate a file name according to the following template: diskboss_[date]_[time].csv -save_text_report [ ReportFileName ] This parameter instructs DiskBoss to save file classification results to a text file. If no file name is specified, DiskBoss will automatically generate a file name according to the following template: diskboss_[date]_[time].txt -exclude_dir <Exclude Directory 1> [ ... <Exclude Directory X> ] This parameter specifies the list of directories that should be excluded from file classification. In order to ensure proper parsing of command line arguments, directories containing space characters should be double quoted. -workers <Number of Processing Threads> This parameter sets the number of working threads to process files. DiskBoss is optimized for Multi-Core and Multi-CPU computers and capable of distributing the workload to an unlimited number of CPUs. By default, DiskBoss processes files with one working thread. -v This command shows the products major version, minor version, revision and build date. -help This command shows the command line usage information.
16
Das könnte Ihnen auch gefallen
- Lzarus Database Programming ArticlesDokument10 SeitenLzarus Database Programming ArticlesPradeep Hosadurga H KNoch keine Bewertungen
- File ManagementDokument14 SeitenFile ManagementJun MendozaNoch keine Bewertungen
- Maximo Training Material Day 2Dokument41 SeitenMaximo Training Material Day 2ckombo9912100% (2)
- Snow ITIL Incident ImplementationDokument40 SeitenSnow ITIL Incident Implementationgunalprasadg100% (2)
- Pega PRPCDokument27 SeitenPega PRPCanon_36734433850% (4)
- Software Requirements Specification Inventory Management System 1Dokument23 SeitenSoftware Requirements Specification Inventory Management System 1Aravind75% (4)
- Comparison of Various Document Management SystemDokument4 SeitenComparison of Various Document Management Systemsurya0311Noch keine Bewertungen
- Diskboss Disk AnalyzerDokument16 SeitenDiskboss Disk AnalyzerFlexenseNoch keine Bewertungen
- DiskBoss FeaturesDokument16 SeitenDiskBoss FeaturesFlexenseNoch keine Bewertungen
- DiskSorter File ClassificationDokument26 SeitenDiskSorter File ClassificationFlexenseNoch keine Bewertungen
- Diskboss Disk MonitorDokument11 SeitenDiskboss Disk MonitorFlexenseNoch keine Bewertungen
- DiskBoss Duplicate Files FinderDokument15 SeitenDiskBoss Duplicate Files FinderFlexenseNoch keine Bewertungen
- DiskBoss Rule-Based File OrganizingDokument10 SeitenDiskBoss Rule-Based File OrganizingFlexenseNoch keine Bewertungen
- DiskBoss File SynchronizationDokument12 SeitenDiskBoss File SynchronizationFlexenseNoch keine Bewertungen
- DiskSavvy Disk Space AnalyzerDokument25 SeitenDiskSavvy Disk Space AnalyzerFlexenseNoch keine Bewertungen
- DiskSavvy Disk Space AnalyzerDokument26 SeitenDiskSavvy Disk Space AnalyzerFlexenseNoch keine Bewertungen
- DiskBoss File SearchDokument13 SeitenDiskBoss File SearchFlexenseNoch keine Bewertungen
- DiskPulse Disk Change MonitorDokument25 SeitenDiskPulse Disk Change MonitorFlexenseNoch keine Bewertungen
- DiskSorter File ClassificationDokument38 SeitenDiskSorter File ClassificationFlexenseNoch keine Bewertungen
- DiskPulse Disk Change MonitorDokument36 SeitenDiskPulse Disk Change MonitorFlexenseNoch keine Bewertungen
- DiskPulse Disk Change MonitorDokument37 SeitenDiskPulse Disk Change MonitorFlexenseNoch keine Bewertungen
- DiskPulse Disk Change MonitorDokument38 SeitenDiskPulse Disk Change MonitorFlexenseNoch keine Bewertungen
- Megadisk Manual v112Dokument15 SeitenMegadisk Manual v112Nestor PraslinNoch keine Bewertungen
- ClearCase Basics - CompleteDokument58 SeitenClearCase Basics - Completesxsund6Noch keine Bewertungen
- DiskBoss Major FeaturesDokument26 SeitenDiskBoss Major FeaturesFlexenseNoch keine Bewertungen
- Information Sheets CO3.1-2 "File ServicesDokument42 SeitenInformation Sheets CO3.1-2 "File ServicesEd ManalangNoch keine Bewertungen
- VX Search ManualDokument32 SeitenVX Search ManualFlexenseNoch keine Bewertungen
- User Manual: QuickDokument69 SeitenUser Manual: Quickmemetic_2010Noch keine Bewertungen
- File System Interface Access Methods Directory StructureDokument27 SeitenFile System Interface Access Methods Directory StructurenoshitNoch keine Bewertungen
- ReadmeDokument5 SeitenReadmetest2589Noch keine Bewertungen
- File SystemsDokument17 SeitenFile SystemsParvinder vidanaNoch keine Bewertungen
- Os Unit-4 (Bca)Dokument40 SeitenOs Unit-4 (Bca)Bot IdNoch keine Bewertungen
- VX Search Rule-Based File SearchDokument35 SeitenVX Search Rule-Based File SearchFlexenseNoch keine Bewertungen
- WhereIsIt ManualDokument69 SeitenWhereIsIt ManualvseenuNoch keine Bewertungen
- VX Search Rule-Based File SearchDokument33 SeitenVX Search Rule-Based File SearchFlexenseNoch keine Bewertungen
- File ManagementDokument21 SeitenFile ManagementMamathaNoch keine Bewertungen
- File Version Management in PHPDokument6 SeitenFile Version Management in PHPAbhilash V Pillai100% (1)
- OS Chapter V File ManagementDokument7 SeitenOS Chapter V File Managementchalie tarekegnNoch keine Bewertungen
- File Management SystemDokument12 SeitenFile Management SystemChair wazirNoch keine Bewertungen
- Drive List BoxDokument3 SeitenDrive List BoxLuis Carlos VillegasNoch keine Bewertungen
- File Management: Lesson 6Dokument3 SeitenFile Management: Lesson 6Erlene LinsanganNoch keine Bewertungen
- Box Quick Reference GuideDokument2 SeitenBox Quick Reference GuideSamuel DowdNoch keine Bewertungen
- Unit-2 OS Ch-3 CompleteDokument14 SeitenUnit-2 OS Ch-3 CompleteVaibhavNoch keine Bewertungen
- Distributed File SystemDokument7 SeitenDistributed File SystemMahamud elmogeNoch keine Bewertungen
- Guide For DROPITDokument14 SeitenGuide For DROPITpajogaNoch keine Bewertungen
- Linux File System: PRAKHER GUPTA (144032) SHISHIR (144045)Dokument37 SeitenLinux File System: PRAKHER GUPTA (144032) SHISHIR (144045)PrakherGuptaNoch keine Bewertungen
- DiskSavvy Disk Space AnalyzerDokument39 SeitenDiskSavvy Disk Space AnalyzerFlexenseNoch keine Bewertungen
- Chapter 5 OSDokument13 SeitenChapter 5 OSelias ferhanNoch keine Bewertungen
- Airaha Chelvakkanthan Manickam, Cognizant Technology Solutions, Teaneck, NJDokument12 SeitenAiraha Chelvakkanthan Manickam, Cognizant Technology Solutions, Teaneck, NJkumara0303Noch keine Bewertungen
- Application Program Using Horizontal and Vertical Scroll BarsDokument58 SeitenApplication Program Using Horizontal and Vertical Scroll BarsJerick De LaraNoch keine Bewertungen
- Deploy Folder Redirection With Offline FilesDokument8 SeitenDeploy Folder Redirection With Offline FilesMartin StrahilovskiNoch keine Bewertungen
- Tourism Management System: Dept. of I.S.E., Sce 2017-18Dokument26 SeitenTourism Management System: Dept. of I.S.E., Sce 2017-18Harshitha KhandelwalNoch keine Bewertungen
- Distributed File Systems & Name Services: UNIT-4Dokument70 SeitenDistributed File Systems & Name Services: UNIT-4Shreya BhashyakarlaNoch keine Bewertungen
- Directory List Print ProDokument5 SeitenDirectory List Print ProJose Luis CristovaoNoch keine Bewertungen
- User Interface and Appearance: GraphicsDokument38 SeitenUser Interface and Appearance: GraphicsMausam KrishnaNoch keine Bewertungen
- Introduction To Windows VistaDokument20 SeitenIntroduction To Windows VistaViki PramanickNoch keine Bewertungen
- DiskSorter File ClassificationDokument60 SeitenDiskSorter File ClassificationFlexenseNoch keine Bewertungen
- Experiment No. - 5 - Managing Files 1. Objective(s) : The Activity AimsDokument8 SeitenExperiment No. - 5 - Managing Files 1. Objective(s) : The Activity AimsJong FrancoNoch keine Bewertungen
- Distributed File SystemsDokument18 SeitenDistributed File SystemsViji GopalNoch keine Bewertungen
- File ManagementDokument26 SeitenFile ManagementYaminiNoch keine Bewertungen
- On Incremental File System DevelopmentDokument33 SeitenOn Incremental File System DevelopmentPep DizNoch keine Bewertungen
- ALFS Permissions WhitePaperDokument23 SeitenALFS Permissions WhitePaperccs.itsystemsNoch keine Bewertungen
- Distributed File Systems DesignDokument21 SeitenDistributed File Systems DesignArindam SarkarNoch keine Bewertungen
- Chapter 1. Introduction To Clearcase: Prev NextDokument19 SeitenChapter 1. Introduction To Clearcase: Prev NextSameer ChaudharyNoch keine Bewertungen
- Best Free Open Source Data Recovery Apps for Mac OS English EditionVon EverandBest Free Open Source Data Recovery Apps for Mac OS English EditionNoch keine Bewertungen
- DiskPulse Disk Change Monitor v6.4Dokument64 SeitenDiskPulse Disk Change Monitor v6.4FlexenseNoch keine Bewertungen
- DiskBoss Major FeaturesDokument26 SeitenDiskBoss Major FeaturesFlexenseNoch keine Bewertungen
- DiskPulse Disk Change Monitor v6.2Dokument64 SeitenDiskPulse Disk Change Monitor v6.2FlexenseNoch keine Bewertungen
- DiskBoss Data Management v4.6Dokument194 SeitenDiskBoss Data Management v4.6FlexenseNoch keine Bewertungen
- DupScout Duplicate Files Finder v6.2Dokument75 SeitenDupScout Duplicate Files Finder v6.2FlexenseNoch keine Bewertungen
- SyncBreeze File Synchronization v6.4Dokument58 SeitenSyncBreeze File Synchronization v6.4FlexenseNoch keine Bewertungen
- SyncBreeze File Synchronization v6.5Dokument59 SeitenSyncBreeze File Synchronization v6.5FlexenseNoch keine Bewertungen
- IronSync Server Manual v2.4Dokument40 SeitenIronSync Server Manual v2.4FlexenseNoch keine Bewertungen
- DiskBoss Major Features v4.3Dokument25 SeitenDiskBoss Major Features v4.3FlexenseNoch keine Bewertungen
- DiskSorter File Classification v6.1Dokument78 SeitenDiskSorter File Classification v6.1FlexenseNoch keine Bewertungen
- IronSync Server Overview v2.4Dokument1 SeiteIronSync Server Overview v2.4FlexenseNoch keine Bewertungen
- DiskBoss Overview v4.3Dokument4 SeitenDiskBoss Overview v4.3FlexenseNoch keine Bewertungen
- DiskBoss User Manual v4.3Dokument182 SeitenDiskBoss User Manual v4.3FlexenseNoch keine Bewertungen
- SyncBreeze File SynchronizationDokument56 SeitenSyncBreeze File SynchronizationFlexenseNoch keine Bewertungen
- DiskSavvy Disk Space AnalyzerDokument68 SeitenDiskSavvy Disk Space AnalyzerFlexenseNoch keine Bewertungen
- VX Search File Search SolutionDokument86 SeitenVX Search File Search SolutionFlexenseNoch keine Bewertungen
- IronSync OverviewDokument1 SeiteIronSync OverviewFlexenseNoch keine Bewertungen
- DiskSorter File ClassificationDokument78 SeitenDiskSorter File ClassificationFlexenseNoch keine Bewertungen
- DiskSorter File ClassificationDokument66 SeitenDiskSorter File ClassificationFlexenseNoch keine Bewertungen
- IronSync File Synchronization ServerDokument38 SeitenIronSync File Synchronization ServerFlexenseNoch keine Bewertungen
- DupScout Duplicate Files FinderDokument74 SeitenDupScout Duplicate Files FinderFlexenseNoch keine Bewertungen
- DupScout Duplicate Files FinderDokument67 SeitenDupScout Duplicate Files FinderFlexenseNoch keine Bewertungen
- VX Search File Search SolutionDokument86 SeitenVX Search File Search SolutionFlexenseNoch keine Bewertungen
- VX Search File Search SolutionDokument77 SeitenVX Search File Search SolutionFlexenseNoch keine Bewertungen
- DiskBoss User ManualDokument215 SeitenDiskBoss User ManualFlexenseNoch keine Bewertungen
- DupScout Server ManualDokument37 SeitenDupScout Server ManualFlexenseNoch keine Bewertungen
- DiskPulse Disk Change MonitorDokument60 SeitenDiskPulse Disk Change MonitorFlexenseNoch keine Bewertungen
- DiskSavvy Disk Space AnalyzerDokument68 SeitenDiskSavvy Disk Space AnalyzerFlexenseNoch keine Bewertungen
- DiskBoss File and Disk ManagerDokument26 SeitenDiskBoss File and Disk ManagerFlexenseNoch keine Bewertungen
- DupScout Duplicate Files FinderDokument67 SeitenDupScout Duplicate Files FinderFlexenseNoch keine Bewertungen
- Chapter 3 Entity Relationship Model PDFDokument31 SeitenChapter 3 Entity Relationship Model PDFgandalf thegreyNoch keine Bewertungen
- IP Report File - Aditi 12BDokument17 SeitenIP Report File - Aditi 12BaditiNoch keine Bewertungen
- System Requirement For OBIEE11G Upgrade by OracleDokument34 SeitenSystem Requirement For OBIEE11G Upgrade by OracleGouranga MaitiNoch keine Bewertungen
- Bridge Load Rating and LRFD Bridge Design SoftwareDokument4 SeitenBridge Load Rating and LRFD Bridge Design Softwarevliew18Noch keine Bewertungen
- BE Information Technology 2008 CourseDokument41 SeitenBE Information Technology 2008 Coursemanjushajagtap79Noch keine Bewertungen
- Sap Hana Sqlscript Reference (Sap Hana Platform 2.0 Sps 00)Dokument172 SeitenSap Hana Sqlscript Reference (Sap Hana Platform 2.0 Sps 00)Sergio PachecoNoch keine Bewertungen
- CafeTele Guest Expert - Gaurav Goyal - ATOLLDokument61 SeitenCafeTele Guest Expert - Gaurav Goyal - ATOLLLeonardo CalleNoch keine Bewertungen
- Assignment-Distributed Database SystemDokument6 SeitenAssignment-Distributed Database SystemNoor Mohd Azad20% (5)
- Computer Notes PDFDokument55 SeitenComputer Notes PDFEjaz MengalNoch keine Bewertungen
- Salesforce Apex Language ReferenceDokument3.259 SeitenSalesforce Apex Language Referencesmanga100% (1)
- Iec 61968-2Dokument30 SeitenIec 61968-2gzuNoch keine Bewertungen
- Synopsis Laptop WorldDokument17 SeitenSynopsis Laptop WorldYogendra KumbhkarNoch keine Bewertungen
- Oracle Zfs Storage ApplianceDokument8 SeitenOracle Zfs Storage ApplianceMerid TilahunNoch keine Bewertungen
- Common Definitions and Terms For AccessDokument2 SeitenCommon Definitions and Terms For AccessNick StodgellNoch keine Bewertungen
- IJAS - Volume 14 - Issue 1 - Pages 505-515Dokument11 SeitenIJAS - Volume 14 - Issue 1 - Pages 505-515sayoge4736Noch keine Bewertungen
- SKF Microlog Analyzer Series Product CatalogDokument58 SeitenSKF Microlog Analyzer Series Product CatalogJAVIER MTOLEDONoch keine Bewertungen
- Journal of Network and Computer ApplicationsDokument37 SeitenJournal of Network and Computer Applicationsk180399 Shahoud MustafaNoch keine Bewertungen
- PRANTerm PaperDokument37 SeitenPRANTerm PaperAmitNoch keine Bewertungen
- E 93447Dokument420 SeitenE 93447Scott TigerNoch keine Bewertungen
- Simplified Management With Hitachi Command Suite Application BriefDokument19 SeitenSimplified Management With Hitachi Command Suite Application BriefpankajrudrawarNoch keine Bewertungen
- The Liberum Installation GuideDokument26 SeitenThe Liberum Installation GuideLeandro RanaNoch keine Bewertungen
- DBMS Theory QuestionDokument26 SeitenDBMS Theory Questiondieos leousisNoch keine Bewertungen
- Conceptual Data ModelDokument1 SeiteConceptual Data Modelxheti21778Noch keine Bewertungen
- Government of Assam: Ref No.: DITEC - No.160/2021/131 Release Date: 28 June 2022Dokument66 SeitenGovernment of Assam: Ref No.: DITEC - No.160/2021/131 Release Date: 28 June 2022ANUJ RAWATNoch keine Bewertungen
- PgAdmin III Plug-In Registration - PostGIS Shapefile and DBF Loader - Postgres OnLine JournalDokument6 SeitenPgAdmin III Plug-In Registration - PostGIS Shapefile and DBF Loader - Postgres OnLine Journaltryu40Noch keine Bewertungen