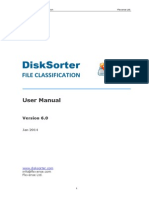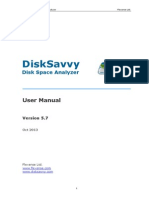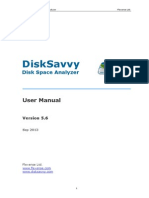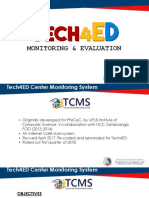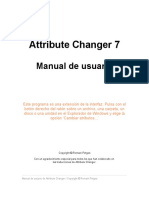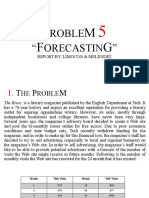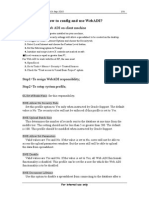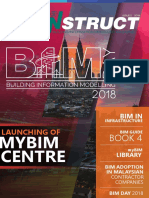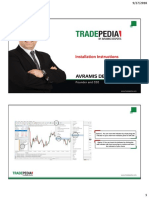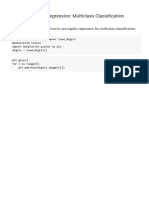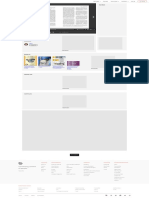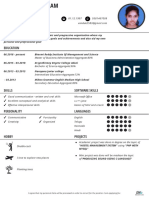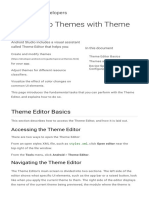Beruflich Dokumente
Kultur Dokumente
DiskBoss File and Disk Manager XML Format
Hochgeladen von
FlexenseCopyright
Verfügbare Formate
Dieses Dokument teilen
Dokument teilen oder einbetten
Stufen Sie dieses Dokument als nützlich ein?
Sind diese Inhalte unangemessen?
Dieses Dokument meldenCopyright:
Verfügbare Formate
DiskBoss File and Disk Manager XML Format
Hochgeladen von
FlexenseCopyright:
Verfügbare Formate
DiskBoss XML Format Specification
Flexense Ltd.
DiskBoss
File & Disk Manager
DiskBoss XML Format
Version 1.2
Mar 2011
Flexense Ltd. www.flexense.com
info@flexense.com
DiskBoss XML Format Specification
Flexense Ltd.
General ................................................................................................................. 3 Overview............................................................................................................. 3 Rules List ............................................................................................................ 3 Nested Rules ....................................................................................................... 3 2 File Matching Rules ............................................................................................... 4 2.1 File Extension ...................................................................................................... 4 2.2 File Name and Path .............................................................................................. 5 2.3 File Size .............................................................................................................. 6 2.4 File Time ............................................................................................................. 7 2.5 File Date ............................................................................................................. 8 2.6 Text Patterns ....................................................................................................... 9 2.7 Binary Patterns ...................................................................................................10 2.8 File Category ......................................................................................................11 2.9 JPEG EXIF Tags ...................................................................................................12 2.10 Windows File Attributes........................................................................................13 2.11 UNIX File Permissions ..........................................................................................14 2.12 User Name .........................................................................................................15 3 File Classification Plugins.................................................................................... 16 3.1 Overview............................................................................................................16 3.2 Structure............................................................................................................16 3.3 Plugin Info..........................................................................................................17 3.4 Class List............................................................................................................17 3.5 Class Definition ...................................................................................................18 3.6 Nested Rules ......................................................................................................18 3.7 Class Groups ......................................................................................................19 3.8 Nested Groups ....................................................................................................19 3.9 Example File Classification Plugin ..........................................................................20 4 User-Defined Commands..................................................................................... 21 4.1 File Search .........................................................................................................22 4.2 File Classification.................................................................................................25 4.3 Storage Utilization Analysis...................................................................................27 4.4 Duplicate Files Search ..........................................................................................30 4.5 File Synchronization.............................................................................................33 4.6 File Organizing ....................................................................................................35 4.7 File Copy ............................................................................................................38 4.8 File Delete ..........................................................................................................40 4.9 Disk Monitoring ...................................................................................................42 1.1 1.2 1.3
DiskBoss XML Format Specification
Flexense Ltd.
General
1.1 Overview
DiskBoss extensively uses various types of file matching rules for all the supported file management operations ranging from basic file search to advanced file classification and storage utilization analysis. In general, file matching rules define the set of files on which a file management operation should be performed. For example, in file synchronization, file copy, file delete and other operations, the user is provided with the ability to process files matching userdefined criteria. These user-defined criteria may be specified using the XML format explained in this document.
1.2 Rules List
The rules list is the most fundamental element of the XML format and it is widely used in file search, file classification and other file management operations. A rule list may contain one or more file matching rules. DiskBoss supports a large number of various types of rules capable of matching files by the file extension, name, path, size, time, content, etc., which are explained in details in subsequent sections of this document. During the file matching process, file matching rules are evaluated in the same order as they are specified in the rules list. <rules logic=OR> <r1>Rule Data</r1> <r2>Rule Data</r2> <rX>Rule Data</rX> </rules> Rules Logic: Logic AND (Default) Description If the rules logic is set to AND, the rules list matches a file when all the specified rules evaluated to TRUE. Rules are evaluated until a first FALSE evaluation, after which, all the remaining file matching rules are dismissed. If the rules logic is set to OR, the rules list matches a file when any of the specified rules evaluated to TRUE. Rules are evaluated until a first TRUE evaluation, after which, all the remaining file matching rules are skipped.
OR
1.3 Nested Rules
Sometimes, it may be necessary to match files according to multiple criteria with nested logical operations. For example, it may be required to organize or analyze all documents and image files that were modified during the last month. In this case, we need to define a composite rules list where the top level list will contain a rule matching files that were modified during the last month and a nested rules list containing rules matching documents and image files. <rules logic=AND> <r1>Rule matching file modified during this month</r1> <rules logic=OR> <r2>Rule matching all types of document files</r2> <r3>Rule matching all types of image files</r3> </rules> </rules>
DiskBoss XML Format Specification
Flexense Ltd.
File Matching Rules
2.1 File Extension
The extension rule allows one to match files by a specific pattern in the file extension. The rule accepts up to 8 extension patterns for each declaration. By default, the extension rule matches all files having one of the specified file extensions. If the rule operator is set to NE (not equal), the rule matches all files with the file extension matching none of the specified extension patterns. In addition to the EQ/NE operators, the user is provided with numerous advanced pattern matching operators allowing one to match files with extensions beginning with, ending with or containing specific extension patterns.
Format: <extension op=Operator>ext1 ext2 extX</extension>
Operators:
Operator EQ (Default) NE CS NC BW NB EW NS
Description Matches files having one of the specified extensions. Matches files having none of the specified extensions. Matches files with extensions containing one of the specified strings. Matches files with extensions containing none of the specified strings. Matches files with extensions beginning with one of the specified strings. Matches files with extensions beginning with none of the specified strings. Matches files with extensions ending with one of the specified strings. Matches files with extensions ending with none of the specified strings.
Examples:
Rule <extension>mpg mp3 mpeg</extension> <extension op='BW'>mp</extension>
Description Matches all files with extensions: MPG, MP3 and MPEG Matches all files with extensions beginning with: MP Matches all files except files with extensions: MPG and MP3. Matches all files containing pattern HTM in files extensions including HTM, HTML, SHTML, etc.
<extension op=NE>mpg mp3</extension> <extension op=CS>htm</extension>
DiskBoss XML Format Specification
Flexense Ltd.
2.2 File Name and Path
DiskBoss provides a number of file matching rules allowing one to match files by a specific text pattern in the file name, file path, full file name (file name including full path) and file name only (without extension and path). By default, all name rules will match files having the specified text pattern in the selected part of the file name. If the rule operator is set to NE (not equal), these rules will match files with file names different from the specified text pattern. In addition to the EQ/NE operators, the user is provided with numerous advanced pattern matching operators allowing one to match files with names beginning with, ending with or containing specific text patterns. Format: <RuleName op=Operator>Text Pattern</RuleName> Rules: Rule NAME PATH FULLNAME DIRNAME NAMEONLY Operators: Operator EQ (Default) NE CS NC BW NB EW NS Description Matches files with the file name identical to the specified text pattern. Matches files with the file name different from the specified text pattern. Matches files with the file name containing the specified text pattern. Matches files with the file name not containing the specified text pattern. Matches files with the file name beginning with the specified text pattern. Matches files with the file name not beginning with the specified text pattern. Matches files with the file name ending with the specified text pattern. Matches files with the file name not ending with the specified text pattern. Description Compares the Compares the Compares the Compares the Compares the
file name with the specified text pattern file path (path without the file name) with the specified pattern. full file name (file name and path) with the specified pattern. name of the directory (without path) with the specified pattern. file name only (without path and extension).
Examples: Rule <name>readme.txt</name> Description Matches all README.TXT
files
with
the
file
name:
<name op='BW'>readme</name>
<name op=NE>readme</name> <name op=CS>report</name> <path>C:\</path> <fullname op='BW'>c:\readme</fullname >
Matches all files with the file name beginning with README including: README, README.TXT, README.DOC, etc. Matches all files except files with the file name: README Matches all files containing the text pattern REPORT in the file name. Matches files located in the root directory of disk C:\. Matches files with the full file name beginning with: C:\README
DiskBoss XML Format Specification
Flexense Ltd.
2.3 File Size
The size rule allows one to match files by a specific file size. By default, the size rule matches all files having the specified file size. If the rule operator is set to NE (not equal), the rule matches all files with the file size different from the specified value. In addition to the basic EQ/NE operators, the user is provided with numerous advanced operators allowing one to match files with the file size less than, less or equal, more than, more or equal to the specified value. Finally, there are two range-based operators capable of matching files having the file size within or outside of a specific range. Basic Format: <size op=Operator>Size Modifier(Value)</size> Range Format: <size op=Range Operator>Size Modifier(From Value To Value)</size>
Operators: Operator EQ (Default) NE GT GE LT LE Description Matches files Matches files Matches files Matches files Matches files Matches files
with with with with with with
the the the the the the
file file file file file file
size size size size size size
equal to the specified value. different from the specified value. greater than the specified value. greater or equal to the specified value. less than the specified value. less or equal to the specified value.
Range Operators: Operator IN NI Size Modifiers: Modifier Bytes KBytes MBytes GBytes Examples: Rule <size>Bytes(1024)</size> <size op='LT'>Bytes(1024)</size> <size op='GT'>MBytes(10)</size> Description Matches files with the file size 1024 bytes Matches files with the file size less than 1024 Bytes Matches files with the file size greater than 10 MBytes Matches files with the file size from 1 to 100 MBytes. Matches zero-length files. Matches non-zero-length files. Description The file size value The file size value The file size value The file size value Description Matches files having the file size within the specified range Matches files having the file size outside of the specified range
or or or or
range range range range
is is is is
specified specified specified specified
in in in in
Bytes. Kilobytes. Megabytes. Gigabytes.
<size op=IN>MBytes(1100)</size>
<size op=EQ>Bytes(0)</size> <size op=NE>Bytes(0)</size>
DiskBoss XML Format Specification
Flexense Ltd.
2.4 File Time
DiskBoss provides a number of file matching rules allowing one to match files by a specific file creation, last modification or last access time. By default, all time rules match files having the specified time value in the selected file time. If the rule operator is set to NE (not equal), these rules will match files with the selected file time different from the specified time value. In addition to the basic EQ/NE operators, the user is provided with numerous advanced operators allowing one to match files with the file time less than, less or equal, more than, more or equal to the specified time value. Finally, there are two range-based operators capable of matching files having the selected file time within or outside of a specific time range. Basic Format: <RuleName op=Operator>Time Modifier( Time Value )</RuleName> Range Format: <RuleName op=Operator>Time Modifier( From To )</RuleName>
Rules: Rule CTIME MTIME ATIME Operators: Operator EQ NE GT GE LT LE Description Matches files Matches files Matches files Matches files Matches files Matches files Description Compares the file creation time with the specified time value. Compares the file last modification time with the specified time value. Compares the file last access time with the specified time value.
with with with with with with
the the the the the the
file file file file file file
time time time time time time
equal to the specified value. different from the specified value. greater than the specified value. greater or equal to the specified value. less than the specified value. less or equal to the specified value.
Range Operators: Operator IN NI Description Matches files having the selected file time within the specified range Matches files having the selected file time outside of the specified range
Time Modifiers: Modifier Days Weeks Months Years Examples: Rule <atime op='GT'>Weeks(2)</atime> <ctime op=LE>Months(3)</ctime> <mtime op=IN>Years(15)</mtime> Description Matches files last accessed more than 2 weeks Matches files created during the last 3 months Matches files last modified from 1 to 5 years Description The file time value The file time value The file time value The file time value
or or or or
range range range range
is is is is
specified specified specified specified
in in in in
days. weeks. months. years.
DiskBoss XML Format Specification
Flexense Ltd.
2.5 File Date
In addition to the relative time-based file matching rules, DiskBoss provides a set of rules allowing one to match files by absolute creation, last modification or access dates. By default, all date rules match files having the specified date value in the selected file date. If the rule operator is set to NE (not equal), these rules will match files with the selected file date different from the specified date value. In addition to the basic EQ/NE operators, the user is provided with numerous advanced operators allowing one to match files with the file date less than, less or equal, more than, more or equal to the specified date value. Finally, there are two rangebased operators capable of matching files having the selected file date within or outside of a specific date range. Basic Format: <RuleName op=Operator>Absolute Date</RuleName> Range Format: <RuleName op=Operator>From Absolute Date To Absolute Date</RuleName>
Rules: Rule CDATE MDATE ADATE Operators: Operator EQ NE GT GE LT LE Description Matches files Matches files Matches files Matches files Matches files Matches files Description Compares the file creation date with the specified date value. Compares the file last modification date with the specified date value. Compares the file last access date with the specified date value.
with with with with with with
the the the the the the
file file file file file file
date date date date date date
equal to the specified value. different from the specified value. greater than the specified value. greater or equal to the specified value. less than the specified value. less or equal to the specified value.
Range Operators: Operator IN NI Description Matches files having the selected file date within the specified range Matches files having the selected file date outside of the specified range
Absolute Date Format: Absolute dates should be specified in the following format: YYYY/MM/DD Examples: Rule
<adate>2009/03/01</adate> <cdate op=LT>2009/03/01</cdate> <mdate op=IN>2009/02/012009/03/01</mdate>
Description
Matches files last accessed on 1-Mar-2009 Matches files created before 1-Mar-2009 Matches files last modified from 1-Feb-2009 to 1-Mar-2009
DiskBoss XML Format Specification
Flexense Ltd.
2.6 Text Patterns
The text rule allows one to match files containing or not containing a specific text pattern. By default, the text rule matches all files containing the specified text pattern. If the rule operator is set to NC (not contain), the rule matches files not containing the specified text pattern.
Format:
<text op=Operator>Text Pattern</text>
Operators:
Operator CS (Default) NC
Description Matches files containing the specified text pattern. Matches files not containing the specified text pattern.
Examples:
Rule <text>Have a Good Day</text> <text op=NC>Have a Good Day</text>
Description Matches file containing the specified text. Matches files not containing the specified text.
<rules logic=OR> <text>Pattern 1</text> <text>Pattern 2</text> </rules>
Matches files containing Pattern 1 or Pattern 2.
<rules logic=AND> <text op=CS>Pattern 1</text> <text op=NC>Pattern 2</text> </rules>
Matches files containing Pattern 1, but containing Pattern 2.
not
Special Cases: 1. If the operator is set to CS and the file size is shorter than the specified text pattern, the rule evaluates to FALSE without checking the text pattern. 2. If the operator is set to NC and the file size is shorter than the specified text pattern, the rule evaluates to TRUE without checking the text pattern.
DiskBoss XML Format Specification
Flexense Ltd.
2.7 Binary Patterns
The pattern rule allows one to match files containing or not containing a specific binary pattern at a user-specified position. By default, the pattern rule matches all files having the specified binary pattern at the specified position. If the rule operator is set to NE (not equal), the rule matches files not containing the specified binary pattern at the specified position.
Format: <pattern op=Operator pos=Position>Binary Pattern</pattern> Operators: Operator EQ (Default) NE Description Matches files containing the specified pattern at the specified position. Matches files not containing the specified pattern at the specified position.
Position: The position attribute specifies the absolute position from the beginning of the file where the specified binary pattern should be found. If not specified, DiskBoss will search for the specified binary pattern at the position 0.
Binary Pattern: The binary pattern should be specified as one or more two-symbol HEX tokens delimited by the space character with each token representing a single byte of data. The length of the binary pattern is determined by the amount of the specified HEX tokens. For example, FF FE FD FE represents a four-byte binary pattern. The pattern rule is capable of matching binary patterns of up to 255 bytes long.
Examples: Rule <pattern pos=12>FF FE FD FC</pattern> <pattern>4D 5A</pattern> <pattern op=NE>4D 5A</pattern> Description Matches files containing the pattern FF FE FD FE at the position 12 Matches files containing the pattern 4D 5A at the position 0 Matches files not containing the pattern 4D 5A at the position 0 Matches files containing the pattern 4D 5A at the position 1 and the pattern 5A 4D at the position 6.
<rules logic=AND> <pattern pos=1>4D 5A</pattern> <pattern pos=6>5A 4D</pattern> </rules>
Special Cases: 1. If the operator is set to EQ and after setting the position the remaining file size is shorter than the length of the specified binary pattern, the rule evaluates to FALSE without checking the binary pattern. 2. If the operator is set to NE and after setting the position the remaining file size is shorter than the length of the specified binary pattern, the rule evaluates to TRUE without checking the binary pattern.
10
DiskBoss XML Format Specification
Flexense Ltd.
2.8 File Category
The category rule matches files related to a specific file category or file class in a file classification plugin. If the user has specified an individual file class, the category rule will match all files related to the specified file class. If the user has specified a class group, the category rule will match all files related to any file class in the specified class group including all classes in all subgroups. If the rule operator is set to NE (not equal), the rule matches files not related to the specified class group or file class. Format: <category op=Operator> <plugin>File Classification Plugin Name</plugin> <group>Full Group Name</group> <class>Optional Class Name</class> <display>Optional Display String</display> </category> Operators: Operator EQ (Default) NE Description Matches files related to the specified file category. Matches files not related to the specified file category.
(Optional) (Optional) (Optional)
Elements: Element Plugin Description The plugin element specifies the name of the file classification plugin that should be used during the file matching process. The specified file classification plugin should be registered in the product configuration. If the specified file classification plugin does not exist or not valid, the whole operation will be aborted. The group element specifies the name of the class group that should be used during the file matching process. If the user has specified a class group and not specified a file class, the category rule will match all files related to any file class in the specified class group including all classes in all subgroups. Subgroups should be specified including full names of all parent groups delimited by the / character. The class element is an optional element allowing one to specify the name of an individual file class that should be used during the file matching process. If the user has specified a file class, the category rule will match files related to this specific class only. The display element is an optional element allowing one to specify a short textual description of the category to be displayed in the DiskBoss GUI application instead of the full group/class name. If not specified, DiskBoss will construct a default display name automatically.
Group
Class
Display
Examples: Rule <category> <plugin>Default File Hierarchy</plugin> <group>Music and Audio Files</group> </category> Description Matches all files related to the Music and Audio Files group in the Default File Hierarchy file classification plugin.
11
DiskBoss XML Format Specification
Flexense Ltd.
2.9 JPEG EXIF Tags
DiskBoss provides the user with the ability to perform operations on JPEG images by one or more standard or custom EXIF tags. By default, the EXIF-based file matching rule match JPEG images having the specified text pattern in the selected EXIF tag. If the rule operator is set to NE (not equal), the rule will match JPEG images with the selected EXIF tag different from the specified text pattern. In addition to the EQ/NE operators, the user is provided with numerous advanced pattern matching operators allowing one to match JPEG images with EXIF tags beginning with, ending with or containing specific text patterns.
Format: <exif op=Operator tag=EXIF Tag ID>Text Pattern</exif>
EXIF Tag ID: The EXIF tag ID should be specified as a HEX number without the leading 0x prefix. DiskBoss allows one to match files by any standard or custom EXIF tag ID.
Operators: Operator EQ (Default) NE CS NC BW NB EW NS Description Matches files with the EXIF tag identical to the specified text pattern. Matches files with the EXIF tag different from the specified text pattern. Matches files with the EXIF tag containing the specified text pattern. Matches files with the EXIF tag not containing the specified text pattern. Matches files with the EXIF tag beginning with the specified text pattern. Matches files with the EXIF tag not beginning with the specified text pattern. Matches files with the EXIF tag ending with the specified text pattern. Matches files with the EXIF tag not ending with the specified text pattern.
Examples:
Rule
<exif tag=10F>NIKON CORPORATION</exif>
Description
Matches JPEG images with the EXIF tag 10F (Camera Vendor) set to NIKON CORPORATION. Matches JPEG images with the EXIF tag 110 (Camera Model) beginning with NIKON. Matches JPEG images with the EXIF tag A002 (Image Width) not set to 1024.
<exif op='BW' tag=110>NIKON</exif>
<exif op=NE tag=A002>1024</exif>
12
DiskBoss XML Format Specification
Flexense Ltd.
2.10 Windows File Attributes
The attr rule allows one to match files by one or more of Windows file attributes. By default, the attr rule matches files having all of the specified file attributes. If the rule operator is set to NE (not equal), the rule matches files with none of the specified Windows file attributes. Format: <attr op=Operator>Attribute List</attr>
Operators: Operator EQ (Default) NE
EQ, NE Description Matches files having all the specified Windows file attributes. Matches files having none of the specified Windows file attributes.
Attribute List: The attribute list may include one or more of the following Windows file attributes: ARCHIVE, COMPRESSED, ENCRYPTED, HIDDEN, NORMAL, OFFLINE, READONLY, REPARSE-POINT, SPARSEFILE, SYSTEM, TEMPORARY. For detailed information about meaning of each specific file attribute refer to the Windows help.
Examples: Rule <attr>SYSTEM HIDDEN</attr> <attr op=NE>SYSTEM</attr> Description Matches system and hidden files. Matches non-system files.
<rules logic=AND> <attr op=EQ>HIDDEN</attr> <attr op=NE>SYSTEM</attr> </rules>
Matches hidden, but not system files.
13
DiskBoss XML Format Specification
Flexense Ltd.
2.11 UNIX File Permissions
The perm rule allows one to match files by UNIX file access permissions. By default, the perm rule matches files having all the specified file permissions. If the rule operator is set to NE (not equal), the rule matches files with not matching file permissions. Format: <perm op=Operator>Permissions</perm>
Operators: Operator EQ (Default) NE
EQ, NE Description Matches files having the specified UNIX file permissions. Matches files not having the specified UNIX file permissions.
Permissions: File permissions should be specified as three octal (0-7) digits specifying user, group and other permissions respectively. For more detailed information about UNIX file permissions refer to UNIX or Linux operating system manuals. Examples: Rule <perm>777</perm> Description Matches files with read, write and execute permissions enabled for the user, group and other. Matches files with file permissions different from 777.
<perm op=NE>777</perm>
<rules logic=OR> <perm>777</perm> <perm>666</perm> </rules>
Matches files with file permissions set to 777 or 666.
14
DiskBoss XML Format Specification
Flexense Ltd.
2.12 User Name
The user rule allows one to match files by the user name. By default, the user rule matches all files having the specified user name. If the rule operator is set to NE (not equal), the rule matches all files with the user name different from the specified value. In addition to the EQ/NE operators, the user is provided with numerous advanced pattern matching operators allowing one to match files with the user name beginning with, ending with or containing specific text patterns.
Format: <user op=Operator>User Name</user>
Operators:
Operator EQ (Default) NE CS NC BW NB EW NS
Description Matches files owned by the specified user. Matches files with the user name different from the specified pattern. Matches files with the user name containing the specified pattern. Matches files with the user name containing none of the specified patterns. Matches files with the user name beginning with the specified pattern. Matches files with the user name not beginning with the specified pattern. Matches files with the user name ending with the specified pattern. Matches files with the user name not ending with the specified pattern.
Examples:
Rule <user>Admisistrator</user> <user op='BW'>Admin</user>
Description Matches all files owned by user Administrator Matches all files related to user names beginning with Admin Matches all files not owned by root. Matches all files with the user name containing pattern Admin
<user op=NE>root</user> <user op=CS>Admin</user>
15
DiskBoss XML Format Specification
Flexense Ltd.
File Classification Plugins
3.1 Overview
DiskBoss is capable of scanning disks, network shares and enterprise storage systems, classifying all the existing files and organizing them into a categorized file hierarchy. File classification and categorization operations are performed using file classification plugins. By default, DiskBoss comes with the Default File Hierarchy file classification plugin and provides numerous additional file classification plugins that may be installed from the DiskBoss plugins server. In addition to file classification plugins provided by Flexense, DiskBoss allows one to add custom file classification plugins especially designed for user-specific needs and requirements. This section explains how to write custom DiskBoss file classification plugins using an XML-Based format. Properly written XML classification plugins may be imported into the DiskBoss product configuration and used in various file management operations including file classification, file search, file synchronization, storage utilization analysis, etc.
3.2 Structure
A file classification plugin consists of three distinct sections: the plugin info section, the class list section and the group list section. The plugin info section includes information about the plugin version, the required DiskBoss version, the plugin protection status and an optional author name. Format: <plugin name=Plugin Name> <!-- Plugin Info --> <version>Plugin Version</version> <diskboss>Required DiskBoss Version</diskboss> <protected>Protection Status</protected> <author>Module Author</author> <match>Maximum Match Count</match>
(Optional) (Optional) (Optional)
<!-- Class List --> <class1>Class Data</class1> <classX>Class Data</classX>
<!-- Group List --> <group1>Group Data</group1> <groupX>Group Data</groupX>
</plugin>
The class list should include declarations for one or more file classes specifying file matching rules that should be used in order to detect each specific file class. The group list should include declarations for one or more class groups specifying references to all file classes related to each specific class group. In order to be registered in the DiskBoss product configuration, each file classification plugin should have a unique plugin name. Use the name attribute in the plugin element to specify a unique file classification plugin name.
16
DiskBoss XML Format Specification
Flexense Ltd.
3.3 Plugin Info
Operator Version Description The version element specifies the version of the file classification plugin. DiskBoss uses the plugin version to show the plugin status in the plugins management dialog. The plugin version should be specified in the format X.Y.Z (tree decimal numbers delimited by the . Character) where X represents the major version, Y represents the minor version and Z represents the revision of the file classification plugin. The diskboss element specifies the minimal version of DiskBoss required for this specific file classification plugin. The DiskBoss version should be specified in the format X.Y.Z (tree decimal numbers delimited by the . Character) where X represents the major version, Y represents the minor version and Z represents the revision of the required version of DiskBoss. The protected element specifies the plugin protection status. The protection status may be set to YES (default is YES) or NO. If the protection status is set to YES, DiskBoss will prevent the file classification plugin from being exported to any of the supported file formats. If the protection status is set to NO, DiskBoss will allow export of the plugin to all the supported file formats. The author element is an optional element allowing one to specify the plugins author name (default is Flexense). The plugins author may be specified as a free-format text string up to 255 characters long. The match element is an optional element (default value is 1) allowing one to specify the maximum number of matches for each file during the file classification process. Sometimes, it may be useful to categorize each file to more than one file class. This parameter controls the maximum number of classes each file may be related to.
DiskBoss
Protected
Author
Match
3.4 Class List
Each file classification plugin should define one or more file classes specifying file matching rules that will be used to detect each specific file class. Each file class in the class list should have a unique class name. During the file classification process, DiskBoss will pass each file through the class list and evaluate file matching rules specified in each specific file class. Format: <class name=Class Name 1> <rules> <!-- File Matching Rules --> </rules> </class> <class name=Class Name X> <rules> <!-- File Matching Rules --> </rules> </class> File classes are evaluated in the same order as they are defined in the class list. The maximum match count parameter (described in the plugin info section) controls the maximum number of matches allowed for each file. If the parameter is set to 1 (default), DiskBoss will process each file until a first matching class and skip all remaining classes in the class list.
17
DiskBoss XML Format Specification
Flexense Ltd.
3.5 Class Definition
Each file class should specify one or more file matching rules that will be used during the file classification process. All the specified file matching rules will be evaluated in the same order as they are specified in the class definition. DiskBoss supports a large number of various types of rules capable of matching files by the file extension, name, path, size, time, content, etc. For detailed information about all the supported types of file matching rules refer to the section 1 in this document. Format: <class name=Class Name> <rules logic=or> <r1>Rule Data</r1> <r2>Rule Data</r2> <rX>Rule Data</rX> </rules> </class>
3.6 Nested Rules
Sometimes, it may be necessary to match files according to multiple criteria with nested logical operations. For example, it may be required to organize or analyze all documents and image files that were modified during the last month. In this case, we need to define a composite rule list where the top level list will contain a rule matching files that were modified during the last month and the nested rule list will contain rules matching documents or image files. Example: <class name=Class Name> <rules logic=AND> <r1>Rule matching file modified during this month</r1> <rules logic=OR> <r2>Rule matching all types of document files</r2> <r3>Rule matching all types of image files</r3> </rules> </rules> </class> DiskBoss allows one to physically reorganize data on the disk according to the logical hierarchy defined by a file classification plugin. During this operation, DiskBoss builds a hierarchy of directories according to the hierarchy of class groups and file classes as it is defined in the selected file classification plugin. In order to use this specific capability, the character set used for group and class names should be limited to characters allowed for file names on the target file system. Due to this reason the following characters are not allowed to be used in group and class names: /, \, :, *, ?, >, <, |.
18
DiskBoss XML Format Specification
Flexense Ltd.
3.7 Class Groups
Each file classification plugin should define one or more class groups with references to one or more file classes related to each specific class group. Each class group should have a unique group name in the group list. Format: <group name=Group Name 1> <class>Class Name 1</class> <class>Class Name 2</class> </group> <group name=Group Name X> <class>Class Name 3</class> <class>Class Name 4</class> </group>
3.8 Nested Groups
The group list may be organized into a logical hierarchy with an unlimited number of nested class groups. The hierarchy of class groups is used by DiskBoss to display file classification results and perform file management operations on file classification results. Format: <group name='Top Level Group'> <group name=Nested Group 1> <class>Class Name 1</class> <class>Class Name 2</class> <class>Class Name X</class> </group> <group name=Nested Group 2> <class>Class Name 1</class> <class>Class Name 2</class> <class>Class Name Y</class> </group> </group>
DiskBoss allows one to physically reorganize data on the disk according to the logical hierarchy defined by a file classification plugin. During this operation, DiskBoss builds a hierarchy of directories according to the hierarchy of class groups and file classes as it is defined in the selected file classification plugin. In order to use this specific capability, the character set used for group and class names should be limited to characters allowed for file names on the target file system. Due to this reason the following characters are not allowed to be used in group and class names: /, \, :, *, ?, >, <, |.
19
DiskBoss XML Format Specification
Flexense Ltd.
3.9 Example File Classification Plugin
Finally, lets write an example file classification plugin capable of categorizing Microsoft office documents, text files, image files and Photoshop graphics files into a simple, two-group file hierarchy. Example Plugin: <plugin name=My File Classification Plugin> <!-- Plugin Info --> <version>1.0.0</version> <diskboss>3.0.0</diskboss> <!-- Class List --> <class name=Text Files> <rules> <extension>TXT</extension> <rules> </class> <class name=Microsoft Office Files> <rules> <extension>DOC PPT XLS</extension> <rules> </class> <class name=Image Files> <rules> <extension>JPG BMP PNG</extension> <rules> </class> <class name=Photoshop Graphic Files> <rules> <extension>PSD PDD</extension> <rules> </class>
<!-- Group List --> <group name=Text Files and Documents> <class>Text Files</class> <class>Microsoft Office Files</class> </group> <group name=Graphic Files> <class>Image Files</class> <class> Photoshop Graphic Files</class> </group> </plugin>
The plugin info section defines the plugin version and the minimum required DiskBoss version. The class list defines four file classes with file matching rules detecting each specific file type by the file extension. The group list organizes all the defined file classes into two class groups.
20
DiskBoss XML Format Specification
Flexense Ltd.
User-Defined Commands
DiskBoss is a powerful and flexible product providing a large number of features, capabilities and configuration options allowing one to perform many different file and storage management operations. In order to simplify management and execution of frequently used operations, DiskBoss provides the user with the ability to add user-defined commands. All major product features such as file search, classification, organizing, synchronization, copy, move, delete, storage utilization analysis, duplicate files search and disk monitoring may be added as userdefined commands and pre-configured for user-specific needs and custom hardware configurations. In addition to the user-defined commands management capabilities available in the DiskBoss main GUI application, the user is provided with the ability to write user-defined commands in an XML-Based format. The XML-Based format, which is explained in this section, provides the user with full control over all the features available in the DiskBoss main GUI application. Properly written XML user-defined commands may be imported to the DiskBoss product configuration or executed on-the-fly using the DiskBoss command line tool (DiskBoss Ultimate).
Example Command #1: <search name=Search Command Name> <inputs> <dir>D:\</dir> <dir>F:\</dir> </inputs> <rules logic=AND> <extension>JPG BMP PNG </extension> <size op=GT>MBytes(10)</size> </rules> </search> The first example command will search for JPG, BMP and PNG image files with the file size greater than 10 MBytes on disks D:\ and F:\.
Example Command #2: <classify name='Classify Command Name'> <inputs> <dir>D:\</dir> <dir>F:\</dir> </inputs> <plugin>Default File Hierarchy</plugin> <report type='HTML'> <title>My Classification Report</title> <save-to>C:\classification_report.html</save-to> </report> </classify> The second example command will classify disks D:\ and F:\ and save a file classification report to the file C:\classification_report.html. Each specific command type has its own set of parameters and options, which are explained in details in subsequent sections of this document.
21
DiskBoss XML Format Specification
Flexense Ltd.
4.1 File Search
DiskBoss provides powerful and flexible file search capabilities allowing one to search files using multiple search criteria including the file name, file type, file size, access/modification/creation times, text or binary patterns, etc. The user is provided with the ability to define composite search queries using multiple search rules and apply the AND/OR logical operators. Frequently used queries may be saved as user-defined commands and executed in a single mouse click. In addition to the ability to define search queries using the DiskBoss GUI application, DiskBoss allows one to specify search queries using an XML-Based format. The XML format provides support for all the search features available in the DiskBoss main GUI application including all types of file matching rules, nested rules, logical operators, etc. File search queries defined in the XML format may be imported into the DiskBoss product configuration as user-defined commands or executed on-the-fly using the DiskBoss command line tool (DiskBoss Ultimate). Format: <search name=Command Name> <inputs> <dir>Directory Name 1</dir> <dir>Directory Name X</dir> <file>File Name 1</file> <file>File Name X</file> </inputs> <rules> <r1>Rule Data</r1> <rX>Rule Data</rX> </rules> <file-name>File Name Filter</file-name> <max-result>Max Search Result</max-result> <scanning>File Scanning Mode</scanning> <shortcut>Keyboard Shortcut</shortcut> <process> <streams>Number of Process Streams</streams> <speed file-delay=X block-delay=Y>Mode</speed> </process> <report type=Report Type> <title>Custom Report Title</title> <save-to>Report File Name</save-to> </report> <actions results='Number of Search Results'> <user-command>User Command</user-command> <custom-command> Command</custom-command> <email>E-Mail Address</email> </actions> <exclude> <dir>Exclude Directory 1</dir> </exclude> </search> (Optional) (Optional) (Optional) (Optional) (Optional) (Optional) (Optional)
(Optional) (Optional) (Optional)
(Optional) (Optional) (Optional) (Optional)
(Optional)
22
DiskBoss XML Format Specification
Flexense Ltd.
Command Inputs The inputs list should specify all the directories and files that should be processed. Each directory or file in the input list should include a full path name. Depending on the file scanning mode, all the specified directories will be processed sequentially (one after one) or in parallel. Special Input Modes In addition to the ability to process explicitly specified inputs, the DiskBoss GUI application provides two special input modes allowing one to process external parameters or the current directory instead of the inputs list. User-defined commands with the inputs mode set to the external-parameters mode are accepting drag-and-drop operations into the command item in the commands tool pane. In order to set a user-defined command to the external-parameters mode, specify <inputs>USER-PARAMS</inputs> instead of the regular input list. User-defined commands with the input mode set to the current-directory mode are processing the file navigators current directory. In order to set a user-defined command to the currentdirectory inputs mode, specify <inputs>CURRENT-DIR</inputs> instead of the input list.
File Matching Rules The list of file matching rules should specify one or more rules that will be used during the file search process. All the specified file matching rules will be evaluated in the same order as they are specified in the user-defined command. DiskBoss supports a large number of various types of rules capable of matching files by the file extension, name, path, size, time, content, etc. For detailed information about all the supported types of file matching rules refer to the section 1 in this document.
Miscellaneous Parameters (Optional) Parameter file-name Description The file-name element allows one to specify a file name pattern to search for instead of specifying file matching rules. For example, set the file name pattern to *.pdf to find all PDF documents. The max-result element controls the maximum number of search results for the search command. By default, DiskBoss finishes the search process after first 1000 search results. DiskBoss is capable of scanning multiple disks or directories in parallel thus improving the speed of the file search process on multi-CPU/multi-core systems. The scanning element allows one to control the file scanning mode. Set the scanning mode to 'PARALLEL' if you wish to scan all input disks and directories simultaneously. The DiskBoss GUI application provides the user with the ability to execute user-defined commands using keyboard shortcuts. Use the shortcut element to specify a keyboard shortcut for the command.
max-result
scanning
shortcut
Process Options (Optional) Parameter streams Description DiskBoss is optimized for multi-core/multi-CPU computers and advanced RAID storage systems and capable of scanning multiple file systems in parallel. In order to speed up the file search process, use multiple processing streams when scanning input directories located on multiple physical hard disks or a RAID disk array. In order to minimize potential performance impact on running production systems, DiskBoss allows one to intentionally slow down the file search process. According to your specific needs, set the process speed mode to FULL, MEDIUM, LOW or MANUAL. The MANUAL performance mode requires the file-delay and block-delay parameters to be specified (ms.).
speed
23
DiskBoss XML Format Specification
Flexense Ltd.
Automatic Report Generation (Optional) The report element instructs DiskBoss to automatically save results to a report file. The type attribute may be set to HTML, TEXT or CSV. An optional title element may be used to set a custom report title. If the save-to element is not specified, DiskBoss will automatically generate a file name and save the report into the users home directory. If the specified saveto value represents an existing directory, DiskBoss will automatically generate a file name and save report into the specified directory. In all other cases, DiskBoss will save the report using the save-to value as an absolute file name.
Search Actions The actions element allows one to execute various types of actions if the search operation reaches the specified number of search results. The user is provided with the ability to execute a user-defined command, a custom command or send an e-mail notification. Parameter results user-command Description This parameter specifies the number of search results that will trigger execution of the specified search actions. This element specifies the name of a user-defined command that should be executed if the search operation reaches the specified number of search results. This element specifies the name of a custom command, shell script or batch file that should be executed if the search operation reaches the specified number of search results. This element specifies the e-mail address that should be used to send an E-Mail notification if the search operation reaches the specified number of search results.
custom-command
24
DiskBoss XML Format Specification
Flexense Ltd.
4.2 File Classification
DiskBoss is capable of scanning disks, network shares and enterprise storage systems, classifying all the existing files and organizing them into a categorized file hierarchy. DiskBoss automatically recognizes more than 2000 file types and allows one to browse or export the categorized file hierarchy, perform various actions on specific files or file groups and physically reorganize existing files according to a user-defined list of rules and policies. In addition to the ability to define file classification commands using the DiskBoss GUI application, DiskBoss allows one to specify file classification commands using an XML-Based format. The XML format provides support for all the file classification features and capabilities available in the DiskBoss main GUI application. File classification commands defined in the XML format may be imported into the DiskBoss product configuration as user-defined commands or executed on-the-fly using the DiskBoss command line tool (DiskBoss Ultimate). Format: <classify name=Command Name> <plugin>File Classification Plugin Name</plugin> <inputs> <dir>Directory Name 1</dir> <file>File Name 1</file> </inputs> <action type=Action Type>Action Value</action> <filter>File Scanning Filter</filter> <scanning>File Scanning Mode</scanning> <shortcut>Keyboard Shortcut</shortcut> <rules> <r1>Rule Data</r1> </rules> <process> <streams>Number of Process Streams</streams> <speed file-delay=X block-delay=Y>Mode</speed> <copy>Copy Options</copy> <verify>Verification Mode</verify> </process> <report type=Report Type> <title>Custom Report Title</title> <save-to>Report File Name</save-to> <export-levels> Levels To Export</export-levels> <items-per-level>Items Per Level</items-per-level> </report> <exclude> <dir>Exclude Directory 1</dir> </exclude> </classify> Command Inputs The inputs list should specify all the directories and files that should be processed. Each directory or file in the input list should include a full path name. Depending on the file scanning mode, all the specified directories will be processed sequentially (one after one) or in parallel. (Optional) (Optional) (Optional) (Optional) (Optional)
(Optional) (Optional) (Optional) (Optional) (Optional) (Optional) (Optional) (Optional) (Optional) (Optional) (Optional)
25
DiskBoss XML Format Specification
Flexense Ltd.
Special Input Modes In addition to the ability to process explicitly specified inputs, the DiskBoss GUI application provides two special input modes allowing one to process external parameters or the current directory instead of the inputs list. User-defined commands with the inputs mode set to the external-parameters mode are accepting drag-and-drop operations into the command item in the commands tool pane. In order to set a user-defined command to the external-parameters mode, specify <inputs>USER-PARAMS</inputs> instead of the regular input list. User-defined commands with the input mode set to the current-directory mode are processing the file navigators current directory. In order to set a user-defined command to the currentdirectory inputs mode, specify <inputs>CURRENT-DIR</inputs> instead of the input list. File Matching Rules (Optional) DiskBoss Ultimate provides the user with the ability to limit the file classification process to files matching user-defined criteria. An optional list of file matching rules may specify one or more rules that should be used during the file classification process. All the specified file matching rules will be evaluated in the same order as they are specified in the user-defined command. DiskBoss supports a large number of various types of rules capable of matching files by the file extension, name, path, size, time, content, etc. For detailed information about all the supported types of file matching rules refer to the section 1 in this document. Miscellaneous Parameters (Optional) Parameter action Description The action element allows one to specify an automatic file classification action that should be performed instead of displaying file classification results. The type attribute may be set to one of the following values: LINK, COPY, MOVE, MOVE-AND-LINK or EXECUTE. For detailed information about all action types and values refer to the DiskBoss product manual. The filter element allows one to specify a file name filter instead of specifying file matching rules. For example, set the file name filter to *.pdf to process all PDF documents. DiskBoss is capable of scanning multiple disks or directories in parallel thus improving the speed of the file classification process on multi-CPU/multi-core systems. The scanning element allows one to control the file scanning mode. Set the scanning mode to 'PARALLEL' if you wish to scan all input disks and directories simultaneously.
filter
scanning
Process Options (Optional) Parameter streams Description DiskBoss is optimized for multi-core/multi-CPU computers and advanced RAID storage systems and capable of scanning multiple file systems in parallel. In order to speed up the file classification process, use multiple processing streams when scanning input directories located on multiple physical hard disks or a RAID disk array. In order to minimize potential performance impact on running production systems, DiskBoss allows one to intentionally slow down the file classification process. According to your specific needs, set the process speed mode to FULL, MEDIUM, LOW or MANUAL. The MANUAL performance mode required the file-delay and block-delay parameters to be specified (ms.).
speed
Automatic Report Generation (Optional) The report element instructs DiskBoss to automatically save results to a report file. The type attribute may be set to HTML, TEXT or CSV. An optional title element may be used to set a custom report title. If the save-to element is not specified, DiskBoss will automatically generate a file name and save the report into the users home directory. If the specified saveto value represents an existing directory, DiskBoss will automatically generate a file name and save report into the specified directory. In all other cases, DiskBoss will save the report using the save-to value as an absolute file name.
26
DiskBoss XML Format Specification
Flexense Ltd.
4.3 Storage Utilization Analysis
Overtime, disks on home computers and enterprise storage systems collect outdated files wasting storage space and making it difficult to find the required information. DiskBoss provides advanced storage utilization analysis capabilities allowing one to analyze one or more local disks or network shares, identify abnormal storage utilization patterns and automatically execute (DiskBoss Ultimate) user-defined actions. In addition to the ability to define storage analysis commands using the DiskBoss GUI application, DiskBoss allows one to specify storage analysis commands using an XML-Based format. The XML format provides support for all the storage analysis features and capabilities available in the DiskBoss main GUI application. Storage analysis commands defined in the XML format may be imported into the DiskBoss product configuration as user-defined commands or executed on-the-fly using the DiskBoss command line tool (DiskBoss Ultimate). Format: <analyze name=Command Name> <inputs> <dir>Directory Name 1</dir> <file>File Name 1</file> </inputs> <actions mode=Actions Mode> (Optional) <action> <for mode='M' op='O' value='V' units='U'>Condition</for> <do mode='M'>Action</do> </action> </actions> <filter>File Scanning Filter</filter> <scanning>File Scanning Mode</scanning> <shortcut>Keyboard Shortcut</shortcut> <rules> <r1>Rule Data</r1> </rules> <process> <streams>Number of Process Streams</streams> <speed file-delay=X block-delay=Y>Mode</speed> </process> <report type=Report Type> <title>Custom Report Title</title> <save-to>Report File Name</save-to> <export-levels> Levels To Export</export-levels> <items-per-level>Items Per Level</items-per-level> </report> <exclude> <dir>Exclude Directory 1</dir> </exclude> </analyze> Command Inputs The inputs list should specify all the directories and files that should be processed. Each directory or file in the input list should include a full path name. Depending on the file scanning mode, all the specified directories will be processed sequentially (one after one) or in parallel. (Optional) (Optional) (Optional) (Optional)
(Optional) (Optional) (Optional) (Optional) (Optional) (Optional) (Optional) (Optional) (Optional)
27
DiskBoss XML Format Specification
Flexense Ltd.
Special Input Modes In addition to the ability to process explicitly specified inputs, the DiskBoss GUI application provides two special input modes allowing one to process external parameters or the current directory instead of the inputs list. User-defined commands with the inputs mode set to the external-parameters mode are accepting drag-and-drop operations into the command item in the commands tool pane. In order to set a user-defined command to the external-parameters mode, specify <inputs>USERPARAMS</inputs> instead of the regular input list. User-defined commands with the input mode set to the current-directory mode are processing the file navigators current directory. In order to set a user-defined command to the currentdirectory inputs mode, specify <inputs>CURRENT-DIR</inputs> instead of the input list. File Matching Rules (Optional) DiskBoss Ultimate provides the user with the ability to limit the storage analysis process to files matching user-defined criteria. An optional list of file matching rules may specify one or more rules that should be used during the storage analysis process. All the specified file matching rules will be evaluated in the same order as they are specified in the user-defined command. DiskBoss supports a large number of various types of rules capable of matching files by the file extension, name, path, size, time, content, etc. For detailed information about all the supported types of file matching rules refer to the section 1 in this document. Miscellaneous Parameters (Optional)
filter
scanning
shortcut
The filter element allows one to specify a file name filter instead of specifying file matching rules. For example, set the file name filter to *.pdf to process all PDF documents. DiskBoss is capable of scanning multiple disks or directories in parallel thus improving the speed of the storage analysis process on multi-CPU/multi-core systems. The scanning element allows one to control the file scanning mode. Set the scanning mode to 'PARALLEL' if you wish to scan all input disks and directories simultaneously. The DiskBoss GUI application provides the user with the ability to execute user-defined commands using keyboard shortcuts. Use the shortcut element to specify a keyboard shortcut for the command.
Process Options (Optional) Parameter streams Description DiskBoss is optimized for multi-core/multi-CPU computers and advanced RAID storage systems and capable of scanning multiple file systems in parallel. In order to speed up the storage analysis process, use multiple processing streams when scanning input directories located on multiple physical hard disks or a RAID disk array. In order to minimize potential performance impact on running production systems, DiskBoss allows one to intentionally slow down the storage analysis process. According to your specific needs, set the process speed mode to FULL, MEDIUM, LOW or MANUAL. The MANUAL performance mode required the file-delay and block-delay parameters to be specified (ms.).
speed
Automatic Report Generation (Optional) The report element instructs DiskBoss to automatically save results to a report file. The type attribute may be set to HTML, TEXT or CSV. An optional title element may be used to set a custom report title. If the save-to element is not specified, DiskBoss will automatically generate a file name and save the report into the users home directory. If the specified saveto value represents an existing directory, DiskBoss will automatically generate a file name and save report into the specified directory. In all other cases, DiskBoss will save the report using the save-to value as an absolute file name.
28
DiskBoss XML Format Specification
Flexense Ltd.
Storage Analysis Actions (Optional) DiskBoss Ultimate allows one to define one or more conditional actions capable of detecting user-specified storage utilization patterns, executing automatic actions and sending e-mail notifications. The mode attribute may be set to PREVIEW or EXECUTE. In the PREVIEW mode, the command will display the storage analysis results and a list of actions that were triggered. In the DiskBoss GUI application, the user will be provided with the ability to manually select actions that should be executed. In the EXECUTE mode, DiskBoss will automatically execute all the triggered actions without showing storage analysis results. The actions list may include one or more conditional actions specifying conditions to detect and actions to execute for each directory meeting the specified condition. The for element allows one to specify a condition that should be detected. Use the mode attribute to set the condition mode to one of the following values: Mode EID EDU DIR Description Instructs to evaluate the condition for each input directory. Instructs to evaluate the condition for each directory under the directory specified as the value in the for element. Instructs to evaluate the condition for the directory specified as the value in the for element.
Use the op attribute to set the condition operator to one of the following values: Operator EQ GT LT Description Triggers action when the evaluated value equal to the condition value. Triggers action when the evaluated value greater than the condition value. Triggers action when the evaluated value less than the condition value.
Use the value attribute to set the condition value. The condition value, which should be specified as a decimal integer, will be evaluated according to the specified mode and operator. Use the units attribute to set one of the following condition units. Value FILES MBYTES GBYTES TBYTES MSPACE GSPACE TSPACE PSPACE Description The condition The condition The condition The condition The condition The condition The condition The condition
value value value value value value value value
specifies specifies specifies specifies specifies specifies specifies specifies
a number of files. an amount of used space in MBytes. an amount of used space in GBytes. an amount of used space in TBytes. an amount of free space in MBytes. an amount of free space in GBytes. an amount of free space in TBytes. an amount of free space in percents.
Use the do element to specify one of the following actions that should be executed: Mode EMAIL-HTML EMAIL-TEXT USER-CMD CUSTOM-CMD REPORT-HTML REPORT-TEXT REPORT-CSV Description Send an HTML e-mail notification to the specified e-mail address. Send a text e-mail notification to the specified e-mail address. Execute the specified user-defined command. Execute the specified custom command. Save an HTML storage analysis report to the specified file. Save a text storage analysis report to the specified file. Save a CSV storage analysis report to the specified file.
Depending on the specified action type, the do elements value will be used as an e-mail address, a command name or a report file name. For detailed information about all features related to storage analysis conditional actions refer to the DiskBoss product manual.
29
DiskBoss XML Format Specification
Flexense Ltd.
4.4 Duplicate Files Search
DiskBoss built-in duplicate files finder provides a large number of advanced features and capabilities allowing one to identify and cleanup duplicate files on personal computers and enterprise storage systems. In addition, power users and IT professionals are provided with policy-based duplicate files detection and removal capabilities (DiskBoss Ultimate only) allowing one to define custom duplicate files detection and removal commands and execute them in a fully unattended, automatic mode. In addition to the ability to define duplicate files search commands using the DiskBoss GUI application, DiskBoss allows one to specify duplicate files search commands using an XML-Based format. The XML format provides support for all the duplicate files search features and capabilities available in the DiskBoss main GUI application. Duplicate files search commands defined in the XML format may be imported into the DiskBoss product configuration as userdefined commands or executed on-the-fly using the DiskBoss command line tool (DiskBoss Ultimate). Format: <duplicates name=Command Name> <inputs> <dir>Directory Name 1</dir> <file>File Name 1</file> </inputs> <actions mode=Actions Mode> <action>Action 1</action> <action>Action X</action> </actions> <signature>Signature Type</signature> <sets>Max Duplicate File Sets</sets> <filter>File Scanning Filter</filter> <scanning>File Scanning Mode</scanning> <shortcut>Keyboard Shortcut</shortcut> <rules> <r1>Rule Data</r1> </rules> <process> <streams>Number of Process Streams</streams> <speed file-delay=X block-delay=Y>Mode</speed> </process> <exclude> <dir>Exclude Directory 1</dir> </exclude> </duplicates> (Optional)
(Optional) (Optional) (Optional) (Optional) (Optional) (Optional)
(Optional) (Optional) (Optional)
(Optional)
Command Inputs The inputs list should specify all the directories and files that should be processed. Each directory or file in the input list should include a full path name. Depending on the file scanning mode, all the specified directories will be processed sequentially (one after one) or in parallel.
30
DiskBoss XML Format Specification
Flexense Ltd.
Special Input Modes In addition to the ability to process explicitly specified inputs, the DiskBoss GUI application provides two special input modes allowing one to process external parameters or the current directory instead of the inputs list. User-defined commands with the inputs mode set to the external-parameters mode are accepting drag-and-drop operations into the command item in the commands tool pane. In order to set a user-defined command to the external-parameters mode, specify <inputs>USERPARAMS</inputs> instead of the regular input list. User-defined commands with the input mode set to the current-directory mode are processing the file navigators current directory. In order to set a user-defined command to the currentdirectory inputs mode, specify <inputs>CURRENT-DIR</inputs> instead of the input list. File Matching Rules (Optional) DiskBoss Ultimate provides the user with the ability to limit the duplicates search process to files matching user-defined criteria. An optional list of file matching rules may specify one or more rules that should be used during the duplicates search process. All the specified file matching rules will be evaluated in the same order as they are specified in the user-defined command. DiskBoss supports a large number of various types of rules capable of matching files by the file extension, name, path, size, time, content, etc. For detailed information about all the supported types of file matching rules refer to the section 1 in this document. Miscellaneous Parameters (Optional)
signature
sets
filter
scanning
shortcut
The signature element allows one to set one of the following duplicate files search algorithms: MD5, SHA1 or SHA256 (default). The SHA256 algorithm is the most reliable one and it is used by default. The MD5 and SHA1 algorithms are significantly faster, but less reliable. The sets element provides the user with the ability to control the maximum number of duplicate file sets (default is 1000) reported by DiskBoss. After finishing the search process, DiskBoss will sort all the detected duplicate file sets by the amount of the wasted storage space and display the top X duplicate file sets as specified by this parameter The filter element allows one to specify a file name filter instead of specifying file matching rules. For example, set the file name filter to *.pdf to process all PDF documents. DiskBoss is capable of scanning multiple disks or directories in parallel thus improving the speed of the duplicates search process on multi-CPU/multi-core systems. The scanning element allows one to control the file scanning mode. Set the scanning mode to 'PARALLEL' if you wish to scan all input disks and directories simultaneously. The DiskBoss GUI application provides the user with the ability to execute user-defined commands using keyboard shortcuts. Use the shortcut element to specify a keyboard shortcut for the command.
Process Options (Optional) Parameter streams Description DiskBoss is optimized for multi-core/multi-CPU computers and advanced RAID storage systems and capable of scanning multiple file systems in parallel. In order to speed up the duplicates search process, use multiple processing streams when scanning input directories located on multiple physical hard disks or a RAID disk array. In order to minimize potential performance impact on running production systems, DiskBoss allows one to intentionally slow down the duplicates search process. According to your specific needs, set the process speed mode to FULL, MEDIUM, LOW or MANUAL. The MANUAL performance mode required the file-delay and block-delay parameters to be specified (ms.).
speed
31
DiskBoss XML Format Specification
Flexense Ltd.
Duplicate Files Removal Actions (Optional) DiskBoss Ultimate provides the user with the ability to predefine one or more automatic duplicates detection and removal actions. Each action may contain a number of rules specifying how to detect the original file in each duplicate file set and what action to perform if the original was successfully detected. Format: <actions mode=Actions Mode> <action> <original mode=original mode>original value</original> <rules> <r1>Rule Data</r1> <rX>Rule Data</rX> </rules> <do>Action</do> </action> <action>Action X</action> </actions> (Optional) (Optional)
Use the mode attribute to set the actions mode to one of the following values: SELECT or EXECUTE. In the SELECT actions mode, DiskBoss will evaluate duplicate files and try to detect the original file in each set of duplicate files according to the specified original detection rules and policies. Actions containing the original file detection rules will be evaluated one after one in the order as they specified in the actions list. If a duplicate file will match rules defined in an action, the duplicate file will be set as the original and the matching action will be set as the active action for the duplicate set. The EXECUTE mode is the most advanced duplicates detection and removal move, which is intended for automatic execution of actions matching one or more duplicate file sets. During the search process, DiskBoss will evaluate all duplicate files and set matching actions. After finishing the search process, DiskBoss will automatically execute all actions that were set and remove all duplicate files using policies defined in each specific action. The original element controls the original file detection mode. If the mode attribute is set to MTIME, the original file value should be set to OLDEST or NEWEST and in this case the original file will be set to the oldest or the newest file respectively. If the mode attribute is set to DIR, the original value should specify a directory where original files should be located in. The rules element is an optional element, which may be used to limit the duplicates removal action to specific file types according to the specified file matching rules. For detailed information about file matching rules refer to the section 1 in this document. Use the do element to specify the action that should be performed (or selected) for duplicate file sets with successfully detected original files. The do element may be specified using one of the following formats: Action <do>LINK</do> <do>DELETE</do> <do mode=MOVE-TO>Directory</do> Description Replaces all duplicate files with links to originals. Deletes all duplicate files. Moves all duplicate files to the specified directory.
32
DiskBoss XML Format Specification
Flexense Ltd.
4.5 File Synchronization
DiskBoss provides advanced file synchronization capabilities allowing one to synchronize files between directories, local disks and network shares. The DiskBoss built-in file synchronization engine offers numerous one-way and two-way file synchronization modes, rule-based file matching capabilities and advanced performance tuning options. Frequently used file synchronization operations may be pre-configured as user-defined commands and executed in a single mouse click. In addition to the ability to define file synchronization commands using the DiskBoss GUI application, DiskBoss allows one to specify file synchronization commands using an XML-Based format. The XML format provides support for all the file synchronization features and capabilities available in the DiskBoss main GUI application. File synchronization commands defined in the XML format may be imported into the DiskBoss product configuration as user-defined commands or executed on-the-fly using the DiskBoss command line tool (DiskBoss Ultimate). Format: <sync name='Command Name'> <source>Source Directory</source> <dest>Destination Directory</dest> <mode>Synchronization Mode</mode> <recursive>Recursive Mode</recursive> <preview>Preview Mode</preview> <shortcut>Keyboard Shortcut</shortcut> <rules> <r1>Rule Data</r1> </rules> <process> <streams>Number of Process Streams</streams> <speed file-delay=X block-delay=Y>Mode</speed> <copy>Copy Options</copy> </process> <exclude> <dir>Exclude Directory 1</dir> </exclude> </sync> Mandatory Parameters Parameter source dest Description Use the source element to specify the source directory for the file synchronization command. Use the dest element to specify the destination directory for the file synchronization command. (Optional) (Optional) (Optional) (Optional) (Optional)
(Optional) (Optional) (Optional) (Optional)
(Optional)
File Matching Rules (Optional) DiskBoss Ultimate provides the user with the ability to limit the file synchronization process to files matching user-defined criteria. An optional list of file matching rules may specify one or more rules that should be used during the file synchronization process. All the specified file matching rules will be evaluated in the same order as they are specified in the user-defined command. DiskBoss supports a large number of various types of rules capable of matching files by the file extension, name, path, size, time, content, etc. For detailed information about all the supported types of file matching rules refer to the section 1 in this document.
33
DiskBoss XML Format Specification
Flexense Ltd.
Miscellaneous Parameters (Optional) Parameter mode Description The mode element allows one to set one of the following sync modes: SD (Synchronize Destination Directory, one-way, default mode) - All changes made in the source directory will be propagated to the destination directory. Files deleted from the source directory will be deleted from the destination directory. All files changed or deleted in the destination directory will be restored using files from the source directory. No changes will be made in the source directory. After the file synchronization process is complete both locations will be identical. SUD (Update Destination Directory, one-way) - Newly created and modified source files will be copied to the destination directory. Files deleted from the source directory will be deleted from the destination directory. Files deleted from the destination directory will be restored using files from the source directory. Newly created and modified destination files will be kept in place. No changes will be made in the source directory. SAD (Accumulate and Update Files in Destination, one-way) - Newly created and modified source files will be copied to the destination directory. Files deleted from the destination directory will be restored using files from the source directory. Newly created and modified destination files will be kept in place. No files will be deleted from the destination directory. No changes will be made in the source directory. STW (Two-Way File Synchronization) - Newly created and modified files will be synchronized in both directions. Files deleted from the source directory will be deleted from the destination directory. Files deleted from the destination directory will be restored from the source directory. Changes may be made in both locations. After the file synchronization process is complete both locations will be identical. STA (Two-Way Accumulation and Update) - Newly created and modified files will be updated in both directions. Files deleted from one location will be restored from the second location. Changes may be made in both locations. After the file synchronization process is complete both locations will be identical.
recursive
preview
shortcut
The recursive element may be set to YES or NO. If the recursive element is set to YES (default), DiskBoss will synchronize directories recursively including all subdirectories. The preview element may be set to YES or NO. If the preview element is set to YES (default), DiskBoss will show the file synchronization preview dialog allowing one to manually select or unselect files that should be synchronized. The DiskBoss GUI application provides the user with the ability to execute userdefined commands using keyboard shortcuts. Use the shortcut element to specify a keyboard shortcut for the command.
Process Options (Optional) Parameter streams Description DiskBoss is optimized for multi-core/multi-CPU computers and advanced RAID storage systems and capable of scanning multiple file systems in parallel. In order to speed up the file synchronization process, use multiple processing streams when synchronizing directories located on multiple physical hard disks or a RAID disk array. In order to minimize potential performance impact on running production systems, DiskBoss allows one to intentionally slow down the file synchronization process. According to your specific needs, set the process speed mode to FULL, MEDIUM, LOW or MANUAL. The MANUAL performance mode required the file-delay and block-delay parameters to be specified (ms.). The copy element may specify one or more of the following copy flags: ATTR Instructs to copy file attributes DACL Instructs to copy discrete access control lists (DACL) SACL Instructs to copy security control lists (SACL) OWNER Instructs to copy user/group ownership information
speed
copy
34
DiskBoss XML Format Specification
Flexense Ltd.
4.6 File Organizing
DiskBoss file organizing capabilities allow one to perform various file management operations on files matching user-defined criteria. The user is provided with the ability to specify one or more file matching rules and define what action should be performed on all the matching files. Multiple file organizing operations may be performed during a single pass through the entire file system. For example, the user may backup recently modified documents, archive unused music files and cleanup temporary files during a single pass trough one or more file systems containing millions of files. In addition to the ability to define file organizing commands using the DiskBoss GUI application, DiskBoss allows one to specify file organizing commands using an XML-Based format. The XML format provides support for all the file organizing features and capabilities available in the DiskBoss main GUI application. File organizing commands defined in the XML format may be imported into the DiskBoss product configuration as user-defined commands or executed onthe-fly using the DiskBoss command line tool (DiskBoss Ultimate). Format: <organize name='Command Name'> <inputs> <dir>Directory Name 1</dir> <file>File Name 1</file> </inputs> <action name='Action Name 1> <rules> <r1>Rule Data</r1> <rX>Rule Data</rX> </rules> <do>Action</do> <process> <copy>Copy Options</copy> <verify>Verification Mode</verify> </process> </action> <action name=Action Name X>Action Data</action> <preview>Preview Mode</preview> <shortcut>Keyboard Shortcut</shortcut> <process> <streams>Number of Process Streams</streams> <speed file-delay=X block-delay=Y>Mode</speed> <progress>Progress Mode</progress> <retry-count>X</retry-count> <retry-delay>X</retry-delay> </process> </organize> (Optional) (Optional) (Optional) (Optional) (Optional) (Optional) (Optional) (Optional) (Optional) (Optional)
35
DiskBoss XML Format Specification
Flexense Ltd.
Command Inputs The inputs list should specify all the directories and files that should be processed. Each directory or file in the input list should include a full path name. Depending on the file scanning mode, all the specified directories will be processed sequentially (one after one) or in parallel.
Special Input Modes In addition to the ability to process explicitly specified inputs, the DiskBoss GUI application provides two special input modes allowing one to process external parameters or the current directory instead of the inputs list. User-defined commands with the inputs mode set to the external-parameters mode are accepting drag-and-drop operations into the command item in the commands tool pane. In order to set a user-defined command to the external-parameters mode, specify <inputs>USERPARAMS</inputs> instead of the regular input list. User-defined commands with the input mode set to the current-directory mode are processing the file navigators current directory. In order to set a user-defined command to the currentdirectory inputs mode, specify <inputs>CURRENT-DIR</inputs> instead of the input list.
File Matching Rules Each file organizing action should include a list of file matching rules specifying files that should be processed. All the specified file matching rules will be evaluated in the same order as they are specified in the user-defined command. DiskBoss supports a large number of various types of rules capable of matching files by the file extension, name, path, size, time, content, etc. For detailed information about all the supported types of file matching rules refer to the section 1 in this document.
Actions Use the do element to specify the action that should be performed for all files matching the specified file matching rules. The do element may be specified using one of the following formats:
Action <do mode=COPY-TO>Directory</do> <do mode=MOVE-TO>Directory</do> <do mode=MOVE-AND-LINK>Dir</do>
<do>DELETE</do>
Description Copies files matching the specified file matching rules to the specified directory. Moves files matching the specified file matching rules to the specified directory. Moves files matching the specified file matching rules to the specified directory and creates links pointing to the moved files in the destination directory. Deletes all files matching the specified file matching rules.
36
DiskBoss XML Format Specification
Flexense Ltd.
Global Process Options (Optional)
Parameter streams
speed
progress
retry-count retry-delay
Description DiskBoss is optimized for multi-core/multi-CPU computers and advanced RAID storage systems and capable of scanning multiple file systems in parallel. In order to speed up the file organizing process, use multiple processing streams when processing input directories located on multiple physical hard disks or a RAID disk array. In order to minimize potential performance impact on running production systems, DiskBoss allows one to intentionally slow down the file organizing process. According to your specific needs, set the process speed mode to FULL, MEDIUM, LOW or MANUAL. The MANUAL performance mode required the file-delay and block-delay parameters to be specified (ms.). The progress element may be set to YES or NO. If the progress element is set to YES, DiskBoss will display a progress bar on the operation process dialog. In order to optimize the file organizing performance when processing large amounts of files, it may be significantly more efficient to disable the progress bar. The retry-count element allows one to specify the number of retries should be made on locked source files for copy/move operations. The retry-delay element allows one to specify a retry delay that should be made between retries to copy/move locked source files.
Action Process Options (Optional) Parameter copy Description The copy element may specify one or more of the following copy flags: ATTR Instructs to copy file attributes DACL Instructs to copy discrete access control lists (DACL) SACL Instructs to copy security control lists (SACL) OWNER Instructs to copy user/group ownership information TIME Instructs to copy file timestamps The verify element may be set to YES or NO (default). If the verify element is set to YES, DiskBoss will verify each copied or moved file.
verify
Miscellaneous Parameters (Optional) Parameter preview Description The preview element may be set to YES or NO. If the preview element is set to YES (default), DiskBoss will show the file organizing preview dialog allowing one to manually select or unselect actions that should be performed. The DiskBoss GUI application provides the user with the ability to execute userdefined commands using keyboard shortcuts. Use the shortcut element to specify a keyboard shortcut for the command.
shortcut
37
DiskBoss XML Format Specification
Flexense Ltd.
4.7 File Copy
DiskBoss provides a large number of advanced multi-stream file copy and rule-based data migration capabilities allowing one to copy vast amounts of files fast, efficiently and reliably. DiskBoss allows one to copy files including access control lists (ACLs), security attributes, ownership information, timestamps and file attributes. The user is provided with a large number of flexible copy performance tuning and fault tolerance options allowing one to copy data at various speeds, recover failed copy operations and minimize the potential impact on running production systems. In addition to the ability to define file copy commands using the DiskBoss GUI application, DiskBoss allows one to specify file copy commands using an XML-Based format. The XML format provides support for all the file copy features and capabilities available in the DiskBoss main GUI application. File copy commands defined in the XML format may be imported into the DiskBoss product configuration as user-defined commands or executed on-the-fly using the DiskBoss command line tool (DiskBoss Ultimate). Format:
<copy name='Command Name'> <inputs> <dir>Directory Name 1</dir> <file>File Name 1</file> </inputs> <dest>Destination Directory</dest> <shortcut>Keyboard Shortcut</shortcut> <rules> <r1>Rule Data</r1> </rules> <process> <progress>Progress Mode</progress> <overwrite>Overwrite Mode</overwrite> <streams>Number of Process Streams</streams> <speed file-delay=X block-delay=Y>Mode</speed> <copy>Copy Options</copy> <retry-count>1</retry-count> <retry-timeout>62</retry-timeout> <verify>Verification Mode</verify> </process> </copy> (Optional) (Optional) (Optional) (Optional) (Optional) (Optional) (Optional) (Optional) (Optional)
(Optional) (Optional)
A file move command may be defined by using the move command type instead of the copy command type. All other parameters and options are completely identical.
<move name=Command Name> <!-- Command Data --> </move>
Mandatory Parameters Parameter
dest
Description
Use the dest element to specify a destination directory for the copy command.
Command Inputs The inputs list should specify all the directories and files that should be processed. Each directory or file in the input list should include a full path name. Depending on the file scanning mode, all the specified directories will be processed sequentially (one after one) or in parallel.
38
DiskBoss XML Format Specification
Flexense Ltd.
Special Input Modes In addition to the ability to process explicitly specified inputs, the DiskBoss GUI application provides two special input modes allowing one to process external parameters or the current directory instead of the inputs list. User-defined commands with the inputs mode set to the external-parameters mode are accepting drag-and-drop operations into the command item in the commands tool pane. In order to set a user-defined command to the external-parameters mode, specify <inputs>USERPARAMS</inputs> instead of the regular input list. User-defined commands with the input mode set to the current-directory mode are processing the file navigators current directory. In order to set a user-defined command to the currentdirectory inputs mode, specify <inputs>CURRENT-DIR</inputs> instead of the input list. File Matching Rules (Optional) DiskBoss Ultimate provides the user with the ability to limit the file copy process to files matching user-defined criteria. An optional list of file matching rules may specify one or more rules that should be used during the file copy process. All the specified file matching rules will be evaluated in the same order as they are specified in the user-defined command. DiskBoss supports a large number of various types of rules capable of matching files by the file extension, name, path, size, time, content, etc. For detailed information about all the supported types of file matching rules refer to the section 1 in this document. Overwrite Mode (Optional) Mode
ALLWAYS SKIP GEN-NAME IF-NEWER
Description
Always overwrites files already existing in the destination directory. Skips files already existing in the destination directory. Appends a unique file suffix and copies to the destination directory. Overwrites if the source file is newer than the destination file.
Process Options (Optional) Parameter
streams
Description
DiskBoss is optimized for multi-core/multi-CPU computers and advanced RAID storage systems and capable of scanning multiple file systems in parallel. In order to speed up the copy process, use multiple processing streams when processing input directories located on multiple physical hard disks or a RAID disk array. In order to minimize potential performance impact on running production systems, DiskBoss allows one to intentionally slow down the copy process. According to your specific needs, set the process speed mode to FULL, MEDIUM, LOW or MANUAL. The MANUAL performance mode required the file-delay and block-delay parameters to be specified (ms.). The progress element may be set to YES or NO. If the progress element is set to YES, DiskBoss will display a progress bar on the operation process dialog. In order to optimize the file copy performance when processing large amounts of files, it may be significantly more efficient to disable the progress bar. The retry-count element allows one to specify the number of retries should be made on locked source files for copy/move operations. The retry-delay element allows one to specify a retry delay that should be made between retries to copy/move locked source files. The copy element may specify one or more of the following copy flags: ATTR Instructs to copy file attributes DACL Instructs to copy discrete access control lists (DACL) SACL Instructs to copy security control lists (SACL) OWNER Instructs to copy user/group ownership information TIME Instructs to copy file timestamps The verify element may be set to YES or NO (default). If the verify element is set to YES, DiskBoss will verify each copied or moved file.
speed
progress
retry-count retry-delay copy
verify
39
DiskBoss XML Format Specification
Flexense Ltd.
4.8 File Delete
DiskBoss provides the user with a large number of flexible file delete capabilities allowing one to delete huge amounts of files very fast and effectively. In addition, power computer users and IT professionals are provided with the ability to optimize performance of delete operations for userspecific storage configurations and performance requirements. Finally, users required to physically destroy confidential or classified information are provided with numerous multi-pass data wiping capabilities ranging from a simple single-pass wipe to a powerful, 7-Pass DOD 5220.22-M compliant (DiskBoss Ultimate) data wiping algorithm. In addition to the ability to define file delete commands using the DiskBoss GUI application, DiskBoss allows one to specify file delete commands using an XML-Based format. The XML format provides support for all the file delete features and capabilities available in the DiskBoss main GUI application. File delete commands defined in the XML format may be imported into the DiskBoss product configuration as user-defined commands or executed on-the-fly using the DiskBoss command line tool (DiskBoss Ultimate).
Format: <delete name='Command Name'> <inputs> <dir>Directory Name 1</dir> <dir>Directory Name X</dir> <file>File Name 1</file> <file>File Name X</file> </inputs> <rules> <r1>Rule Data</r1> <rX>Rule Data</rX> </rules> <process> <streams>Number of Process Streams</streams> <speed file-delay=X block-delay=Y>Mode</speed> <progress>Progress Mode </progress> <wipe>Wipe Mode</wipe> </process> (Optional) (Optional) (Optional) (Optional) (Optional)
</delete>
Command Inputs The inputs list should specify all the directories and files that should be processed. Each directory or file in the input list should include a full path name. Depending on the file scanning mode, all the specified directories will be processed sequentially (one after one) or in parallel.
40
DiskBoss XML Format Specification
Flexense Ltd.
Special Input Modes
In addition to the ability to process explicitly specified inputs, the DiskBoss GUI application provides two special input modes allowing one to process external parameters or the current directory instead of the inputs list. User-defined commands with the inputs mode set to the external-parameters mode are accepting drag-and-drop operations into the command item in the commands tool pane. In order to set a user-defined command to the external-parameters mode, specify <inputs>USERPARAMS</inputs> instead of the regular input list. User-defined commands with the input mode set to the current-directory mode are processing the file navigators current directory. In order to set a user-defined command to the currentdirectory inputs mode, specify <inputs>CURRENT-DIR</inputs> instead of the input list.
File Matching Rules (Optional)
DiskBoss Ultimate provides the user with the ability to limit the file delete process to files matching user-defined criteria. An optional list of file matching rules may specify one or more rules that should be used during the file delete process. All the specified file matching rules will be evaluated in the same order as they are specified in the user-defined command. DiskBoss supports a large number of various types of rules capable of matching files by the file extension, name, path, size, time, content, etc. For detailed information about all the supported types of file matching rules refer to the section 1 in this document.
Process Options (Optional)
Parameter streams
speed
progress
Description DiskBoss is optimized for multi-core/multi-CPU computers and advanced RAID storage systems and capable of scanning multiple file systems in parallel. In order to speed up the delete process, use multiple processing streams when processing input directories located on multiple physical hard disks or a RAID disk array. In order to minimize potential performance impact on running production systems, DiskBoss allows one to intentionally slow down the delete process. According to your specific needs, set the process speed mode to FULL, MEDIUM, LOW or MANUAL. The MANUAL performance mode required the file-delay and block-delay parameters to be specified (ms.). The progress element may be set to YES or NO. If the progress element is set to YES, DiskBoss will display a progress bar on the operation process dialog. In order to optimize the file delete performance when processing large amounts of files, it may be significantly more efficient to disable the progress bar. The wipe element may be set to one of the following values: ZERO-1 wipes data using a single-pass, zero pattern algorithm ALT-2 wipes data using a two-pass, alternating-pattern algorithm ALT-3 wipes data using a three-pass, alternating-pattern algorithm ALT-4 wipes data using a four-pass, alternating-pattern algorithm ALT-5 wipes data using a five-pass, alternating algorithm DOD-7 wipes data using a seven-pass, DOD 5220.22-M compliant algorithm BS-7 wipes data using a seven-pass, Bruce Schneier's algorithm GMS-35 wipes data using a 35-pass, Gutmann's Maximum Security algorithm
wipe
41
DiskBoss XML Format Specification
Flexense Ltd.
4.9 Disk Monitoring
DiskBoss Ultimate includes a built-in disk monitor capable of detecting file creations, modifications, attribute changes and deletions in real-time. The real-time disk monitor provides the user with the ability to monitor one or more disks, directories or network shares and detect all changes made in the monitored file systems. In addition, the user is provided with the ability to specify conditional real-time actions capable of executing DiskBoss user-defined commands, custom commands, scripts or batch files. In addition to the ability to define disk monitoring commands using the DiskBoss GUI application, DiskBoss allows one to specify disk monitoring commands using an XML-Based format. The XML format provides support for all the disk monitoring features and capabilities available in the DiskBoss main GUI application. Disk monitoring commands defined in the XML format may be imported into the DiskBoss product configuration as user-defined commands or executed on-the-fly using the DiskBoss command line tool. Format: <monitor name='Command Name'> <inputs> <dir>Directory Name 1</dir> </inputs> <detect>Change Types</detect> <recursive>yes</recursive> <shortcut>Keyboard Shortcut</shortcut> <rules> <r1>Rule Data</r1> </rules> <actions changes='Change Count'> <report type=Report Type> <title>Custom Report Title</title> <save-to>Report File Name</save-to> </report> <user-command>Command </user-command> <custom-command>Command </custom-command> <email>E-Mail Address</email> </actions> </monitor> Mandatory Parameters: Parameter detect Description Use the detect element to specify changes that should be detected: FNAME detect file name changes DNAME detect directory name changes ATTR detect file and directory attribute changes SIZE detect file size changes ATIME detect file access time changes CTIME detect file creation time changes MTIME detect file modification time changes SECURITY detect file security attributes changes (Optional) (Optional) (Optional)
(Optional) (Optional) (Optional) (Optional)
(Optional) (Optional) (Optional)
42
DiskBoss XML Format Specification
Flexense Ltd.
Command Inputs The inputs list should specify all the directories that should be monitored. Each directory in the input list should include a full path name. Special Input Modes In addition to the ability to process explicitly specified inputs, the DiskBoss GUI application provides two special input modes allowing one to process external parameters or the current directory instead of the inputs list. User-defined commands with the inputs mode set to the external-parameters mode are accepting drag-and-drop operations into the command item in the commands tool pane. In order to set a user-defined command to the external-parameters mode, specify <inputs>USERPARAMS</inputs> instead of the regular input list. User-defined commands with the input mode set to the current-directory mode are processing the file navigators current directory. In order to set a user-defined command to the currentdirectory inputs mode, specify <inputs>CURRENT-DIR</inputs> instead of the input list. Miscellaneous Parameters (Optional) Parameter recursive Description The recursive element may be set to YES or is set to YES (default), DiskBoss will monitor all subdirectories. The DiskBoss GUI application provides the user defined commands using keyboard shortcuts. specify a keyboard shortcut for the command.
NO. If the recursive element directories recursively including with the ability to execute userUse the shortcut element to
shortcut
File Matching Rules (Optional) DiskBoss provides the user with the ability to limit the disk monitoring process to files matching user-defined criteria. An optional list of file matching rules may specify one or more rules that should be used during the disk monitoring process. All the specified file matching rules will be evaluated in the same order as they are specified in the user-defined command. DiskBoss supports a large number of various types of rules capable of matching files by the file extension, name, path, size, time, content, etc. For detailed information about all the supported types of file matching rules refer to the section 1 in this document. Actions (Optional) One of the most powerful capabilities of the DiskBoss real-time disk monitor is the ability to perform user-defined actions each time the disk monitor reaches a user-specified number of changes. Specify one or more actions and set the changes attribute to the required number of changes. Each specified action may save a change report, execute a user-defined command and/or execute a custom command. The report element instructs DiskBoss to automatically save changes to a report file. The type attribute may be set to HTML, TEXT or CSV. An optional title element may be used to set a custom report title. If the save-to element is not specified, DiskBoss will automatically generate a file name and save the report into the users home directory. If the specified saveto value represents an existing directory, DiskBoss will automatically generate a file name and save report into the specified directory. In all other cases, DiskBoss will save the report using the save-to value as an absolute file name. Use the user-command element to specify the name of a user-defined command that should be executed each time the monitoring command reaches the specified number of changes. Use the custom-command element to specify the name of an executable or a batch file that should be executed. The email element allows one to specify an E-Mail address to send notifications to when the monitoring operation will reach the specified number of changes.
43
Das könnte Ihnen auch gefallen
- Shoe Dog: A Memoir by the Creator of NikeVon EverandShoe Dog: A Memoir by the Creator of NikeBewertung: 4.5 von 5 Sternen4.5/5 (537)
- The Yellow House: A Memoir (2019 National Book Award Winner)Von EverandThe Yellow House: A Memoir (2019 National Book Award Winner)Bewertung: 4 von 5 Sternen4/5 (98)
- DiskBoss User Manual v4.3Dokument182 SeitenDiskBoss User Manual v4.3FlexenseNoch keine Bewertungen
- DiskBoss Major FeaturesDokument26 SeitenDiskBoss Major FeaturesFlexenseNoch keine Bewertungen
- DiskSorter File ClassificationDokument78 SeitenDiskSorter File ClassificationFlexenseNoch keine Bewertungen
- DiskBoss User ManualDokument215 SeitenDiskBoss User ManualFlexenseNoch keine Bewertungen
- DupScout Duplicate Files FinderDokument67 SeitenDupScout Duplicate Files FinderFlexenseNoch keine Bewertungen
- DupScout Duplicate Files FinderDokument74 SeitenDupScout Duplicate Files FinderFlexenseNoch keine Bewertungen
- DupScout Duplicate Files FinderDokument67 SeitenDupScout Duplicate Files FinderFlexenseNoch keine Bewertungen
- DiskPulse Disk Change MonitorDokument60 SeitenDiskPulse Disk Change MonitorFlexenseNoch keine Bewertungen
- VX Search Rule-Based File SearchDokument78 SeitenVX Search Rule-Based File SearchFlexenseNoch keine Bewertungen
- DiskSavvy Disk Space AnalyzerDokument68 SeitenDiskSavvy Disk Space AnalyzerFlexenseNoch keine Bewertungen
- SyncBreeze File SynchronizationDokument50 SeitenSyncBreeze File SynchronizationFlexenseNoch keine Bewertungen
- DiskSavvy Disk Space AnalyzerDokument66 SeitenDiskSavvy Disk Space AnalyzerFlexenseNoch keine Bewertungen
- DiskPulse Disk Change MonitorDokument59 SeitenDiskPulse Disk Change MonitorFlexenseNoch keine Bewertungen
- The Subtle Art of Not Giving a F*ck: A Counterintuitive Approach to Living a Good LifeVon EverandThe Subtle Art of Not Giving a F*ck: A Counterintuitive Approach to Living a Good LifeBewertung: 4 von 5 Sternen4/5 (5794)
- The Little Book of Hygge: Danish Secrets to Happy LivingVon EverandThe Little Book of Hygge: Danish Secrets to Happy LivingBewertung: 3.5 von 5 Sternen3.5/5 (400)
- Grit: The Power of Passion and PerseveranceVon EverandGrit: The Power of Passion and PerseveranceBewertung: 4 von 5 Sternen4/5 (588)
- Elon Musk: Tesla, SpaceX, and the Quest for a Fantastic FutureVon EverandElon Musk: Tesla, SpaceX, and the Quest for a Fantastic FutureBewertung: 4.5 von 5 Sternen4.5/5 (474)
- A Heartbreaking Work Of Staggering Genius: A Memoir Based on a True StoryVon EverandA Heartbreaking Work Of Staggering Genius: A Memoir Based on a True StoryBewertung: 3.5 von 5 Sternen3.5/5 (231)
- Hidden Figures: The American Dream and the Untold Story of the Black Women Mathematicians Who Helped Win the Space RaceVon EverandHidden Figures: The American Dream and the Untold Story of the Black Women Mathematicians Who Helped Win the Space RaceBewertung: 4 von 5 Sternen4/5 (895)
- Team of Rivals: The Political Genius of Abraham LincolnVon EverandTeam of Rivals: The Political Genius of Abraham LincolnBewertung: 4.5 von 5 Sternen4.5/5 (234)
- Never Split the Difference: Negotiating As If Your Life Depended On ItVon EverandNever Split the Difference: Negotiating As If Your Life Depended On ItBewertung: 4.5 von 5 Sternen4.5/5 (838)
- The Emperor of All Maladies: A Biography of CancerVon EverandThe Emperor of All Maladies: A Biography of CancerBewertung: 4.5 von 5 Sternen4.5/5 (271)
- Devil in the Grove: Thurgood Marshall, the Groveland Boys, and the Dawn of a New AmericaVon EverandDevil in the Grove: Thurgood Marshall, the Groveland Boys, and the Dawn of a New AmericaBewertung: 4.5 von 5 Sternen4.5/5 (266)
- On Fire: The (Burning) Case for a Green New DealVon EverandOn Fire: The (Burning) Case for a Green New DealBewertung: 4 von 5 Sternen4/5 (74)
- The Unwinding: An Inner History of the New AmericaVon EverandThe Unwinding: An Inner History of the New AmericaBewertung: 4 von 5 Sternen4/5 (45)
- The Hard Thing About Hard Things: Building a Business When There Are No Easy AnswersVon EverandThe Hard Thing About Hard Things: Building a Business When There Are No Easy AnswersBewertung: 4.5 von 5 Sternen4.5/5 (345)
- The World Is Flat 3.0: A Brief History of the Twenty-first CenturyVon EverandThe World Is Flat 3.0: A Brief History of the Twenty-first CenturyBewertung: 3.5 von 5 Sternen3.5/5 (2259)
- The Gifts of Imperfection: Let Go of Who You Think You're Supposed to Be and Embrace Who You AreVon EverandThe Gifts of Imperfection: Let Go of Who You Think You're Supposed to Be and Embrace Who You AreBewertung: 4 von 5 Sternen4/5 (1090)
- The Sympathizer: A Novel (Pulitzer Prize for Fiction)Von EverandThe Sympathizer: A Novel (Pulitzer Prize for Fiction)Bewertung: 4.5 von 5 Sternen4.5/5 (121)
- Her Body and Other Parties: StoriesVon EverandHer Body and Other Parties: StoriesBewertung: 4 von 5 Sternen4/5 (821)
- 121 A3 Apr 2019 PDFDokument4 Seiten121 A3 Apr 2019 PDFSudhakarNoch keine Bewertungen
- Iot Based Switching of Microgrids For Ups ReportDokument61 SeitenIot Based Switching of Microgrids For Ups ReportSrinidhi ShanbhogNoch keine Bewertungen
- Table of Contents For Computer Architecture: A Minimalist PerspectiveDokument6 SeitenTable of Contents For Computer Architecture: A Minimalist PerspectiveWilliam GilreathNoch keine Bewertungen
- Anti Lock Brake SystemDokument41 SeitenAnti Lock Brake SystemToua YajNoch keine Bewertungen
- 11 SwitchingDokument20 Seiten11 SwitchingShalini Kumari GuptaNoch keine Bewertungen
- Seriales Dimension ProDokument6 SeitenSeriales Dimension ProAndres Obrecht100% (2)
- BCMT Module 5 - Monitoring and Evaluating Tech4ED CentersDokument30 SeitenBCMT Module 5 - Monitoring and Evaluating Tech4ED CentersCabaluay NHS0% (1)
- Awa Se E Dura GiyaDokument6 SeitenAwa Se E Dura GiyaChathura KumaraNoch keine Bewertungen
- 2 2 2 2 2 2 "Enter The Elements of 1st Matrix/n": Int Float IntDokument12 Seiten2 2 2 2 2 2 "Enter The Elements of 1st Matrix/n": Int Float IntSagar SharmaNoch keine Bewertungen
- Lewis David On The Plurality of WorldsDokument279 SeitenLewis David On The Plurality of Worldsdjoseph_1Noch keine Bewertungen
- Epm Install Troubleshooting 11121Dokument164 SeitenEpm Install Troubleshooting 11121arunchandu23Noch keine Bewertungen
- ATtribute Changer 7Dokument19 SeitenATtribute Changer 7manu63_Noch keine Bewertungen
- ECSP DotNet Brochure PDFDokument6 SeitenECSP DotNet Brochure PDFXavi FerNoch keine Bewertungen
- Chap 5 SerializationDokument7 SeitenChap 5 Serializationelwa3erNoch keine Bewertungen
- Q3 Explain, How Much Can Business Intelligence and Business Analytics Help Companies Refine Their Business Strategy?Dokument7 SeitenQ3 Explain, How Much Can Business Intelligence and Business Analytics Help Companies Refine Their Business Strategy?sandeep kumarNoch keine Bewertungen
- Problem 5 Limocon, MelendezDokument24 SeitenProblem 5 Limocon, MelendezMaria Angela MelendezNoch keine Bewertungen
- CCNA Exploration 2 - Module 4 Exam Answers Version 4.0Dokument3 SeitenCCNA Exploration 2 - Module 4 Exam Answers Version 4.0fun kollaNoch keine Bewertungen
- Full Multisim 14 PDFDokument365 SeitenFull Multisim 14 PDFHafiz PGNoch keine Bewertungen
- How To Config and Use WebADIDokument6 SeitenHow To Config and Use WebADINguyen HanhNoch keine Bewertungen
- Econstruct Issue 2Dokument40 SeitenEconstruct Issue 2ArNushiMahfodzNoch keine Bewertungen
- A Complete Guide To Alpha OnlineDokument13 SeitenA Complete Guide To Alpha OnlinejoaovictorrmcNoch keine Bewertungen
- Installation Instructions Avramis River MT4Dokument7 SeitenInstallation Instructions Avramis River MT4Muhammad HamzaNoch keine Bewertungen
- 8 - Logistic - Regression - Multiclass - Ipynb - ColaboratoryDokument6 Seiten8 - Logistic - Regression - Multiclass - Ipynb - Colaboratoryduryodhan sahooNoch keine Bewertungen
- Girbau, S.A.: STI-54 / STI-77 Parts ManualDokument72 SeitenGirbau, S.A.: STI-54 / STI-77 Parts ManualoozbejNoch keine Bewertungen
- Euler's Method and Logistic Growth Solutions (BC Only) SolutionsDokument4 SeitenEuler's Method and Logistic Growth Solutions (BC Only) SolutionsdeltabluerazeNoch keine Bewertungen
- Nonlinear Behavior of Piezoelectric AccelerometersDokument2 SeitenNonlinear Behavior of Piezoelectric AccelerometersscouttypeNoch keine Bewertungen
- Creating An Inverter Layout Using L-EditDokument9 SeitenCreating An Inverter Layout Using L-EditVinod MannNoch keine Bewertungen
- Revista Extramuros 2020 by UMCE - IssuuDokument1 SeiteRevista Extramuros 2020 by UMCE - IssuuPATRICIO EDUARDO ORREGONoch keine Bewertungen
- Vandana New ResumeDokument1 SeiteVandana New ResumeVandu KNoch keine Bewertungen
- Design App Themes With Theme EditorDokument4 SeitenDesign App Themes With Theme Editorsenze_shin3Noch keine Bewertungen