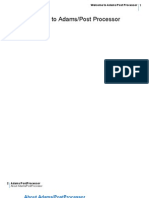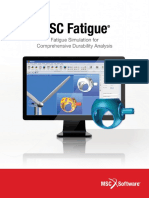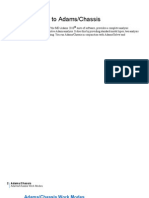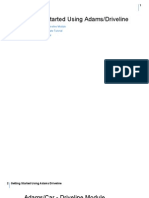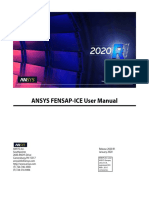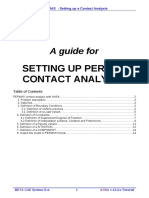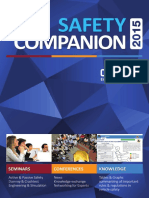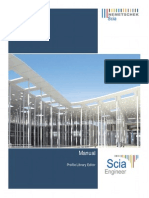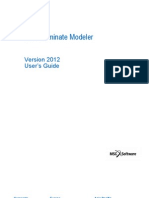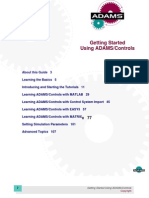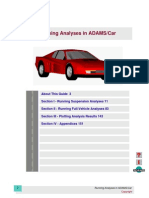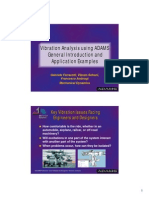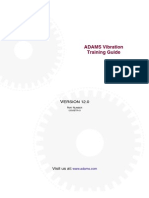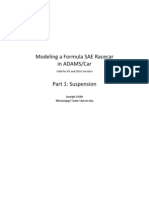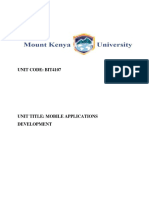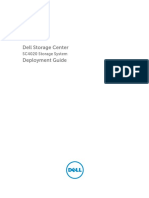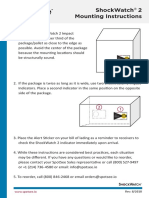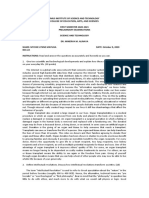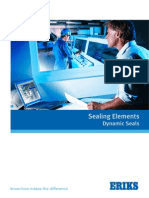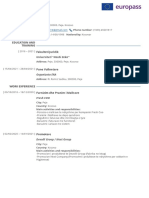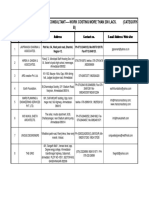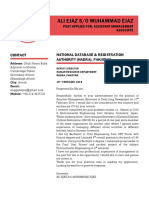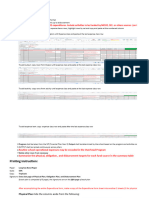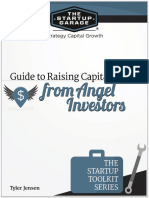Beruflich Dokumente
Kultur Dokumente
Getting Started Using ADAMS/Vibration
Hochgeladen von
vibrosticsOriginalbeschreibung:
Originaltitel
Copyright
Verfügbare Formate
Dieses Dokument teilen
Dokument teilen oder einbetten
Stufen Sie dieses Dokument als nützlich ein?
Sind diese Inhalte unangemessen?
Dieses Dokument meldenCopyright:
Verfügbare Formate
Getting Started Using ADAMS/Vibration
Hochgeladen von
vibrosticsCopyright:
Verfügbare Formate
Getting Started Using ADAMS/Vibration
About This Guide 3 Introducing ADAMS/Vibration 5 Introducing the Problem 11 Building the Model 17 Testing the Model 25 Validating the Model 29 Refining Your Design 43 Optimizing the Model 49
Getting Started Using ADAMS/Vibration Copyright
U.S. Government Restricted Rights: If the Software and Documentation are provided in connection with a government contract, then they are provided with RESTRICTED RIGHTS. Use, duplication or disclosure is subject to restrictions stated in paragraph (c)(1)(ii) of the Rights in Technical Data and Computer Software clause at 252.227-7013. Mechanical Dynamics, Incorporated, 2300 Traverwood Drive, Ann Arbor, Michigan 48105. The information in this document is furnished for informational use only, may be revised from time to time, and should not be construed as a commitment by Mechanical Dynamics, Incorporated. Mechanical Dynamics, Incorporated, assumes no responsibility or liability for any errors or inaccuracies that may appear in this document. This document contains proprietary and copyrighted information. Mechanical Dynamics, Incorporated permits licensees of ADAMS software products to print out or copy this document or portions thereof solely for internal use in connection with the licensed software. No part of this document may be copied for any other purpose or distributed or translated into any other language without the prior written permission of Mechanical Dynamics, Incorporated. 2002 by Mechanical Dynamics, Incorporated. All rights reserved. Printed in the United States of America. ADAMS is a registered United States trademark of Mechanical Dynamics, Incorporated. All other product names are trademarks of their respective companies.
Part number: 120VBGS-01
Getting Started Using ADAMS/Vibration About This Guide
About This Guide
Welcome to ADAMS/Vibration
Welcome to ADAMS/Vibration, Mechanical Dynamics (MDI) virtual prototyping software that performs frequency-domain analyses. ADAMS/Vibration is an ADAMS plug-in to ADAMS/Aircraft, ADAMS/Car, ADAMS/Engine, ADAMS/Rail, ADAMS/Solver, and ADAMS/View. Using ADAMS/Vibration, you can study forced vibrations within your ADAMS models. You can also use the results from ADAMS/Vibration in noise/vibration/harshness (NVH) studies to predict the impact of vibrations in automobiles, trains, planes, and so on.
Contents of This Guide
If youve never used ADAMS/Vibration before, this guide is a good place to start learning about the product. As you work through the step-by-step tutorial that we have provided in this guide, you will learn most of the basic concepts and tasks that you can perform using ADAMS/Vibration.
What This Guide Assumes
This guide assumes the following:
s
You know how to run the ADAMS product to which ADAMS/Vibration plugs in (for example, you know how to run ADAMS/View). You know how to use ADAMS/PostProcessor to view the results of the analyses. ADAMS/Vibration is installed on your computer or network, and that your path variable contains the location where ADAMS/Vibration is installed and that you have permission to execute ADAMS/Vibration. If you do not know if ADAMS/Vibration is installed or where it is located, see your local ADAMS/Vibration expert or system administrator.
Getting Started Using ADAMS/Vibration About This Guide
In addition, this guide focuses on using ADAMS/Vibration in our ADAMS interface products, such as ADAMS/View, and not in ADAMS/Solver.
Introducing ADAMS/Vibration
Overview
This chapter introduces you to ADAMS/Vibration and explains how you can benefit from using it. It contains the following sections:
s s s
What is ADAMS/Vibration?, 6 How You Benefit from Using ADAMS/Vibration, 7 Understanding the ADAMS/Vibration Process, 7
Getting Started Using ADAMS/Vibration Introducing ADAMS/Vibration
What is ADAMS/Vibration?
ADAMS/Vibration is an ADAMS plug-in for performing frequency-domain analyses. Using ADAMS/Vibration, you can study forced vibrations within your ADAMS models. For example, you can simulate driving an automobile over a bumpy road and measure its frequency response. Both inputs and outputs are described in the frequency domain. Using ADAMS/Vibration, you can:
s
Analyze the forced response of a model in the frequency domain over different operating points. Include the effects of hydraulics, controls, and user-subsystems in the frequency analysis. Transfer your linearized model from ADAMS products to ADAMS/Vibration completely and quickly. Create input and output channels for vibration analyses. Specify frequency domain input functions, such as swept sine amplitude/frequency, power spectral density (PSD), and rotational imbalance. Create user-defined, frequency-based forces. Solve for system modes over frequency range of interest. Evaluate frequency response functions for magnitude and phase characteristics. Animate forced response and individual mode response. Tabulate system modal contributions to forced vibration response. Tabulate contribution of model elements to kinetic, static, and dissipative energy distribution in system modes.
s s
s s s s s s
Getting Started Using ADAMS/Vibration Introducing ADAMS/Vibration
How You Benefit from Using ADAMS/Vibration
ADAMS/Vibration enables you to work faster and smarter, letting you replace physical testing for vibration studies using shaker devices with virtual testing. Physical testing with shaker devices in the test lab or in the field is expensive and can typically only occur at later stages of the design process. Using ADAMS/Vibration, you can perform these tests early in the design process cutting down on design time and expense.
It is impossible to eliminate all vibration from products that are made up of flexible components. It is possible, however, to design products that do not have bothersome vibrations. For example, at certain speeds, poorly designed automobiles can have annoying noises that are due to vibrations of certain components. Some companies have design guidelines that indicate acceptable ranges of vibration frequencies. ADAMS/Vibration output data can be used in noise/vibration/harshness (NVH) studies to predict the impact of vibration on the riders experience in an automobile, train, plane, and so on.
Understanding the ADAMS/Vibration Process
Using ADAMS/Vibration, you can assemble models of various subsystems, perform linear vibration analysis, and use ADAMS post-processing tools to view results as plots and animations. See Figure 1 on page 8 for a diagram of the ADAMS/Vibration process.
Getting Started Using ADAMS/Vibration Introducing ADAMS/Vibration
Figure 1. The ADAMS/Vibration Process
Build
Actuator associated with an input channel
Create Input Channel
Create Vibration Actuator
Create Output Channel
Spline Data
Solve
Create Analysis
Define inputs/outputs to use
Run Analysis
Define operating points, frequency range, and steps
View Results
Getting Started Using ADAMS/Vibration Introducing ADAMS/Vibration
Viewing Results
To perform a complete vibration analysis, you first pre-process your model using ADAMS/Aircraft, ADAMS/Car, ADAMS/Engine, ADAMS/Rail, or ADAMS/View. Then, you use ADAMS/Vibration to set up and perform vibration analysis. Finally, you post-process the results using ADAMS/PostProcessor. Post-processing involves animating and plotting forced vibrations and frequency response functions, generating modal coordinates tables, and displaying other time and frequency data (see Table 1).
Note: Doing a normal modes animation outside of ADAMS/Vibration is called a
frequency-domain animation. So, if youre referring to the guide, Using ADAMS/PostProcessor for more information on animation, read the sections on frequency-domain animations.
Table 1. Viewing ADAMS/Vibration Results Vibration results: View as:
System modes PSD Frequency response Modal coordinates Modal participation factors Transfer function Modal energy distribution Vibration animation
Complex scatter System modes animation Plots Plots Plots and tables Plots and tables Plots Tables Animation
10
Getting Started Using ADAMS/Vibration Introducing ADAMS/Vibration
Introducing the Problem
Overview
This tutorial teaches you how to use ADAMS/Vibration in ADAMS/View to perform a vibration analysis on an ADAMS model. In this tutorial, you will investigate the operation of a satellite before the deployment of the solar panels and the separation of the satellite from the launch vehicle. You will investigate the launch vibration environment and its effect on the various components of the satellite. We assume that you will work through this tutorial in sequential order. Therefore, we give you more guidance in the beginning and less as you proceed through the tutorial. If you choose not to work through the tutorial in sequential order, you may have to reference the beginning chapters for some of the basic concepts. This chapter provides details about the model you will use, and the problem you will address. It includes the following sections:
s s s
What Youll Solve, 12 What You Will Learn, 13 What You Will Create, 15
This tutorial takes about two hours to complete.
12
Getting Started Using ADAMS/Vibration Introducing the Problem
What Youll Solve
During launch, launch vehicles impart high loads into sensitive spacecraft components. Each spacecraft component and subsystem must be designed to withstand these launch loads. To make components strong enough to withstand these loads requires additional weight, which increases costs and reduces overall performance. A better option is to reduce the magnitude of the vibrations into the sensitive components by carefully designing the structure of the launch vehicle adapter. In this tutorial, you will solve the problem of designing an isolation mount of the launch vehicle adapter such that the launch vibrations into sensitive components are minimized over a defined frequency range. The sensitive components you are concerned with are located on the solar panels. They are sensitive to inputs within the frequency range of 70 Hz to 100 Hz, especially in a direction normal to the panels. Three equally-spaced bushings connect the launch vehicle adapter to the launch vehicle. The stiffness and damping characteristics of these bushings affect the transmitted vibration loads within the 70 to 100 Hz frequency range. Therefore, the design problem is stated as:
Find the ideal values of stiffness and damping for the launch vehicle adapter system such that:
s s
The vertical acceleration into the spacecraft is not amplified. The transmitted lateral acceleration in the 70 to 100 Hz frequency range is minimized.
You must choose the stiffness and damping characteristics from a list of currently available, passive isolation bushings.
To simplify the problem, you will study this system as a simplified set of rigid bodies, undergoing one set of launch input forces. This will give you a conceptual design of the launch vehicle adapter isolation system that you can further refine.
Getting Started Using ADAMS/Vibration Introducing the Problem
13
What You Will Learn
The tutorial leads you through the design process steps outlined in Figure 2 on page 14. These are the basic steps you should follow whenever you use ADAMS/Vibration to build and test models.
s
Step 1 - Build: Add input channels and vibration actuators to an existing ADAMS model to vibrate the system. Add output channels to measure response. Step 2 - Test: Define the input range and run a vibration analysis to obtain free and forced responses. Step 3 - Validate: For free response, look at mode shapes and transient response. For forced response, look at overall response animation, transfer function, frequency response function, and modal participation tables. Step 4 - Refine: Add force in the lateral direction and check the transmitted accelerations. Step 5 - Optimize: Change the stiffness and damping characteristics for the bushing in the vibration fixture. Compare results to earlier results. Step 6 - Automate: Add a frequency-domain measure that you can use in further design studies and optimization.
14
Getting Started Using ADAMS/Vibration Introducing the Problem
Figure 2. Design Process Steps for the Satellite Model
x
Build
Create input channels and vibration actuators Create output channels
Create and run forced vibration analysis
Test
Do results compare well with measured data?
Validate
x x x x x x
Plot system modes Animate normal modes analysis Animate forced vibration analysis Plot frequency response Plot power spectral density Plot modal participation Run lateral forced vibration analysis Animate normal modes analysis Plot lateral frequency response
No
Refine
x x x
Yes
Optimize
For various damping percentages: x Inspect design variable x Run vibration analysis x Plot frequency response
Automate
Getting Started Using ADAMS/Vibration Introducing the Problem
15
What You Will Create
In this tutorial, you will use a conceptual ADAMS model of a satellite. We developed this model using representative data for deployment devices and attachments to illustrate the effect of launch vibration on the structure. The model includes a payload adapter between the satellite and the launch vehicle. Place the folded and attached solar panels model in its proper configuration. Note that, for other applications, the existing model can contain user-written subroutines, user-defined elements, hydraulic elements, and more. You will create the vibration actuators, input channels, and output channels to study the vibration response of this system.
Figure 3 shows a model of the satellite.
Figure 3. Physical Model of Satellite Design
Satellite Payload adapter
Launch vehicle
16
Getting Started Using ADAMS/Vibration Introducing the Problem
Building the Model
Overview
In this section, you start with a full nonlinear ADAMS model and add input channels, output channels, and vibration actuators to the model. Completing this section involves the following:
s s s s s
Starting ADAMS/View and Importing the Model, 18 Loading ADAMS/Vibration, 19 Simulating the Satellite Model, 20 Creating Input Channels, 22 Creating Output Channels, 23
18
Getting Started Using ADAMS/Vibration Building the Model
Starting ADAMS/View and Importing the Model
In this section, you learn how to start ADAMS/Vibration from within ADAMS/View in the UNIX and Windows environments. In the UNIX environment, you start ADAMS/View from the ADAMS Toolbar and then, from within ADAMS/View, you load the ADAMS/Vibration plug-in. For information on the ADAMS Toolbar, see the guide, Running and Configuring ADAMS on UNIX. In the Windows environment, you start ADAMS/View from the Start menu, and then load the ADAMS/Vibration plug-in. For more information, see the guide, Running ADAMS on Windows.
To start ADAMS and import your model: 1
Do either of the following depending on the platform on which you are running ADAMS/View:
s
In UNIX, type the command to start the ADAMS Toolbar at the command prompt, and then press Enter. Select the ADAMS/View tool .
In Windows, from the Start menu, point to Programs, point to ADAMS 12.0, point to AView, and then select ADAMS - View.
The Welcome dialog box appears, in the ADAMS/View main window.
2 3
Select Import a File. In the Start In text box, enter: install_dir/vibration/examples/tutorial_satellite, where install_dir is the directory where ADAMS is installed. This specifies the directory in which to browse for your command file.
Select OK. The File Import dialog box appears.
In the File to Read text box, enter: satellite.cmd. Since you already specified the directory in which to browse, you only need to enter the file name here. If you want to look in another directory, right-click in the File to Read text box, select Browse, and then select your command file.
Getting Started Using ADAMS/Vibration Building the Model
19
Select OK. ADAMS/Vibration opens the satellite model and displays it, as shown in Figure 4.
Figure 4. Satellite
Solar panels
Bus
Payload adapter Test base
Loading ADAMS/Vibration
Because ADAMS/Vibration is a plug-in for ADAMS/Aircraft, ADAMS/Car, ADAMS/Engine, ADAMS/Rail, and ADAMS/View, you need to load ADAMS/Vibration when you use ADAMS/Vibration from within any of these products. If youre creating a new model, or importing a model that has no ADAMS/Vibration data associated with it, you will need to load the ADAMS/Vibration plug-in. If, however, youre importing a model that already has ADAMS/Vibration data, the plug-in automatically loads when you open the model.
20
Getting Started Using ADAMS/Vibration Building the Model
To load ADAMS/Vibration:
s
From the Tools menu, point to Plugins, point to Vibration, and then select Load. ADAMS/View loads the ADAMS/Vibration plug-in. If you receive an error message, you might have a problem with your licensing. Contact your system administrator or local ADAMS expert. Remember, you only need to load ADAMS/Vibration when working with a new model. Once you have an ADAMS/Vibration model, you do not have to load the product. It automatically loads when you import your file.
Simulating the Satellite Model
Here you simulate the model to verify that it works as expected. Before you simulate the model, you turn off gravity. The simulation shows the deployment of the solar panels.
To simulate the motion of your model: 1
To turn off gravity, from the Settings menu, select Gravity. The Gravity Settings dialog box appears.
2 3 4 5 6
Clear the selection of Gravity. Select OK. From the Main Toolbox, select the Simulation tool .
Set up a simulation with a duration of 15 seconds and 500 output steps. Select the Simulation Start tool .
The model simulates the deployment of the solar panels, and then remains in simulate mode.
7 8
To return to the initial model configuration, select the Reset tool To turn on gravity, from the Settings menu, select Gravity. The Gravity Settings dialog box appears.
Getting Started Using ADAMS/Vibration Building the Model
21
9 10
Select Gravity. Select the -Y button .
The Y text box displays -9806.65, the earths normal gravity.
11
Select OK. The model is now returned to the correct configuration for the vibration analysis.
22
Getting Started Using ADAMS/Vibration Building the Model
Creating Input Channels
Here you create two input channels at the center of the payload adapter (in the global x and y directions) and create vibration actuators for them. Input channels provide ports into your system that you can use to:
s s
Plot the frequency response. Drive (vibrate) your system using a vibration actuator.
A vibration actuator applies an input force to vibrate the system. The two vibration actuators you create apply two orthogonal input forces that drive the system with sine waves over the range of specified frequencies. The y input will drive the satellite in the vertical direction. The x input will drive the satellite laterally. A typical design specification may call for an input acceleration level of 0.2 g2/Hz when applied as a PSD. For this problem, we will use an equivalent force input normalized to a value of 1, since we are only interested in the relative accelerations at various frequencies.
To create input channels and vibration actuators: 1
From the Build menu, point to ADAMS/Vibration, point to Input Channel, and then select New. The Create Vibration Input Channel dialog box appears.
2 3
In the Input Channel Name text box, enter .satellite.input_x. Right-click the Input Marker text box, point to Marker, and then select Browse. The Database Navigator appears.
Double-click payload_adapter.reference_point. ADAMS/Vibration inserts this marker into the Input Marker text box. Select Translational. Set the Force Direction to Global X. Select Actuator Parameters. Select Swept Sine.
5 6 7 8
Getting Started Using ADAMS/Vibration Building the Model
23
9 10 11
In the Force Magnitude text box, enter 1. In the Phase Angle (deg) text box, enter 0. Select Apply. ADAMS/Vibration creates the input channel and vibration actuator, and leaves the dialog box open so you can create the second input channel and vibration actuator.
12 13 14 15 16 17 18
To create another input channel, in the Input Channel Name text box, enter .satellite.input_y. In the Input Marker text box, leave payload_adapter.reference_point. Set Force Direction to Global Y. Select Swept Sine. In the Force Magnitude text box, enter 1. In the Phase Angle (deg) text box, enter 0. Select OK. ADAMS/Vibration creates another input channel and vibration actuator.
Creating Output Channels
Here you create output channels. Output channels are output ports at which you examine the frequency response of the system. You can think of output channels as instrumentation ports where you can measure system response and report the results directly in the frequency domain.
To create output channels: 1
From the Build menu, point to ADAMS/Vibration, point to Output Channel, and then select New. The Create Vibration Output Channel dialog box appears.
2 3
In the Output Channel Name text box, enter: .satellite.p1_center_x_dis. Set Output Function Type to Predefined.
24
Getting Started Using ADAMS/Vibration Building the Model
Right-click the Output Marker text box, point to Marker, and then select Browse. The Database Navigator appears.
Double-click .satellite.panel_1.center. ADAMS/Vibration inserts the marker panel_1.center into the Output Marker text box.
6 7
Set Global Component to Displacement along X. Select Apply. ADAMS/Vibration creates an output channel.
Using the specifications in the following table, create the remaining output channels, selecting Apply after creating each channel, and selecting OK after you create the last output channel.
Table 2. Output Channel Options
Output Channel Name: .satellite.p2_center_x_dis .satellite.p1_corner_x_dis .satellite.p1_corner_x_vel .satellite.p1_corner_x_acc .satellite.p1_corner_y_acc .satellite.p1_corner_z_acc .satellite.ref_x_acc .satellite.ref_y_acc .satellite.ref_z_acc Output Marker: .satellite.panel_2.center .satellite.panel_1.corner .satellite.panel_1.corner .satellite.panel_1.corner .satellite.panel_1.corner .satellite.panel_1.corner .satellite.payload_adapter.cm .satellite.payload_adapter.cm .satellite.payload_adapter.cm Disp/vel/acc: Displacement Displacement Velocity Acceleration Acceleration Acceleration Acceleration Acceleration Acceleration Direction: x x x x y z x y z
Testing the Model
Overview
In this section, you run a vibration analysis in a particular configuration. Completing this section involves the following:
s
Creating and Running Vibration Analyses, 26
26
Getting Started Using ADAMS/Vibration Testing the Model
Creating and Running Vibration Analyses
The forced vibration analysis sets up the vibration reference configuration for your model. When you create a vibration analysis, ADAMS/Vibration designates input and output locations. These locations are used when you perform the vibration analysis. ADAMS/Vibration automatically performs a normal modes analysis before performing a forced vibration analysis.
To create and run a forced vibration analysis: 1
From the Simulate menu, point to ADAMS/Vibration, and then select Vibration Analysis. The Perform Vibration Analysis dialog box appears.
2 3 4
Select New Vibration Analysis. In the corresponding text box, enter .satellite.vertical. For Operating Point, select Assembly. This linearizes the model around an assembled configuration.
5 6 7
Select Forced Vibration Analysis. Select Damping. Right-click the Input Channels text box, point to Input_channel, point to Guesses, and then select input_y. ADAMS/Vibration inserts input_y in the Input Channels text box.
Right-click the Output Channels text box, point to Output_channel, point to Guesses, and then select *. ADAMS/Vibration inserts all the output channels you created earlier into the Output Channels text box.
9 10 11 12
Select Logarithmic Spacing of Steps. Under Frequency Range (hz), in the Begin text box, enter 0.1. In the End text box, enter 1000. In the Steps text box, enter 400.
Getting Started Using ADAMS/Vibration Testing the Model
27
13
If you want to specify parameters for modal energy, select Modal Energy Computation. ADAMS/Vibration displays the Modal Energy Computation dialog box. In this dialog box, you can specify whether or not you want modal energy computed, the types of modal energy you want computed, as well as the range of modes.
14
Select OK. ADAMS/Vibration performs a forced vibration analysis. The process runs quickly. If no error messages appear, you can assume the vibration analysis completed correctly. If you receive error messages, correct the problem, and rerun your analysis.
28
Getting Started Using ADAMS/Vibration Testing the Model
Validating the Model
Overview
In this section, you use ADAMS/PostProcessor to study the data from the vibration analysis you performed. Completing this section involves the following:
s s s s s s
Plotting System Modes, 30 Animating a Normal Modes Analysis, 32 Animating a Forced Vibration Analysis, 34 Plotting Frequency Response, 36 Plotting Power Spectral Density, 39 Plotting Modal Coordinates, 41
30
Getting Started Using ADAMS/Vibration Validating the Model
Plotting System Modes
In this section, you plot the system modes to determine which system modes in the sensitive frequency range contribute to amplification of launch loads.
To plot system modes: 1
From the Review menu, select Postprocessing Window or press F8. ADAMS/View launches ADAMS/PostProcessor, a post-processing tool that lets you view the results of simulations you performed. Take a minute to familiarize yourself with ADAMS/PostProcessor. For more information about ADAMS/PostProcessor, see the online guide, Using ADAMS/PostProcessor.
Figure 5 shows the ADAMS/PostProcessor window.
Figure 5. ADAMS/PostProcessor Window
Page Menu bar Menu toolbar
Viewports
Treeview
Property editor
Status toolbar Dashboard
Getting Started Using ADAMS/Vibration Validating the Model
31
2 3 4 5
In the dashboard, set the Source to System Modes. From the Simulation list, select vertical_analysis. From the Eigen list, select EIGEN_1. Select Add Scatters. ADAMS/PostProcessor plots system modes. The scatter plot should look as shown in Figure 6.
Figure 6. Scatter Plot
Zoom in on the scatter plot to view details for -5.0, 0.0 on the real axis, and -15.0, 15.0 on the imaginary axis. These lightly damped, low frequency modes are the modes you are most concerned with for the payload_adapter design; they tend to influence the amount of energy transmitted from the launch vehicle into the satellite.
32
Getting Started Using ADAMS/Vibration Validating the Model
Animating a Normal Modes Analysis
In this section, you animate the model to inspect and relate mode numbers with mode shapes. Remember, doing a normal modes animation outside of ADAMS/Vibration is called a frequency-domain animation. So, if youre referring to the guide, Using ADAMS/PostProcessor for more information on normal modes animation, read the sections on frequency-domain animations.
To view a normal modes animation: 1
From the option menu located in the menu bar below the File menu, select Animation. ADAMS/PostProcessor switches to animation mode.
Right-click the animation window, and then select Load Vibration Animation. The vertical animation appears in the animation window.
3 4
Select Normal Mode Animation. Select Table of Eigenvalues. The Information window appears as shown in Figure 7 on page 33. Note that the mode numbers 1-4 are overdamped (damping ratio of 1), while the remaining modes are underdamped.
Getting Started Using ADAMS/Vibration Validating the Model
33
Figure 7. Information Window
5 6 7 8
Close the Information window. Next to the Mode Number text box, use the Select the Play tool. Study the mode shapes for modes 9 and 15. These appear to have the greatest effect on the vertical motion. Other modes affect the lateral motion and well discuss them later.
Note: To view the animation from different angles, rotate the view by typing a lowercase r and then using the mouse to rotate the view.
tool to change modes.
34
Getting Started Using ADAMS/Vibration Validating the Model
Animating a Forced Vibration Analysis
Next you animate the mode to inspect the system response to a forced vibration of 2.5 Hz, a frequency close to the eigenvalue of system mode 9.
To view a forced vibration animation: 1 2
Select Forced Vibration Animation. In the Frequency text box, enter 2.5. ADAMS/Vibration automatically selects for the animation the closer frequency value contained in the frequency response analysis (2.4745 Hz).
Select Automatically set time fields for one cycle. ADAMS/Vibration sets the end time and steps for the forced vibration animation so that one cycle is always displayed.
4 5 6
Set Maximum Translation to 0.01. Select the Play tool. Look at the response. The satellites vertical motion is the main contributor to the vibration at this frequency.
In the Frequency text box, enter 10. ADAMS/Vibration automatically selects for the animation the closer frequency value contained in the frequency response analysis (9.8852 Hz). This shows an amplification of the frequency response.
8 9
Select the Pause tool Select Modal Info.
The Modal Information window appears (see Figure 8 on page 35) with Modal Coordinates selected. Note that mode 15 is the primary contributor to the system response at about 10 Hz.
Getting Started Using ADAMS/Vibration Validating the Model
35
10
Select Modal Participation and view the information. This table indicates the level of participation of the systems modes in each of the output channels.
11
Select Modal Energy. The modal energy table displayed corresponds to the mode selected using the mode slider or to the mode number typed in the mode field. If you opted to compute modal energy at the time the vibration analysis was run, ADAMS/Vibration displays the modal energy information.
12
Close the Modal Information window.
Figure 8. Modal Coordinates Table
36
Getting Started Using ADAMS/Vibration Validating the Model
Plotting Frequency Response
Next, you plot the magnitude and phase of the frequency response. Magnitude is plotted in dB against a logarithmic (log) scale for frequency. Phase is plotted in degrees using linear scale against a log scale for frequency. This plot will help you understand how the vertical vibration from the rocket affects the solar panel response.
To plot frequency response magnitude: 1
From the option menu located below the File menu, select Plotting. A Warning window appears, telling you that the animation will be deleted.
Select OK. ADAMS/PostProcessor switches to plotting mode.
3 4 5 6 7 8 9 10 11
Select the New Page tool
Set Source to Frequency Response. From the Vibration Analysis list, select vertical. From the Input Channels list, select input_y. From the Output Channels list, select p1_corner_y_acc. Select Magnitude. Select Add Curves. From the Output Channels list, select ref_y_acc. Select Add Curves. ADAMS/PostProcessor plots the frequency response magnitude.
To display a horizontal, two-page layout:
s
Right-click the Page Layout tool
, and select the Horizontal, 2-page tool
The viewport now contains the frequency response function plot and a blank plot.
Getting Started Using ADAMS/Vibration Validating the Model
37
To plot frequency response phase: 1 2 3 4 5 6 7 8
Select the blank plot. Set Source to Frequency Response. From the Vibration Analysis list, select vertical. From the Input Channels list, select input_y. From the Output Channels list, select p1_corner_y_acc. Select Phase. Select Add Curves. From the Output Channels list, select ref_y_acc.
38
Getting Started Using ADAMS/Vibration Validating the Model
Select Add Curves. ADAMS/PostProcessor plots the frequency response phase. From these plots you can determine the two primary modes that affect the vertical acceleration response. The first prominent mode is around 2.5 Hz. The second prominent mode is just above 10 Hz. These two modes contribute to an attenuation of accelerations about 4 Hz. This can be seen by comparing the input acceleration (ref_y_acc) directly with the output acceleration.
Figure 9. Frequency Response Plot
Getting Started Using ADAMS/Vibration Validating the Model
39
Plotting Power Spectral Density
Here you plot the power spectral density, or PSD. This plot shows the transmitted power from all inputs used in your analysis as a function of frequency.
To plot power spectral density: 1 2 3 4 5 6
Select the New Page tool. Right-click the Page Layout tool, and then select the Page Layout: 1 View tool Set Source to PSD. From the Vibration Analysis list, select vertical. From the Output Channel list, select p1_corner_y_acc. Select Add Curves. ADAMS/PostProcessor plots the power spectral density. .
7 8
Select the vertical axis of the plot. Select dB from the list of scale options. ADAMS/PostProcessor plots the transmitted acceleration in the units of (mm/sec2)2/Hz, as shown in Figure 10. The resonance peak again corresponds to the frequency of about 2.5 Hz, as discussed above.
40
Getting Started Using ADAMS/Vibration Validating the Model
Figure 10. Power Spectral Density Plot
Getting Started Using ADAMS/Vibration Validating the Model
41
Plotting Modal Coordinates
Here you plot the modal coordinates to find out which modes participate more in the response.
To plot modal coordinates: 1 2 3 4 5 6 7
Select the New Page tool. Set Source to Modal Coordinates. From the Vibration Analysis list, select vertical. From the Input Channels list, select input_y. Set Modal Coordinates By to Mode. Set Mode to 9. Select Add Curves. ADAMS/PostProcessor plots the modal coordinates.
8 9
Set Mode to 15. Select Add Curves. ADAMS/PostProcessor plots the modal coordinates. In Figure 11 on page 42, note the difference in the two curves to observe which modes are participating more in the response, especially near 2.5 Hz.
42
Getting Started Using ADAMS/Vibration Validating the Model
Figure 11. Modal Coordinates Plot
Refining Your Design
Overview
In this section, you will investigate the lateral vibration environment. Different modes will influence the lateral acceleration at the panel corner than the vertical acceleration. You will identify the modes that influence the lateral acceleration and plot the frequency response function associated with the x direction of the panel. Completing this section involves the following:
s
Creating and Running a Forced-Vibration Analysis, 44 Animating a Normal-Modes Analysis, 45 Plotting Force Frequency Response, 46
s s
44
Getting Started Using ADAMS/Vibration Refining Your Design
Creating and Running a Forced-Vibration Analysis
Here you create and run a forced-vibration analysis called lateral.
To create and run a forced-vibration analysis: 1
Return to the modeling environment by pressing the ADAMS/View tool ADAMS/PostProcessor toolbar.
on the
2 3 4 5 6 7 8
From the Simulate menu, point to ADAMS/Vibration, and then select Vibration Analysis. Select New Vibration Analysis. In the corresponding text box, enter lateral_x. For Operating Point, select Assembly. Select Forced Vibration Analysis. Accept the Damping default of On. Right-click the Input Channels text box, point to Input_Channel, point to Guesses, and then select Input_x. ADAMS/Vibration inserts input_x in the Input Channels text box.
Right-click the Output Channels text box, point to Output_channel, point to Guesses, and then select *. ADAMS/Vibration inserts into the Output Channels text box all the output channels you created earlier.
10 11 12 13 14
Select Logarithmic Spacing of Steps. Under Frequency Range (hz), in the Begin text box, enter 0.1. In the End text box, enter 1000. In the Steps text box, enter 400. Select OK. ADAMS/Vibration performs a forced-vibration analysis.
Getting Started Using ADAMS/Vibration Refining Your Design
45
Animating a Normal-Modes Analysis
In this section, you animate the model to inspect and relate mode numbers with mode shapes.
To view a normal-modes animation: 1 2 3
From the Review menu, select Postprocessing Window or press F8. Select the New Page tool. From the option menu located below the File menu, select Animation. ADAMS/PostProcessor switches to animation mode.
4 5
Right-click the animation window, and then select Load Vibration Animation. Select lateral_x from the list. The lateral animation appears in the animation window.
6 7 8 9
Select Normal Mode Animation. In the Mode Number text box, use the Select the Play tool. Look at the mode shape for mode numbers 8, 11, and 14. Mode 8 is a symmetric rocking mode. Modes 11 and 14 are asymmetric rocking modes. These three modes will affect the lateral acceleration. tool to select different modes.
10
Select the Pause tool.
46
Getting Started Using ADAMS/Vibration Refining Your Design
Plotting Force Frequency Response
In this section you plot the frequency response from the lateral force input.
To plot frequency response magnitude in dB and log scale: 1
From the option menu located below the File menu, select Plotting. A Warning window appears telling you that the animation will be deleted.
Select OK. ADAMS/PostProcessor switches to plotting mode.
3 4 5 6 7 8 9 10 11
Select the New Page tool. Set Source to Frequency Response. From the Vibration Analysis list, select lateral_x. From the Input Channels list, select input_x. From the Output Channels list, select p1_corner_x_acc. Select Magnitude. Select Add Curves. From the Output Channels list, select ref_x_acc. Select Add Curves. ADAMS/PostProcessor plots the frequency response magnitude (see Figure 12 on page 47). Note that there is an amplification of the input around .76 Hz and between 3.5 Hz and about 5.8 Hz, but an attenuation of the input for frequencies above 5.8 Hz. You can check this by comparing the reference input with the output.
Getting Started Using ADAMS/Vibration Refining Your Design
47
Figure 12. Frequency Response Plot
From the frequency response functions, it is clear that the input becomes attenuated above about 5.8 Hz (see Figure 12). Therefore, any accelerations that come through the test base into the payload adapter will be sharply attenuated by the bushings connecting the payload adapter with the satellite bus.
48
Getting Started Using ADAMS/Vibration Refining Your Design
Optimizing the Model
Overview
In this section, you modify an existing design variable so that you can determine what value of damping is optimal for reducing noise for a given frequency range. Completing this section involves the following:
s s
Inspecting Design Variable for 1% Total Damping, 50 Inspecting Design Variable for 2%, 3%, 4%, and 5% Total Damping, 53 Performing an ADAMS/View Automatic Design Study Analysis, 54 Conclusion, 58
50
Getting Started Using ADAMS/Vibration Optimizing the Model
Inspecting Design Variable for 1% Total Damping
In this section, you modify the design variable trans_damp, and run a vibration analysis to see how changing the value of the design variable affects the behavior of the model. Note that the total damping (1.0) is due to the sum of the distributed damping of the three attachment bushings. Therefore, each bushing has a damping of 0.33 (1.0 divided by 3).
s s s
Modifying Design Variable to 1% Damping, 50 Running a Vibration Analysis for 1% Damping, 51 Plotting the Frequency Response for 1% Damping, 52
Modifying Design Variable to 1% Damping
First, you will modify the design variable trans_damp such that its value is 1% of the stiffness value.
To modify the design variable to 1% damping: 1 2 3 4 5 6
Return to modeling mode by selecting the ADAMS/View tool. From the Build menu, point to Design Variable, and then select Modify. Select trans_damp. Select OK. In the Standard Value text box, verify that the value (trans_stiff * 0.33*1.0E-002) appears. Select Apply.
Getting Started Using ADAMS/Vibration Optimizing the Model
51
Running a Vibration Analysis for 1% Damping
Now you will run a vibration analysis using the modified value of the design variable.
To run a vibration analysis for 1% damping: 1 2 3
From the Simulate menu, point to ADAMS/Vibration, and then select Vibration Analysis. Select Vibration Analysis. In the corresponding text box, enter lateral_x. You will overwrite the existing results contained in the vibration analysis called
lateral_x, since this analysis already corresponds to the 1% damping value.
Select OK.
52
Getting Started Using ADAMS/Vibration Optimizing the Model
Plotting the Frequency Response for 1% Damping
Now youll plot the frequency response for the vibration analysis you just performed in ADAMS/PostProcessor. Then, youll modify the legend text so that you can easily identify the curve.
To plot the frequency response: 1 2 3 4 5 6 7 8 9
Launch ADAMS/PostProcessor. Select the New Page tool. Select Data. Set Source to Frequency Response. From the Vibration Analysis list, select lateral_x. From the Input Channels list, select input_x. From the Output Channels list, select p1_corner_x_acc. Select Magnitude. Select Add Curves. ADAMS/PostProcessor plots the frequency response magnitude in dB and log scale.
To modify the legend text: 1
Select the curve. In the property editor, ADAMS/PostProcessor displays options to modify the legend text.
In the Legend text box, enter 1% Damping. When you move the cursor out of the Legend text box, ADAMS/PostProcessor changes the text in the plot to 1% Damping.
Getting Started Using ADAMS/Vibration Optimizing the Model
53
Inspecting Design Variable for 2%, 3%, 4%, and 5% Total Damping
Just like you inspected the design variable for 1% damping, now modify the design variable for 2% damping, using the value given in Table 3. Then, run a vibration analysis for 2% damping and plot the frequency response. Similarly, inspect the design variable for 3%, 4%, and 5% damping.
Table 3. Values for Different Dampings For the damping: The standard value is:
trans_stiff * 0.33 * 2.0E-002 trans_stiff * 0.33 * 3.0E-002 trans_stiff * 0.33 * 4.0E-002 trans_stiff * 0.33 * 5.0E-002
2% 3% 4% 5%
Once you have plotted the frequency responses for all five values of the design variable, the plot should appear as shown in Figure 13 on page 54.
54
Getting Started Using ADAMS/Vibration Optimizing the Model
Figure 13. Plot for Five Damping Values
Performing an ADAMS/View Automatic Design Study Analysis
You can now perform the same design study you did manually with the help of the ADAMS/View design study tool. In this exercise, you will look for the effect of the translational damping value on the absolute maximum of the frequency response measured between the input channel input_x and the output channel p1_corner_x_acc. To do this you will learn:
s
To define the ADAMS/View objective for the use with an ADAMS/Vibration Analysis:, 54 To define the allowed values for the design variable:, 55 To create a simulation script:, 56 To run a design evaluation analysis based on an ADAMS/Vibration simulation event:, 57
s s s
To define the ADAMS/View objective for the use with an ADAMS/Vibration Analysis: 1 2 3
Return to modeling mode by selecting the ADAMS/View tool. From the Simulate menu, point to Design Objective, and then select New. In the Name text box, enter Max_FRF.
Getting Started Using ADAMS/Vibration Optimizing the Model
55
From the Definition By list, select View Variable and Vibration Macro. The Create Vibration Design Objective Macro dialog box appears.
5 6
Right-click the Return Variable Name text box, point to Variable, and then select Create. Accept the defaults of the Create Design Variable dialog box, and select OK. This variable will be used as the return variable to track the value of the objective for each simulation.
7 8 9 10 11 12
From the Target Vibration Data list, select Frequency Response: 1 input, 1 output. Right-click the Input Channel text box, point to Input_Channel, point to Guesses, and then select input_x. Right-click the Output Channel text box, point to Input_Channel, point to Guesses, and then select p1_corner_x_acc. Set Value Type to Maximum. Set Frequency Range to All Frequencies. Select OK. ADAMS/Vibration automatically fills in the text boxes in the Create Design Objective dialog box with the reference to the return variable DV_1 and the macro MACRO_1, created by ADAMS, to calculate the design objective for every simulation as specified.
13
Select OK.
To define the allowed values for the design variable: 1 2
From the Build menu, point to Design Variable, and then select Modify. Select the trans_damp variable from the list.
56
Getting Started Using ADAMS/Vibration Optimizing the Model
Complete the dialog box as shown next, and then select OK.
To create a simulation script: 1
From the Simulate menu, point to Simulation Script, and then select New. The Create Simulation Script dialog box appears.
Getting Started Using ADAMS/Vibration Optimizing the Model
57
Complete the dialog box as shown next, and then select OK.
Now that youve defined the objective, the design variable values, and the script, you can run a design evaluation analysis.
To run a design evaluation analysis based on an ADAMS/Vibration simulation event: 1 2 3 4 5 6
From the Simulate menu, point to Design Evaluation. Right-click the Simulation Script text box, point to Simulation Script, point to Guesses, and then select .multirun_vib. Set Study a to Objective. Right-click the Objective text box, point to Objective, point to Guesses, and then select max_FRF. Right-click the Design Variable text box, point to Variable, point to Browse, and then select trans_damp. Select Start to initiate the design study. After the design study analysis runs, a plot is generated indicating the maximum of
58
Getting Started Using ADAMS/Vibration Optimizing the Model
the selected FRF for the different cases. The results obtained here confirm the ones obtained with the set of vibration analyses performed before.
Note: If you want to save this model, remember that the macro generated for the Design
Objective is not located under the model. You will need to save the ADAMS/View macro separately by selecting the Tools menu, pointing to Macro, and then selecting Write.
Conclusion
From the frequency response plot, it is clear that 1% damping is best for attenuating noise for the 50 to 80 Hz range. This damping gives the steepest roll-off for the acceleration frequency response. However, this low damping also allows the highest noise to come through at the 2.5 Hz resonance. You have designed the concept of a vibration isolation system for a satellite. You first checked the payload adapter frequency response in the vertical direction, finding two modes which affected the transmitted vibration. Next, you checked the frequency response in the lateral direction. You investigated the effect of damping on the transmitted vibration and selected an optimal damping ratio. Further design investigations could include the effects of flexible bodies as well as the inclusion of other subsystem characteristics.
Getting Started Using ADAMS/Vibration Index
59
Index
A-B
ADAMS/PostProcessor about 9 using 30 ADAMS/Vibration benefits of using 7 described 6, 7 loading 19 process 8 using 7 ADAMS/View, starting 18 Analysis, automatic design study 54 Animating forced-vibration analysis 34 information window 33 normal-modes analysis 32, 45 Assumptions in this guide 3 Automatic design study analysis 54
A-B C-D E-F G-H I-J K-L M-N O-P Q-R S-T U-V W-Z
C-D
Changing vertical axis in plots 39 Creating forced-vibration analyses 44 input channels 22 output channels 23 vibration analyses 26 Damping about 50 running vibration analysis 51 Defining ADAMS/View objectives 54
60
Getting Started Using ADAMS/Vibration Index
Defining design variables 55 Design process steps flowchart 14 use for satellite model 13 Design variables, defining 55 Diagram of model 15
A-B C-D E-F G-H I-J K-L M-N O-P Q-R S-T U-V W-Z
E-F
Forced-vibration analyses creating 26 running 44 Forced-vibration animation 34 Frequency response, plotting magnitude 46
G-H
Gravity settings 20
I-J
Importing model 18 Information window, animation 33 Input channels, creating 22
K-L
Lateral vibration, investigating 43 Loading ADAMS/Vibration 19
M-N
Modal coordinates plotting 41 table 34 Mode numbers 32
Getting Started Using ADAMS/Vibration Index
61
Mode shapes 45 Model diagram of 15 importing 18 Motion, simulating 20 Normal modes, animation 32, 45
A-B C-D E-F G-H I-J K-L M-N O-P Q-R S-T U-V W-Z
O-P
Objectives, defining ADAMS/View 54 Output channels, creating 23 Overview of tutorial 11
Page Layout 1 View tool, using 39 Pause tool, using 34
Plots changing vertical axis in 39 scatter 31 Plotting force frequency response 46 modal coordinates 41 power spectral density 39 system modes 30 Plug-in, ADAMS/Vibration 19 Power spectral density (PSD), plotting 39 Problem statement 12 Process, ADAMS/Vibration 8 PSD, See Power spectral density (PSD)
Q-R
Refining your design, overview 43
Reset tool, using 20
62
Getting Started Using ADAMS/Vibration Index
Rotating view 33 Running forced-vibration analyses 44 vibration analyses 51
A-B C-D E-F G-H I-J K-L M-N O-P Q-R S-T U-V W-Z
S-T
Satellite, illustration of physical model 15 Scatter plot 31 Simulating motion 20 Simulation script, creating 56
Simulation tool, using 20 Start tool, using 20
Starting ADAMS/View 18 Steps, design process 13 Stiffness value 50 System modes, plotting 30 Testing the model, overview 25 Tools
New Page 36 Page Layout 1 View 39 Pause 34 Reset 20 Simulation 20 Start 20
Tutorial, overview 11
U-V
Using ADAMS/PostProcessor 30 Validating the model, overview 29 Vertical axis, changing 39
Getting Started Using ADAMS/Vibration Index
63
Vibration analyses creating 44 creating forced 26, 44 forced animation 34 running 51 running forced 44 View, rotating 33
A-B C-D E-F G-H I-J K-L M-N O-P Q-R S-T U-V W-Z
Das könnte Ihnen auch gefallen
- Using Adams/Controls - MD Adams 2010Dokument54 SeitenUsing Adams/Controls - MD Adams 2010pkokatam100% (1)
- MSC Adams TutorialDokument78 SeitenMSC Adams TutorialcuccuaciaNoch keine Bewertungen
- MSC ADAMS - Student GuideDokument332 SeitenMSC ADAMS - Student GuideaychiluhimhailuNoch keine Bewertungen
- Adams Driveline Mdr3 HelpDokument326 SeitenAdams Driveline Mdr3 HelpAtul DubeyNoch keine Bewertungen
- Using Adams/PostProcessor - MD Adams 2010Dokument244 SeitenUsing Adams/PostProcessor - MD Adams 2010pkokatam100% (1)
- Using Adams/Solver - MD Adams 2010Dokument1.810 SeitenUsing Adams/Solver - MD Adams 2010pkokatam100% (2)
- Configuring MD Adams 2010Dokument92 SeitenConfiguring MD Adams 2010pkokatamNoch keine Bewertungen
- MSC FatigueDokument24 SeitenMSC FatigueintelligentloveNoch keine Bewertungen
- Using Adams/Car Truck - MD Adams 2010Dokument60 SeitenUsing Adams/Car Truck - MD Adams 2010pkokatam100% (1)
- Using Adams/View - MD Adams 2010Dokument1.556 SeitenUsing Adams/View - MD Adams 2010pkokatam100% (1)
- Using Adams/Chassis - MD Adams 2010Dokument864 SeitenUsing Adams/Chassis - MD Adams 2010pkokatam100% (3)
- Adams 2013.1 Doc InstallDokument114 SeitenAdams 2013.1 Doc InstallSaeed GhaffariNoch keine Bewertungen
- Adams View HelpDokument260 SeitenAdams View HelpVolkan UzerNoch keine Bewertungen
- Getting Started Using Adams/Driveline - MD Adams 2010Dokument58 SeitenGetting Started Using Adams/Driveline - MD Adams 2010pkokatamNoch keine Bewertungen
- Adams Course NotesDokument5 SeitenAdams Course NotesOscar Al KantNoch keine Bewertungen
- Tutorial MSC MD Adams R3Dokument262 SeitenTutorial MSC MD Adams R3fei_longNoch keine Bewertungen
- ANSYS FENSAP-ICE User ManualDokument522 SeitenANSYS FENSAP-ICE User ManualV CafNoch keine Bewertungen
- ANSYS ACT API Reference Guide PDFDokument2.470 SeitenANSYS ACT API Reference Guide PDFJuan David BurgosNoch keine Bewertungen
- ANSYS Icepak Users GuideDokument1.074 SeitenANSYS Icepak Users GuideV CafNoch keine Bewertungen
- ANSYS ACT API Reference Guide PDFDokument1.964 SeitenANSYS ACT API Reference Guide PDFLuis Humberto Martinez PalmethNoch keine Bewertungen
- ANSYS Mechanical APDL Multibody Analysis GuideDokument76 SeitenANSYS Mechanical APDL Multibody Analysis Guidesebastian loscriNoch keine Bewertungen
- HypermeshDokument109 SeitenHypermeshAbdel DaaNoch keine Bewertungen
- MSC Training Catalogue 2014: Hängpilsgatan 6, SE-426 77 Västra Frölunda, Sweden Tel: +46 (0) 31 7485990Dokument44 SeitenMSC Training Catalogue 2014: Hängpilsgatan 6, SE-426 77 Västra Frölunda, Sweden Tel: +46 (0) 31 7485990Vikas HNoch keine Bewertungen
- 3D FEA Simulations in MachiningDokument95 Seiten3D FEA Simulations in MachiningAyman TamimNoch keine Bewertungen
- Using Adams/Flex - MD Adams 2010Dokument178 SeitenUsing Adams/Flex - MD Adams 2010pkokatam100% (3)
- Adm SimulationDokument273 SeitenAdm SimulationSamir2020Noch keine Bewertungen
- WBv12.1 Emag Tutorial3 Busbars PDFDokument58 SeitenWBv12.1 Emag Tutorial3 Busbars PDFAraz SNoch keine Bewertungen
- Gambit PramsDokument561 SeitenGambit Pramsapi-3708428100% (2)
- Fatigue Life Prediction of Lower Suspension Arm Using Strain-Life ApproachDokument15 SeitenFatigue Life Prediction of Lower Suspension Arm Using Strain-Life Approachabraham silva hernandezNoch keine Bewertungen
- Permas ContactDokument14 SeitenPermas ContactvenkyNoch keine Bewertungen
- (Eng) Advanced Training Scia Engineer Integration With Bim Workflows 17Dokument69 Seiten(Eng) Advanced Training Scia Engineer Integration With Bim Workflows 17Muscadin MakensonNoch keine Bewertungen
- ANSYS Running ANSYS Fluent Using A Load Manager 18.2Dokument54 SeitenANSYS Running ANSYS Fluent Using A Load Manager 18.2Panda HeroNoch keine Bewertungen
- Book - Adams Tutorial Ex17 W PDFDokument121 SeitenBook - Adams Tutorial Ex17 W PDFKamran ShahidNoch keine Bewertungen
- Getting Started Using Adams Car MDR3Dokument138 SeitenGetting Started Using Adams Car MDR3paulkastleNoch keine Bewertungen
- SC2015 enDokument148 SeitenSC2015 enunmeshNoch keine Bewertungen
- Ansys FENSAP-ICE Tutorial Guide 2022 R2Dokument692 SeitenAnsys FENSAP-ICE Tutorial Guide 2022 R2ajkNoch keine Bewertungen
- Using Adams/View Command Lang. - MD Adams 2010Dokument2.578 SeitenUsing Adams/View Command Lang. - MD Adams 2010pkokatam100% (1)
- Manual Profile Library Editor EnuDokument68 SeitenManual Profile Library Editor Enupopaciprian27Noch keine Bewertungen
- A18 008 Parameterized FMU Using Adams CarDokument22 SeitenA18 008 Parameterized FMU Using Adams Carmikael bezerra cotias dos santos100% (1)
- NafemsDokument29 SeitenNafemsRahul JainNoch keine Bewertungen
- Patran 2012 LaminateDokument176 SeitenPatran 2012 LaminateanddevNoch keine Bewertungen
- Using Adams/View Function Bld. - MD Adams 2010Dokument656 SeitenUsing Adams/View Function Bld. - MD Adams 2010pkokatam75% (4)
- Boost 1d3d CouplingDokument42 SeitenBoost 1d3d CouplingAdrian FerrerNoch keine Bewertungen
- FENSAP-ICE Beta Features Manual 2021 R2Dokument72 SeitenFENSAP-ICE Beta Features Manual 2021 R2Eric100% (1)
- Guide to Load Analysis for Durability in Vehicle EngineeringVon EverandGuide to Load Analysis for Durability in Vehicle EngineeringP. JohannessonBewertung: 4 von 5 Sternen4/5 (1)
- Adams_2020_Getting_Started_Using_Adams_VibrationDokument46 SeitenAdams_2020_Getting_Started_Using_Adams_VibrationDanish HassanNoch keine Bewertungen
- Adams_2020_Adams_Vibration_User_GuideDokument164 SeitenAdams_2020_Adams_Vibration_User_GuideDanish HassanNoch keine Bewertungen
- Getting Started Using ADAMS/ControlsDokument88 SeitenGetting Started Using ADAMS/Controlsarun_patil_14Noch keine Bewertungen
- Getting Started Using Adams/VibrationDokument2 SeitenGetting Started Using Adams/VibrationManar HosnyNoch keine Bewertungen
- Getting Started Using ADAMS ControlsDokument120 SeitenGetting Started Using ADAMS ControlsKajal AgrawalNoch keine Bewertungen
- Realtime GsDokument22 SeitenRealtime GsRavi ShankarNoch keine Bewertungen
- AnalysisDokument225 SeitenAnalysisMataro ManoloNoch keine Bewertungen
- MDI Vibration AnalysisDokument11 SeitenMDI Vibration AnalysisBhupendra SharmaNoch keine Bewertungen
- Using Adams/Vibration - MD Adams 2010Dokument282 SeitenUsing Adams/Vibration - MD Adams 2010pkokatam100% (1)
- ADAMS Vibration Training GuideDokument162 SeitenADAMS Vibration Training GuidesharathmnNoch keine Bewertungen
- FSAE Tutorial v1.1Dokument17 SeitenFSAE Tutorial v1.1Abhinav GaikwadNoch keine Bewertungen
- Using Adams Insight With ADAMSViewDokument48 SeitenUsing Adams Insight With ADAMSViewYoungho KimNoch keine Bewertungen
- Assembly ModelingDokument222 SeitenAssembly ModelingjdfdfererNoch keine Bewertungen
- BIT 4107 Mobile Application DevelopmentDokument136 SeitenBIT 4107 Mobile Application DevelopmentVictor NyanumbaNoch keine Bewertungen
- Guia de Usuario GPS Spectra SP80 PDFDokument118 SeitenGuia de Usuario GPS Spectra SP80 PDFAlbrichs BennettNoch keine Bewertungen
- 3d Control Sphere Edge and Face StudyDokument4 Seiten3d Control Sphere Edge and Face Studydjbroussard100% (2)
- Dell Compellent Sc4020 Deploy GuideDokument184 SeitenDell Compellent Sc4020 Deploy Guidetar_py100% (1)
- Day 4 Quiz - Attempt ReviewDokument8 SeitenDay 4 Quiz - Attempt ReviewĐỗ Đức AnhNoch keine Bewertungen
- Aries Computer Repair SolutionsDokument9 SeitenAries Computer Repair SolutionsedalzurcNoch keine Bewertungen
- Exercise-01: JEE-PhysicsDokument52 SeitenExercise-01: JEE-Physicsjk rNoch keine Bewertungen
- Mounting InstructionDokument1 SeiteMounting InstructionAkshay GargNoch keine Bewertungen
- STS Prelim ExamDokument2 SeitenSTS Prelim ExamMychie Lynne MayugaNoch keine Bewertungen
- ERIKS Dynamic SealsDokument28 SeitenERIKS Dynamic Sealsdd82ddNoch keine Bewertungen
- Techniques in Selecting and Organizing InformationDokument3 SeitenTechniques in Selecting and Organizing InformationMylen Noel Elgincolin ManlapazNoch keine Bewertungen
- Philippine Army BDU BidDokument2 SeitenPhilippine Army BDU BidMaria TeresaNoch keine Bewertungen
- Trillium Seismometer: User GuideDokument34 SeitenTrillium Seismometer: User GuideDjibril Idé AlphaNoch keine Bewertungen
- Equilibruim of Forces and How Three Forces Meet at A PointDokument32 SeitenEquilibruim of Forces and How Three Forces Meet at A PointSherif Yehia Al MaraghyNoch keine Bewertungen
- Evil Days of Luckless JohnDokument5 SeitenEvil Days of Luckless JohnadikressNoch keine Bewertungen
- An Introduction To Ecology and The BiosphereDokument54 SeitenAn Introduction To Ecology and The BiosphereAndrei VerdeanuNoch keine Bewertungen
- PeopleSoft Security TablesDokument8 SeitenPeopleSoft Security TablesChhavibhasinNoch keine Bewertungen
- Arta Kelmendi's resume highlighting education and work experienceDokument2 SeitenArta Kelmendi's resume highlighting education and work experienceArta KelmendiNoch keine Bewertungen
- GP Rating GSK Exit ExamDokument108 SeitenGP Rating GSK Exit ExamMicle VM100% (4)
- Civil Service Exam Clerical Operations QuestionsDokument5 SeitenCivil Service Exam Clerical Operations QuestionsJeniGatelaGatillo100% (3)
- Technical specifications for JR3 multi-axis force-torque sensor modelsDokument1 SeiteTechnical specifications for JR3 multi-axis force-torque sensor modelsSAN JUAN BAUTISTANoch keine Bewertungen
- Empanelment of Architect-Consultant - Work Costing More Than 200 Lacs. (Category-B)Dokument6 SeitenEmpanelment of Architect-Consultant - Work Costing More Than 200 Lacs. (Category-B)HARSHITRAJ KOTIYANoch keine Bewertungen
- Lewis Corporation Case 6-2 - Group 5Dokument8 SeitenLewis Corporation Case 6-2 - Group 5Om Prakash100% (1)
- Cover Letter PDFDokument1 SeiteCover Letter PDFAli EjazNoch keine Bewertungen
- LegoDokument30 SeitenLegomzai2003Noch keine Bewertungen
- Weone ProfileDokument10 SeitenWeone ProfileOmair FarooqNoch keine Bewertungen
- Template WFP-Expenditure Form 2024Dokument22 SeitenTemplate WFP-Expenditure Form 2024Joey Simba Jr.Noch keine Bewertungen
- Guide To Raising Capital From Angel Investors Ebook From The Startup Garage PDFDokument20 SeitenGuide To Raising Capital From Angel Investors Ebook From The Startup Garage PDFLars VonTurboNoch keine Bewertungen