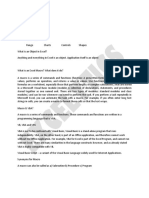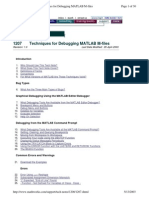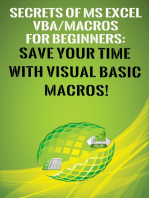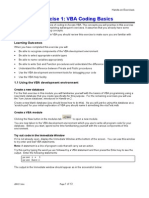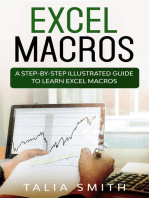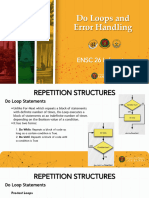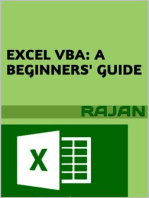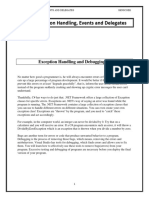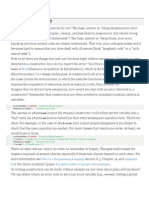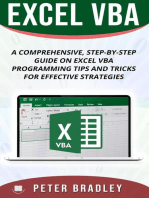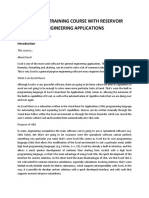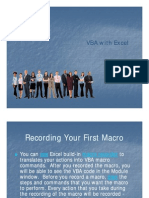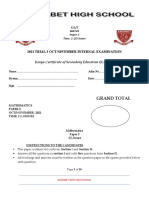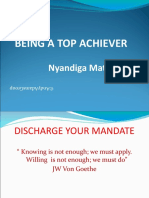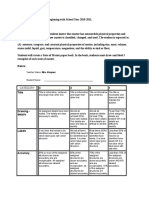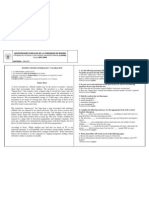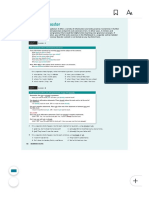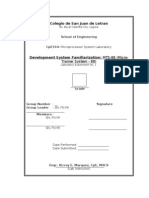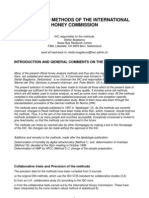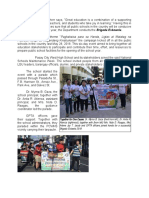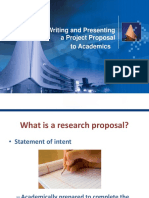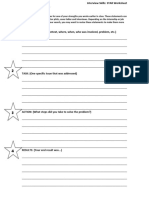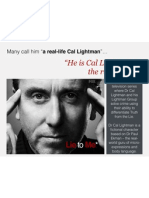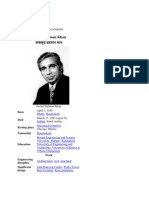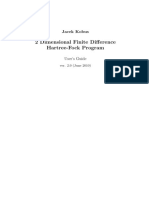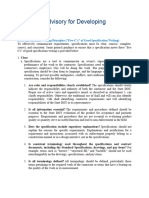Beruflich Dokumente
Kultur Dokumente
VBA Debugging Tools
Hochgeladen von
otienorOriginalbeschreibung:
Copyright
Verfügbare Formate
Dieses Dokument teilen
Dokument teilen oder einbetten
Stufen Sie dieses Dokument als nützlich ein?
Sind diese Inhalte unangemessen?
Dieses Dokument meldenCopyright:
Verfügbare Formate
VBA Debugging Tools
Hochgeladen von
otienorCopyright:
Verfügbare Formate
CHEN 3600 Computer-Aided Chemical Engineering Chemical Engineering Department EWE: Engineering With Excel Larsen
Notes 8c Page 1
Using the VBA Debugger Introduction Sooner or later you will encounter the VBA Debugger. Most likely you will make a fatal mistake in your code and when executing it be taken automatically to the debugger (for punishment). A few people will deliberately invoke the debugger to check out some element of their code. Most people consider the debugger to be complicated and scary and shun it like influenza (get your flu shots, please!!). But once you make friends with the debugger, you will find it to be both essential to your sanity and downright indespensible. VBA Debugging Tips If you've worked with VBA for any length of time, you know that it's relatively easy to make errors. In fact, most VBA programmers can do so with very little effort on their part. The process of locating and correcting errors in your VBA code is known as debugging. Types of Errors There are basically three types of errors that can occur:
Syntax errors: A variety of errors related to entering the code itself. These include incorrectly spelled keywords, mismatched parentheses, and a wide variety of other errors. Excel flags your syntax errors and you can't execute your code until they are correct.
Run-time errors: These are the errors that occur while your code is executing. There are many, many types of run-time errors. For example, if your code refers to an object that doesn't exist, you'll get a run-time error. Excel displays a message when there is a run-time error. Logical errors: These are errors that occur through faulty programming. Logical errors may or may not cause a run-time error. In many cases they will simply produce incorrect results.
Debugging your code is the process of finding and correcting run-time errors and logical errors.
CHEN 3600 Computer-Aided Chemical Engineering Chemical Engineering Department EWE: Engineering With Excel Larsen
Notes 8c Page 2
Eight Bug Reduction Tips Here are a few tips that will help you keep the number of bugs to a minimum. 1. Use an Option Explicit at the beginning of your module. Doing so will require that you define the data type for every variable that you use. It's a bit more work, but you'll avoid the common error of misspelling a variable name.. And there's a nice side benefit: Your routines will often run faster. 2. Format your code with indentation. I've found that using indentation to delineate code segments is quite helpful. If you have several nested For...Next loops, for example, consistent indentation will make it much easier to keep track of them all. 3. Use lots of comments. Nothing is more frustrating than revisiting code that you wrote six months ago - and not having a clue as to how it works. Adding a few comments to describe your logic can save you lots of time down the road. 4. Keep your subroutines and functions simple. Writing your code in smaller modules, each of which has a single, well-defined purpose, makes it much easier to debug them. 5. Use the macro recorder to help you identify properties and methods. If I can't remember the name or syntax of a property or method, I've found that it's often quicker to simply record a macro and look at the recorded code. 6. Consider a different approach. If you're having trouble getting a particular routine to work correctly, you might want to scrap the idea and try something completely different. In most cases, Excel offers several alternative methods of accomplishing the same thing. 7. Understand Excel's debugger. Although it can be a bit daunting at first, you'll find that Excel's debugger is an excellent tool. Invest some time and get to know it. I used VBA for quite a while before I took the time to learn how the debugger works (it's well documented in the online help). I spent about an hour learning the details, and I estimate that it has saved me dozens of hours in wasted time. Invoking the Debugger From the VBA Editor pull-down the Debug menu (for novices!!) or
CHEN 3600 Computer-Aided Chemical Engineering Chemical Engineering Department EWE: Engineering With Excel Larsen
Notes 8c Page 3
or employ the Debug toolbar (for REAL programmers!!) To show the Debug toolbar, select View / Toolbars / [x] Debug
The major functions and their explanation (stolen shamelessly from the Help systems) Toolbar Buttons Design Mode Turns design mode off and on. Run Sub/UserForm or Run Macro Runs the current procedure if the cursor is in a procedure, runs the UserForm if a UserForm is currently active, or runs a macro if neither the Code window nor a UserForm is active. Break Stops execution of a program while it is running and switches to break mode. Reset
CHEN 3600 Computer-Aided Chemical Engineering Chemical Engineering Department EWE: Engineering With Excel Larsen
Notes 8c Page 4
Clears the execution stack and module level variables and resets the project. Toggle Breakpoint, F9 Sets or removes a breakpoint at the current line. Step Into, F8 Executes code one statement at a time. Step Over, Shift-F8 Executes code one procedure or statement at a time in the Code window. Step Out, Control-Shift-F8 Executes the remaining lines of a procedure in which the current execution point lies. Locals Window Displays the Locals window. Immediate Window Displays the Immediate window. Watch Window, Control-W Displays the Watch window. Quick Watch, Shift-F9 Displays the Quick Watch dialog box with the current value of the selected expression. Call Stack Displays the Calls dialog box, which lists the currently active procedure calls (procedures in the application that have started but are not completed). Using Debugging Tools Effectively Compile your Code Once you're written your VBA procedures you should manually compile them to detect errors in syntax. This is done via the Debug/Compile menu. Once you achieved clean compiles without errors, you are ready to undertake the
CHEN 3600 Computer-Aided Chemical Engineering Chemical Engineering Department EWE: Engineering With Excel Larsen
Notes 8c Page 5
most important step in programming: testing and debugging. Too many programmers become complacent once the code is written and they get a clean compile. These are only the first steps. The most important steps, and the ones programmers like the least, are debugging and testing code. Immediate Window The Immediate Window is a window in the VBE in which you can enter commands and view and change the contents of variables while you code is in Break mode or when no macro code is executing. (Break mode is the state of VBA when code execution is paused at a break point (see Breakpoints, below). To display the Immediate Window, press CTRL+G or choose it from the View menu. In the Immediate Window, you can display the value of a variable by using the ? command. Simply type ? followed by the variable name and press Enter. VBA will display the contents of the variable in the Immediate Window. For example, ?ActiveCell.Address $A$10 You can also execute VBA commands in the Immediate Window by omitting the question mark and entering the command followed by the Enter key: Application.EnableEvents=True or Range("A1").Value = 1234 The Immediate Window won't let you enter VBA code snippets and execute them together because the Immediate Windows executes what you enter when you press the Enter key. However, you can combine several "logical" lines of code in to a single "physical" line of code using the ':' character, and execute this entire command. For example, to display each element of the array variable Arr use the following in the Immediate Window. For N= LBound(Arr) To UBound(Arr): Debug.Print Arr(N) : Next N The Immediate Window always acts as if there were no Option Explicit statement in the active code module; that is, you don't have to declare variables you might use in Immediate Window commands. In fact, this is prohibited and you'll receive an error message if you attempt to use Dim in the Immediate Window.
CHEN 3600 Computer-Aided Chemical Engineering Chemical Engineering Department EWE: Engineering With Excel Larsen
Notes 8c Page 6
Debug.Print You can use the Debug.Print statement anywhere in your code to display messages or variable values in the Immediate Window. These statements don't require any confirmation or acknowledgement from the user so they won't affect the operation of your code. For example, you can send a message to the Immediate Window when a particular section of code is executed. ' ' some code ' Debug.Print "Starting Code Section 1" The liberal use of Debug.Print statements makes it easy to track the execution of your code. Debug.Print statements have no effect on the execution of your code and so it is safe to leave them in code projects that are distributed to end users. Debug.Print statements send messages to the Immediate Window, so you should have this window open in order to see the messages.
Unfortunately, there is no way to programmatically clear the Immediate Window. This is a shortcoming that has frustrated many programmers.
Debug.Assert In Excel 2000 and later, you can use Debug.Assert statements to cause the code to break if a condition is not met. The syntax for Debug.Assert is: Debug.Assert (condition) where condition is some VBA code or expression that returns True (any numeric non-zero value) or False (a zero value). If condition evaluates to False or 0, VBA breaks on that line (see Breakpoints, below). For example, the following code will break on the Debug.Assert line because the condition ( X < 100) is false. Dim X As Long X = 123 Debug.Assert (X < 100) Debug.Assert is a useful way to pause code execution when special or unexpected conditions occur. It may seem backwards that Debug.Assert breaks execution when condition is False rather than True, but this peculiarity traces its roots back to early C-language compilers.
CHEN 3600 Computer-Aided Chemical Engineering Chemical Engineering Department EWE: Engineering With Excel Larsen
Notes 8c Page 7
Remember, your end users don't want the code to enter break mode under any circumstances, so be sure to remove the statements before distributing your code, or use Conditional Compilation (see below) to create "release" and "debug" versions of your project. Note that Debug.Assert is not available in Excel97 or earlier versions. Break Points A break point is a setting on a line of code that tells VBA to pause execution immediately before that line of code is executed. Code execution is placed in what is called break mode. When VBA is in break mode, you can enter commands in to the Immediate Window to display or change the values of variables. To put a break point on a line of code, place the cursor on that line and press F9 or choose "Toggle Breakpoint" from the Debug menu. To remove a break point, place the cursor on the line with the break point and press F9 or choose "Toggle Breakpoint" from the Debug menu. When a line contains a break point, it is displayed with a brick colored background. Immediately before this line of code is executed, it will appear with a yellow background. Remember, when a break point is encountered, code execution is paused but that line of code has not yet executed. You cannot place break points on blank lines, comment lines, or variable declaration lines (lines with Dim statements). After a break point is encountered, you can resume normal code execution by pressing F5 or choosing "Continue" from the Run menu, or stepping through the code line by line (see below). Note that break points are not saved in the workbook file. If you close the file, all break points are removed. Breakpoints are preserved as long as the file is open. Stepping Through Code Normally, your code runs unattended. It executes until its logical end. However, when you are testing code, it is often useful to step through the code line by line, watching each line of code take effect. This makes it easy to determine exactly what line is causing incorrect behavior. You can step through code line by line by pressing the F8 key to start the procedure in which the cursor is, or when VBA is paused at a break point. Pressing F8 causes VBA to execute each line one at a time, highlighting the next line of code in yellow. Note, the highlighted line is the
CHEN 3600 Computer-Aided Chemical Engineering Chemical Engineering Department EWE: Engineering With Excel Larsen
Notes 8c Page 8
line of code that will execute when you press F8. It has not yet been executed. If your procedure calls another procedure, pressing F8 will cause VBA to step inside that procedure and execute it line by line. You can use SHIFT+F8 to "Step Over" the procedure call. This means that the entire called procedure is executed as one line of code. This can make debugging simpler if you are confident that the problem does not lie within a called procedure. When you are in a called procedure, you can use CTRL+SHIFT+F8 to "Step Out" of the current procedure. This causes VBA to execute until the end of the procedure is reached (an End Sub or Exit Sub statement) and then stop at the line of code immediately following the line which called the procedure. Run To Cursor VBA also supports "Run To Cursor". This is exactly what it sounds like. It tells VBA to execute code until the line on which the cursor is sitting is reached. When this line is reach, VBA enters break mode. This is similar to putting a break point on a line of code, except that the break point is temporary. The second time that line of code is executed, code execution does not pause. Locals Window The Locals Window displays all the variables in a procedure (as well as global variables declared at the project or module level) and their values. This makes it easy to see exactly what the value of each variable is, and where it changes, as you step through the code. You can display the Locals Window by choosing it from the View menu. The Locals Window does not allow you to change the values of variables. It simply displays their names and values. The Locals Window is shown below. Note that the variables X and Y in procedure Test are displayed in the window. The line highlighted in yellow is the current line of execution -- it is the next line of code that VBA will execute.
CHEN 3600 Computer-Aided Chemical Engineering Chemical Engineering Department EWE: Engineering With Excel Larsen
Notes 8c Page 9
Watch Window The Watch Window allows you to "watch" a specific variable or expression and cause code execution to pause and enter break mode when the value of that variable or expression is True (non-zero) or whenever that variable is changed. (Note, this is not to be confused with the Watch object and the Watches collection). To display the Watch Window, choose it from the View menu. To create a new watch, choose Add Watch from the Debug menu. This will display the Add Watch window, shown below.
CHEN 3600 Computer-Aided Chemical Engineering Chemical Engineering Department EWE: Engineering With Excel Larsen
Notes 8c Page 10
There are three types of watches, shown in the Watch Type group box. 1. "Watch Expression" causes that watch to work much like the Locals Window display. It simply displays the value of a variable or expression as the code is executed. 2. "Break When Value Is True" causes VBA to enter break mode when the watch variable or expression is True (not equal to zero). 3. "Break When Value Changes" causes VBA to enter break mode when the value of the variable or expression changes value. You can have many watches active in your project, and all watches are displayed in the Watch Window. This makes is simple to determine when a variable changes value.
Das könnte Ihnen auch gefallen
- PowerTips MonDokument19 SeitenPowerTips MonNaveen Narasimha MurthyNoch keine Bewertungen
- Vba Macro IntroductionDokument5 SeitenVba Macro Introductionapi-303626427Noch keine Bewertungen
- Excel VBA Course Notes 1 - BasicsDokument4 SeitenExcel VBA Course Notes 1 - BasicsPapa KingNoch keine Bewertungen
- (Austin Spencer) Docker The Complete Beginners Gu (B-Ok - Xyz)Dokument39 Seiten(Austin Spencer) Docker The Complete Beginners Gu (B-Ok - Xyz)pateidl1Noch keine Bewertungen
- Save Your Time with VBA!: 5 Quality VBA Books In One Package!Von EverandSave Your Time with VBA!: 5 Quality VBA Books In One Package!Noch keine Bewertungen
- 7 Steps To Creating Professional Quality Vba MacrosDokument21 Seiten7 Steps To Creating Professional Quality Vba MacrosSamara Gabriela GazzoNoch keine Bewertungen
- Excelytics - Macros MaterialDokument22 SeitenExcelytics - Macros MaterialVenkatesh CricketNoch keine Bewertungen
- Excel VBA Programming: Automating Excel through Visual Basic for ApplicationVon EverandExcel VBA Programming: Automating Excel through Visual Basic for ApplicationNoch keine Bewertungen
- Excel VBA Programming: Automating Excel through Visual Basic for ApplicationVon EverandExcel VBA Programming: Automating Excel through Visual Basic for ApplicationNoch keine Bewertungen
- Make Worksheet Selection SimpleDokument21 SeitenMake Worksheet Selection SimpleAKINYEMI ADISA KAMORUNoch keine Bewertungen
- MS. Excell VBA-#2, July 24, 2013Dokument5 SeitenMS. Excell VBA-#2, July 24, 2013Jogi Oscar SinagaNoch keine Bewertungen
- Techniques For Debugging MATLAB M-Files (1207)Dokument30 SeitenTechniques For Debugging MATLAB M-Files (1207)ksgcbpurNoch keine Bewertungen
- VBA for Excel: Programming VBA Macros - The Easy Introduction for Beginners and Non-ProgrammersVon EverandVBA for Excel: Programming VBA Macros - The Easy Introduction for Beginners and Non-ProgrammersBewertung: 3.5 von 5 Sternen3.5/5 (3)
- Record Macros in ExcelDokument28 SeitenRecord Macros in ExcelbsrindiaNoch keine Bewertungen
- Vba Foundations, Part 8: PaperspaceDokument5 SeitenVba Foundations, Part 8: Paperspacehmor3Noch keine Bewertungen
- Secrets of MS Excel VBA Macros for Beginners !: Save Your Time With Visual Basic Macros!Von EverandSecrets of MS Excel VBA Macros for Beginners !: Save Your Time With Visual Basic Macros!Bewertung: 4 von 5 Sternen4/5 (1)
- KB 51771 Lab Manual - VBA Error HandlingDokument40 SeitenKB 51771 Lab Manual - VBA Error HandlingVÕ QUỐC HIỆUNoch keine Bewertungen
- Hands-On Exercise 1: VBA Coding Basics: Learning OutcomesDokument13 SeitenHands-On Exercise 1: VBA Coding Basics: Learning OutcomesAksMastNoch keine Bewertungen
- Excel VBA: A Step-By-Step Tutorial For Beginners To Learn Excel VBA Programming From Scratch: 1Von EverandExcel VBA: A Step-By-Step Tutorial For Beginners To Learn Excel VBA Programming From Scratch: 1Bewertung: 3.5 von 5 Sternen3.5/5 (2)
- Data Base 04Dokument17 SeitenData Base 04Yuva RajNoch keine Bewertungen
- Imdc Matlab Course 2013 SESSION 4 - Robust Programming and DebuggingDokument19 SeitenImdc Matlab Course 2013 SESSION 4 - Robust Programming and DebuggingBL DRAGOSNoch keine Bewertungen
- Excel Macros - A Step-by-Step Illustrated Guide to Learn Excel MacrosVon EverandExcel Macros - A Step-by-Step Illustrated Guide to Learn Excel MacrosNoch keine Bewertungen
- Excel Vba On Error Resume NextDokument4 SeitenExcel Vba On Error Resume Nextaflkvexnw100% (1)
- Debugging & Error Handling For PresentationDokument30 SeitenDebugging & Error Handling For PresentationMekonnen FentawNoch keine Bewertungen
- Excel Macros TutorialDokument7 SeitenExcel Macros TutorialvodookNoch keine Bewertungen
- Don'T Panic: An Introductory Guide To The 6.001 Computer System Edition 1.3 January 18, 2001Dokument25 SeitenDon'T Panic: An Introductory Guide To The 6.001 Computer System Edition 1.3 January 18, 2001Abbey FactoraNoch keine Bewertungen
- ES-26 Exer-4 PrelabDokument23 SeitenES-26 Exer-4 Prelabktetsurou19Noch keine Bewertungen
- Macro BasicsDokument19 SeitenMacro BasicsMarimuthu KumarNoch keine Bewertungen
- Excel VBA For Dummies. BonusChapter02Dokument4 SeitenExcel VBA For Dummies. BonusChapter02nick_giannNoch keine Bewertungen
- An Introduction To Programming in Visual Basic: This Document Was Generated at 6:42 AM On Saturday, March 06, 2021Dokument16 SeitenAn Introduction To Programming in Visual Basic: This Document Was Generated at 6:42 AM On Saturday, March 06, 2021Yared YosefNoch keine Bewertungen
- Visual Basic 6 Error Handling: Our Program BombsDokument9 SeitenVisual Basic 6 Error Handling: Our Program BombsMohammad FaisalNoch keine Bewertungen
- Developer Tab - Creating Macros To Simplify Repetitive Tasks in Excel Enabling Macros in ExcelDokument27 SeitenDeveloper Tab - Creating Macros To Simplify Repetitive Tasks in Excel Enabling Macros in ExcelLwin Moe AungNoch keine Bewertungen
- Ten VBA Tips and Tricks: Bonus Chapter 2Dokument6 SeitenTen VBA Tips and Tricks: Bonus Chapter 2ravishnkNoch keine Bewertungen
- Top 100 Useful Excel MACRO CODES Examples (VBA Library) + PDFDokument57 SeitenTop 100 Useful Excel MACRO CODES Examples (VBA Library) + PDFTrí Anh100% (2)
- Excel VBA Vocabulary For Macros PDFDokument13 SeitenExcel VBA Vocabulary For Macros PDFlatagiridharNoch keine Bewertungen
- 1-4 What Went Wrong - Troubleshooting JavaScript - Learn Web Development - MDNDokument12 Seiten1-4 What Went Wrong - Troubleshooting JavaScript - Learn Web Development - MDNPedro Leite (Mindset Épico)Noch keine Bewertungen
- UNIT 4Dokument20 SeitenUNIT 4Rushikesh SontakkeNoch keine Bewertungen
- Visual Basic Lecture Note A Z Made EasyDokument32 SeitenVisual Basic Lecture Note A Z Made EasyKussani EdwardNoch keine Bewertungen
- Access VBA Fundamentals - Level 1Dokument45 SeitenAccess VBA Fundamentals - Level 1Soukaina KanjaeNoch keine Bewertungen
- Excel : The Complete Ultimate Comprehensive Step-By-Step Guide To Learn Excel ProgrammingVon EverandExcel : The Complete Ultimate Comprehensive Step-By-Step Guide To Learn Excel ProgrammingNoch keine Bewertungen
- Error Types: Syntax ErrorsDokument6 SeitenError Types: Syntax ErrorsFabricia M. AlmeidaNoch keine Bewertungen
- RIT Intro To Excel VBADokument12 SeitenRIT Intro To Excel VBAhiyogiyoNoch keine Bewertungen
- Lab 8 - ExceptionsDokument29 SeitenLab 8 - ExceptionsEmilian NeculaNoch keine Bewertungen
- Excel VBA - A Step-by-Step Comprehensive Guide on Excel VBA Programming Tips and Tricks for Effective Strategies: 3Von EverandExcel VBA - A Step-by-Step Comprehensive Guide on Excel VBA Programming Tips and Tricks for Effective Strategies: 3Bewertung: 5 von 5 Sternen5/5 (1)
- Lesson 2 CATIA Macro BasicsDokument7 SeitenLesson 2 CATIA Macro Basicsar_ajaNoch keine Bewertungen
- Excel VBA - SummaryDokument27 SeitenExcel VBA - SummaryLuis Alberto Angulo Perez100% (1)
- Be Sharp With C# (Chapter 7, Debugging and Defensive Programming)Dokument9 SeitenBe Sharp With C# (Chapter 7, Debugging and Defensive Programming)Pieter BlignautNoch keine Bewertungen
- Create Fault Logic Contact and CoilDokument28 SeitenCreate Fault Logic Contact and CoilSyed Hassan TariqNoch keine Bewertungen
- Hi-Ho. Hi-Ho. Let's Document Our Code! We Code All Day and Get Good Pay. Hi-Ho. Hi-HoDokument4 SeitenHi-Ho. Hi-Ho. Let's Document Our Code! We Code All Day and Get Good Pay. Hi-Ho. Hi-HodesignermsNoch keine Bewertungen
- Learning Unit 8Dokument16 SeitenLearning Unit 8sphamandla kubhekaNoch keine Bewertungen
- VBA With Excel VBA With ExcelDokument51 SeitenVBA With Excel VBA With Excelsyed hamed hussainNoch keine Bewertungen
- EVBA - InfoDokument108 SeitenEVBA - Infokham bidNoch keine Bewertungen
- 2021 Trial 3 Oct/N0Vember Internal Examination: Kenya Certificate of Secondary Education (K.C.S.E.)Dokument16 Seiten2021 Trial 3 Oct/N0Vember Internal Examination: Kenya Certificate of Secondary Education (K.C.S.E.)otienorNoch keine Bewertungen
- 1st Level Mobile Inspection (MInspect) Proposal BrochureDokument4 Seiten1st Level Mobile Inspection (MInspect) Proposal BrochureotienorNoch keine Bewertungen
- Being A Top AchieverDokument14 SeitenBeing A Top AchieverotienorNoch keine Bewertungen
- Vlookup TutorialDokument13 SeitenVlookup TutorialotienorNoch keine Bewertungen
- Prove All Things: Recognizing False ProphetsDokument44 SeitenProve All Things: Recognizing False ProphetsotienorNoch keine Bewertungen
- Lesson Rubric Team Group (Lesson Plan 1)Dokument2 SeitenLesson Rubric Team Group (Lesson Plan 1)Yodalis VazquezNoch keine Bewertungen
- Páginas Desdeingles - Sep2008Dokument1 SeitePáginas Desdeingles - Sep2008anayourteacher100% (1)
- Grammar Booster: Lesson 1Dokument1 SeiteGrammar Booster: Lesson 1Diana Carolina Figueroa MendezNoch keine Bewertungen
- Literary Text Analysis WorksheetDokument1 SeiteLiterary Text Analysis Worksheetapi-403444340Noch keine Bewertungen
- BUDDlab Volume2, BUDDcamp 2011: The City of Euphemia, Brescia / ItalyDokument34 SeitenBUDDlab Volume2, BUDDcamp 2011: The City of Euphemia, Brescia / ItalyThe Bartlett Development Planning Unit - UCLNoch keine Bewertungen
- How to trade forex like the banksDokument34 SeitenHow to trade forex like the banksGeraldo Borrero80% (10)
- CpE194 Lab Experiment # 1 - MTS-88 FamiliarizationDokument4 SeitenCpE194 Lab Experiment # 1 - MTS-88 FamiliarizationLouieMurioNoch keine Bewertungen
- Honey Commission InternationalDokument62 SeitenHoney Commission Internationallevsoy672173Noch keine Bewertungen
- Proportions PosterDokument1 SeiteProportions Posterapi-214764900Noch keine Bewertungen
- Activity Design ScoutingDokument10 SeitenActivity Design ScoutingHoneyjo Nette100% (9)
- A Method For Identifying Human Factors Concerns During The HAZOP Process - Dennis AttwoodDokument5 SeitenA Method For Identifying Human Factors Concerns During The HAZOP Process - Dennis AttwoodAlvaro Andres Blanco GomezNoch keine Bewertungen
- Risk Assessment For Modification of Phase 1 Existing Building GPR TankDokument15 SeitenRisk Assessment For Modification of Phase 1 Existing Building GPR TankAnandu Ashokan100% (1)
- Paaralan Tungo Sa Magandang Kinabukasan" The Campaign Kicked Off in All The PublicDokument7 SeitenPaaralan Tungo Sa Magandang Kinabukasan" The Campaign Kicked Off in All The PublicJOHN FRANCIS OCTAVIANONoch keine Bewertungen
- Career DevelopmentDokument23 SeitenCareer DevelopmentHaris Khan100% (1)
- Writing and Presenting A Project Proposal To AcademicsDokument87 SeitenWriting and Presenting A Project Proposal To AcademicsAllyNoch keine Bewertungen
- Sample Statement of Purpose.42120706Dokument8 SeitenSample Statement of Purpose.42120706Ata Ullah Mukhlis0% (2)
- Print Application FormDokument4 SeitenPrint Application Formarjun guptaNoch keine Bewertungen
- Upstream Color PDFDokument16 SeitenUpstream Color PDFargentronicNoch keine Bewertungen
- I&C Engineer or Automation EngineerDokument3 SeitenI&C Engineer or Automation Engineerapi-79304330Noch keine Bewertungen
- A. Johnston - Naturalism and Anti NaturalismDokument47 SeitenA. Johnston - Naturalism and Anti NaturalismaguiaradNoch keine Bewertungen
- STAR Worksheet Interviewing SkillsDokument1 SeiteSTAR Worksheet Interviewing SkillsCharity WacekeNoch keine Bewertungen
- D5435 PDFDokument6 SeitenD5435 PDFZamir Danilo Morera ForeroNoch keine Bewertungen
- Navid DDLDokument7 SeitenNavid DDLVaibhav KarambeNoch keine Bewertungen
- TheMindReader TeaserA WhatDokument7 SeitenTheMindReader TeaserA WhatnakulshenoyNoch keine Bewertungen
- Fazlur Khan - Father of Tubular Design for Tall BuildingsDokument19 SeitenFazlur Khan - Father of Tubular Design for Tall BuildingsyisauNoch keine Bewertungen
- NIT JRF OpportunityDokument4 SeitenNIT JRF Opportunitybalaguru78Noch keine Bewertungen
- Manzano's and Kendall Taxonomy of Cognitive ProcessesDokument5 SeitenManzano's and Kendall Taxonomy of Cognitive ProcessesSheena BarulanNoch keine Bewertungen
- Users GuideDokument34 SeitenUsers GuideZaratustra NietzcheNoch keine Bewertungen
- Elliptic Curve Cryptography and ApplicationsDokument9 SeitenElliptic Curve Cryptography and ApplicationssiddthesquidNoch keine Bewertungen
- Technical Advisory For Developing SpecificationDokument4 SeitenTechnical Advisory For Developing SpecificationRixin JamtshoNoch keine Bewertungen