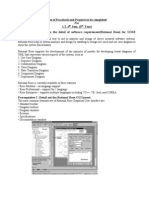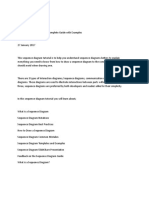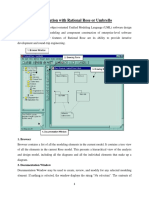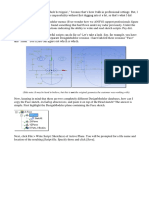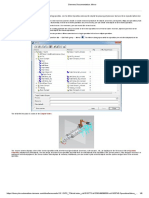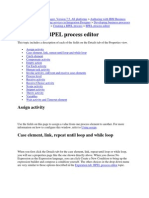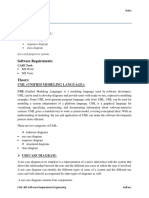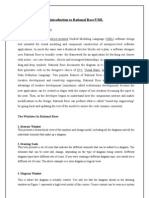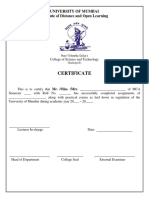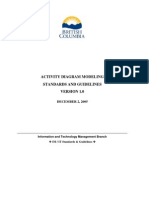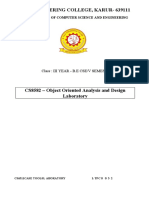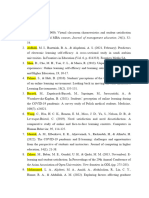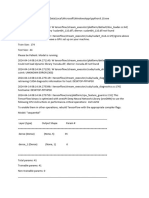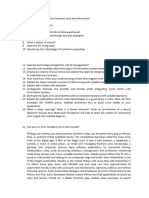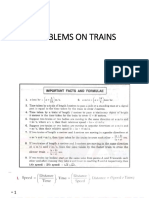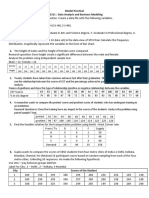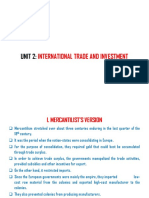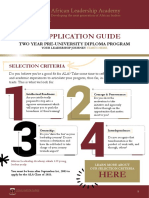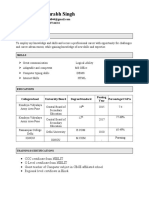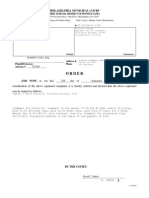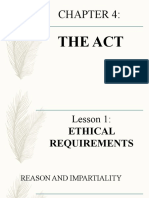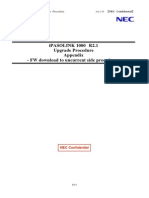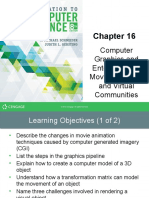Beruflich Dokumente
Kultur Dokumente
Seqdia
Hochgeladen von
Manikandan SuriyanarayananOriginalbeschreibung:
Copyright
Verfügbare Formate
Dieses Dokument teilen
Dokument teilen oder einbetten
Stufen Sie dieses Dokument als nützlich ein?
Sind diese Inhalte unangemessen?
Dieses Dokument meldenCopyright:
Verfügbare Formate
Seqdia
Hochgeladen von
Manikandan SuriyanarayananCopyright:
Verfügbare Formate
Object Interaction modeling overview
Object interaction modeling demonstrates the dynamic behavior that occurs between objects by integrating the static object model with use cases. The object model defines the internal structure of objects but says nothing about how they inter-operate whereas use cases depict the operations between objects in the problem domain without concern for the internal composition of the objects themselves. You can model different aspects of the system domain, reflecting business needs from different user perspectives by depicting the interaction and messaging between objects in the system. Collectively these views and their underlying definitions are referred to as the object interaction model. The integration of use cases and class diagrams in the development of object sequence diagrams is an iterative process during which the use case model (the users view) and the class model (the developers view) is cross-checked with user requirements and refined. Object interaction modeling in Component Architect involves two types of modeling diagram derived from the object model and use cases: Object sequence diagram used to describe a use case or an operation in terms of the constructs of sequence, selection and iteration; the passage of time is depicted by an invisible time axis running downward through the diagram Object collaboration diagram used to describe a scenario or path within a use case; comprising objects and message flows between objects, in a snapshot of a time-lapse interaction; each path through the structured language of an object sequence diagram can be modeled by its own object collaboration diagram; typically only the most important scenarios are modeled with object collaboration diagrams. An object sequence diagram will map directly to one use case. A typical use case will consist of a set of scenarios, or paths, through the system being modeled representing different options within the use case. Each execution path can be represented by a unique object collaboration diagram. Therefore several object collaboration diagrams can map to one object sequence diagram.
Sequence diagram
A diagram that shows object interactions arranged in a time sequence. In particular, the sequence diagram shows the sequence of messages exchanged during the interaction. The sequence diagram can exist in a generic form, showing all possible scenarios, or in an instance form, showing a single scenario.
Object Sequence diagram overview
You use an OSD to show the interactions that occur between objects. The diagram is comprised of statements, objects and stimuli: Statements: A statement describes the processes which occur written in a form of structured English (additional view options can be used to show line numbering and loop connections known as construct balancing); statements are written down the left hand margin of the diagram; the vertical time axis is nonlinear and can be regarded as event driven
Objects and boundaries: Objects and boundaries are declared across the top of the diagram and modeled as vertical lines; objects can be classes or instances of classes; the order in which objects are placed on the diagram is not significant, however they should be arranged for maximum clarity Stimuli: A stimulus is shown in the form of a message between objects and probes. Drawing Icons: 1 2 3 4 1 2 3 4 5 6 7 8 9 10 11 12 13 14 15 16 17 18 19
9 10 11 12
13 14
15 16
17
18 19
Selection Note Frame bx Link note Sequence Selection statement Outcome Iteration Architecture boundary Actor Business class User class Interface class Exception class External item Operation Event Include probe Extend probe
Adding a statement A statement can be one of the following: selection statement iteration outcome
To insert a statement: Click the appropriate button for the new statement. Either click at the bottom of the Description column on the diagram to append a statement. Or click on any permitted point within the Description column to insert a statement. A default statement is displayed which you can edit, move or indent. To edit a statement: Click the default text to display the Property pages. Use the Full Text editor to write the statement in structured English.
Adding a class to an OSD A class can be one of the following: business class user class external class or interface interface
To use the button bar to add an instance of a new class: Click the appropriate button Click the appropriate part of the diagram The class is displayed as an instance To add an instance of an existing class: Right-click on the diagram where you want the instance to appear Choose Add, Class Select a class name from the list The class is displayed as an instance To display an instance as a class: Right-click the instance on the diagram, select Instance properties Click Options Check Anonymous to show the item as a class Uncheck Anonymous to show the item as an instance.
Adding stimuli
Using the button bar to add an operation or event to an OSD: A message stimulus can be one of the following operation event Click the appropriate button Click the source instance or class Click the destination instance or class Either enter a new operation or event or select an existing item from the displayed list Adding an operation or event from the dictionary Drag the selected item to the source instance or class Select the destination instance or class from the displayed list. Using the button bar to add a uses or extends probe to an OSD: Adding a probe: A probe can be one of the following: uses probe extends probe Click the appropriate button Click the source instance or class The probe is drawn to a default position on the diagram If required, drag the end of the probe to a more suitable position Adding a use case from the dictionary as a probe: 3
Drag the selected use case to the source instance or class Select Uses probe or Extends probe from the menu.
Defining an operation on an OSD
You can use the Properties, Options tab to define an operation on an object sequence diagram in the following way: Access: Define the visibility of the operation as follows: Public access so that it is visible to all derived classes and instances. Protected access so that it is visible to all derived classes. Package Protected access so that it is visible to all derived classes, only within the package. Private access so that it is visible only to the owner class. Binding: Specify whether binding is static or dynamic as follows: At Compile to define that the binding is static, assuming that there will be no refinement of the operation. At Runtime (for virtual, or dynamic, binding) when you expect the operation to be refined. Static: When checked, the operation to On Class, and the the name of the operation is underlined in the diagram. (Underlining is the conventional way to indicate a class-scope operation on a diagram.) When not checked, the operation is On Instance, and the the name of the operation is not underlined in the diagram. This option is not available for an external attribute or operation. Asynchronous: When checked, the operation on an interface is Asynchronous. With this checked, the the sending object does not wait for a result. When checked, the arrowhead of the operation on the diagram is open. When not checked, the arrowhead of the operation on the diagram is closed. Asynchronous checked Asynchronous not checked Abstract operation: When checked, the operation is Abstract. An abstract operation is one containing no implementation; it should be overridden by the implementation of an operation at another level. If a class contains an abstract operation, the class itself becomes abstract. Immutable: When checked, the operation is Immutable. An immutable operation does not change the state or any member variables (attributes) of the class.
Defining the parent of an OSD
An object sequence diagram can be the child of a use case, operation or event in the dictionary and of a probe, operation or event on the diagram. To create a new OSD as the child of a dictionary item: Right-click on the appropriate parent in the dictionary 4
Choose New, Object sequence diagram To create a new OSD as the child of an item on the diagram: Right-click on the appropriate parent on the diagram Choose New, Object sequence diagram To define a dictionary item as a parent of an existing OSD Open an OSD that does not have a parent Click on the appropriate parent in the dictionary Drag the parent to the top left corner of the diagram To define a diagram item as the parent of an existing OSD Right-click on the appropriate parent on the diagram Choose Links, Child diagrams Use the Links editor to select a permitted child diagram.
Displaying construct balancing and line numbers
To display PDL statement construct balance brackets and line numbering in an OSD: Right-click in free space on an OSD Choose View options, Diagram Check Show construct balancing and Show line numbers as required.
Moving a boundary
To move a boundary: Click on a boundary to select it Drag the boundary to a new position Note: The system boundary can only be moved within the area to the left of the architectural boundary.
Das könnte Ihnen auch gefallen
- Oose PracticlesDokument16 SeitenOose PracticlesGarima MehraNoch keine Bewertungen
- 04 - StarUML 5.0 User Guide (Modeling With StarUML)Dokument25 Seiten04 - StarUML 5.0 User Guide (Modeling With StarUML)tcskumarNoch keine Bewertungen
- Use Case Diagram: ActorDokument14 SeitenUse Case Diagram: ActorJAYANTHI BNoch keine Bewertungen
- Tutorial - Building A Use Case DiagramDokument21 SeitenTutorial - Building A Use Case DiagramNiki RampalNoch keine Bewertungen
- CREATING A CLASS DIAGRAM IN VISUAL PARADIGM OOAD AssesmentDokument12 SeitenCREATING A CLASS DIAGRAM IN VISUAL PARADIGM OOAD AssesmentA ANoch keine Bewertungen
- Violet Uml EditorDokument33 SeitenViolet Uml EditorAPARNACBHADRANNoch keine Bewertungen
- Practical 1: Aim: To Study and Create Use-Case Diagram Theory: Use-Case DiagramDokument35 SeitenPractical 1: Aim: To Study and Create Use-Case Diagram Theory: Use-Case DiagramVaishali Amol KorgaonkarNoch keine Bewertungen
- Create LyDokument14 SeitenCreate LyzeyyahjiNoch keine Bewertungen
- Visual Case Tool - UML Tutorial: Unified Modeling Language UMLDokument26 SeitenVisual Case Tool - UML Tutorial: Unified Modeling Language UMLPravin Kumar MauryaNoch keine Bewertungen
- Argo UMLDokument12 SeitenArgo UMLSherrilVincentNoch keine Bewertungen
- Unified Modeling Language UMLDokument18 SeitenUnified Modeling Language UMLThilak_Saravan_1094Noch keine Bewertungen
- Week 1: Familiarization With Rational Rose or Umbrello: 1. BrowserDokument4 SeitenWeek 1: Familiarization With Rational Rose or Umbrello: 1. BrowserrkNoch keine Bewertungen
- Ooad Lab Final Manual1Dokument232 SeitenOoad Lab Final Manual1dina27nov100% (4)
- Bats MMN 1Dokument97 SeitenBats MMN 1PedjaVujicNoch keine Bewertungen
- 3.1. Schematic Explorer View Schematic Explorer: 3 Working With The Diagrams ApplicationDokument4 Seiten3.1. Schematic Explorer View Schematic Explorer: 3 Working With The Diagrams ApplicationMayur MandrekarNoch keine Bewertungen
- UML TutorialDokument25 SeitenUML TutorialNikhil SatavNoch keine Bewertungen
- Object-Oriented Analysis and Design With Applications: Unit Iii Chapter 5: NotationDokument24 SeitenObject-Oriented Analysis and Design With Applications: Unit Iii Chapter 5: NotationAli JamaNoch keine Bewertungen
- Lesson 4 Visual Basic ControlsDokument7 SeitenLesson 4 Visual Basic ControlslalithaNoch keine Bewertungen
- LAB # 06 Introduction To Rational Rose: Objective TheoryDokument7 SeitenLAB # 06 Introduction To Rational Rose: Objective Theoryghazi membersNoch keine Bewertungen
- VisioDokument26 SeitenVisioMuhammad Raihan BalfasNoch keine Bewertungen
- Siemens Documentation - MirrorDokument6 SeitenSiemens Documentation - MirroranupNoch keine Bewertungen
- Timetable Distribution System: Department of Computer Science & Information TechnologyDokument43 SeitenTimetable Distribution System: Department of Computer Science & Information Technologyrana usmanNoch keine Bewertungen
- Case Structure Error ClusterDokument2 SeitenCase Structure Error ClusterSebastian Granados EstradaNoch keine Bewertungen
- Ibm BPMDokument9 SeitenIbm BPMnaresh514Noch keine Bewertungen
- Part 1: Introduction To UML (A Study)Dokument39 SeitenPart 1: Introduction To UML (A Study)harshinnee ravichandranNoch keine Bewertungen
- Cs2357-Ooad Lab ManualDokument199 SeitenCs2357-Ooad Lab ManualMohammed Thawfeeq0% (1)
- Components of A Workflow ProcessDokument12 SeitenComponents of A Workflow ProcessRamesh Reddy MukkaNoch keine Bewertungen
- Servicenow TutorialDokument413 SeitenServicenow Tutorialsreedhu100% (1)
- Lab#1 SREDokument7 SeitenLab#1 SREAnum KhursheedNoch keine Bewertungen
- Software Engineering Lab FileDokument20 SeitenSoftware Engineering Lab FileSiddharth BhatiaNoch keine Bewertungen
- Uml DiagramDokument20 SeitenUml DiagramRasesh ShahNoch keine Bewertungen
- Tutorial - SD - Bass Diffusion Model - ENGDokument41 SeitenTutorial - SD - Bass Diffusion Model - ENGDang Khoa NgoNoch keine Bewertungen
- Rational Rose ManualDokument34 SeitenRational Rose ManualVivy FonNoch keine Bewertungen
- Umldp Lab ManualDokument23 SeitenUmldp Lab Manualmukkapati narendraNoch keine Bewertungen
- Smart Schema Design-V1.0Dokument43 SeitenSmart Schema Design-V1.0Shankar Narayanan0% (1)
- MC0069 - System Analysis and Design - 4 CreditsDokument11 SeitenMC0069 - System Analysis and Design - 4 Creditsaveri65Noch keine Bewertungen
- Final UML VinuDokument30 SeitenFinal UML Vinudeepak dubeyNoch keine Bewertungen
- Leapfrog Manual ScribDokument94 SeitenLeapfrog Manual ScribSergio QCNoch keine Bewertungen
- Diagram, Activity Diagram, State Machine Diagram and Class DiagramDokument20 SeitenDiagram, Activity Diagram, State Machine Diagram and Class DiagramManeesh DarisiNoch keine Bewertungen
- DL Berkeley Madonna GuideDokument9 SeitenDL Berkeley Madonna GuidelandaNoch keine Bewertungen
- Framework ManagerDokument23 SeitenFramework ManagerRam MohanNoch keine Bewertungen
- Case Tools and Testing Tools LabDokument36 SeitenCase Tools and Testing Tools Labnishanthgopinath8Noch keine Bewertungen
- Software Engineering Lab FileDokument25 SeitenSoftware Engineering Lab FileNeha AgarwalNoch keine Bewertungen
- Tips and Tricks - MicrostationDokument16 SeitenTips and Tricks - MicrostationmobairuaNoch keine Bewertungen
- 433-254 Software Design Lab - UML Case Tools: Getting StartedDokument7 Seiten433-254 Software Design Lab - UML Case Tools: Getting StartednemonizerNoch keine Bewertungen
- UML TutorialDokument9 SeitenUML TutorialKadeKapoerNoch keine Bewertungen
- Lab 8a Draw Class DiagramDokument15 SeitenLab 8a Draw Class DiagramCHIN ANN SHENGNoch keine Bewertungen
- Sequence Diagram Tutorial - Complete Guide With Examples - Creately BlogDokument16 SeitenSequence Diagram Tutorial - Complete Guide With Examples - Creately BlogNoman Ali100% (1)
- Activity Diagram StandardsDokument9 SeitenActivity Diagram StandardsSasikala Nareshkumar ReshikaNoch keine Bewertungen
- Raptor User GuideDokument14 SeitenRaptor User Guideblack90pearl100% (1)
- OOAD LAB ManualDokument187 SeitenOOAD LAB ManualsangeethaNoch keine Bewertungen
- 1 Box MatDokument107 Seiten1 Box MatAnonymous hCYc36Noch keine Bewertungen
- Diagrams, Views, and ModelsDokument22 SeitenDiagrams, Views, and ModelsGurpreet SinghNoch keine Bewertungen
- Requirement ModelingDokument79 SeitenRequirement ModelingAakarshak nandwaniNoch keine Bewertungen
- NX 9 for Beginners - Part 2 (Extrude and Revolve Features, Placed Features, and Patterned Geometry)Von EverandNX 9 for Beginners - Part 2 (Extrude and Revolve Features, Placed Features, and Patterned Geometry)Noch keine Bewertungen
- CATIA V5-6R2015 Basics - Part II: Part ModelingVon EverandCATIA V5-6R2015 Basics - Part II: Part ModelingBewertung: 4.5 von 5 Sternen4.5/5 (3)
- CATIA V5-6R2015 Basics Part III: Assembly Design, Drafting, Sheetmetal Design, and Surface DesignVon EverandCATIA V5-6R2015 Basics Part III: Assembly Design, Drafting, Sheetmetal Design, and Surface DesignBewertung: 5 von 5 Sternen5/5 (2)
- APPENDIXDokument5 SeitenAPPENDIXManikandan SuriyanarayananNoch keine Bewertungen
- OutputDokument5 SeitenOutputManikandan SuriyanarayananNoch keine Bewertungen
- Knowledge ManagementDokument2 SeitenKnowledge ManagementManikandan SuriyanarayananNoch keine Bewertungen
- Information Management Sample QuestionsDokument3 SeitenInformation Management Sample QuestionsManikandan SuriyanarayananNoch keine Bewertungen
- GIS How Uber Uses Data To Improve Their Service and Create The New Wave of MobilityDokument9 SeitenGIS How Uber Uses Data To Improve Their Service and Create The New Wave of MobilityManikandan SuriyanarayananNoch keine Bewertungen
- Customer Relationship ManagementDokument7 SeitenCustomer Relationship ManagementManikandan SuriyanarayananNoch keine Bewertungen
- Digital MarketingDokument17 SeitenDigital MarketingManikandan SuriyanarayananNoch keine Bewertungen
- Cyber Crime Case Studies Ahmedabad - Cyber Fraud in IndiaDokument3 SeitenCyber Crime Case Studies Ahmedabad - Cyber Fraud in IndiaManikandan SuriyanarayananNoch keine Bewertungen
- English - Test 7Dokument2 SeitenEnglish - Test 7Manikandan SuriyanarayananNoch keine Bewertungen
- Problems On TrainsDokument5 SeitenProblems On TrainsManikandan SuriyanarayananNoch keine Bewertungen
- 4th Unit TestDokument3 Seiten4th Unit TestManikandan SuriyanarayananNoch keine Bewertungen
- Test 9 IvDokument1 SeiteTest 9 IvManikandan SuriyanarayananNoch keine Bewertungen
- Christ International School (ICSE), New Delhi Thanjavur. Study Material Subject: Social Studies Class: Iv Lesson - 9 States in The Northern PlainsDokument1 SeiteChrist International School (ICSE), New Delhi Thanjavur. Study Material Subject: Social Studies Class: Iv Lesson - 9 States in The Northern PlainsManikandan SuriyanarayananNoch keine Bewertungen
- Full HOQ 0.9Dokument1 SeiteFull HOQ 0.9Manikandan SuriyanarayananNoch keine Bewertungen
- Unit - 1Dokument24 SeitenUnit - 1Manikandan SuriyanarayananNoch keine Bewertungen
- Management Information SystemDokument88 SeitenManagement Information SystemManikandan Suriyanarayanan100% (1)
- Nef Tio Ban 1813141673820180511Dokument1 SeiteNef Tio Ban 1813141673820180511Manikandan SuriyanarayananNoch keine Bewertungen
- Twenty Students Have Taken Their Common Entrance Test After Their Graduation. The Selection Committee Wants ToDokument3 SeitenTwenty Students Have Taken Their Common Entrance Test After Their Graduation. The Selection Committee Wants ToManikandan SuriyanarayananNoch keine Bewertungen
- Unit - 3Dokument144 SeitenUnit - 3Manikandan SuriyanarayananNoch keine Bewertungen
- Group Discussion TipsDokument6 SeitenGroup Discussion TipsManikandan SuriyanarayananNoch keine Bewertungen
- Chennai Temples PDFDokument95 SeitenChennai Temples PDFManikandan SuriyanarayananNoch keine Bewertungen
- Unit - 2Dokument30 SeitenUnit - 2Manikandan SuriyanarayananNoch keine Bewertungen
- Certificate DesignDokument1 SeiteCertificate DesignManikandan SuriyanarayananNoch keine Bewertungen
- Unit - 3Dokument144 SeitenUnit - 3Manikandan SuriyanarayananNoch keine Bewertungen
- BA7206-Applied Operations Research PDFDokument31 SeitenBA7206-Applied Operations Research PDFManikandan SuriyanarayananNoch keine Bewertungen
- Applications: The Basics of E-Learning: Defi Nitions and ConceptsDokument11 SeitenApplications: The Basics of E-Learning: Defi Nitions and ConceptsManikandan SuriyanarayananNoch keine Bewertungen
- BA7206-Applied Operations Research PDFDokument31 SeitenBA7206-Applied Operations Research PDFManikandan SuriyanarayananNoch keine Bewertungen
- Organigram eDokument1 SeiteOrganigram eJohnny CharllieNoch keine Bewertungen
- DFD ExamplesDokument15 SeitenDFD ExamplesManikandan SuriyanarayananNoch keine Bewertungen
- Impact of IT' in BusinessDokument26 SeitenImpact of IT' in BusinessManikandan SuriyanarayananNoch keine Bewertungen
- RONIN Hold The BridgeDokument3 SeitenRONIN Hold The BridgekamaeqNoch keine Bewertungen
- Case Note Butler Machine 201718Dokument4 SeitenCase Note Butler Machine 201718Maggie SalisburyNoch keine Bewertungen
- Modern America Study Guide With Answers 2020 21Dokument2 SeitenModern America Study Guide With Answers 2020 21maria smithNoch keine Bewertungen
- Power Electronics For RenewablesDokument22 SeitenPower Electronics For RenewablesShiv Prakash M.Tech., Electrical Engineering, IIT(BHU)Noch keine Bewertungen
- NLP - Neuro-Linguistic Programming Free Theory Training Guide, NLP Definitions and PrinciplesDokument11 SeitenNLP - Neuro-Linguistic Programming Free Theory Training Guide, NLP Definitions and PrinciplesyacapinburgosNoch keine Bewertungen
- Infographic Group Output GROUP 2Dokument2 SeitenInfographic Group Output GROUP 2Arlene Culagbang GuitguitinNoch keine Bewertungen
- Alliance Manchester Business SchoolDokument14 SeitenAlliance Manchester Business SchoolMunkbileg MunkhtsengelNoch keine Bewertungen
- Ukg HHW 2023Dokument11 SeitenUkg HHW 2023Janakiram YarlagaddaNoch keine Bewertungen
- Ingo Plag Et AlDokument7 SeitenIngo Plag Et AlDinha GorgisNoch keine Bewertungen
- Ks3 English 2009 Reading Answer BookletDokument12 SeitenKs3 English 2009 Reading Answer BookletHossamNoch keine Bewertungen
- ALA - Application Guide 2023Dokument3 SeitenALA - Application Guide 2023Safidiniaina Lahatra RasamoelinaNoch keine Bewertungen
- BRD 1834 Aug 16 BookDokument450 SeitenBRD 1834 Aug 16 BookAnonymous ktIKDRGCzNoch keine Bewertungen
- Ozone Therapy - A Clinical Review A. M. Elvis and J. S. EktaDokument5 SeitenOzone Therapy - A Clinical Review A. M. Elvis and J. S. Ektatahuti696Noch keine Bewertungen
- Sourabh ResumeDokument2 SeitenSourabh ResumeVijay RajNoch keine Bewertungen
- CFJ Seminars TrainingGuide L1EnglishDokument136 SeitenCFJ Seminars TrainingGuide L1EnglishAttila AygininNoch keine Bewertungen
- Order: Philadelphia Municipal CourtDokument1 SeiteOrder: Philadelphia Municipal CourtRyan BriggsNoch keine Bewertungen
- SPM Bahasa Inggeris PAPER 1 - NOTES 2020Dokument11 SeitenSPM Bahasa Inggeris PAPER 1 - NOTES 2020MaryNoch keine Bewertungen
- Logistic Plan.Dokument21 SeitenLogistic Plan.Sajid ShahNoch keine Bewertungen
- RPMDokument35 SeitenRPMnisfyNoch keine Bewertungen
- Bulk Materail International March April 2011 20110300 - 36598714Dokument20 SeitenBulk Materail International March April 2011 20110300 - 36598714ookyilwin3795Noch keine Bewertungen
- The Book of Mark: BY Dr. R. Muzira Skype: Pastorrobertmuzira Cell: 0782 833 009Dokument18 SeitenThe Book of Mark: BY Dr. R. Muzira Skype: Pastorrobertmuzira Cell: 0782 833 009Justice MachiwanaNoch keine Bewertungen
- Menu EngineeringDokument7 SeitenMenu EngineeringVijay KumaranNoch keine Bewertungen
- Auditing The Purchasing Process: Mcgraw-Hill/IrwinDokument18 SeitenAuditing The Purchasing Process: Mcgraw-Hill/IrwinFaruk H. IrmakNoch keine Bewertungen
- Research Papers Harvard Business SchoolDokument8 SeitenResearch Papers Harvard Business Schoolyquyxsund100% (1)
- Chapter 4Dokument20 SeitenChapter 4Alyssa Grace CamposNoch keine Bewertungen
- Bikini Body: Eating GuideDokument12 SeitenBikini Body: Eating GuideAdela M BudNoch keine Bewertungen
- IPASO1000 - Appendix - FW Download To Uncurrent SideDokument11 SeitenIPASO1000 - Appendix - FW Download To Uncurrent SidesaidbitarNoch keine Bewertungen
- Thesis ClarinetDokument8 SeitenThesis Clarinetmeganjoneshuntsville100% (2)
- Schneider - Ch16 - Inv To CS 8eDokument33 SeitenSchneider - Ch16 - Inv To CS 8ePaulo SantosNoch keine Bewertungen
- Design and Implementation of A Computerised Stadium Management Information SystemDokument33 SeitenDesign and Implementation of A Computerised Stadium Management Information SystemBabatunde Ajibola TaofeekNoch keine Bewertungen