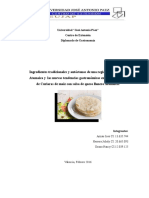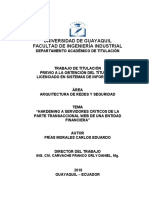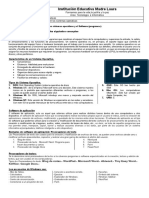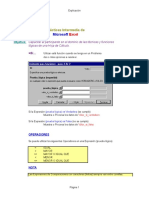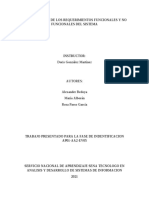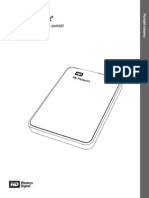Beruflich Dokumente
Kultur Dokumente
Guia Referencial Office2
Hochgeladen von
Jose SalasOriginaltitel
Copyright
Verfügbare Formate
Dieses Dokument teilen
Dokument teilen oder einbetten
Stufen Sie dieses Dokument als nützlich ein?
Sind diese Inhalte unangemessen?
Dieses Dokument meldenCopyright:
Verfügbare Formate
Guia Referencial Office2
Hochgeladen von
Jose SalasCopyright:
Verfügbare Formate
2011
CONTENIDO PROGRAMATICO DEL CURSO Modulo I Sistema Operativo Windows Objetivo: Aprender los conceptos generales del Sistema operativo Windows manteniendo el sistema al da con las actualizaciones y conociendo los servicios, aplicaciones y estructuras que puede suministrarnos el sistema. Realizar copias peridicas de datos de inters y realizar limpiezas peridicas del Sistema. 1. Esquema General del Software 2. Reconociendo el entorno de trabajo (teclas rpidas, uso del ratn, men contextual, Barra de tareas, men, carpetas, directorios, explorador, configuraciones) 3. Botn inicio y caractersticas de los componentes de Windows 4. Configuracin y panel de control (Trucos, tips, cuidados, sistema, dispositivos, resolucin pantalla) 5. Escritorio, protectores, compatibilidades. 6. Instalacin de aplicaciones, versiones y antivirus 7. Administrar impresoras 8. Bsqueda de archivos (doc, xls, psd, cdr, jpg,bmp,mp3) 9. Accesos directos y tapices.
Modulo II: Word Objetivo: Adquirir habilidades y competencias en el manejo, creacin, edicin y tratamiento de documentos de textos a nivel personal y corporativo aplicando las distintas herramientas que ofrece este excelente procesador de texto. 1. Configuracin de documentos 2. Ajuste de mrgenes 3. Edicin de documentos de oficina (Formatos, prrafos, sangrados, interlineado) 4. Normativas para la redaccin de informes 5. Incrustar imgenes y portadas (Formatos de imgenes, fondo de agua, efectos) 6. Insercin de objetos y figuras, texto artstico Word art 7. Nmero de pginas, secciones, ndices. 8. Tablas y formatos corporativos 9. Maquetacin 10. Trabajo en columnas 11. Bsqueda y reemplazo de textos 12. Mapa del documento 13. Crear cartas modelo 14. Combinar correspondencia 15. Ordenar tablas
16. Uso de plantillas 17. Creacin de formularios 18. Proteccin de documentos y respaldos 19. Copiado vinculado 20. Pegado especial 21. Macros
Modulo III: Excel Objetivo: Impartidos los conocimientos los participantes reconocern los fundamentos de una hoja de clculo conociendo, identificando y manejando las herramientas que proporciona Excel para la creacin y modificacin de hojas de clculo de una complejidad media. Al finalizar el modulo el alumno ser capaz de gestionar fcilmente gran cantidad de datos numricos y operaciones matemticas. 1. Entorno de trabajo 2. Caractersticas de una hoja de calculo 3. Configuracin de archivos (hojas y libros) 4. Listas personalizadas 5. Referencias absolutas y relativas 6. Contenido de celdas 7. Fijar ttulos 8. Formulas y funciones 9. Ordenar tablas 10. Base de datos 11. Fichas, subtotales y filtros 12. Formato condicional 13. Proteccin de hojas y libros 14. Formatos y fondos 15. Administracin de escenarios 16. Graficas 17. Tablas y grficos dinmicos 18. Copiado especial (Vinculacin entre archivos) 19. Funciones de bsqueda (BuscarV, BuscarH) 20. Formularios 21. Funciones lgicas (SI Y O) 22. Contar y sumar condicionales (Contar.si / Sumar.si) 23. Fundamentos corporativos (Aplicacin hacia el trabajo) 24. Exportar e importar archivos cvs 25. Automatizacin de procesos (Macros)
26. Definir rea de impresin. 27. Creacin de presupuestos, facturas e inventarios. 28. Herramientas de acceso rpido
Modulo IV: Power Point Objetivo: Suministrada la informacin los participantes reconocern las herramientas de que dispone el programa para realizar presentaciones que expongan una informacin de un modo grfico y ameno. Tras realizar este curso, el alumno podr elaborar de una forma sencilla presentaciones profesionales e incluso presentaciones interactivas. 1. Entorno de trabajo 2. Plantillas de diseo 3. Configuracin de diapositivas 4. Maquetacin de imgenes 5. Fondo y formatos de diapositivas 6. Tipos de diapositiva 7. Tcnicas para la elaboracin de presentaciones corporativas 8. La disertacin 9. Botones de accin 10. Efectos de transicin y animacin 11. Insercin de audio y videos 12. Opciones avanzadas 13. Presentaciones interactivas
La presente gua referencial fue creada y editada por el Prof. Jos G Salas y Sandra Martnez con argumentos extrados en algunos conceptos de aulaclic.
Windows es un sistema operativo que permite controlar la interaccin usuario-sistema est bajo el esquema de copyright por lo cual debe comprarse una licencia para poder utilizarlo con todas sus opciones y actualizaciones, uno de sus antagnicos es el sistema basado en cdigo abierto o software libre bajo el esquema copyleft creado en unix como lo es el Linux y sus actualizaciones (Fedora, Ubuntu, kubuntu). Microsoft Windows es el nombre de una serie de sistemas operativos desarrollados por Microsoft desde 1981, ao en que el proyecto se denominaba Interface Manager. Anunciado en 1983, Microsoft comercializ por primera vez el entorno operativo denominado Windows en noviembre de 1985 como complemento para MS-DOS, en respuesta al creciente inters del mercado en una interfaz grfica de usuario. Microsoft Windows lleg a dominar el mercado de ordenadores personales del mundo, superando a Mac OS, el cual haba sido introducido previamente a Windows. En octubre de 2009, Windows tena aproximadamente el 91% de la cuota de mercado de sistemas operativos en equipos cliente que acceden a Internet. Las versiones ms recientes de Windows son Windows 7 para equipos de escritorio, Windows Server 2008 R2 para servidores y Windows Phone 7 para dispositivos mviles. Las versiones de Windows van desde el emblemtico 3.11 seguido del win 98, el milenium, luego el mas estable el eXPerience y luego el vista que para muchos el menos efectivo del grupo de los sistemas operativos Windows, incluso superando al decepcionante milenium y 2000, luego de seis intentos fallidos obtienen la versin 7 y surge el Windows 7 y sus versiones segn la aplicacin el starte y el ms estable Ultimate. Cuando usted enciende el computador aparece el logo de Windows indicando la versin que usted posee, luego le da acceso a la pantalla la cual consta de varias secciones.
En el icono conocido como MI PC o EQUIPO segn la versin les da acceso a las unidades de almacenamiento de tu ordenador Disco Duro identificado generalmente con la letra C: y/o D:, la unidad de CD E: (posee un dibujo de un cd) y los discos extrables o USB F:
Al iniciar el ordenador, nos encontramos con el inicio de Windows. Es una pantalla que presenta el botn de Inicio en la zona inferior izquierda, una barra de estado en la zona inferior (en la imagen en color azul), y un escritorio donde iremos aadiendo los accesos directos a los programas o documentos que ms utilicemos, y donde podremos poner la foto que ms nos guste de fondo. Si tu tapiz aparece bloqueado es porque el
administrador del sistema utilizando la configuracin avanzada lo bloqueo como es el caso en nuestra academia INFOSIGMA. (Pregunta a tu profesor)
Botn de Inicio. Al pulsar sobre el botn "inicio" nos aparecen las siguientes opciones: Todos los programas, donde estn los programas que tenemos instalados en el ordenador; acceso directo a Mis documentos, Mis imgenes, Mi msica, donde nos aparecen los archivos que tengamos en esas carpetas; Mi PC y Mis sitios de red como accesos rpidos, el Panel de Control nos mostrar la configuracin del ordenador, donde veremos lo ms importante en captulos posteriores; la Ayuda de Windows, la opcin para buscar archivos o carpetas de una manera rpida, y la opcin de ejecutar para introducir comandos ms avanzados.
Los accesos directos son imgenes en miniatura que estn en el escritorio y que nos sirven para ejecutar un programa de manera rpida. La mayora de los programas que instalamos nos crean un acceso directo automticamente. Se ejecutan haciendo doble clic sobre ellos con el botn izquierdo del ratn. Creacin: Pulsamos con el botn derecho en el escritorio, sin pulsar sobre ningn icono, donde haya un espacio libre. Nos aparecern varias opciones, escogemos "nuevo acceso directo", y nos aparece un asistente que nos pregunta la ubicacin del programa para hacer un acceso directo. Ejemplo: Imaginemos que queremos hacer un acceso directo del programa Word, iremos a c:/archivos de programa/Microsoft Office/ winword.exe. Ver imagen;
Organizacin: para organizar los iconos que tenemos en el escritorio, repetimos la operacin de pulsar con el botn derecho del ratn en un sitio donde no exista ningn elemento. Nos vuelven a salir varias opciones, escogemos "organizar iconos", escogemos por nombre, tamao, tipo, etc..
Si queremos cambiar el nombre a algn acceso directo slo hay que posicionarse sobre el mismo, con el botn derecho del ratn elegir la opcin "cambiar nombre", en ese momento el nombre queda en formato editable para que borremos el actual y escribamos el nuevo. Para aceptar pulsaremos intro (ENTER) y el nombre quedar cambiado.
Para cambiar la apariencia de Windows hay una opcin rpida, si nos fijamos en la imagen anterior, hay una opcin llamada "propiedades", si pulsamos sobre ella nos aparecen las opciones de la pantalla. Si pulsamos sobre la pestaa "apariencia", se nos permite seleccionar una combinacin de colores distinta de la estndar para personalizar las ventanas. Elegimos la combinacin, pulsamos aplicar y aceptar y listo.
Vemos otra pestaa que pone "Escritorio". Si pulsamos sobre ella, veremos que disponemos de varios fondos de escritorio para poder cambiarlos. Podemos elegir uno de los que vienen predefinidos en Windows o podemos elegir una imagen o foto seleccionando el botn "examinar", que nos abre una ventana para que
busquemos la imagen, y posteriormente la aceptemos. Podemos elegir la posicin de la imagen: que quede centrada (en el centro del escritorio), expandida (se ajuste al fondo perfectamente) o que haga un mosaico (la misma imagen se repite en cuadrados iguales).
Vamos a ver de manera rpida los programas bsicos de que dispone un ordenador con Windows Xp, los encontraremos en Inicio-Programas-Accesorios:
- Bloc de notas. Es un editor de texto bsico que puede utilizar para crear documentos sencillos. Podemos cambiar la fuente y el tamao de la misma.
- Paint. Es un editor de dibujo, podemos dibujar y editar imgenes para su tratamiento. - Ms-Dos o Smbolo de sistema: el antiguo sistema operativo, antes de existir el sistema de windows. Por aqu se pueden realizar algunas operaciones como renombrar ficheros, hacer copias de seguridad, formatear el disco duro, hacer particiones del mismo, etc.. Para uso exclusivo del informtico. - Wordpad. Es un programa similar al conocido "Word" de Microsoft Office, con el que podemos practicar un poco la edicin de textos, con ms posibilidades que el bloc de notas. Aqu podemos cambiar el tipo de letra, el color, el prrafo, el tamao, etc... - Calculadora. Podemos utilizarla con el teclado numrico del ordenador o bien pulsando sobre ella con el ratn. Funciona igual que una calculadora de mesa. - Outlook Express. Es el programa que viene por defecto para el correo electrnico. Lo veremos en su captulo correspondiente. - Internet Explorer. Es el programa que viene por defecto para navegar por internet. Lo veremos ms adelante. Para todos estos programas que estamos viendo aqu, disponemos de la "Ayuda" de Windows. Si nos situamos por ejemplo en el Wordpad, hay un apartado donde pone "ayuda", si pulsamos en l, nos aparece "temas de ayuda", una especie de tutorial donde podremos obtener informacin til para el manejo de esta aplicacin. El Panel de control contiene muchas opciones para poder personalizar su ordenador. Se puede aadir nuevo hardware, agregar y quitar programas, cambiar la apariencia de la pantalla y mucho ms. Vamos a ver un resumen de las opciones ms importantes.
- Agregar hardware: si enganchamos algn hardware nuevo a nuestro pc, por ejemplo, una impresora, al entrar en esta opcin el ordenador nos ayuda a instalarlo. - Agregar o quitar programas: por aqui se quita y pone el software, esto es, los programas que instalamos en el equipo, por ejemplo, el Microsoft Office, el Antivirus, el Messenger, programas - Conexiones diversos como permite enciclopedias, configurar varios contabilidad, ordenadores etc.... en red
de red: nos
- Configuracin regional y de idioma: es importante que el idioma est bien configurado
porque esto afecta al teclado, ya que en otros pases las teclas se colocan de distinta manera. - Cuentas de usuario: para crear nuevos usuarios, modificar los ya existentes. - Escneres y cmaras: si conectamos un escner o una cmara digital al ordenador, entraremos en esta opcin y seguiremos las instrucciones del asistente.
- Fecha y Hora: al empezar a trabajar con el ordenador, nos aseguraremos de que la hora y la fecha sean correctas, marcar que el cambio de hora se haga automtico segn el horario de verano.
- Impresoras y Faxes: Para agregar una impresora o un fax ir a Archivo-Agregar impresora y seguir el asistente.
- Mouse: da opcin de cambiar la configuracin de botones primario y secundario del ratn, para los zurdos. Tambin se puede cambiar el puntero del ratn. - Pantalla: desde aqu se puede configurar la resolucin de la pantalla, la apariencia de la misma, cambiar el fondo del escritorio, etc..
- Sistema: es una de las opciones ms importantes del panel de control, ya que aqu se resumen las caractersticas tcnicas del software y el hardware de la mquina. - Teclado: en esta opcin puede configurarse la velocidad del teclado. Para obtener informacin ms detallada, consulte la informacin general de Ayuda del Panel de control Impresoras Es aqui donde iremos cuando queramos aadir una impresora al ordenador. Seguiremos las instrucciones del asistente o introduciremos el cd que siempre acompaa a la impresora para que nos vaya guiando a travs de la instalacin. Los pasos para aadir una impresora local (que conectamos directamente al ordenador) seran los siguientes: - Archivo/ agregar una impresora. Siguiente. - Seleccionar impresora local. Siguiente. El equipo intentar detectarla, si no la detecta le avisar y seguiremos con el proceso manual.
-Tipo de puerto donde se va a instalar: se dejar por defecto LPT1, pero si posteriormente no imprime y lo conectamos a un puerto USB habr que probar cambiando el puerto a COM1, COM2, COM3, etc.. hasta que imprima. -Elegir la marca y modelo de la impresora. Si el ordenador la tiene en su base de datos la instalar automticamente. Si no la tiene, en el paso siguiente le pedir el cd de instalacin de la impresora, que viene en el embalaje original. Insertaremos el cd y se iniciar la instalacin. - Una vez terminada la instalacin el equipo le dir si quiere imprimir una pgina de prueba. Si sale correctamente, es que la instalacin ha finalizado correctamente.
MS WORD:
Es un procesador de texto que permite crear documentos, cartas, monografas, tesis y muchas cosas ms. Al abrir Word, aparece un documento en blanco. Parece una hoja de papel y ocupa la mayor parte del espacio de la pantalla. Usted necesita ponerse manos a la obra, pero al ser novato en Word, es posible que dude por dnde empezar. En qu lugar de la pgina se comienza a escribir? Si desea aplicar sangra a la primera lnea de un prrafo, cmo se hace? Si los mrgenes de la pgina no son tal como los desea, cmo se cambian? Y cmo se guarda lo escrito para que el trabajo no se pierda al cerrar Word? Empezaremos por ayudarle a familiarizarse con algunos conceptos bsicos de Word.
1 Cinta de opciones de la parte superior de la pgina. 2 Punto de insercin.
La cinta de opciones ocupa la parte superior de Word, por encima del documento. Los botones y comandos de esta cinta de opciones se utilizan para indicarle a Word las acciones que se desean llevar a cabo. Word espera a que el usuario comience a escribir. El punto de insercin, una lnea vertical parpadeante situada en la esquina superior izquierda de la pgina, indica en qu lugar de sta aparecer el contenido al escribir. Los espacios en blanco situados a la izquierda y por encima del punto de insercin son los mrgenes, de los que se ofrecer ms informacin ms adelante en el curso. Si comienza a escribir ahora, la pgina empezar a rellenarse desde la esquina superior izquierda. Si desea comenzar a escribir ms abajo de la pgina en lugar de en la parte superior, presione la tecla ENTRAR del teclado hasta que el punto de insercin se encuentre en el lugar en el que desea escribir. Si desea aplicar una sangra a la primera lnea que escriba, presione la tecla TAB del teclado antes de comenzar a escribir. As, el punto de insercin se mover media pulgada hacia la derecha. A medida que escribe, el punto de insercin se mueve hacia la derecha. Cuando llegue al final de una lnea en el lateral derecho de la pgina, siga escribiendo. Word pasar a la siguiente lnea automticamente. Para comenzar un nuevo prrafo, presione ENTRAR. Antes de iniciar debe prepara la configuracin del documento recuerde que se recomienda: Tamao: 12 Fuente: Arial o Time newroman Margenes: Sup:4 Izq: 4 Inf:3 y Der:3 cm. A medida que se escribe, Word puede insertar un subrayado ondulado rojo, verde o azul por debajo del texto.
Los mrgenes de pgina son espacios en blanco situados alrededor de los bordes de la pgina. Existe un margen de pgina de una pulgada (2,54 cm) en la parte superior, inferior, derecha e izquierda de la pgina. ste es el ancho de margen ms comn, y se puede usar para la mayora de los documentos. Sin embargo, si desea aplicar unos mrgenes distintos, debe saber cmo cambiarlos, algo que se puede hacer en cualquier momento. Por ejemplo, si escribe una carta breve, una receta, una invitacin o un poema, es posible que desee aplicar otros mrgenes. Para cambiar los mrgenes, use la cinta de opciones situada en la parte superior de la ventana. Haga clic en la ficha Diseo de pgina. En el grupo Configurar pgina, haga clic en Mrgenes. Ver distintos tamaos de margen mostrados en pequeas imgenes (iconos) junto a las medidas de cada margen. El primer margen de la lista es Normal, el margen actual. Para ver mrgenes ms estrechos, debe hacer clic en Estrecho. Si desea que los mrgenes izquierdo y derecho sean mucho ms anchos, haga clic en Ancho. Al hacer clic en el tipo de margen deseado, el documento completo cambia automticamente al tipo de margen seleccionado. Al seleccionar un margen, el icono del mismo cambia de fondo de color. Si se vuelve a hacer clic en el botn Mrgenes, ese color de fondo indica el tamao de margen que se ha establecido para el documento.
Al escribir pueden aparecer unos subrayados: Subrayado rojo Indica un posible error de ortografa o que Word no reconoce una
palabra, por ejemplo un nombre propio o un lugar. Si escribe una palabra cuya ortografa es correcta pero Word no la reconoce, puede agregarla al diccionario de Word para que no se subraye en el futuro. En la prctica se indica cmo hacerlo. Subrayado verde Word cree que se debera revisar la gramtica. Subrayado azul Una palabra est bien escrita, pero no parece ser la adecuada para la
frase. Por ejemplo, se escribe "del", pero lo correcto sera "de". Qu se hace con los subrayados? Haga clic con el botn secundario en una palabra subrayada para ver revisiones sugeridas (a veces Word no ofrece ninguna ortografa alternativa). Haga clic en una revisin para sustituir la palabra del documento y eliminar los subrayados. Tenga en cuenta que si imprime un documento con subrayados, no aparecern en las pginas impresas. Una advertencia acerca de los subrayados verdes y azules: Word es muy bueno con la ortografa, ya que sta tiene unas reglas claras (en la mayora de las ocasiones). Sin embargo, la gramtica y el uso correcto de las palabras exigen capacidad de juicio. Si cree que tiene razn y que Word se equivoca, puede pasar por alto las revisiones sugeridas y eliminar los subrayados. En la prctica se indica cmo hacerlo. Sugerencia Si prefiere no detenerse cada vez que aparece un subrayado ondulado,
puede pasarlos por alto mientras escribe. Cuando haya terminado, puede indicarle a Word que compruebe la ortografa y la gramtica de una vez. En la prctica laboratorio en INFOSIGMA se indica cmo hacerlo. Para variar mrgenes tamao y emas configuracin del documento haga clic en DISEO DE PAGINA- Configurar Pagina dentro del
Si desea insertar una imagen hgalo por las opciones INSERTAR IMAGEN.
En la ilustracin se puede ver un comunicado de prensa muy bien escrito. Sin embargo, todo el texto parece igual: no hay ttulos ni encabezados, no tiene seales de indicacin para guiar por el documento, nada que diga "Esto es importante, lalo". No se preocupe, es posible cambiar con rapidez el aspecto de un documento. Enfatice el texto con formato de negrita, cursiva o subrayado; cree listas; y utilice estilos, una herramienta que ayuda a aplicar formato a los documentos. Siga adelante para obtener informacin sobre cmo dar forma a los documentos, de modo que el contenido de la pgina atraiga la atencin que merece. El comunicado de prensa anuncia el rendimiento neto y el precio por accin de Contoso Pharmaceuticals. Puede atraer la atencin sobre esta importante informacin si agrega nfasis con formato de negrita, cursiva o subrayado. Para ello, puede hacer clic en un botn o utilizar una simple pulsacin de tecla. Seleccione el texto sobre el que desea atraer la atencin y, a continuacin, en la cinta de opciones, en la ficha Inicio, en el grupo Fuente, elija cmo aplicar formato al texto. Por ejemplo, haga clic en Negrita (puede hacer lo mismo si
presiona CTRL+B). Este tipo de formato resulta especialmente prctico cuando se desea cambiar el formato de slo unos cuantos caracteres o palabras del cuerpo de un documento.
Si decide que la negrita no queda bien, es fcil deshacer. Inmediatamente despus de haber puesto el texto en negrita, en la barra de herramientas de acceso rpido que se encuentra en la parte superior de la ventana, haga clic en el botn Deshacer Negrita . . Tambin puede seleccionar el texto y volver a hacer clic en
Adems, es posible cambiar el color de la fuente para que el texto destaque an ms. Seleccione el texto y, en la ficha Inicio, en el grupo Fuente, seleccione Color de fuente . Haga clic en la flecha y mueva el punto de insercin sobre los
colores. Obtendr una vista previa del aspecto del documento con cada color. Cuando vea uno que le guste, haga clic en l. En la prctica del final de la leccin, subrayar el texto y lo pondr en cursiva. Haga clic en Reproducir para ver cmo se aplica formato de negrita al texto y cmo se cambia el color de la fuente. Observe que en la animacin ver las marcas de formato: un punto cada palabra y frase y una marca de prrafo entre
al final de cada prrafo. Estas
marcas ayudan a ver lo que sucede al escribir. Por ejemplo, permiten ver si se ha presionado la BARRA ESPACIADORA ms de una vez entre palabras. Ms adelante en esta leccin ver cmo mostrar y ocultar las marcas de formato.
"Comunicado de prensa" debera destacar y anunciar el tema del documento. Se podra agregar formato de negrita o cursiva para el nfasis, cambiar el tamao de la fuente y, a continuacin, su color. Sin embargo, en lugar de realizar estos pasos independientemente, es posible aplicar estilos rpidos, conjuntos de formato listos para usar que se pueden emplear para cambiar la fuente, su tamao o color con un solo clic. Con los estilos rpidos tambin puede aplicar formato con facilidad a los ttulos y los encabezados, por ejemplo. Para agregar un estilo, seleccione el texto que desea cambiar. A continuacin, en la cinta de opciones, en la ficha Inicio, en el grupo Estilos, coloque el puntero sobre un estilo. Podr ver su aspecto en el documento con slo sealarlo, sin necesidad de hacer clic. Si no ve el estilo que desea, haga clic en el botn Ms para ampliar la galera
Estilos rpidos. Cuando vea un estilo que le convenza, haga clic en l. No tiene que preocuparse por cometer errores al seleccionar un estilo. Siempre puede cambiarlo por otro con estos mismos pasos o eliminar el formato y los estilos. En la prctica se indica cmo hacerlo. Haga clic en Reproducir para ver cmo se aplican estilos de ttulo y encabezado.
El comunicado de prensa seala algunas razones para que ste haya sido un trimestre fuerte. Este texto destacara ms si tuviera un formato de lista. Es posible crear listas numeradas o con vietas a fin de atraer la atencin sobre ciertos puntos o para mostrar instrucciones paso a paso. Seleccione el texto que desea convertir en una lista. A continuacin, en la ficha Inicio, en el grupo Prrafo, haga clic en Vietas o en Numeracin .
Word tambin puede crear listas de forma automtica a medida que se escribe. En la prctica se indica cmo hacerlo. Sugerencia Para ver los distintos estilos de nmero o vieta que puede
seleccionar, haga clic en la flecha de Vietas o Numeracin. Haga clic en Reproducir para ver cmo se convierte el texto seleccionado en una lista con vietas. La cantidad de espacio entre las lneas del texto se puede ajustar. Si desea ms o menos espacio entre las lneas de un documento, o en un rea seleccionada del texto, como en la direccin de una carta, resulta fcil cambiar el interlineado. Para cambiar el interlineado de un documento completo, es necesario seleccionar todo el texto del documento al presionar CTRL+A. Para cambiar el interlineado de un solo prrafo, slo tiene que colocar el punto de insercin dentro del texto, no es necesario que lo seleccione. A continuacin, en la ficha Inicio, en el grupo Prrafo, haga clic en Interlineado . Una marca de verificacin en la lista indica cul es el interlineado actual. Haga clic en el nuevo interlineado que desee. Haga clic en Reproducir para ver el aspecto de distintos interlineados en el comunicado de prensa. Sugerencia Si termina teniendo demasiado espacio entre prrafos, mire si
hay marcas de prrafo extra entre prrafos. Elimnelas para quitar el espacio extra. Para mostrar u ocultar las marcas de formato, en la ficha Inicio, en el grupo Prrafo, haga clic en el botn Mostrar u ocultar .
Los ndices y tablas de contenidos sirven para ayudar al lector a encontrar lo que est buscando. Word llama tabla de contenido a lo que en Espaa conocemos simplemente como ndice y Word llama ndice a lo que nosotros llamamos ndice alfabtico. En el punto siguiente aclararemos ms las diferencias entre ndice y tabla de contenido. Los ndices y tablas de contenidos son muy tiles cuando estamos trabajando con documentos extensos. De un documento bien planificado y
estructurado
podemos
extraer
una
tabla
de
contenidos
que
facilite
enormemente la localizacin rpida de algn punto importante del documento. Al crear los ndices debemos intentar reflejar la estrucura del documento y colocar todos los trminos importantes del documento, para que posteriormente los lectores puedan encontrarlos. En esta unidad tambin veremos cmo crear tablas de ilustraciones, grficos y tablas, que nos permitirn organizar estos elementos en tablas que facilitarn su bsqueda y consulta por parte de los lectores.
Conceptos bsicos. ndice: Un ndice es una lista de palabras y el nmero de pgina donde se encuentra dicha palabra. El ndice est ordenado alfabticamente. Como ya dijimos, Word llama a ndice lo que normalmente nosotros llamamos ndice alfabtico, Utilizaremos la misma nomenclatura que Word. El ndice se suele colocar al final de un libro para encontrar trminos importantes de manera rpida y sencilla. En la imagen de la derecha podemos ver un trozo de de un ndice.
Tabla de contenido: Una tabla de contenido es un reflejo de la estructura de un documento y contiene los ttulos de los temas y subtemas que forman el documento. Una tabla de contenidos puede contener o no el nmero de pgina y puede establecerse un enlace directo a los puntos contenidos en la tabla. La tabla de contenido suele figurar al principio de un libro y es lo primero que miramos cuando queremos saber de que temas trata el libro.
Si hemos dado a los ttulos del documento un formato que incluya los niveles de esquema casi tendremos construida la tabla de
contenido. En la imagen de la derecha podemos ver un trozo de una tabla de contenido. Podemos comprobar que se parece mucho a los Esquemas vistos en la unidad anterior, pero si vamos a imprimir el documento necesitaremos insertarle una tabla de contenido ya que no dispondremos de la posibilidad de pasar a la vista Esquema. Combinar Correspondencia
Mediante la opcin Combinar correspondencia Word2007 nos permite incluir en un documento, datos almacenados en otro sitio. De esta forma podremos obtener copias de un mismo documento pero con los datos de personas distintas. Por ejemplo, podemos escribir cartas personalizadas, en las que slo escribimos el texto fijo (el texto que se repite en todas las cartas) y Word se encarga de generar los datos variables (los que cambian en cada carta segn la persona). De esta forma podemos generar automticamente tantas cartas distintas como personas existan en el lugar donde estn almacenados los datos. Otros ejemplos de la utilidad de combinar correspondencia son la generacin de etiquetas, la impresin de sobres, generar recibos, etc.
Conceptos previos Cuando 'combinamos correspondencia', estamos utilizando dos elementos fundamentales: el documento principal y el origen de datos. Documento principal.
Es el documento Word que contiene el texto fijo y los campos variables que toman su valor del origen de datos. Origen de datos. Es el lugar donde residen los datos que vamos a utilizar en el documento principal. Puede ser de distinta naturaleza, por ejemplo puede ser una tabla de MS Access, un libro de MS Excel, una lista de direcciones de Outlook, una tabla de Word o se pueden introducir en el mismo momento de combinar. En cualquier caso podemos ver el origen de datos como una lista de registros compuestos por campos. Un registro corresponde a una fila, y un campo corresponde a una columna. Por ejemplo si el origen es una tabla de clientes de Access, el registro ser la fila correspondiente a un cliente, y los campos sern por ejemplo, el nombre y la direccin del cliente, es decir cada uno de los datos de ese cliente. Todo esto lo vamos a ir viendo detenidamente a continuacin y vers qu sencillo resulta utilizar esta potente utilidad de Word. Crear el documento principal: Abrir Word y tener en la ventana activa un documento en blanco o un documento que ya contenga el texto fijo. Seleccionar de la pestaa Correspondencia el men Iniciar combinacin de correspondencia, all haz clic en la opcin Paso a paso por el Asistente para cobinar correspondencia.
Se abrir la seccin Combinar correspondencia con el primer paso del asistente. Este asistente es muy sencillo, nos va preguntando y nosotros le contestamos haciendo clic en la opcin deseada.
En primer lugar tenemos que elegir el tipo de documento que queremos generar (cartas, mensajes de correo electrnico, sobres, etc..) Seleccionar Cartas y hacer en Siguiente, aparece el segundo paso del asistente. En el paso 2 definimos el documento inicial, es el documento que contiene la parte fija a partir de la cual crearemos el documento combinado. Debajo de las tres opciones tenemos una explicacin de la opcin seleccionada en este momento. Dejar seleccionada la primera opcin y hacer clic en Siguiente para continuar con el asistente
En el paso 3 seleccionamos el origen de datos, como ya hemos dicho podemos utilizar una lista existente (una tabla de Access, una hoja de Excel, una tabla en otro archivo Word, etc...), podemos utilizar contactos nuestros de Outlook, o simplemente escribir una lista nueva. Si seleccionamos la opcin Utilizar una lista existente aparece la opcin Examinar..., hacer clic en ella para buscar el archivo que contiene el origen de datos. Si seleccionamos la opcin Seleccionar de los contactos de Outlook, en
lugar de Examinar... aparece la opcin Elegir la carpeta de contactos, hacer clic en ella y elegir la carpeta. Si seleccionamos la opcin Escribir una lista nueva en lugar de Examinar... aparece la opcin Crear..., hacer clic en ella para introducir los valores en la lista. Ahora explicaremos con ms detalle la opcin Examinar... Al hacer clic en la opcin Examinar... se abre el cuadro de dilogo Seleccionar archivos de origen de datos en el que indicaremos de dnde coger los datos:
En el campo Tipo de archivo: seleccionamos el tipo de archivo donde se encuentra el origen de datos, se admiten tipos muy variados, pero lo ms comn ser utilizar el tipo Bases de datos Access (*.mdbx;..) si tenemos los datos en una tabla de base de datos Access, el tipo Archivos de Excel (*.xlsx) si tenemos los datos en una hoja Excel, el tipo Documentos de Word (*.docx) si tenemos los datos en una tabla de Word.
En la parte superior de la pantalla en el campo Buscar en: indicamos la carpeta donde se encuentra el origen de datos. Al seleccionar la carpeta aparecern todos los archivos del tipo seleccionado que se encuentren en la carpeta, slo nos quedar hacer doble clic sobre el archivo que contiene nuestro origen de datos o seleccionarlo para que aparezca su nombre en el campo Nombre de archivo: y hacer clic en el botn Abrir. Una vez indicado el origen de datos se abre el cuadro de dilogo Destinatarios de combinar correspondencia, en l vemos los datos que se combinarn y podemos aadir opciones que veremos ms adelante.
Hacer clic en Aceptar para pasar al paso 4 del asistente... En este paso redactamos en el documento abierto el texto fijo de nuestra carta (si no estaba escrito ya) y aadimos los campos de combinacin. Para ello
debemos posicionar el cursor en la posicin donde queremos que aparezca el campo de combinacin y a continuacin hacemos clic en el panel de tareas sobre el elemento que queremos insertar. Podemos insertar un Bloque de direcciones..., una Lnea de saludo..., Franqueo electrnico... (si tenemos la utilidad instalada), o Ms elementos.... En la opcin Ms elementos... aparecer la lista de todos los campos del origen de datos y podremos elegir de la lista el campo a insertar. Cuando hayamos completado el documento hacemos clic en Siguiente para pasar al paso 5 del asistente.
En este paso examinamos las cartas tal como se escribirn con los valores concretos del origen de datos. Podemos utilizar los botones << y >> para pasar al destinatario anterior y siguiente respectivamente, podemos Buscar un destinatario... concreto, Excluir al destinatario (en el que nos encontramos) o Editar lista de destinatarios... para corregir algn error detectado. Para terminar hacer clic en Siguiente.
Para enviar las cartas a la impresora hacer clic en la opcin Imprimir.... Si nos queremos guardar las cartas en un nuevo documento por ejemplo para rectificar el texto fijo en algunas de ellas, o enviar luego el documento a otro usuario hacemos clic en Editar cartas individuales... En este caso nos
permite elegir combinar todos los registros, el registro actual o un grupo de registros. El documento creado ser un documento normal sin combinacin. Si no queremos realizar ninguna de las acciones anteriores cerramos el panel de tareas. Para rectificar un documento combinado o utilizarlo para enviar nuevas cartas podemos abrir el panel de tareas y utilizar los pasos del asistente que ya hemos visto, pero tambin podemos utilizar los botones de la pestaa Correspondencia.
Aqu veremos los botones de esta pestaa, algunas opciones las ampliaremos ms adelante. . Permite abrir el cuadro de dilogo Destinatarios de combinar correspondencia para realizar los cambios convenientes. . Permite insertar en la posicin del cursor un bloque de direcciones tal como vimos con el asistente. . Permite insertar en la posicin del cursor una lnea de saludos tal como vimos con el asistente. . Permite insertar en la posicin del cursor un campo del origen de datos.
. Permite resaltar los campos combinados si la opcin est activada, los datos correspondientes a campos combinados aparecen resaltados de esta forma es ms fcil localizarlos dentro del documento. Asignar campos. Permite asignar campos, esta opcin la detallamos ms adelante.
Distribuir etiquetas. Permite distribuir etiquetas, esta opcin est disponible con un documento de tipo etiquetas.
En este men podrs utilizar una barra de desplazamiento para moverte por los diferentes destinatarios. Tambin podrs buscarlo o comprobar algn tipo de error por tu parte en la creacin de la carta.
Excel: Es una aplicacin de hoja de clculo que permite realizar formulas, bases de datos y graficas. Infosigma nos mostrara a travs de sus instructores las innumerables aplicaciones hacia el trabajo y lo poderoso de esta herramienta. Ahora debes tener en cuenta que Excel es muy amplio, debes primeramente conocer el entorno de trabajo. En esta imagen cortecia de
www.deseoaprender.com podemos mirar las secciones principales que el profesor de INFOSIGMA te las mostrara por medio del videobean en el laboratorio.
Una vez identificado cada elemento del area de trabajo debes conocer que es una referencia, una referencia es la ubicacin de un elemento dentro de la hoja identificado con una letra que representa a la columna y un nmero que representa a las filas ej. B6 (donde esta la cantidad 2415 de la imagen anterior.
Referencia Relativa: Una referencia relativa en una frmula, como A1, se basa en la posicin relativa de la celda que contiene la frmula y de la celda a la que hace referencia. Si cambia la posicin de la celda que contiene la frmula, se cambia la referencia. Si se copia la frmula en filas o columnas, la referencia se ajusta automticamente. De forma predeterminada, las nuevas frmulas utilizan referencias relativas. Por ejemplo, si copia una referencia relativa de la celda B2 a la celda B3, se ajusta automticamente de =A1 a =A2.
Referencia Absoluta:
Una referencia de celda absoluta en una frmula, como $A$1, siempre hace referencia a una celda en una ubicacin especfica. Si cambia la posicin de la celda que contiene la frmula, la referencia absoluta permanece invariable. Si se copia la frmula en filas o columnas, la referencia absoluta no se ajusta. De forma predeterminada, las nuevas frmulas utilizan referencias relativas y es necesario cambiarlas a referencias absolutas. Por ejemplo, si copia una referencia absoluta de la celda B2 a la celda B3, permanece invariable en ambas celdas =$A$1.
La barra de acceso rpido
La barra de acceso rpido contiene las operaciones ms habituales de Excel como Guardar , Deshacer o Rehacer .
Esta barra puede personalizarse para aadir todos los botones que quieras. Para ello haz clic en la flecha desplegable de la derecha y selecciona Personalizar Banda de opciones de acceso rpido.
Se abrir un cuadro de dilogo desde donde podrs aadir acciones que iremos viendo a lo largo del curso:
La Banda de Opciones
La Banda de opciones contiene todas las opciones del programa agrupadas en pestaas. Al hacer clic en Insertar, por ejemplo, veremos las operaciones relacionadas con la insercin de los diferentes elementos que se pueden crear en Excel. Todas las operaciones se pueden hacer a partir de estos mens. Pero las ms habituales podramos aadirlas a la barra de acesso rpido como hemos visto en el punto anterior. En algunos momentos algunas opciones no estarn disponibles, las reconocers porque tienen un color atenuado.
Las pestaas que forman la banda pueden ir cambiando segn el momento en que te encuentres cuando trabajes con Excel. Est diseada para mostrar solamente aquellas opciones que te sern tiles en cada pantalla.
Pulsando la tecla ALT entraremos en el modo de acceso por teclado. De esta forma aparecern pequeos recuadros junto a las pestaas y opciones indicando la tecla (o conjunto de teclas) que debers pulsar para acceder a esa opcin sin la necesidad del ratn. Vea la siguiente imagen cortesa de www.aulaclic.com.
Las opciones no semitransparentes.
disponibles en
el
momento
actual
se
muestran
Para salir del modo de acceso por teclado vuelve a pulsar la tecla ALT.
Si haces doble clic sobre cualquiera de las pestaas, la barra se minimizar para ocupar menos espacio. De esta forma slo muestra el nombre de las pestaas y las opciones quedarn ocultas. Las opciones volvern a mostrarse en el momento en el que vuelvas a hacer clic en cualquier pestaa.
La barra de frmulas
Nos muestra el contenido de la celda activa, es decir, la casilla donde estamos situados. Cuando vayamos a modificar el contenido de la celda, dicha barra variar ligeramente, pero esto lo estudiaremos ms adelante.
La barra de etiquetas
Permite movernos por las distintas hojas del libro de trabajo.
reas de datos En Excel y en otras hojas de clculo, todo conjunto de filas y columnas que est separado del resto de la hoja por otras filas y columnas en blanco y que en la fila superior contenga rtulos, se considera como un rea de datos. Es el equivalente elemental de las Bases de Datos clsicas, como las de Access o DBase. Tambin las puedes identificar con las tablas estudiadas en la sesin anterior, aunque en esta estudiars ms prestaciones. Es imprescindible que la tabla est totalmente rodeada de filas y columnas en blanco y que la primera fila contenga los rtulos de los datos que figuran debajo Cada fila del rea se interpreta como un registro, es decir, un conjunto de datos distintos que corresponden a una sola entidad o individuo. La tabla del ejemplo contiene cuatro registros, correspondientes a Mara, Marcos, Elena y Cristina respectivamente. El registro de Elena se compone de la fila Elena - 37 - S. Las columnas constituyen los campos, que son las partes de un registro, cada una con un carcter diferente: Nombre, Edad y Estado. As, el campo Estado de Marcos es S
Las celdas de la primera fila se interpretan como los ttulos o nombres de los distintos campos: Nombre, Edad, Estado, etc.
Para ordenar esta tabla por nombres basta con que la selecciones la cinta Datos y busques los botones de ordenar. Tienes tres posibilidades:
Ordenacin rpida: Usa los botones de la izquierda ZA y AZ y con ellos se ordenarn toda el rea de datos, en orden ascendente y descendente segn la columna que hayas seleccionado. Ordenacin segn varios niveles: El siguiente botn, Ordenar, te permite definir varios niveles de ordenacin, por ejemplo, por nombre, y en caso de empate por telfonos. Ordenacin con el botn derecho: Puedes acceder a ordenaciones rpidas con el botn derecho. Seala una columna cualquiera de tus datos y plsalo. Obtendrs varias opciones. Las que nos interesan aparecen en la opcin Ordenar:
Filtros: Cuando las bases de datos contienen mucha informacin, es conveniente disponer de un instrumento de consulta y bsqueda, para poder restringir los datos a ciertas propiedades o categoras. Por ejemplo, en una base de datos de cuerpos del Sistema Solar podramos estar interesados slo en los satlites de Jpiter, o en los diez cuerpos de ms masa. En Excel esto se consigue con los filtros, que son criterios de bsqueda que te restringen el rea de datos a los que verdaderamente te interesan en cada momento. El resto de datos no se elimina; slo se oculta.
Supongamos que deseamos seleccionar en la pequea tabla del ejemplo los amigos que ya hemos llamado, los que poseen un SI como tercer campo. Para ello, con el rea sealada por el puntero del ratn y abierta la cinta Datos, usamos el botn Filtro. Con esto aparecern unas pequeas flechas, una en cada campo, para que seleccionemos los criterios. Ahora basta con que abras los criterios del campo Llamado/a con esa flecha que ha aparecido y elijas SI De esta forma logrars que slo aparezcan en la tabla las personas a quienes has llamado.
Adems, la flechita de filtro habr cambiado de imagen (filtro activo).
Tablas Dinmicas: Una tabla dinmica consiste en el resumen de un conjunto de datos, atendiendo a varios criterios de agrupacin, representado como una tabla de doble entrada que nos facilita la interpretacin de dichos datos. Es dinmica porque nos permite ir obteniendo diferentes totales, filtrando datos, cambiando la presentacin de los datos, visualizando o no los datos origen, etc... Para aquellos que tengais conocimientos de Access es lo ms parecido a una consulta de referencias cruzadas, pero con ms interactividad. Veamos cmo podemos crear una tabla dinmica a partir de unos datos que ya tenemos. Para crear una tabla dinmica, Excel nos proporciona las tablas y grficos dinmicos. Supongamos que tenemos una coleccin de datos de los artculos del almacen con el nmero de referencia y el mes de compra, adems sabemos la cantidad comprada y el importe del mismo. Vamos a crear una tabla dinmica a partir de estos datos para poder examinar mejor las ventas de cada artculo en cada mes. Para ello vamos a la pestaa Insertar y hacemos clic en Tabla dinmica (tambin podemos desplegar el men haciendo clic en la flecha al pie del botn para crear un grfico dinmico).
Aparece el cuadro de dilogo de creacin de tablas dinmicas. Desde aqu podremos indicar el lugar donde se encuentran los datos que queremos analizar y el lugar donde queremos ubicarla.
En nuestro caso indicamos que vamos a seleccionar los datos de un rango de celdas y que queremos ubicarla en una hoja de clculo nueva. Podramos crear una conexin con otra aplicacin para obtener los datos desde otra fuente diferente a Excel. En el caso de seleccionar la opcin Selecciona una tabla o rango debemos seleccionar todas las celdas que vayan a participar, incluyendo las cabeceras. Pulsamos Aceptar para seguir.
Se abrir un nuevo panel en la derecha de la pantalla:
Desde este panel podemos personalizar la forma en que van a verse los datos en la tabla dinmica. Con esta herramienta podramos contruir una tabla dinmica con la siguiente estructura: - Una fila para cada una de las Referencias de la tabla. - Una columna para cada uno de los Meses de la tabla. - En el resto de la tabla incluiremos el total del Importe para cada Referencia en cada Mes.
Para ello simplemente tendremos que arrastrar los elementos que vemos listados a su lugar correspondiente al pie del panel. En este ejemplo deberamos arrastrar el campo REF a , el campo MES a y finalmente el campo IMPORTE a la seccin .
Tras realizar la tabla dinmica este sera el resultado obtenido.
Podemos ver que la estructura es la que hemos definido anteriormente, en el campo fila tenemos las referencias, en el campo columnas tenemos los meses y en el centro de la tabla las sumas de los importes. Con esta estructura es mucho ms fcil analizar los resultados. Una vez creada la tabla dinmica nos aparece la pestaa Opciones:
El panel lateral seguir pudindose utilizar, as que en cualquier momento podremos quitar un campo de un zona arrastrndolo fuera.
Con esto vemos que en un segundo podemos variar la estructura de la tabla y obtener otros resultados sin casi esfuerzos. Si arrastrsemos a la zona de datos los campos cantidad y total, obtendramos la siguiente tabla, ms compleja pero con ms informacin:
Puede que no visualices la tabla de la misma forma, al aadir varios campos en la seccin Valores el rtulo aparecer en una las secciones de rtulos, si te aparece en Rtulos de columna despliega la lista asociada a l y selecciona la opcin Mover a rtulos de fila.
Power Point: Es una aplicacin que permite crear presentaciones
desarrollado para sistemas operativos Microsoft Windows y Mac OS, ampliamente usado en distintos campos como la enseanza, negocios, etc. Segn las cifras de Microsoft Corporation, cerca de 30 millones de presentaciones son realizadas con PowerPoint cada da. Forma parte de la suite Microsoft Office.
Al iniciar PowerPoint aparece una pantalla inicial como la que a continuacin te mostramos. Ahora conoceremos los nombres de los diferentes elementos de esta pantalla y as ser ms fcil entender el resto del curso. La pantalla que se muestra a continuacin puede no coincidir exactamente con la que ves en tu ordenador, ya que cada usuario puede decidir qu elementos quiere que se vean en cada momento, como veremos ms adelante.
La parte central de la ventana es donde visualizamos y creamos las diapositivas que formarn la presentacin. Una diapositiva no es ms que una de las muchas pantallas que forman parte de una presentacin, es como una pgina de un libro. A continuacin veremos cmo crear una nueva Presentacin en blanco, esta opcin se suele utilizar cuando la persona que genera la presentacin sabe manejar bien el programa y tambin cuando ninguna de las plantillas que incorpora PowerPoint se adapta a nuestras necesidades.
Crear una Presentacin en Blanco Para crear una presentacin en blanco sigue estos pasos: - Despliega el Botn Office. - Selecciona la opcin Nuevo. - En el cuadro de dilogo Nueva presentacin haz doble clic sobre Presentacin en blanco o seleccinala y pulsa el botn Crear. As es como te puede quedar una presentacin en blanco. Tienes una diapositiva y dos cuadros de texto para aadir un ttulo y aadir un subttulo.
A partir de ah tendremos que dar contenido a las diapositivas, aadir las diapositivas que hagan falta y todo lo dems.
Crear una Presentacin con una Plantilla
Para crear una presentacin con una plantilla sigue estos pasos: - Despliega el Botn Office. - Selecciona la opcin Nuevo. - En el cuadro de dilogo Nueva presentacin haz clic sobre la categora Plantillas instaladas y te aparecer un cuadro de dilogo similar al que te mostramos a continuacin.
Selecciona la plantilla de diseo que ms te gusta, en la parte de la derecha te aparecer una vista previa de la plantilla que has seleccionado para que puedas elegir mejor.
Una vez hayas encontrado la plantilla que ms se adapte a tus gustos pulsa el botn Crear. Animar Textos y objetos
Para animar un texto u objeto lo primero que hay que hacer es seleccionarlo, a continuacin ir a la pestaa Animaciones y Personalizar animacin.
Despus aparecer en el panel de Personalizar animacin. En este panel aparece el botn desplegable Agregar efecto en la cual seleccionaremos el tipo de efecto que queramos aplicar, incluso podremos elegir la trayectoria exacta del movimiento seleccionndola del men
Trayectorias de desplazamiento. Podemos utilizar el botn Quitar para eliminar alguna animacin que hayamos aplicado a algn texto. En la lista desplegable Inicio podemos seleccionar cundo queremos que se aplique la animacin (al hacer clic sobre el ratn, despus de la anterior diapositiva, etc). Las dems listas desplegables cambiarn en funcin del tipo de movimiento y el inicio del mismo. La Velocidad suele ser una caracterstica comn por lo que podemos controlarla en casi todas las animaciones que apliquemos a un objeto. La lista que aparece debajo de velocidad nos muestra las distintas animaciones que hemos aplicado a los objetos de la diapositiva, como podrs comprobar aparecen en orden. El botn Reproducir te muestra la diapositiva tal y como quedar con las animaciones que hemos aplicado.
Para practicar estas operaciones te aconsejamos realizar el ejercicio que te indicara el instructor de INFOSIGMA
Ocultar diapositivas La funcin ocultar diapositivas se puede utilizar para reducir una presentacin por problema de tiempo pero sin que perdamos las diapositivas que hemos creado. Para generar una presentacin ms corta pero sin perder las diapositivas que no visualizamos.
Para ocultar las diapositivas nicamente tienes que seleccionar la diapositiva que quieres ocultar y despus desplegar la pestaa Presentacin con diapositivas y elegir Ocultar diapositiva.
Transicin de diapositiva La transicin de diapositiva nos permite determinar cmo va a producirse el paso de una diapositiva a la siguiente para producir efectos visuales ms estticos. Para aplicar la transicin a una diapositiva despliega la pestaa Animaciones y selecciona una de las opciones de Transicin a esta diapositiva.
Los diferentes diseos te permite seleccionar el movimiento de transicin entre una diapositiva y la siguiente. Hay una lista muy larga de movimientos.
En la lista Velocidad transicin entre una y otra diapositiva.
podemos indicarle la velocidad de la
Incluso podemos insertar algn sonido de la lista Sonido
En la seccin Avanzar a la diapositiva podemos indicarle que si para pasar de una diapositiva a la siguiente hay de hacer clic con el ratn o bien le indicas un tiempo de transicin (1 minuto, 00:50 segundos, etc..) Si quieres aplicar estas caractersticas a todas las diapositivas pulsa en el botn Aplicar a todo.
Para practicar estas operaciones te aconsejamos realizar el ejercicio indicado por el instructor de Infosigma.
Ensayar intervalos Ensayar intervalos te permite calcular el tiempo que necesitas para ver cada diapositiva sin prisas.
Para calcular el tiempo que necesitas tienes que ir a la pestaa Presentacin con diapositivas y elegir la opcin Ensayar Intervalos, despus vers que la presentacin empieza a reproducirse pero con una diferencia, en la parte superior izquierda aparece una especie de contador que cronometra el tiempo que tardas en pasar de una diapositiva a otra pulsando algn botn del ratn.
En el recuadro blanco te mostrar el tiempo para la diapositiva actual y el recuadro del tiempo que aparece en la parte derecha muestra la suma total de intervalos, es decir, el tiempo que transcurrido desde la primera diapositiva. La flecha sirve para pasar a la siguiente diapositiva, el botn para
pausar el ensayo de intervalos y cero el cronmetro de la diapositiva.
para repetir la diapositiva (para poner a
Una vez terminas el ensayo PowerPoint te pregunta si quieres conservar esos intervalos para aplicarlos a cada diapositiva de la presentacin. Si contestas que s vers que aparece una pantalla en la que te muestra en miniatura las diapositivas y debajo de cada una aparece el tiempo utilizado para ver cada una de ellas.
Esperamos que esta gua referencial te sirva de ayuda para reforzar tus conocimientos del curso, adicionalmente te recomendamos revisar los link sugeridos por tu profesor en clases y revisar los manuales complementarios que estn en el cd.
Das könnte Ihnen auch gefallen
- Instalar y desinstalar apps en Ubuntu paso a pasoDokument4 SeitenInstalar y desinstalar apps en Ubuntu paso a pasojuanavesNoch keine Bewertungen
- UF0513 Gestión de Archivo en Soporte Convencional o Informático......Dokument22 SeitenUF0513 Gestión de Archivo en Soporte Convencional o Informático......Vanesa0% (1)
- Borrado Seguro Disco KillDisKDokument19 SeitenBorrado Seguro Disco KillDisKastrid garcesNoch keine Bewertungen
- Curso Calypso Basico Espanol - Rev4 (1) .6Dokument252 SeitenCurso Calypso Basico Espanol - Rev4 (1) .6gabrielRBM67% (3)
- Software de UtileriaDokument3 SeitenSoftware de UtileriamarielaymaguadalupeNoch keine Bewertungen
- Proyecto InvestigacionDokument68 SeitenProyecto Investigaciontuxb92% (12)
- Las Organizaciones Como Sistemas SocialesDokument2 SeitenLas Organizaciones Como Sistemas SocialesJose Salas100% (1)
- Informe Tesina Nancy 22 OctubreDokument56 SeitenInforme Tesina Nancy 22 OctubreJose SalasNoch keine Bewertungen
- Tesina Nancy GastronomiaDokument32 SeitenTesina Nancy GastronomiaJose SalasNoch keine Bewertungen
- Capitulo I II y III Modelo 2Dokument47 SeitenCapitulo I II y III Modelo 2Jose SalasNoch keine Bewertungen
- Sabor VenezolanoDokument106 SeitenSabor Venezolanonene202Noch keine Bewertungen
- TESIS Completa Saber UcvDokument83 SeitenTESIS Completa Saber UcvJose SalasNoch keine Bewertungen
- Historia del computador AACDokument4 SeitenHistoria del computador AACJose SalasNoch keine Bewertungen
- Robotica Tesis Junio 6 2013 BonanDokument34 SeitenRobotica Tesis Junio 6 2013 BonanJose SalasNoch keine Bewertungen
- Investigacion EvaluativaDokument10 SeitenInvestigacion EvaluativaJose SalasNoch keine Bewertungen
- Sociologia de La Educacion, 2do Cuatri, 2008Dokument10 SeitenSociologia de La Educacion, 2do Cuatri, 2008Jose SalasNoch keine Bewertungen
- Folletotesis 2011Dokument36 SeitenFolletotesis 2011Jose SalasNoch keine Bewertungen
- Metodologia Tesis RosaDokument48 SeitenMetodologia Tesis RosaJose SalasNoch keine Bewertungen
- Ecuaciones de La Recta IDokument14 SeitenEcuaciones de La Recta IJose SalasNoch keine Bewertungen
- Uso de Las Redes SocialesDokument7 SeitenUso de Las Redes SocialesJose SalasNoch keine Bewertungen
- Hardenind Web Financiera EN BOLIVIADokument109 SeitenHardenind Web Financiera EN BOLIVIAE RBNoch keine Bewertungen
- Usos de La OfimaticaDokument11 SeitenUsos de La OfimaticaCris Ramirez Santos100% (1)
- Planificando La Migracion de SQL Server 2000 2005 A SQL Server 2008 R2Dokument0 SeitenPlanificando La Migracion de SQL Server 2000 2005 A SQL Server 2008 R2Marcos Catacora CondeNoch keine Bewertungen
- Braulio Carrera - OdtDokument8 SeitenBraulio Carrera - OdtBraulio Carrera GarzònNoch keine Bewertungen
- Optimizar Windows 10Dokument7 SeitenOptimizar Windows 10RFID DemarkaNoch keine Bewertungen
- Sistemas OperativosDokument9 SeitenSistemas OperativosFelipe AchuryNoch keine Bewertungen
- Tutorial Formateo PCDokument9 SeitenTutorial Formateo PCInstituto LIFENoch keine Bewertungen
- Taller. Sistemas OperativosDokument2 SeitenTaller. Sistemas OperativosEDITH ANDRADENoch keine Bewertungen
- Como Utilizar Asus EZ Installer para Instalar Windows 7Dokument8 SeitenComo Utilizar Asus EZ Installer para Instalar Windows 7julio lopez herreraNoch keine Bewertungen
- Sistema Operativo TicsDokument4 SeitenSistema Operativo TicsBoreck21Noch keine Bewertungen
- Sistemas Operativos Principales.Dokument7 SeitenSistemas Operativos Principales.Ana María Osorio BermúdezNoch keine Bewertungen
- Instancia PDFDokument12 SeitenInstancia PDFrafael_aNoch keine Bewertungen
- 4-Funciones Lógicas 110 FERNANDODokument7 Seiten4-Funciones Lógicas 110 FERNANDOFERNANDOCCNoch keine Bewertungen
- Configuración VPNDokument3 SeitenConfiguración VPNLuis LealNoch keine Bewertungen
- 1junio-Caso Nokia - Diapositivas PDFDokument6 Seiten1junio-Caso Nokia - Diapositivas PDFENRIQUE ARTURO CHAVEZ ALVAREZNoch keine Bewertungen
- Descargar Windows 10 EnterpriseDokument2 SeitenDescargar Windows 10 EnterpriseMario Torres100% (2)
- New HorizonsDokument20 SeitenNew Horizonscheguimo2Noch keine Bewertungen
- Especificación de Los Requerimientos Funcionales y No Funcionales Del Sistema RosaDokument10 SeitenEspecificación de Los Requerimientos Funcionales y No Funcionales Del Sistema Rosaitatys marcela guerra castillaNoch keine Bewertungen
- Windows 7,8 10Dokument7 SeitenWindows 7,8 10MateoNoch keine Bewertungen
- S006 - Configuracion de Aspel SAE 80 para Trabajar RemotamenteDokument22 SeitenS006 - Configuracion de Aspel SAE 80 para Trabajar RemotamentesoportebiomasterNoch keine Bewertungen
- A215 SP5816Dokument4 SeitenA215 SP5816Samuel QuintanaNoch keine Bewertungen
- PRECIOS DE IMPRESORAS CON SISTEMA CONllslslslslsTINUO 2020Dokument28 SeitenPRECIOS DE IMPRESORAS CON SISTEMA CONllslslslslsTINUO 2020herson cifuentesNoch keine Bewertungen
- 3 Clasificación Del Sistema Operativo Por AplicaciónDokument12 Seiten3 Clasificación Del Sistema Operativo Por AplicaciónJAIRO HERNAN ESPINOZA ANDRADENoch keine Bewertungen
- Manual WD My PassportDokument79 SeitenManual WD My Passportsoledad1672Noch keine Bewertungen