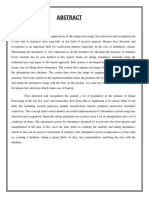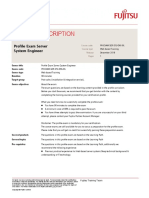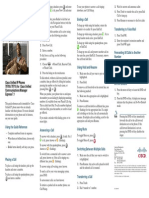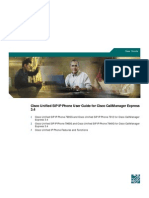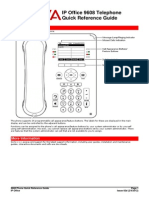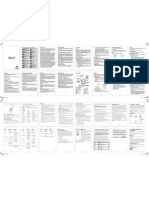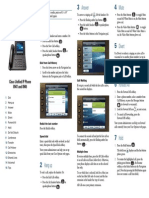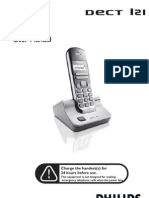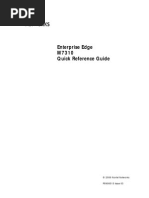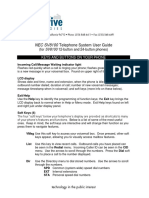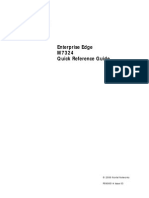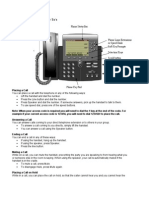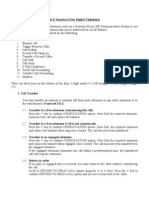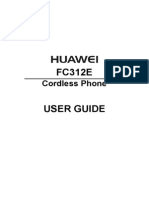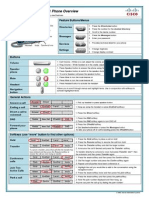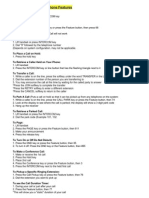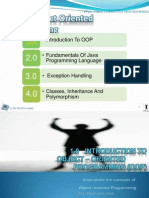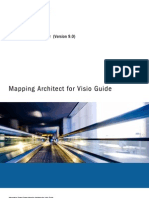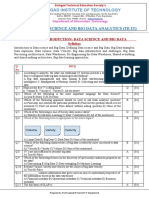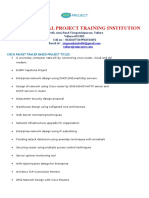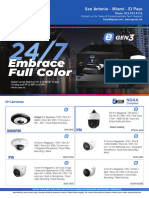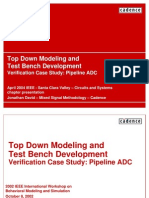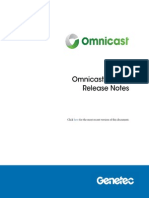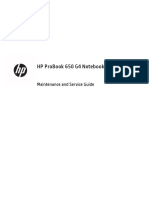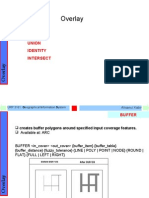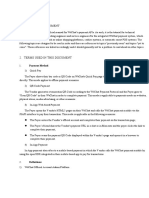Beruflich Dokumente
Kultur Dokumente
Mitel 5610 IP DECT Cordless Handset: Quick Reference Guide
Hochgeladen von
pcicalaOriginalbeschreibung:
Originaltitel
Copyright
Verfügbare Formate
Dieses Dokument teilen
Dokument teilen oder einbetten
Stufen Sie dieses Dokument als nützlich ein?
Sind diese Inhalte unangemessen?
Dieses Dokument meldenCopyright:
Verfügbare Formate
Mitel 5610 IP DECT Cordless Handset: Quick Reference Guide
Hochgeladen von
pcicalaCopyright:
Verfügbare Formate
QUICK REFERENCE GUIDE
Mitel 5610 IP DECT Cordless Handset
The Mitel 5610 Cordless Handset and IP DECT (Digital Enhanced Cordless Telecommunications) Stand provides Mitel 5000 SIP call processing features on a cordless handset. The IP DECT stand also provides conferencing, call transfer, and other basic features between handsets.
Turn Handset On or Off
Press and hold key.
Signal Range
The cordless handset has an indoor signal range of up to 150 feet (50 meters) from the IP DECT stand. This range can be limited by concrete or metal barriers. If you go out of range and then return back into range, the handset will display MISSED CALL.
# Front View - Description
Handset - Side View
Handset - Front View
1 2 3 4 5 6 7 8 9
Color display Press and services Press to navigate menus
to make or answer calls
Use the keypad to enter numbers and letters Use in the name editor to capitalize letters, type numbers, and enter the star symbol Earpiece Press to enter main menu and select and confirm options Softkeys used for various functions To hang up, exit a menu, and turn the handset on or off, press . Pound key Microphone
# Side View - Description
1 2 3 4 5
Part Number 57011425
Loudspeaker for speakerphone Speakerphone activate and deactivate key Headset jack connector (2.5 mm) Volume Up key Volume Down key
Mitel is a registered trademark of Mitel Networks Corporation. 2010, Mitel Networks Corporation. All other products and services are the trademarks of their respective holders. All rights reserved.
QUICK REFERENCE GUIDE
Handset Display - Idle Mode
Handset Display Main Menu
Enter Main Menu
From Idle mode, press .
Add a Contact
1. From Idle mode, press 2. Select CONTACTS. 3. Press OPTIONS, and then select ADD CONTACT. 4. Press EDIT. 5. Enter contact using the keypad as a text editor. Press to switch between uppercase letters, lowercase letters, and numbers when working with the text editor. 6. Press OK. 7. Select a destination icon. 8. Press EDIT. 9. Enter the contact number. 10. Press . 11. Press SAVE. 12. Press YES. .
Select a Menu Option
1. Press the 2. Press
keys to select a menu option.
.
3. Press BACK to exit a menu.
Adjust Volume
# Idle Mode - Description # Main Menu - Description
Connection status indicators Black/Black: out of range of gateway White/Black: within range but not ready for calls White/White: within range and ready for calls Time and date Call Log for a list of incoming, outgoing and missed calls (activated with softkey) Battery status and charging indicator Handset name Options for redial and active calls (activated with softkey) OK Key Indicator: o signifies that the OK key is active
1 2 3 4
Call Log for a list of incoming, outgoing and missed calls Settings Messages Contacts
During a call, press + on the side of the phone to increase volume or press - to decrease the volume.
Mute the Microphone
During a call, press MUTE. To reactivate the microphone, press MUTE OFF.
2 3 4 5 6 7
Make a Call
1. From Idle mode, enter phone number. 2. Press or .
Use Speakerphone
1. During a call, press [!] on the side of the phone to activate the speaker. 2. Press [!] to turn speakerphone off.
Call a Contact
1. Press to enter the main menu. 2. Select CONTACTS. 3. Select the contact that you want to call. 4. Press .
Answer a Call
Press .
Redial a Call
1. From Idle mode, press OPTIONS. 2. Press to display the most recently dialed number. 3. Press or REJECT. .
End a Call
Press .
When using the handset: Grey @ sign indicates dialing mode. Green @ sign indicates off hook mode. Red @ sign indicates a connection error.
Call Hold
While on a call, press HOLD. To retrieve a call from hold, press BACK.
Reject a Call
Press MISSED CALL appears in the display. If you have a voice mailbox, the call is forwarded to it.
QUICK REFERENCE GUIDE
Call Swap
Call swap lets you alternate between two calls. Each call is private; neither person can overhear your conversation with the other. 1. While on a call, press HOLD. 2. Enter the number of the second party that you want to call and press 3. After speaking with the second party, press OPTIONS and select SWAP CALLS to switch between the two parties. .
Listen to Voice Mail Message
If a message is left in your voice mailbox, MISSED CALL and then NEW VOICEMAIL appears in the handset display. A small envelope icon is displayed at the top of the main display. 1. Press to enter main menu. 2. Select MESSAGES, and then select VOICEMAIL. 3. Select your voice mail account. 4. Press PLAY. You are connected with the voice mail auto attendant. The auto attendant prompts you for your passcode. 5. Enter your passcode. If necessary, contact your System Administrator to obtain your passcode. 6. Follow the prompts to access your message(s).
Form a Conference
To form a Conference when a two-party call is already in place: 1. Press HOLD. The current call is placed on hold. 2. Enter the number of the second party, and then press . 3. After the second party answers, press OPTIONS and then select CONFERENCE. 4. Press END CONF to remain connected with the second party only. 5. Press OPTIONS and then select SWAP CALLS switch between the two parties.
Change Handset Language
1. Press to enter main menu. 2. Select SETTINGS. 3. Select SYSTEM SETTINGS. 4. Enter your PIN code (default is 0000) and press System Administrator to obtain your PIN code. 5. Select LANGUAGE. 6. Select the desired language and press . . If necessary, contact your
Change the Ringer Melody
1. Press to enter the main menu. 2. Select SETTINGS, and then AUDIO SETTINGS. 3. Select RINGER MELODY, and then select VoIP. 4. Select ALL LINES. 5. Select a melody from the list and press 7. Press to select the desired melody. . 6. Press PLAY to listen to the melody and then press STOP.
Transfer a Call - Unsupervised
1. While on a call, select press HOLD. The current call is placed on hold. 2. Press OPTIONS, and then select TRANSFER. 3. Dial the extension of the transfer destination. 4. Press or .
Transfer a Call - Supervised
1. While on a call, press HOLD. The current call is placed on hold. 2. Dial the extension of the transfer destination. 3. Press or . 4. Wait until the called party answers, and then announce the transfer. 5. Press OPTIONS, and then select TRANSFER. 3
QUICK REFERENCE GUIDE
Check Call Log
1. From idle mode, press CALL LOG. 2. Select the type of calls: Missed, Incoming, Outgoing, or All Calls. 3. Select the call. 4. Press .
Remove Belt Clip Cover
Use the belt clip removal tool. Insert the tool between the belt clip cover and the phone.Then, using your thumb, press down and slide the clip up and off the back of the phone.
About Feature Access Codes
You can dial feature access codes for Emergency Calls (911 U.S. or 999/112 Europe) and Outgoing Calls (8). You do not have to press before entering a code. Your system may be programmed with different codes. Contact your System Administrator to obtain the codes assigned for your system.
Call Handoff
If your handset is twinned to your desktop phone using the Dynamic Extension Express (DEE) feature, you can use the DEE Handoff feature. This feature allows you to push an active call from your desktop phone to your 5610 handset. You can activate call handoff by pressing a DEE Handoff feature key (fc 388) on your desktop phone. To program a DEE Handoff feature key, refer to your phones user guide for instructions. To push a call to your 5610 handset: 1. While on a call at your desktop phone, press the DEE Handoff key. The call is transferred to your 5610 handset. 2. Press to continue the call on your handset.
Attach Belt Clip
Insert the clip belt into the back of the handset. Slide the clip down with your thumb to snap the side tabs into place.
QUICK REFERENCE GUIDE
Troubleshooting
Symptom
Possible Cause
Corrective Action
Unable to remove belt You are not inserting the removal Insert the removal tool as shown clip cover using removal tool far enough into the opening in the graphic on the previous page. between the handset and clip tool. cover. Handset display is black. Handset is in power saving mode. Battery is drained. Handset does not charge. Power to handset charging cradle is not connected. Battery is not inserted correctly. Press any key. Put handset in charging cradle to recharge battery. Ensure that power cable is inserted in handset charging cradle. Check that the battery is inserted correctly. Refer to Installation Guide for details. Obtain replacement battery from your System Administrator and replace. Contact your System Administrator and ask to have the feature enabled for your handset. Contact your System Administrator for a list of the supported Feature Access Codes for your system.
Battery life is exceeded and no longer accepts charge. Cannot enable features Feature is not enabled for your handset. using Feature Access Codes. System does not use default Feature Access Codes.
Das könnte Ihnen auch gefallen
- Smart Attendance System Using PythonDokument58 SeitenSmart Attendance System Using PythonKrishna Heroor57% (7)
- Course Description: Profile Exam Server System EngineerDokument1 SeiteCourse Description: Profile Exam Server System EngineerMỹ Linh NguyễnNoch keine Bewertungen
- Cisco IP Phone Mini Manual PDFDokument2 SeitenCisco IP Phone Mini Manual PDFvjsaraNoch keine Bewertungen
- Yealink SIP-T32G Quick Reference GuideDokument2 SeitenYealink SIP-T32G Quick Reference GuideMuhammad SiddiuqiNoch keine Bewertungen
- Cisco Unified Communication Manager Express 7.1 Quick Reference For Cisco Unified IP Phones 7970G and 7971GDokument2 SeitenCisco Unified Communication Manager Express 7.1 Quick Reference For Cisco Unified IP Phones 7970G and 7971Gric_hawkinsNoch keine Bewertungen
- Avaya 1608-1608-I IP Deskphone Quick Reference Guide PDFDokument3 SeitenAvaya 1608-1608-I IP Deskphone Quick Reference Guide PDFDaniel MondragonNoch keine Bewertungen
- Call Manager Express User GuideDokument20 SeitenCall Manager Express User GuideJim GutierrezNoch keine Bewertungen
- Accessing Applications: Starting Applications and Switching Between ThemDokument53 SeitenAccessing Applications: Starting Applications and Switching Between ThemJosif KaevskiNoch keine Bewertungen
- sgh-m628 A3 HK English 080711Dokument2 Seitensgh-m628 A3 HK English 080711Blankie Doodle DooNoch keine Bewertungen
- CISCO IP 7940/7960: Quick ReferenceDokument3 SeitenCISCO IP 7940/7960: Quick ReferenceVibhuti JaiswalNoch keine Bewertungen
- Avaya IP Office 9608 TelephoneDokument5 SeitenAvaya IP Office 9608 TelephonespyasherNoch keine Bewertungen
- Information Systems Cisco 7940/7942 IP Phone Quick Reference GuideDokument8 SeitenInformation Systems Cisco 7940/7942 IP Phone Quick Reference Guiderajbhar_sNoch keine Bewertungen
- Vodafone 246 UserguideDokument2 SeitenVodafone 246 UserguideKngt S. KnightNoch keine Bewertungen
- NEC G266 Quick Reference GuideDokument3 SeitenNEC G266 Quick Reference GuideIonut Gabriel DascaluNoch keine Bewertungen
- SGH-E215L UG LTN Eng Rev.1.0Dokument2 SeitenSGH-E215L UG LTN Eng Rev.1.0j_dasaNoch keine Bewertungen
- Yealink SIP-T22P & SIP-T22 Quick Start Guide V73 40Dokument8 SeitenYealink SIP-T22P & SIP-T22 Quick Start Guide V73 40William Jordache SaraivaNoch keine Bewertungen
- 31010CFU-HUAWEI ETS2555 Fixed Wireless Terminal User Guide - (V100R001 - 01, EN, Filipine BAYAN)Dokument13 Seiten31010CFU-HUAWEI ETS2555 Fixed Wireless Terminal User Guide - (V100R001 - 01, EN, Filipine BAYAN)fvhytdurtujNoch keine Bewertungen
- Setting The Ringtone: TextingDokument52 SeitenSetting The Ringtone: TextingJosif KaevskiNoch keine Bewertungen
- 9620 IP PhoneDokument2 Seiten9620 IP PhoneJai KeerthiNoch keine Bewertungen
- IP Office 9620 Telephone Quick GuideDokument2 SeitenIP Office 9620 Telephone Quick GuidenummmyNoch keine Bewertungen
- Answer Mute: Cisco Unified IP Phone 8941 and 8945Dokument2 SeitenAnswer Mute: Cisco Unified IP Phone 8941 and 8945sankifkoNoch keine Bewertungen
- Huawei ET3125i Fixed Wireless Terminal User GuideDokument12 SeitenHuawei ET3125i Fixed Wireless Terminal User GuideRazman RashidNoch keine Bewertungen
- SafgjafjafjajajDokument54 SeitenSafgjafjafjajajJosif KaevskiNoch keine Bewertungen
- Huawei Swype Input MethodDokument51 SeitenHuawei Swype Input MethodJosif KaevskiNoch keine Bewertungen
- Huawei G3512Dokument28 SeitenHuawei G3512Cesar Cieza SantillanNoch keine Bewertungen
- Editing Text: Select Text: Touch and Hold The Text To Bring UpDokument50 SeitenEditing Text: Select Text: Touch and Hold The Text To Bring UpJosif KaevskiNoch keine Bewertungen
- Cisco 7841Dokument8 SeitenCisco 7841bbpearlvnNoch keine Bewertungen
- Alcatel Phone Sigma 110 User Guide enDokument2 SeitenAlcatel Phone Sigma 110 User Guide enazister01Noch keine Bewertungen
- Philips DECT121-User ManualDokument18 SeitenPhilips DECT121-User Manualdanielteo2008Noch keine Bewertungen
- SER Uide: Overview, Page 2 Operating Your Phone, Page 6 Phone Features Index, Page 20Dokument22 SeitenSER Uide: Overview, Page 2 Operating Your Phone, Page 6 Phone Features Index, Page 20jay_pNoch keine Bewertungen
- Valvoline Phone Setup Instructions DC PowerDokument11 SeitenValvoline Phone Setup Instructions DC PowerBackup 1Noch keine Bewertungen
- Abridged User's Manual: CS6829/CS6829-2/CS6829-3Dokument12 SeitenAbridged User's Manual: CS6829/CS6829-2/CS6829-3Juan CarlosNoch keine Bewertungen
- 6730i 6731i QRG Symbol Keypad English 270710Dokument2 Seiten6730i 6731i QRG Symbol Keypad English 270710mshahzadarNoch keine Bewertungen
- October 2016: Cisco Unified IP Phones TrainingDokument41 SeitenOctober 2016: Cisco Unified IP Phones TrainingAbd EthioNoch keine Bewertungen
- Mitel 5312 IP Phone Quick Reference GuideDokument3 SeitenMitel 5312 IP Phone Quick Reference GuidepldevNoch keine Bewertungen
- Enterprise Edge M7310 Quick Reference Guide: © 2000 Nortel Networks P0908513 Issue 03Dokument8 SeitenEnterprise Edge M7310 Quick Reference Guide: © 2000 Nortel Networks P0908513 Issue 03Terry BuddNoch keine Bewertungen
- Digital Pcs Telephone SCH-3500 User Guide: ElectronicsDokument50 SeitenDigital Pcs Telephone SCH-3500 User Guide: Electronicsiran1412690Noch keine Bewertungen
- NEC SV8100 Telephone System User Guide: (For SV8100 12-Button and 24-Button Phones)Dokument8 SeitenNEC SV8100 Telephone System User Guide: (For SV8100 12-Button and 24-Button Phones)brightshield07Noch keine Bewertungen
- Mitel Phone User GuideDokument3 SeitenMitel Phone User GuideManoj MapelkarNoch keine Bewertungen
- Avaya 9608 - QRG - enDokument4 SeitenAvaya 9608 - QRG - enYordanka Atanasova StoyanovaNoch keine Bewertungen
- Cisco Unified Communications Manager Express Quick Reference Card For Cisco Unified IP Phones 6921 and 6941Dokument2 SeitenCisco Unified Communications Manager Express Quick Reference Card For Cisco Unified IP Phones 6921 and 6941trtrr112Noch keine Bewertungen
- BCM M7324 User Card - Version 3Dokument7 SeitenBCM M7324 User Card - Version 3telematico69Noch keine Bewertungen
- Using Your Telephone: Programming Function Keys For More OnDokument6 SeitenUsing Your Telephone: Programming Function Keys For More Onvisual619Noch keine Bewertungen
- Alcatel HQ Phones User GuideDokument19 SeitenAlcatel HQ Phones User Guideginos_tNoch keine Bewertungen
- Getting Started Quick Access Menu Basic OperationDokument1 SeiteGetting Started Quick Access Menu Basic OperationCharles H SiahaanNoch keine Bewertungen
- How ToReferenceforCisco7941and7961PhonesDokument4 SeitenHow ToReferenceforCisco7941and7961PhonesDanielMontielNoch keine Bewertungen
- Avaya ManualDokument14 SeitenAvaya ManualCesar KontogurisNoch keine Bewertungen
- Optiset E Standard (New Digital Telephone)Dokument6 SeitenOptiset E Standard (New Digital Telephone)30948723098452348Noch keine Bewertungen
- FC312E User Guide - (V100R001 - 03, English, Normal)Dokument18 SeitenFC312E User Guide - (V100R001 - 03, English, Normal)Gory Gory GorylaNoch keine Bewertungen
- 9611 QRG enDokument4 Seiten9611 QRG enMarcio Medeiros de SouzaNoch keine Bewertungen
- Phone Manual Telstra M6320Dokument48 SeitenPhone Manual Telstra M6320zaphod1971Noch keine Bewertungen
- Manual Yealink t53wDokument6 SeitenManual Yealink t53wGERMAN MARTINEZNoch keine Bewertungen
- 7941 and 7961 QRG - CM6Dokument2 Seiten7941 and 7961 QRG - CM6Chris WineingerNoch keine Bewertungen
- Abridged User's Manual: CS6859/CS6859-2/CS6859-3/CS6859-4Dokument12 SeitenAbridged User's Manual: CS6859/CS6859-2/CS6859-3/CS6859-4Jorge Daniel Menendez LopezNoch keine Bewertungen
- Mitel 5312 IP Phone - GuideDokument2 SeitenMitel 5312 IP Phone - GuidekrissaleeexNoch keine Bewertungen
- Nortel t7316Dokument2 SeitenNortel t7316Jennifer FloydNoch keine Bewertungen
- Manual m9 JoinDokument116 SeitenManual m9 Joingigialex72Noch keine Bewertungen
- Manual Doro Handle Easy 330gsm en FR GR NLDokument244 SeitenManual Doro Handle Easy 330gsm en FR GR NLGordon CuckooNoch keine Bewertungen
- How To Add Norstar MachineDokument7 SeitenHow To Add Norstar MachineJohn CleggNoch keine Bewertungen
- Meridian Norstar M7310 Phone Manual Programming Nortel Version2Dokument4 SeitenMeridian Norstar M7310 Phone Manual Programming Nortel Version2Luiz Breves0% (1)
- Mastering Your iPhone: A Comprehensive Guide to Unlocking its Full PotentialVon EverandMastering Your iPhone: A Comprehensive Guide to Unlocking its Full PotentialNoch keine Bewertungen
- LCD Repair: For Any LCD Repairing Tips Feel Free To Call Mr. Yogesh 9650262775 (Delhi)Dokument5 SeitenLCD Repair: For Any LCD Repairing Tips Feel Free To Call Mr. Yogesh 9650262775 (Delhi)rabas_Noch keine Bewertungen
- TOS Output 2nd QuarterDokument3 SeitenTOS Output 2nd QuarterNathaniel JuanNoch keine Bewertungen
- 1-1 Oop ConceptDokument17 Seiten1-1 Oop ConceptMuhamad Al Imran100% (1)
- Informatica PowerCenter 9.0 Mapping Architect For Visio GuideDokument74 SeitenInformatica PowerCenter 9.0 Mapping Architect For Visio GuideDipankarNoch keine Bewertungen
- DSBDa MCQDokument17 SeitenDSBDa MCQnoxexNoch keine Bewertungen
- Best Project Center in VelloreDokument5 SeitenBest Project Center in VellorekannanNoch keine Bewertungen
- Funjo Coin White PaperDokument15 SeitenFunjo Coin White PaperFree Time Online EarningNoch keine Bewertungen
- E Series 2023Dokument4 SeitenE Series 2023Eddy TorricoNoch keine Bewertungen
- Manual Lista Parametros MDDokument1.264 SeitenManual Lista Parametros MDLincoln AntonioNoch keine Bewertungen
- Gartner Market Guide For PIM - 2016Dokument23 SeitenGartner Market Guide For PIM - 2016Prasad KshirsagarNoch keine Bewertungen
- Top Down Modeling and Test Bench Development: Verification Case Study: Pipeline ADCDokument54 SeitenTop Down Modeling and Test Bench Development: Verification Case Study: Pipeline ADChariprasad12345Noch keine Bewertungen
- EN - Omnicast Release Notes 4.8 SR4 PDFDokument50 SeitenEN - Omnicast Release Notes 4.8 SR4 PDFMickaelNoch keine Bewertungen
- Survey & Roadway Design COMPUTER-AIDED DRAFTING & DESIGN STANDARDSDokument205 SeitenSurvey & Roadway Design COMPUTER-AIDED DRAFTING & DESIGN STANDARDSDaxesh SharmaNoch keine Bewertungen
- BFC 260 001 en ADokument2 SeitenBFC 260 001 en AZahid HussainNoch keine Bewertungen
- Update Instructions For MMI 3GP v1.5Dokument34 SeitenUpdate Instructions For MMI 3GP v1.5JOHNNY5377Noch keine Bewertungen
- TycoDokument6 SeitenTycofarazali2919Noch keine Bewertungen
- Misra CPP-2008 7.1Dokument8 SeitenMisra CPP-2008 7.1sheeba dhuruvarajNoch keine Bewertungen
- HP Probook G4Dokument130 SeitenHP Probook G4Angel JNoch keine Bewertungen
- Using Oracle XML DBDokument65 SeitenUsing Oracle XML DBazhar_iet_508880908Noch keine Bewertungen
- Cao SyllabusDokument2 SeitenCao SyllabusNiyati BansalNoch keine Bewertungen
- Microsoft Certified Security Operations Analyst Associate Skills MeasuredDokument4 SeitenMicrosoft Certified Security Operations Analyst Associate Skills Measuredhim2000himNoch keine Bewertungen
- IJESC Journal Paper FormatDokument3 SeitenIJESC Journal Paper FormatReddy SumanthNoch keine Bewertungen
- HSF AdminDokument116 SeitenHSF Adminarnoarno55Noch keine Bewertungen
- Energy Efficiency in Cloud Data Centers Using Load BalancingDokument8 SeitenEnergy Efficiency in Cloud Data Centers Using Load BalancingseventhsensegroupNoch keine Bewertungen
- Capstone Project Report (AST)Dokument44 SeitenCapstone Project Report (AST)MSV ForeverNoch keine Bewertungen
- Msbte Model Answer Paper of Software EngineeringDokument27 SeitenMsbte Model Answer Paper of Software EngineeringParam Kamble67% (3)
- 3161 OverlayDokument9 Seiten3161 Overlayapi-3788255Noch keine Bewertungen
- WeChat Payment APIDokument97 SeitenWeChat Payment APIsengaigibonNoch keine Bewertungen