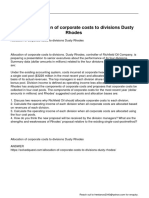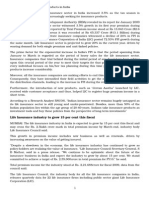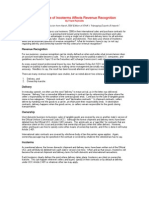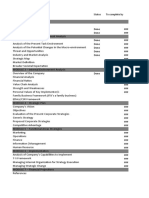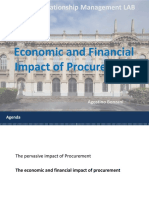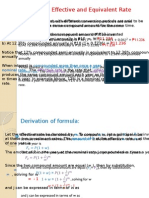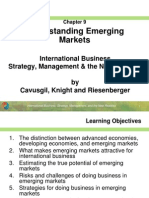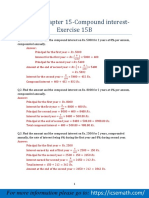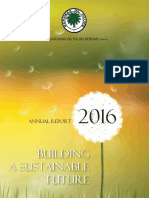Beruflich Dokumente
Kultur Dokumente
Q.30 - How To Get Additional Reports Through Cost Center
Hochgeladen von
kaliyappanc1110Originalbeschreibung:
Originaltitel
Copyright
Verfügbare Formate
Dieses Dokument teilen
Dokument teilen oder einbetten
Stufen Sie dieses Dokument als nützlich ein?
Sind diese Inhalte unangemessen?
Dieses Dokument meldenCopyright:
Verfügbare Formate
Q.30 - How To Get Additional Reports Through Cost Center
Hochgeladen von
kaliyappanc1110Copyright:
Verfügbare Formate
Q.
30- How to get additional reports through cost center
There are so many additional reports that may be helpful for a management or for fulfilling legal requirement. For example, details of declarations forms required by the sales tax department, schedule or annexure for income tax purpose, Area wise record of sales, expenditure, income, allocation of revenue and capital expenditures, target of salesman etc. are such reports that may be profitable for a management, which are not reflected by an accounting ledger. Here, Tally allows you a feature to fulfil such type of requirement without disturbing any accounting method and accounting ledger. Tally gives you the cost centre break-up of each transaction as well as details of transactions for each cost centre. When you also allocate income to the units, they become Profit Centres. You can now obtain a Profit and Loss account of each such Profit Centre. For your purposes, the terms Cost Centre and Profit Centre are interchangeable. To Get these reports, Press F11 to activate Features. Go to Cost Centers
Maintain cost centers or more than one cost category Cost Centres: Tallys concept of Cost Centres allows additional information to a transaction. There are so many additional statements/information desired by a management, which a normal ledger does not disclose. While entering a voucher, every accounting method asks us to debit and credit the transaction. Every transaction affects our financial reports. But in a competitive world, only these financial statements do not help management in decision making. Create a Cost Centre Tally allows two options to create, display and alter cost centres:1.Single Cost Centres 2.Multiple cost centres
1.Single Cost Centres Steps & actions: Press F11: company features Say Yes to Maintain cost centres Tally creates cost Centres at accounts info. Screen Tally activates cost centers at Display > Statements of accounts menu for viewing reports. Press C or <Enter> or click on cost centres
Display cost centres menu having Three options under single cost center and Three options under Multiple cost centres: Create, Display, Alter You may choose either single cost center to create a new individual cost center or multiple cost centres to create a number of cost centres at a time. Press C or <Enter> or click on create The following screen appears:
Follow above screen: 1.Name:- Enter the name of cost center [Name for which you require additional information] 2.Alias:- Enter here a code or second name for selection of above name in the selection window. In selection list, both name & alias will be available for selection. You will select the code or any other alias name allotted by you, the cost center entered before the name place will be selected for entry. This field is not mandatory. You may create as many aliases for a cost center. 3.Under:- By default, you may allot here primary level of cost centre. However you may create its own secondary level under primary level by pressing Alt + C on the field under To view the existing list of cost centres, Press D or <Enter> or click on Display. A list of cost centres appears. On selection of any cost centre, you may view the details of cost centre. To Alter or to make any changes in existing cost centre, Press A or <Enter> or Click on Alter. Select one to alter cost centres from the list of existing cost centres. Make necessary changes and save it. To delete the existing cost centre, press Alt + D on alteration screen. Selected cost centre will be deleted if not used in vouchers. 2.Multiple cost centres
This is a quick way to create a number of cost centres at a time. Steps & actions: Press R or <Enter> or click on create under multiple cost centres menu The following screen appears:-
Follow the steps:Under Cost Centre:-You would select a particular cost centre as the parent cost centre if you wish to create a number of cost centres under it. In the above screen, you may select mr. Robin uppal as a parent cost centre and may create different sales man under this parent cost centre to have an individual report of each salesman and consolidate report of MR.robin uppal. If you do not want to be restricted to one parent cost centre while creating cost centres, choose All Items. Name of Cost Centre:-Specify the naIn the above screen, write the names of salesman under the charge of Mr. Robin Uppal. The alias facility is not available in this mode. Accept the screen to save the cost Centres. You are not permitted to accept a blank table. Under:-Give the parent cost centre here. You may not create a parent here. To alter Cost Centres in multiple mode, Press T or <Enter> or click on alter in multiple cost centres menu.Select the parents under which cost centres are to be alteredfollow the same procedure of alteration make required changes and accept the screen. You may also change the parent cost centre here. For example, you may shift salesman to another area sales manager. Deletion of any cost centre is not allowed here. Use single alter mode to delete single cost centre
More than one cost category
For every additional information, Tally asks you to enter the cost centre at the time of voucher entry. For single additional information, you should choose the feature maintain cost centres only. But if you require different cost centre from the same transaction at the time of voucher entry, you should opt for feature More than one cost category. For example, From a sales transaction, you may require an additional information such as target of salesman, list of declaration forms for sales tax department, list of expenses incurred on that sales transaction, list of zone wise sales etc., you have to activate cost category to obtain such multiple information. Tally will open for you a screen at the time of entering a voucher to enter different information under different category. Steps & actions:-========================== Activate the option More than One Cost Category in [F11] Company Accounting Features. Now you can create its own cost categories and alter the existing cost centres to bring them under respective cost categories. Tally activates Cost category at accounts info. menu. . Press O or <Enter> or click on cost category in Account Info. menu Two options appears: 1.single cost category 2.multiple cost categories
1.single cost category >
Press Create to create single cost category The following screen appears:
The above screen says as: Name:- Mention here the name of the cost category, under which you will keep different cost centres.For examples, Salesman is cost category and the names of salesmen are cost centres under cost category Salesman. There is no sub-classification of cost categories and hence you do not find an Under option. Alias:- You may call the category by another name or even a code number. If you have said yes to allow Advance entries in masters at F12: configure, the following two options will come: Allocate Revenue Items (Yes/No) :-Enable this option to allocate all sales, purchase, expenses and income related transactions to cost centres that you will create under cost categories. Normally, you would enable this option. However, should you need to allocate only capital/non-revenue items only to cost centres in this cost category, disable it by selecting No. Allocate Non-Revenue Items (Yes/No) You would, normally, disable this option as most cost centres need only revenue allocation. However, should you wish to allocate items of non-revenue (capital) or Balance Sheet items, you may select Yes. Organisations are increasingly requiring allocation of capital items to cost centres. They wish to monitor the capital expenditure incurred on cost centres and measure them against revenue earned. Hence, recognising this trend, Tally has provided this facility. Note:- you may enable either revenue or non-revenue item or both. You may not disable both. Displaying & altering a cost category is as same. Delete a cost category:- Press Alt + D to delete single cost category.you may delete a cost category that does not have any cost centre under it.
2.Create Multiple Cost Categories Press R or <Enter> or click on Create under multiple cost categories. The following screen appears:
This is a quick way to create a number of cost categories in one sitting. Give the name of the cost category and whether you need to allocate revenue and/or nonrevenue items to cost centres under it.Once the list is completed, press <enter> on the first blank Name of Category field to accept the screen and exit. To Alter Cost Categories in multiple mode:-Alter name or allocation particulars without any restriction. To Delete Cost Category in multiple mode:-You cannot delete a cost category . IF you want to delete, use the Single Alter mode.
How to manage Cost Centres under Cost Categories?
First of all, create cost category Then create cost centres in cost centres mode The following screen appears:-
In the above screen: Category:-This field appears only when you have opted for 'more than ONE Cost Category'. Otherwise, Tally automatically creates a 'Primary Cost Category' to which all cost centres are assigned. Mention here the name of category created already i.e. Salesman or you may create "cost category" here by pressing Alt + C. Name:-The name of the Cost Centre i. e. Mr. kuldeep Kumar - a salesman. Alias:- We can call the Cost Centre Mr. kuldeep Kumar with another name or even a code number. Under:- Mention here the name of another cost category, if you want to keep it under another cost category. Now you are ready to work with cost centres under different cost categories.
Das könnte Ihnen auch gefallen
- Shoe Dog: A Memoir by the Creator of NikeVon EverandShoe Dog: A Memoir by the Creator of NikeBewertung: 4.5 von 5 Sternen4.5/5 (537)
- The Yellow House: A Memoir (2019 National Book Award Winner)Von EverandThe Yellow House: A Memoir (2019 National Book Award Winner)Bewertung: 4 von 5 Sternen4/5 (98)
- The Subtle Art of Not Giving a F*ck: A Counterintuitive Approach to Living a Good LifeVon EverandThe Subtle Art of Not Giving a F*ck: A Counterintuitive Approach to Living a Good LifeBewertung: 4 von 5 Sternen4/5 (5794)
- The Little Book of Hygge: Danish Secrets to Happy LivingVon EverandThe Little Book of Hygge: Danish Secrets to Happy LivingBewertung: 3.5 von 5 Sternen3.5/5 (400)
- Grit: The Power of Passion and PerseveranceVon EverandGrit: The Power of Passion and PerseveranceBewertung: 4 von 5 Sternen4/5 (588)
- Elon Musk: Tesla, SpaceX, and the Quest for a Fantastic FutureVon EverandElon Musk: Tesla, SpaceX, and the Quest for a Fantastic FutureBewertung: 4.5 von 5 Sternen4.5/5 (474)
- A Heartbreaking Work Of Staggering Genius: A Memoir Based on a True StoryVon EverandA Heartbreaking Work Of Staggering Genius: A Memoir Based on a True StoryBewertung: 3.5 von 5 Sternen3.5/5 (231)
- Hidden Figures: The American Dream and the Untold Story of the Black Women Mathematicians Who Helped Win the Space RaceVon EverandHidden Figures: The American Dream and the Untold Story of the Black Women Mathematicians Who Helped Win the Space RaceBewertung: 4 von 5 Sternen4/5 (895)
- Team of Rivals: The Political Genius of Abraham LincolnVon EverandTeam of Rivals: The Political Genius of Abraham LincolnBewertung: 4.5 von 5 Sternen4.5/5 (234)
- Never Split the Difference: Negotiating As If Your Life Depended On ItVon EverandNever Split the Difference: Negotiating As If Your Life Depended On ItBewertung: 4.5 von 5 Sternen4.5/5 (838)
- The Emperor of All Maladies: A Biography of CancerVon EverandThe Emperor of All Maladies: A Biography of CancerBewertung: 4.5 von 5 Sternen4.5/5 (271)
- Devil in the Grove: Thurgood Marshall, the Groveland Boys, and the Dawn of a New AmericaVon EverandDevil in the Grove: Thurgood Marshall, the Groveland Boys, and the Dawn of a New AmericaBewertung: 4.5 von 5 Sternen4.5/5 (266)
- On Fire: The (Burning) Case for a Green New DealVon EverandOn Fire: The (Burning) Case for a Green New DealBewertung: 4 von 5 Sternen4/5 (74)
- The Unwinding: An Inner History of the New AmericaVon EverandThe Unwinding: An Inner History of the New AmericaBewertung: 4 von 5 Sternen4/5 (45)
- The Hard Thing About Hard Things: Building a Business When There Are No Easy AnswersVon EverandThe Hard Thing About Hard Things: Building a Business When There Are No Easy AnswersBewertung: 4.5 von 5 Sternen4.5/5 (345)
- The World Is Flat 3.0: A Brief History of the Twenty-first CenturyVon EverandThe World Is Flat 3.0: A Brief History of the Twenty-first CenturyBewertung: 3.5 von 5 Sternen3.5/5 (2259)
- The Gifts of Imperfection: Let Go of Who You Think You're Supposed to Be and Embrace Who You AreVon EverandThe Gifts of Imperfection: Let Go of Who You Think You're Supposed to Be and Embrace Who You AreBewertung: 4 von 5 Sternen4/5 (1090)
- The Sympathizer: A Novel (Pulitzer Prize for Fiction)Von EverandThe Sympathizer: A Novel (Pulitzer Prize for Fiction)Bewertung: 4.5 von 5 Sternen4.5/5 (121)
- Her Body and Other Parties: StoriesVon EverandHer Body and Other Parties: StoriesBewertung: 4 von 5 Sternen4/5 (821)
- Allocation of Corporate Costs To Divisions Dusty RhodesDokument1 SeiteAllocation of Corporate Costs To Divisions Dusty Rhodestrilocksp SinghNoch keine Bewertungen
- Marketing of Life Ins Policies in IndiaDokument30 SeitenMarketing of Life Ins Policies in IndiarajNoch keine Bewertungen
- Income Tax - MidtermDokument9 SeitenIncome Tax - MidtermThe Second OneNoch keine Bewertungen
- Ib Business Management - Answers To 1.2c Activity - Types of OrganisationDokument6 SeitenIb Business Management - Answers To 1.2c Activity - Types of Organisationroberto100% (1)
- Inflation 5+2 Questions With Answers - Jessica CordovaDokument5 SeitenInflation 5+2 Questions With Answers - Jessica CordovaJessa Jabonete BrionesNoch keine Bewertungen
- Cover Sheet PDF Serv LetDokument1 SeiteCover Sheet PDF Serv LetKarthik ChellamuthuNoch keine Bewertungen
- Disinvestment and HR IssueDokument15 SeitenDisinvestment and HR Issuevaishali239Noch keine Bewertungen
- Voluntary Assessment Payment ProgramDokument2 SeitenVoluntary Assessment Payment ProgramNepean Philippines IncNoch keine Bewertungen
- Numerical Ability GREDokument6 SeitenNumerical Ability GREMrtbagYouNoch keine Bewertungen
- Times Interest Earned Ratio: Compare Interest Payments With Income Available To Pay ThemDokument13 SeitenTimes Interest Earned Ratio: Compare Interest Payments With Income Available To Pay Themfrank_grimesNoch keine Bewertungen
- INCOTERMSDokument2 SeitenINCOTERMSjbconnerNoch keine Bewertungen
- Ministop Business ModelDokument9 SeitenMinistop Business ModelGizella Almeda100% (1)
- M 2010 Jun PDFDokument35 SeitenM 2010 Jun PDFMoses LukNoch keine Bewertungen
- CIR V PaDokument9 SeitenCIR V PacrixzamNoch keine Bewertungen
- TAX.3401 General Principles in Taxation PDFDokument19 SeitenTAX.3401 General Principles in Taxation PDFDestiny Lim CalambaNoch keine Bewertungen
- PC No (1) - 67Dokument3 SeitenPC No (1) - 67Debasish MondalNoch keine Bewertungen
- How To Join The Filipino DreamDokument12 SeitenHow To Join The Filipino Dreamapi-254369228Noch keine Bewertungen
- Supplier Relationship Management LAB: Economic and Financial Impact of ProcurementDokument32 SeitenSupplier Relationship Management LAB: Economic and Financial Impact of Procurementa shamsNoch keine Bewertungen
- ACC102-W01-02 Chapter 9Dokument60 SeitenACC102-W01-02 Chapter 9So Ka LaiNoch keine Bewertungen
- 2601 PartnershipsDokument57 Seiten2601 PartnershipsMerdzNoch keine Bewertungen
- CC Accounting Course Manual - 5e03e44ebba74 PDFDokument238 SeitenCC Accounting Course Manual - 5e03e44ebba74 PDFShawn JohnsonNoch keine Bewertungen
- ACC3210Dokument6 SeitenACC3210anba velooNoch keine Bewertungen
- Audit of Intangible AssetsDokument8 SeitenAudit of Intangible AssetsMikaela Graciel AnneNoch keine Bewertungen
- LOREAL Annual Report 2014 ENG PDFDokument60 SeitenLOREAL Annual Report 2014 ENG PDFPratik MeswaniyaNoch keine Bewertungen
- SFM Formulas Sheet For Quick Revision Before ExamDokument28 SeitenSFM Formulas Sheet For Quick Revision Before ExamKamakshi AdadadiNoch keine Bewertungen
- 2 Effective and Nominal RateDokument14 Seiten2 Effective and Nominal RateKelvin BarceLonNoch keine Bewertungen
- Emerging Markets SlidesDokument59 SeitenEmerging Markets SlidesFaizan Nasir100% (1)
- Britannia Industry Ltd. Manvi Bindal 22BSP0907Dokument17 SeitenBritannia Industry Ltd. Manvi Bindal 22BSP0907ajthebestNoch keine Bewertungen
- Class 8 Chapter 15 Compound Interest Exercise 15b DownloadDokument4 SeitenClass 8 Chapter 15 Compound Interest Exercise 15b DownloadSikander KhanNoch keine Bewertungen
- SOPB Annual Report 2016Dokument166 SeitenSOPB Annual Report 2016Appie KoekangeNoch keine Bewertungen