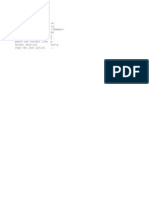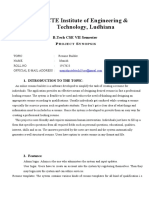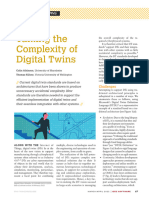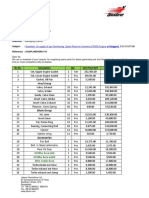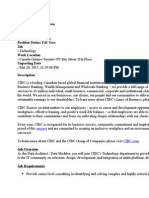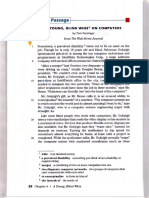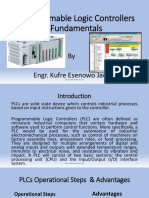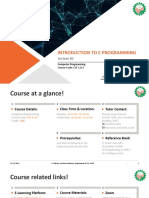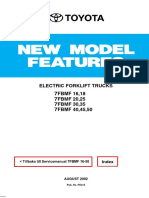Beruflich Dokumente
Kultur Dokumente
Pads Tutorial 2
Hochgeladen von
Sachin DatarkarOriginalbeschreibung:
Copyright
Verfügbare Formate
Dieses Dokument teilen
Dokument teilen oder einbetten
Stufen Sie dieses Dokument als nützlich ein?
Sind diese Inhalte unangemessen?
Dieses Dokument meldenCopyright:
Verfügbare Formate
Pads Tutorial 2
Hochgeladen von
Sachin DatarkarCopyright:
Verfügbare Formate
Creating a simple 5V Regulator Circuit using PADS
Note: This tutorial is modified from the original tutorial to bring it up to date for version 9 and to expand on some additional features that may be useful for ECE477 senior design students. The original tutorials are located at:
http://www.people.vcu.edu/~rhklenke/tutorials/PADS/PADS_Tutorial_3.3V_ Reg/SimpleReg.html
http://www.people.vcu.edu/~rhklenke/tutorials/PADS/PADS_Tutorial_New_Part/NewPart Type.html
What you will learn: Creating a Circuit Schematic with PADS Logic Creating a PCB Design with PADS Layout Routing a PCB Design with PADS Router Linking PADS Logic to PADS Layout & PADS Router Generating Gerber Files with PADS Layout Note: This tutorial assumes that you've completed the PADS User Interface tutorial and the New Part Type tutorial. 1. Creating a Circuit Schematic using PADS Logic 1.1 Begin by opening PADS Logic. Select Start > Programs > Mentor Graphics SDD > PADS 9.0 > Design Entry > PADS Logic.
1.2 Ensure that your user library is loaded by using the library manager - File > Library. (Refer to section 3 of the New Part Tutorial for step-by-step instructions).
1.3 Start a new design by selecting File > New. Your PADS Logic window should look something like this.
1.4 Use the Add Part window to add an LM2675 voltage regulator to your design. To add a part to your design, click on the button on the design toolbar. This will open the Add Part from Library window as shown below.
To locate the LM2675 part, you will need to select your custom library from the Library dropdown list in the filter. Select N:\Pads Library\user. Ensure that the Items field contains a single asterisk * and then press Apply. This will filter the results, displaying only the parts in your user library. The window should look like the one below.
Press the Add button. An outline of the LM2675 part will appear below the mouse pointer while it is within the design window. Close the Add Part window and click somewhere near the center of the sheet to add an instance of the LM2675 part. Press ESC to exit add part mode. You schematic window should look similar to the one below.
Note: You may wish to zoom in on the LM2675 before completing the following steps. Hold the mouse roller wheel down while dragging the mouse up or down to zoom in or expand the view, respectively. 1.5 Add capacitors to your design. You should spend a little time acquainting yourself with the naming conventions used by the application to designate the parts. Many parts come with the application and are
arranged in libraries based on function and vendor. When you click the add part icon, , and select the Library drop-down button you will see the following:
Select the various libraries, press Apply, and scan the parts list, clicking on various part numbers to see the schematic symbols associated with the part numbers. Most is not all of the library parts have associated PCB footprints. To view a footprint, add a part to your schematic, right-click the part, select Properties from the menu and click on the PCB Decals button Open the add part window by clicking the button on the toolbar. In the library dropdown list, choose the misc library (C:\MentorGraphics\2005PADS\SDD_HOME\Libraries\misc). In the Items menu, type CAP* and then press Apply. This will filter the results to display only the parts starting with 'CAP' that exist in the 'misc' library.
Many capacitors are vendor-specific while others are more generic. A common way to define a capacitor is by its physical geometry. For instance, CAP1206 designates a surface mount capacitor having the dimension 120 x 60 mils. The same is not necessarily true of all parts, however. The part designated CAP7343 does not designate a part dimensioned as 730 x 430 mils. A good practice is to use PADS Logic and PADS Layout Decal Editor together to match up the parts and geometries that you need. Select the part named CAP7343 from the list and press Add. Move the Add Part window so that most or all of the design area is visible. Your screen should look similar to the one below.
Place the CAP7343 capacitor to the left of the LM2675 as shown above. Place a second CAP7343 to the far right as shown in the schematic below. Press ESC to leave the insert mode.
Now select CAP1206 from the Add Part window, press Add and close the window. Before adding the capacitor to your design, right-click the mouse and select Rotate 90 to turn the symbol. Place the capacitor to the right of the LM2675 as shown below.
1.6 Add additional circuit components to your design. Add an inductor and diode to your design as shown in the image below. Use the INDMOLDED part for the inductor and the DIODE part for the diode. Both of these parts are found in the 'misc' library.
1.7 Assign values to your components. Ensure that part selection is enabled by right clicking in an empty area and selecting the Select Gates option. This can also be achieved by pressing the button on the filter toolbar. Double-click on the left-most capacitor. This will open the Part Properties window as shown below.
Click on the Attributes button to open the Part Attributes window.
Scroll down to the Value field, double click and enter 15uF in the text box.
Press OK to close the Part Attributes window and return to the Part Properties window. By default, the CAP7343 part will not display its value in the schematic. To change this, click the Visibility button to open the Part Text Visibility window.
Check the Value checkbox on the right side to enable display of the capacitor's value. Press OK to close the Part Text Visibility window and then press Close to close the Part Properties window. Your schematic should now look like the one below.
Repeat this process for the other components, assigning the values listed below: Right Capacitor - 33uF Middle Capacitor - 0.01uF Inductor - 33uH
1.8 Change the PCB footprints assigned to the inductor and diode. The IND-MOLDED and DIODE parts both default to using through-hole footprints. We will change these parts to use surface mount footprints. Double click the inductor to open the Part Properties window. Click on the PCB Decals button to open the PCB Decals Assignment window.
Click Browse... The Get PCB Decal from Library window will appear. This window functions almost identically to the Add Part window.
The footprint we will be using for the inductor is named IND7 and is found in the 'common' library.
Select this decal and press OK. Then press OK in the PCB Decal Assignment window and close the Part Properties window. Repeat this process for the diode, selecting the DIODE2 footprint from the 'common' library.
1.9 Adding Header Pins to your design. We will now add a pair of 2-pin headers to the schematic. One 2-pin header will be used for the input voltage source (12V), and the other will be used for the 5V output. Open the Add Part window. Select the 'connect' library from the dropdown list and enter HEADER* in the Items filter. Press Apply and select HEADER02 from the list of parts.
Note: PADS implements connectors as if they were multi-gate IC's. In this case, each pin is treated as a separate gate and must be added individually. Add two header pins to the left of the schematic, and two to the right (Use Ctrl+F to mirror a part horizontally). Your schematic should look similar to the one below.
1.10 Connecting your parts. Press the button on the design toolbar. This will activate Add Connection Mode. Place the cursor on pin 7 of the LM2675 and click once to begin adding a connection. Move the cursor to the left until it is horizontally aligned with the left capacitor. Click once. This will add a vertex / pivot point to your connection. Move the cursor down and click on the top terminal of the left capacitor to complete the connection. Your schematic should look like the image below.
Continue adding connections until your schematic is fully connected as shown below.
Note: To remove a misplaced connection, ensure that the selection filter allows selecting connections. Then click on the connection you wish to remove and press delete. You can also activate Delete Mode by pressing the button on the design toolbar. This will allow you to remove objects with a single click. 1.11 Adding Power and Ground Connections To add a ground connection to your design, enter Connection Mode. Begin by starting a new connection from the bottom-most net and moving down 2 or 3 spaces. Then right click and select Ground from the context menu.
Position the ground symbol at the desired location and click once to place it.
Adding a power connection is done in a similar manner. Begin by starting a new connection from the net connected to pin 7 of the LM2675 and moving up. Right click and select Power from the context menu. Position the power symbol and click once to place it. Repeat this process for the net connected to the top right header pin. Your schematic should look like the one below.
By default, all power connections are automatically connected to a net named +5V. We will need to change this for our design.
Double click on the left power symbol. This will open the Net Properties window shown below.
Change the Net Name field to +12V and select the Net Name Label check box. Press OK. Repeat this process for the right power symbol, setting the Net Name to +5V. The completed schematic should look similar to the image shown below.
1.12 Save your schematic. Select File > Save and save the schematic to H:\PADS Tutorial\Tutorial.sch. 2. Creating a PCB Design using PADS Layout 2.1 Linking PADS Logic to PADS Layout Before you can begin laying out your PCB, you must transfer the schematic netlist to PADS Logic. The recommended way of doing this is to create an application link between PADS Logic and PADS Layout. In addition to allowing automatic synchronization of the schematic and layout information, linking also enables a feature known as cross-probing. This basically allows the selection of a part or net in PADS Logic to result in the selection
of the corresponding PCB footprint or trace in PADS Layout, and vice versa. To connect PADS Logic to PADS Layout, select Tools > PADS Layout. The Connect to PADS Layout dialog will appear.
Since we have not yet created a PCB Design file, click the New button. A new PADS Layout window should appear as shown below. Note: On subsequent connections to PADS Layout or PADS Router, you will click Open and select your existing design file. A Server Busy message may pop up stating that it cannot connect or start because the other program is busy; this is because the Layout program is acquiring the license data. Follow the instructions on the pop-up If the Server Busy reoccurs wait few seconds and click on the Switch To button again . The PADS Layout will very likely be minimized as well. You can maximize it onto the second monitor.
Note: If you have the available screen real estate, it is recommended that you resize the PADS Logic and PADS Layout windows so that both are visible simultaneously. A multimonitor setup is especially useful for this. 2.2 Transferring the Netlist from PADS Logic to PADS Layout Note: Before transferring the netlist, ensure that your custom user library has be added to Layout's Library List. Refer to the New Part Tutorial if necessary.
While PADS Layout is still open, switch back to PADS Logic. The PADS Layout Link window should be visible.
Click on the Preferences Tab and select the Compare PCB Decal Assignments checkbox. This will ensure that the modified inductor and diode footprints are properly sent to PADS Layout.
Now click on the Design Tab. Press the Send Netlist button to transfer your design to PADS Layout. If a padsnet.err pops up, there are some errors with the schematic. Print this page out and correct the errors before proceeding to the Layout portion. An annoying error that keeps popping us states that the power symbol has the wrong net name where you changed the power symbol to +12 volts. Ignore this for now.
Switch back to the PADS Layout window. You should now see a cluster of parts located at the origin (Location 0,0).
2.3 Creating the board outline. After transferring the netlist, you will need to create a board outline. Press the Drafting Toolbar button, , to enable the Drafting Toolbar. button to enter board outline mode.
On the Drafting Toolbar, click on the
Since our circuit is extremely simple, a 1.0 inch by 0.7 inch PCB should be large enough. Note: For the following steps, refer to the location indicator at the bottom-right corner of the window. Locations are given assuming that design units are in mils. Place the cursor at the origin (location 0, 0) and click once to begin drawing the outline. Move the cursor up to location 0, 700 and click once to form the left edge of the PCB. Move the cursor right to location 1000, 700 and click once to form the top edge of the PCB. Move the cursor down to location 1000, 0 and double click to complete the PCB outline (forming the right edge and bottom edge of the PCB). Alternatively, right-click and select Complete the finish the board outline. Your PADS Layout window should look similar to the one shown below.
2.4 Setup the Board Layers Before placing the components on the board, you should modify the board's Layer Definitions. Select Setup > Layer Definition... to open the Layers Setup dialog.
Our board will only need two electrical layers. If more than two electrical layers are assigned, press the Modify... button and enter 2 in the popup window to fix this. It is also recommended that you disable any unused layers. Click on the Enable/Disable... button to display the Enable/Disable Layers window.
Uncheck layers 3 to 20 and layer 25. Press OK to return to the Layer Setup window and then press OK again to confirm your changes. 2.5 Positioning circuit components This tutorial includes two layouts. The first will demonstrate the most common method of producing a layout. The second one in Section 6 uses the recommended layout procedure from the manufacturer and demonstrates some more techniques. To make it easier to select individual parts, select Tools > Disperse Components. This will reposition the components around the perimeter of the board, as shown below.
With nothing selected, right-click in an empty area and select the Select Components option from the context menu. You can now begin placing the components within the board outline using drag and drop. To rotate components, press Ctrl + R. To flip a component to the opposite side of the board, press Ctrl + F. One possible layout is shown below.
Note: You may need to resize the placement grid to fit all of the parts on the board. Use the modeless grid command, G, to resize the grid. Ex: type g 50 to set the grid interval to 50 mils. 2.6 Position the Reference Designators You should now take the time to reposition the reference designators for your design. With nothing selected, right-click and choose Select Documentation from the context menu. You can now click and drag the reference designators to reposition them as shown below.
2.7 Save your PCB Layout. Select File > Save and save the file as H:\PADS Tutorial\Tutorial.pcb. Close PADS Layout and restore the PADS Logic window. Close the PADS Layout Link window if it is still open.
3. Routing your design using PADS Router 3.1 Linking PADS Logic to PADS Router You will now connect PADS Logic to PADS Router in the same way that you connected to PADS Layout. Select Tools > PADS Router. The Connect to PADS Router window will appear.
Since we already have a PCB file, select Open... Then browse to H:\PADS Tutorial and open Tutorial.pcb. The PADS Router program should open as shown below.
3.2 View/Modify the Design Properties To view the current design properties, right-click and select Properties from the context menu. This will open the Design Properties window shown below.
From this window you can adjust a plethora of attributes that affect your design. Select the various tabs to get an idea of all the options available. Now select the Routing tab.
From this tab you can control, among other things, the default width of your PCB's traces. Change the Recommended value to 15 and the Maximum value to 20. Then press OK to confirm your changes. 3.3 Use the PADS AutoRouter to route your design. We will now use the built-in autorouter to route the pcb design. Select Tools > Autoroute > Start to begin the autoroute process. After a few seconds, the design should be fully routed as shown below.
3.4 Verify your design You should now run a design check to ensure there are no routing errors with your design. Select Tools > Verify Design. The results of the test will appear in the Output Window located at the bottom right corner of the screen.
3.5 Save your design. Select File > Save and then close PADS Router, returning to PADS Logic. Close the PADS Router Link dialog if it is still open. 4. Finishing your design in PADS Layout 4.1 Linking PADS Logic to PADS Layout. You will now connect to PADS Layout again and complete the final steps in your design. Select Tools > PADS Layout to open the Connect to PADS Layout window. Select Open..., browse to H:\PADS Tutorial and open Tutorial.pcb. PADS Layout should open, displaying your fully routed design.
4.2 Adding Copper Pours to your PCB You will now add a copper pour to each side of your PCB. Enable the drafting toolbar by pressing the button. Now press the button to enter Copper Pour Mode.
Move the cursor over the origin and click once to start drawing the outline of the copper pour. Move the cursor to location 0,700 and click to draw the left edge. Move the cursor to location 1000,700 and click to draw the top edge. Move the cursor to location 1000, 0 and double click to complete the copper pour outline. The Add Drafting should appear as shown below.
Select Top from the Layer dropdown list and select GND from the Net assignment dropdown list. Press OK. Repeat this process using the same coordinates and choosing Bottom for the Layer. Select GND for the Net. After the copper pours have been added, the design window should appear as shown below.
Note: If you need to re-route your design, you will need to remove the copper pours and
save your file before opening it in PADS Router. If you fail to do this, PADS Router may not correctly route your PCB. 4.3 Flooding your design. You will now flood your design, filling in the copper pours with copper. Select Tools > Pour Manager to open the Pour Manager window.
Press Start to begin the flood process. If there were no errors, close the Pour Manager. Your design window should now look similar to the image below.
If there were any errors, press the Setup button to open the Options > Thermals window.
Any copper pour errors can often be corrected by changing the type or width of the thermal spokes. Changing the type to 'Flood Over' should always prevent the 'too few spokes generated' error. This, of course, changes the method used to connect the copper pour to vias and pads of the same net. Note: Not all copper pour errors are critical, it may not be deemed necessary to modify the Thermals parameters. 4.4 Verify Design You should now check your completed design for errors. Select Tools > Verify Design to open the Verify Design window.
Select Clearance from the Check list and press start. If there are no errors, the following dialog will be displayed.
Press OK and select Connectivity from the Check list. Press Start to run the check. If there were no errors, close the Verify Design window. If any errors were detected, you
should locate the error image on your design and correct the problem. Note: If you need to re-route your design, you will need to remove the copper pours and save your file before opening it in PADS Router. If you fail to do this, PADS Router may not correctly route your PCB. 4.5 Save your design. Select File > Save to save your completed PCB design. 4.6 Generating PCB printed output Go to File > CAM and select the layer you want to print. Click Edit. In the Output Device selection window click Print and click Device Setup button underneath it. Select the desired printer and click OK. Click Run, then Yes to generate the desired output.
5. Generating Gerber Files The steps needed to generate the appropriate Gerber files will vary depending on the number of layers used and the PCB service that will be creating the board. This section will show the steps needed to create Gerber files for an ECE477 senior design layout. 5.1 With your layout active, select File > CAM to open the Define CAM Documents window. The separate layers are listed by Document Name and Fabrication Layer as shown below. If none are present, press Add and select the files to process.
5.2 Top Layer Click on the Top Fabrication Layer and click Edit. The Edit Document window similar to the one shown below comes up
Type (filename).top in the Output File box Select Routing/Split Plane from the Document Type dropdown list if not already selected and select Top from the popup window. Press the Layers button to open the Select Items window.
Check the Board Outline checkbox and press OK. The Add Document window should look similar to the one below.
With the Photo button highlighted, press the Device Setup button to display the Photo Plotter Setup window.
Press the Regenerate button and click yes. Press OK. Press the Options button to display the Plot Options window.
Change the Justification setting to Scale to 1 to 1 and press OK. Press the Preview Selections button on the Add Document window to verify your settings. You can zoom in and out using the mouse left and right buttons respectively.
If everything looks correct, close the preview window and then press OK to add the Top document.
5.3 Bottom Layer Repeat part 5.2, substituting the Bottom Layer for the Top Layer in each step.
5.4 Silkscreen Top Click on the Silkscreen Top and select Edit. Select Silkscreen from the Document Type list and then select Top from the popup window. Press the Layers button to open the Select Items window. Select Top from the Selected List and uncheck Part Type. Press OK. Press the Options button and set the Justification to Scaling to 1 to 1. Press OK. Press the Preview Selections button to verify your design.
Close the preview and press OK to add the Silkscreen Top document.
5.5 Silkscreen Bottom Repeat Section 5.4, substituting Silkscreen Bottom for Silkscreen Top.
5.6 Solder Mask Top Select Solder Mask Top from the list. Select Solder Mask from the Document Type dropdown list and then select Top from the popup list. Press the Preview Selections button to verify your design.
Close the preview and press OK to add the Solder Mask Top document.
5.7 Solder Mask Bottom. Repeat Section 5.6, substituting Solder Mask Bottom for Solder Mask Top.
5.8 Drill Drawing Press the Add... button. Type Drill Drawing for the Document Name. Select Drill Drawing from the Document Type dropdown list and then select Top from the popup list. Select Options and press the Drill Symbols button and enter 1000 for Location X.
Press OK to close the Drill Drawing Options and Press OK again to return to the Add Document window. Press the Preview Selections button to verify your design.
Close the preview and press OK to add the Drill Drawing document.
5.9 NC Drill Document Press the Add... button. Type NC Drill for the Document Name. Select NC Drill from the Document Type dropdown list. Press the Preview Selections button to verify your design.
Close the preview and press OK to add the NC Drill document.
5.10 Generate the Gerber Files Click on the CAM Directory dropdown and select <Create>. Enter H:\PADS
Tutorial\Cam\ for the CAM Subdirectory. Press OK. Highlight all of the documents and press Run.
Click Yes to generate the Gerber Files. A warning may indicate a symbol size error. Ignore for now. After the files have been successfully generated, press Save and then close the CAM Documents window. 5.11 Verify Gerber Files Before sending your Gerber Files to the PCB Company, it is recommended that you verify them with an external tool. PCBExpress recommends using the PentaLogix ViewMate Gerber Viewer. This requires administrator permissions to install. http://www.pentalogix.com/Download/download.html This comes courtesy of bugmenot.com Email : jperry@lensexpress.com Password: 9968292 6 ALTERNATIVE LAYOUT METHOD USING MANUFACTURERS RECOMMENDED LAYOUT 6.1 The illustration below shows a layout which approximates the one found in the data sheet for the LM2675 Simple Switcher device used in this tutorial. The data sheet is located here and the recommended layout located on page 22.
6.2 To create the large and irregular copper patterns, we select the Copper icon, , which enables us to draw a polygon outline which is then filled with copper. Click a starting location and draw the outline as shown below.
To finish the outline, right-click an select Complete. An Add Drafting message will pop up; click OK and observe that the outline is now filled in.
Press ESC and click on the Layout to show the new copper area in red, the top side color. This area covers the previous traces. Continue until the layout approximates the manufacturers recommended layout; our approximation is shown below.
A ground plane may be used as recommended, following the instructions in section 4.2. Note that the data sheet states that there should be NO COPPER POUR UNDER THE INDUCTOR since the ground plane reduces the inductance. Use the Copper Pour Cut Out, copper pour with cut out as shown below. , to Produce a
You have now completed the Mentor Graphics PADS Tutorial.
Das könnte Ihnen auch gefallen
- A Heartbreaking Work Of Staggering Genius: A Memoir Based on a True StoryVon EverandA Heartbreaking Work Of Staggering Genius: A Memoir Based on a True StoryBewertung: 3.5 von 5 Sternen3.5/5 (231)
- The Sympathizer: A Novel (Pulitzer Prize for Fiction)Von EverandThe Sympathizer: A Novel (Pulitzer Prize for Fiction)Bewertung: 4.5 von 5 Sternen4.5/5 (120)
- Grit: The Power of Passion and PerseveranceVon EverandGrit: The Power of Passion and PerseveranceBewertung: 4 von 5 Sternen4/5 (588)
- Devil in the Grove: Thurgood Marshall, the Groveland Boys, and the Dawn of a New AmericaVon EverandDevil in the Grove: Thurgood Marshall, the Groveland Boys, and the Dawn of a New AmericaBewertung: 4.5 von 5 Sternen4.5/5 (266)
- The Little Book of Hygge: Danish Secrets to Happy LivingVon EverandThe Little Book of Hygge: Danish Secrets to Happy LivingBewertung: 3.5 von 5 Sternen3.5/5 (399)
- Never Split the Difference: Negotiating As If Your Life Depended On ItVon EverandNever Split the Difference: Negotiating As If Your Life Depended On ItBewertung: 4.5 von 5 Sternen4.5/5 (838)
- Shoe Dog: A Memoir by the Creator of NikeVon EverandShoe Dog: A Memoir by the Creator of NikeBewertung: 4.5 von 5 Sternen4.5/5 (537)
- The Emperor of All Maladies: A Biography of CancerVon EverandThe Emperor of All Maladies: A Biography of CancerBewertung: 4.5 von 5 Sternen4.5/5 (271)
- The Subtle Art of Not Giving a F*ck: A Counterintuitive Approach to Living a Good LifeVon EverandThe Subtle Art of Not Giving a F*ck: A Counterintuitive Approach to Living a Good LifeBewertung: 4 von 5 Sternen4/5 (5794)
- The World Is Flat 3.0: A Brief History of the Twenty-first CenturyVon EverandThe World Is Flat 3.0: A Brief History of the Twenty-first CenturyBewertung: 3.5 von 5 Sternen3.5/5 (2259)
- The Hard Thing About Hard Things: Building a Business When There Are No Easy AnswersVon EverandThe Hard Thing About Hard Things: Building a Business When There Are No Easy AnswersBewertung: 4.5 von 5 Sternen4.5/5 (344)
- Team of Rivals: The Political Genius of Abraham LincolnVon EverandTeam of Rivals: The Political Genius of Abraham LincolnBewertung: 4.5 von 5 Sternen4.5/5 (234)
- The Gifts of Imperfection: Let Go of Who You Think You're Supposed to Be and Embrace Who You AreVon EverandThe Gifts of Imperfection: Let Go of Who You Think You're Supposed to Be and Embrace Who You AreBewertung: 4 von 5 Sternen4/5 (1090)
- Hidden Figures: The American Dream and the Untold Story of the Black Women Mathematicians Who Helped Win the Space RaceVon EverandHidden Figures: The American Dream and the Untold Story of the Black Women Mathematicians Who Helped Win the Space RaceBewertung: 4 von 5 Sternen4/5 (895)
- Her Body and Other Parties: StoriesVon EverandHer Body and Other Parties: StoriesBewertung: 4 von 5 Sternen4/5 (821)
- Digital Content Manager Version 21.00 Installation GuideDokument48 SeitenDigital Content Manager Version 21.00 Installation Guideandlee74Noch keine Bewertungen
- Elon Musk: Tesla, SpaceX, and the Quest for a Fantastic FutureVon EverandElon Musk: Tesla, SpaceX, and the Quest for a Fantastic FutureBewertung: 4.5 von 5 Sternen4.5/5 (474)
- The Unwinding: An Inner History of the New AmericaVon EverandThe Unwinding: An Inner History of the New AmericaBewertung: 4 von 5 Sternen4/5 (45)
- The Yellow House: A Memoir (2019 National Book Award Winner)Von EverandThe Yellow House: A Memoir (2019 National Book Award Winner)Bewertung: 4 von 5 Sternen4/5 (98)
- On Fire: The (Burning) Case for a Green New DealVon EverandOn Fire: The (Burning) Case for a Green New DealBewertung: 4 von 5 Sternen4/5 (73)
- Alumni Placment 2014 2021Dokument131 SeitenAlumni Placment 2014 2021samyakNoch keine Bewertungen
- Operating System Question Bank FinalDokument22 SeitenOperating System Question Bank FinalRoushan GiriNoch keine Bewertungen
- SAMDokument19 SeitenSAMOnita Dwi AgustinNoch keine Bewertungen
- DWR-510 DsDokument2 SeitenDWR-510 DsSachin DatarkarNoch keine Bewertungen
- Vim Editor CommandsDokument1 SeiteVim Editor CommandsSachin DatarkarNoch keine Bewertungen
- Verilog RefcardDokument2 SeitenVerilog RefcardHetal BoradNoch keine Bewertungen
- Higher Algebra - Hall & KnightDokument593 SeitenHigher Algebra - Hall & KnightRam Gollamudi100% (2)
- Higher Algebra - Hall & KnightDokument593 SeitenHigher Algebra - Hall & KnightRam Gollamudi100% (2)
- Higher Algebra - Hall & KnightDokument593 SeitenHigher Algebra - Hall & KnightRam Gollamudi100% (2)
- Massey Ferguson 6130 TRACTOR Service Parts Catalogue Manual (Part Number 1637274)Dokument16 SeitenMassey Ferguson 6130 TRACTOR Service Parts Catalogue Manual (Part Number 1637274)bvk2980022Noch keine Bewertungen
- Virtual Reality Operations Training For Oil and Gas by YASSIR SALIHDokument19 SeitenVirtual Reality Operations Training For Oil and Gas by YASSIR SALIHusryNoch keine Bewertungen
- Project MajorDokument2 SeitenProject MajorHarshNoch keine Bewertungen
- Ecg 354 - Highway Engineering: The Report Must Be Submitted 1 Week After The Completion of The LabDokument10 SeitenEcg 354 - Highway Engineering: The Report Must Be Submitted 1 Week After The Completion of The LabNurin Adlina100% (1)
- MCK - LEAP Business Building - V3Dokument8 SeitenMCK - LEAP Business Building - V3humorNoch keine Bewertungen
- Digital TwinsDokument6 SeitenDigital Twinsj.bakNoch keine Bewertungen
- Kinco VFD Cv100Dokument119 SeitenKinco VFD Cv100N.Vijay kumarNoch keine Bewertungen
- ST315A Kiln Temperature ControllerDokument2 SeitenST315A Kiln Temperature ControllerDave WalkerNoch keine Bewertungen
- Cooling System Electrolysis: Ron Davis Racing Products IncDokument2 SeitenCooling System Electrolysis: Ron Davis Racing Products IncLazarus GutaNoch keine Bewertungen
- CHM 11-3 SyllabusDokument6 SeitenCHM 11-3 SyllabusruthraquinoNoch keine Bewertungen
- Future Developments in Automotive Sensors andDokument8 SeitenFuture Developments in Automotive Sensors andWilson GzNoch keine Bewertungen
- Lec 1Dokument45 SeitenLec 1JannoNoch keine Bewertungen
- Head Group: ACI Godrej Agrovet Private LimitedDokument2 SeitenHead Group: ACI Godrej Agrovet Private LimitedsaifulNoch keine Bewertungen
- Job Description: Data Architect / Data Modeler Requisition ID: 15001465Dokument11 SeitenJob Description: Data Architect / Data Modeler Requisition ID: 15001465Simon BoyoNoch keine Bewertungen
- OTME OXE Datasheet EN PDFDokument9 SeitenOTME OXE Datasheet EN PDFMegresAmirNoch keine Bewertungen
- Xcell90 QST Quarter 2015Dokument68 SeitenXcell90 QST Quarter 2015Theo KromNoch keine Bewertungen
- HWS Series: Single Output Industrial Power SuppliesDokument2 SeitenHWS Series: Single Output Industrial Power SuppliesSteveNoch keine Bewertungen
- Senior Six Exam of C++Dokument10 SeitenSenior Six Exam of C++Christian AMANINoch keine Bewertungen
- A Young, Blind Whiz On ComputersDokument2 SeitenA Young, Blind Whiz On ComputersDominika GitanaNoch keine Bewertungen
- User Manual: Version 4.3 - June 2021Dokument146 SeitenUser Manual: Version 4.3 - June 2021Arunkumar KNoch keine Bewertungen
- Programmable Logic Controllers Lab 4 JucticeDokument11 SeitenProgrammable Logic Controllers Lab 4 JucticeSamuel AdenijiNoch keine Bewertungen
- My Computer TerDokument33 SeitenMy Computer Terwahyudi eka putraNoch keine Bewertungen
- Lecture-01 (Introduction To C Programming)Dokument13 SeitenLecture-01 (Introduction To C Programming)Jen JenNoch keine Bewertungen
- Electric Forklift Trucks 7FBMF 16,18 7FBMF 20,25 7FBMF 30,35 7FBMF 40,45,50Dokument23 SeitenElectric Forklift Trucks 7FBMF 16,18 7FBMF 20,25 7FBMF 30,35 7FBMF 40,45,50Tieko TuijnmanNoch keine Bewertungen
- CSE252-Computer NetworksDokument3 SeitenCSE252-Computer NetworksabhaNoch keine Bewertungen
- UNIC Jakarta Internship ApplicationDokument4 SeitenUNIC Jakarta Internship ApplicationMuhammad IkhsanNoch keine Bewertungen