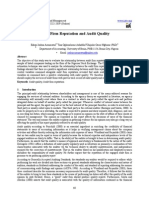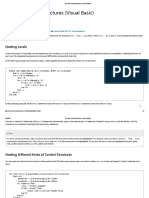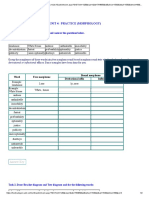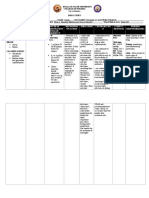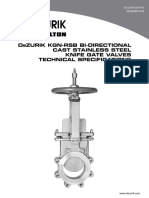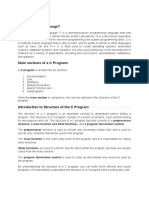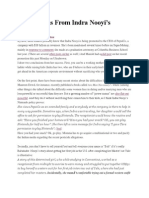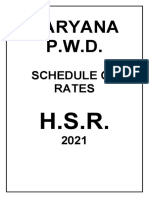Beruflich Dokumente
Kultur Dokumente
Surfer10 Part1
Hochgeladen von
Juan A Quinonez POriginalbeschreibung:
Originaltitel
Copyright
Verfügbare Formate
Dieses Dokument teilen
Dokument teilen oder einbetten
Stufen Sie dieses Dokument als nützlich ein?
Sind diese Inhalte unangemessen?
Dieses Dokument meldenCopyright:
Verfügbare Formate
Surfer10 Part1
Hochgeladen von
Juan A Quinonez PCopyright:
Verfügbare Formate
Demonstration Video
Surfer 10 - Part 1 Introduction
PART 1 1. Introduction 2. Object Manager 3. Moving the Object Manager 4. Plot Window 5. Grid Node Editor 6. Worksheet Window
1. Welcome to part 1 of Golden Softwares demonstration video for Surfer 10. Surfer is our gridding, contouring and surface mapping software package. In this demonstration Ill be giving you a brief introduction to Surfer. I will not attempt to go over of all the features, but I will try to cover the most important ones. Ive opened the sample file called Contours, which is found in the Surfer samples folder, to make it easier to explain some of the features. 2. When you first open Surfer, the main plot window is displayed in the center of the screen and the Object Manager and the Property Manager displayed on the left side of the screen. The Object Manager and Property Manager in Surfer can be opened and closed by going to View | Managers and clicking on the manager to toggle the visibility. a. The Object Manager lists all objects in the Surfer plot window. b. The objects in the Object Manager are listed in a hierarchical tree view, which means objects at the top of the list are drawn on top of the objects at the bottom of the list. c. You can drag and drop items in the Object Manager to change their drawing order. For example, Ill drag the background rectangle to the top of the list and it will be drawn on top of all the other objects in the plot window. Ill move it back to the bottom of the list.
d. You can expand and collapse groups of objects (such as maps or groups) by clicking on the button to the left of the group name. Click on a button to collapse the group. Click on a + button to expand the group. e. You can rename objects in the Object Manager either by selecting the item and going to Edit | Rename Object or by right clicking over the object and going to Rename Object. Type in the name you want and click OK. This can help you keep multiple maps and map layers organized by renaming each one to a unique name. f. You can click on any object in the Object Manager to edit its properties in the Properties Manager. This is useful if you are having a hard time selecting the exact object you want in the plot window or when you want to access the properties for the Map object, instead of one of the map layers, since you cannot select the Map object via the plot window.
3. The Object Manager can be easily moved or dragged to new locations. Just click and hold on the title bar of the manager and drag it to where you want the manager to be placed. The docking location options are shown by small buttons. Just move your cursor over one of the docking buttons and the new manager location will be shown by a blue shaded area. If that is where you want the manager to be placed, just release the mouse button. If not, move your cursor to a different location. Release the mouse button when the manager is in the location you want. 1
To create a floating manager, simply double click on the title bar of the manager. You can then drag the manager around anywhere you want on the screen. To dock the manager again, double click on the title bar or drag the manager until the cursor is over one of the docking buttons. 4. There are three types of windows in Surfer. The plot window, the grid node editor, and the worksheet window. The plot window is open when you first start Surfer or open a Surfer file. This is where all the objects in your Surfer project are displayed. You can see your maps, map or color scales, drawn objects, etc. You can do all your editing and selecting directly within the plot window by simply double clicking on an object to open the properties dialog. For example, click on the color scale to open the Color Scale Properties dialog. 5. The second window type is the grid node editor. You can open grid files in the grid node editor to view and edit Z values of individual grid nodes. To open a grid in the grid node editor, you can go to Grid | Grid Node Editor or simply to File | Open. Select your grid file and click Open. The grid node editor window displays all the grid node locations as small crosses. You can zoom in and out of the map using the commands under the View menu or you can use the mouse scroll wheel. You can choose to display the contour lines or change the contour line interval under the Options menu. When you select a grid node, the corresponding X, Y and Z values for that node are displayed at the top of the window. You can change the Z value of the selected grid node by simply typing in the value you want. You can also blank a selected grid node by going to Options | Blank Node. Surfer sees blanked nodes as invisible so they are not drawn when you use the grid file to create a map. To save your changes to the grid, you can go to File | Save or File | Save As. 6. The third window type is the worksheet window. You can open data files or create new data files directly in the Surfer worksheet. To open a new worksheet window, go to File | New | Worksheet or click on the New Worksheet button on the toolbar. You can enter data directly into the worksheet, or you can open an existing data file in the worksheet. To open a data file in the worksheet, go to File | Open, select the data file and click Open. The worksheet window is where data can be viewed and edited and transformed. The worksheet window contains one billion rows and columns. Data can be edited in the worksheet window just as any other spreadsheet. There are functions in the worksheet such as Edit | Find and Replace, and under the Data menu you can sort the data, apply a mathematical transform to your data, spatially filter the data such as eliminating duplicate data or applying a data exclusion filter, and calculate statistical information about your data. You can also tell Surfer which columns in your data file are your X, Y and Z columns and assign a projection or coordinate system to your data and convert it to a new projection or coordinate system.
This concludes my introduction to Surfer 10. If you have any additional questions, please contact Golden Software.
Das könnte Ihnen auch gefallen
- Grit: The Power of Passion and PerseveranceVon EverandGrit: The Power of Passion and PerseveranceBewertung: 4 von 5 Sternen4/5 (588)
- Test Bank PDFDokument9 SeitenTest Bank PDFVickesh MalkaniNoch keine Bewertungen
- The Yellow House: A Memoir (2019 National Book Award Winner)Von EverandThe Yellow House: A Memoir (2019 National Book Award Winner)Bewertung: 4 von 5 Sternen4/5 (98)
- CS Training With See YesDokument8 SeitenCS Training With See Yesvjkaha100% (4)
- The Subtle Art of Not Giving a F*ck: A Counterintuitive Approach to Living a Good LifeVon EverandThe Subtle Art of Not Giving a F*ck: A Counterintuitive Approach to Living a Good LifeBewertung: 4 von 5 Sternen4/5 (5795)
- Maven - Download Apache MavenDokument1 SeiteMaven - Download Apache Mavenjuanc_faundezNoch keine Bewertungen
- Never Split the Difference: Negotiating As If Your Life Depended On ItVon EverandNever Split the Difference: Negotiating As If Your Life Depended On ItBewertung: 4.5 von 5 Sternen4.5/5 (838)
- DH-IPC-HFW5431E-Z5E: 4MP WDR IR Bullet Network CameraDokument3 SeitenDH-IPC-HFW5431E-Z5E: 4MP WDR IR Bullet Network CameraAri Yulianto NugrohoNoch keine Bewertungen
- Hidden Figures: The American Dream and the Untold Story of the Black Women Mathematicians Who Helped Win the Space RaceVon EverandHidden Figures: The American Dream and the Untold Story of the Black Women Mathematicians Who Helped Win the Space RaceBewertung: 4 von 5 Sternen4/5 (895)
- Audit Quality and Audit Firm ReputationDokument10 SeitenAudit Quality and Audit Firm ReputationEdosa Joshua AronmwanNoch keine Bewertungen
- The Hard Thing About Hard Things: Building a Business When There Are No Easy AnswersVon EverandThe Hard Thing About Hard Things: Building a Business When There Are No Easy AnswersBewertung: 4.5 von 5 Sternen4.5/5 (345)
- Narrative Report de ChavezDokument48 SeitenNarrative Report de ChavezGerald De ChavezNoch keine Bewertungen
- Shoe Dog: A Memoir by the Creator of NikeVon EverandShoe Dog: A Memoir by the Creator of NikeBewertung: 4.5 von 5 Sternen4.5/5 (537)
- Nested Control Structures (Visual Basic)Dokument3 SeitenNested Control Structures (Visual Basic)Mohammad AliNoch keine Bewertungen
- Chapter 4 - Car MDokument239 SeitenChapter 4 - Car MAshwani Kumar GuptaNoch keine Bewertungen
- The Little Book of Hygge: Danish Secrets to Happy LivingVon EverandThe Little Book of Hygge: Danish Secrets to Happy LivingBewertung: 3.5 von 5 Sternen3.5/5 (400)
- Keywords: Choice of Jurisdiction, Choice of Law, International Business Disputes in IndonesiaDokument32 SeitenKeywords: Choice of Jurisdiction, Choice of Law, International Business Disputes in IndonesiaLee Xiang'sNoch keine Bewertungen
- Elon Musk: Tesla, SpaceX, and the Quest for a Fantastic FutureVon EverandElon Musk: Tesla, SpaceX, and the Quest for a Fantastic FutureBewertung: 4.5 von 5 Sternen4.5/5 (474)
- Preboard MsteDokument6 SeitenPreboard MsteWinter DeeneNoch keine Bewertungen
- A Heartbreaking Work Of Staggering Genius: A Memoir Based on a True StoryVon EverandA Heartbreaking Work Of Staggering Genius: A Memoir Based on a True StoryBewertung: 3.5 von 5 Sternen3.5/5 (231)
- 747-400F Specifications - Atlas AirDokument1 Seite747-400F Specifications - Atlas AirRoel PlmrsNoch keine Bewertungen
- On Fire: The (Burning) Case for a Green New DealVon EverandOn Fire: The (Burning) Case for a Green New DealBewertung: 4 von 5 Sternen4/5 (74)
- Unit 4: Practice (Morphology) : Task 1. Consider The Following Words and Answer The Questions BelowDokument2 SeitenUnit 4: Practice (Morphology) : Task 1. Consider The Following Words and Answer The Questions BelowHuong DangNoch keine Bewertungen
- The Emperor of All Maladies: A Biography of CancerVon EverandThe Emperor of All Maladies: A Biography of CancerBewertung: 4.5 von 5 Sternen4.5/5 (271)
- Nanyang Technological University SEMESTER 2 QUIZ 2019-2020 Ee6508 - Power QualityDokument2 SeitenNanyang Technological University SEMESTER 2 QUIZ 2019-2020 Ee6508 - Power QualityYaraNoch keine Bewertungen
- Q. Nurullaje Sayre v. Hon. Dax Gonzaga XenosDokument2 SeitenQ. Nurullaje Sayre v. Hon. Dax Gonzaga XenosJune Karl CepidaNoch keine Bewertungen
- SupplyPower Overview Presentation SuppliersDokument20 SeitenSupplyPower Overview Presentation SuppliersCarlos CarranzaNoch keine Bewertungen
- Devil in the Grove: Thurgood Marshall, the Groveland Boys, and the Dawn of a New AmericaVon EverandDevil in the Grove: Thurgood Marshall, the Groveland Boys, and the Dawn of a New AmericaBewertung: 4.5 von 5 Sternen4.5/5 (266)
- Pizza Experts (Furqan Project)Dokument17 SeitenPizza Experts (Furqan Project)Umer MalikNoch keine Bewertungen
- The Unwinding: An Inner History of the New AmericaVon EverandThe Unwinding: An Inner History of the New AmericaBewertung: 4 von 5 Sternen4/5 (45)
- Advanced Control System by N.D.prasadDokument26 SeitenAdvanced Control System by N.D.prasadAshish IndarapuNoch keine Bewertungen
- Team of Rivals: The Political Genius of Abraham LincolnVon EverandTeam of Rivals: The Political Genius of Abraham LincolnBewertung: 4.5 von 5 Sternen4.5/5 (234)
- Ofelia L. Mendoza - Drug StudyDokument3 SeitenOfelia L. Mendoza - Drug StudyMaenard JavierNoch keine Bewertungen
- Dezurik Cast Stainless Steel Knife Gate Valves KGN RSB KGN Msu KGN RSB Resilient Seated Technical 29-00-1dDokument8 SeitenDezurik Cast Stainless Steel Knife Gate Valves KGN RSB KGN Msu KGN RSB Resilient Seated Technical 29-00-1dOleg ShkolnikNoch keine Bewertungen
- C Program StructureDokument3 SeitenC Program StructureAnik MukherjeeNoch keine Bewertungen
- The World Is Flat 3.0: A Brief History of the Twenty-first CenturyVon EverandThe World Is Flat 3.0: A Brief History of the Twenty-first CenturyBewertung: 3.5 von 5 Sternen3.5/5 (2259)
- F 3215 - 16Dokument4 SeitenF 3215 - 16jose floresNoch keine Bewertungen
- The Gifts of Imperfection: Let Go of Who You Think You're Supposed to Be and Embrace Who You AreVon EverandThe Gifts of Imperfection: Let Go of Who You Think You're Supposed to Be and Embrace Who You AreBewertung: 4 von 5 Sternen4/5 (1091)
- Two Lessons From Indra NooyiDokument13 SeitenTwo Lessons From Indra NooyiShubham RajputNoch keine Bewertungen
- Milk TesterDokument9 SeitenMilk TesterUjval ParghiNoch keine Bewertungen
- 2020 Media Strategy Report: Insights From The WARC Media AwardsDokument53 Seiten2020 Media Strategy Report: Insights From The WARC Media AwardsShachin ShibiNoch keine Bewertungen
- Haryana PWD Rates - 2021Dokument462 SeitenHaryana PWD Rates - 2021pranav kumar100% (2)
- Cambium PTP 250 Series 02-14 System Release NoteDokument6 SeitenCambium PTP 250 Series 02-14 System Release NotemensoNoch keine Bewertungen
- Andrew Allen: 454 CR 3504 Quinlan, TX 75474 (903) 269-7874Dokument3 SeitenAndrew Allen: 454 CR 3504 Quinlan, TX 75474 (903) 269-7874api-250314960Noch keine Bewertungen
- HP MSR Router Series: Interface Configuration Guide (V7)Dokument78 SeitenHP MSR Router Series: Interface Configuration Guide (V7)Bash MoNoch keine Bewertungen
- The Sympathizer: A Novel (Pulitzer Prize for Fiction)Von EverandThe Sympathizer: A Novel (Pulitzer Prize for Fiction)Bewertung: 4.5 von 5 Sternen4.5/5 (121)
- Hose Reel System For Primary School at Alor Setar KedahDokument6 SeitenHose Reel System For Primary School at Alor Setar KedahSyafiqah ShahuriNoch keine Bewertungen
- Fra Fra CSV .NETFramework2.0SP1Dokument949 SeitenFra Fra CSV .NETFramework2.0SP1Bruno VrielynckNoch keine Bewertungen
- Her Body and Other Parties: StoriesVon EverandHer Body and Other Parties: StoriesBewertung: 4 von 5 Sternen4/5 (821)