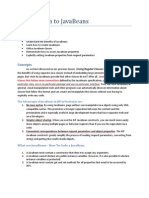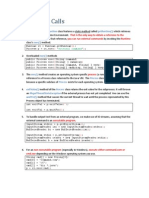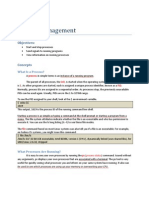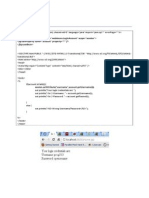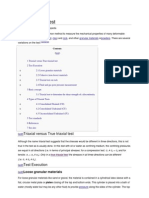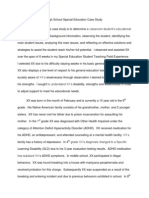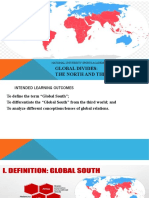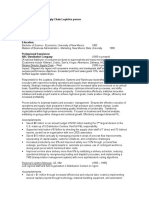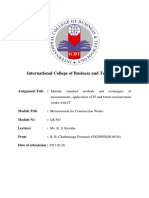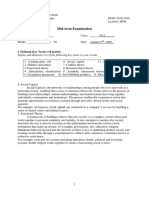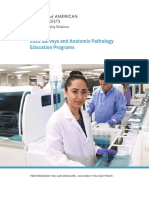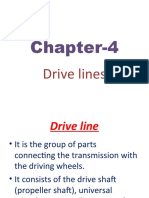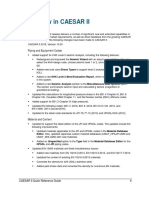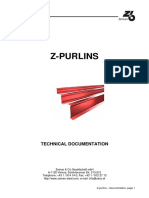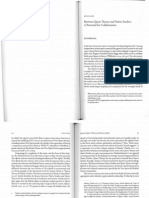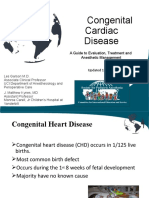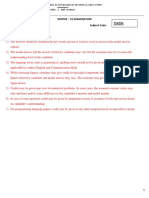Beruflich Dokumente
Kultur Dokumente
Linx Basic Commands For Experienced SysAdmins
Hochgeladen von
ErwinMacaraigOriginalbeschreibung:
Copyright
Verfügbare Formate
Dieses Dokument teilen
Dokument teilen oder einbetten
Stufen Sie dieses Dokument als nützlich ein?
Sind diese Inhalte unangemessen?
Dieses Dokument meldenCopyright:
Verfügbare Formate
Linx Basic Commands For Experienced SysAdmins
Hochgeladen von
ErwinMacaraigCopyright:
Verfügbare Formate
SysAd313 Basic Linux Commands Used By Experienced SysAdmin
Objectives:
Interact effectively with the Command Line Interpreter Equipped students with the most common Linux commands used by SysAdmins Further explore the advantages of using a command-line in managing systems
Concepts
Introduction
Due to the enhancement of GUI desktops, a beginner finds it a complex task of finding his way in CLI. But there are some instances that an aspiring system administrator cannot get away without being familiar with CLI and the available Linux command-line utilities. There are so many advantages of using the command-line than using a GUI in the field of system administration. The section below will enforce an aspiring system administrator of his knowledge and skills in the use of the so many utilities in Linux to his disposal.
Special Dot Directories
Every directory contains two special filenames which help making relative paths: o The directory . . points to the parent directory ls . . will list the files in the parent directory o For example, if we start from /home/tet: $ cd .. $ pwd /home $ cd . . $ pwd / The special directory . points to the directory it is in
Hidden Files
The special . and . . directories do not show up when you do ls o They are hidden files Simple rule: files whose names start with . are considered hidden
Make ls displays all files, even the hidden ones by giving it the a ( all ) option $ ls a
Hidden files are often used for configuration files o Usually found in a users home directory You can still read hidden files they just do not get listed by ls by default
Paths to Home Directories
The symbol ~ ( tilde ) is an abbreviation for your home directory o So for a user tet, the following are equivalent: $ cd /home/fred/documents $ cd ~/documents The ~ is expanded by the shell, so programs only see the complete path You can get the paths to other users home directories using the ~, for example: $ cat ~gel/notes.txt The following are all the same for user tet
$ cd $ cd ~ $ cd /home/tet
Making Directories
The mkdir command makes new, empty directories To make a directory for storing student information
$ mkdir StudentInfo Deleting Directories
To delete an empty directory, we use rmdir
$ rmdir OldInfo
Use rm with the r (recursive) option to delete directories and all the files they contain
$ rmdir r OldAccounts
Looking for Files in the System
He command locate list files which contains the text you give For example, to find files whose name contains the word mkdir:
$ locate mkdir
locate is useful for finding files when you do not know what exactly they will be called or
where they are stored
Specifying Multiple Files
Most programs can be given a list of files o For example, to delete several files at once:
$ rm oldnotes.txt tmp.txt stuff.doc o To make several directories in one go $ mkdir reports data accounts
The original use of cat was to join files together o For example, to list two files on after the another
$ cat notes.txt morenotes.txt
If a filename contains space or characters which are interpreted by the shell (such as *) , put single quotes around them
$ rm Beatles Strawberry Fields.mp3 $ cat * important notes.txt * Checking Currently Logged In Users
The who command shows who is logged on to the system o Useful command for a Linux admin because it enables them to check how many users currently logged in the system and who they are.
o $ who o Without any option, the who command shows login name, terminal line, login time, remote hostname or X display information Creating Files with cat
There are many ways of creating a file, one of them is with the cat command $ cat > shopping_list iphone5 ipad2 alienware laptop Note the greater than sign ( > ) this is necessary to create the file The text typed is written to a file with the specified name Press Ctrl+D after a line-break to denote the end of the file o The next shell prompt is displayed ls demonstrate the existence of the new file
Displaying Files Content with cat
There are also many ways of viewing the contents of a file, and one of the simplest is with the cat command: $ cat shopping_list Note that no greater than sign is used The text in the file is displayed immediately: o Starting on the line after the command o Before the next shell prompt
Viewing Files
The less command allows you to view the content of a text file
$ less thefile o If the file is quite long, less lets you paginate the file $ less morenotes.txt Copying Files With cp
Syntax: cp [options] source-file destination-file Copy multiple files into a directory: cp files directory Common options: o -f, force overwriting of destination files o -i, interactively prompt before overwriting files o -a, archive, copy the contents of directories recursively
Moving Files with mv
mv can rename files or directories or move them to different directories Options o -f, force overwrite, even if target already exist o -i, ask user interactively before overwriting files
Deleting Files with rm
rm deletes the specified files or directories Options o -f, delete write-protected files without prompting o -i, interactive ask the user before deleting the files o -r, recursively delete files and directories
Changing Timestamps with touch
changes the access and modification times of files
creates files that didn't exist Options o -a, change only the access time o -m, change the modification time o -t, [YYYY]MMDDhhmm[.ss], set the timestamp of the file to the specified date and time
Combining Commands on One Line
You can write multiple commands on one line by separating them with ; Useful when the first command might take a long time: time-consuming-program ;ls Alternatively, use && to arrange for subsequent commands to run only if earlier ones succeeded time-consuming-program && ls
Command Substitution
Command substitution allows the output of one command to be used as arguments to another For example, use the locate command to find all files called manual.html and print information about them with ls: $ ls l $(locate manual.html) $ ls l `locate manual.html` The punctuation marks on the second form are opening single quote characters, called backticks o The $() form is usually preferred but backticks are widely used Line breaks in the output are converted to spaces
Finding Files More Flexibly with find
find can find files by any combination of a wide number of criteria, including name Syntax: find directories criteria Finding files with a simple criterion: $ find . name manual.html Look for files under the current directory whose name is manual.html The criteria always begin with a hyphen ( - ) find accepts many criteria; tow of the most useful are: o name : selects files whose name matches the shell-style wildcard pattern o type d, -type f: selects directories or plain files respectively
Das könnte Ihnen auch gefallen
- Shoe Dog: A Memoir by the Creator of NikeVon EverandShoe Dog: A Memoir by the Creator of NikeBewertung: 4.5 von 5 Sternen4.5/5 (537)
- Introduction To JavaBeansDokument14 SeitenIntroduction To JavaBeansErwinMacaraigNoch keine Bewertungen
- The Yellow House: A Memoir (2019 National Book Award Winner)Von EverandThe Yellow House: A Memoir (2019 National Book Award Winner)Bewertung: 4 von 5 Sternen4/5 (98)
- JSP Processing DirectivesDokument4 SeitenJSP Processing DirectivesErwinMacaraigNoch keine Bewertungen
- The Subtle Art of Not Giving a F*ck: A Counterintuitive Approach to Living a Good LifeVon EverandThe Subtle Art of Not Giving a F*ck: A Counterintuitive Approach to Living a Good LifeBewertung: 4 von 5 Sternen4/5 (5794)
- The Internet Protocol SuiteDokument5 SeitenThe Internet Protocol SuiteErwinMacaraigNoch keine Bewertungen
- Process Execution PrioritiesDokument6 SeitenProcess Execution PrioritiesErwinMacaraigNoch keine Bewertungen
- The Little Book of Hygge: Danish Secrets to Happy LivingVon EverandThe Little Book of Hygge: Danish Secrets to Happy LivingBewertung: 3.5 von 5 Sternen3.5/5 (400)
- Java System CallsDokument2 SeitenJava System CallsErwinMacaraig100% (1)
- Grit: The Power of Passion and PerseveranceVon EverandGrit: The Power of Passion and PerseveranceBewertung: 4 von 5 Sternen4/5 (588)
- Linux Process ManagementDokument6 SeitenLinux Process ManagementErwinMacaraigNoch keine Bewertungen
- Elon Musk: Tesla, SpaceX, and the Quest for a Fantastic FutureVon EverandElon Musk: Tesla, SpaceX, and the Quest for a Fantastic FutureBewertung: 4.5 von 5 Sternen4.5/5 (474)
- Job Control in LinuxDokument3 SeitenJob Control in LinuxErwinMacaraigNoch keine Bewertungen
- A Heartbreaking Work Of Staggering Genius: A Memoir Based on a True StoryVon EverandA Heartbreaking Work Of Staggering Genius: A Memoir Based on a True StoryBewertung: 3.5 von 5 Sternen3.5/5 (231)
- CSS Basics: Defining Classes For Any TagDokument5 SeitenCSS Basics: Defining Classes For Any TagErwinMacaraigNoch keine Bewertungen
- Hidden Figures: The American Dream and the Untold Story of the Black Women Mathematicians Who Helped Win the Space RaceVon EverandHidden Figures: The American Dream and the Untold Story of the Black Women Mathematicians Who Helped Win the Space RaceBewertung: 4 von 5 Sternen4/5 (895)
- Using Grep, TR and Sed With Regular ExpressionsDokument7 SeitenUsing Grep, TR and Sed With Regular ExpressionsErwinMacaraigNoch keine Bewertungen
- Team of Rivals: The Political Genius of Abraham LincolnVon EverandTeam of Rivals: The Political Genius of Abraham LincolnBewertung: 4.5 von 5 Sternen4.5/5 (234)
- Text Streams and FiltersDokument7 SeitenText Streams and FiltersErwinMacaraigNoch keine Bewertungen
- Never Split the Difference: Negotiating As If Your Life Depended On ItVon EverandNever Split the Difference: Negotiating As If Your Life Depended On ItBewertung: 4.5 von 5 Sternen4.5/5 (838)
- Activity 1 The Linux Command LineDokument9 SeitenActivity 1 The Linux Command LineErwinMacaraigNoch keine Bewertungen
- The Emperor of All Maladies: A Biography of CancerVon EverandThe Emperor of All Maladies: A Biography of CancerBewertung: 4.5 von 5 Sternen4.5/5 (271)
- The Email List ApplicationDokument9 SeitenThe Email List ApplicationErwinMacaraigNoch keine Bewertungen
- Devil in the Grove: Thurgood Marshall, the Groveland Boys, and the Dawn of a New AmericaVon EverandDevil in the Grove: Thurgood Marshall, the Groveland Boys, and the Dawn of a New AmericaBewertung: 4.5 von 5 Sternen4.5/5 (266)
- Understanding CSS: - HTML SelectorDokument7 SeitenUnderstanding CSS: - HTML SelectorErwinMacaraigNoch keine Bewertungen
- On Fire: The (Burning) Case for a Green New DealVon EverandOn Fire: The (Burning) Case for a Green New DealBewertung: 4 von 5 Sternen4/5 (74)
- Managing User Accounts in LinuxDokument5 SeitenManaging User Accounts in LinuxErwinMacaraigNoch keine Bewertungen
- JSP Quick Reference CardDokument4 SeitenJSP Quick Reference CardErwinMacaraigNoch keine Bewertungen
- The Unwinding: An Inner History of the New AmericaVon EverandThe Unwinding: An Inner History of the New AmericaBewertung: 4 von 5 Sternen4/5 (45)
- Installing Apache Tomcat in Windows: 1. Download The Latest Apache Tomcat Application Server FromDokument6 SeitenInstalling Apache Tomcat in Windows: 1. Download The Latest Apache Tomcat Application Server FromErwinMacaraigNoch keine Bewertungen
- HomeDokument1 SeiteHomeErwinMacaraigNoch keine Bewertungen
- Behaviors and Limitations of HTTPDokument3 SeitenBehaviors and Limitations of HTTPErwinMacaraig0% (1)
- The Hard Thing About Hard Things: Building a Business When There Are No Easy AnswersVon EverandThe Hard Thing About Hard Things: Building a Business When There Are No Easy AnswersBewertung: 4.5 von 5 Sternen4.5/5 (345)
- Triaxial Shear TestDokument10 SeitenTriaxial Shear TestAfiqah Nu'aimiNoch keine Bewertungen
- Delonghi Esam Series Service Info ItalyDokument10 SeitenDelonghi Esam Series Service Info ItalyBrko BrkoskiNoch keine Bewertungen
- The World Is Flat 3.0: A Brief History of the Twenty-first CenturyVon EverandThe World Is Flat 3.0: A Brief History of the Twenty-first CenturyBewertung: 3.5 von 5 Sternen3.5/5 (2259)
- Case Study 2Dokument5 SeitenCase Study 2api-247285537100% (1)
- Global Divides: The North and The South: National University Sports AcademyDokument32 SeitenGlobal Divides: The North and The South: National University Sports AcademyYassi CurtisNoch keine Bewertungen
- Amount of Casien in Diff Samples of Milk (U)Dokument15 SeitenAmount of Casien in Diff Samples of Milk (U)VijayNoch keine Bewertungen
- Application Form InnofundDokument13 SeitenApplication Form InnofundharavinthanNoch keine Bewertungen
- The Gifts of Imperfection: Let Go of Who You Think You're Supposed to Be and Embrace Who You AreVon EverandThe Gifts of Imperfection: Let Go of Who You Think You're Supposed to Be and Embrace Who You AreBewertung: 4 von 5 Sternen4/5 (1090)
- Sample Resume For Supply Chain Logistics PersonDokument2 SeitenSample Resume For Supply Chain Logistics PersonAmmar AbbasNoch keine Bewertungen
- (1921) Manual of Work Garment Manufacture: How To Improve Quality and Reduce CostsDokument102 Seiten(1921) Manual of Work Garment Manufacture: How To Improve Quality and Reduce CostsHerbert Hillary Booker 2nd100% (1)
- Applied Economics 2Dokument8 SeitenApplied Economics 2Sayra HidalgoNoch keine Bewertungen
- Measurement Assignment EssayDokument31 SeitenMeasurement Assignment EssayBihanChathuranga100% (2)
- The Sympathizer: A Novel (Pulitzer Prize for Fiction)Von EverandThe Sympathizer: A Novel (Pulitzer Prize for Fiction)Bewertung: 4.5 von 5 Sternen4.5/5 (121)
- Pathology of LiverDokument15 SeitenPathology of Liverערין גבאריןNoch keine Bewertungen
- SweetenersDokument23 SeitenSweetenersNur AfifahNoch keine Bewertungen
- Chhay Chihour - SS402 Mid-Term 2020 - E4.2Dokument8 SeitenChhay Chihour - SS402 Mid-Term 2020 - E4.2Chi Hour100% (1)
- Man As God Created Him, ThemDokument3 SeitenMan As God Created Him, ThemBOEN YATORNoch keine Bewertungen
- Catify To Satisfy - Simple Solutions For Creating A Cat-Friendly Home (PDFDrive)Dokument315 SeitenCatify To Satisfy - Simple Solutions For Creating A Cat-Friendly Home (PDFDrive)Paz Libros100% (2)
- 20-Admission of PatientDokument3 Seiten20-Admission of Patientakositabon100% (1)
- Executive Summary-P-5 181.450 To 222Dokument14 SeitenExecutive Summary-P-5 181.450 To 222sat palNoch keine Bewertungen
- 1 - 2020-CAP Surveys CatalogDokument356 Seiten1 - 2020-CAP Surveys CatalogCristiane AokiNoch keine Bewertungen
- Drive LinesDokument30 SeitenDrive LinesRITESH ROHILLANoch keine Bewertungen
- What's New in CAESAR II: Piping and Equipment CodesDokument1 SeiteWhat's New in CAESAR II: Piping and Equipment CodeslnacerNoch keine Bewertungen
- Her Body and Other Parties: StoriesVon EverandHer Body and Other Parties: StoriesBewertung: 4 von 5 Sternen4/5 (821)
- (Jones) GoodwinDokument164 Seiten(Jones) Goodwinmount2011Noch keine Bewertungen
- AMULDokument11 SeitenAMULkeshav956Noch keine Bewertungen
- Z-Purlins: Technical DocumentationDokument11 SeitenZ-Purlins: Technical Documentationardit bedhiaNoch keine Bewertungen
- Kyle Pape - Between Queer Theory and Native Studies, A Potential For CollaborationDokument16 SeitenKyle Pape - Between Queer Theory and Native Studies, A Potential For CollaborationRafael Alarcón Vidal100% (1)
- Mosfet Irfz44Dokument8 SeitenMosfet Irfz44huynhsang1979Noch keine Bewertungen
- WAQF Podium Design Presentation 16 April 2018Dokument23 SeitenWAQF Podium Design Presentation 16 April 2018hoodqy99Noch keine Bewertungen
- Congenital Cardiac Disease: A Guide To Evaluation, Treatment and Anesthetic ManagementDokument87 SeitenCongenital Cardiac Disease: A Guide To Evaluation, Treatment and Anesthetic ManagementJZNoch keine Bewertungen
- The Covenant Taken From The Sons of Adam Is The FitrahDokument10 SeitenThe Covenant Taken From The Sons of Adam Is The FitrahTyler FranklinNoch keine Bewertungen
- Nanolithography - Processing Methods PDFDokument10 SeitenNanolithography - Processing Methods PDFNilesh BhardwajNoch keine Bewertungen
- PC Model Answer Paper Winter 2016Dokument27 SeitenPC Model Answer Paper Winter 2016Deepak VermaNoch keine Bewertungen
- RHCSA Red Hat Enterprise Linux 9: Training and Exam Preparation Guide (EX200), Third EditionVon EverandRHCSA Red Hat Enterprise Linux 9: Training and Exam Preparation Guide (EX200), Third EditionNoch keine Bewertungen
- iPhone 14 Guide for Seniors: Unlocking Seamless Simplicity for the Golden Generation with Step-by-Step ScreenshotsVon EverandiPhone 14 Guide for Seniors: Unlocking Seamless Simplicity for the Golden Generation with Step-by-Step ScreenshotsBewertung: 5 von 5 Sternen5/5 (3)