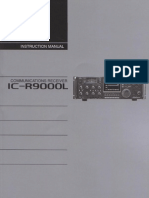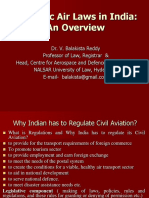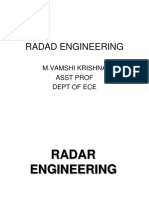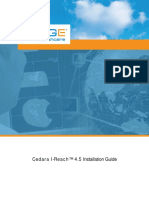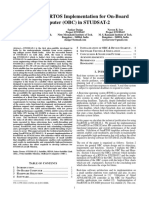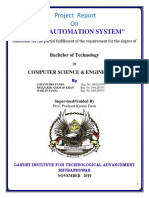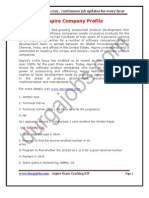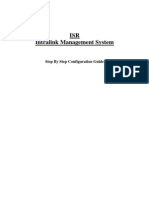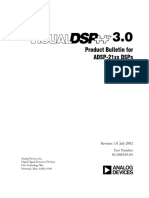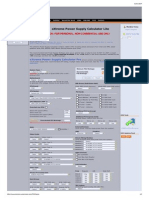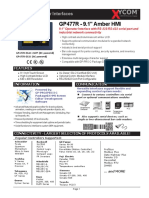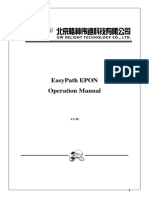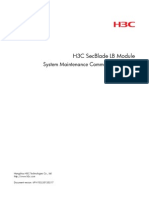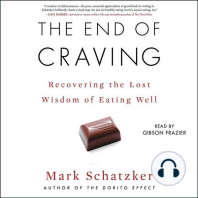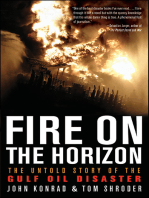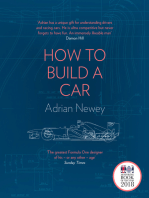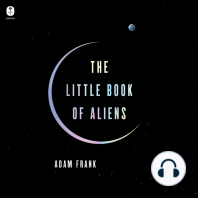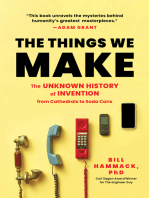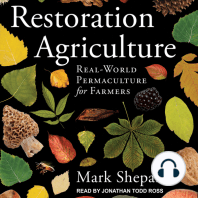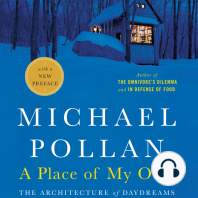Beruflich Dokumente
Kultur Dokumente
Rass - New
Hochgeladen von
MEHDIABDIOriginalbeschreibung:
Originaltitel
Copyright
Verfügbare Formate
Dieses Dokument teilen
Dokument teilen oder einbetten
Stufen Sie dieses Dokument als nützlich ein?
Sind diese Inhalte unangemessen?
Dieses Dokument meldenCopyright:
Verfügbare Formate
Rass - New
Hochgeladen von
MEHDIABDICopyright:
Verfügbare Formate
Radar Interface Module - RIM782
User Manual
Edition: 002 Date: 26-Mar-10 Status: Released Issue
Radar Interface Module - RIM782
Edition Date: 26-Mar-10
DOCUMENT CHARACTERISTICS
General
Radar Interface Module - RIM782
User Manual
Edition: Edition Date: Status: Keywords: Abstract: 002 26-March-2010 Released Issue User manual, RIM782, Radar Interface Module This user manual describes the use of the RIM782.
Contact Information Author: Editor: Contact Person: Tel: E-mail Address: Elke Vanuytven Elke Vanuytven Niels Van Hoef +32 14 23 18 11 support@intersoft-electronics.com
Document Control Information Document Name: Path: Host System: Software: Size: IE-UM-00168-003 RIM782 User Manual.odt C:\Documents and Settings\elke\Desktop\RASS-S User Manuals\RIM782\ Mac OS X 10.6.1 OpenOffice.org 3.1.1 4 600 040Bytes
IE-UM-00168-003 RIM782 User Manual.odt
2/53
Radar Interface Module - RIM782
Edition Date: 26-Mar-10
DOCUMENT CHANGE RECORD
Revision 001 002 003 Date 13-Oct-09 9-Nov-09 26-Mar-10 Reasons for change New Document Minor changes during review Data recording section added Pages Affected All 18, 21 39-47 Approved by EV NVH EV
IE-UM-00168-003 RIM782 User Manual.odt
3/53
Radar Interface Module - RIM782
Edition Date: 26-Mar-10
TABLE OF CONTENTS
1. TECHNICAL MANUAL RIM782.....................................................................................10
1.1. General Introduction.........................................................................................................................10 1.2. Hardware Description.......................................................................................................................11 1.2.1. Block Diagram.............................................................................................................................11 1.2.2. Connectors..................................................................................................................................11 1.2.2.1. Video Board.............................................................................................................................12 1.2.2.2. USB Data Recorder (UDR)......................................................................................................13 1.2.2.3. Global Positioning System (GPS450)......................................................................................16
2. DOWNLINK MEASUREMENT...........................................................................................17
2.1. Theory................................................................................................................................................17 2.2. Software.............................................................................................................................................17 2.2.1. Getting Started............................................................................................................................17 2.2.2. Making a Recording....................................................................................................................18 2.2.3. Analysis.......................................................................................................................................20 2.2.4. View HPD Logfiles......................................................................................................................20 2.2.5. User Defined OTD Limits............................................................................................................22
3. SECTORIAL VIDEO RECORDING.....................................................................................24
3.1. Theory................................................................................................................................................24 3.2. Software.............................................................................................................................................24 3.2.1. Getting Started............................................................................................................................24 3.2.2. Making a Recording....................................................................................................................25 3.2.3. Advanced Settings......................................................................................................................26 3.2.3.1. Graph Palette: Zoom/Select function.......................................................................................26 3.2.3.2. General Settings......................................................................................................................27 3.2.3.3. Display Settings.......................................................................................................................28 3.3. Analysis: Sectorial SSR Video Viewer............................................................................................29 3.3.1. Introduction.................................................................................................................................29 3.3.2. Getting Started............................................................................................................................29 3.3.3. Sectorial Video Viewer................................................................................................................30 3.3.4. Advanced Settings......................................................................................................................31 3.3.5. Different Viewing Modes/Processing/Analysis Methods.............................................................32 3.3.5.1. X Window X Video View/Y Video View.................................................................................32 3.3.5.2. X Window Interrogation View................................................................................................33 3.3.5.3. Y Window Y Video View........................................................................................................33 3.3.5.4. Y Window- Reply View.............................................................................................................34
4. SECTORIAL EXTRACTOR..............................................................................................35
4.1. Theory................................................................................................................................................35 4.2. Software.............................................................................................................................................35 4.2.1. Getting Started............................................................................................................................35
IE-UM-00168-003 RIM782 User Manual.odt
4/53
Radar Interface Module - RIM782
Edition Date: 26-Mar-10
4.2.2. Sectorial Extractor Software.......................................................................................................36
5. DATA RECORDING USING THE RIM782..........................................................................39
5.1. Introduction.......................................................................................................................................39 5.2. Recording Software..........................................................................................................................39 5.2.1. Getting Started............................................................................................................................39 5.2.2. Making a Recording....................................................................................................................40 5.3. Conversion Software........................................................................................................................42 5.3.1. Convert Bit Recording.................................................................................................................42 5.3.1.1. Single Conversion....................................................................................................................43 5.3.1.2. Batch Conversion....................................................................................................................45 5.3.2. Convert Data Recording.............................................................................................................46 5.3.2.1. Single Conversion....................................................................................................................46 5.3.2.2. Batch Conversion....................................................................................................................47
6. DATA ANALYSIS.........................................................................................................47 7. ANNEXES.................................................................................................................48
7.1. Annex 1: Critical Parameters of SSR Antennas.............................................................................48 7.2. Annex 2: Downlink Connection Diagram........................................................................................49 7.3. Annex 3: Sectorial Video Recording Connection Diagram...........................................................50 7.4. Annex 4: Sectorial Video Mode-S Recording Connection Diagram..............................................51 7.5. Annex 5: RIM782 Data Recording Connection Diagram................................................................52 7.6. Annex 6: Configuration List: RIM782..............................................................................................53
IE-UM-00168-003 RIM782 User Manual.odt
5/53
Radar Interface Module - RIM782
Edition Date: 26-Mar-10
TABLE OF FIGURES
Figure 1: Block Diagram RIM782.................................................................................................................11 Figure 2: Rear panel RIM782 Video Board connectors..........................................................................12 Figure 3: Rear panel RIM782 UDR connectors........................................................................................14 Figure 4: Downlink software........................................................................................................................17 Figure 5: Load Receiver calibration file window........................................................................................18 Figure 6: Scope Window..............................................................................................................................18 Figure 7: Downlink example of Didactical Test Interrogator....................................................................19 Figure 8: Downlink HPD example................................................................................................................20 Figure 9: Layer tabs and selectors.............................................................................................................21 Figure 10: Antenna diagram data in TAB-separated file...........................................................................21 Figure 11: Calculate OTD Parameters window...........................................................................................22 Figure 12: OTD Definition File.....................................................................................................................22 Figure 13: Make Default File checkbox.......................................................................................................22 Figure 14: Sectorial Video Recorder software...........................................................................................24 Figure 15: Sector settings...........................................................................................................................25 Figure 16: Recording settings.....................................................................................................................25 Figure 17: Example sectorial recording of scenario.................................................................................26 Figure 18: General Settings window...........................................................................................................27 Figure 19: Display Settings window...........................................................................................................28 Figure 20: Sectorial Video Viewer - example..............................................................................................30 Figure 21: X Video View...............................................................................................................................32 Figure 22: Y Video View in X window..........................................................................................................32 Figure 23: Interrogation View......................................................................................................................33 Figure 24: Y Video Display...........................................................................................................................33 Figure 25: Reply data extracted from video...............................................................................................34 Figure 26: Sectorial Extractor software......................................................................................................36 Figure 27: Source Folder Info......................................................................................................................36 Figure 28: Destination Folder Info..............................................................................................................37 Figure 29: Load Rx Calibration File window..............................................................................................37 Figure 30: Preview Window.........................................................................................................................38 Figure 31: Converting Sectorial Recording to Pulses...............................................................................38 Figure 32: UDR Control software................................................................................................................39 Figure 33: UDR Control software................................................................................................................40 Figure 34: UDR Recording...........................................................................................................................42 Figure 35: Convert Bit Recording software................................................................................................43 Figure 36: PPI Display..................................................................................................................................44 Figure 37: Hexadecimal display of converted data...................................................................................45 Figure 38: Batch Process section of Convert software............................................................................45 Figure 39: Convert Radar Data software....................................................................................................46 Figure 40: Hexadecimal display of converted data...................................................................................47 Figure 41: Downlink Connection Diagram.................................................................................................49 Figure 42: Sectorial Video Recording Connection Diagram.....................................................................50 Figure 43: Sectorial Video Mode-S Recording Connection Diagram.......................................................51 Figure 44: RIM782 Data Recording Connection Diagram.........................................................................52
IE-UM-00168-003 RIM782 User Manual.odt
6/53
Radar Interface Module - RIM782
Edition Date: 26-Mar-10
TABLE OF TABLES
Table 1: Video Board Connectors...............................................................................................................12 Table 2: Differential ACP/ARP DB9 connectors pin layout.......................................................................12 Table 3: RASS DB15HD connector pin layout............................................................................................13 Table 4: UDR Connectors............................................................................................................................14 Table 5: Serial Data 1/2 DB15 connectors pin layout................................................................................15 Table 6: RS 232 C Receivers (compatible with RS232C standard)...........................................................15 Table 7: RS 232 C Drivers (compatible with RS232C standard)...............................................................15 Table 8: RS422 Receivers (compatible with RS422 standard)..................................................................15 Table 9: RS422 Drivers (compatible with RS422 standard)......................................................................15 Table 10: GPS Connectors...........................................................................................................................16 Table 11: Zoom/select functions sector recording....................................................................................26
IE-UM-00168-003 RIM782 User Manual.odt
7/53
Radar Interface Module - RIM782
Edition Date: 26-Mar-10
CONVENTIONS USED
G % M
Note: This icon to the left of bold italicized text denotes a note, which alerts you to important information.
Caution: This icon to the left of bold italicized text denotes a caution, which alerts you to the possibility of data loss or a system crash.
Warning: This icon to the left of bold italicized text denotes a warning, which alerts you to t he possibility of damage to you or your equipment.
IE-UM-00168-003 RIM782 User Manual.odt
8/53
Radar Interface Module - RIM782
Edition Date: 26-Mar-10
GLOSSARY OF TERMS
ACP ARP ATC CPU CW dB Downlink FRUIT GPS HPD IE IF I/O LAN LVA Monopulse MSSR OTD Plot extractor PPI PRF PSR Radar Radome RASS-R RASS-S RF RTQC RX SLS SSR STC Uplink Azimuth Change Pulse Azimuth Reference Pulse Air Traffic Control Computer Processing Unit Continuous wave Decibel The signal path from aircraft to ground False Replies Unsynchronized In Time, unwanted SSR replies received by an interrogator which have been triggered by other interrogators Global Positioning System Horizontal Polar Diagram Intersoft Electronics Intermediate Frequency Input/Output Local Area Network Large Vertical Aperture (antenna) Radar-receiving processing technique used to provide a precise bearing measurement Monopulse Secondary Surveillance Radar Out of Tolerance Detection Signal-processing equipment which converts receiver video into digital target reports suitable for transmission by land lines Plan Position Indicator Pulse Repetition Frequency Primary Surveillance Radar Radio Detection And Ranging Radio-transparent window used to protect an antenna principally against the effects of weather Radar Analysis Support Systems Real-time measurements Radar Analysis Support Systems Site measurements Radio Frequency Real Time Quality Control Receiver Side Lobe Suppression, a technique to avoid eliciting transponder replies in response to interrogations transmitted via antenna sidelobes Secondary Surveillance Radar Sensitivity Time Control Ground-to-air signal path
IE-UM-00168-003 RIM782 User Manual.odt
9/53
Radar Interface Module - RIM782
Edition Date: 26-Mar-10
1. TECHNICAL MANUAL RIM782
1.1. General Introduction
The Radar Interface Module RIM782 can be divided in two parallel running systems: data recorder and video recorder. The RIM782 contains all the necessary hardware to digitize the radar video and/or data, and provide this data to the PC over a standard USB interface. The video recorder functionality of the hardware interface is performed by 6 video channels, 2 trigger signals and 2 rotation interfaces (ARP-ACP signals both single ended and differential). The RIM782 can sample 2 analog video inputs simultaneously. The digitized video will be sent over a USB connection to a PC (USB Video) and can be used in several RASS-S applications. For instance, the RIM782 can record all types of SSR or Mode S radar video signals using the sectorial recording software. The data recorder has two bidirectional digital RS232/RS422 synchronous serial data ports for inputting or outputting serial data. The RIM782 can both record and replay data. If more than two channels are required, multiple RIM782s can be "stacked" (or combined with a RDR803). The additional inputs azimuth and time (GPS450) make it a real radar evaluation tool.
IE-UM-00168-003 RIM782 User Manual.odt
10/53
Radar Interface Module - RIM782
Edition Date: 26-Mar-10
1.2. Hardware Description
1.2.1. Block Diagram
Figure 1: Block Diagram RIM782
1.2.2.
Connectors
Based on the functioning, we can split up the RIM782 in 3 main parts: The video recorder functionality or Video Board The data recorder functionality or simply USB Data Recorder (UDR) The GPS connection The different connectors are described in the next paragraphs, according to their functionality as explained above.
IE-UM-00168-003 RIM782 User Manual.odt
11/53
Radar Interface Module - RIM782
Edition Date: 26-Mar-10
1.2.2.1. Video Board
The Video Board in the RIM782 has 6 analogue video signal inputs. These are suitable for PSR video signals, SSR video signals and weather radar video signals. The connectors are described in the following table: Table 1: Video Board Connectors Name Specification Connector Type Value Ch1/2/3/4 Video I/Q Video ACP1/2 , ARP1/2 Differential ACP1/2 , ARP1/2 Trigger 1/2 RASS Video input I/Q input Single ended ACP or ARP input Differential ACP/ARP input Trigger input Input: Mode-S Clock, Mode-S Data, trigger Output: ACP, ARP, event, trigger USB Video 4x BNC 2x BNC 2x BNC 2x DB-9 female 2x BNC DB15HD female -2V, +2V, 10k -2V, +2V, 10k TTL TTL TTL TTL
USB Video
USB
USB2.0
The separate USB video connector is intended for dedicated video stream bandwidth. The above listed connectors correspond to the following parts of the rear panel :
Figure 2: Rear panel RIM782 Video Board connectors The pin layout of the differential ACP/ARP DB9 connectors is shown in the table below: Table 2: Differential ACP/ARP DB9 connectors pin layout Name DB9(f) on RIM782 NC (not connected) ACP + NC ACP NC ARP + NC ARP NC 1 2 3 4 5 6 7 8 9
IE-UM-00168-003 RIM782 User Manual.odt
12/53
Radar Interface Module - RIM782
Edition Date: 26-Mar-10
The pin layout of the RASS DB15HD connector is shown in the table below: Table 3: RASS DB15HD connector pin layout Name RASS ARP (output) (red connector on Intersoft DB15HD male cable to 5xBNC) RASS ACP (output) (green connector on Intersoft DB15HD male cable to 5xBNC) RASS PPS (output) (blue connector on Intersoft DB15HD male cable to 5xBNC) Reserved for future use Reserved for future use GND GND GND -12V GND Reserved for future use RASS Mode-S data (input) RASS Trigger (output) (grey connector on Intersoft DB15HD male cable to 5xBNC) RASS Trigger (input) (black connector on Intersoft DB15HD male cable to 5xBNC) RASS Mode-S Clock (input) DB15HD(f) on RIM782 1 2 3 4 5 6 7 8 9 10 11 12 13 14 15
1.2.2.2. USB Data Recorder (UDR)
The RIM782 has 2 serial communication channels for active and passive recording. They can handle transmission speeds up to 128 Kb/s. Two electrical standards are supported: RS232 (single ended) and RS422 (differential). The serial data is fed to the recorder using a female DB15 connectors (alike X.21 connections) on the rear panel of the RIM782. The unit is supplied with 2 RS232 Probe modules for connection of the DB15 to DB25 standard RS232 connection. A whole range of synchronous protocols is supported and others can be programmed upon request. The following passive protocols (up to 128k) can be handled by the RIM782: HDLC: Passive recording of HDLC bases protocols, including Lap-B and X25.3 Passive monitoring. (E.g. ASTERIX, RDIF) LINK 1: Passive recording of Military LINK 1 protocol SYNC 13: Passive recording of most bit protocols as implemented on US radars (CD1, CD2, ASR9, etc...) Aircat 500: passive recording of Thales specific protocol TVT2 military protocol EV760 protocol Output U-HDLC and bit protocols Bit Recording Protocols (9600 BAUD):
IE-UM-00168-003 RIM782 User Manual.odt
13/53
Radar Interface Module - RIM782 AIRCAT 500 ALENIA AUSTRO BMIL ERICSSON EUROCONTROL FPS 117 HUGHES SVE TOSHIBA CUSTOMER SPECIFIC
Edition Date: 26-Mar-10
As mentioned above, the UDR in the RIM782 has 2 serial synchronous ports. They can be used either as input or output. The connectors are described in the following table: Table 4: UDR Connectors Connector Type Value 2x DB15 female USB Synchronous serial input RS232/RS422 USB2.0
Name Serial Data 1/2 USB Data
Specification Serial Data 1/2 USB data
The above listed connectors correspond to the following parts of the rear panel :
Figure 3: Rear panel RIM782 UDR connectors Radar data passed over LAN (TCP, UDP) will be fed directly into the PC via the Ethernet adapter, without the need of the RIM782.
IE-UM-00168-003 RIM782 User Manual.odt
14/53
Radar Interface Module - RIM782
Edition Date: 26-Mar-10
The pin layout of the Serial Data 1/2 DB15 connectors is shown in the table below: Table 5: Serial Data 1/2 DB15 connectors pin layout Name DB9(f) on RIM782 Gnd TxD+ TxDRxD+ RxDRxC+ RxCTrxC+ TrxCTxC+ TxC-10Volt +10Volt +5Volt (USB4.2V) 1,8 9 2 11 4 13 6 14 7 / / 12 5 15
The specifications of the serial inputs/outputs are listed in the following tables: Table 6: RS 232 C Receivers (compatible with RS232C standard) 3k min. , 5k typ. , 7k max. 1.2V typ. , 0.8 min. 1.7V typ. , 3.0 max.
Input resistance Low threshold High threshold Impedance
5k typ. (+15V to -15V) Table 7: RS 232 C Drivers (compatible with RS232C standard) High Level Output +5V min. , +15V max. Low Level Output Short Circuit Current Power off Impedance -15V min. , -5V max. 100mA 300
Slew Rate RL=3K, CL=50pF 30V/s Table 8: RS422 Receivers (compatible with RS422 standard) Input resistance common mode 15k typ. (-7 to +12V) Receiver sensitivity 0.2V typ. Common mode range -7.0V min. , +7.0V max. Table 9: RS422 Drivers (compatible with RS422 standard) Short Circuit Current 150mA Transition Time Output Current 40ns max. (10-90%) 28mA min. (RL=54)
IE-UM-00168-003 RIM782 User Manual.odt
15/53
Radar Interface Module - RIM782
Edition Date: 26-Mar-10
1.2.2.3. Global Positioning System (GPS450)
Intersoft Electronics GPS450 can be connected to the RIM782 so that the recordings made will be UTC time stamped. There is one GPS450 connector on the rear panel foreseen: Table 10: GPS Connectors Connector Type Value RJ45 Intersoft proprietary
Name GPS450
Specification GPS
The GPS data is distributed to the UVR and UDR sections of the RIM782.
IE-UM-00168-003 RIM782 User Manual.odt
16/53
Radar Interface Module - RIM782
Edition Date: 26-Mar-10
2. DOWNLINK MEASUREMENT
2.1. Theory
The Downlink measurement enables the user to measure the HPD antenna pattern at reception. It uses the Radar Interface Module to sample the video level signals of the input channels. The measurement uses a sampling window which is selected by the user. In this sampling window, the software determines the mean amplitude of the CW signal (or synchronous pulses) received from the uplink (field) setup. The sampling window can be shown at all times, continuously updated with the sampled data. The measured amplitudes are then converted to the received RF power at coupler level, using the receiver calibration file. The receiver calibration file is a table describing the radar receiver output voltage vs. the RF input power, and needs to be measured before the downlink measurement can be performed.
2.2. Software
2.2.1. Getting Started
Note: First of all make sure the receiver calibration file is available in the active campaign folder. After the receiver calibration was performed with the RFA641, the file should be copied to the computer used for the downlink measurement. It must be present in the (M)SSR\CALIB subdirectory of the selected campaign folder.
Once it is sure the calibration file is present, the RFA641 can be packed for the field setup to be prepared at the uplink site. The RFA641 field set-up is explained in the RFA641 User Manual. Make the RIM782 Downlink connections as shown in the connection diagram (Annex 7.2. ). The RASS-M Downlink application can be loaded using the Downlink button on the RASS-S Toolbox.
Figure 4: Downlink software
IE-UM-00168-003 RIM782 User Manual.odt
17/53
Radar Interface Module - RIM782
Edition Date: 26-Mar-10
2.2.2.
Making a Recording
calibration is described in the RFA641 User Manual). Click the Load Rx Calibration Table button to be able to select the correct calibration file.
1. The first step is to load the receiver calibration file (which can be created using the RFA641, this
Figure 5: Load Receiver calibration file window The calibration file is used to convert the measured voltages to the received RF power at coupler level. When the user chooses not to select a Rx Calibration File, the default curve will be used. Select Done to return to the main Downlink window or cancel to return without making changes. 2. Click the Scope Preview measurement window. button to open the Scope window allowing you to select the
Figure 6: Scope Window 3. Select the preferred trigger method. 4. Set the cursors of the measurement window outside the STC period and within the range (as shown in figure 6). The HPD signals in the polar diagram of the main downlink window are updated automatically each time a cursor is moved. The mean value between the cursors will be calculated and used for the measurement. 5. Set the parameters on the front panel according to the radar type and connections. 6. Before logging the measurement data, you can enter some comments in the Info field. These
IE-UM-00168-003 RIM782 User Manual.odt
18/53
Radar Interface Module - RIM782
Edition Date: 26-Mar-10
comments are stored with each scan, so in case you make changes between successive ARPs, the new info entered is stored together with the recorded HPDs. E.g. if the recording is intended for a 3D measurement, the beam elevation can be entered. 7. Depending on the Absolute/Relative switch, the graph is shown in an absolute dBm scale or a relative dB scale. 8. Verify normal operation of the measurement: ACPR should correspond to the number of ACPS according to the resolution of the encoder. IPR indicates the number of interrogations per revolution.
9. Now set-up the RFA641 as CW source (both set-up and software are described in the RFA641 user manual but will be described briefly in this paragraph as well). The set-up of the RFA641 is also shown in the Downlink set-up (annex 7.2. ). When the RFA641 is set-up, open the Uplink software program and switch the running tool to Transmit mode. The HPD Preferences window will open automatically, change the Tx type to CW and click OK. As soon as the CW signal is available, the downlink antenna diagram will be visible in the polar diagram on the front panel. 10. The HPD signals are shown in the polar diagram. The antenna diagram window should be at the noise level of the receiver as long as no signal is sent from the uplink side. The two (or single) channel(s) to be recorded can be selected with the parameters on the Downlink front: , , , are respectively shown in red, blue and green.
Figure 7: Downlink example of Didactical Test Interrogator
IE-UM-00168-003 RIM782 User Manual.odt
19/53
Radar Interface Module - RIM782 11. Start recording using the Record button.
Edition Date: 26-Mar-10
12. When the recording is stopped (Stop button) a dialog box will pop up to select a logging file. The software will suggest a default file name (Downlink-yyyymmdd-time). One can also save the data to file using the Save button.
2.2.3. 2.2.4.
Analysis View HPD Logfiles
To view the measured antenna diagrams, RASS-S contains a universal tool, called View HPD Logging. The program is capable of reading, recognizing and displaying Uplink and Downlink HPD logfiles of both (M)SSR and PSR measurements. 1. Open the View HPD Logfiles program from the Downlink button on the RASS-S toolbox. 2. Use the Load button to select a downlink logfile, select the file of interest and click the OK button. The selected file will be displayed in the active layer and its file name will be presented in the Layer info sub-window, the date and time of the recording is shown and diagram parameters of the selected logging are displayed.
Figure 8: Downlink HPD example
IE-UM-00168-003 RIM782 User Manual.odt
20/53
Radar Interface Module - RIM782
Edition Date: 26-Mar-10
3. It is possible to overlay antenna diagrams for comparison in up to five layers: Select a layer by clicking on a layer tab. The View HPD Logfiles program allows to overlay up to 5 layers. Each of the layers can be temporarily hidden. This is done by means of the check box selectors to select the displaying of the curves. The Empty button allows clearing the active layer. It is even possible to superimpose SSR Uplink, SSR Downlink, PSR Uplink or PSR Downlink curves on top of each other. Any combination is possible.
Figure 9: Layer tabs and selectors
4. Click the OTD Return
button to calculate the OTD parameters. The OTD window will appear. Click the
button after inspection. In case you have antenna diagram data available in a TAB-
separated file, the Import function can be used to load this file type into the selected layer. The software expects a diagram defined in four columns: Azimuth [deg], Sum [dB], Delta [dB], SLS [dB]. The data points must be defined equidistant in azimuth.
Figure 10: Antenna diagram data in TAB-separated file 5. An existing logfile might consist of multiple measurements, from which you may want to select the best ones to be kept in a separate logfile. This operation can easily be performed using the Save button. Select the diagram you want to transfer to a new or existing logfile using the standard procedure. (Start program and select a curve with the Index control.) Use the Save button to evoke the Log panel. If no logfile has been selected yet: Open an existing logfile with the Open logfile button or create a new logfile with the New Logfile button. In both cases a file dialog will appear. The name of the newly selected logfile will be indicated in the Current Logfile string indicator. Use the Add logging button to add the current data. If a logfile has already been selected: In this case the logfile string indicates the selected file name. Use the Add Logging button to append the current data to the logfile. Use the Cancel button to cancel the operation. 6. If you recorded multiple HPD diagrams from different elevations, you can stack these on top of each other and create VPD diagrams or 3D diagrams using the following buttons: 3D is also possible to view the data in a polar view mode by clicking the Polar View display the layers in polar mode. and VPD button to . It
7. The HPD data can be exported using the Export button. This will evoke a save file dialog, pointing to the Exports subdirectory of the active campaign folder. The resulting file consists of a text file containing a table. This table is TAB separated and can be imported by any Spreadsheet program. The file consists of four columns: Azimuth [deg]; Sum Amplitude [dB]; Delta Amplitude [dB]; SLS Amplitude [dB]. The numerical data is converted in a string format with a 3-digit precision.
IE-UM-00168-003 RIM782 User Manual.odt
21/53
Radar Interface Module - RIM782
Edition Date: 26-Mar-10
2.2.5.
User Defined OTD Limits
The OTD Limits section displays the OTD Limits applied to the calculated antenna parameters, the OTD section can be called using the OTD button. Whenever the program is called, it will first read the limits from an OTD Definition file. The OTD error messages will be displayed accordingly.
Figure 11: Calculate OTD Parameters window OTD Definition files are present in the GENERAL\OTD subdirectory of the CAMPAIGN directory. Currently the file EC.OTD is the only file available. This file contains the EC defined parameter limits according to the description in Annex 1: Critical Parameters of SSR Antennas. The loaded OTD definition file is indicated on the program front panel.
Figure 12: OTD Definition File The user can change any of these parameters and save the set of limits to a new file in order to create a new OTD definition file. This can be done by clicking the Save definition file, click the Load button. button. In case you want to change the OTD
In some cases you might want to set your OTD definition as default calculation. Check the Make Default file checkbox upon closing the OTD program, the active OTD definition file will be set as the default file to be loaded whenever the OTD program is called. Figure 13: Make Default File checkbox
IE-UM-00168-003 RIM782 User Manual.odt
22/53
Radar Interface Module - RIM782
Edition Date: 26-Mar-10
The following list describes the OTD limits that can be set by the user. Please note that all limits are defined as relative to the SUM/PSR max power level. 1. SUM/PSR 3dB Beamwidth Min, Max [deg]: Allowed min. and max. for the 3dB beam width 2. SUM/PSR 10dB Beamwidth Min, Max[deg]: Allowed min. and max. for the 10dB beam width 3. Sum/PSR Max sidelobe level [dB(m)]: Allowed max. for the Sum/PSR max. Sidelobe level. 4. Sum/PSR Max Backlobe level [dB(m)]: Allowed max. for the Sum/PSR Backlobe level. 5. Omega Notch Depth [dB(m)]: Allowed max. for the Omega Notch Depth. 6. Sum, Omega Crossovers: Power [dB] min, max: Allowed range for the crossover level. 7. Delta Az [deg] Max: Allowed max. azimuth difference for the crossovers to be recognized as symmetrical. 8. Delta Notch Depth [dB(m)]: Allowed max. for the Delta Notch Depth. 9. Sum, Delta Crossovers 10. Power [dB] Min, Max: Allowed range for the crossover level 11. Azimuth [deg]: Allowed max. azimuth for the crossover position. 12. Delta Az. [deg] Max: Allowed max. azimuth difference for the crossovers to be recognized as symmetrical. For each of the limits defined the corresponding parameter is checked. In case the calculated antenna parameter is outside the set limits an error message is created in the OTD Error Messages window. This contains the statements that the parameters are outside specification and displays the parameters result and the set limits. In case of punch-throughs, a list of the punch-throughs is created indicating level and azimuth of each punch-through. Using the Export separated file. button you can export the OTD parameters, limits and error messages to a tab-
IE-UM-00168-003 RIM782 User Manual.odt
23/53
Radar Interface Module - RIM782
Edition Date: 26-Mar-10
3. SECTORIAL VIDEO RECORDING
3.1. Theory
The Sectorial Video Recorder is based on the RIM782 hardware and introduces a new revolution in radar video recording. Previous recording tools had either the disadvantage of being limited in range/azimuth (RASS-S windowed recording) or were difficult to setup and limited to MSSR video pulses (RASS-S pulse recording). The sectorial video recorder will combine the advantages of the RASS-S window based recording as well as pulse recording into one single tool. Because of the high data throughput required for this recording, we can no longer support the RVRxxx plus RVI299 hardware for the sectorial video recording. The sectorial video recorder has been designed to create highly detailed video recordings, unlimited in both range as azimuth.
3.2. Software
3.2.1. Getting Started
button on the RASS-S toolbox.
The Sectorial Video Recorder tool can be opened from the Video
Figure 14: Sectorial Video Recorder software Create the set-up shown in Annex 3: Sectorial Video Recording Connection Diagram.
IE-UM-00168-003 RIM782 User Manual.odt
24/53
Radar Interface Module - RIM782
Edition Date: 26-Mar-10
3.2.2.
Making a Recording
1. When the Select folder button is clicked the user will be prompted to select a folder which will contain the sectorial recording. By default the folder Campaign\VIDEO\SECTOR will be selected. The user is encouraged to create a new folder for each recording.
Caution: If an existing folder is selected the previous recording will be overwritten. A warning will be issued to make sure this does not happen accidentally.
2. With the Sector Settings the user can select a part of a scan to reduce the amount of disk space needed for the recording. The window width can be set between 0deg and 360deg and largely depends on the throughput capability to the PC hard disk and processing power of the computer used. A 360 degree window will result in a continuous 32MB/sec data stream to disk.
Figure 15: Sector settings 3. Using the Record Settings the user can control the amount and size of the files used during a recording. The Recording Size control controls the amount of disk space that will be allocated for this recording. The recording will be chopped into smaller pieces; the size of the pieces can be set with the Chunk Size control.
Figure 16: Recording settings 4. The recording is started by clicking the Record button. Clicking it again or clicking the Stop button will halt the recording. If the allocated space is full the recording will stop automatically.
IE-UM-00168-003 RIM782 User Manual.odt
25/53
Radar Interface Module - RIM782
Edition Date: 26-Mar-10
Figure 17: Example sectorial recording of scenario
3.2.3.
Advanced Settings
3.2.3.1. Graph Palette: Zoom/Select function
The graph palette can be found in the right bottom corner of the main window and is used to zoom in or select a part of the data. The following buttons are available: Table 11: Zoom/select functions sector recording Button Pan Select RBL Erase all Zoom Zoom out Zoom in Home Usage Switch the display to pan mode, use the cursor to move the display area around Switch the display to select mode, use the cursor to select targets Enables the Range Bearing Line on the display Clear all display data Switch the display to Zoom mode, use the cursor to zoom into areas of interest Zoom out progressively until maximum viewing area is visible Zoom in progressively until maximum zoom (highest level of detail) is reached Switch back to default zoom (-500) and center (or press the home button)
IE-UM-00168-003 RIM782 User Manual.odt
26/53
Radar Interface Module - RIM782
Edition Date: 26-Mar-10
3.2.3.2. General Settings
The General Settings window can be opened by pressing the Settings button and selecting the
general tab using the General
button on the left.
Figure 18: General Settings window The left part of the General Settings tab contains the most frequently used settings and therefore has been repeated on the sectorial video recorder main window.
Note: In order for changes to take effect, the Apply or OK button in the settings window needs to be pressed.
If the Apply button is pressed the changes will be saved and the General Settings window remains open. In this case one can return to the main window using the OK button or by closing the window. If the OK button is pressed the changes will be applied and the General Settings window will close. In case no changes need to be made, one can close the General Settings window by pressing the Cancel button or closing the window. In the right part of the General Settings you can control the recorder settings and the data source selection: 1. Recorder Settings: The Recorder Settings control which video input(s), encoder (ACP/ARP) input and trigger input are sampled and recorded. The video input selected for Analog 1 will be displayed. If only one video input is selected for recording, it will be sampled at 16MSPS. If two video inputs are selected, they will be recorded at 8MSPS. 2. Data Source Selection: This optional setting allows the user to connect to any DHM session running on the local network. The DHM session should be configured to have a digital D6 output. Refer to the RASS-R user manual on the Data Handler Module (DHM) for more details on this.
IE-UM-00168-003 RIM782 User Manual.odt
27/53
Radar Interface Module - RIM782
Edition Date: 26-Mar-10
3.2.3.3. Display Settings
The Display Settings window can be opened by pressing the Settings button and selecting the Display
tab using the Display
button on the left.
Figure 19: Display Settings window The settings on the left control the video layer display. The following video settings can be set: Video color: The video color graph allows you to set different colors for different voltages being sampled and displayed. Sliding the values up and down will change them, clicking the color boxes allows the user to change the color. A new level can be dragged out of the color ramp as well. Brightness: The brightness knob will determine the intensity of which the different levels are displayed. Interpolate: The interpolate check box allows the user to switch between discrete voltage levels or a more gradual color ramp. Video fading: The video fading control allows you to have a fading effect on the video being displayed. Digital trailing: The digital trailing control allows you to set a number of scans that the digital data will remain on the display. Display range: The display range control limits the amount of data drawn on the PPI display.
Note: The Display Range control will not limit the data range in the recordings. All sector recordings will cover full range!
The center part settings control the optional digital part of the display. In order to have digital data present on the display the user needs to connect to a DHM session having a D6 digital output running. This can either be on the local computer or any other computer on the network. Digital label: The digital label settings allow the user to control which digital information is displayed. Optionally font, font size and rotation can be changed. Digital symbols: Digital symbols control how a specific target is displayed. Both symbol and color can be changed. The right part of the Display Settings controls some more general display settings. Rings & Spokes: control the amount of rings and spokes drawn on the display, and the color of the rings and spokes. Visible: The visible check boxes control which data is drawn on the display. This way some parts of data can be temporarily disabled.
IE-UM-00168-003 RIM782 User Manual.odt
28/53
Radar Interface Module - RIM782 Sector Indicator: This control allows setting the width of the sector indicator.
Edition Date: 26-Mar-10
3.3. Analysis: Sectorial SSR Video Viewer
3.3.1. Introduction
This user manual describes the functionality of the Sectorial Viewer program. The sectorial video viewer provides a detailed view of the video inputs and timing signals recorded with the Sectorial Video Recorder. The benefit of the Sectorial Video Recording is that (with the exception of the sector selection in azimuth) it does a continuous recording of all selected input data. Where the Sectorial Video Recorder displays the data in a PPI window for basic viewing during the recording, the Sectorial Viewer is more analysis oriented and therefore provides an XY view of the video data. The following data is shown: Video Display: consists of a Range-Azimuth view of the selected video signal, which is displayed in an intensity graph. The range reference is selectable from different interrogation types as found in the recording. Timing: The interrogation signal (trigger) is analyzed during an indexing stage and processed in order to detect the known interrogation modes according to Annex 10 timing. The different modes are categorized and provide a range reference selection for the video display. The Interrogation View window displays the timing of the detected interrogations. Obviously the ARP/ACP timing is used to calculate azimuths. X View/Y View: An X View and a Y view window are available to view the video signal as it is sampled, sliced at the position of the Video Display cursor either in X or Y direction. Reply Info: The video data is decoded into A/C/S replies. The detected replies are then linked to the corresponding interrogation. This information is displayed in the Reply window in textual format.
3.3.2.
Getting Started
button on the RASS-S toolbox (the tool
The Sectorial Video Viewer tool can be opened from the Video is called View Sector Recording in the list).
IE-UM-00168-003 RIM782 User Manual.odt
29/53
Radar Interface Module - RIM782
Edition Date: 26-Mar-10
Figure 20: Sectorial Video Viewer - example
3.3.3.
Sectorial Video Viewer
button to select a folder which contains the sectorial recording.
1. Click the Select Folder
2. Click the Automatic Indexing button to start the indexing process. This process decodes all recorded interrogations and creates an interrogation index file. Since it has to page through the complete recording it can take up to 10% of the recording time. If no indexing was performed before this process will start automatically. The user can abort the indexing using the Stop button, but only the revolutions that were processed can be viewed then. The indexer runs detached. As soon as the first scan is processed, the user can start analyzing the data. Once indexing is done the video display will show the data of the first scan, relative to the default range reference. 3. When the file is loaded, the Video Window controls determine the section of the data to be displayed. The video data which is shown in the graph is decimated to minimize memory requirements upon loading the file. Full resolution is achieved by zooming in or adjusting the window size. 4. Next to the window size controls you can find the properties of the recording: Recording info (user comments) Scan # (default at 0) Recording Scan # Time of recording Start and Stop Azimuth ACPR
IE-UM-00168-003 RIM782 User Manual.odt
30/53
Radar Interface Module - RIM782
Edition Date: 26-Mar-10
3.3.4.
Advanced Settings
1. Color Map Control: The Video Display shows the video data in a Range (Y) Azimuth(X) intensity graph. The Z scale represents the signal voltage and the color mapping is selectable using the color map control. The horizontal scale is always Azimuth in degrees; the vertical scale is Range, selectable in s or Nm.
2. Channel Selector: Upon loading the data file the viewer reads the properties of the recording. The channel selector will indicate the names of the channels selected in the recording. The example in this case has two channels; the Ch1 Video is currently being displayed.
3. Range Reference Control: The Range Reference control sets the reference timing for both the video window and the interrogation window.
The timing can be set relative to A/C interrogations, All Call interrogations, Roll Call interrogations or all of the above. In case the user selects Roll Call, the S-Address Filter needs to be filled. The software will only display the data with the corresponding S-Address. To view all data, one should fill in FFFFFF as S-Address.
4. Display Cursor: The data available at the cursor is also shown into separate graphs as Voltage vs Azimuth (X View) or Voltage vs Time (Y View) (explained more thoroughly in the next section). The cursor displays shows the numerical Azimuth, Range and Voltage values at the cursor position. The lock next to the cursor display allows locking the X position of the cursor to the interrogation selected in the Interrogation window.
IE-UM-00168-003 RIM782 User Manual.odt
31/53
Radar Interface Module - RIM782
Edition Date: 26-Mar-10
3.3.5.
Different Viewing Modes/Processing/Analysis Methods
General Note: Please note that the X scale can be locked to the X/Y scale of the Video Display.
3.3.5.1. X Window X Video View/Y Video View
The X/Y Video viewing mode is determined by the Slow Time Display Mode Selector:
In X/Y Video view the data can be viewed in two ways: X Video: A horizontal data slice is shown of the video signal available at the Y cursor position of the Video Display cursor. This is normally used to view SUM and DELTA modulation of the replies (or SUM/OBA).
Figure 21: X Video View Y Video: A vertical data slice at the Video Display X cursor position is taken and displayed. This allows you to view the sampled data in oscilloscope view.
Figure 22: Y Video View in X window When the Receiver Calibration Table is loaded, the data can be shown in absolute power (dBm).
IE-UM-00168-003 RIM782 User Manual.odt
32/53
Radar Interface Module - RIM782
Edition Date: 26-Mar-10
3.3.5.2. X Window Interrogation View
Set the Slow Time Display Mode selector in Interrogations mode to view the interrogations vs. azimuth:
Figure 23: Interrogation View In this viewing mode the interrogation trigger is classified according to the graph legend. The cursor allows viewing the data of a specific interrogation. This textual data of the interrogation is visible as part of the Y View Reply/Interrogations window and as a label on the cursor (see figure above).
3.3.5.3. Y Window Y Video View
The Y Window has two video modes. Select the Y Video option of the Fast Time Display Mode selector. This mode allows the user to view the video data at the X cursor position of the Video Display cursor.
Figure 24: Y Video Display
IE-UM-00168-003 RIM782 User Manual.odt
33/53
Radar Interface Module - RIM782
Edition Date: 26-Mar-10
3.3.5.4. Y Window- Reply View
The Y Video window also allows viewing the reply data extracted from the video pulses, when the Slow Time Display Mode selector is switched to the Replies option. To decode the reply correctly one needs to: Zoom in on the reply which you want to decode; only the part which is inside the window (zoomed-in area) will be decoded. This means that in the case of a Mode S reply, the entire reply needs to be encapsulated in the window. Place the Y cursor before the reply which you want to be decoded (below the reply). Place the X position cursor: The software will decode the reply at the X-position, therefore by moving the X cursor you can decode the entire reply. Each time the X cursor is moved, you will see that the information in the Reply Display is updated. The Reply Display gives 3 types of information for the reply selected with the cursor in the video window: Interrogation detail Reply detail Datalink detail (if applicable)
Figure 25: Reply data extracted from video
IE-UM-00168-003 RIM782 User Manual.odt
34/53
Radar Interface Module - RIM782
Edition Date: 26-Mar-10
4. SECTORIAL EXTRACTOR
4.1. Theory
The Sectorial Extractor is used to convert a Sectorial Recording to the RASS-S Video Pulse format. With the introduction of the RIM782 the concept of video recording has changed drastically. The Sectorial Recording provides continuous sampling of the connected video and timing channels in order to provide full range, full revolution recording of radar video and timing, and this without performing any thresholding or data reduction. The previous generation of RASS-S video recorders were limited in capability due to the technologies available at that time. The only method of performing full range, full revolution recording of radar video and timing, was by performing pulse detection and only log the most important pulse characteristics. The resulting recording is a .pls video recording containing the detected pulses. A lot of RASS-S Analysis tools are based on the pulse recording. In order to be able to use these well known tools on the Sectorial Recording, a convert function was needed to convert the Sectorial Recording into a Video Pulse Recording file. The Sectorial Extractor provides a (user-selectable) threshold and performs the video pulse detection in software. It saves the resulting pulses to a .pls video pulse file.
4.2. Software
4.2.1. Getting Started
The Sectorial Extractor provides the basic selection for the source folder containing the Sectorial Recording, the destination folder that will contain the .pls video pulse file, and optionally it is possible to select a Rx Calibration file to allow selection of the threshold level at a specific Rx input level in dBm. The Preview window provides a scope view of the recorded video channels, and is used to set the threshold level. It is possible to page through scans/interrogations and view the sampled video signals. Once all selections are made the conversion can be started. The progress indicator gives detailed info on the conversion progress and the size of the resulting pulse file. The Sectorial Extractor tool can be opened from the Video button on the RASS-S toolbox.
IE-UM-00168-003 RIM782 User Manual.odt
35/53
Radar Interface Module - RIM782
Edition Date: 26-Mar-10
Figure 26: Sectorial Extractor software
4.2.2.
Sectorial Extractor Software
1. First select a folder containing a sectorial recording using the Select Source Folder button. The folder contents will be checked and you will be prompted if no valid sectorial recording can be found in the selected folder. The file info of the selected recording is shown.
Figure 27: Source Folder Info
IE-UM-00168-003 RIM782 User Manual.odt
36/53
Radar Interface Module - RIM782
Edition Date: 26-Mar-10
Warning: It is important to select a full revolution recording as source for a convert to pulses.
2. Before a convert can be started, a destination folder must be created or selected (loaded) using the Select Destination Folder button.
Figure 28: Destination Folder Info 3. Load the Rx Calibration File using the Select Rx Calibration File button: The calibration file is used to convert the measured amplitudes to the received RF power at coupler level. When the user chooses not to select an Rx Calibration File, the default curve will be used. If no Rx Calibration is selected, the preview window will only allow you to set the threshold level in V. Select Done to return to the Sectorial Extractor window.
Figure 29: Load Rx Calibration File window 4. Open the Preview Window using the Scope Preview button. In the preview window the user sets the threshold level used for the conversion to pulses. The threshold level can be set by using the slider at the right of the video graph or by entering the value in the Threshold control. The unit is selectable in V or dBm. The preview is scan and interrogation based. When first opened it uses the first scan available in the recording and parses the data for interrogations. The interrogations are used as reference to display the video versus time [s] or range [Nm]. Using the navigation buttons from the toolbar, it is possible to view the video data at successive interrogations or scans or by entering the Scan# or Azimuth one can navigate to a specific scan or azimuth. The maximum range of the video display can be set with the Range control. Close the window to return to the Sectorial Extractor window.
IE-UM-00168-003 RIM782 User Manual.odt
37/53
Radar Interface Module - RIM782
Edition Date: 26-Mar-10
Figure 30: Preview Window
5. Once source, destination and threshold level are selected, the conversion to pulses can be started . Since this can be a process of hours it is possible to stop the convert at any time by pressing the Stop button. The size of the output file is continuously monitored and the convert will automatically stop when the end of the source file is reached or when the output file size reaches 2GB.
Figure 31: Converting Sectorial Recording to Pulses
IE-UM-00168-003 RIM782 User Manual.odt
38/53
Radar Interface Module - RIM782
Edition Date: 26-Mar-10
5. DATA RECORDING USING THE RIM782
5.1. Introduction
The UDR board of the RIM782 works very similar to the UDR600 (USB Data Recorder), more technical information regarding the UDR part of the RIM782 can therefore be found in the UDR600 manual. The RIM782 supports 2 types of recording: 1. Bit Recording: format independent bitwise recording 2. Serial Protocol Recording Both recording types can be selected through the Serial Data button of the RASS-S toolbox. The user will notice that the same recording software will open up, however a different software is loaded into the UDR board of the RIM782. The conversion of the recorded files depends on this selection as well (bit recording or serial protocol recording).
5.2. Recording Software
5.2.1. Getting Started
button
The Bit Recorder and the Serial Protocol Recorder tool can be opened from the Serial Data on the RASS-S toolbox. Both selections will open the same UDR Control vi.
Figure 32: UDR Control software
IE-UM-00168-003 RIM782 User Manual.odt
39/53
Radar Interface Module - RIM782 Create the set-up shown in Annex 5: RIM782 Data Recording Connection Diagram.
Edition Date: 26-Mar-10
As soon as RASS-S detected the UDR inside the RIM782, the following message will pop up:
Figure 33: UDR Control software Click OK and follow the on-screen instructions to reboot the UDR type 2 (RASS-R) inside the RIM782 to a UDR type 1 (RASS-S). The UDR inside the RIM782 will now behave in the same way as a normal UDR600. One more difference with the normal UDR600: In case you connected the timing signals but the dial of the data recording tool is not rotating, check whether the RIM782 is using the correct timing signal channels: 1. Connect the USB Video port to the computer (the setting of the timing signals is done by the video board) 2. Open up the Downlink tool (see also chapter 2. Downlink Measurement) 3. Verify the settings of the timing selector ACP/ARP. When the selectors are set to the channels to which you connected the timing signals, the dial should be rotating.
5.2.2.
Making a Recording
1. The RIM782 has a factory default transport layer protocol configuration. Yet at any time the UDR board in the RIM782 can be reprogrammed by the user to any of the following transport layer protocols: HDLC, SYNC-13, AIRCAT, LINK1. To perform a format independent bit recording you select here 'Bit Recording' from the list. Now reprogram the UDR transport layer protocol (if necessary) by clicking the Reboot and following the instructions . button
Note: Notice that upon power loss the UDR board will always return to its default transport layer protocol configuration.
2. Upon startup of the UDR Recording tool, the preferences window will automatically pop up. This window can also be called by clicking the Preferences button. Three tabs are selectable. The tab General is used to specify the number of ACP pulses per revolution connected to the RIM782. Notice that ACP/ARP signals are not strictly required for the UDR recording tool. 12 bit = 4096 ACP per revolution 14 bit = 16384 ACP per revolution
IE-UM-00168-003 RIM782 User Manual.odt
40/53
Radar Interface Module - RIM782 16 bit = 65536 ACP per revolution
Edition Date: 26-Mar-10
The preferences window is also used to configure the different channels individually. Each of the two channels can have its own settings. Select a channel by clicking on its respective tab. According to the Line settings, some controls can be disabled. It is most convenient to enter the settings left to right, starting with the Line Settings: Specify the Type of recording: None or Passive. None means that this channel is not used. No further settings need to be entered. Passive means that this channel is recorded in spy mode (listening only). Select the Line Type (electrical standard): RS 232 or RS 422. Select the Rx and Tx Clock generation: internal or external. If internal is chosen for one of both, specify the Baud rate . Select the Data format and Layer. This is important, since it will allow the serial convert program to automatically perform a convert with the correct data format setting. Notice that some transport layer protocols can handle several data formats.
Click OK to save these settings (or click Cancel to discard them) and return to the recording tool. 3. Click the Record button to start the actual recording. The recorded data is stored in a temp file. Beware, a new recording will always overwrite the data stored in the temp from a previous recording. While recording, the HD position indicator will count the Kilobytes file size used. A time indication shows the current time. The PPI indicator will show the radar timing information (ACP/ARP) during the recording (if connected). This timing information is also recorded together with the serial data and can be used for analysing the data in a later stage. 4. The Connection panel indicates the integrity of the recording for each of the channels and the GPS information individually (if connected). For each hardware channel and for the timing information (GPS, ACP, ARP) there is a LED display that indicates the general status of the recording for that particular channel: grey: hardware channel NOT IN USE red: channel NOT OK yellow: intermitted failure green: the channel is OK.
Notice that a red or yellow LED does not necessarily mean that the recording has failed. A poor line quality also results in a temporary red/yellow light. A green light indicates that the recording is functioning in an optimal way for the respective hardware channel. The synoptic text displays more details of the current status of the recording. For each channel the number of transmitted frames and the number of good and bad received frames are counted. These counters are updated continuously during the recording.
IE-UM-00168-003 RIM782 User Manual.odt
41/53
Radar Interface Module - RIM782
Edition Date: 26-Mar-10
During the recording the raw data is logged to disk (temporary file), displayed and updated in the Data Messages window.
Figure 34: UDR Recording 5. Once the recording has been stopped using the Stop button, the tool will automatically prompt button to save the data.
the user to save the temporary file to disk. One can also use the Save
In case a GPS450 is used for UTC time stamping, the GPS450 can be directly connected to the RJ45 GPS input port of the RIM782. In the Preferences window one should check the Use the GPS for time stamping selector in the General tab, to activate the GPS time stamping function. The UDR GPS init window will pop-up when you push the OK button of the preferences window. Next you have to wait until the GPS450 is synchronized (OK button is enabled), then push the OK button to return to the UDR Control software. More information regarding the use of the GPS450 can be found in the GPS450 User Manual. 6. By opening the Auto Save window, the Auto Save function is automatically enabled. The auto save function is a kind of endless loop recording function with a limited archive size. The Period setting defines the length of each individual file and the Archive setting defines how many of these files are kept on the disk. Once the archive size is reached, each new recording will replace the oldest one. The auto save function is disabled by closing the auto save window.
5.3. Conversion Software
5.3.1. Convert Bit Recording
button on the RASS-S toolbox.
The Convert Bit Recording tool can be opened from the Serial Data
IE-UM-00168-003 RIM782 User Manual.odt
42/53
Radar Interface Module - RIM782
Edition Date: 26-Mar-10
Figure 35: Convert Bit Recording software The recorded data can be converted to another format using the Convert tool. The convert program also allows you to see the data in a PPI or Hex format. This comes in handy to check the recording process while it is being performed.
5.3.1.1. Single Conversion
1. Load the recorded file (source file) using the Select Folder using the Browse Folder button and select destination file
button. The destination file format can be one of the following:
S4RD : the convert tool will create a .S4RD file which can be visualised in the Inventory tool and further analysed in RASS-S. The use of the Inventory tool is explained in the Data Analysis User Manual. IOSS: the recording is converted into a SASS-C compatible Mayer-IOSS or FINAL format (IOSS format selector). None: no file outputs is required. button.
2. Verify the Site File settings or Load a Site File using the Site File
IE-UM-00168-003 RIM782 User Manual.odt
43/53
Radar Interface Module - RIM782
Edition Date: 26-Mar-10
3. When the PPI selection is clicked the user can see the converted data in a PPI display.
Figure 36: PPI Display The positions of the aircraft can be viewed in the PPI graph. The history length of the track is fixed at 5 scans. A small checkbox in the upper right corner of the window ( default True) enables labeling on all tracks. In the right hand side of this window, a list is presented with the A codes of all the aircraft present on the PPI. There are 3 ways to select a target: By clicking one of these items in the rigth list, a query is performed on this particular aircraft. The user can also enter manually a particular A code to be searched for in the AC ID field. To do this first unlock the field, fill in the A code and lock the field again. The last way to select an aircraft is to move the red cursor using the cross mouse pointer.
The data (Range, Azimuth, A code, Altitude, Track number, etc...) of the selected target is presented in a text field in the right upper corner of the PPI graph. Also the red cursor will be positioned on the current position of this aircraft. The selected A code will be copied in the AC ID field. When the user zooms around a selected target, the X and Y scales will automatically be updated such that the selected target always remains in the middle of window. The selected A code will be tracked continuously by the red cursor if the lock selector is set . By clicking the Pause button the PPI screen will be frozen.
4. Use the Info checkbox to enable the information field.
IE-UM-00168-003 RIM782 User Manual.odt
44/53
Radar Interface Module - RIM782
Edition Date: 26-Mar-10
5. Check the Hex checkbox to view the hexadecimal display of the current conversion process.
Figure 37: Hexadecimal display of converted data 6. The Scan button scans a few blocks from the data source and colours the line check boxes in the Line Selection field green if the recording holds data from that line. Make sure to check the correct line as source for the data convert. If multiple lines are checked, the converted data from those lines will be merged into the same output file. 7. Click the Start button to start the conversion. The progress bar will show the status of the conversion process. The converted file is stored at the destination location and can now be further analysed.
5.3.1.2. Batch Conversion
The user can also run a batch of multiple conversions by following these instructions: 1. Press the triangular button Process section. in the lower left corner of the Convert vi to show or hide the Batch
Figure 38: Batch Process section of Convert software 2. Running a conversion can be a time consuming process therefore if you want to run several conversions in a row you may wish to put them in a batch process. The following buttons are available: Copy the single conversion selected by the green rectangle in the Batch List to the controls in the RDR functions section. Load a "Batch list" from disk. Add a single conversion at the position of the green rectangle to the "Batch list" or remove a single conversion at the position of the green rectangle from the "Batch list". Run the batch, this will successively starts the specified conversion.
IE-UM-00168-003 RIM782 User Manual.odt
45/53
Radar Interface Module - RIM782
Edition Date: 26-Mar-10
Abort a running batch procedure. Save the "Batch list" to disk for later use or reference.
Once the required data is converted in to the same format it can be used for comparison or analysis in the selected radar analysis tool.
5.3.2.
Convert Data Recording
button on the RASS-S toolbox.
The Convert Data Recording tool can be opened from the Serial Data
Figure 39: Convert Radar Data software The recorded serial data can be converted to another format using the Convert tool. The convert program also allows you to see the data in a PPI or Hex format. This comes in handy to check the recording process while it is being performed.
5.3.2.1. Single Conversion
1. Load the recorded file (source file) using the Select Folder using the Browse Folder button and select destination file
button. The destination file format can be one of the following:
RASS-S S4 file: the convert tool will create a .S4RD file which can be visualised in the Inventory tool and further analysed in RASS-S. The use of the Inventory tool is explained in the Data Analysis User Manual. SASS-C data: the recording is converted into a SASS-C compatible Mayer-IOSS or FINAL format None: no destination is required Replay of EDR: the recording is converted into an EDR replay file such that it can be replayed using the RDR or the LAN replay tool (outside the scope of this manual)
2. Open up the Preferences window using the Preferences button to check the settings of the recording and to set the conversion settings. Click OK to return to the Convert program. 3. Select the line to be used as source for the data convert. If multiple lines are checked, the converted data from those lines will be merged into the same output file.
IE-UM-00168-003 RIM782 User Manual.odt
46/53
Radar Interface Module - RIM782
Edition Date: 26-Mar-10
4. Verify the Site File settings or Load a Site File using the Site File
button.
5. When the PPI button is clicked the user can see the converted data in a PPI display. In fact the Inventory tool is opened when the PPI button is clicked (more information regarding the Inventory tool can be found in the Data Analysis User Manual). 6. Use the Stats button to view the converted data statistics such as number of messages, number of errors, etc... 7. Check the Hex checkbox to view the hexadecimal display of the current conversion process.
Figure 40: Hexadecimal display of converted data 8. Click the Start button to start the conversion. The progress bar will show the status of the conversion process. The converted file is stored at the destination location and can now be further analysed. Note: When you selected the PPI button, the data can be viewed in the Inventory tool. You
need to load the converted file in the Inventory first (by clicking the Load Inventory does not display the converted date in a live manner.
button) as the
5.3.2.2. Batch Conversion
See section 5.3.1.2. Batch Conversion for more information.
6. DATA ANALYSIS
More information regarding the possible data analysis functions of RASS-S can be found in the Data Analysis User Manual.
IE-UM-00168-003 RIM782 User Manual.odt
47/53
Radar Interface Module - RIM782
Edition Date: 26-Mar-10
7. ANNEXES
7.1. Annex 1: Critical Parameters of SSR Antennas
Critical Parameters of SSR Antennas that should be included in the Out-of-Tolerance Detection (OTD): Facility of the Polar Diagram Plotter developed by Intersoft Electronics NV (copied from document 3E/T/322 Eurocontrol Directorate, 6/11/91). Critical parameters that should be monitored by the OTD are : the presence of sidelobe punch-through (position and level) ; the level of the highest sidelobe (other than the backlobe) (typically <-22 dB) the / cross-over levels (dB) and positions (degrees) (typical level ,-18 dB 3 dB) the mainlobe -3 dB beam width (degrees) (typically -2.35 0.25) mean sidelobe level (typically <-24 dB) pattern notch depth , or the highest point within the notch (typically <-24 dB) ; the backlobe level (typically <-24 dB) ; the / cross-over levels (dB) and positions (degrees), (typically -3 dB 0.5 dB, 1.25 from mainlobe axis ) ; Since there are many different types of SSR antennas (LVAs, hog-through, integrated with PSR, conformal phased array) and different sizes (9 m, 4.5 m, even 2 m) and also variation in parameters between manufacturers, it is expected that a footprint is made for each secondary radar site and a given measurement point and that when later measurements show a significant deviation (to be defined for each parameter), than an alarm indication is given for the out-of -tolerance parameter(s). This will also allow the effect on OTD of radar siting and eventual changes in propagation conditions (weather, ground conductivity, local obstructions) to be minimized . It should be noted that the typical figures given above for levels, beamwidths, positions, etc. are only provisional and might be updated according to experience.
IE-UM-00168-003 RIM782 User Manual.odt
48/53
Radar Interface Module - RIM782
Edition Date: 26-Mar-10
7.2. Annex 2: Downlink Connection Diagram
Figure 41: Downlink Connection Diagram
IE-UM-00168-003 RIM782 User Manual.odt
49/53
Radar Interface Module - RIM782
Edition Date: 26-Mar-10
7.3. Annex 3: Sectorial Video Recording Connection Diagram
Figure 42: Sectorial Video Recording Connection Diagram
IE-UM-00168-003 RIM782 User Manual.odt
50/53
Radar Interface Module - RIM782
Edition Date: 26-Mar-10
7.4. Annex 4: Sectorial Video Mode-S Recording Connection Diagram
Figure 43: Sectorial Video Mode-S Recording Connection Diagram
IE-UM-00168-003 RIM782 User Manual.odt
51/53
Radar Interface Module - RIM782
Edition Date: 26-Mar-10
7.5. Annex 5: RIM782 Data Recording Connection Diagram
Figure 44: RIM782 Data Recording Connection Diagram
IE-UM-00168-003 RIM782 User Manual.odt
52/53
Radar Interface Module - RIM782
Edition Date: 26-Mar-10
7.6. Annex 6: Configuration List: RIM782
Check Qty Description/Item List Radar Interface Module O O O 1 1 2 Radar Interface Module RIM782 Mains power cable USB cable A to B RIM Accessories - P808 O O O O O O O O O O O O O O O 1 1 2 4 1 2 2 2 2 2 2 4 2 2 2 1 2m BNC-BNC cable blue RG223 2m BNC-BNC cable red RG223 5m BNC-BNC cable RG59 2m BNC-BNC cable RG59 DB15HD (m) to 5 BNC(m) cable 1.8m RJ45 to DB15(m) cable Cat 5 FTP patch cord RJ45-RJ45 5m RS232 Probe Module 10dB Attenuator BNC 50Ohm 3dB Attenuator BNC 50Ohm Low pass filter 50Ohm 5MHz BLP-5+ BNC T adaptor f / f / m BNC(f) straight adaptor DC-4GHz In line terminator 75Ohm BNC RJ45 8 way coupler Extraction tool for crimo'D' pins
IE-UM-00168-003 RIM782 User Manual.odt
53/53
Das könnte Ihnen auch gefallen
- Embedded Hypervisor The Ultimate Step-By-Step GuideVon EverandEmbedded Hypervisor The Ultimate Step-By-Step GuideNoch keine Bewertungen
- AAI Training ReportDokument43 SeitenAAI Training ReportRAJIV SINGHNoch keine Bewertungen
- Network Management System A Complete Guide - 2020 EditionVon EverandNetwork Management System A Complete Guide - 2020 EditionBewertung: 5 von 5 Sternen5/5 (1)
- ASTERIX CategoriesDokument526 SeitenASTERIX CategoriesViorelNoch keine Bewertungen
- Icom IC-R9000L Instruction ManualDokument72 SeitenIcom IC-R9000L Instruction ManualYayok S. AnggoroNoch keine Bewertungen
- Ecil Amss Ops-14-1Dokument8 SeitenEcil Amss Ops-14-1bk yNoch keine Bewertungen
- RASS-S User Manual v6.2Dokument30 SeitenRASS-S User Manual v6.2dk3he1100% (1)
- Day4-3-Domestic Air Laws in India-An Overview-Balakista Reddy-25-03-19 PDFDokument56 SeitenDay4-3-Domestic Air Laws in India-An Overview-Balakista Reddy-25-03-19 PDFSudipt SenNoch keine Bewertungen
- Rass LevlDokument14 SeitenRass LevlmediabdNoch keine Bewertungen
- Micro-Cap 12: Electronic Circuit Analysis Program Reference ManualDokument142 SeitenMicro-Cap 12: Electronic Circuit Analysis Program Reference ManualMartin Estrada SotoNoch keine Bewertungen
- NandankananDokument10 SeitenNandankananjdonNoch keine Bewertungen
- Robotics Part 1Dokument24 SeitenRobotics Part 1Gour IgNoch keine Bewertungen
- Important Banking Awareness Handy NotesDokument33 SeitenImportant Banking Awareness Handy NotesSimran MishraNoch keine Bewertungen
- Upload Obstacle AvoidingDokument40 SeitenUpload Obstacle AvoidinglesaNoch keine Bewertungen
- Internet of Things ClassDokument65 SeitenInternet of Things ClassMarius DanilaNoch keine Bewertungen
- Nordic Nrf52840-Dk PBDokument2 SeitenNordic Nrf52840-Dk PBde_me3Noch keine Bewertungen
- 1 8 TFT DisplayDokument69 Seiten1 8 TFT DisplayBen sayari Mohamed AmineNoch keine Bewertungen
- RADAR Notes PDFDokument115 SeitenRADAR Notes PDFsavithri123anuragNoch keine Bewertungen
- Android Sensors PDFDokument51 SeitenAndroid Sensors PDFjunkBOX GladiAtorNoch keine Bewertungen
- Faculty Class Alert Using GSMDokument80 SeitenFaculty Class Alert Using GSMpraveen_kodgirwarNoch keine Bewertungen
- Power Saving Street LightDokument79 SeitenPower Saving Street LightEmilsonu Sam50% (2)
- Rfid Based Device Control and AuthenticationDokument12 SeitenRfid Based Device Control and AuthenticationRajreddyNoch keine Bewertungen
- Cedara I-Reach Installation GuideDokument152 SeitenCedara I-Reach Installation GuideOmar Stalin Lucio RonNoch keine Bewertungen
- DTMF Using FPGADokument16 SeitenDTMF Using FPGATejas DharaniNoch keine Bewertungen
- Chapter One: Smart City SolutionsDokument27 SeitenChapter One: Smart City Solutionssnehal sabnisNoch keine Bewertungen
- Project 17 SIM800LDokument26 SeitenProject 17 SIM800LDarwin VargasNoch keine Bewertungen
- Arduino Modules L298N Dual H Bridge Motor ControllDokument7 SeitenArduino Modules L298N Dual H Bridge Motor ControllMarius DanilaNoch keine Bewertungen
- Smart ParkingDokument23 SeitenSmart Parkingsriku519100% (1)
- 9-5897-02 TEK 733 Ultrasonic GSM 3G Tekelek User ManualDokument24 Seiten9-5897-02 TEK 733 Ultrasonic GSM 3G Tekelek User Manualkhaledhassangamal9516Noch keine Bewertungen
- Difference Between Microprocessor and MicrocontrollerDokument5 SeitenDifference Between Microprocessor and MicrocontrollerAngel CatangayNoch keine Bewertungen
- SIM800 Series - AT Command Manual - V1.10Dokument384 SeitenSIM800 Series - AT Command Manual - V1.10MrIhex Shan100% (1)
- I2C Adapter For 1602 and 2004 LCD Displays - ENDokument27 SeitenI2C Adapter For 1602 and 2004 LCD Displays - ENharm ?100% (1)
- RF Based Smart Zone Vehicle Speed Monitoring and Control SystemDokument2 SeitenRF Based Smart Zone Vehicle Speed Monitoring and Control Systemieee4mybusinessonlyNoch keine Bewertungen
- Open Source RTOS Implementation For On-Board Computer (OBC) in STUDSAT-2Dokument13 SeitenOpen Source RTOS Implementation For On-Board Computer (OBC) in STUDSAT-2Eddy VinoNoch keine Bewertungen
- Design and Development of A Drone For Spraying Pesticides Fertilizers and Disinfectants IJERTV9IS050787 PDFDokument5 SeitenDesign and Development of A Drone For Spraying Pesticides Fertilizers and Disinfectants IJERTV9IS050787 PDFPrathmesh RaneNoch keine Bewertungen
- Contents - Learning Python With Raspberry PiDokument7 SeitenContents - Learning Python With Raspberry PiaaaaNoch keine Bewertungen
- Attendance ProjectDokument43 SeitenAttendance Projectfikadu mengistuNoch keine Bewertungen
- nRF52840 PB v2.0Dokument2 SeitennRF52840 PB v2.0Shivbraham Singh RajawatNoch keine Bewertungen
- CCNA Sample QuestionsDokument25 SeitenCCNA Sample QuestionsAditya SahooNoch keine Bewertungen
- Motion Sensor Alarm and Security SystemDokument5 SeitenMotion Sensor Alarm and Security Systemngomagabriella7Noch keine Bewertungen
- Web Page Scripting Techniques Javascript VBScript and Advanced HTMLDokument512 SeitenWeb Page Scripting Techniques Javascript VBScript and Advanced HTMLsunny_8206Noch keine Bewertungen
- My ResumeDokument1 SeiteMy ResumeAbhimanyuDhawan0% (1)
- Weintek HMI To Modbus TCP Slave DevicesDokument18 SeitenWeintek HMI To Modbus TCP Slave DevicesJorgeAndrésSperoniNoch keine Bewertungen
- Final Project ReportDokument149 SeitenFinal Project ReportshaktiNoch keine Bewertungen
- IP-Chapter-5-PHP and XML-Notes-SH 2022-Prepared by Reshma KoliDokument53 SeitenIP-Chapter-5-PHP and XML-Notes-SH 2022-Prepared by Reshma KoliVelmurgan SanthanamNoch keine Bewertungen
- nRF52810 PB v2.1Dokument2 SeitennRF52810 PB v2.1Clyde CauchiNoch keine Bewertungen
- 1701ad Gold ManualDokument32 Seiten1701ad Gold ManualSingensaiNoch keine Bewertungen
- Aspire Company Profile:, Aspire Exam Cracking KITDokument17 SeitenAspire Company Profile:, Aspire Exam Cracking KITChandrasekhar Uchiha100% (1)
- Internship Report: Praveen Kumar N 1PE15EC106Dokument46 SeitenInternship Report: Praveen Kumar N 1PE15EC106Praveen KumarNoch keine Bewertungen
- Internship Report PK PDFDokument30 SeitenInternship Report PK PDFPrathiksha NayakNoch keine Bewertungen
- PIN120 (English Manual)Dokument12 SeitenPIN120 (English Manual)aldokecoNoch keine Bewertungen
- Arduino TNCDokument11 SeitenArduino TNCIoannis PerperisNoch keine Bewertungen
- CFM Radiolink Installation Manual SAF PDFDokument25 SeitenCFM Radiolink Installation Manual SAF PDFLeonardo Ayala CaceresNoch keine Bewertungen
- Project ReportDokument3 SeitenProject ReportzabithNoch keine Bewertungen
- ISR Step by Step ConfigurationDokument32 SeitenISR Step by Step ConfigurationSohaib Omer SalihNoch keine Bewertungen
- RBI Grade B 2022 Phase 1 Previous Year Paper Shift 2Dokument142 SeitenRBI Grade B 2022 Phase 1 Previous Year Paper Shift 2Ashok Singh PatelNoch keine Bewertungen
- T.E. Information Technology 2019 Course 28.06.2021Dokument116 SeitenT.E. Information Technology 2019 Course 28.06.2021Sonali BirjeNoch keine Bewertungen
- A Cost-Effective Automated Weather Reporting System AWRS For The Canadian Remote Northern Air OperatorsDokument13 SeitenA Cost-Effective Automated Weather Reporting System AWRS For The Canadian Remote Northern Air OperatorsAI Coordinator - CSC JournalsNoch keine Bewertungen
- VDR-100G2/G2S Operation User Manual: RUT-UM-02-002 Rev.2.0Dokument79 SeitenVDR-100G2/G2S Operation User Manual: RUT-UM-02-002 Rev.2.0Sachin SikkaNoch keine Bewertungen
- 21xx BulletinDokument68 Seiten21xx BulletinJaime Andres Aranguren CardonaNoch keine Bewertungen
- Extreme Power Supply CalculatorDokument2 SeitenExtreme Power Supply CalculatorStephanie CampbellNoch keine Bewertungen
- VNX Issues and Recommended ActionsDokument5 SeitenVNX Issues and Recommended Actionstaj HUssainNoch keine Bewertungen
- Cyber Law and Cyber Security PDFDokument34 SeitenCyber Law and Cyber Security PDFarjun sabuNoch keine Bewertungen
- 5.2 Physical ClockDokument28 Seiten5.2 Physical ClockSamvitNoch keine Bewertungen
- FX HG July04 2019Dokument88 SeitenFX HG July04 2019Gabriel Omar Juarez ReilobaNoch keine Bewertungen
- Netfortris HUD Web - User GuideDokument29 SeitenNetfortris HUD Web - User GuideJasper ReyesNoch keine Bewertungen
- GP477R - 9.1" Amber HMI: Pro-Face Operator InterfacesDokument3 SeitenGP477R - 9.1" Amber HMI: Pro-Face Operator Interfacesnam_54tnNoch keine Bewertungen
- Introduction To Cryptography Basic PrinciplesDokument3 SeitenIntroduction To Cryptography Basic PrinciplesReddy SumanthNoch keine Bewertungen
- ICT Policies and IssuesDokument10 SeitenICT Policies and IssuesAiraf Maverick Yap DoncerasNoch keine Bewertungen
- Cisco CMTS Configuration Book From 12.2 SC ReleaseDokument1.880 SeitenCisco CMTS Configuration Book From 12.2 SC ReleaseArnold AngoNoch keine Bewertungen
- Test 3Dokument6 SeitenTest 3László HunyorNoch keine Bewertungen
- Giáo Trình Chương 1Dokument53 SeitenGiáo Trình Chương 1Hoa Nguyễn ThanhNoch keine Bewertungen
- Release ACOS 4.1.4-GR1-P10 IssuesDokument241 SeitenRelease ACOS 4.1.4-GR1-P10 IssuesdanielatellaNoch keine Bewertungen
- EasyPath EPON Operation ManualV3.30-GWD-320130520Dokument333 SeitenEasyPath EPON Operation ManualV3.30-GWD-320130520Guss SarangoNoch keine Bewertungen
- Can I Use A Reliance Jio 4G Sim in A 3G PDokument16 SeitenCan I Use A Reliance Jio 4G Sim in A 3G PRashang RavaNoch keine Bewertungen
- Familia Chasis Raisecom PDFDokument11 SeitenFamilia Chasis Raisecom PDFErnestoLopezGonzalezNoch keine Bewertungen
- 590Dokument32 Seiten590omyeudaihiepNoch keine Bewertungen
- Glossary of ComputerDokument27 SeitenGlossary of ComputerEd Cornejo Mayta100% (1)
- Spanning Trees: Suppose You Have A Connected Undirected GraphDokument21 SeitenSpanning Trees: Suppose You Have A Connected Undirected GraphSaurabh KumarNoch keine Bewertungen
- SIMULIA Abaqus FEA SolverDokument2 SeitenSIMULIA Abaqus FEA Solverar4indNoch keine Bewertungen
- Open BTS For DummiesDokument40 SeitenOpen BTS For DummiesDramane BonkoungouNoch keine Bewertungen
- Arduino Powered HomeDokument23 SeitenArduino Powered HomeMarius DanilaNoch keine Bewertungen
- Device Trree Explained For LinuxDokument7 SeitenDevice Trree Explained For LinuxapaponderNoch keine Bewertungen
- Mitre Attacks Detection Rules PDF 1699418463Dokument131 SeitenMitre Attacks Detection Rules PDF 1699418463Rishabh JoshiNoch keine Bewertungen
- 05-System Maintenance Command Reference-BookDokument143 Seiten05-System Maintenance Command Reference-BookreoguanNoch keine Bewertungen
- rc182 010d DNS PDFDokument7 Seitenrc182 010d DNS PDFmiromarkoNoch keine Bewertungen
- IOUG93 - Client Server Very Large Databases - PaperDokument11 SeitenIOUG93 - Client Server Very Large Databases - PaperDavid WalkerNoch keine Bewertungen
- Lasernet WhitepaperDokument14 SeitenLasernet WhitepaperPreethi GopalanNoch keine Bewertungen
- A0016 - How To Config P2P Between FXO and FXSDokument11 SeitenA0016 - How To Config P2P Between FXO and FXSAsad MahmoodNoch keine Bewertungen
- Hero Found: The Greatest POW Escape of the Vietnam WarVon EverandHero Found: The Greatest POW Escape of the Vietnam WarBewertung: 4 von 5 Sternen4/5 (19)
- The End of Craving: Recovering the Lost Wisdom of Eating WellVon EverandThe End of Craving: Recovering the Lost Wisdom of Eating WellBewertung: 4.5 von 5 Sternen4.5/5 (82)
- Sully: The Untold Story Behind the Miracle on the HudsonVon EverandSully: The Untold Story Behind the Miracle on the HudsonBewertung: 4 von 5 Sternen4/5 (103)
- The Technology Trap: Capital, Labor, and Power in the Age of AutomationVon EverandThe Technology Trap: Capital, Labor, and Power in the Age of AutomationBewertung: 4.5 von 5 Sternen4.5/5 (46)
- Highest Duty: My Search for What Really MattersVon EverandHighest Duty: My Search for What Really MattersNoch keine Bewertungen
- The Fabric of Civilization: How Textiles Made the WorldVon EverandThe Fabric of Civilization: How Textiles Made the WorldBewertung: 4.5 von 5 Sternen4.5/5 (58)
- The Beekeeper's Lament: How One Man and Half a Billion Honey Bees Help Feed AmericaVon EverandThe Beekeeper's Lament: How One Man and Half a Billion Honey Bees Help Feed AmericaNoch keine Bewertungen
- The Future of Geography: How the Competition in Space Will Change Our WorldVon EverandThe Future of Geography: How the Competition in Space Will Change Our WorldBewertung: 4 von 5 Sternen4/5 (6)
- The Intel Trinity: How Robert Noyce, Gordon Moore, and Andy Grove Built the World's Most Important CompanyVon EverandThe Intel Trinity: How Robert Noyce, Gordon Moore, and Andy Grove Built the World's Most Important CompanyNoch keine Bewertungen
- Fire on the Horizon: The Untold Story of the Gulf Oil DisasterVon EverandFire on the Horizon: The Untold Story of the Gulf Oil DisasterNoch keine Bewertungen
- Pale Blue Dot: A Vision of the Human Future in SpaceVon EverandPale Blue Dot: A Vision of the Human Future in SpaceBewertung: 4.5 von 5 Sternen4.5/5 (588)
- Permaculture for the Rest of Us: Abundant Living on Less than an AcreVon EverandPermaculture for the Rest of Us: Abundant Living on Less than an AcreBewertung: 4.5 von 5 Sternen4.5/5 (33)
- System Error: Where Big Tech Went Wrong and How We Can RebootVon EverandSystem Error: Where Big Tech Went Wrong and How We Can RebootNoch keine Bewertungen
- ChatGPT Money Machine 2024 - The Ultimate Chatbot Cheat Sheet to Go From Clueless Noob to Prompt Prodigy Fast! Complete AI Beginner’s Course to Catch the GPT Gold Rush Before It Leaves You BehindVon EverandChatGPT Money Machine 2024 - The Ultimate Chatbot Cheat Sheet to Go From Clueless Noob to Prompt Prodigy Fast! Complete AI Beginner’s Course to Catch the GPT Gold Rush Before It Leaves You BehindNoch keine Bewertungen
- How to Build a Car: The Autobiography of the World’s Greatest Formula 1 DesignerVon EverandHow to Build a Car: The Autobiography of the World’s Greatest Formula 1 DesignerBewertung: 4.5 von 5 Sternen4.5/5 (54)
- Four Battlegrounds: Power in the Age of Artificial IntelligenceVon EverandFour Battlegrounds: Power in the Age of Artificial IntelligenceBewertung: 5 von 5 Sternen5/5 (5)
- The Manager's Path: A Guide for Tech Leaders Navigating Growth and ChangeVon EverandThe Manager's Path: A Guide for Tech Leaders Navigating Growth and ChangeBewertung: 4.5 von 5 Sternen4.5/5 (99)
- Faster: How a Jewish Driver, an American Heiress, and a Legendary Car Beat Hitler's BestVon EverandFaster: How a Jewish Driver, an American Heiress, and a Legendary Car Beat Hitler's BestBewertung: 4 von 5 Sternen4/5 (28)
- How to Build a Car: The Autobiography of the World’s Greatest Formula 1 DesignerVon EverandHow to Build a Car: The Autobiography of the World’s Greatest Formula 1 DesignerBewertung: 4.5 von 5 Sternen4.5/5 (122)
- Reality+: Virtual Worlds and the Problems of PhilosophyVon EverandReality+: Virtual Worlds and the Problems of PhilosophyBewertung: 4 von 5 Sternen4/5 (24)
- The Things We Make: The Unknown History of Invention from Cathedrals to Soda Cans (Father's Day Gift for Science and Engineering Curious Dads)Von EverandThe Things We Make: The Unknown History of Invention from Cathedrals to Soda Cans (Father's Day Gift for Science and Engineering Curious Dads)Noch keine Bewertungen
- Restoration Agriculture: Real-World Permaculture for FarmersVon EverandRestoration Agriculture: Real-World Permaculture for FarmersBewertung: 4.5 von 5 Sternen4.5/5 (86)
- Dirt to Soil: One Family’s Journey into Regenerative AgricultureVon EverandDirt to Soil: One Family’s Journey into Regenerative AgricultureBewertung: 5 von 5 Sternen5/5 (125)
- A Place of My Own: The Architecture of DaydreamsVon EverandA Place of My Own: The Architecture of DaydreamsBewertung: 4 von 5 Sternen4/5 (242)
- Transformed: Moving to the Product Operating ModelVon EverandTransformed: Moving to the Product Operating ModelBewertung: 4 von 5 Sternen4/5 (1)
- Mini Farming: Self-Sufficiency on 1/4 AcreVon EverandMini Farming: Self-Sufficiency on 1/4 AcreBewertung: 4 von 5 Sternen4/5 (76)