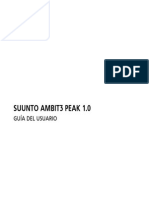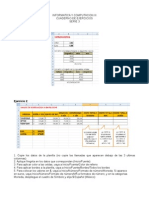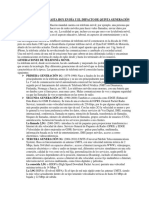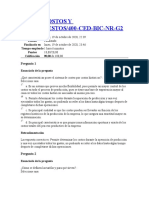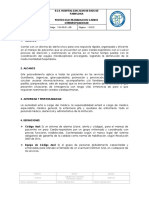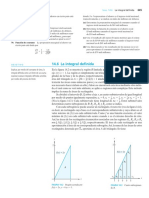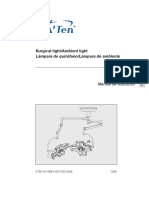Beruflich Dokumente
Kultur Dokumente
Unidad 8 BIEN
Hochgeladen von
Silvana Moreno LuceroCopyright
Verfügbare Formate
Dieses Dokument teilen
Dokument teilen oder einbetten
Stufen Sie dieses Dokument als nützlich ein?
Sind diese Inhalte unangemessen?
Dieses Dokument meldenCopyright:
Verfügbare Formate
Unidad 8 BIEN
Hochgeladen von
Silvana Moreno LuceroCopyright:
Verfügbare Formate
14/5/2011
COLEGIO PARTICULAR HARVARD COMPUT
MODULO DE BASES DE DATOS II
ACCESS AVANZADO 2007 Y DISEO CONCEPTUAL | REALIZADO POR: ING. SILVANA PRISCILA MORENO
ACCESS
Office Access 7 permite controlar y crear informes de informacin de forma rpida y sencilla, mediante una interfaz mejorada y funciones de diseo interactivas que no requieren conocimientos especializados de bases de datos. Empiece fcilmente mediante las sol ciones u de base de datos predeterminadas, modifquelas y adptelas a las necesidades cambiantes de la empresa. Recopile informacin mediante formularios por correo electrnico o importe datos de aplicaciones externas. Cree y edite informes detallados que muestren la informacin clasificada, filtrada y agrupada para facilitar una toma de decisiones mejor fundadas. Comparta informacin con otros usuarios mediante las listas de la tecnologa Microsoft Windows SharePoint Services, en las que puede realizar auditoras de historiales de revisin, recuperar informacin eliminada, establecer permisos de acceso a datos y realizar copias de seguridad de la informacin en intervalos regulares
Tabla de contenido
INTRODUCCION. CONTENIDO
CAPITULO I : CONSULTAS DE RESUMEN .1 Las funciones de agregado
CAPITULO II: LOS FORMULARIOS .
.1 CREACIN DE FORMULARIOS MEDIANTE EL ASISTENTE DE FORMULARIOS Editar datos de un formulario La vista diseo de formulario La pestaa Diseo de formulario La seccin Controles y campos
Trabajar con controles
10 11
CAPITULO III: LOS INFORMES El asistente para informes. 11
La vista diseo de informe 13 Imprimir un informe 14 La ventana Vista previa 15 15
CAPITULO IV : INFORMES DE FORMULARIO. Propiedades Generales de los Controles Cuadros Combinados y Cuadros de Lista El Control Grupo de Opciones 18 15 17
7 CURSO AVANZADO DE BASE DE DATOS
INTRODUCCION.
CONTENIDO
8 8 8 9
ACCESS 007 CURSO AVANZADO DE BASE DE DATOS
El Control Pestaa
CAPITULO V: DISEO CONCEPTUAL 19 Modelo Entidad Relacin (MER) Conceptos del MER: Tipos de Atributos: 0 Tipos de Entidades:
OTROS ELEMENTOS DEL MODELO E-R
CAPITULO I : CONSULTAS DE RESUMEN
18
ACCESS 007 CURSO AVANZADO DE BASE DE DATOS
En Access podemos definir un tipo de consultas cuyas filas resultantes son un resumen de las filas del origen de la consulta , por eso las denominamos consultas de resumen, tambin se conocen como consultas sumarias. En el ejemplo que viene a continuacin tienes un ejemplo de consulta normal en la que se visualizan las filas de una tabla de oficinas ordenadas por regin, en este caso cada fila del resultado se corresponde con una sola fila de la tabla oficinas, mientras que la segunda consulta es una consulta resumen, cada fila del resultado se corresponde con una o varias filas de la oficinas. tabla
Una consulta de resumen se define haciendo clic sobre el botn Totales en la pestaa de Diseo.
En cualquiera de los dos casos se aade una fila a la cuadrcula QBE, la fila Total: Todas las columnas que incluyamos en la cuadrcula debern tener un valor en esa fila, ese valor le indicar a Access qu hacer con los valores contenidos en el campo escrito en la fila Campo: Los valores que podemos indicar en la fila Total: son los que aparecen al desplegar la lista asociada a la celda como puedes ver en la imagen de la derecha:
1.1 Las funciones de agregado
Las funciones de agregado son funciones que permiten obtener un resultado basado en los valores contenidos en una columna de una tabla, son funciones que slo se pueden utilizar en una consulta de resumen ya que obtienen un 'resumen' de los valores contenidos en las filas de la tabla. Para utilizar estas funciones podemos escribirlas directamente en la fila Campo: de la cuadrcula como veremos ms adelante pero podemos utilizar una forma ms cmoda que es seleccionando en la fila Total: de la cuadrcula la opcin correspondiente a la funcin. A continuacin describiremos esas opciones.
ACCESS 007 CURSO AVANZADO DE BASE DE DATOS
La opcin Suma calcula la suma de los valores indicados en el campo. Los datos que se suman deben ser de tipo numrico (entero, decimal, coma flotante o monetario...). La opcin Promedio calcula el promedio (la media aritmtica) de los valores contenidos en el campo, tambin se aplica a datos numricos, y en este caso el tipo de dato del resultado puede cambiar segn las necesidades del sistema para representar el valor del resultado. Las opciones Mn y Max determinan los valores menores y mayores respectivamente de la columna. Los valores de la columna pueden ser de tipo numrico, texto o fecha. Las opciones Primero y ltimo se utilizan para obtener el primer y ltimo registro del grupo sobre el que se realizan los clculos. El orden lo determina el orden cronolgico en el que se escribieron los registros. Ordenar los registros no tiene ningn efecto sobre estas opciones. La opcin Cuenta cuenta el nmero de valores que hay en la columna, los datos de la columna pueden ser de cualquier tipo, y la funcin siempre devuelve un nmero entero. Si la columna contiene valores nulos esos valores no se cuentan, si en la columna aparece un valor repetido, lo cuenta varias veces. Para que cuente en nmero de registros hay que utilizar la funcin Cuenta(*) devuelve el nmero de filas por lo tanto contar tambin los valores nulos. En este caso tenemos que seleccionar la opcin Expresin y escribirlo as:
CAPITULO II: LOS FORMULARIOS.
Los formularios sirven para definir pantallas generalmente para editar los registros de una tabla o consulta. En esta unidad veremos cmo crear un formulario, manejarlo para la edicin de registros y cambiar su diseo.
2.1 CREACIN DE FORMULARIOS MEDIANTE EL ASISTENTE DE FORMULARIOS
Para crear un formulario tenemos varias opciones. Podemos acceder a todas ellas desde la pestaa Crear:
ACCESS 007 CURSO AVANZADO DE BASE DE DATOS
Para arrancar el asistente para formularios haz clic en la opcin Asistente para formularios que puedes ver en la imagen anterior. Aparece la primera ventana del asistente:
En esta ventana nos pide introducir los campos a incluir en el formulario. Primero seleccionamos la tabla o consulta de donde coger los datos del cuadro Tablas/Consultas, este ser el origen del formulario. Si queremos sacar datos de varias tablas lo mejor ser crear una consulta para obtener esos datos y luego elegir como orige del n formulario esa consulta. A continuacin seleccionamos los campos a incluir en el formulario haciendo clic sobre el campo y clic sobre el botn o simplemente doble clic sobre el
campo. Si nos hemos equivocado de campo pulsamos el botn y el campo se quita de la lista de campos seleccionados. Podemos seleccionar todos los campos a la vez haciendo clic sobre el botn o deseleccionar todos los campos a la vez haciendo clic sobre el botn
.Una vez seleccionada la distribucin que nos interesa pulsamos el botn Siguiente y aparece la siguiente pantalla:
En esta pantalla elegimos la distribucin de los datos dentro del formulario. Seleccionando un formato aparece en el dibujo de la izquierda el aspecto que tendr
ACCESS 007 CURSO AVANZADO DE BASE DE DATOS
el formulario con esa distribucin.
En esta pantalla elegimos el estilo que queremos dar al formulario, podemos elegir entre los estilos que tiene definidos Access. Seleccionando un estilo aparece en el dibujo de la izquierda el aspecto que tendr el formulario con ese estilo. Una vez seleccionado el estilo que nos interesa pulsamos el botn Siguiente y aparece la ltima pantalla del asistente para formularios:
En esta ventana el asistente nos pregunta el ttulo del formulario , este ttulo tambin ser el nombre asignado al formulario. Antes de pulsar el botn Finalizar podemos elegir entre: Abrir el formulario para ver o introducir informacin en este caso veremos el resultado del formulario preparado para la edicin de registros, por ejemplo:
ACCESS 007 CURSO AVANZADO DE BASE DE DATOS
o bien Modificar el diseo del formulario, si seleccionamos esta opcin aparecer la vista Diseo de formulario donde podremos modificar el aspecto del formulario, por ejemplo:
Editar datos de un formulario Para editar datos de una tabla utilizando un formulario , debemos abrir el formulario posicionndonos en l en el Panel de Exploracin, hacer clic derecho y seleccionar la opcin en el men contextual. O simplemente hacer doble clic sobre el nombre del formulario.
La vista diseo de formulario En este apartado veremos las opciones ms interesantes de la pestaa de Diseo que aparece cuando entramos en la Vista Diseo del formulario.
La pestaa Diseo de formulario
ACCESS 007 CURSO AVANZADO DE BASE DE DATOS
El primer botn que vemos es uno de los ms tiles cuando trabajamos con formularios, permite pasar de una vista a otra Si lo desplegamos podemos elegir entre Vista Diseo la que estamos describiendo ahora y la Vista Formulario que nos presenta los datos del origen del formulario tal como lo tenemos definido en la vista diseo. Access 007 introduce la Vista Presentacin que nos permite trabajar casi del mismo modo en que lo hacemos con la Vista de Diseo pero con las ventajas de la Vista Formulario, pues nos muestra a tiempo real los datos del formulario para que nos hagamos una idea aproximada de cmo ser su aspecto final.
La seccin Controles y campos Para definir qu informacin debe aparecer en el formulario y con qu formato, se utilizan lo que llamamos controles. Un control no es ms que un objeto que muestra datos, realiza acciones o se utiliza como decoracin. Por ejemplo, podemos utilizar un cuadro de texto para mostrar datos, un botn de comando para abrir otro formulario o informe, o una lnea o un rectngulo para separar y agrupar controles con el fin de hacerlos ms legibles. En el panel Controles y campos de la pestaa Diseo tenemos un botn por cada tipo de controles que se pueden aadir al formulario.
El botn activar o desactivar la Ayuda a los controles. Si lo tenemos activado (como en la imagen) al crear determinado tipo de controles se abrir un asistente para crearlos. El resto de la seccin se compone de los siguientes tipos de controles: Etiqueta sirve para visualizar un texto fijo, texto que escribiremos directamente dentro del control o en su propiedad Ttulo.
ACCESS 007 CURSO AVANZADO DE BASE DE DATOS
Para insertar un hipervnculo tenemos el botn
Cuadro de texto se utiliza mayoritariamente para presentar un dato almacenado en un campo del origen del formulario. Este tipo de cuadro de texto se llama u cuadro de texto n dependiente porque depende de los datos de un campo y si modificamos el contenido del cuadro en la vista Formulario estaremos cambiando el dato en el origen. Los cuadros de texto tambin pueden ser independientes, por ejemplo para presentar los resultados de un clculo, o para aceptar la entrada de datos de un usuario. Cuadro combinado . En muchos casos, es ms rpido y fcil seleccionar un valor de una lista que recordar un valor para teclearlo. Una lista de posibilidades ayuda tambin a asegurar que. Cuadro de lista . A diferencia del cuadro combinado en el cuadro de lista la lista de valores aparece desplegada en todo momento.. Grupo de opciones Se utiliza para presentar un conjunto limitado de alternativas. Un grupo de opciones hace fcil seleccionar un valor, ya que el usuario slo tiene que hacer clic en el valor que desee. Botn de opcin , se suele utilizar para aadir una nueva opcin a un grupo de opciones ya creado, o para presentar un campo de tipo S/No. Si el campo contiene el valor S, el botn tendr este aspecto , sino, este otro .
Casilla de verificacin , se suele utilizar para aadir una nueva opcin a un grupo de opciones ya creado, o para presentar un campo de tipo S/No. Si el campo contiene el valor S, la casilla tendr este aspecto , sino este otro .
Botn de comando . Un botn de comando permite ejecutar una accin con un simple clic, por ejemplo abrir otro formulario, borrar el registro, ejecutar una macro, etc... Al hacer clic en el botn, no slo se ejecutar la accin correspondiente, sino que tambin parecer que se presiona y se suelta el botn. Tambin tiene un asistente asociado que permite crear botones para realizar ms de treinta acciones predefinidas distintas. Control pestaa , se utiliza cuando queremos presentar para cada registro del origen muchos campos que no caben en una sola pantalla y queremos organizarlos en varias pestaas. Control magen de registro. para insertar imgenes en el formulario, esta imagen no variar al cambiar
Trabajar con controles
Seleccionar controles. Para seleccionar un control basta hacer clic sobre l. Cuando un control est seleccionado aparece rodeado de cuadrados que llamaremos controladores de movimiento (los ms grandes) y controladores de tamao (los ms pequeos) como vemos en la siguiente imagen:
10
ACCESS 007 CURSO AVANZADO DE BASE DE DATOS
A veces puede resultar un poco complicado seleccionar controles porque, o bien son demasiado pequeos o finos (como en el caso de las lneas), o porque se encuentran solapados. En estos casos es my til utilizar la lista desplegable de seleccin de controles que se encuentra en la parte superior de la Hoja de Propiedades que puedes mostrar haciendo clic en el botn Hoja de Propiedades en la pestaa Diseo.
CAPITULO III: LOS INFORMES
Los informes sirven para presentar los datos de una tabla o consulta generalmente para imprimirlos. La diferencia bsica con los formularios es que los datos que aparecen en el informe slo se pueden visualizar o imprimir (no se pueden modificar) y en los informes se puede agrupar ms fcilmente la informacin y sacar totales por grupos.En esta unidad veremos cmo crear un informe utilizando el asistente y cmo cambiar su diseo una vez creado.
El asistente para informes.
Para arrancar el asistente para informes haz clic en el botn Asistente para informes que puedes ver en la imagen anterior. Aparece la primera ventana del asistente
En esta pantalla elegimos los niveles de agrupamiento dentro del informe. Podemos agrupar los registros que aparecen en el informe por varios conceptos y para cada concepto aadir una cabecera y pie de grupo, en el pie de grupo normalmente se visualizarn totales de ese grupo. Para aadir un nivel de agrupamiento, en la lista de la izquierda, hacer clic sobre el campo por
11
ACCESS 007 CURSO AVANZADO DE BASE DE DATOS
el cual queremos agrupar y hacer clic sobre el botn (o directamente hacer doble clic sobre el campo). En la parte de la derecha aparece un dibujo que nos indica la estructura que tendr nuestro informe, en la zona central aparecen los campos que se visualizarn para cada registro, en nuestro ejemplo, encima aparece un grupo por poblacin, y encima un grupo por cdigo postal. Para quitar un nivel de agrupamiento, hacer clic sobre la cabecera correspondiente al grupo para seleccionarlo y pulsar el botn . Si queremos cambiar el orden de los grupos
definidos utilizamos los botones , la flecha hacia arriba sube el grupo seleccionado un nivel, la flecha hacia abajo baja el grupo un nivel. Con el botn podemos refinar el agrupamiento. Haciendo clic en ese botn aparecer el siguiente cuadro de dilogo:
En este cuadro aparecen los distintos grupos que tenemos definidos, y por cada grupo tenemos el campo que define el grupo en Campos de grupo: y el cuadro Intervalos de agrupamiento:, desplegando el cuadro podemos indicar que utilice para agrupar el valor completo contenido en el campo o que utilice la primera letra, las dos primeras, etc... Despus de pulsar el botn Aceptar volvemos a la ventana anterior. Una vez tenemos los niveles de agrupamiento definidos hacemos clic en el botn Siguiente> y pasamos a la siguiente ventana que vers en la siguiente pgina...
En esta pantalla elegimos el estilo que queremos dar al informe, podemos elegir entre los estilos que tiene definidos Access. Seleccionando un estilo aparece en el dibujo de la izquierda el aspecto que tendr el informe con ese estilo. Una vez seleccionado el estilo que nos interesa pulsamos el botn Siguiente y aparece la ltima pantalla del asistente para informes:
12
ACCESS 2007 CURSO AVANZADO DE BASE DE DATOS
En esta ventana el asistente nos pregunta el ttulo del informe, este ttulo tambin ser el nombre asignado al informe. Antes de pulsar el botn Finalizar podemos elegir entre: Vista previa del informe en este caso veremos el resultado del informe preparado para la impresin Modificar el diseo del informe, si seleccionamos esta opcin aparecer la ventana Diseo de informe donde podremos modificar el aspecto del informe.
La vista diseo de informe
La vista diseo es la que nos permite definir el informe, en ella le indicamos a Access cmo debe presentar los datos del origen del informe, para ello nos servimos de los controles que veremos ms adelante de la misma forma que definimos un formulario. Para entrar en la vista diseo debemos posicionarnos en la ventana Base de datos con el informe seleccionado y a continuacin hacemos clic en el botn Nos aparece la ventana diseo: .
13
ACCESS 2007 CURSO AVANZADO DE BASE DE DATOS
El rea de diseo consta normalmente de cinco secciones:
La seccin Encabezado del informe, en ella ponemos lo que queremos que aparezca al principio del informe. La seccin Encabezado de pgina, en ella ponemos lo que queremos que aparezca al principio de cada pgina. La seccin Detalle, en ella aparecern los registros del origen del informe, o varios registros o uno slo por pgina segn el tipo de informe. Aunque se visualicen varios registros en una pgina, debemos indicar en la seccin Detalle el diseo correspondiente a un slo registro. La seccin Pie de pgina, en ella ponemos lo que queremos aparezca al final de cada pgina. La seccin Pie de informe, en ella ponemos lo que queremos aparezca al final del informe. Podemos eliminar los encabezados y pies con las opciones encabezado o pie de pgina y encabezado o pie de pgina del informe que encontrars en la pestaa Organizar:
Imprimir un informe
Para imprimir un informe, lo podemos hacer de varias formas y desde distintos puntos dentro de Access. Abrir el cuadro de dilogo Imprimir Hacer clic sobre el nombre del informe que queremos imprimir para seleccionarlo. Y seleccionando la opcin Imprimir del Botn de Office. Se abrir el cuadro de dilogo Imprimir en el que podrs cambiar algunos parmetros de impresin como te explicaremos a continuacin:
14
ACCESS 2007 CURSO AVANZADO DE BASE DE DATOS
Con el botn Configurar... podemos configurar la pgina, cambiar los mrgenes, impresin a varias columnas, etc... Por ltimo pulsamos el botn Aceptar y se inicia la impresin. Si cerramos la ventana sin aceptar no se imprime nada.
La ventana Vista previa
En esta ventana vemos el informe tal como saldr en la impresora. .
CAPITULO IV : INFORMES DE FORMULARIO. Propiedades Generales de los Controles
En temas anteriores vimos cmo crear formularios e informes utilizando el asistente, tambin hemos aprendido a manejar los controles para copiarlos, moverlos, ajustarlos, alinearlos, etc En este tema vamos a repasar los diferentes tipos de controles y estudiar sus propiedades para conseguir formularios e informes ms completos.
15
ACCESS 2007 CURSO AVANZADO DE BASE DE DATOS
Empezaremos por estudiar las propiedades comunes a muchos de ellos: Nombre: Aqu indicaremos el nombre del control. Puedes darle el nombre que t quieras, pero asegrate de que es lo suficientemente descriptivo como para poder reconocerlo ms tarde. Visible: Si la propiedad se establece a No el control ser invisible en el formulario. Por el contrario, si lo establecemos a S el control s que ser visible. Mostrar cuando: Utilizaremos esta propiedad para establecer cundo un control debe mostrarse. De este modo podemos hacer que se muestre nicamente cuando se muestre en pantalla y esconderlo a la hora de imprimir (muy til por ejemplo para los botones de un formulario que no queremos que aparezcan en el formulario impreso). Izquierda y Superior: Estas dos propiedades de los controles hacen referencia a su posicin. Respectivamente a la distancia del borde izquierdo del formulario o informe y de su borde superior. Ancho y Alto: Establecen el tamao del control indicando su anchura y altura. De nuevo la unidad de medida utilizada es el centmetro. Color del fondo: Puedes indicar el color de fondo del control para resaltarlo ms sobre el resto del formulario. Estilo de los bordes: Cambia el estilo en el que los bordes del control se muestran . Color y Ancho de los bordes: Establece el color del borde del control y su ancho en puntos.
Tambin podemos utilizar un cuadro de texto para presentar campos calculados, en este caso debemos escribir en la propiedad Origen del control la expresin que permitir a Access calcular el valor a visualizar, precedida del signo igual =. Por ejemplo para calcular el importe si dentro de la tabla slo tenemos precio unitario y cantidad.
En el ejemplo anterior hemos creado un campo calculado utilizando valores que extraamos de otros campos (en el ejemplo los campos precio y cantidad). Tambin es posible realizar clculos con constantes, por lo que nuestro origen de datos podra ser =[precio]*0.1 para calcular el 10% de un campo o incluso escribir =2+2 para que se muestre en el campo el resultado de la operacin.
16
ACCESS 2007 CURSO AVANZADO DE BASE DE DATOS
Cuadros Combinados y Cuadros de Lista
Estos controles sirven para mostrar una lista de valores en la cual el usuario puede elegir uno o varios de los valores. El cuadro de lista permanece fijo y desplegado mientras que el cuadro combinado aparece como un cuadro de texto con un tringulo a la derecha que permite desplegar el conjunto de los valores de la lista. Las propiedades del control para que muestre los datos que desees . Tipo de origen de la fila: En esta propiedad indicaremos de qu tipo ser la fuente de donde sacaremos los datos de la lista. Podemos seleccionar Tabla/Consulta si los datos se van a extraer de una tabla o de una consulta. En cualquier caso se debern indicar qu campos o valores sern mostrados con la siguiente propiedad: Origen de la fila: En esta propiedad estableceremos los datos que se van a mostrar en el control. Si en la propiedad Tipo de origen de la fila seleccionamos Tabla/Consulta deberemos indicar el nombre de una tabla o consulta Si en la propiedad Tipo de origen de la fila seleccionamos Lista de campos deberemos indicar el nombre de una tabla o consulta . Ancho de columnas: Permite definir el ancho que tendr cada columna en la lista. Si hay varias columnas se separan los anchos de las diferentes columnas por un punto y coma. Ancho de la lista: Indica el ancho total de la lista. Limitar a lista: Si cambiamos esta propiedad a No podremos introducir en el campo un valor que no se encuentra en la lista, mientras que si seleccionamos S obligamos a que el valor sea uno de los de la lista. Si el usuario intenta introducir un valor que no est en la lista, Access devuelve un mensaje de error y no deja almacenar este valor. Filas en lista: Indica cuntas filas queremos que se visualicen cuando se despliega la lista. Esta propiedad slo se muestra para el control Cuadro combinado . Seleccin mltiple: Esta propiedad puede tomar tres valores, Ninguna, Simple y Extendida. Si seleccionamos Ninguna el modo de seleccin de la lista ser nico, es decir slo podremos seleccionar un valor. Si seleccionamos Simple permitiremos la seleccin mltiple y todos los elementos sobre los que hagas clic se seleccionarn. Para deseleccionar un elemento vuelve a hacer clic sobre l. Este es un modo de transformar un control de un tipo de una clase a otra manteniendo prcticamente todas sus propiedades intactas, sobre todo aquellas relativas a los orgenes de datos. 17
ACCESS 2007 CURSO AVANZADO DE BASE DE DATOS
El Control Grupo de Opciones
Ahora veremos un nuevo grupo de controles que nos servirn para mostrar al usuario un conjunto limitado de alternativas representadas por Botones de opcin, Casillas de verificacin o Botones de alternar. Si queremos utilizar este grupo de controles la forma ms sencilla ser insertando un control de tipo Grupo de opciones .
En este control deberemos de tratar el Origen del control de una forma especial. El control Grupo de opciones deberemos vincularlo en su propiedad Origen del control al campo que queremos que se encuentre vinculado en la tabla .Los controles de opcin que se encuentren dentro del grupo tienen una propiedad llamada Valor de la opcin, que ser el valor que se almacene en la tabla al seleccionarlos. Por tanto, debers establecer la propiedad Valor de la opcin para cada uno de los controles de opcin de forma que al seleccionarlos su valor sea el que se vaya a almacenar en el campo que indiquemos en el Origen del control del control Grupo de opciones . Del mismo modo que vimos con los controles de lista, es aconsejable crear estos controles con activada. As, al intentar introducir un Grupo de la opcin de Asistente para controles opciones en el formulario o informe se lanzar el generador y con un par de pasos podrs generar un grupo de controles de forma fcil y rpida. Si no quieres utilizar el asistente, primero crea el grupo de opciones arrastrndolo sobre el rea de diseo, a continuacin arrastra sobre l los controles de opcin, y finalmente tendrs que rellenar la propiedad Valor de la opcin de cada control de opcin y la propiedad Origen del control del grupo de opciones.
El Control Pestaa
Cuando tenemos una gran cantidad de informacin que presentar, se suele organizar esa informacin en varias pestaas para no recargar demasiado las pantallas. Para ello utilizaremos el control Pestaa:
Un control Pestaa es un contenedor que contiene una coleccin de objetos Pgina. De esta forma cuando el usuario elige una pgina, sta se vuelve Activa y los controles que contiene susceptibles de cambios. Al tratarse de elementos independientes deberemos tratar cada pgina individualmente. Una vez insertado el control Pestaa deberemos hacer clic sobre el 18
ACCESS 2007 CURSO AVANZADO DE BASE DE DATOS ttulo de una de las Pginas para modificar sus propiedades. El ttulo de la pgina se podr modificar a travs de la propiedad Nombre. Para insertar elementos dentro de una pgina deberemos crearlo dentro de ella. Una vez hayas seleccionado en el Cuadro de herramientas el control que quieres insertar, solamente debers colocar el cursor sobre la pgina hasta que quede sombreada y entonces dibujar el control:
Es posible aadir nuevas Pginas o eliminarlas, para ello slo tienes que hacer clic derecho sobre el control Pestaa y seleccionar Insertar pgina para aadir una nueva pgina o hacer clic en Eliminar pgina para eliminar la pgina activa.Si tienes ms de una pgina incluida en el control Pestaa debers utilizar la opcin Orden de las pginas... en el men contextual para cambiar su disposicin. Aparecer el siguiente cuadro de dilogo:
CAPITULO V: DISEO CONCEPTUAL
Cuando se trabaja bajo el anlisis conceptual de una situacin, nos referimos a la abstraccin de hechos reales de los cuales se emite un concepto o es posible hacer una idea de ello. Para poder realizar la abstraccin de un tema en un rea especfica, a nivel informtico, es necesario tener los requerimientos formulados por los usuarios con respecto a este. Estos requerimientos contienen el conjunto de hechos y reglas que dan pauta a la creacin del esquema conceptual donde por medio de este se podr realizar una descripcin de alto nivel de la futura base de datos. Para manipular este esquema se utiliza un modelo conceptual que proporciona un lenguaje que permite utilizar un conjunto de smbolos (estndares) para la creacin de este. El diseo conceptual se hace independiente al sistema gestor de base de datos (DBMS) que utilice el usuario para la implementacin de esta. Para modelar Conceptualmente es posible utilizar varios Modelos de Datos Un modelo prctico para ilustrar el diseo conceptual es el modelo entidad relacin.
19
ACCESS 2007 CURSO AVANZADO DE BASE DE DATOS
Modelo Entidad Relacin (MER)
Diseado por Chen en 1976, maneja los siguientes conceptos: Conceptos del MER:
ENTIDADES: Una entidad es una "cosa" u "objeto" del mundo real, con existencia independiente y distinguible de los dems objetos. Cada entidad tiene un conjunto de propiedades y valores que la identifican de forma unvoca. Esta puede ser tanto tangible (existencia fsica), ejemplo: Un carro, como intangible (existencia conceptual), ejemplo: Un curso universitario. ATRIBUTOS: Las propiedades que califican y le dan vida a la entidad se denominan atributos. Ejemplo: la entidad persona se puede describir por las siguientes propiedades: cdula, nombre, direccin, sexo, peso, altura, color, tipo de sangre, salario. Cada entidad tendr un valor por cada uno de los atributos, que posteriormente ser almacenado en la base de datos. El valor de cada atributo est enmarcado en un conjunto de valores permitidos llamado Dominio. Ejemplo: el conjunto de valores permitidos (dominio) para el atributo cdula pueden ser todos los enteros positivos. Tipos de Atributos: Simples: No divisible, es decir es un atributo atmico. Ejemplo: El atributo cdula, su propiedad no tiene sentido dividirla, no tendr significado para la entidad, ya que la concepcin de este es un nmero indivisible. Compuesto: Est conformado por un conjunto de partes que en el momento de dividirlas pueden formar otros atributos sin perder el sentido bsico de la propiedad que est calificando la entidad. Ejemplo: los atributos nombre, direccin pueden estar conformados en su naturaleza funcional por varias partes. Si tomramos el atributo nombre con un valor de: JUAN PEREZ CORREA, sin perder la propiedad del mismo, se podrn crear otros dos atributos simples tales como: primer_apellido, segundo_apellido. As se tendr: (nombre, JUAN), (primer_apellido, PEREZ), (segundo_apellido, CORREA). Un atributo compuesto se divide slo por razones de manejo a nivel del lenguaje de consulta o programacin o por requerimientos del usuario, si no hay necesidad no se debe dividir ya que en algunas ocasiones se vuelve complejo el manejo de esta situacin, es decir el atributo compuesto se trabaja como un atributo simple. As se puede concluir que un atributo compuesto es la suma (concatenacin) de los valores de los atributos simples que lo conforman. Univaluados (univalorados o monovaluados): Son atributos que en el transcurso del tiempo slo toman un valor para una entidad en particular. Ejemplo: El atributo cdula, solo toma un valor para una entidad persona en particular. Multivaluados (multivalorados): Son atributos que en el transcurso del tiempo pueden tener un conjunto de valores para una entidad en particular. Ejemplo: El atributo Grado_Academico para el conjunto de entidades persona puede tomar diferentes valores desde 0 o primaria o medio, entre otros. Tambin es caracterstico que este tipo de atributo maneje rangos de va lores. Ejemplo: el atributo sexo, puede tener un rango de valores [F,M] y tomar uno de estos en algn instante en el tiempo para una entidad especfica. Nulos: Son atributos que en cualquier instante en el tiempo pueden tomar el valor nulo para una entidad en particular. 20
ACCESS 2007 CURSO AVANZADO DE BASE DE DATOS Derivado: Son atributos cuyo valor depende de los valores de otros atributos o entidades. Ejemplo: el atributo salario pude derivarse a partir del clculo de los siguientes valores: PARAMETROS(salario_base, 5000), NOVEDADES(nro_horas_trabajadas, 240), el valor que tendra el atributo en un instante en el tiempo ser: PERSONA(salario,1200000).
Tipos de Entidades: Cuando se habla de tipo de entidad, se refiere al conjunto de entidades que poseen los mismos atributos, es decir: la entidad e1 tiene el conjunto de atributos (a1 , a2,... ,an) que la califican y as mismo las entidades e2, e3 , ..., en . Entonces a partir de este conjunto de entidades se puede conformar la entidad E= (e1, e2, e3 , ..., en).
El modelo E-R se representa grficamente as: los tipos de entidades por medio de rectngulos que contienen el nombre del tipo de entidad. Los nombres de los atributos se encierran en valos y se conectan con su tipo de entidad a travs de lneas. Ejemplo:
ATRIBUTOS CLAVE : Por lo general todo tipo de entidad cuenta con un atributo cuyo valor diferencia (identifica) una entidad individual de otra. El atributo o conjunto de atributos que ejercen esta funcin se denominan atributos claves, donde a partir de estos se ejerce la restriccin por clave o unicidad de atributos en los tipos de entidad. Ejemplo: el atributo cedula en el tipo de entidad persona se utiliza como atributo clave para diferenciar una entidad de otra. Un atributo clave puede ser un atributo compuesto. Grficamente en el modelo E el -R atributo clave va subrayado dentro del vulo. TIPOS DE ENTIDADES FUERTE Y DBILES : Las entidades fuertes o propietaria se caracterizan porque tienen atributos claves propios. Ejemplo: la entidad persona tiene como atributo clave la cedula, el cual no es entregado o heredado de otra entidad. Las entidades dbiles no tienen atributos claves propios sino que dependen del que posee una fuerte, pero si pueden tener atributos que identifiquen una clave parcial (fornea) que la identifican como nica dentro del tipo de entidad dbil. Ejemplo: la entidad ocupacion depende la existencia de una entidad persona, ya que sin esta no tendra sentido. En el modelo E-R se esquematiza grficamente a travs de rectngulos dobles. El atributo parcial se subraya con lnea punteada. VNCULOS o INTERRELACIONES(relaciones) : La asociacin entre uno o tipos de entidades E1,E2,...,E n define un vnculo R entre estas, donde R matemticamente se puede definir como el conjunto de vnculos ri y cada uno de estos asocia n entidades (e1, e2, e3 , ..., en) y cada ej de ri es miembro del tipo de entidad Ej (1<=j<=n). Expresndolo de otra forma, es un subconjunto del producto cartesiano E1x E2 x ... x E n.
21
ACCESS 2007 CURSO AVANZADO DE BASE DE DATOS Ejemplo: Tenemos dos tipos de entidades Estudiantes y Curso, el vnculo o asociacin entre esta es INSCRITO EN, de la siguiente forma:
Grficamente en el diagrama E-R los vnculos (asociaciones o relaciones) se representan por medio de rombos, ejemplo:
Esta relacin se conoce como binaria ya que se realiza entre dos tipos de entidad. Existen las relaciones n-arias (entre ms de 2 entidades), por ejemplo:
Y las relaciones recursivas como:
CARDINALIDAD: Especifica el nmero de ejemplares de vnculos en los que puede participar una entidad. Las razones de cardinalidad ms comunes para relaciones binarias son: 1:1,1:N,M:N. A partir de estas aparecen las Restricciones de cardinalidad y participacin (integridad). Los tipos de entidad dbil siempre tienen una restriccin de participacin (dependencia de existencia) con respecto a su vnculo identificador, porque una entidad dbil no se puede
22
ACCESS 2007 CURSO AVANZADO DE BASE DE DATOS identificar sin una entidad fuerte o propietaria. Ejemplos: entidad licencia_conductor depende de la entidad persona. GRADO: El grado de un tipo de entidad indica el nmero de entidades participantes.
OTROS ELEMENTOS DEL MODELO E-R
Jerarqua de Generalizacin: Una entidad E es una generalizacin de un grupo de entidades E1,E2, ... , E n , si cada objeto de estas es tambin un objeto de la entidad E. Ejemplo: el tipo de entidad VEHCULO es una generalizacin del tipo de entidad BICICLETA, ya que todas las bicicletas son vehculos. El tipo de entidad PERSONA es una generalizacin de las entidades HOMBRE y MUJER. Se puede decir que estos son subconjuntos de la generalizacin (Es_un o Es_parte_de). Lo opuesto a la generalizacin es la ESPECIALIZACIN (son miembros de la entidad general).
EJERCICIOS DE ACCESS.
Consultas resumen y funciones de agregado. Empezaremos por crear una consulta que nos diga cuntos cursos tenemos, cuntas horas suponen, cul es la media horaria de los cursos y cuntas horas tiene el curs o ms largo. Vamos a crear una consulta para saber el nmero de alumnos matriculados en cada semestre, queremos que aparezca el cdigo del semes, el ttulo del semes y el nmero de alumnos. Vamos a crear una consulta para saber el nmero de alumnos de m atriculados de wuinto semestre, queremos que aparezca el ttulo del curso y el nmero de alumnos. Esta consulta va a ser muy parecida a la anterior slo habr que cambiar el origen de datos para que slo cuente los alumnos de Valencia
Formularios: Crearemos un formulario para la tabla Cursos para que se vean varios cursos en la misma pantalla. EJERCICIOS DEL MODELO CONCEPTUAL.
Estudie los siguientes requerimientos de datos para una base de datos de un hospital y produzca un esquema conceptual a travs del MER (diagrama distinguiendo entidades
23
ACCESS 2007 CURSO AVANZADO DE BASE DE DATOS
fuertes y dbiles + cardinalidad + claves primarias + claves forneas) con su correspondiente estructura de datos. 1.-La base de datos del hospital necesita almacenar informacin sobre los pacientes, su admisin, los departamentos del hospital y sus tratamientos. Para cada paciente se conoce: nombre, direccin, sexo y nmero de seguro social. Para cada departamento se conoce: nombre del departamento, su ubicacin, el nombre del mdico que lo dirige, el nmero de camas disponibles y el nmero de camas ocupadas. Cada paciente se admite y se da de alta en una fecha determinada; adems se le administran varios tratamientos durante la hospitalizacin. 2. Disee un sistema de base de datos para controlar la informacin sobre rutas de una compaa de buses. Cada ruta cubierta por la compaa tiene un lugar de inicio y uno de trmino, pero puede pasar por varias paradas intermedias. La compaa est distribuida en varias sucursales. No todas las ciudades donde paran los autobuses tienen una sucursal; sin embargo, toda sucursal debe estar en una ciudad situada en las rutas de autobuses. Pueden existir mltiples sucursales en una misma ciudad y tambin mltiples paradas en la misma ciudad. La compaa asigna un autobs a cada ruta; algunas rutas pueden tener varios autobuses. Cada autobs tiene un conductor y un asistente, asignados por el da.
Ejercicio 1.
Abrir la base de datos Clases.accdb que se encuentra en la carpeta Mis ejercicios. Vamos a modificar el diseo del formulario Alumnos en columnas. 1 Haz clic derecho sobre el formulario Alumnos en columnas en el Panel de Exploracin. 2 Selecciona la opcin del men contextual.
Primero aadiremos un cuadro de texto. Vamos a aadir en el encabezado del formulario la fecha de hoy. Para ello debemos aadir un cuadro de texto ya que contendr un valor variable. 1 Haz clic sobre el botn de la pestaa Diseo.
2 Posiciona el puntero del ratn en el lugar donde quieres poner la fecha, pulsa el botn izquierdo del ratn y sin soltarlo arrastra el ratn dejando el control de un tamao apropiado, luego suelta el botn. Si est activado el icono aparecer el asistente. Para este punto, desactvalo.
3 Haz clic dentro del control y escribe = fecha() , fecha() es una funcin que devuelve la fecha del sistema. Tenemos que poner el signo = para que Access sepa que lo que viene a continuacin es una funcin o una expresin que tiene que calcular. Ahora quitaremos la etiqueta del control ya que no hace falta y carga ms nuestro 24
ACCESS 2007 CURSO AVANZADO DE BASE DE DATOS
formulario. 4 Haz clic sobre la etiqueta. 5 Pulsa la tecla DEL o SUPR.
Ejercicio 2.
Ahora vamos a aadir un cuadro combinado para introducir el cdigo de curso mediante una lista desplegable, y para poder elegir el curso por su nombre aunque despus guardemos en la tabla Alumnado el cdigo de curso no el nombre. 1 Asegrate que el botn Asistentes para controles de la pestaa Diseo est activado (debe aparecer el fondo naranja). Si no lo est haz clic sobre l, aparecer activado. 2 Haz clic sobre el botn .
3 Posiciona el puntero del ratn en el lugar donde quieres poner el control, pulsa el botn izquierdo del ratn y sin soltarlo arrastra el ratn dejando el control de un tamao apropiado, luego suelta el botn. Como tenemos el botn Asistentes para controles activado se abrir la ventana del asistente. 4 Elige la opcin Deseo que el cuadro combinado busque los valores en una tabla o consulta. 5 Pulsa el botn Siguiente. 6 Elige la tabla Cursos ya que queremos que en la lista aparezcan todos los cursos creados en esa tabla. 7 Pulsa el botn Siguiente. Se abre la siguiente ventana. Vamos a elegir tres campos, el cdigo de curso, el nombre del curso y el n de horas. 8 En la lista de la izquierda estar resaltado el primer campo (Codigo curso), haz clic sobre el botn y el campo pasar a la derecha. y el campo nombre curso pasar a la derecha. para pasar tambin el campo nhoras.
9 Haz clic otra vez sobre el botn 10 Haz clic otra vez sobre el botn 11 Pulsa el botn Siguiente.
12 En la siguiente ventana podemos elegir un campo para que se ordene. Elige Nombre Curso para que se ordene alfabticamente, y pulsa Siguiente. En la siguiente ventana podemos variar el ancho de las columnas de la lista. La lista puede visualizar varias columnas pero cuando seleccionamos una fila de la lista podremos recoger el valor de una sola columna, esa es la columna clave. En nuestro ejemplo queremos que en la lista aparezca el nombre del curso y el n de horas para que le sea ms fcil al usuario elegir el curso, pero slo se recoger el cdigo del curso para colocarlo en el campo Curso de Alumnado por lo que la columna clave es la que 25
ACCESS 2007 CURSO AVANZADO DE BASE DE DATOS
contiene Codigo curso. 13 Quita la marca de la opcin Ocultar la columna clave. Vers que aparece la columna Codigo curso. 14 Vuelve a marcar la opcin porque no queremos que aparezca en la lista. 15 Haz ms ancha la columna del nombre de curso y ms estrecha la de n de horas. 16 Pulsa el botn Siguiente. 17 Selecciona la opcin Almacenar el valor en el campo:. 18 Elige de la lista desplegable que aparece a la derecha de la opcin el campo Curso. De esta forma cuando el usuario seleccione una fila de la lista, el cdigo del curso correspondiente a esa fila se almacenar en el campo Curso de la tabla Alumnado. 19 Pulsa el botn Siguiente. 20 Cambia si quieres el ttulo de la etiqueta. 21 Pulsa el botn Finalizar. Veamos el resultado: 22 Haz clic sobre el botn de Vistas para pasar a la Vista Formulario y ver el resultado. 23 Asigna a los alumnos los cdigos de cursos que te indicamos a continuacin.
Codigo Curso Alumnado 1 2 3 4 5 Informtica Informtica Ingls Internet Internet
Observamos que le falta a la lista un encabezado, vamos a aadrselo. 1 Vuelve a la Vista Diseo haciendo clic sobre el botn de Vistas en la pestaa Inicio. 2 Selecciona el cuadro combinado haciendo clic sobre l. 3 Abre el cuadro Propiedades haciendo clic en el botn pestaa Diseo. de la
4 Busca la propiedad Encabezado de columnas y ponla a S haciendo doble clic sobre ella por ejemplo. 5 Haz clic sobre el botn de Vistas de la pestaa Inicio para pasar a la Vista Formulario y ver el resultado.
26
ACCESS 2007 CURSO AVANZADO DE BASE DE DATOS
6 Despliega el cuadro combinado y observa que ahora aparece un encabezado con el nombre de los campos que forman las columnas.
Ejercicio 3.
Vamos a aadir un control cuadro de lista tambin para el campo Curso para ver la diferencia entre un cuadro de lista y un cuadro combinado. 1 Asegrate que el botn Asistentes para controles de la pestaa Diseo est activado (debe aparecer sobre fondo naranja). Si no lo est haz clic sobre l, aparecer activado. 2 Haz clic sobre el botn .
3 Posiciona el puntero del ratn en el lugar donde quieres poner el control, pulsa el botn izquierdo del ratn y sin soltarlo arrastra el ratn dejando el control de un tamao apropiado, luego suelta el botn. Como tenemos el botn Asistentes para controles activado se abrir la ventana del asistente. 4 Elige la opcin Deseo que el cuadro de lista busque los valores en una tabla o consulta. 5 Pulsa el botn Siguiente. 6 Elige la tabla Cursos ya que queremos que en la lista aparezcan todos los cursos creados en esa tabla. 7 Pulsa el botn Siguiente. Se abre la siguiente ventana. Vamos a elegir tres campos, el cdigo de curso, el nombre del curso y el n de horas. 8 En la lista de la izquierda estar resaltado el primer campo (Codigo curso), haz clic sobre el botn y el campo pasar a la derecha. y el campo nombre curso pasar a la
9 Haz clic otra vez sobre el botn derecha. 10 Haz clic otra vez sobre el botn 11 Pulsa el botn Siguiente.
para pasar tambin el campo nhoras.
12 En la siguiente ventana podemos elegir un campo para que se ordene. Elige Nombre Curso para que se ordene alfabticamente, y pulsa Siguiente. En la siguiente ventana podemos variar el ancho de las columnas de la lista. La lista puede visualizar varias columnas pero cuando seleccionamos una fila de la lista podremos recoger el valor de una sola columna, esa es la columna clave. En nuestro ejemplo queremos que en la lista aparezca el nombre del curso y el n de horas para que le sea ms fcil al usuario elegir el curso, pero slo se recoger el cdigo del curso para colocarlo en el campo Curso de Alumnado por lo que la columna clave es la que contiene Codigo curso.
27
ACCESS 2007 CURSO AVANZADO DE BASE DE DATOS
13 Quita la marca de la opcin Ocultar la columna clave. Vers que aparece la columna Codigo curso. 14 Vuelve a marcar la opcin porque no queremos que aparezca en la lista. 15 Haz ms ancha la columna del nombre de curso y ms estrecha la de n de horas. 16 Pulsa el botn Siguiente. 17 Selecciona la opcin Almacenar el valor en el campo:. 18 Elige de la lista desplegable que aparece a la derecha de la opcin el campo Curso. De esta forma cuando el usuario seleccione una fila de la lista, el cdigo del curso
28
ACCESS 2007 CURSO AVANZADO DE BASE DE DATOS
EXAMEN DE BASES DE DATOS 2.
Se tiene la siguiente estructura relacional:
CARRERAS (cod_carrera, nombre, cod_dep) MATERIAS ( cod_materia, nombre, cod_carrera, semestre) PROFESORES (cedula, nombre, fecha_naci, tipo, categora) SEMESTRES_TRABAJADOS (cedulaalum, semestre, fecha_ini, fecha_fin, salario, cod_materia) ALUMNOS (codigo, cedula, nombre, direccion, telefono, semestre_actual, total_semestres_cursados) PROMEDIOS_SEMESTRE (codigo, promedio) CONSULTAS A REALIZAR:
1. Realice una consulta donde liste el cdigo y el nombre de los alumnos que cursan las materias del quinto semestre. Vale 2 puntos. 2. Realice una vista donde Liste la cdula, el nombre y el tipo de los profesores que dictan materias en la carrera de ingeniera en sistemas. Vale 1 punto 3. Muestre el cdigo, nombre del alumno y cdigo de la materia, de los alumnos que tengan como promedio >= 16. vale 1 punto. 4. Realice una vista para modificar donde el cdigo de la facultad sea 001 el nombre de esta debe ser Ingeniera en Sistemas. Vale 1 punto 5. Describa el resultado (con palabras concretas) de la siguiente consulta: vale 2 puntos. SELECT nombre, categora FROM profesores WHERE (tipo = segunda)
EXAMEN DE BASES DE DATOS 2. Se tiene la siguiente estructura relacional:
CARRERAS (cod_carrera, nombre, cod_dep) MATERIAS ( cod_materia, nombre, cod_carrera, semestre) PROFESORES (cedula, nombre, fecha_naci, tipo, categora) SEMESTRES_TRABAJADOS (cedulaalum, semestre, fecha_ini, fecha_fin, salario, cod_materia) ALUMNOS (codigo, cedula, nombre, direccion, telefono, semestre_actual, total_semestres_cursados) PROMEDIOS_SEMESTRE (codigo, promedio) CONSULTAS A REALIZAR:
1. Realice una consulta donde liste el cdigo y el nombre de los alumnos que cursan las materias del quinto semestre. vale 2 puntos 2. Realice una vista donde Liste la cdula, el nombre y el tipo de los profesores que dictan materias en la carrera de ingeniera en sistemas. Vale 1 punto 3. Muestre el cdigo, nombre del alumno y cdigo de la materia, de los alumnos que tengan como promedio >= 16 vale 1 punto 4. Realice una vista para modificar donde el cdigo de la facultad sea 001 el nombre de esta debe ser Ingeniera en Sistemas. Vale 1 punto 5. Describa el resultado (con palabras concretas) de la siguiente consulta: vale 2 puntos.
SELECT nombre, categora FROM profesores WHERE (tipo = segunda)
29
ACCESS 2007 CURSO AVANZADO DE BASE DE DATOS
EXAMEN DE BASES DE DATOS 2. Se tiene la siguiente estructura relacional:
CARRERAS (cod_carrera, nombre, cod_dep) MATERIAS ( cod_materia, nombre, cod_carrera, semestre) PROFESORES (cedula, nombre, fecha_naci, tipo, categora) SEMESTRES_TRABAJADOS (cedulaalum, semestre, fecha_ini, fecha_fin, salario, cod_materia) ALUMNOS (codigo, cedula, nombre, direccion, telefono, semestre_actual, total_semestres_cursados) PROMEDIOS_SEMESTRE (codigo, promedio) CONSULTAS A REALIZAR:
1. Realice una consulta donde liste el cdigo y el nombre de los alumnos que cursan las materias del quinto semestre. vale 2 puntos 2. Realice una vista donde Liste la cdula, el nombre y el tipo de los profesores que dictan materias en la carrera de ingeniera en sistemas. Vale 1 punto 3. Muestre el cdigo, nombre del alumno y cdigo de la materia, de los alumnos que tengan como promedio >= 16 vale 1 punto 4. Realice una vista para modificar donde el cdigo de la facultad sea 001 el nombre de esta debe ser Ingeniera en Sistemas. Vale 1 punto 5. Describa el resultado (con palabras concretas) de la siguiente consulta: vale 2 puntos. SELECT nombre, categora FROM profesores WHERE (tipo = segunda) EXAMEN DE BASES DE DATOS 2. Se tiene la siguiente estructura relacional:
CARRERAS (cod_carrera, nombre, cod_dep) MATERIAS ( cod_materia, nombre, cod_carrera, semestre) PROFESORES (cedula, nombre, fecha_naci, tipo, categora) SEMESTRES_TRABAJADOS (cedulaalum, semestre, fecha_ini, fecha_fin, salario, cod_materia) ALUMNOS (codigo, cedula, nombre, direccion, telefono, semestre_actual, total_semestres_cursados) PROMEDIOS_SEMESTRE (codigo, promedio) CONSULTAS A REALIZAR: 1. Realice una consulta donde liste el cdigo y el nombre de los alumnos que cursan las materias del quinto semestre. vale 2 puntos 2. Realice una vista donde Liste la cdula, el nombre y el tipo de los profesores que dictan materias en la carrera de ingeniera en sistemas. Vale 1 punto 3. Muestre el cdigo, nombre del alumno y cdigo de la materia, de los alumnos que tengan como promedio >= 16 vale 1 punto 4. Realice una vista para modificar donde el cdigo de la facultad sea 001 el nombre de esta debe ser Ingeniera en Sistemas. Vale 1 punto 5. Describa el resultado (con palabras concretas) de la siguiente consulta: vale 2 puntos. SELECT nombre, categora FROM profesores WHERE (tipo = segunda)
30
ACCESS 2007 CURSO AVANZADO DE BASE DE DATOS Mediante consultas de diseo cambiar Mostrar nombre, apellidos , telfono, ci de los clientes orensanos donde tengan como direccion (direccin = riobamba), agrupados por nombre Contar el nmero de alumnos que hayan aprobado con notas mayores que 16. Mediante sentencias sql contar el numero de notas y estudiantes q sacaron notas mayor que 16
31
Das könnte Ihnen auch gefallen
- Suunto Ambit 3 Peak Manual Usuario Del Reloj Gps Altímetro Barómetro.Dokument131 SeitenSuunto Ambit 3 Peak Manual Usuario Del Reloj Gps Altímetro Barómetro.Mayayo: Carrerasdemontana.com100% (1)
- Usos Óxidos HidrurosDokument4 SeitenUsos Óxidos HidrurosFriida Fernanda'100% (1)
- Tratamiento de Minerales Auriferos Por Cianuracion y Carbon ActivadoDokument5 SeitenTratamiento de Minerales Auriferos Por Cianuracion y Carbon Activadojose amezquitaNoch keine Bewertungen
- Ejercicios de ReferenciasDokument4 SeitenEjercicios de ReferenciasGerson TzulNoch keine Bewertungen
- Parcial - Escenario 4 - SEGUNDO BLOQUE-TEORICO - PRACTICO - EPIDEMIOLOGIA LABORAL - (GRUPO B02)Dokument9 SeitenParcial - Escenario 4 - SEGUNDO BLOQUE-TEORICO - PRACTICO - EPIDEMIOLOGIA LABORAL - (GRUPO B02)Rongny SierraNoch keine Bewertungen
- Guian IntegradaDokument7 SeitenGuian IntegradaAngelica PeñataNoch keine Bewertungen
- Taller #3 (Árbol de Problemas)Dokument5 SeitenTaller #3 (Árbol de Problemas)Leopoldo ChenNoch keine Bewertungen
- Guia de Contraloria Social LEENDokument32 SeitenGuia de Contraloria Social LEENJessica KarlaNoch keine Bewertungen
- Norma NMX C 442 ONNCCE 2010 Arq Edgar JDokument6 SeitenNorma NMX C 442 ONNCCE 2010 Arq Edgar JAlejandroLópezCajidesNoch keine Bewertungen
- PDC ColcasDokument169 SeitenPDC ColcasMichael Rivas BacaNoch keine Bewertungen
- 670G Partes Es PC10100SDokument1.208 Seiten670G Partes Es PC10100SCesar Montecinos100% (8)
- Universidad Juárez Autónoma de Tabasco programa desarrollo informático DGETIDokument45 SeitenUniversidad Juárez Autónoma de Tabasco programa desarrollo informático DGETIJav AgNoch keine Bewertungen
- Sistema Contra IncendiosDokument7 SeitenSistema Contra IncendiosGiovani Soria DuranNoch keine Bewertungen
- Examen FINAL - BIII - WECDIS (21-22) - SRDokument6 SeitenExamen FINAL - BIII - WECDIS (21-22) - SRpromocion426.156Noch keine Bewertungen
- Febrero 2012 +jupiterDokument10 SeitenFebrero 2012 +jupiterAlvaro GarijoNoch keine Bewertungen
- Certificado IVONNE ROXANA GONZALEZ CASTAÑEDA PDFDokument1 SeiteCertificado IVONNE ROXANA GONZALEZ CASTAÑEDA PDFMario Gonzalez OrtegaNoch keine Bewertungen
- Farmacología para la osteoporosisDokument33 SeitenFarmacología para la osteoporosisEverlyn WgNoch keine Bewertungen
- Solicitud de Apoyo Compañeros SintrapalmosanDokument1 SeiteSolicitud de Apoyo Compañeros Sintrapalmosanfidel barajasNoch keine Bewertungen
- Sintesis Generacion TelefonicaDokument2 SeitenSintesis Generacion TelefonicaAlex Enrique Acosta RamosNoch keine Bewertungen
- Prueba 1 Sin Corregir Costos y PresuouestoDokument11 SeitenPrueba 1 Sin Corregir Costos y PresuouestoGIOVANNA1973Noch keine Bewertungen
- Procedimiento de MercadeoDokument4 SeitenProcedimiento de MercadeoJOAN LAMBRANO100% (1)
- Protocolo Codigo AzulDokument22 SeitenProtocolo Codigo AzulCATTYNoch keine Bewertungen
- Fuel ProDokument2 SeitenFuel Proramsi17Noch keine Bewertungen
- Bingo PalabrasDokument9 SeitenBingo PalabrasLily DominguezNoch keine Bewertungen
- Problemas Y Desafios - S3Dokument2 SeitenProblemas Y Desafios - S3Juan OrbegosoNoch keine Bewertungen
- Tema 5 Integral DefinidaDokument6 SeitenTema 5 Integral DefinidaRuth BastidasNoch keine Bewertungen
- Maquet X Ten Surgical Light Users ManualDokument34 SeitenMaquet X Ten Surgical Light Users ManualLic. Rodrigo RiosNoch keine Bewertungen
- Lab - 01 - Carlos - Alonso - Mamani-Ccollque 1Dokument6 SeitenLab - 01 - Carlos - Alonso - Mamani-Ccollque 1Carlitos alonso Mamani CcollqueNoch keine Bewertungen
- GUI Java AplicacionesDokument51 SeitenGUI Java AplicacionesJesus SuarezNoch keine Bewertungen
- 2019.11 - Conformidad en Empaques de Alimentos y Migración Desde Tintas - ALL - LA - ESDokument2 Seiten2019.11 - Conformidad en Empaques de Alimentos y Migración Desde Tintas - ALL - LA - ESAngelica SalgadoNoch keine Bewertungen