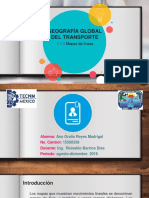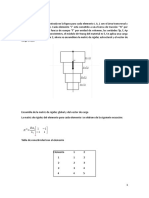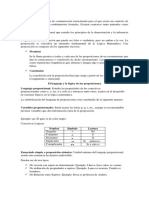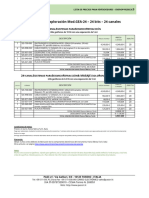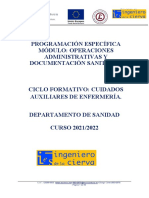Beruflich Dokumente
Kultur Dokumente
Windowsxp 1
Hochgeladen von
Alexander Agreda ArturoOriginaltitel
Copyright
Verfügbare Formate
Dieses Dokument teilen
Dokument teilen oder einbetten
Stufen Sie dieses Dokument als nützlich ein?
Sind diese Inhalte unangemessen?
Dieses Dokument meldenCopyright:
Verfügbare Formate
Windowsxp 1
Hochgeladen von
Alexander Agreda ArturoCopyright:
Verfügbare Formate
Windows XP
Notas previas
En todo este documento para referirse a los botones del ratn, se habla de botn principal y de botn secundario. En Windows se puede cambiar la funcin del botn izquierdo y derecho. Normalmente el botn principal es el izquierdo para los diestros y el botn derecho para los zurdos. Se ha elegido esta notacin para evitar posibles confusiones.
Introduccin
1.4 Windows
xisten numerosos sistemas operativos en el mercado, muchos estn creados para otro tipo de computadores distintos a los que vamos a ver (como son UNIX o Mac OS el sistema operativo de la familia McIntosh).
Incluso centrados en los computadores que nos interesan, que son los PCs, tambin hay varios sistemas operativos: Windows, MS-DOS, OS/2, Linux,... El sistema operativo Windows es el ms popular entre los PCs y su xito se debe a las siguientes razones:
Es el sistema operativo ms popular Fcil de instalar Fcil de manejar Apariencia agradable Muy compatible (el 97% de computadores trabajan bajo Windows Aprovecha el nuevo hardware Es muy adecuado cuando se utilizan perifricos multimedia (cmaras digitales, grabadoras, ....)
Ilustracin 4, Diagrama de las versiones de Windows
mer entorno grfico para los PC (antes ni siquiera se usaba el ratn).
1.4.2 Versiones de Windows
Windows 3.1. Es la versin anterior a Windows 95. Hoy da ya est totalmente obsoleta, sin embargo fue el pri-
Windows 95. Sistema operativo que revolucion la informtica y la hizo ms cmoda para los usuarios del PC. Todos los Windows actuales se basan en esta versin, ya muy superada. Windows 98. La versin de Windows 95 del ao 1998. Hay muchas personas que lo siguen utilizando.
Manual de Windows XP
Windows NT. Versin profesional de Windows, sistema para grandes computadores o redes locales de ordenadores. Se maneja igual que Windows 95, pero el interior del sistema (su potencia) es muy superior. Windows 2000. Versin de Windows NT creada en el ao 2000. Result muy estable. Est instalado en gran cantidad de computadores. Integr notables mejoras de seguridad y de gestin del sistema. Windows Me (Millenium). Versin Windows personal creada en el ao 2000. Se puede considerar el nuevo Windows 98. No ha tenido mucho xito debido a la potencia de los computadores personales actuales que posi- bilitan instalar Windows 2000. Windows XP. Versin actual de Windows que pretende integrar los Windows de casa con los profesionales. Usa tecnologa NT. De hecho se trata de una versin ms moderna de Windows 2000. Ha aadido importantes mejoras visuales y una gran facilidad de uso y de control. Hay dos versiones fundamentales: Windows XP Home (para usuarios particulares sin grandes pretensiones de software) y Windows XP Professional (para usuarios profesionales o grandes computadores) sta es mucho ms estable Windows Server 2003. La ltima versin de Windows para servidores (su apariencia est calcada de Windows XP). Windows Longhorn. Nombre en clave que recibe la prxima versin de Windows an en desarrollo (se espera en el 2005). Windows CE y Windows Mobile. Versiones de Windows para dispositivos mviles (PDA).
1.5 Arranque de Windows XP
ara arrancar o ejecutar Windows XP, basta encender el computador. Al encender, el computador busca al sistema operativo en el disco duro y le ejecuta.
P
E
1.6 El ratn
l dispositivo bsico para comunicarse con Windows es el ratn. El ratn es un aparato con dos botones (algunos modelos tienen tres botones e incluso ms). En la pantalla aparecer siempre un cursor (normalmente en forma de flecha) que indica a qu posicin de la pantalla apunta el ratn. Para los diestros, el botn principal del ratn ser el izquierdo, y el secundario el derecho. Para los zurdos el principal es el derecho y el secundario el izquierdo. Esto se debe a que el botn principal del ratn debe estar en los dedos ms fuertes. La configuracin del ratn se puede cambiar para diestros y zurdos (Vase Configuracin de Windows XP, pgina 53). Las operaciones que Windows reconoce en el ratn son las siguientes:
Apuntar con el ratn. Para ello basta mover el ratn haciendo que el cursor apunte al objeto que nos interese. Hacer clic. Consiste en apuntar y pulsar una vez el botn principal del ratn sobre un determinado objeto. Generalmente esto sirve para seleccionar un objeto. Hacer doble clic. Consiste en apuntar y pulsar dos veces seguidas el botn principal del ratn sobre un determinado objeto. Generalmente esto sirve para abrir un objeto.
Introduccin
Arrastrar. Consiste en apuntar un objeto, pulsar el bo- tn principal y no soltarlo a la vez que se mueve el ra- tn hacia otra direccin. Finalmente se suelta el botn principal. Generalmente esta operacin mueve un obje- to. Hacer clic con el secundario. Consiste en apuntar a un objeto y pulsar el botn secundario. Esto siempre produce que aparezca un men con las operaciones que podemos realizar con un objeto. Arrastrar con el botn secundario. Saca un men que permite elegir qu operacin de arrastre queremos realizar sobre el objeto. Este men cambia dependiendo del objeto al que apuntemos. Al principio al buscar la operacin los nuevos usuarios la buscan en las barras de mens y sin saber exactamente dnde est la opcin, resulta que acaban dando vueltas y vueltas por el men. Muchas veces esta opcin va a estar en el botn secundario.
Normalmente si se apagado mal el computador, al encender el computador Windows realiza un chequeo del disco duro para comprobar si se produjeron errores. Tras este chequeo se vuelve a entrar en Windows XP de manera normal. En cualquier caso, para apagar de manera correcta el ordenador hay que hacer lo siguiente:
1> Hacer clic en el men inicio.
2> Hacer clic sobre Apagar el sistema. 3> Elegir la opcin Apagar el equipo
Hay que hacer notar que normalmente se utiliza el botn principal y que el botn secundario saca siempre un men que nos permite elegir una determinada opcin. A veces se combina alguna tecla (Control, Maysculas o Alt) con el ratn para realizar alguna operacin. En ese caso hay que dejar pulsada la tecla a la vez que se maneja el ratn y soltar el ratn antes de soltar la tecla.
1.7 Salir de Windows. Apagar el computador
l computador no se puede apagar en cualquier momento, se debe indicar a Windows que deseamos apagar el ordenador, ya que si no, podran producirse fallos en nuestro ordenador.
En lugar de apagar, podramos elegir Suspender o Reiniciar. Reiniciar hace que el computador apague e inmediatamente se encienda. Suspender pasa al estado de espera en el cual el computador consuma la mnima energa posible (se dice que est dormido) hasta que el usuario realice cualquier accin (como pulsar la barra espaciadora o mover el ratn).
Manual de Windows XP
Tras realizar los pasos anteriores, el computador (l solo) se apagar automticamente. En algn computador habr que pul- sar el botn de apagado; eso s tras el mensaje que aparecer en pantalla con el texto Ahora puede apagar su ordena- dor.
2 La Interfaz de Windows
2.1 La pantalla de Windows XP
n informtica se llama Interfaz al conjunto de elementos que nos presenta un determinado programa para entendernos con l. Es decir todos los objetos que un programa nos muestra en pantalla para poder utilizarlo.
Cuando se arranca Windows el aspecto de la pantalla es al menos similar al de la Ilustracin 5 En esta ilustracin se advierten los siguientes elementos:
Escritorio. Sirve para simular un escritorio real, en l se pueden colocar las cosas que ms nos interesen. Iconos. Es cada dibujito que aparece en el escritorio. Es un smbolo que representa algo en su computador. Ese algo depende de cada icono. Para ver lo que contiene un icono basta abrirle, para ello hay que hacer doble clic sobre l. Normalmente aparecer una ventana que nos muestra el contenido del icono. Para cerrar la ventana hay que hacer clic sobre el botn que tiene una x, en la parte superior derecha de la ventana.
Manejar un interfaz, es manejar las herramientas que nos permiten comunicarnos con el computador. Algunos sistemas presentan un interfaz difcil de manejar; en el caso de Windows XP su interfaz es bastante amigable.
La barra de tareas. Es la barra de color gris que se encuentra en la parte inferior de la pantalla. Sirve para organizar las ventanas abiertas. El men Inicio. Se trata del botn de la parte inferior izquierda de la pantalla. Contiene todos los elementos del ordenador y en especial organiza todas las aplicaciones (programas) instalados en el ordenador.
Ilustracin 5, Aspecto de Windows XP
La interfaz de Windows
Las tareas activas o bandeja del sistema. Indican los programas que estn en funcionamiento de forma oculta (programas residentes).
Bordes. Permiten reducir el tamao de la ventana.
2.2 Las ventanas 2.2.1 Qu es una ventana?
n Windows la comunicacin con el computador se realiza a travs de un elemento conocido como ventana. Cada vez que se ejecuta algo, siempre se ve a travs de una ventana. Por ello es necesario conocerlas.
Una ventana es un rectngulo que aparece en la pantalla al ejecutar una aplicacin o ver el contenido de un icono. De hecho todos los elementos de Windows permiten ser modificados a travs de su ventana.
2.2.2 Partes de una ventana
Ilustracin 6, Partes de una ventana
a Ilustracin 6 representa todas las partes de una ventana: Barra de ttulos. Muestra el ttulo de la ventana. Adems, sirve para mover la ventana. Men de control. Contiene todas las operaciones que se pueden hacer con la ventana. Botn cerrar. Cierra la ventana. Botn minimizar. Reduce el tamao de la ventana. Botn maximizar. Hace que la ventana ocupe todo el escritorio.
rea de trabajo. Es la zona de la ventana en la cual podemos trabajar. Barra de mens. Accede a todos los comandos propios de la ventana.
2.2.3 Operaciones sobre las ventanas Mover una ventana
Para mover una ventana basta arrastrar la barra de ttulos de la ventana hacia una nueva posicin.
Manual de Windows XP
Cambiar el tamao de una ventana
Para ello hay que arrastrar los bordes de la ventana. Cuando el cursor del ratn se sita sobre uno de los bordes, ste tendr forma de doble flecha, esta doble flecha indica la direccin del cambio de tamao. Para modificar a la vez la altura y la anchura, hay que colocarse en las esquinas de la ventana.
puede sacar el men de control de la misma pulsando el botn secundario encima del cajn de la ventana en la barra de tareas.
2.2.4 Operaciones sobre varias ventanas a la vez
ada vez que en Windows se abre una ventana, sta contiene un apartado (como un cajn) en la barra de tareas. Gracias a ese cajn se puede pasar de una ventana a otra, para ello basta pulsar en la zona de la barra de tareas que ocupa la ventana a la cual queremos ir.
Maximizar
Maximizar una ventana es hacer que la ventana ocupe todo el escritorio. Cuando una ventana est maximizada, los bordes desaparecen, y el botn maximizar se cambia por el de restaurar. Para maximizar una ventana basta pulsar el botion
Minimizar
Minimizar una ventana hace que la ventana se oculte del escritorio y figure slo en la barra de tareas. Para minimizar una ventana basta pulsar el botn
Aunque puede haber muchas ventanas abiertas, una (y slo una) de ellas es la ventana activa. La ventana activa tiene la barra de ttulos de color azul y, adems, aparece siempre por delante de todas las dems. El que una ventana sea la activa sirve para indicarnos qu ventana es la que actualmente esta esperando nuestras rdenes. Para cambiar la ventana activa hay tres mtodos:
Restaurar
Restaurar una ventana hace que la ventana vuelva a presentar la apariencia que posea antes de realizar una operacin de maximizar o de minimizar. El botn es .
Usando la barra de tareas, y haciendo clic sobre la ventana a la que queremos ir. Pulsando directamente en la ventana a la que queremos ir (si es que est visible en el escritorio). Con la combinacin de teclas Alt + Tab.
Cerrar
Oculta la ventana y la cierra completamente. Esta operacin se realiza con la combinacin de teclas Alt+F4 o con el botn .
El men de control
Contiene todas las operaciones vistas anteriormente. Para acceder a l basta pulsar una sola vez en el icono de la ventana (esquina superior izquierda). Si la ventana est minimizada, se
Ilustracin 7, Men de la barra de tareas
La interfaz de Windows
2.3 La barra de tareas
Es un elemento que contiene opciones interesantes sobre organizacin de las ventanas abiertas. Para acceder al men de la barra de tareas, hay que pulsar el botn secundario en una parte vaca de la barra de tareas (Ilustracin 7).
2.3.2 Propiedades de la barra de tareas
Para acceder a estas propiedades hay hacer salir el men de la barra de tareas (pulsando el botn secundario del ratn en un rea vaca de la barra de tareas) y elegir la ltima opcin, Propiedades. Desde este cuadro se puede:
2.3.1 Operaciones de la barra de tareas
Todas ellas se encuentran en el men de la barra de tareas
Bloquear la barra de herramientas. Ocultar automticamente. Activada hace que la barra de tareas se oculte y aparezca slo cuando se mueve el
Mosaico horizontal. Coloca todas las ventanas abiertas y que no se encuentren minimizadas, de tal forma que se repartan el espacio horizontal del escritorio. Mosaico vertical. Idntico al anterior, slo que ahora la colocacin en es vertical. Cascada. Las ventanas se colocan en escalera. Mostrar el escritorio. Minimiza todas las ventanas abiertas. En versiones anteriores de Windows se llamaba Minimizar todas las ventanas Bloquear la barra de tareas. Esto hace que no se pueda cambiar de tamao la barra de tareas. Cuando la barra est a nuestro gusto es conveniente activarla. Barras de herramientas. Permite seleccionar las barras de herramientas que se mostrarn en la barra de tareas. Inicialmente, Windows XP muestra slo la barra del idioma. Una barra muy til suele ser la barra de inicio rpido. Propiedades. Permite cambiar las propiedades de la barra de tareas.
Ilustracin 8, Propiedades de la barra de tareas
Manual de Windows XP
cursor del ratn hacia ella.
2.4 Los mens 2.4.1 Qu es un men?
indows tiene, aparte de las ventanas, varios elementos para comunicarse con el usuario; uno de ellos son los mens. Los mens sirven para realizar operaciones (comandos) sobre una determinada ventana. Estas operaciones varan en funcin de qu ventana tengamos en cada momento, pero todos los mens se manejan exactamente igual. Los mens se encuentran en la parte superior de la ventana, adems, el botn secundario del ratn tambin saca un men con las operaciones que se pueden realizar sobre el objeto que apuntamos.
Mantener la barra siempre visible. Hace que la barra de tareas siempre est a la vista. De otro modo cuando se maximiza una ventana, sta no tape a la barra de tareas. Agrupar botones similares. Hace que cuando aparezcan varias ventanas del mismo tipo, stas aparezcan juntas en el mismo cajn de la barra de tareas. Mostrar inicio rpido. Muestra la barra de herramientas inicio rpido Mostrar reloj. Muestra el reloj de la barra de tareas. Ocultar iconos inactivos. Hace que se oculten los iconos que no estn en funcionamiento de la zona de tareas activas.
2.4.2 Uso de los mens
ara utilizar un men basta realizar lo siguiente: apuntar al men que nos interesa de la barra de mens y pulsar el botn principal. Despus se debe mover el ratn hacia la operacin que nos interesa y nuevamente se pulsa el botn principal.
2.3.3 Men de inicio clsico
El aspecto de Windows XP difiere bastante respecto a los anteriores Windows. Esto se debe sobre todo al cambio de funcionamiento del men de inicio. En las versiones anteriores de Windows, Mi PC, el entorno de red, mis documentos y otros iconos, aparecan en el escritorio. Ahora todos estn en el men de inicio. Se ha hecho as para despejar el escritorio. Sin embargo mucha gente prefiere trabajar como antes, para ello hay que hacer lo siguiente:
1> Pulsar
cio
el botn secundario del ratn sobre el botn Ini-
Otra manera de usar los mens, es mediante el teclado. En ese caso la tecla fundamental es la tecla Alt (esta tecla se encuentra a la izquierda de la barra espaciadora). Pulsando Alt se activa la barra de mens, a partir de ese momento basta usar las teclas de desplazamiento hasta elegir el comando adecuado y pulsar despus Intro. Tambin se puede activar un men determinado pulsando Alt y despus pulsando la letra subrayada que se corresponda con el men que queremos abrir.
2> Elegir Propiedades 3> Elegir Men de inicio clsico
2.4.3 Tipos de opciones de mens
Opciones normales. Aparecen en color negro normal y sin ningn smbolo ni a la izquierda ni a la derecha del
La interfaz de Windows
texto. Cuando se selecciona una opcin de este tipo, se ejecuta una operacin directamente.
2.5 Cuadros de dilogo 2.5.1 Qu son los cuadros de dilogo?
os cuadros de dilogo son ventanas especiales que se utilizan para realizar algunas operaciones. Dentro de estas ventanas aparecen diversos elementos que permiten especificar exactamente la operacin a realizar, estos elementos son conocidos con el nombre de controles.
Opciones en negrita. Aparecen en color negro ms grueso que en el caso anterior. Se usan igual que las anteriores. El color grueso nos recuerda que esta opcin es la activa por defecto, es decir, es la que se ejecuta cuando se hace doble clic con el ratn. Opciones en gris. Aparecen en color gris tenue. Este color indica que la opcin actualmente est desactivada por alguna razn. Pulsar sobre una opcin gris no causa ningn efecto. Opciones con tringulo (`). Indica que esa opcin es en realidad un men, es decir, al pulsar o mover el ratn sobre una opcin con tringulo, aparecer un men (submen). Opciones de activacin/desactivacin (9). Son opciones que sirven para activar o desactivar alguna operacin. Si la opcin aparece con el signo 9, significa que est activada; sin ese signo, la opcin est desactivada. Opciones con punto (z). Se trata de varias opciones agrupadas, pero una de ellas con el smbolo z. Estas opciones permiten elegir una de entre varias posibilidades, la opcin que posee el punto negro es la opcin seleccionada actualmente. Opciones con puntos suspensivos (...). Los puntos suspensivos indican que al seleccionar esta opcin, inmediatamente despus aparecer un cuadro de dilogo. Opciones con tecla a la derecha. En muchas opciones, aparece al lado derecho una combinacin de teclas (Alt + F4, Ctrl + F5,...), estas combinaciones indican que la operacin se puede realizar tambin pulsando las teclas que se sealan.
2.5.2 Cuadros de mensajes
eneralmente los cuadros de dilogo aparecen al elegir alguna opcin de men dentro de una ventana. Sin embargo, hay cuadros de dilogo que no ejecutamos nosotros, sino que es el propio Windows el que les ejecuta para preguntarnos, informarnos o avisarnos sobre algn evento.
Es ms que conveniente leer el contenido de estos cuadros. Existe una tendencia de rechazo por parte de la persona que est enfrente del computador hacia estos cuadros, lo que provo- ca que la persona intente por todos los medios hacer lo que sea para quitarse de encima este cuadro. Esto hace que en- tonces la opcin que elijamos no sea la ms apropiada. Por ello, es conveniente leer bien el mensaje y responder en con- secuencia.
Los cuadros pueden ser:
Ilustracin 9, Cuadro de informacin
Manual de Windows XP
De informacin. Son cuadros que nos informan sobre alguna operacin. Generalmente slo nos permiten aceptar el cuadro. Son los menos peligrosos.
pera una respuesta que provocar (o no) el xito de nuestra operacin.
Ilustracin 12, Cuadro de error
Ilustracin 10, Cuadro de advertencia
De advertencia. Son los ms peligrosos de todos, nos indican que la operacin que vamos a realizar puede provocar algn efecto grave y Windows nos informa sobre esto. En estos mensajes debemos elegir la opcin ms adecuada, ya que de no ser as, podemos provocar graves
Cuadros de error. Ocurren cuando en el sistema se ha producido un error. Son muy importantes. En algunos casos (el clsico error grave) slo se nos permite aceptar el mensaje.
2.5.3 Uso de los cuadros de dilogo
xcluyendo los cuadros de mensaje explicados anteriormente, todos los cuadros de dilogo piden algn tipo de informacin la cual se presenta en forma de controles. Para
2.5.4 Los controles
En los cuadros de dilogo nos podemos encontrar los siguientes controles:
Ilustracin 11, Cuadro de pregunta
Botones. Estn presentes en todos los cuadros de dilogo. Para utilizarlos basta con pulsar con el botn principal del ratn encima de ellos. Normalmente al pulsar un botn inmediatamente se ejecuta alguna operacin. Hay dos botones muy importantes: Aceptar y Cancelar. Si se pulsa sobre el botn Aceptar, el cuadro de dilogo se cierra y se llevan a cabo la operacin con los parmetros elegidos dentro del cua-
Cuadros de pregunta. Ocurren cuando al realizar una operacin, Windows necesita que le respondamos para clarificar la operacin. En estos cuadros siempre se es-
La interfaz de Windows
dro de dilogo. El botn Cancelar cierra el cuadro de dilogo y no realiza ninguna operacin. La tecla Escape est siempre asociada al botn Cancelar. Por otro lado siempre hay un botn que tiene un borde ms grueso que los dems (ver figura); es el botn por defecto. Este es el botn que se ejecuta si se pulsa la tecla Intro del teclado.
tado y se cambiar por la tecla que hemos pulsado. Si no est resaltado hay que usar las flechas del teclado para mover el cursor de texto hacia el sitio que queramos, la tecla Supr borra la letra que est a la derecha del cursor, mientras que la tecla Retroceso borrar la letra que est a la izquierda del cursor.
Cuadros numricos. Se trata de un cuadro de texto especial que slo admite nmeros. Se puede escribir directamente el nmero que queramos o usar los botones que apuntan hacia arriba y hacia abajo para incrementar o decrementar respectivamente el valor del cuadro numrico. Cuadros de lista. Son un cuadro de texto especial, pero que poseen un botn con un tringulo Ilustracin 14, Especificahacia abajo que, pulsancin de la fecha con una do en l, permite elegir lista combinada y un cuauna opcin de una lista. dro numrico Por ltimo sealar que hay otros controles que muestran listas y el uso es muy similar a estos. Casillas de verificacin. Sirven para activar o desactivar una opcin dentro de un cuadro de dilogo. Si la opcin est activada aparece el smbolo junto a ella. Casillas de opcin. Son muy parecidas a las anteriores slo que en lugar del smbolo , usan el smbolo . La diferencia estriba en que estas casillas permiten elegir una de entre varias opciones.
Pestaas. Son una especie de lengetas que se encuentran a veces en la parte superior del cuadro y sirven para organizar el cuadro de dilogo. A veces la informacin que tiene que mostrar un cuadro de dilogo es muy extensa y por ello se clasifica en varias reas, cada pestaa representa una seccin del cuadro de dilogo; de modo que si queremos ir a una seccin determinada, basta con que pulsemos en la lengeta apropiada.
Ilustracin 13, Pestaas
Cuadros de texto. Sirven para introducir un texto en un cuadro de dilogo. Para utilizarlas basta mover el cursor del ratn dentro del cuadro de texto (en ese momento el cursor tendr forma de I) y luego pulsar el botn principal. Luego parpadear el cursor de texto (|) indicando la posicin en la que podemos escribir. Si el texto est resaltado (con colores invertidos), al pulsar cualquier tecla que escriba, se borrar el texto resal-
2.6 Las barras de desplazamiento
uchas veces ocurre que en Windows XP, una ventana o un elemento determinado no tiene el suficiente espacio
Manual de Windows XP
para mostrar todo lo que contiene. En ese caso aparece un control especial llamado Barra de desplazamiento. Las barras de desplazamiento tienen dos formas: verticales y horizontales. Las barras se usan de la siguiente forma:
Clic arriba de la gua. Sube una pantalla hacia arriba (equivalente a la tecla RePg) Clic debajo de la gua. Sube una pantalla hacia abajo (equivalente a la tecla AvPg) Arrastrar la gua. Nos permite movernos rpidamente a otra posicin.
Clic en el botn . Permiten subir una lnea hacia arriba (es equivalente pulsar la tecla ) Clic en el botn . Permiten subir una lnea hacia abajo (es equivalente pulsar la tecla )
3 Aplicaciones
3.1 Introduccin
pesar de que en todo momento vamos a trabajar en el computador con el sistema operativo (en este caso Windows XP), vamos a utilizar realmente el computador para realizar algn tipo de trabajo (una carta, un informe, un dibujo,...). Este trabajo se realiza mediante una aplicacin. Una aplicacin es un programa que nos permite la realizacin de un trabajo (un documento) mediante el computador.
En este captulo vamos a aprender cmo se organizan y se ejecutan las aplicaciones en Windows XP.
3.2 Ejecucin de aplicaciones
odas las aplicaciones instaladas en nuestro computador estn organizadas dentro del men de Inicio, en el apartado todos los programas. Puesto que en cada computador puede haber una gran nmero de aplicaciones, stas se organizan en grupos de programas; de modo que un grupo de programas no es ms que una carpeta que contiene ms aplicaciones y otros grupos de programas.
De este modo para ejecutar una aplicacin determinada, se debe conocer en qu grupo de programas se encuentra, y si este grupo de programas est dentro de otro; de tal manera que tendremos que ir recorriendo los grupos de pro-
Ilustracin 15, Recorrido desde el men inicio para llegar a la aplicacin "Corazones"
24
Manual de Windows XP
gramas necesarios para llegar hasta la aplicacin que nos interese, como se muestra en la Ilustracin 15
les sirva para mover o copiar informacin de un sitio a otro. Estos dos sitios pueden ser dos aplicaciones distintas. El portapapeles es la posibilidad que nos ofrece Windows para intercambiar datos entre aplicaciones. En realidad es un paso intermedio, no sirve para guardar informacin. Lo que est en el portapapeles est para inmediatamente sacarlo de all. Para mover o copiar informacin en Windows lo que hay que hacer es meter esa informacin en el portapapeles (Cortar o Copiar). Ahora bien: el portapapeles slo puede guardar los ltimos datos, de tal modo que para guardar esta informacin, primero Windows vaciar el portapapeles y luego meter la nueva informacin. Finalmente los datos se sacan del portapapeles mediante el comando Pegar. Tras realizar esta ltima operacin, el portapapeles seguir almacenando los ltimos datos, de modo que se puede pegar varias veces la misma informacin sin repetir todo el proceso.
3.3 Cerrar aplicaciones
n cuanto se ejecuta una aplicacin, ste se muestra a travs de una ventana. A esta ventana se la llama ventana de aplicacin (como se dijo en el captulo anterior). Para cerrar una aplicacin basta cerrar su ventana.
Al cerrar una aplicacin puede ocurrir que se nos muestre un mensaje con la leyenda Desea guardar los cambios en el documento?. Este mensaje se muestra slo en el caso de que hayamos modificado algo mediante la aplicacin que hemos abierto. Windows muestra este mensaje porque las modificaciones que hemos hecho se perdern si salimos de la aplicacin sin guardar nuestro trabajo. Si queremos guardar nuestro trabajo hemos de responder S; si no queremos hacerlo responderemos No; y si dudamos habr que responder Cancelar lo cual anular el cierre de la aplicacin.
3.4.2 Mover datos mediante el portapapeles
Para mover datos utilizando el portapapeles el proceso es el siguiente:
3.4 El portapapeles
omo se coment anteriormente, el men Edicin sirve para poder utilizar el portapapeles. En este apartado aprenderemos el uso del portapapeles.
1> Seleccionar los datos a mover. 2> Elegir
el comando Cortar que se encuentra en el men Edicin. Con este paso la informacin desaparece y pasa al portapapeles.
3.4.1 Qu es el portapapeles?
El portapapeles es una zona, en la cual se almacena momentneamente una serie de datos (un dibujo, un texto). Cuando se arranca el computador, el portapapeles est vaco. Y cuando se apaga el computador, el portapapeles se vaca. El portapape-
3> Elegir el sitio en el que queremos colocar la informacin. 4> Elegir
el comando Pegar que se encuentra en el men Edicin.
3.4.3 Copiar datos mediante el portapapeles
Para copiar datos utilizando el portapapeles el proceso es el siguiente:
Aplicaciones
1> Seleccionar los datos a copiar. 2> Elegir
el comando Copiar que se encuentra en el men Edicin. La informacin se copia al portapapeles.
3> Elegir el sitio en el que queremos colocar la informacin. 4> Elegir
el comando Pegar que se encuentra en el men Edicin.
Das könnte Ihnen auch gefallen
- 2020 - 1taller - FisicoEnlaceDokument13 Seiten2020 - 1taller - FisicoEnlaceDarwilton Herrera PerezNoch keine Bewertungen
- 2019-06-26-OFERTA NEGOCIOS v7 Nva PDFDokument61 Seiten2019-06-26-OFERTA NEGOCIOS v7 Nva PDFramiro leonNoch keine Bewertungen
- Código: GT-P01-F01 Versión: 03 Fecha: 28/04/2011: Ministerio de Minas y EnergíaDokument3 SeitenCódigo: GT-P01-F01 Versión: 03 Fecha: 28/04/2011: Ministerio de Minas y EnergíaAngel OrejuelaNoch keine Bewertungen
- Mapas de líneas de transporte globalDokument23 SeitenMapas de líneas de transporte globalana reyes0% (1)
- Desarrollo de Un Sistema de Monitoreo Web de Signos Vitales PDFDokument196 SeitenDesarrollo de Un Sistema de Monitoreo Web de Signos Vitales PDFGerardoElizaldeNoch keine Bewertungen
- Trabajo 01 Elementos FinitosDokument8 SeitenTrabajo 01 Elementos FinitosJuan CarlosNoch keine Bewertungen
- Programacion Lineal EnteraDokument43 SeitenProgramacion Lineal Enteraedwin fernando joya duarteNoch keine Bewertungen
- Lab 1 - Redes de ComputadorasDokument35 SeitenLab 1 - Redes de ComputadorasCarmen Esther Mora AvalosNoch keine Bewertungen
- Distribución bidimensional y análisis de correlaciónDokument8 SeitenDistribución bidimensional y análisis de correlaciónOmar Gonzalez SalcedoNoch keine Bewertungen
- Actividad 2 1Dokument4 SeitenActividad 2 1javier florezNoch keine Bewertungen
- 2 Tutorial Diagrama de MasasDokument18 Seiten2 Tutorial Diagrama de MasasAnonymous QUJMWrNoch keine Bewertungen
- MF AA3 Reglas para La Normalizacion de Una Base de DatosDokument17 SeitenMF AA3 Reglas para La Normalizacion de Una Base de DatosObed Marino Bonilla GomezNoch keine Bewertungen
- Sistema de Gestión de Operaciones y FinanzasDokument15 SeitenSistema de Gestión de Operaciones y Finanzasmanuel alexander vasquez rafaelanoNoch keine Bewertungen
- Instructivo para Elaboracion de Informe de Practica ProfesionalDokument13 SeitenInstructivo para Elaboracion de Informe de Practica Profesionalleec2067% (3)
- Articulo CISODokument3 SeitenArticulo CISOEddyVladimirNoch keine Bewertungen
- Tomo 13 Death Note PDF - Buscar Con GoogleDokument2 SeitenTomo 13 Death Note PDF - Buscar Con GoogleDaniel Guerrero SanchezNoch keine Bewertungen
- Cuadro Sinoptico PLCDokument1 SeiteCuadro Sinoptico PLCBryan Rodríguez100% (3)
- El Lenguaje y Las ProposicionesDokument3 SeitenEl Lenguaje y Las ProposicionesKeyzer HernándezNoch keine Bewertungen
- Cómo Probar El Sensor Del CigüeñalDokument8 SeitenCómo Probar El Sensor Del CigüeñalGustavoEstradaNoch keine Bewertungen
- Cuaderno de Recursos FotocopiablesDokument111 SeitenCuaderno de Recursos FotocopiablesMartaProf0% (1)
- Taller 2Dokument5 SeitenTaller 2Julieth CutivaNoch keine Bewertungen
- UntitledDokument40 SeitenUntitledAlen CardozoNoch keine Bewertungen
- GEA-24 - Resellers PRICE LIST JANUARY 2023.en - EsDokument1 SeiteGEA-24 - Resellers PRICE LIST JANUARY 2023.en - EsRichard Enrriquez KanchiNoch keine Bewertungen
- Operaciones administrativas y documentación sanitariaDokument59 SeitenOperaciones administrativas y documentación sanitariamariaNoch keine Bewertungen
- Guia de 6 Informatica PDFDokument6 SeitenGuia de 6 Informatica PDFSilvana PinillaNoch keine Bewertungen
- Confeccionar Controlar Presupuestos en Excel PDFDokument160 SeitenConfeccionar Controlar Presupuestos en Excel PDFJhonnyNoch keine Bewertungen
- Practica Configure A Windows 7 FirewallDokument11 SeitenPractica Configure A Windows 7 FirewallRafael Hernandez VillarNoch keine Bewertungen
- Planificación módulo comprensión lectora y redacción textosDokument7 SeitenPlanificación módulo comprensión lectora y redacción textosAlexandra CadenaNoch keine Bewertungen
- P.G Taday PDFDokument22 SeitenP.G Taday PDFsebastian ramiro lopez altamiranoNoch keine Bewertungen
- Edu CostaDokument1 SeiteEdu CostaFabio LozanoNoch keine Bewertungen