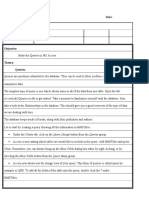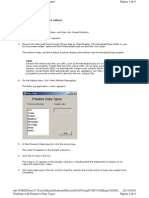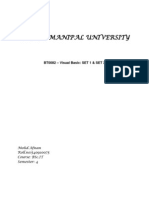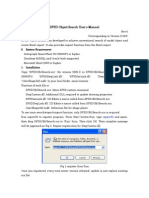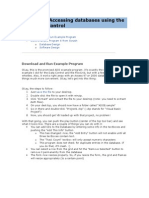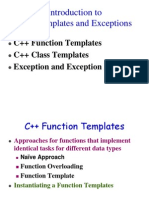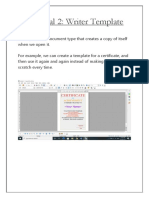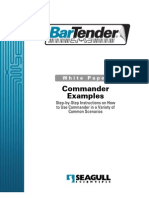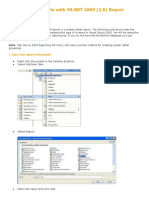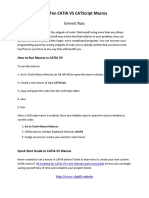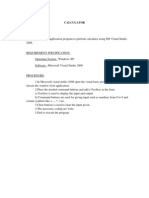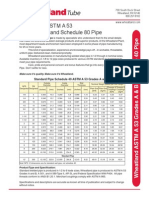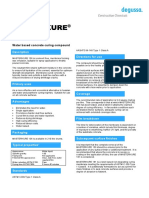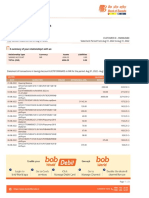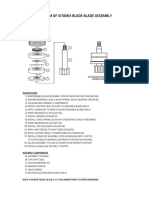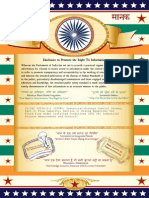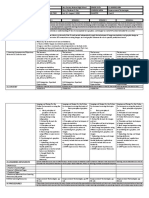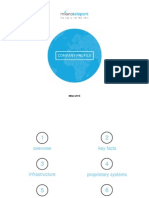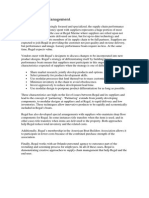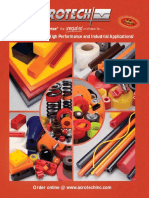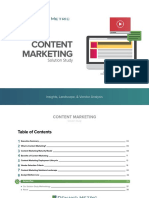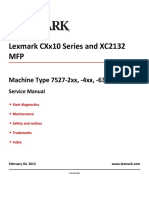Beruflich Dokumente
Kultur Dokumente
Microsoft Access Tips For Casual Users
Hochgeladen von
Ovienda AdzratriOriginalbeschreibung:
Originaltitel
Copyright
Verfügbare Formate
Dieses Dokument teilen
Dokument teilen oder einbetten
Stufen Sie dieses Dokument als nützlich ein?
Sind diese Inhalte unangemessen?
Dieses Dokument meldenCopyright:
Verfügbare Formate
Microsoft Access Tips For Casual Users
Hochgeladen von
Ovienda AdzratriCopyright:
Verfügbare Formate
Microsoft Access Tips for Casual Users
Provided by Allen Browne, September 2004. Updated April 2010.
Print the record in the form
How do you print just the one record you are viewing in the form? Create a report, to get the layout right for printing. Use the primary key value that uniquely identifies the record in the form, and open the report with just that one record.
The steps
1. Open your form in design view. 2. Click the command button in the toolbox (Access 1 - 2003) or on the Controls group of the Design ribbon (Access 2007 and 2010), and click on your form. 3. If the wizard starts, cancel it. It will not give you the flexibility you need. 4. Right-click the new command button, and choose Properties. Access opens the Properties box. 5. On the Other tab, set the Name to something like: cmdPrint 6. On the Format tab, set the Caption to the text you wish to see on the button, or the Picture if you would prefer a printer or preview icon. 7. On the Event tab, set the On Click property to: [Event Procedure] 8. Click the Build button (...) beside this. Access opens the code window. 9. Paste the code below into the procedure. Replace ID with the name of your primary key field, and MyReport with the name of your report.
The code
Private Sub cmdPrint_Click() Dim strWhere As String If Me.Dirty Then 'Save any edits. Me.Dirty = False End If If Me.NewRecord Then MsgBox "Select a Else strWhere = "[ID] DoCmd.OpenReport End If End Sub 'Check there is a record to print record to print" = " & Me.[ID] "MyReport", acViewPreview, , strWhere
Notes
1. If your primary key is a Text type field (not a Number type field), you need extra quotes: strWhere = "[ID] = """ & Me.[ID] & """" For an explanation, see Quotation marks within quotes. 2. The report will not filter correctly if it is already open. 3. If you want the report to print without preview, replace acViewPreview with acViewNormal. 4. For a more comprehensive example that handles many optional criteria, see Search Criteria database.
Microsoft Access Tips for Serious Users
Provided by Allen Browne, September 2004
Use a multi-select list box to filter a report
This article explains how to use a multi-select list box to select several items at once, and open a report limited to those items. With a normal list box or text box, you can limit your report merely by placing a reference to the control in the Criteria row of its query, e.g. [Forms].[MyForm]. [MyControl]. You cannot do that with a multi-select list box. Instead, loop through the ItemsSelected collection of the list box, generating a string to use with the IN operator in the WHERE clause of your SQL statement. This example uses the Products by Category report in the Northwind sample database.
The steps
1. Open the Northwind database. 2. Open the query named Products by Category in design view, and add Categories.CategoryID to the grid. Save, and close. 3. Create a new form, not bound to any table or query. 4. Add a list box from the Toolbox. (View menu if you see no toolbox.) 5. Set these properties for the list box: Name lstCategory Multi Select Simple Row Source Type Table/Query SELECT Categories.CategoryID, Categories.CategoryName Row Source FROM Categories ORDER BY Categories.CategoryName; Column Count 2 Column Widths 0 6. Add a command button, with these properties: Name cmdPreview Caption Preview On Click [Event Procedure] 7. Click the Build button (...) beside the On Click property. Access opens the code window. 8. Paste the code below into the event procedure. 9. Access 2002 and later only: Open the Products by Category report in design view. Add a text box to the Report Header section, and set its Control Source
property to: =[Report].[OpenArgs] The code builds a description of the filter, and passes it with OpenArgs. See note 4 for earlier versions.
The code
Private Sub cmdPreview_Click() On Error GoTo Err_Handler 'Purpose: Open the report filtered to the items selected in the list box. 'Author: Allen J Browne, 2004. http://allenbrowne.com Dim varItem As Variant 'Selected items Dim strWhere As String 'String to use as WhereCondition Dim strDescrip As String 'Description of WhereCondition Dim lngLen As Long 'Length of string Dim strDelim As String 'Delimiter for this field type. Dim strDoc As String 'Name of report to open. 'strDelim = """" 'Delimiter appropriate to field type. See note 1. strDoc = "Products by Category" 'Loop through the ItemsSelected in the list box. With Me.lstCategory For Each varItem In .ItemsSelected If Not IsNull(varItem) Then 'Build up the filter from the bound column (hidden). strWhere = strWhere & strDelim & .ItemData(varItem) & strDelim & "," 'Build up the description from the text in the visible column. See note 2. strDescrip = strDescrip & """" & .Column(1, varItem) & """, " End If Next End With 'Remove trailing comma. Add field name, IN operator, and brackets. lngLen = Len(strWhere) - 1 If lngLen > 0 Then strWhere = "[CategoryID] IN (" & Left$(strWhere, lngLen) & ")" lngLen = Len(strDescrip) - 2 If lngLen > 0 Then strDescrip = "Categories: " & Left$(strDescrip, lngLen) End If End If 'Report will not filter if open, so close it. For Access 97, see note 3. If CurrentProject.AllReports(strDoc).IsLoaded Then DoCmd.Close acReport, strDoc End If 'Omit the last argument for Access 2000 and earlier. See note 4. DoCmd.OpenReport strDoc, acViewPreview, WhereCondition:=strWhere, OpenArgs:=strDescrip
Exit_Handler: Exit Sub Err_Handler: If Err.Number <> 2501 Then 'Ignore "Report cancelled" error. MsgBox "Error " & Err.Number & " - " & Err.Description, , "cmdPreview_Click" End If Resume Exit_Handler End Sub
Notes
1. In the example above, ProductID is a field of type Number. If your field is a Text type, remove the single-quote from the beginning of this line, so the quote delimiters are added to each item in the IN clause: strDelim = """" 2. In this example, the list box contains two columns: CategoryID (zero-width), and CategoryName (displayed). The filter string is built with CategoryID, and the description string is built with the CategoryName. The Column() property is zero-based, i.e. the first column is 0, and next is 1, and so on. 3. For Access 97 and earlier, omit the If block to see if the report is already loaded. Earlier versions do not have the AllReports collection. (Instead, use the IsLoaded() function from Northwind's Utility Functions module.) 4. For Access 2000 and earlier, drop the OpenArgs:=strDescrip from the DoCmd.OpenReport line. In these versions, you can pass the description in a public string variable, and then use the Format event of the Report Header section to read the string and assign the value to an unbound text box. 5. If you need to combine the results with other optional criteria, see the Search Criteria database.
Das könnte Ihnen auch gefallen
- Dynamic Reporting in AccessDokument18 SeitenDynamic Reporting in Accessharanus2000Noch keine Bewertungen
- 1create A Simple Data Application by Using ADODokument19 Seiten1create A Simple Data Application by Using ADODarwin VargasNoch keine Bewertungen
- Ex - No. Stock Maintainance .08.09: Problem StatementDokument11 SeitenEx - No. Stock Maintainance .08.09: Problem StatementyeshchennaiNoch keine Bewertungen
- Cross TabDokument9 SeitenCross TabNeelkant SinghNoch keine Bewertungen
- CognosDokument10 SeitenCognosfriend0friend1friendNoch keine Bewertungen
- ITDBS Lab Session 03Dokument8 SeitenITDBS Lab Session 03WaqarNoch keine Bewertungen
- Assign Cat To ItemDokument17 SeitenAssign Cat To ItemvinodmanikaNoch keine Bewertungen
- Step by Step Procedure For Creation of IDOC Part2Dokument6 SeitenStep by Step Procedure For Creation of IDOC Part2swadhin14Noch keine Bewertungen
- Creating A New StructureDokument5 SeitenCreating A New StructureDeenNoch keine Bewertungen
- WPF Data Binding With Entity FrameworkDokument12 SeitenWPF Data Binding With Entity Frameworkthanhtrungcntt107Noch keine Bewertungen
- Chapter 2Dokument4 SeitenChapter 2Luis Alberto Duran GonzalezNoch keine Bewertungen
- Coding Standards: UI/Business/Data Layer StandardsDokument7 SeitenCoding Standards: UI/Business/Data Layer StandardsRam BobbaNoch keine Bewertungen
- f461fcd5 2f9a 4313 A938 Ed22ecb7a7e2Crystal Report BCS IIIDokument16 Seitenf461fcd5 2f9a 4313 A938 Ed22ecb7a7e2Crystal Report BCS IIIpriya jainNoch keine Bewertungen
- TutoDokument36 SeitenTutoIsaac Ian JoaquinNoch keine Bewertungen
- BT0082 - Visual BasicDokument29 SeitenBT0082 - Visual BasicAfnan MohammedNoch keine Bewertungen
- Joining Tables Using SAS Enterprise GuideDokument6 SeitenJoining Tables Using SAS Enterprise GuideMrinmoy MandalNoch keine Bewertungen
- SP3D Object Search User Manual Rev4Dokument44 SeitenSP3D Object Search User Manual Rev4Kodali Naveen Kumar100% (1)
- Sikkim Manipal University VisualDokument40 SeitenSikkim Manipal University VisualSatyam GahatrajNoch keine Bewertungen
- 2-4 Steps in Developing Application:: Visual BasicDokument12 Seiten2-4 Steps in Developing Application:: Visual BasicM MNoch keine Bewertungen
- Login Form in AccessDokument6 SeitenLogin Form in AccessKhrstn BotinNoch keine Bewertungen
- Lab 1 - Getting Started With Azure MLDokument16 SeitenLab 1 - Getting Started With Azure MLTuấn VuNoch keine Bewertungen
- Tutorial 3: Accessing Databases Using The ADO Data Control: ContentsDokument9 SeitenTutorial 3: Accessing Databases Using The ADO Data Control: ContentsPANKAJ100% (2)
- LINQ Demo ScriptDokument32 SeitenLINQ Demo Scriptwildcat9335Noch keine Bewertungen
- Simple VB6 Demonstration ApplicationDokument17 SeitenSimple VB6 Demonstration ApplicationAdnan Ali100% (1)
- VB SEM - sAtNuSaErLtDokument24 SeitenVB SEM - sAtNuSaErLtVignesh N UNoch keine Bewertungen
- Introduction To C++ Templates and ExceptionsDokument47 SeitenIntroduction To C++ Templates and Exceptionsrgopi_83Noch keine Bewertungen
- Lab 8Dokument5 SeitenLab 8ibrahim zayedNoch keine Bewertungen
- Practical File X ITDokument20 SeitenPractical File X ITRohan SinghNoch keine Bewertungen
- 101 Tech Tips For VB Developers 006Dokument28 Seiten101 Tech Tips For VB Developers 006Er MurazorNoch keine Bewertungen
- Nodename Order Nodename Orderid Orderdate CustomeridDokument16 SeitenNodename Order Nodename Orderid Orderdate Customeridapi-3811524Noch keine Bewertungen
- Bartender Commander ExamplesDokument19 SeitenBartender Commander Examplesaaron6925Noch keine Bewertungen
- Hide and Show Report ObjectsDokument15 SeitenHide and Show Report Objectsapi-370940980% (5)
- ClassDokument65 SeitenClassSomnath MukherjeeNoch keine Bewertungen
- Unit 2Dokument39 SeitenUnit 2deskcode7Noch keine Bewertungen
- (Solved) SQL Connection Using VB - Net - CodeProjectDokument6 Seiten(Solved) SQL Connection Using VB - Net - CodeProjectHolly AndersonNoch keine Bewertungen
- 99 MS Access Tips From Tony D'Ambra of AadconsultingDokument43 Seiten99 MS Access Tips From Tony D'Ambra of AadconsultingTony D'Ambra100% (17)
- Report With ParametersDokument5 SeitenReport With ParameterskasimNoch keine Bewertungen
- Tutorial Cyrstal Report (Load Images)Dokument35 SeitenTutorial Cyrstal Report (Load Images)Agung JupiNoch keine Bewertungen
- Q111. Describe Scroll Bar ControlDokument5 SeitenQ111. Describe Scroll Bar ControlHuidrom SharatNoch keine Bewertungen
- Report DocumentationDokument79 SeitenReport Documentationa_ogunsakinNoch keine Bewertungen
- One To Many Reports With VsDokument5 SeitenOne To Many Reports With Vssubandiwahyudi08Noch keine Bewertungen
- In Tools HandbookDokument23 SeitenIn Tools HandbookseenubalaNoch keine Bewertungen
- Arena TutorialDokument8 SeitenArena TutorialCoxa100NocaoNoch keine Bewertungen
- CATIA V5 Macros ProgrammingDokument20 SeitenCATIA V5 Macros Programmingsuketubhatt102100% (1)
- CalculatorDokument55 SeitenCalculatorAnitha ArumugamNoch keine Bewertungen
- STKTutorialDokument31 SeitenSTKTutorialjan yougaNoch keine Bewertungen
- Java Interfaces: Attribute DatatypeDokument33 SeitenJava Interfaces: Attribute Datatypenagendra100% (1)
- Visual Basic Notes 1Dokument18 SeitenVisual Basic Notes 1Vasudev lahotiNoch keine Bewertungen
- SP3D Object Search User Manual Rev4 PDFDokument44 SeitenSP3D Object Search User Manual Rev4 PDFSrinivasan SeenuNoch keine Bewertungen
- Practice Questions for UiPath Certified RPA Associate Case BasedVon EverandPractice Questions for UiPath Certified RPA Associate Case BasedNoch keine Bewertungen
- Microsoft Visual Basic Interview Questions: Microsoft VB Certification ReviewVon EverandMicrosoft Visual Basic Interview Questions: Microsoft VB Certification ReviewNoch keine Bewertungen
- Java Programming Tutorial With Screen Shots & Many Code ExampleVon EverandJava Programming Tutorial With Screen Shots & Many Code ExampleNoch keine Bewertungen
- Solidworks 2018 Learn by Doing - Part 3: DimXpert and RenderingVon EverandSolidworks 2018 Learn by Doing - Part 3: DimXpert and RenderingNoch keine Bewertungen
- Programming macros with Google Sheets: Professional trainingVon EverandProgramming macros with Google Sheets: Professional trainingNoch keine Bewertungen
- Microsoft Word: Customizing the Quick Access Toolbar, Equations, Underline Styles, Insert Menu, Table, Page Layout, Formatting a Document, Edit Manuscript, and Preparation of an eBook for PublishingVon EverandMicrosoft Word: Customizing the Quick Access Toolbar, Equations, Underline Styles, Insert Menu, Table, Page Layout, Formatting a Document, Edit Manuscript, and Preparation of an eBook for PublishingNoch keine Bewertungen
- X-Universe - Rogues Testament by Steve MillerDokument281 SeitenX-Universe - Rogues Testament by Steve MillerRoccoGranataNoch keine Bewertungen
- Sch40 80 ASTM A53 - Brochure - 042512Dokument2 SeitenSch40 80 ASTM A53 - Brochure - 042512Fallo SusiloNoch keine Bewertungen
- TDS - Masterkure 106Dokument2 SeitenTDS - Masterkure 106Venkata RaoNoch keine Bewertungen
- HIDROMONTAŽA - We Change EverythingDokument1 SeiteHIDROMONTAŽA - We Change EverythingsamccoNoch keine Bewertungen
- StatementDokument3 SeitenStatementSachinBMetre87 SachinBMetreNoch keine Bewertungen
- HVPE Syllabus of Ist Year & IInd Year Degree StudentsDokument5 SeitenHVPE Syllabus of Ist Year & IInd Year Degree StudentsReddyvari Venugopal0% (1)
- Suzuki G13ba EnginDokument4 SeitenSuzuki G13ba EnginYoga A. Wicaksono0% (1)
- Professional Project ManagementDokument2 SeitenProfessional Project ManagementVirginia Virgie100% (3)
- Digital Design Course FileDokument191 SeitenDigital Design Course FileCharan NethaNoch keine Bewertungen
- Ds Lm5006 en Co 79839 Float Level SwitchDokument7 SeitenDs Lm5006 en Co 79839 Float Level SwitchRiski AdiNoch keine Bewertungen
- EN - 61558 - 2 - 4 (Standards)Dokument12 SeitenEN - 61558 - 2 - 4 (Standards)RAM PRAKASHNoch keine Bewertungen
- Diagram of Vitamix Blade Blade Assembly: InstructionsDokument5 SeitenDiagram of Vitamix Blade Blade Assembly: InstructionsRenato PurcinoNoch keine Bewertungen
- Strategic Management MBA (GTU)Dokument639 SeitenStrategic Management MBA (GTU)keyur0% (2)
- Is Iec 60534 2 1 1998Dokument48 SeitenIs Iec 60534 2 1 1998Sreeram PanigrahiNoch keine Bewertungen
- Acord and IAADokument4 SeitenAcord and IAABHASKARA_20080% (1)
- Manual Hardware Lenovo Yoga BookDokument68 SeitenManual Hardware Lenovo Yoga BookRADU OCTAVIAN100% (2)
- Stand-mount/Books Helf Louds Peaker System Product SummaryDokument1 SeiteStand-mount/Books Helf Louds Peaker System Product SummaryCatalin NacuNoch keine Bewertungen
- Chapter 17, E-Learning: 2001 Prentice Hall, Inc. All Rights ReservedDokument22 SeitenChapter 17, E-Learning: 2001 Prentice Hall, Inc. All Rights ReservedmarianNoch keine Bewertungen
- Unit of Work Football Y9Dokument5 SeitenUnit of Work Football Y9api-282209830Noch keine Bewertungen
- Vsphere Esxi Vcenter Server 50 Monitoring Performance GuideDokument86 SeitenVsphere Esxi Vcenter Server 50 Monitoring Performance GuideZeno JegamNoch keine Bewertungen
- Cat Serial Number PrefixesDokument4 SeitenCat Serial Number Prefixestuffmach100% (5)
- Environmental SustainabilityDokument3 SeitenEnvironmental SustainabilityJoseph Michael Perez100% (1)
- I.Objectives: Grades 1 To 12 Daily Lesson Log School Grade Level Teacher Learning Area Teaching Dates and Time QuarterDokument4 SeitenI.Objectives: Grades 1 To 12 Daily Lesson Log School Grade Level Teacher Learning Area Teaching Dates and Time QuarterMarryShailaine CletNoch keine Bewertungen
- Boeing Defence Australia LimitedDokument16 SeitenBoeing Defence Australia LimitedMitchNoch keine Bewertungen
- Rotork: Product TrainingDokument4 SeitenRotork: Product TraininghieuNoch keine Bewertungen
- MT Company PresentationDokument30 SeitenMT Company Presentationjose manuelNoch keine Bewertungen
- Questions Supplychain RegalDokument2 SeitenQuestions Supplychain RegalArikuntoPadmadewaNoch keine Bewertungen
- 2006 AcrotechDokument32 Seiten2006 Acrotechkaniappan sakthivelNoch keine Bewertungen
- Content Marketing Solution StudyDokument39 SeitenContent Marketing Solution StudyDemand Metric100% (2)
- Manual de Serviço PDFDokument394 SeitenManual de Serviço PDFMarcos Antonio de Souza JuniorNoch keine Bewertungen