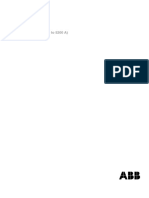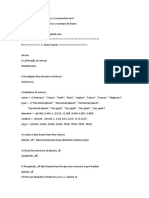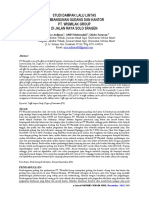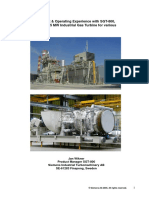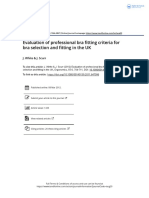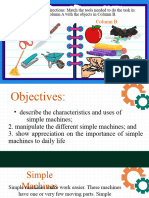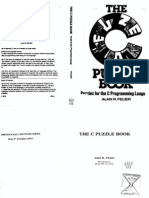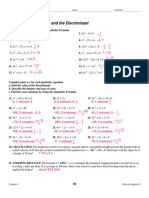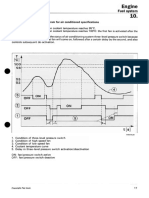Beruflich Dokumente
Kultur Dokumente
Excel 2007 Vlookup For Budget Example
Hochgeladen von
Mukesh SoniOriginalbeschreibung:
Originaltitel
Copyright
Verfügbare Formate
Dieses Dokument teilen
Dokument teilen oder einbetten
Stufen Sie dieses Dokument als nützlich ein?
Sind diese Inhalte unangemessen?
Dieses Dokument meldenCopyright:
Verfügbare Formate
Excel 2007 Vlookup For Budget Example
Hochgeladen von
Mukesh SoniCopyright:
Verfügbare Formate
EXCEL 2007 VLOOKUP FOR BUDGET EXAMPLE
The primary reports used in the budgeting process, particularly for Financial Review, are the Quarterly Financial Review Reports. These expense and revenue reports are operating statements specifically set up for budget review. A common question that is asked by those budgeting is, How do I know what object codes belong to which rows on the report? This particular question almost always arises regarding expenses such as Other Operating Expenses (Internal/External) and Occupancy (Internal/External) among others. In the example of the VLookup that follows, you will see how you can pull the row labels on the Quarterly Financial Review Reports into your ADI budget/actual worksheet based on the object code value. For this example, we have two files. The first file is the qtrly_financial_review_object_code_and_report_line_mapping.xlsx file which is in Excel 2007 but is also available in Excel 2003. The file contains the Object Code Number in the first column, the Object Code Name in the second column and the row label that the Object Code is associated with on the Financial Review Reports in the third column (circled):
We will use this file as our source to bring the data from the 3rd column into our budget worksheet using a VLookup.
2
To begin the VLookup exercise, open an ADI budget (or actual) worksheet. The ADI budget (or actual) worksheet is the data file well be using as the file that were pulling the report row label into. Were going to use an empty column in Tools/Tips/Techniques Presentations: the worksheet and populate that column with the row label of the report that corresponds with the object code in the ADI budget (or actual) worksheet. Next, open the qtrly_financial_review_object_code_and_report_line_mapping.xlsx file. This file is available on the Budget Forum website (https://www.cmu.edu/finance/budget/budget-forum/index.html) under Tools/Tips/Techniques Presentations->Excel Tools. Its also available on the Finance Divisons Brown Bag Training page (https://www.cmu.edu/finance/training/brown-bag/index.html) under the Tips and Techniques - Using ADI and Excel Tools in Budget Preparation session.
VLookup Steps: 1. Open your ADI budget (or actual) worksheet. So that the file structure remains intact for successful uploading into Oracle, do not insert a column in the budget area of the worksheet. Rather, scroll to the right of the first column outside of the template area the first blank column.
2. Give the column a heading. In this example, well call it Financial Review.
3. Place the cursor in the first cell under the new column heading.
4. Open the tab on the Excel ribbon. 5. VLookup is an Excel Function. Excel functions are divided into categories in the Function Library.
6. VLookup can be found in the Lookup & Reference category in the Function Library. Click on Lookup & Reference.
7. Select VLookup (bottom of list) from the available functions. 8. The Function Arguments form will open.
a. Notice in the cell there is the beginning of a formula [=VLOOKUP()]. A function is simply an Excel formula in which you enter the necessary arguments for the function to work.
5
b. The cursor is automatically placed into the first argument field, Lookup_value. c. In the center of the form is information about the function VLookup and the argument you are about to enter.
9. The Lookup_value is the value that ties the two sets of data together. a. The Object Code exists in the Budget Worksheet.
b. The Object Code also exists in the qtrly_financial_object_code file.
c. Notice also that the Object Code in both files is formatted as text even though the object code is actually a number. This is designated by the little green triangle in the top left corner of the cell . The value (Lookup_value) must be in the same format in both sets of data for the VLookup to work.
6
10. To assign the Lookup_value to the formula, with the cursor still in the Lookup_value field, click on the first Object Code in the Object Code column in the Budget worksheet. (Note: this should be in the same row as the VLookup.)
A dotted line appears around cell. Location of the cell is placed in the field. Value in the cell is displayed.
11.Click into the Table_array field.
12.The table array is simply the location of the data we want to retrieve. The data can be in a separate file as it is in this example, or it can be on another worksheet in the same workbook. 13.With the cursor in the Table_array field, switch to the qtrly_fianancial_review_object code file by clicking on the Windows Taskbar Tab .
14.The Function Arguments form should still show. When assigning the table array, remember the following: a. The column with the Lookup value must be the first column in the array, not necessarily the first column in the worksheet. b. As mentioned before, the Lookup value in each file must have the same format. 15. In this exercise, our Lookup value is in column A. Click on the column designator, the letter A. The cursor becomes a black down arrow.
16. Hold the mouse down and move right to Column C. Column C contains the data which we want to retrieve. 17. A dotted line appears around the data and Excel enters the data location into the data array field.
18. Release the mouse.
19. Column one in the table array contains the Lookup value. Count the number of columns from the lookup value to the desired data. In this example, the data we want is in column three.
20. Click into the Col_index_num field.
21. You are immediately returned to the budget worksheet file. 22. Enter the number 3 in the Col_index_num field.
23. At this point you will know if the VLookup will be successful. Excel previews the result for you (see circle in screenshot above). 24. Click into the Range_lookup field. The choices of entry are True (1), False (0) or omitted. a. True (1) or Omitted if lookup value is not found in the table array, it use the next largest value that is less than or equal to the lookup value. b. False (0) - looks for an exact match to the lookup value. If not found then #N/A is returned. 25. We want an exact match so enter the number zero (0) or the word false into the Range_lookup field.
10
26. Click on the
button.
27. The first row label has been retrieved. 28. Look at the formula bar to see the calculation created using the arguments entered.
29. The next step is to copy the formula down the column for all rows.
11
30. Now that you have the row labels in the budget worksheet, just filter on the row label, for instance, Other Operating Expenses Internal to see exactly what account strings are included in this particular row of the Quarterly Financial Review Reports.
12
Das könnte Ihnen auch gefallen
- The Yellow House: A Memoir (2019 National Book Award Winner)Von EverandThe Yellow House: A Memoir (2019 National Book Award Winner)Bewertung: 4 von 5 Sternen4/5 (98)
- The Subtle Art of Not Giving a F*ck: A Counterintuitive Approach to Living a Good LifeVon EverandThe Subtle Art of Not Giving a F*ck: A Counterintuitive Approach to Living a Good LifeBewertung: 4 von 5 Sternen4/5 (5795)
- Shoe Dog: A Memoir by the Creator of NikeVon EverandShoe Dog: A Memoir by the Creator of NikeBewertung: 4.5 von 5 Sternen4.5/5 (537)
- Elon Musk: Tesla, SpaceX, and the Quest for a Fantastic FutureVon EverandElon Musk: Tesla, SpaceX, and the Quest for a Fantastic FutureBewertung: 4.5 von 5 Sternen4.5/5 (474)
- Grit: The Power of Passion and PerseveranceVon EverandGrit: The Power of Passion and PerseveranceBewertung: 4 von 5 Sternen4/5 (588)
- On Fire: The (Burning) Case for a Green New DealVon EverandOn Fire: The (Burning) Case for a Green New DealBewertung: 4 von 5 Sternen4/5 (74)
- A Heartbreaking Work Of Staggering Genius: A Memoir Based on a True StoryVon EverandA Heartbreaking Work Of Staggering Genius: A Memoir Based on a True StoryBewertung: 3.5 von 5 Sternen3.5/5 (231)
- Hidden Figures: The American Dream and the Untold Story of the Black Women Mathematicians Who Helped Win the Space RaceVon EverandHidden Figures: The American Dream and the Untold Story of the Black Women Mathematicians Who Helped Win the Space RaceBewertung: 4 von 5 Sternen4/5 (895)
- Never Split the Difference: Negotiating As If Your Life Depended On ItVon EverandNever Split the Difference: Negotiating As If Your Life Depended On ItBewertung: 4.5 von 5 Sternen4.5/5 (838)
- The Little Book of Hygge: Danish Secrets to Happy LivingVon EverandThe Little Book of Hygge: Danish Secrets to Happy LivingBewertung: 3.5 von 5 Sternen3.5/5 (400)
- The Hard Thing About Hard Things: Building a Business When There Are No Easy AnswersVon EverandThe Hard Thing About Hard Things: Building a Business When There Are No Easy AnswersBewertung: 4.5 von 5 Sternen4.5/5 (345)
- The Unwinding: An Inner History of the New AmericaVon EverandThe Unwinding: An Inner History of the New AmericaBewertung: 4 von 5 Sternen4/5 (45)
- Team of Rivals: The Political Genius of Abraham LincolnVon EverandTeam of Rivals: The Political Genius of Abraham LincolnBewertung: 4.5 von 5 Sternen4.5/5 (234)
- The World Is Flat 3.0: A Brief History of the Twenty-first CenturyVon EverandThe World Is Flat 3.0: A Brief History of the Twenty-first CenturyBewertung: 3.5 von 5 Sternen3.5/5 (2259)
- Devil in the Grove: Thurgood Marshall, the Groveland Boys, and the Dawn of a New AmericaVon EverandDevil in the Grove: Thurgood Marshall, the Groveland Boys, and the Dawn of a New AmericaBewertung: 4.5 von 5 Sternen4.5/5 (266)
- The Emperor of All Maladies: A Biography of CancerVon EverandThe Emperor of All Maladies: A Biography of CancerBewertung: 4.5 von 5 Sternen4.5/5 (271)
- The Gifts of Imperfection: Let Go of Who You Think You're Supposed to Be and Embrace Who You AreVon EverandThe Gifts of Imperfection: Let Go of Who You Think You're Supposed to Be and Embrace Who You AreBewertung: 4 von 5 Sternen4/5 (1090)
- The Sympathizer: A Novel (Pulitzer Prize for Fiction)Von EverandThe Sympathizer: A Novel (Pulitzer Prize for Fiction)Bewertung: 4.5 von 5 Sternen4.5/5 (121)
- Her Body and Other Parties: StoriesVon EverandHer Body and Other Parties: StoriesBewertung: 4 von 5 Sternen4/5 (821)
- V-Ray For SketchUp Rendering An Exterior Scene PDFDokument7 SeitenV-Ray For SketchUp Rendering An Exterior Scene PDFDevohNoch keine Bewertungen
- DCS800 Firmware Manual EnglishDokument298 SeitenDCS800 Firmware Manual EnglishMadson FernandesNoch keine Bewertungen
- Lab 4 SpectrophotometryDokument6 SeitenLab 4 SpectrophotometryCheng FuNoch keine Bewertungen
- Purified Water Specification From European Pharmacopoeia Edition 8Dokument3 SeitenPurified Water Specification From European Pharmacopoeia Edition 8puut100% (1)
- Clase 13-06Dokument28 SeitenClase 13-06Jhurema NihuaNoch keine Bewertungen
- High-Strength Stainless Steels With "Microduplex" Structure For Cryogenic ApplicationsDokument3 SeitenHigh-Strength Stainless Steels With "Microduplex" Structure For Cryogenic ApplicationsakhileshNoch keine Bewertungen
- 6FM134 XDokument2 Seiten6FM134 XSua Heo100% (1)
- QE and Complex Numbers DPPDokument9 SeitenQE and Complex Numbers DPPsatishmhbdNoch keine Bewertungen
- The Effect of Axial Flow Velocity On Annular Gap Windage Power LossDokument12 SeitenThe Effect of Axial Flow Velocity On Annular Gap Windage Power Losskien nguyenNoch keine Bewertungen
- Studi Dampak Lalu Lintas Pembangunan Gudang Dan Kantor Pt. Wismilak Group Di Jalan Raya Solo SragenDokument8 SeitenStudi Dampak Lalu Lintas Pembangunan Gudang Dan Kantor Pt. Wismilak Group Di Jalan Raya Solo SragenIlung MarpaungNoch keine Bewertungen
- 9 0 Development and OperatingDokument12 Seiten9 0 Development and OperatingAnu Partha100% (1)
- Tutorial - How To Use The Poser Format ExporterDokument7 SeitenTutorial - How To Use The Poser Format ExporterMimhypopbummilha SwuNoch keine Bewertungen
- AC Induction Motors - How AC Motors WorkDokument10 SeitenAC Induction Motors - How AC Motors WorkBraulio IrrutiaNoch keine Bewertungen
- Evaluation of Professional Bra Fitting Criteria For Bra Selection and Fitting in The UKDokument9 SeitenEvaluation of Professional Bra Fitting Criteria For Bra Selection and Fitting in The UKaqsa imranNoch keine Bewertungen
- Simple MachinesDokument25 SeitenSimple MachinesMay ArispeNoch keine Bewertungen
- MS Word 3Dokument2 SeitenMS Word 3Misha RaviNoch keine Bewertungen
- Universal Law of GravitationDokument17 SeitenUniversal Law of GravitationScionNoch keine Bewertungen
- FPM 2004Dokument257 SeitenFPM 2004Srikant SuruNoch keine Bewertungen
- The C Puzzle BookDokument93 SeitenThe C Puzzle Bookabhijeetnayak67% (3)
- Valve & Amplifier Design, Valve EquivalentsDokument51 SeitenValve & Amplifier Design, Valve EquivalentsValve Data80% (5)
- CDB Aia - Data Integration - Internship - Detailed HandbookDokument3 SeitenCDB Aia - Data Integration - Internship - Detailed HandbookRama KrishnanNoch keine Bewertungen
- Hemoglobin A1c: A) MES 2-Morpholinoethane Sulfonic Acid B) TRIS Tris (Hydroxymethyl) - AminomethaneDokument6 SeitenHemoglobin A1c: A) MES 2-Morpholinoethane Sulfonic Acid B) TRIS Tris (Hydroxymethyl) - Aminomethanejoudi.jou95Noch keine Bewertungen
- EWAD-CF EEDEN15-435 Data Books EnglishDokument42 SeitenEWAD-CF EEDEN15-435 Data Books EnglishrpufitaNoch keine Bewertungen
- 4 Activity Guide and Evaluation Rubric - Unit 2 - Task 4 - Lets Talk and Share - Speaking Task - En.esDokument8 Seiten4 Activity Guide and Evaluation Rubric - Unit 2 - Task 4 - Lets Talk and Share - Speaking Task - En.esFabiana Cataño gomezNoch keine Bewertungen
- Kou2003 PDFDokument6 SeitenKou2003 PDFGe EffgenNoch keine Bewertungen
- Chapter 1 - Steam GenerationDokument23 SeitenChapter 1 - Steam GenerationAzhan FikriNoch keine Bewertungen
- Shackle Marking InformationDokument7 SeitenShackle Marking Informationmalborn100% (1)
- Haaland EquationDokument1 SeiteHaaland EquationAmir AzmiNoch keine Bewertungen
- 4-6 Practice: The Quadratic Formula and The DiscriminantDokument1 Seite4-6 Practice: The Quadratic Formula and The Discriminantasdfasdfasdfasdfasdf0% (1)
- Fiat Barchetta: EngineDokument20 SeitenFiat Barchetta: EngineHallex OliveiraNoch keine Bewertungen