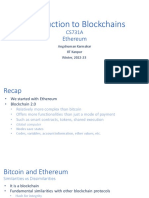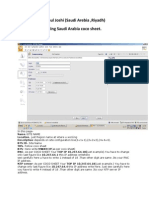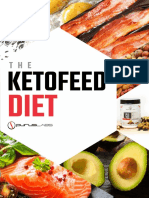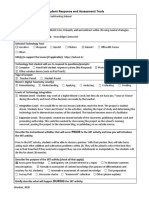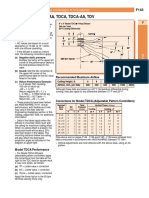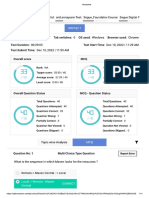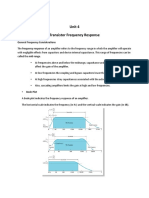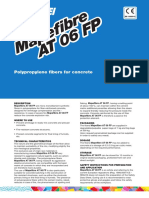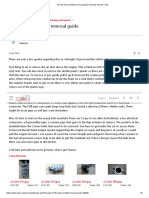Beruflich Dokumente
Kultur Dokumente
Ansys12 Classic Tutorial Lab1
Hochgeladen von
Saeed KokhaeiCopyright
Verfügbare Formate
Dieses Dokument teilen
Dokument teilen oder einbetten
Stufen Sie dieses Dokument als nützlich ein?
Sind diese Inhalte unangemessen?
Dieses Dokument meldenCopyright:
Verfügbare Formate
Ansys12 Classic Tutorial Lab1
Hochgeladen von
Saeed KokhaeiCopyright:
Verfügbare Formate
INTRODUCTION TO A FINITE ELEMENT ANALYSIS PROGRAM: ANSYS
KTH, Department of Solid Mechanics
Table of contents
Introduction .................................................................................................................... 3 Short history ................................................................................................................... 3 Basic program structure ................................................................................................. 3 Preprocessor ............................................................................................................... 5 Solution processor ...................................................................................................... 5 Postprocessor ............................................................................................................. 6 Tutorial 1: Truss problem .............................................................................................. 7 Geometry.................................................................................................................... 8 Material ...................................................................................................................... 9 Element type ............................................................................................................ 10 Mesh ......................................................................................................................... 11 Loads ........................................................................................................................ 11 Solution .................................................................................................................... 12 Results ...................................................................................................................... 12 Tutorial 2: Beam problem ............................................................................................ 14 Geometry.................................................................................................................. 14 Material .................................................................................................................... 14 Element type ............................................................................................................ 15 Mesh ......................................................................................................................... 15 Loads ........................................................................................................................ 15 Solution .................................................................................................................... 16 Results ...................................................................................................................... 16
2(16)
KTH, Department of Solid Mechanics
Introduction
The following pages should give you a brief and basic introduction to the architecture and structure of a commercial finite element analysis program. The basic ideas can be applied in most programs but examples are taken from the software ANSYS (version 12). We will here only focus on structural mechanics in ANSYS. Note also that many steps can be done in several other ways than what is presented here.
Short history
The usage of the Finite Element Method as a tool to solve engineering problems commercially in industrial applications is quite new. It was used in the late 1950s and early 60s, but not in the same way as it is today. The calculations were at that time carried out by hand and the method was force based, not displacement based as we use it today. In the mid 60s, very specialized computer programs were used to perform the analysis. The 1970s was the time when commercial programs started to emerge. At first, FEM was limited to expensive mainframe computers owned by the aeronautics, automotive, defense and nuclear industries. However, in the late 70s more companies started to use the FEM, and since then, the usage have grown very rapidly. Today commercial programs are very powerful and large, complex problems can be solved by one person on a PC. Many of them have the possibility to handle different kinds of physical phenomena such as e.g. thermo mechanics, electro mechanics and structural mechanics. One often talks about multiphysics, were different kinds of physical phenomena are coupled in the same analysis. There are many available commercial programs, ABAQUS, FLUENT, Comsol Multiphysics, and ANSYS are just a few examples. A full license of a finite element analysis program costs usually in the order of several ten thousands Euro. ANSYS is a widely used commercial general-purpose finite element analysis program.
Basic program structure
Treatment of engineering problems basically contains three main parts: create a model, solve the problem, analyse the results. ANSYS, like many other FE-programs, is also divided into three main parts (processors) which are called preprocessor, solution processor, postprocessor. Other software may contain only the preprocessing part or only the postprocessing part. During the analysis you will communicate with ANSYS via a Graphical User Interface (GUI), which is described below and seen in Figure 1.
3(16)
KTH, Department of Solid Mechanics
1 2
Figure 1: The ANSYS Graphical User Interface (GUI).
1. Utility menu: Here you can access and adjust properties about your session, such as file controls, listing and graphic controls. 2. Toolbar: Push buttons to commonly used commands. 3. Main menu: Here you can find the processors used when analysing your problem. 4. Graphics window: In the graphics window your model is displayed: geometry, elements, visualisation of results and so forth. 5. Input window: You can type commands in the input window.
4(16)
KTH, Department of Solid Mechanics
Preprocessor
Within the preprocessor the model is set up. It includes a number of steps and usually in the following order: Build geometry. Depending on whether the problem geometry is one, two or three dimensional, the geometry consists of creating lines, areas or volumes. These geometries can then, if necessary, be used to create other geometries by the use of boolean operations. The key idea when building the geometry like this is to simplify the generation of the element mesh. Hence, this step is optional but most often used. Nodes and elements can however be created from coordinates only. Define materials. A material is defined by its material constants. Every element has to be assigned a particular material. Generate element mesh. The problem is discretized with nodal points. The nodes are connected to form finite elements, which together form the material volume. Depending on the problem and the assumptions that are made, the element type has to be determined. Common element types are truss, beam, plate, shell and solid elements. Each element type may contain several subtypes, e.g. 2D 4-noded solid, 3D 20-noded solid elements. Therefore, care has to be taken when the element type is chosen. The element mesh can in ANSYS be created in several ways. The most common way is that it is automatically created, however more or less controlled. For example you can specify a certain number of elements in a specific area, or you can force the mesh generator to maintain a specific element size within an area. Certain element shapes or sizes are not recommended and if these limits are violated, a warning will be generated in ANSYS. It is up to the user to create a mesh which is able to generate results with a sufficient degree of accuracy.
Solution processor
Here you solve the problem by gathering all specified information about the problem: Apply loads: Boundary conditions are usually applied on nodes or elements. The prescribed quantity can for example be force, traction, displacement, moment, rotation. The loads may in ANSYS also be edited from the preprocessor. Obtain solution: The solution to the problem can be obtained if the whole problem is defined.
5(16)
KTH, Department of Solid Mechanics
Postprocessor
Within this part of the analysis you can for example: Visualise the results: For example plot the deformed shape of the geometry or stresses. List the results: If you prefer tabular listings or file printouts, it is possible.
6(16)
KTH, Department of Solid Mechanics
Tutorial 1: Truss problem
You will now use ANSYS to analyse your first problem. It is taken to be the simple truss problem shown in Figure 2. The truss is fixed in the left wall and the load of 10 000 N is equally distributed on the two upper right joints. It is made of wood with Youngs modulus 16 GPa (parallel to fibers) and cross sectional area 25 cm2. It is recommended that you use SI-units for all quantities in order to obtain a result in SIunits. Saving your model is optional but recommended.
5000 N
5000 N
1m
1m
1m
Figure 2: A balcony truss.
To analyse this problem we will go through the following steps: 1. 2. 3. 4. 5. 6. 7. define the geometry define the material choose element type create mesh apply loads and define boundary conditions solve the problem process the results
7(16)
KTH, Department of Solid Mechanics
Start Mechanical APDL (ANSYS). Your model can be saved in a database by specifying your working directory (the folder where you want your ANSYS files to be saved) and a job name (every problem has a job name, for example truss). ANSYS Utility menu: File Change directory ANSYS Utility menu: File Change jobname
Geometry
We will now draw the structure shown in Figure 2 by first defining keypoints and then drawing lines between them. A visible working plane often makes the creation of the geometry easier. Therefore: ANSYS Utility menu: WorkingPlane WP Settings Change to Grid and Triad (triad meaning a triplet of base vectors) and set the minimum and maximum to 0 and 2 respectively, OK. ANSYS Utility menu: WorkingPlane Display Workning Plane We will now define keypoints at the joints of the truss, see Figure 3 for the location of the keypoints. ANSYS Main menu: Preprocessor Modeling Create Keypoints In Active CS Press Apply to create the first four keypoints. Press OK to create the last keypoint and close the dialog box.
Keypoint 1 2 3 4 5
x 0 0 1 1 2
y 0 1 0 1 1
Figure 3: Keypoint coordinates and input dialog box.
We will now create lines between the keypoints, see Figure 4. ANSYS Main menu: Preprocessor Modeling Create Lines Lines Straight Line
8(16)
KTH, Department of Solid Mechanics Press Apply to create the first five lines. Press OK to create the last line and close the dialog box.
Line 1 2 3 4 5 6
KP1 1 2 4 4 2 3
KP2 3 4 5 3 3 5
Figure 4: Lines and keypoints.
Tip: You can check your geometry in the graphics display: ANSYS Utility menu: Plot Keypoints Keypoints or ANSYS Utility menu: Plot Lines Numbering of lines and keypoints on the graphics display can be turned on and off in the dialog box after selecting ANSYS Utility menu: PlotCtrls Numbering
Material
We assume that the wood behaves linearly elastic. Define the material model and the material constants, see Figure 5: ANSYS Main menu: Preprocessor Material Props Material Models
9(16)
KTH, Department of Solid Mechanics
Figure 5: Material model. Enter 16e9 for Ex (Youngs modulus) and 0.3 for PRXY (Poissons ratio). Save your database: ANSYS Toolbar: SAVE_DB
Element type
The element type to use is called link1 (2D spar 1). Add this element from the library: ANSYS Main menu: Preprocessor Element type Add/Edit/Delete Add
Figure 6: Element library
The cross sectional area of the elements in the truss structure also has to be defined. This is accomplished with a so called real constant set: ANSYS Main menu: Preprocessor Real Constants Add Choose the element type link1, OK. Fill in the value of the cross sectional area in the box (Note: use SI-units, i.e. m2 !), OK. In case we would like to define different cross sectional areas for the same element type, multiple real constant sets would be required.
10(16)
KTH, Department of Solid Mechanics
Mesh
In this step we will descretize our geometry by creating an element mesh ANSYS Main menu: Preprocessor Meshing MeshTool Under Element Attributes Select Lines, click Set. In the dialog box that appears, select the lines which should be associated with yout real constant set number. In this case, Pick all. Now the dialog box shown in Figure 6 will appear. Check that the material number, real constant set number and element type number are the ones that you have defined, OK.
Figure 6: Line element attributes. We want each line to be divided into one element only. This is accomplished under Size Controls, Lines, click Set. Select Pick all in the dialog box that appears. Specify NDIV to 1 in the new dialog box, click OK. This step is very important in order to avoid creating a mechanism.
Then click Mesh on the meshtool, Pick all. Elements and nodes will now be created on the lines. Tip: Element and node numbering and display can be activated similarly to keypoints and lines. Do this to check your elements and nodes.
Loads
The displacement is prescribed to zero at the two joints to the left: ANSYS Main menu: Solution Define Loads Apply Structural Displacement On Nodes Click on the appropriate nodes, OK. Select ux and uy and set the value to 0, OK.
11(16)
KTH, Department of Solid Mechanics The force is prescribed at the two outer joints: ANSYS Main menu: Solution Define Loads Apply Structural Force/Moment On Nodes Choose the y-direction and the value 5000 (the minus sign indicates that the force is directed in the negative y-direction).
Solution
The problem is now defined and ready to be solved: ANSYS Main menu: Solution Solve Current LS Save your database: ANSYS Toolbar: SAVE_DB
Results
Enter the postprocessor and read in the results: ANSYS Main menu: General Postproc Read Results First Set
Now there are several results to study. We begin with the displacements: ANSYS Main menu: General Postproc Plot Results Deformed Shape The undeformed and deformed shape should be similar to what is shown in Figure 7.
Figure 7: Undeformed and deformed mesh.
12(16)
KTH, Department of Solid Mechanics We can also choose to list the displacements: ANSYS Utility menu: List Results Nodal solution In the dialog box select Nodal solution, DOF solution and X-displacement components, click Apply. Repeat for Y-displacement components.
Next, axial forces may be of interest. For the current element type, the axial force is stored in a variable called SMISC, 1. We can choose to list them: ANSYS Main menu: General Postproc Element Table Define Table Add Write your own label (force), select Results data item: By sequence num SMISC, add the item number 1, see Figure 8.
Figure 8: Define element table item.
ANSYS Main menu: General Postproc Element Table List Element Table Select your data item from the list, OK.
Reaction forces can directly be obtained from the list menu: ANSYS Utility menu: List Results Reaction solution
Save everything and you are ready for the next tutorial.
13(16)
KTH, Department of Solid Mechanics
Tutorial 2: Beam problem
In this second tutorial you will analyze a simple problem where beam type elements will be used. The structure to be analyzed is shown in Figure 9. The material is aluminum with Youngs modulus 70 GPa and Poissons ratio 0.3. The beam has a rectangular cross-section with the height 6 cm and the area 24 cm2. It is recommended that you use SI-units for all quantities in order to obtain a result in SI-units.
10000 N 7000 Nm 1m 5000 N
1m Figure 9: A beam structure.
Follow the general steps outlined in the previous tutorial in solving this problem. If you continue after the previous tutorial you should start a new job: ANSYS Utility menu: File Clear & Start New
Geometry
Just as in the previous tutorial define keypoints in the current coordinate system. In our current problem the three keypoints can be chosen as (0,0), (1,0) and (1,-1). Once you are done with the keypoints create the two lines between these.
Material
Define the material model and the material constants.
14(16)
KTH, Department of Solid Mechanics
Element type
The element type to use is called beam3. Add this element from the library: ANSYS Main menu: Preprocessor Element type Add/Edit/Delete Add The cross sectional area, height and moment of inertia of the beams also need to be specified. Again, do this with the real constant set: ANSYS Main menu: Preprocessor Real Constants Add Choose the element type beam3, OK. Fill in the values of the cross sectional area, height, and moment of inertia (IZZ) in the box (Note: use SI-units, i.e. m2 !), OK.
Mesh
You are now ready to create the element mesh, follow the steps outlined in the previous tutorial. Here you can choose to mesh each line with one or more elements (set NDIV).
Loads
As the left end of the beam is clamped, all displacement components and the rotation are prescribed to zero at the corresponding node (0,0): ANSYS Main menu: Solution Define Loads Apply Structural Displacement On Nodes Click on the appropriate node, OK. Select All DOF and set the value to 0, OK. Apply the force 5000 in the x direction on the node at (1,-1), follow the steps in the previous tutorial. Now we will apply the moment at the coordinate (1,0): ANSYS Main menu: Solution Define Loads Apply Structural Force/Moment On Nodes Click on the appropriate node, OK. Choose Mz and the value 7000, OK. Finally we will apply the pressure on the top beam. Choose ANSYS Main menu: Solution Define Loads Apply Structural Pressure On Beams
15(16)
KTH, Department of Solid Mechanics Select the appropriate line, OK. In the dialog box that appears enter 10000 for VALI and click OK. Note that you can specify a linearly distributed load by entering a value for VALJ, which is the value at the other (right) end of the line. As our load is uniform that field should be left blank. When finished the uniform load will show up on the horizontal element.
Solution
The problem is now defined and ready to be solved: ANSYS Main menu: Solution Solve Current LS
Results
Enter the postprocessor and read in the results: ANSYS Main menu: General Postproc Read Results First Set Now there are several results to study. Plot the deformed and undeformed shapes, this has been described earlier. Next, axial forces may be of interest. We can choose to list them: ANSYS Main menu: General Postproc Element Table Define Table Add Write your own label (force), select Results data item: By sequence num SMISC, 1. Add results for the moment by repeating the above steps and add the data items SMISC, 6 and SMISC, 12. For the current element type these variables define the bending moment at the left and right end of the element, respectively. These items can be studied by listing them ANSYS Main menu: General Postproc Element Table List Element Table Select your data item from the list, OK. It is also possible to plot the moment distribution for the beams: ANSYS Main menu: General Postproc Plot Results Contour Plot Line Elem Res Select SMIS6 for LabI and SMIS12 for LabJ, OK. Nodal solutions can be listed as outlined previously. In addition to x- and ydisplacements we may also list the z-component of rotation: ANSYS Utility menu: List Results Reaction solution 16(16)
Das könnte Ihnen auch gefallen
- The Subtle Art of Not Giving a F*ck: A Counterintuitive Approach to Living a Good LifeVon EverandThe Subtle Art of Not Giving a F*ck: A Counterintuitive Approach to Living a Good LifeBewertung: 4 von 5 Sternen4/5 (5794)
- The Gifts of Imperfection: Let Go of Who You Think You're Supposed to Be and Embrace Who You AreVon EverandThe Gifts of Imperfection: Let Go of Who You Think You're Supposed to Be and Embrace Who You AreBewertung: 4 von 5 Sternen4/5 (1090)
- Never Split the Difference: Negotiating As If Your Life Depended On ItVon EverandNever Split the Difference: Negotiating As If Your Life Depended On ItBewertung: 4.5 von 5 Sternen4.5/5 (838)
- Hidden Figures: The American Dream and the Untold Story of the Black Women Mathematicians Who Helped Win the Space RaceVon EverandHidden Figures: The American Dream and the Untold Story of the Black Women Mathematicians Who Helped Win the Space RaceBewertung: 4 von 5 Sternen4/5 (895)
- Grit: The Power of Passion and PerseveranceVon EverandGrit: The Power of Passion and PerseveranceBewertung: 4 von 5 Sternen4/5 (588)
- Shoe Dog: A Memoir by the Creator of NikeVon EverandShoe Dog: A Memoir by the Creator of NikeBewertung: 4.5 von 5 Sternen4.5/5 (537)
- The Hard Thing About Hard Things: Building a Business When There Are No Easy AnswersVon EverandThe Hard Thing About Hard Things: Building a Business When There Are No Easy AnswersBewertung: 4.5 von 5 Sternen4.5/5 (344)
- Elon Musk: Tesla, SpaceX, and the Quest for a Fantastic FutureVon EverandElon Musk: Tesla, SpaceX, and the Quest for a Fantastic FutureBewertung: 4.5 von 5 Sternen4.5/5 (474)
- Her Body and Other Parties: StoriesVon EverandHer Body and Other Parties: StoriesBewertung: 4 von 5 Sternen4/5 (821)
- The Sympathizer: A Novel (Pulitzer Prize for Fiction)Von EverandThe Sympathizer: A Novel (Pulitzer Prize for Fiction)Bewertung: 4.5 von 5 Sternen4.5/5 (120)
- The Emperor of All Maladies: A Biography of CancerVon EverandThe Emperor of All Maladies: A Biography of CancerBewertung: 4.5 von 5 Sternen4.5/5 (271)
- The Little Book of Hygge: Danish Secrets to Happy LivingVon EverandThe Little Book of Hygge: Danish Secrets to Happy LivingBewertung: 3.5 von 5 Sternen3.5/5 (399)
- The World Is Flat 3.0: A Brief History of the Twenty-first CenturyVon EverandThe World Is Flat 3.0: A Brief History of the Twenty-first CenturyBewertung: 3.5 von 5 Sternen3.5/5 (2259)
- The Yellow House: A Memoir (2019 National Book Award Winner)Von EverandThe Yellow House: A Memoir (2019 National Book Award Winner)Bewertung: 4 von 5 Sternen4/5 (98)
- Devil in the Grove: Thurgood Marshall, the Groveland Boys, and the Dawn of a New AmericaVon EverandDevil in the Grove: Thurgood Marshall, the Groveland Boys, and the Dawn of a New AmericaBewertung: 4.5 von 5 Sternen4.5/5 (266)
- A Heartbreaking Work Of Staggering Genius: A Memoir Based on a True StoryVon EverandA Heartbreaking Work Of Staggering Genius: A Memoir Based on a True StoryBewertung: 3.5 von 5 Sternen3.5/5 (231)
- Team of Rivals: The Political Genius of Abraham LincolnVon EverandTeam of Rivals: The Political Genius of Abraham LincolnBewertung: 4.5 von 5 Sternen4.5/5 (234)
- On Fire: The (Burning) Case for a Green New DealVon EverandOn Fire: The (Burning) Case for a Green New DealBewertung: 4 von 5 Sternen4/5 (73)
- The Unwinding: An Inner History of the New AmericaVon EverandThe Unwinding: An Inner History of the New AmericaBewertung: 4 von 5 Sternen4/5 (45)
- Sbi Afi 2012Dokument48 SeitenSbi Afi 2012Moneylife FoundationNoch keine Bewertungen
- The Challenge of Managing Tendinopathy in Competing AthletesDokument7 SeitenThe Challenge of Managing Tendinopathy in Competing AthletesMichele MarengoNoch keine Bewertungen
- Selux Installation Manual PDFDokument75 SeitenSelux Installation Manual PDFIgorr75% (8)
- L15 PDFDokument15 SeitenL15 PDFlesNoch keine Bewertungen
- Lecture 08Dokument32 SeitenLecture 08SusovanNoch keine Bewertungen
- In Other Words RE Increased by P250,000 (Income Less Dividends)Dokument6 SeitenIn Other Words RE Increased by P250,000 (Income Less Dividends)Agatha de CastroNoch keine Bewertungen
- Nokia 3g Full Ip CommissioningDokument30 SeitenNokia 3g Full Ip CommissioningMehul JoshiNoch keine Bewertungen
- Mech VibrationDokument14 SeitenMech VibrationSquakx BescilNoch keine Bewertungen
- WHITE TOWN GROUP-4 FinalDokument112 SeitenWHITE TOWN GROUP-4 Finalaswath manojNoch keine Bewertungen
- THE Ketofeed Diet Book v2Dokument43 SeitenTHE Ketofeed Diet Book v2jacosta12100% (1)
- Electric Valve Actuator Type Car: For 2 & 3-Way Valves Type G/L/M/S 2Fm-T & G/L/M/S 3Fm-T Page 1 of 4 0-4.11.08-HDokument4 SeitenElectric Valve Actuator Type Car: For 2 & 3-Way Valves Type G/L/M/S 2Fm-T & G/L/M/S 3Fm-T Page 1 of 4 0-4.11.08-HMuhd Khir RazaniNoch keine Bewertungen
- m07srt Lesson KmarlinkDokument3 Seitenm07srt Lesson Kmarlinkapi-515106812Noch keine Bewertungen
- Rotc Reviewer FinalsDokument11 SeitenRotc Reviewer FinalsAngel Atienza100% (1)
- Titus Selection of DiffuserDokument14 SeitenTitus Selection of DiffuserhanyassawyNoch keine Bewertungen
- Maven MCQDokument55 SeitenMaven MCQANNAPUREDDY ANIL KUMAR REDDY CSENoch keine Bewertungen
- Unit 4 Transistor Frequency ResponseDokument6 SeitenUnit 4 Transistor Frequency ResponseShaina MabborangNoch keine Bewertungen
- KPI's Troubleshooting GuideDokument27 SeitenKPI's Troubleshooting GuideMohamed SayedNoch keine Bewertungen
- Movie Review of THORDokument8 SeitenMovie Review of THORSiva LetchumiNoch keine Bewertungen
- Micro Fibra Sintetica at 06-MapeiDokument2 SeitenMicro Fibra Sintetica at 06-MapeiSergio GonzalezNoch keine Bewertungen
- Subsea Pipeline Job DescriptionDokument2 SeitenSubsea Pipeline Job DescriptionVijay_DamamNoch keine Bewertungen
- 30xa 100t PDFDokument162 Seiten30xa 100t PDFleung ka kitNoch keine Bewertungen
- Talent-Olympiad 9 Science SampleDokument12 SeitenTalent-Olympiad 9 Science SampleFire GamingNoch keine Bewertungen
- Toefl StructureDokument50 SeitenToefl StructureFebrian AsharNoch keine Bewertungen
- Appendicitis Case StudyDokument6 SeitenAppendicitis Case StudyKimxi Chiu LimNoch keine Bewertungen
- Hazop Close Out ReportDokument6 SeitenHazop Close Out ReportKailash PandeyNoch keine Bewertungen
- 1.6 FSI Inlet Manifold Removal Guide - Audi A2 Owners' ClubDokument3 Seiten1.6 FSI Inlet Manifold Removal Guide - Audi A2 Owners' Clubdusan jovanovicNoch keine Bewertungen
- Advanced Power Electronics Corp.: AP70T03GH/JDokument4 SeitenAdvanced Power Electronics Corp.: AP70T03GH/JVolodiyaNoch keine Bewertungen
- DPP On Mole Concept (Ncert)Dokument47 SeitenDPP On Mole Concept (Ncert)Raju SinghNoch keine Bewertungen
- Catphan®604 ManualDokument34 SeitenCatphan®604 ManualTold Told LeungNoch keine Bewertungen
- Norma Geral Astm Bronze Alumínio - b150b150m.19198Dokument7 SeitenNorma Geral Astm Bronze Alumínio - b150b150m.19198EduardoNoch keine Bewertungen