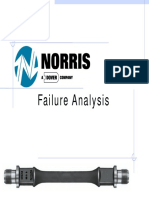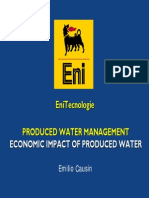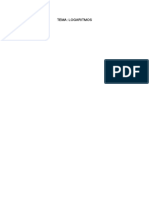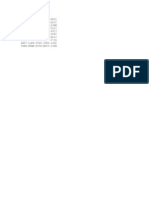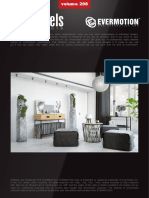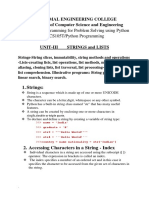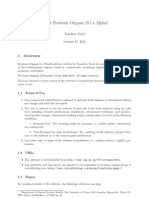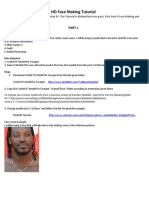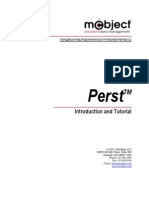Beruflich Dokumente
Kultur Dokumente
Documentation
Hochgeladen von
Jinhichi Molero RodriguezOriginalbeschreibung:
Copyright
Verfügbare Formate
Dieses Dokument teilen
Dokument teilen oder einbetten
Stufen Sie dieses Dokument als nützlich ein?
Sind diese Inhalte unangemessen?
Dieses Dokument meldenCopyright:
Verfügbare Formate
Documentation
Hochgeladen von
Jinhichi Molero RodriguezCopyright:
Verfügbare Formate
Sculptris 1.02 -------------sculptris.
com June 2010
Thank you for downloading Sculptris. I hope you will have a good time! If you are wondering about something not covered in this brief manual, please co nsult the forum linked on sculptris.com. There are many experienced users there who can help you figure things out. Look for instructional threads and posts bef ore you ask questions, as the answer might have been posted already. /Tomas Pettersson, drpetter@gmail.com Disclaimer: This application may be used at your own risk. I have tested it exte nsively and I am fairly confident that it will not cause harm to your system or anything else, but I can make no such guarantee. To avoid losing work in case of a crash or failed file write, save to a new file every now and then, to keep a record of your old progress. If you experience a crash, you can change log_enabled to 1 in config.txt to get a log file with relevant information. This might help you or someone else figure out what's wrong. By default, only the first run of the application will be log ged. Sculpting --------Use the left and right mouse buttons to sculpt. Middle mouse button rotates the view. You can also hold Alt and use the left mouse button to do the same. There is pressure sensitivity for Wacom-compatible tablets. See below for naviga tion shortcuts. Select a tool from the palette and apply it using the left or right mouse button . Left mouse button is the default/positive effect of the tool, while right mous e button is the inverse/negative effect. You can control the size and strength o f each tool's brush using the two main sliders. Remember that you can undo an operation using Ctrl+Z if it doesn't turn out the way you intended. The 'detail' slider controls how detailed the brush stroke will be - more triang les will be added to better describe the shapes you put down. It is helpful sett ing this to zero if you want to tweak some areas without adding more detail. Pre ss W to activate wireframe view if you want to see how the triangle mesh looks. You can change the visual material using the 'material' slider. Materials are s tored as images in the materials folder. Painting --------
Press the paint button to calculate a mapping for the object and switch to paint mode. Here you can paint color on the surface using a round brush or texture im ages. You can also paint a bumpmaps for finer detail. Multiple materials can be added if you have a shader-capable graphics card, and you can mask each material individually to control which areas it will cover. There is a general-purpose selection mask which can be edited and toggled using the checkboxes on the left or the M key. This selection mask will apply to all p ainting operations. Masks (material or selection) can be copied and pasted using Ctrl+C/V, and inver ted using Ctrl+I. Heightmasking can be used to paint inside cavities or on top of parts that stick out. It will also work for bumpmaps. You'll have to try it out to see how it re ally works in different scenarios. There is also an option to export the current view as a layered PSD file where y ou can paint color that will be projected back onto the model when you import th e image again. Paint only on the layer called "paint", and only use the "normal" blending mode. You can do whatever editing you like, but the end result needs t o match this format for it to work. Before going into paint mode, you can enable "UV deformation mode", which will a llow you to deform the mesh such that selected areas get larger surface area and thereby higher texel density in the following mapping process. This is a one-sh ot operation that is not saved with the file. If you leave UV deformation it wil l discard your changes. This mode can also allow some control over automatic sea m placement depending on how you introduce or remove corners (by smoothing, for instance). The "Tight mapping" checkbox will result in less texture stretching for low-poly areas, so try that if you need it. Controls/shortcuts -----------------Keyboard shortcuts for specific buttons are shown when you hover the mouse over them. Ctrl+Z Ctrl+left mouse Shift+left mouse Mousewheel Shift+mousewheel Ctrl+mousewheel Plus/minus keys Space Middle mouse button Alt+left mouse Alt+right mouse Shift+middle mouse Undo an operation. There are 11 levels of history. Inverse sculpt, like right mouse button Smooth shortcut Zoom in and out Adjust brush size Adjust brush strength Same as mousewheel, i.e. zoom, size, strength Popup brush controls (useful for tablets) Rotate the view Rotate the view Pan the view Pan the view
Alt+shift+left mouse Alt+ctrl+left mouse Z Backspace/Ctrl+F
Pan the view Zoom the view Lock camera view to nearest axis Clear/fill selection mask (see below)
H Hold and click or drag to hide areas or objects. Right mous e button isolates them. Ctrl+H Show all P and scaling Q A L Ctrl+A Ctrl+D Ctrl+I Ctrl+N Ctrl+C Ctrl+C Ctrl+V Delete 1/2 3/4 Toggle detail slider (between zero and previous value) Toggle airbrush Toggle lazy brush Select all Deselect all Invert selection mask Add new sphere Copy selected objects Cut selected objects Paste selected objects Remove selected objects Toggle mask/texture (no texture in sculpt mode) Toggle pressure sensitivity for size/strength Enable or place pivot point, which can be used for rotation
There's a button for saving a snapshot of the current view, if you bring up the options window (look to the top right). It has some special effects that you can edit with the nearby controls: - Background button selects the background image to use (both in the application and for saving images) - Fog backg. selects an additional background image that will be used as distanc e fog. Control strength of this effect with the fog slider. - The DOF slider will enable and adjust the strength of a camera focus effect th at will be based on the current camera pivot/target point (which it rotates arou nd). Enabling this will significantly increase processing time for saving an ima ge, but it can look pretty neat. You can customize the lens/aperture shape by re placing bokeh.png in the data folder. - Save with BG toggles showing the background image or a colorkey for saved imag es. - Save with AA toggles supersampled antialiasing for smoother edges. It only ope rates on image save. - GL AA is realtime OpenGL antialiasing which is used while sculpting as well as for saving images. Paint mode (some of the above still applies) ---------S C Open/close color selector Hold to pick color from surface
I Adjust lighting direction in shaderless paint mode (edit co nfig.txt to disable shaders) Ctrl+C Copy current texture buffer, which is what you're editing ( colors or mask, not bumps) Ctrl+V Paste previously copied image buffer, with opacity from the strength slider (this is a way to get a "blended layer" by copying, paintin g, then pasting with low opacity) Ctrl+I Invert texture or mask, depending on what you're editing. Tools/buttons ------------Most tools will be relatively easy to understand by just experimenting with them for a little bit. They are not very complicated. Grab, scale and rotate can be switched into "Global mode", in which they will ma nipulate the whole selected region rather than just the area you're pointing at. Crease Rotate Scale Draw or draw holes. Flatten plify details. Grab Inflate tract. Pinch s. Inverse will Smooth . Reduce brush Draw creases or folds. Inverse will make a ridge. Rotate brush region. Click and drag outside the circle. Scale brush region horizontally and vertically. Draw/lift smooth features on the surface. Inverse will push down Push surface towards the local plane. Inverse will deform and am Move a region freely in the image plane. No inverse. Expand in the direction of the surface. Inverse will deflate/con Squish the surface towards cursor, tightening creases and corner do the opposite. Soften features to make an area smoother and rounder. No inverse Remove triangles to decrease mesh density in the area touched.
Reduce selected - Automatically reduce detail of the selected areas. Will primar ily remove small triangles from flat areas where you won't notice it very much. This helps to maintain performance and memory usage. Subdivide all - Split all polygons to increase detail of the whole scene. Mask - Paint a selection mask onto the mesh. Areas that are not selecte d are protected from editing. Press the button again to deactivate mask. Right m ouse button erases from mask. Backspace clears or fills entire mask. Wireframe - Display a wireframe view on top of the model.
Symmetry - Mirror all operations to make an object with complete horizontal symmetry. Note that enabling this will delete the right half of your mesh and a ny shapes you may have sculpted there. Use undo to disable it and get them back. New sphere, new plane e current one. - Create a new model to make a new scene or add it to th
Import OBJ - Import an existing OBJ file. Useful if you want multiple objects for sculpting, or somewhat more complex topology than a sphere. Compatibility i s limited. Use single closed triangulated mesh(es) without sharp corners, and wi
th less than 24 connections per vertex (no high-resolution spheres, unless they are geospheres) Save - Save project. Open - Open project. Export OBJ - Export model as Wavefront OBJ, for use in other applications. Th e exported model will have vertices, triangles and vertex normals. Texture coord inates if painted. Tips ---Feel free to play around and see what the tools can do. I highly recommend creat ing improvised chaotic shapes without any careful design - it's a great way to b ecome familiar with the tools, and also a lot of fun. Use Smooth to fix any small jaggies or unsightly blemishes. It will not increase mesh detail, so it's perfectly safe to use a small brush for added precision. A surface may be slightly flattened by this tool. Reverse Inflate can make smoother holes than Draw. Draw a tall bump and Pinch the tip to make a tooth or cone. Move the Flatten tool around while using it to make smooth directed transitions between surfaces. Crease can be useful for making mouths. You may want to Inflate or Draw the mass of the lips before Creasing. Watch out for "losing your grip" of the surface if you draw in such a way that i t falls away from the mouse cursor. Upward/positive strokes are best drawn towar d the camera while negative ones work better starting close and going into the d istance. Reverse Flatten can make brains and walnuts or create/exaggerate surprising orga nic detail, but be careful when it starts "grabbing hold" of a shape, or it migh t quickly go overboard. Undo is useful here, as is a low brush strength. Mask is useful for quite a lot of things. Try masking a pattern and then using t he Draw tool to "extrude" it. You might have to use a large brush to avoid defor ming the pattern too much. You can also use the Grab tool to extrude sideways, a nd it might give you a better idea of how far you're moving things. Masking a small patch and inflating it will create a bubble. Watch out for jagge d edges - a tiny bit of smoothing helps. Fill the mask by pressing backspace once or twice and then use the right mouse b utton to erase the mask for parts that you want to protect from editing. For best results, try not to create detail that you later want to remove. The re duction tool does help with this, but it has some flaws and is currently a bit h ard to use. Overly detailed areas are more difficult to smooth properly, and the y might show up as small bumps. If your graphics card isn't doing a good job rendering the pixel shaders, you ca n disable them manually in config.txt
Das könnte Ihnen auch gefallen
- The Sympathizer: A Novel (Pulitzer Prize for Fiction)Von EverandThe Sympathizer: A Novel (Pulitzer Prize for Fiction)Bewertung: 4.5 von 5 Sternen4.5/5 (119)
- Devil in the Grove: Thurgood Marshall, the Groveland Boys, and the Dawn of a New AmericaVon EverandDevil in the Grove: Thurgood Marshall, the Groveland Boys, and the Dawn of a New AmericaBewertung: 4.5 von 5 Sternen4.5/5 (265)
- The Little Book of Hygge: Danish Secrets to Happy LivingVon EverandThe Little Book of Hygge: Danish Secrets to Happy LivingBewertung: 3.5 von 5 Sternen3.5/5 (399)
- A Heartbreaking Work Of Staggering Genius: A Memoir Based on a True StoryVon EverandA Heartbreaking Work Of Staggering Genius: A Memoir Based on a True StoryBewertung: 3.5 von 5 Sternen3.5/5 (231)
- Grit: The Power of Passion and PerseveranceVon EverandGrit: The Power of Passion and PerseveranceBewertung: 4 von 5 Sternen4/5 (587)
- Never Split the Difference: Negotiating As If Your Life Depended On ItVon EverandNever Split the Difference: Negotiating As If Your Life Depended On ItBewertung: 4.5 von 5 Sternen4.5/5 (838)
- The Subtle Art of Not Giving a F*ck: A Counterintuitive Approach to Living a Good LifeVon EverandThe Subtle Art of Not Giving a F*ck: A Counterintuitive Approach to Living a Good LifeBewertung: 4 von 5 Sternen4/5 (5794)
- Team of Rivals: The Political Genius of Abraham LincolnVon EverandTeam of Rivals: The Political Genius of Abraham LincolnBewertung: 4.5 von 5 Sternen4.5/5 (234)
- Shoe Dog: A Memoir by the Creator of NikeVon EverandShoe Dog: A Memoir by the Creator of NikeBewertung: 4.5 von 5 Sternen4.5/5 (537)
- The World Is Flat 3.0: A Brief History of the Twenty-first CenturyVon EverandThe World Is Flat 3.0: A Brief History of the Twenty-first CenturyBewertung: 3.5 von 5 Sternen3.5/5 (2219)
- The Emperor of All Maladies: A Biography of CancerVon EverandThe Emperor of All Maladies: A Biography of CancerBewertung: 4.5 von 5 Sternen4.5/5 (271)
- The Gifts of Imperfection: Let Go of Who You Think You're Supposed to Be and Embrace Who You AreVon EverandThe Gifts of Imperfection: Let Go of Who You Think You're Supposed to Be and Embrace Who You AreBewertung: 4 von 5 Sternen4/5 (1090)
- The Hard Thing About Hard Things: Building a Business When There Are No Easy AnswersVon EverandThe Hard Thing About Hard Things: Building a Business When There Are No Easy AnswersBewertung: 4.5 von 5 Sternen4.5/5 (344)
- Her Body and Other Parties: StoriesVon EverandHer Body and Other Parties: StoriesBewertung: 4 von 5 Sternen4/5 (821)
- Hidden Figures: The American Dream and the Untold Story of the Black Women Mathematicians Who Helped Win the Space RaceVon EverandHidden Figures: The American Dream and the Untold Story of the Black Women Mathematicians Who Helped Win the Space RaceBewertung: 4 von 5 Sternen4/5 (894)
- Elon Musk: Tesla, SpaceX, and the Quest for a Fantastic FutureVon EverandElon Musk: Tesla, SpaceX, and the Quest for a Fantastic FutureBewertung: 4.5 von 5 Sternen4.5/5 (474)
- The Unwinding: An Inner History of the New AmericaVon EverandThe Unwinding: An Inner History of the New AmericaBewertung: 4 von 5 Sternen4/5 (45)
- The Yellow House: A Memoir (2019 National Book Award Winner)Von EverandThe Yellow House: A Memoir (2019 National Book Award Winner)Bewertung: 4 von 5 Sternen4/5 (98)
- On Fire: The (Burning) Case for a Green New DealVon EverandOn Fire: The (Burning) Case for a Green New DealBewertung: 4 von 5 Sternen4/5 (73)
- Halliburton - Surface Data Logging ManualDokument349 SeitenHalliburton - Surface Data Logging ManualJinhichi Molero Rodriguez100% (3)
- Honarpour - Relative Permeability of Petroleum ReservoirDokument141 SeitenHonarpour - Relative Permeability of Petroleum Reservoirmbalai6889% (9)
- Marvelous DesignerDokument145 SeitenMarvelous Designerandychan12345678100% (2)
- Data Book On HydrocarbonsDokument263 SeitenData Book On HydrocarbonsEmebu Samuel97% (30)
- Access Manual ToolsDokument72 SeitenAccess Manual ToolsJinhichi Molero Rodriguez0% (1)
- 1.8 Casing Design1.9 Burst, Collapse, TensionDokument19 Seiten1.8 Casing Design1.9 Burst, Collapse, TensionCristian Camilo Cruz Romero100% (1)
- StageFRAC With ClearFRAC XT - LV03 Operating Procedure 4544619 01Dokument60 SeitenStageFRAC With ClearFRAC XT - LV03 Operating Procedure 4544619 01Jinhichi Molero RodriguezNoch keine Bewertungen
- Carbonate PetrophysicsDokument22 SeitenCarbonate PetrophysicsJinhichi Molero RodriguezNoch keine Bewertungen
- 2013 07Dokument107 Seiten2013 07Jinhichi Molero RodriguezNoch keine Bewertungen
- Sucker Rod Basics - Failure AnalysisDokument42 SeitenSucker Rod Basics - Failure AnalysisezioNoch keine Bewertungen
- Os101 ch2Dokument8 SeitenOs101 ch2Ram VenkatachalamNoch keine Bewertungen
- 3 PWM Produced Water Quality&CharactDokument18 Seiten3 PWM Produced Water Quality&CharactJinhichi Molero RodriguezNoch keine Bewertungen
- 2 PWM Economic ImpactDokument18 Seiten2 PWM Economic ImpactJinhichi Molero RodriguezNoch keine Bewertungen
- W1S1 The Energy Scene MDPDokument7 SeitenW1S1 The Energy Scene MDPyetunsNoch keine Bewertungen
- Produced Water ManagementDokument10 SeitenProduced Water ManagementJinhichi Molero RodriguezNoch keine Bewertungen
- Basic Drilling Engineering EquationsDokument4 SeitenBasic Drilling Engineering EquationsJinhichi Molero RodriguezNoch keine Bewertungen
- Copia de Track ListDokument39 SeitenCopia de Track ListJinhichi Molero RodriguezNoch keine Bewertungen
- 2014 01Dokument124 Seiten2014 01Jinhichi Molero RodriguezNoch keine Bewertungen
- BoastnfrmanDokument62 SeitenBoastnfrmanMauricio BarçanteNoch keine Bewertungen
- What Do We NeedDokument3 SeitenWhat Do We NeedJinhichi Molero RodriguezNoch keine Bewertungen
- Gas Shale 1Dokument20 SeitenGas Shale 1Jinhichi Molero RodriguezNoch keine Bewertungen
- Cromatografo de Gas NaturalDokument8 SeitenCromatografo de Gas NaturalJinhichi Molero RodriguezNoch keine Bewertungen
- LogaritmoDokument7 SeitenLogaritmoJinhichi Molero Rodriguez100% (1)
- Tech Drilling CasingDesign-Part01Dokument18 SeitenTech Drilling CasingDesign-Part01Jinhichi Molero RodriguezNoch keine Bewertungen
- SERIALDokument1 SeiteSERIALJas Estaca MantaroNoch keine Bewertungen
- Archmodels Vol 208Dokument11 SeitenArchmodels Vol 208Rifandi AzisNoch keine Bewertungen
- Meshing of SHMDokument100 SeitenMeshing of SHMJunpeng RenNoch keine Bewertungen
- Free LinkDokument40 SeitenFree LinkiguinhocoelhaoNoch keine Bewertungen
- Archmodels 174 - Salas Cool y Estanterias SalasDokument24 SeitenArchmodels 174 - Salas Cool y Estanterias SalasDuvan ChowNoch keine Bewertungen
- GaitSym Manual v2Dokument43 SeitenGaitSym Manual v2protheseNoch keine Bewertungen
- Plone Cheatsheets 3.0Dokument3 SeitenPlone Cheatsheets 3.0Kim Chee LeongNoch keine Bewertungen
- Unit 3-v2Dokument27 SeitenUnit 3-v2MANSOOR REEMANoch keine Bewertungen
- Object Viewer Getting Started GuideDokument25 SeitenObject Viewer Getting Started GuideLuiz AlessandroNoch keine Bewertungen
- OpenGL in JitterDokument19 SeitenOpenGL in JitterjcpsimmonsNoch keine Bewertungen
- Archmodels Vol 121Dokument14 SeitenArchmodels Vol 121gombestralala0% (1)
- Generating Acoustic Projections Using 3D ModelsDokument41 SeitenGenerating Acoustic Projections Using 3D ModelsJuan Francisco Mayorga JNoch keine Bewertungen
- Free Form OrigamiDokument5 SeitenFree Form OrigamiDimitris KatsouropoulosNoch keine Bewertungen
- Interview Questions on Pega FundamentalsDokument31 SeitenInterview Questions on Pega FundamentalsPurushotham NaniNoch keine Bewertungen
- Archmodels Vol 132 PDFDokument27 SeitenArchmodels Vol 132 PDFNaassom VazNoch keine Bewertungen
- FarumSS ModulDokument152 SeitenFarumSS ModuldjdelevicNoch keine Bewertungen
- Dev 1Dokument36 SeitenDev 1jhansi raniNoch keine Bewertungen
- Creating A Dragon With MayaDokument68 SeitenCreating A Dragon With MayaHoàng MạnhNoch keine Bewertungen
- RE4UHD BIN Tool TutorialDokument8 SeitenRE4UHD BIN Tool TutorialMr. CuriousNoch keine Bewertungen
- Blender Edge DetectionDokument14 SeitenBlender Edge DetectionPrometheisNoch keine Bewertungen
- Archmodels Vol 204Dokument14 SeitenArchmodels Vol 204FrançoisToulouseNoch keine Bewertungen
- Programmatic ConceptsDokument2 SeitenProgrammatic ConceptsRosanna Mariya Sula100% (2)
- Archmodels Vol 163 PDFDokument20 SeitenArchmodels Vol 163 PDFCorina ToaderNoch keine Bewertungen
- Face Making TutorialDokument7 SeitenFace Making TutorialHassan ShafiqueNoch keine Bewertungen
- Archmodels Vol 153Dokument14 SeitenArchmodels Vol 153German BautistaNoch keine Bewertungen
- Perst Java TutorialDokument39 SeitenPerst Java TutorialTrigunayat ChetanNoch keine Bewertungen
- Sketchfab Script v0.9.1 TampermonkeyDokument10 SeitenSketchfab Script v0.9.1 Tampermonkeygohp0909Noch keine Bewertungen
- Script Importacion Project Zomboid Modelos BlenderDokument22 SeitenScript Importacion Project Zomboid Modelos Blendercristian johnay guitierrezNoch keine Bewertungen
- Comprehensive ALS Simulation Software Generates Realistic LiDAR DataDokument20 SeitenComprehensive ALS Simulation Software Generates Realistic LiDAR DataANoch keine Bewertungen
- MakeClothes - Making A Simple Dress - MakehumanDokument24 SeitenMakeClothes - Making A Simple Dress - MakehumanCarlos AtaguaNoch keine Bewertungen