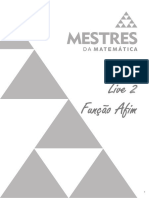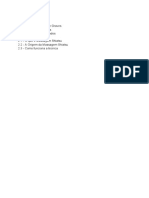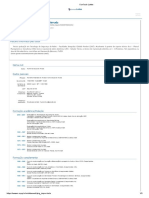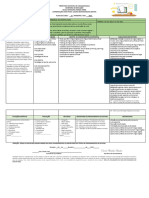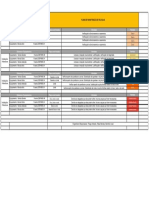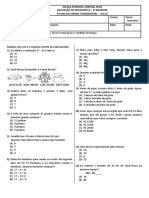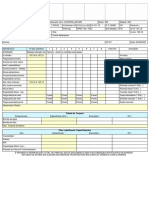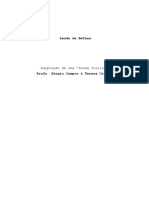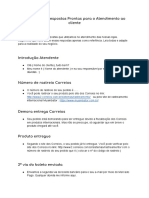Beruflich Dokumente
Kultur Dokumente
10140a PTB
Hochgeladen von
José AroldoOriginaltitel
Copyright
Verfügbare Formate
Dieses Dokument teilen
Dokument teilen oder einbetten
Stufen Sie dieses Dokument als nützlich ein?
Sind diese Inhalte unangemessen?
Dieses Dokument meldenCopyright:
Verfügbare Formate
10140a PTB
Hochgeladen von
José AroldoCopyright:
Verfügbare Formate
OFFICIAL
MICROSOFT
LEARNING
PRODUCTS
10140A
Configurao, gerenciamento e manuteno dos servidores do Windows Server 2008
Volume 2
Lembre-se de acessar o contedo de aprendizado ampliado no CD Complementar do Curso includo na contracapa do livro.
Laboratrio: Administrao do Windows Server 2008
L1-1
Mdulo 1: Introduo ao gerenciamento do ambiente Microsoft Windows Server 2008
Laboratrio: Administrao do Windows Server 2008
Exerccio 1: Instalar a funo de Servidor DNS
Tarefa 1: Iniciar as mquinas virtuais e fazer logon
1. 2. 3. 4. 5. 6. 7. 8. No computador host, clique em Iniciar, aponte para Todos os Programas, Microsoft Learning e clique em 10140A. O Iniciador do Laboratrio iniciado. No Iniciador do Laboratrio, ao lado de 10140A-NYC-DC1, clique em Launch. No Iniciador do Laboratrio, ao lado de 10140A-NYC-SVR1, clique em Launch. No Iniciador do Laboratrio, ao lado de 10140A-NYC-CL1, clique em Launch. Faa logon em NYC-DC1 como WOODGROVEBANK\Administrador com a senha Pa$$w0rd. Faa logon em NYC-SVR1 como WOODGROVEBANK\Administrador com a senha Pa$$w0rd. Faa logon em NYC-CL1 como NYC-SVR1\Administrador com a senha Pa$$w0rd. Minimize a janela do Iniciador do Laboratrio.
Tarefa 2: Instalar a funo de Servidor DNS
1. 2. 3. 4. 5. 6. Em NYC-SVR1, clique em Iniciar e em Gerenciador de Servidores. A janela Gerenciador de Servidores aberta. No painel do console, clique em Funes. No painel de detalhes, clique em Adicionar Funes. O Assistente para Adicionar Funes exibido. Clique em Prximo. Na pgina Funes do Servidor, selecione Servidor DNS e clique em Prximo. Na pgina Servidor DNS, clique em Prximo.
L1-2
Mdulo 1: Introduo ao gerenciamento do ambiente Microsoft Windows Server 2008
7. 8. 9.
Na pgina Confirmao, clique em Instalar. Aguarde a instalao da funo ser concluda. Na pgina Resultados, clique em Fechar.
10. Feche o Gerenciador de Servidores.
Tarefa 3: Verificar a associao do domnio
1. 2. 3. 4. 5. 6. 7. Em NYC-DC1, clique em Iniciar, aponte para Ferramentas Administrativas e clique em Usurios e Computadores do Active Directory. No painel do console, clique em Computers. Observe que NYC-SVR1 existe aqui. Por padro, as contas do servidor membro so adicionadas ao continer Computadores. Feche Usurios e Computadores do Active Directory. Em NYC-SVR1, clique em Iniciar e em Gerenciador de Servidores. No painel do console, expanda Configurao, Usurios e Grupos Locais e clique em Grupos. Clique duas vezes em Administradores.
Observao: observe que WOODGROVEBANK\Domain Admins membro desse grupo porque esse servidor est associado ao domnio.
8.
Clique em Cancelar e feche o Gerenciador de Servidores.
Resultados: depois de concluir este exerccio, voc ter instalado a funo de Servidor DNS e verificado a associao do domnio.
Laboratrio: Administrao do Windows Server 2008
L1-3
Exerccio 2: Configurao da rea de Trabalho Remota para Administrao
Tarefa 1: Habilitar a rea de Trabalho Remota para Administrao
1. 2. 3. Em NYC-SVR1, clique em Iniciar, clique com o boto direito do mouse em Computador e clique em Propriedades. Em Sistema, clique em Configuraes remotas. Na caixa de dilogo Propriedades do Sistema, selecione Permitir conexes somente de computadores que estejam executando a rea de Trabalho Remota com Autenticao no Nvel da Rede (mais seguro). Uma caixa de dilogo de confirmao ser exibida. Clique em OK.
4.
Tarefa 2: Conceder a Jerry Orman o acesso rea de Trabalho Remota para Administrao em NYC-SVR1
1. 2. 3. 4. 5. Na caixa de dilogo Propriedades do Sistema, clique em Selecionar Usurios. Na caixa de dilogo Usurios da rea de Trabalho Remota, clique em Adicionar, digite Jerry Orman, clique em Verificar Nomes e em OK. Clique em OK para fechar a caixa de dilogo Usurios da rea de Trabalho Remota. Clique em OK para fechar a caixa de dilogo Propriedades do Sistema. Feche a janela Sistema.
Tarefa 3: Configurar a segurana da rea de Trabalho Remota para Administrao
1. 2. 3. Em NYC-SVR1, clique em Iniciar, aponte para Ferramentas Administrativas, Servios de Terminal e clique em Configurao dos Servios de Terminal. No painel de detalhes, clique com o boto direito em RDP-Tcp e clique em Propriedades. Na lista Camada de segurana, clique em SSL (TLS 1.0).
L1-4
Mdulo 1: Introduo ao gerenciamento do ambiente Microsoft Windows Server 2008
4. 5.
Na lista Nvel de criptografia, clique em Alto. Verifique se a opo Permitir conexes somente de computadores que estejam executando a rea de Trabalho Remota com Autenticao no Nvel da Rede est selecionada. Clique em OK para salvar as alteraes. Feche a Configurao dos Servios de Terminal.
6. 7.
Tarefa 4: Dar direitos a Jerry Orman para executar o Monitor de Desempenho e Confiana
1. 2. 3. 4. 5. 6. Em NYC-SVR1, clique em Iniciar e em Gerenciador de Servidores. No painel do console, expanda Configurao, Usurios e Grupos Locais e clique em Grupos. Clique duas vezes em Usurios de Log de Desempenho. Na janela Propriedades de Usurios de Log de Desempenho, clique em Adicionar, digite Jerry Orman, clique em Verificar Nomes e em OK. Clique em OK para fechar a janela Propriedades de Usurios de Log de Desempenho. Feche o Gerenciador de Servidores.
Tarefa 5: Verificar a funcionalidade da rea de Trabalho Remota para Administrao
1. 2. 3. 4. Em NYC-CL1, clique em Iniciar, aponte para Todos os Programas, clique em Acessrios e em Conexo de rea de Trabalho Remota. No campo Computador digite NYC-SVR1.woodgrovebank.com e clique em Conectar. No campo Nome do usurio, digite woodgrovebank\Jerry. Na caixa Senha, digite Pa$$w0rd e clique em OK.
Laboratrio: Administrao do Windows Server 2008
L1-5
5.
Na janela Conexo de rea de Trabalho Remota, clique em Iniciar, aponte para Ferramentas Administrativas e clique em Monitor de Desempenho e Confiana.
Observao: observe que no h dados na tela Viso Geral do Recurso porque Jerry Orman no um administrador local.
6. 7.
No painel do console, clique em Monitor de Desempenho. Observe que Jerry Orman pode usar o utilitrio Desempenho do Sistema para exibir as estatsticas do servidor. Por padro, % tempo de processador aparece na lista. Feche Monitor de Desempenho e Confiana. Faa logoff em NYC-SVR1 na rea de Trabalho Remota.
8. 9.
Tarefa 6: Fechar todas as mquinas virtuais e descartar os discos de recuperao
1. 2. 3. Para cada mquina virtual em execuo, feche a janela Controle Remoto de Mquina Virtual. Na caixa Fechar, selecione Desligar computador e descartar alteraes. Clique em OK. Feche o Iniciador do Laboratrio 10140A.
Resultados: depois de concluir este exerccio, voc ter usado a conta de Jerry Orman para acessar NYC-SVR1 remotamente e executar o Monitor de Desempenho e Confiana.
Laboratrio: Criao de contas de computador e de usurio do AD DS
L2-7
Mdulo 2: Criao de contas de computador e de usurio do AD DS
Laboratrio: Criao de contas de computador e de usurio do AD DS
Exerccio 1: Criao e configurao de contas de usurio
Tarefa 1: Iniciar as mquinas virtuais e fazer logon
1. 2. 3. 4. No Iniciador do Laboratrio, ao lado de 10140A-NYC-DC1, clique em Launch. No Iniciador do Laboratrio, ao lado de 10140A-NYC-CL1, clique em Launch. Faa logon em NYC-DC1 como WOODGROVEBANK\Administrador com a senha Pa$$w0rd. Minimize a janela do Iniciador do Laboratrio.
Tarefa 2: Criar uma nova conta de usurio
1. 2. 3. Em NYC-DC1, clique em Iniciar, aponte para Ferramentas Administrativas e clique em Usurios e Computadores do Active Directory. No painel do console, expanda WoodgroveBank.com, clique com o boto direito do mouse na UO ITAdmins, aponte para Novo e clique em Usurio. Na caixa de dilogo Novo Objeto Usurio, digite as seguintes informaes: a. b. c. Nome: Cssio Sobrenome: Medeiros Nome completo: Cssio Medeiros
d. Nome de logon do usurio: Cssio 4. 5. Clique em Avanar. Nos campos Senha e Confirmar senha, digite Pa$$w0rd.
L2-8
Mdulo 2: Criao de contas de computador e de usurio do AD DS
6. 7. 8. 9.
Verifique se a caixa de seleo O usurio deve alterar a senha no prximo logon est marcada. Clique em Avanar e depois em Concluir. Em NYC-CL1, teste a conta de usurio que voc acabou de criar fazendo logon em NYC-CL1 como WOODGROVEBANK\Cssio com a senha Pa$$w0rd. Quando solicitado, clique em OK, digite Pa$$w0rd1 como nova senha, digite Pa$$w0rd1 no campo Confirmar senha, clique no boto de seta para direita e, em seguida, clique em OK.
10. Faa logoff de NYC-CL1.
Tarefa 3: Modificar as propriedades da conta de usurio de Rui Raposo
1. Em NYC-DC1, em Usurios e Computadores do Active Directory, no painel de detalhes, clique com o boto direito do mouse em Cssio Medeiros e clique em Propriedades. Modifique as propriedades do usurio da seguinte maneira: a. Na guia Geral, especifique as seguintes informaes: i ii. Escritrio: Centro Nmero de telefone: 204-555-0100
2.
iii. Email: Cassio@WoodgroveBank.com b. c. Na guia Discagem, em Permisso de Acesso Rede, clique em Permitir acesso. Na guia Conta, clique em Horrio de Logon. Configure o horrio de logon para ter permisso de segunda sexta-feira entre 8:00 e 17:00, e clique em OK.
d. Na guia Membro de, clique em Adicionar. e. Na caixa de dilogo Selecionar Grupos, digite ITAdmins_WoodgroveGG e clique em OK duas vezes.
Laboratrio: Criao de contas de computador e de usurio do AD DS
L2-9
Tarefa 4: Criar um modelo para o departamento Atendimento ao Cliente de Nova York
1. 2. Em NYC-DC1, em Usurios e Computadores do Active Directory, clique na UO NYC e expanda a UO CustomerService. Na UO CustomerService, crie e configure uma conta de usurio com as configuraes de propriedade da seguinte tabela:
Propriedade Nome Sobrenome Nome completo Nome de logon do usurio Senha Conta desabilitada O usurio deve alterar a senha no prximo logon Descrio Valor CustomerService Template CustomerService Template _CustomerServiceTemplate Pa$$w0rd Marcado Marcado
Representante do Servio de Atendimento ao Consumidor Sede em Nova York NYC_CustomerServiceGG Servio de Atendimento 6h s 18h, de segunda a sexta-feira
Escritrio Membro de Departamento Horrio de Logon
L2-10
Mdulo 2: Criao de contas de computador e de usurio do AD DS
Tarefa 5: Criar uma nova conta de usurio com base no modelo do atendimento ao cliente
1. 2. Clique com o boto direito do mouse no usurio Modelo de Atendimento ao Cliente e clique em Copiar. Na caixa de dilogo Copiar Objeto Usurio, digite as seguintes informaes: a. b. c. 3. 4. 5. 6. 7. Nome: Alexandre Sobrenome: Lobo Nome de Logon do Usurio: Alexandre
Clique em Avanar. Nos campos Senha e Confirmar Senha, digite Pa$$w0rd e clique em OK. Clique em Avanar e depois em Concluir. Clique com o boto direito do mouse em Alexandre Lobo e, em seguida, clique em Habilitar Conta. Clique em OK. Clique duas vezes em Alexandre Lobo e verifique se a associao de grupo e os horrios de logon esto corretos. Revise as configuraes nas guias Geral e Organizao. Pergunta: Que valores no foram transferidos do modelo? Resposta: Os atributos Descrio e Escritrio.
Tarefa 6: Modificar as propriedades da conta de usurio para todos os representantes do atendimento ao cliente em Nova York
1. 2. 3. Selecione o primeiro usurio no painel de detalhes, mantenha pressionada a tecla SHIFT e clique no ltimo usurio no painel de detalhes. Mantenha pressionada a tecla CTRL e clique em NYC_CustomerServiceGG. Clique com o boto direito do mouse nas contas de usurio realadas e clique em Propriedades.
Laboratrio: Criao de contas de computador e de usurio do AD DS
L2-11
4.
Na guia Geral, marque as caixas de seleo apropriadas e digite as seguintes informaes: a. b. Descrio: Customer Service Representative Escritrio: New York Main Office
5. 6.
Na guia Organizao, marque a caixa de seleo Departamento, digite Customer Service e clique em OK. Clique duas vezes em Jerry Orman e verifique se os atributos Descrio, Escritrio e Departamento foram atualizados. Clique em OK.
Tarefa 7: Modificar as propriedades da conta de usurio para todos os Gerentes de Filial
1. Em NYC-DC1, em Usurios e Computadores do Active Directory, clique com o boto direito do mouse em WoodgroveBank.com e, em seguida, clique em Localizar. Na caixa de dilogo Localizar Usurios, contatos e grupos, clique na guia Avanada. Clique em Campo, aponte para Usurio e clique em Cargo. Na lista Condio, clique em igual a (exatamente) e, no campo Valor, digite Branch Manager. Clique em Adicionar e, em seguida, clique em Localizar Agora. Selecione todas as contas de usurios nos Resultados da Pesquisa, clique com o boto direito do mouse nas contas de usurio e, em seguida, clique em Adicionar a um grupo. Na caixa de dilogo Selecionar Grupos, digite BranchManagersGG e clique em OK duas vezes. Feche a caixa de dilogo Localizar Usurios, Contatos e Grupos.
2. 3. 4. 5. 6.
7. 8.
L2-12
Mdulo 2: Criao de contas de computador e de usurio do AD DS
Tarefa 8: Criar uma consulta salva para localizar todos os usurios de investimentos
1. Em Usurios e Computadores do Active Directory, clique com o boto direito do mouse na pasta Consultas Salvas, aponte para Novo e, em seguida, clique em Consulta. Na caixa de dilogo Nova Consulta, no campo Nome, digite Find Investment Users. Clique em Definir Consulta. Na lista Localizar, clique em Usurios, Contatos e Grupos. Clique na guia Avanada. Clique em Campo, aponte para Usurio e clique em Departamento. Na lista Condio, verifique se Inicia com est selecionado e, no campo Valor, digite Investiments. Clique em Adicionar e, em seguida, clique em OK duas vezes. Em Consultas Salvas, clique em Find Investment Users.
2. 3. 4. 5. 6. 7. 8. 9.
10. A consulta deve exibir todos os usurios dos departamentos de investimentos de cada cidade.
Resultados: depois de concluir este exerccio, voc ter criado e configurado as contas de usurio; criado um modelo e uma conta de usurio com base no modelo; e criado uma consulta salva e verificado sua capacidade de retornar os resultados de pesquisa esperados.
Laboratrio: Criao de contas de computador e de usurio do AD DS
L2-13
Exerccio 2: Criao e configurao das contas de computador
Tarefa 1: Criar uma conta de computador usando Usurios e Computadores do Active Directory
1. Em NYC-DC1, em Usurios e Computadores do Active Directory, clique com o boto direito do mouse em Computers, aponte para Novo e, em seguida, clique em Computador. Na caixa de dilogo Novo Objeto - Computador, no campo Nome do computador, digite Vista1. Clique em Alterar. Na caixa de dilogo Selecionar Usurio ou Grupo, digite Lane Sacksteder, clique em Verificar Nomes e, em seguida, clique em OK duas vezes.
2. 3. 4.
Tarefa 2: Excluir uma conta de computador do AD DS
1. 2. 3. 4. 5. 6. Em NYC-DC1, em Usurios e Computadores do Active Directory, clique em Computers. Clique com o boto direito do mouse em NYC-CL1 e, em seguida, clique em Excluir. Na caixa de dilogo Servios de Domnio Active Directory, clique em Sim. Em NYC-CL1, pressione a tecla ALT direita e DELETE. Clique em Trocar Usurio. Clique em Outro Usurio, faa logon como Jerry com a senha Pa$$w0rd. Pressione ENTER, leia a mensagem de erro e clique em OK.
L2-14
Mdulo 2: Criao de contas de computador e de usurio do AD DS
Tarefa 3: Ingressar um computador em um domnio do AD DS
1. 2. 3. 4. 5. 6. 7. 8. 9. Faa logon como NYC-CL1\LocalAdmin com a senha Pa$$w0rd. Clique em Iniciar, clique com o boto direito do mouse em Computador e, em seguida, clique em Propriedades. No painel de controle Sistema, clique em Alterar configuraes. Na caixa de dilogo Controle de Conta de Usurio, clique em Continuar. Na guia Nome do Computador, clique em Alterar. Na caixa de dilogo Alteraes de Nome/Domnio do Computador, em Nome do computador, digite NYC-CL3. Em Membro de, clique em Grupo de Trabalho e digite WORKGROUP. Clique em OK. Na caixa de dilogo Segurana do Windows, no campo Nome do usurio, digite Administrator e, no campo Senha, digite Pa$$w0rd. Clique em OK duas vezes. Na caixa de dilogo Alteraes de Nome/Domnio do Computador, clique em OK duas vezes e, em seguida, clique em Fechar.
10. Clique em Reiniciar Agora. 11. Depois que o computador for reiniciado, faa logon como LocalAdmin com a senha Pa$$w0rd. 12. Clique em Iniciar, clique com o boto direito do mouse em Computador e, em seguida, clique em Propriedades. 13. No painel de controle Sistema, clique em Alterar configuraes. 14. Na caixa de dilogo Controle de Conta de Usurio, clique em Continuar. 15. Na guia Nome do Computador, clique em Alterar. 16. Na caixa de dilogo Alteraes de Nome/Domnio do Computador, em Membro de, clique em Domnio e digite WoodgroveBank.com. Clique em OK. 17. Na caixa de dilogo Segurana do Windows, no campo Nome do usurio, digite Administrator e, no campo Senha, digite Pa$$w0rd.
Laboratrio: Criao de contas de computador e de usurio do AD DS
L2-15
18. Clique em OK duas vezes. 19. Na caixa de dilogo Alteraes de Nome/Domnio do Computador, clique em OK duas vezes e, em seguida, clique em Fechar. 20. Clique em Reiniciar Agora. 21. Em NYC-DC1, em Usurios e Computadores do Active Directory, clique em Computadores ou pressione F5 para atualizar o modo de exibio. Verifique se a conta NYC-CL3 foi adicionada ao objeto continer. 22. Depois que NYC-CL3 for reiniciado, verifique se voc consegue fazer logon como WoodgroveBank\Jerry com a senha Pa$$w0rd.
Resultados: depois de concluir este exerccio, voc ter criado e configurado contas de computador, excludo uma conta de computador e ingressado um computador em um domnio do AD DS.
L2-16
Mdulo 2: Criao de contas de computador e de usurio do AD DS
Exerccio 3: Automatizao do gerenciamento de objetos do AD DS
Tarefa 1: Modificar e usar o arquivo Importusers.csv para preparar a importao de um grupo de usurios para o AD DS
1. 2. Em NYC-DC1, abra Windows Explorer e navegue at E:\Mod02\Labfiles\. Abra ImportUsers.csv com o Bloco de Notas. Examine as informaes do cabealho necessrias para criar UOs e contas de usurio, e deixe esse arquivo aberto Abra ImportUsers.txt com o Bloco de Notas. Selecione todo o texto em ImportUsers.txt, e copie e cole o contedo no arquivo ImportUsers.csv, abaixo da primeira linha de texto. No menu Arquivo, clique em Salvar como e digite C:\import.csv. Na caixa Salvar como tipo, clique em Todos os Arquivos (*.*). Clique em Salvar para salvar o arquivo. Feche as janelas do Bloco de Notas. Clique em Iniciar e, em seguida, clique em Prompt de Comando. Digite CSVDE I F C:\import.csv e pressione ENTER.
3. 4. 5. 6. 7. 8. 9.
10. Abra Usurios e Computadores do Active Directory e navegue at a UO Houston. Verifique se cinco UOs filho foram criadas e se vrias contas de usurio foram criadas em cada UO.
Tarefa 2: Modificar e executar o script ActivateUser.vbs para habilitar as contas de usurio importadas e atribuir uma senha a cada conta
1. 2. Em NYC-DC1, em E:\Mod02\Labfiles, clique com o boto direito do mouse em Activateusers.vbs e, em seguida, clique em Editar. Modifique o valor do continer na segunda linha de modo que exiba OU=BranchManagers,OU=Houston,DC=WoodgroveBank,DC=com.
Laboratrio: Criao de contas de computador e de usurio do AD DS
L2-17
3.
Modifique os valores do continer nas linhas adicionais no final do script para incluir as seguintes UOs: OU=ITAdmins,OU=Houston,DC=WoodgroveBank,DC=com OU=Investments,OU=Houston,DC=WoodgroveBank,DC=com OU=Executives,OU=Houston,DC=WoodgroveBank,DC=com OU=CustomerService,OU=Houston,DC=WoodgroveBank,DC=com
4. 5. 6. 7. 8.
No menu Arquivo, clique em Salvar como e digite C:\activateusers.vbs. Na caixa Salvar como tipo, clique em Todos os Arquivos (*.*). Clique em Salvar para salvar o arquivo. Feche o Bloco de Notas. No Prompt de Comando, digite Cscript C:\Activateusers.vbs e pressione ENTER. Em Usurios e Computadores do Active Directory, navegue at a UO Houston. Verifique se as contas de usurio em todas as UOs filho foram habilitadas.
Observao: no haver nenhuma confirmao quando o script for concludo.
Tarefa 3: Modificar o arquivo Modifyusers.ldf para se preparar para alterar as propriedades de um grupo de usurios no AD DS
1. Em NYC-DC1, no prompt de comando, digite LDIFDE f c:\Modifyusers.ldf d "OU=Houston,DC=WoodgroveBank,DC =com" r "objectClass=user" l physicalDeliveryOfficeName e pressione ENTER. Esse comando exportar todas as contas de usurio de Houston e das UOs filho. Como o atributo Escritrio est em branco para cada objeto, ele no ser exportado. 2. 3. Digite Notepad C:\Modifyusers.ldf e pressione ENTER. No menu Editar, clique em Substituir.
L2-18
Mdulo 2: Criao de contas de computador e de usurio do AD DS
4. 5. 6.
No campo Localizar, digite changetype: add, no campo Substituir por, digite changetype: modify e clique em Substituir Tudo. Clique em Cancelar. Abaixo de cada linha changetype, adicione as seguintes linhas: replace: physicalDeliveryOfficeName physicalDeliveryOfficeName: Houston No final da entrada de cada usurio, adicione um trao () seguido de uma linha em branco. Quando voc terminar, a entrada de cada usurio dever ser similar seguinte:
dn: CN=Dieter Massalsky,OU=ITAdmins,OU=Houston,DC=WoodgroveBank,DC=com changetype: modify replace: physicalDeliveryOfficeName physicalDeliveryOfficeName: Houston -
7. 8.
9.
No menu Arquivo, clique em Salvar e feche o Bloco de Notas.
10. No prompt de comando, digite LDIFDEI f c:\Modifyusers.ldf e pressione ENTER. 11. Em Usurios e Computadores do Active Directory, na UO ITAdmins abaixo da UO Houston, clique duas vezes em Dieter Massalsky. 12. Verifique se o atributo Escritrio das contas de usurio de Houston foi atualizado com o local Houston.
Tarefa 4: Executar o script CreateUser.ps1 para adicionar novos usurios ao AD DS
1. 2. Em NYC-DC1, em E:\Mod02\Labfiles, clique com o boto direito do mouse em CreateUser.ps1 e, em seguida, clique em Editar. Em #Assign the location where the user account will be created, observe a entrada $objADSI = [ADSI]"LDAP://ou=ITAdmins,DC=WoodgroveBank,DC=com". Feche o Bloco de Notas. Selecione Iniciar | Todos os Programas | Windows PowerShell 1.0 e clique em Windows PowerShell.
3. 4.
Laboratrio: Criao de contas de computador e de usurio do AD DS
L2-19
5. 6. 7. 8.
Digite Set-ExecutionPolicy AllSigned e pressione ENTER. Digite E:\Mod02\Labfiles\CreateUser.ps1 e pressione ENTER. Quando o prompt aparecer, pressione R e, em seguida, pressione ENTER. Em Usurios e Computadores do Active Directory, na UO ITAdmins, verifique se o usurio Jesper foi criado.
Tarefa 5: Fechar todas as mquinas virtuais e descartar os discos de recuperao
1. 2. 3. Para cada mquina virtual em execuo, feche a janela Controle Remoto de Mquina Virtual. Na caixa Fechar, selecione Desligar computador e descartar alteraes. Clique em OK. Feche o Iniciador do Laboratrio 10140A.
Resultados: depois de concluir este exerccio, voc ter examinado vrias opes para automatizar o gerenciamento de objetos de usurio.
Laboratrio: Criao da infra-estrutura de uma unidade organizacional
L3-21
Mdulo 3: Criao de grupos e unidades organizacionais
Laboratrio: Criao da infraestrutura de uma unidade organizacional
Exerccio 1: Criao de grupos do AD DS
Tarefa 1: Iniciar as mquinas virtuais e fazer logon
1. 2. 3. 4. No Iniciador do Laboratrio, ao lado de 10140A-NYC-DC1, clique em Launch. No Iniciador do Laboratrio, ao lado de 10140A-NYC-SVR1, clique em Launch. Faa logon em NYC-DC1 como WOODGROVEBANK\Administrador com a senha Pa$$w0rd. Minimize a janela do Iniciador do Laboratrio.
Tarefa 2: Criar trs grupos utilizando Usurios e Computadores do Active Directory
1. 2. 3. Em NYC-DC1, clique em Iniciar, aponte para Ferramentas Administrativas e clique em Usurios e Computadores do Active Directory. No painel do console, expanda WoodgroveBank.com, clique com o boto direito do mouse em Users, aponte para Novo e clique em Grupo. Na caixa de dilogo Novo Objeto Grupo, adicione as seguintes informaes aos campos apropriados: 4. Nome do grupo: VAN_BranchManagersGG Escopo: Global Tipo: Segurana
Clique em OK.
L3-22
Mdulo 3: Criao de grupos e unidades organizacionais
5.
Repita as duas etapas anteriores para criar mais dois grupos com escopo e tipo iguais: VAN_CustomerServiceGG VAN_InvestmentsGG
Tarefa 3: Criar um grupo usando a ferramenta de linha de comando Dsadd
1. 2. Em NYC-DC1, clique em Iniciar e em Prompt de Comando. No prompt de comando, digite dsadd group cn=VAN_MarketingGG,cn=Users,dc=WoodgroveBank,dc=com samid VAN_MarketingGG secgrp yes scope g e pressione ENTER. A linha de comando exibir umas das mensagens a seguir: a. falha no dsadd : Se voc receber esse erro, digite cuidadosamente o comando novamente. b. o dsadd teve xito: Se voc receber essa mensagem, digite exit e pressione ENTER para fechar a janela da linha de comando. 4. 5. 6. Clique na UO Users. Em Usurios e Computadores do Active Directory, em WoodgroveBank.com, clique com o boto direito do mouse em Users e clique em Atualizar. Observe a presena de VAN_MarketingGG, bem como de outros grupos de Vancouver no continer Usurios.
3.
Tarefa 4: Adicionar membros aos novos grupos
1. 2. 3. Em Usurios e Computadores do Active Directory, clique com o boto direito do mouse em WoodgroveBank.com e clique em Localizar Agora. Na caixa de dilogo Localizar Usurios, Contatos e Grupos, digite Henrik e clique em Localizar. No painel Resultados da pesquisa, clique com o boto direito do mouse em Henrik Larsen e clique em Adicionar a um grupo.
Laboratrio: Criao da infra-estrutura de uma unidade organizacional
L3-23
4. 5.
Na caixa de dilogo Selecionar Grupos, digite VAN_BranchManagersGG e clique em OK duas vezes. Repita as trs etapas anteriores, adicionando os usurios encontrados na tabela a seguir aos seus grupos correspondentes:
Localizar Jinghao Liu Marcus Loh Lane Sacksteder Jeremy Los Randall Boseman Roland Wacker Rob Young Todd Rowe Adicionar a um grupo VAN_BranchManagersGG VAN_CustomerServiceGG VAN_CustomerServiceGG VAN_InvestmentsGG VAN_InvestmentsGG VAN_MarketingGG VAN_MarketingGG VAN_MarketingGG
Tarefa 5: Inspecionar o contedo dos grupos de Vancouver
1. Em Usurios e Computadores do Active Directory, no continer Usurios, clique com o boto direito do mouse em VAN_BranchManagersGG e clique em Propriedades. Na caixa de dilogo Propriedades de VAN_BranchManagersGG, clique na guia Membros e verifique se, agora, Henrik Larsen e Jinghao Liu so membros. Clique em Cancelar e feche Usurios e Computadores do Active Directory.
Resultados: depois de concluir este exerccio, voc ter criado trs novos grupos com Usurios e Computadores do Active Directory e um grupo usando o comando Dsadd. Tambm ter adicionado usurios aos grupos e inspecionado os resultados.
2. 3.
L3-24
Mdulo 3: Criao de grupos e unidades organizacionais
Exerccio 2: Planejamento de uma hierarquia de UOs (discusso)
Aqui esto possveis respostas para as perguntas da discusso.
Cenrio
Uma nova subsidiria do Woodgrove Bank est localizada em Vancouver, no Canad. Ela ter os seguintes departamentos: Gerenciamento Servio de atendimento ao consumidor Marketing Investmentos
A hierarquia de UOs (unidades organizacionais) precisa oferecer suporte delegao de tarefas administrativas para usurios dentro dessa unidade organizacional.
Perguntas da discusso:
1. Provavelmente, que abordagem para estender a hierarquia organizacional de WoodgroveBank.com ser aplicada na criao dos recursos da nova subsidiria: geogrfica, organizacional ou funcional? Por qu? Resposta: A abordagem Geogrfica para nomear as UOs de nvel superior (aquelas que j existem na hierarquia de domnios) deve ser estendida para manter essa lgica. A nomenclatura geogrfica da organizao permanente, permite a expanso futura e seu nome identifica facilmente sua funcionalidade. 2. Qual seria a maneira mais lgica de subdividir a unidade organizacional da subsidiria: geogrfica, organizacional ou funcional? Resposta: Quatro novas UOs da UO Vancouver baseadas nos departamentos das organizaes ofereceriam um suporte melhor s operaes da nova subsidiria. As organizaes podem usar essas UOs para tratar os agrupamentos de recursos de usurio e de computador, e de outros recursos do AD DS, de acordo com suas similaridades. Essa medida tambm atende necessidade de delegao de funes administrativas a esses recursos, j que algum em cada grupo ser capaz de atender maior parte das necessidades em tempo hbil.
Laboratrio: Criao da infra-estrutura de uma unidade organizacional
L3-25
3.
O que o padro de nomenclatura de UOs de segundo nvel em outros centros sugere para a nova UO Vancouver? Resposta: A conveno de nomenclatura aplicada de modo consistente s UOs de nvel superior no AD DS reconhece as divises geogrficas da empresa. As UOs de segundo nvel em cada local correspondem s divises organizacionais desses locais. Portanto, a nova subsidiria deve nomear suas UOs de segundo nvel como: Managers, Customer Support, Marketing e Investment.
4.
Qual seria uma forma simples, mas eficaz, de delegar tarefas administrativas (por exemplo, adicionar usurios e computadores ao domnio e alterar propriedades do usurio, como redefinies de senha e detalhes de contato de funcionrios) a determinados usurios dentro de um departamento? Resposta: Voc pode usar o Assistente para Delegao de Controle para delegar direitos administrativos no nvel da UO. Os usurios e os grupos podem ser adicionados lista de delegao. Alm disso, voc pode usar uma lista de direitos para personalizar os recursos administrativos.
Resultados: Depois de concluir este exerccio, voc ter discutido e determinado como planejar uma hierarquia de UOs.
L3-26
Mdulo 3: Criao de grupos e unidades organizacionais
Exerccio 3: Criao de uma hierarquia de UOs
Tarefa 1: Criar UOs utilizando Usurios e Computadores do Active Directory
1. 2. 3. 4. 5. 6. 7. Em NYC-DC1, clique em Iniciar, Ferramentas Administrativas e em Usurios e Computadores do Active Directory. No painel do console, expanda WoodgroveBank.com, aponte para Novo e clique em Unidade Organizacional. Na caixa de dilogo Novo Objeto Unidade Organizacional, digite Vancouver. Verifique se a caixa de seleo Proteger continer contra excluso acidental est marcada e clique em OK. Clique com o boto direito do mouse na UO Vancouver, aponte para Novo e clique em Unidade Organizacional. Na caixa de dilogo Novo Objeto Unidade Organizacional, digite BranchManagers e clique em OK. Repita as duas etapas anteriores para criar mais duas UOs: CustomerService Marketing
Tarefa 2: Criar uma UO usando o comando Dsadd
1. 2. Em NYC-DC1, clique em Iniciar e em Prompt de Comando. No prompt de comando, digite dsadd ou ou=Investments,dc=WoodgroveBank,dc=com -desc Investment department -d WoodgroveBank.com -u Administrador -p Pa$$w0rd e pressione ENTER. Em Usurios e Computadores do Active Directory, clique com o boto direito do mouse em WoodgroveBank.com e clique em Atualizar. Observe a presena da nova UO Investments.
3. 4.
Laboratrio: Criao da infra-estrutura de uma unidade organizacional
L3-27
Tarefa 3: Aninhar uma UO dentro de outra UO
1. 2. Em Usurios e Computadores do Active Directory, clique com o boto direito do mouse em Investments e clique em Mover. Na caixa de dilogo Mover, clique em Vancouver e em OK.
Tarefa 4: Mover os grupos criados no Exerccio 1 para as UOs apropriadas
1. 2. Em Usurios e Grupos do Active Directory, clique em Users e observe os grupos criados no Exerccio 1. Mova os seguintes grupos para as seguintes UOs Vancouver (veja os mtodos posteriormente nesta seo): Grupo VAN_BranchManagersGG para a UO Vancouver\BranchManagers Grupo VAN_CustomerServiceGG para a UO Vancouver\CustomerService Grupo VAN_InvestmentsGG para a UO Vancouver\Investments Grupo VAN_MarketingGG para a UO Vancouver\Marketing Voc pode selecionar qualquer um dos mtodos a seguir para mover esses grupos: a. b. Arraste o grupo para objeto apropriado da UO Vancouver. Quando o aviso do AD DS aparecer, clique em Sim. Use Recortar e Colar para mover o grupo para a UO Vancouver apropriada: i. ii. iii. iv. Clique com o boto direito do mouse no grupo e clique em Recortar. Localize e expanda a UO Vancouver. Clique com o boto direito do mouse na UO subordinada apropriada e clique em Colar. Quando o aviso do AD DS aparecer, clique em Sim.
L3-28
Mdulo 3: Criao de grupos e unidades organizacionais
c.
Use o comando Mover para mover o grupo para a UO Vancouver apropriada: i. ii. iii. Clique com o boto direito do mouse no grupo e clique em Mover. Na caixa de dilogo Mover o objeto para o continer, expanda a UO Vancouver. Clique na UO subordinada apropriada e em OK.
Tarefa 5: Localizar e mover usurios para UOs Vancouver
Utilize Usurios e Computadores do Active Directory para localizar e mover os seguintes usurios para as UOs que aparecem ao lado de seus nomes:
Localizar Henrik Larsen Jinghao Liu Marcus Loh Lane Sacksteder Jeremy Los Randall Boseman Roland Wacker Rob Young Todd Rowe Mover para a UO Vancouver BranchManagers BranchManagers CustomerService CustomerService Investments Investments Marketing Marketing Marketing
1. 2. 3.
Clique com o boto direito do mouse no domnio WoodgroveBank e clique em Localizar. Na caixa de dilogo Localizar Usurios, Contatos e Grupos, digite Henrik e clique em Localizar Agora. No painel Resultados da pesquisa, clique com o boto direito do mouse em Henrik Larsen e clique em Mover.
Laboratrio: Criao da infra-estrutura de uma unidade organizacional
L3-29
4. 5.
Na caixa de dilogo Mover, expanda Vancouver, clique em BranchManagers e em OK. Repita as trs etapas anteriores para cada nome da tabela e feche a caixa de dilogo Localizar Usurios, Contatos e Grupos.
Tarefa 6: Delegar o controle sobre uma UO
1. 2. 3. 4. 5. 6. Em Usurios e Computadores do Active Directory, na UO Vancouver, clique com o boto direito do mouse em Marketing e clique em Delegar controle. No Assistente para Delegao de Controle, clique em Avanar. Na pgina Usurios ou Grupos, clique em Adicionar. Na caixa de dilogo Selecionar Usurios, Computadores ou Grupos, digite Roland e clique em OK. Clique em Avanar. Na pgina Tarefas a Delegar, marque as caixas de seleo ao lado das seguintes tarefas comuns: 7. 8. Criar, excluir e gerenciar contas de usurio Redefinir senhas de usurio e forar a alterao de senha no prximo logon Criar, excluir e gerenciar grupos Modificar os membros de um grupo
Clique em Avanar. Na pgina Concluindo o Assistente para Delegao de Controle, clique em Concluir.
Tarefa 7: Testar os direitos de usurio delegados
1. 2. 3. Faa logon em NYC-SVR1 como WOODGROVEBANK\Roland com a senha Pa$$w0rd. Clique em Iniciar, clique com o boto direito do mouse em Gerenciador de Servidores e clique em Executar como administrador. Na caixa de dilogo Controle de Conta de Usurio, no campo Nome do usurio, digite Administrador e, no campo Senha, digite Pa$$w0rd e clique em OK.
L3-30
Mdulo 3: Criao de grupos e unidades organizacionais
4. 5.
Na rvore do console, clique com o boto direito do mouse em Recursos e clique em Adicionar Recursos. No Assistente para Adicionar Recursos, expanda Ferramentas de Administrao de Servidor Remoto, Ferramentas de Administrao de Funes e marque a caixa de seleo Ferramentas de Servios de Domnio Active Directory. Clique em Prximo e em Instalar. Quando a instalao for concluda, clique em Fechar e em Sim para reiniciar o computador. Faa logon em NYC-SVR1 como WOODGROVEBANK\Roland com a senha Pa$$w0rd. Clique em Iniciar, clique com o boto direito do mouse em Gerenciador de Servidores e clique em Executar como administrador.
6. 7. 8. 9.
10. Na caixa de dilogo Controle de Conta de Usurio, no campo Nome do usurio, digite Administrador e, no campo Senha, digite Pa$$w0rd e clique em OK. 11. Aguarde o trmino da instalao e clique em Fechar. 12. Clique em Iniciar, aponte para Ferramentas Administrativas e clique em Usurios e Computadores do Active Directory. 13. No painel do console, clique com o boto direito do mouse em WoodgroveBank.com e clique em Localizar. 14. Na caixa de dilogo Localizar Usurios, Contatos e Grupos, digite Rob e clique em Localizar Agora. 15. No painel Resultados da pesquisa, clique com o boto direito do mouse em Rob Young e clique em Redefinir Senha. 16. Na caixa de dilogo Redefinir Senha, nos campos Nova senha e Confirmar senha, digite Pa$$w0rd e clique em OK. 17. Na caixa de dilogo Servios de Domnio Active Directory, clique em OK.
Observao: esta mensagem indica que a conta de Roland Wacker tem autorizao para redefinir senha de seus colegas na UO Marketing.
18. Feche a caixa de dilogo Localizar Usurios, Contatos e Grupos.
Laboratrio: Criao da infra-estrutura de uma unidade organizacional
L3-31
19. No painel do console, expanda WoodgroveBank.com, Miami e clique em BranchManagers. 20. No painel de detalhes, clique com o boto direito do mouse em Roya Asbari e clique em Mover. 21. Na caixa de dilogo Mover, expanda Vancouver. 22. Clique em Marketing e em OK. (negado)* 23. Na caixa de dilogo Servios de Domnio Active Directory, clique em OK.
*Observao: este aviso aparece porque o usurio Roland Wacker no tem controle delegado sobre a UO Miami.
Tarefa 8: Fechar todas as mquinas virtuais e descartar os discos de recuperao
1. 2. 3. Para cada mquina virtual em execuo, feche a janela Controle Remoto de Mquina Virtual. Na caixa Fechar, selecione Desligar computador e descartar alteraes. Clique em OK. Feche o Iniciador do Laboratrio 10140A.
Resultados: depois de concluir este exerccio, voc ter criado UOs utilizando Usurios e Computadores do Active Directory e Dsadd. Voc tambm ter delegado e testado permisses administrativas.
Laboratrio: Gerenciamento do acesso a recursos
L4-33
Mdulo 4: Gerenciamento do acesso a recursos
Laboratrio: Gerenciamento do acesso a recursos
Exerccio 1: Planejamento da implementao de pasta compartilhada (discusso)
Resposta: no controlador de domnio (ou servidor membro), use o Windows Explorer para criar uma pasta para cada departamento. Clique com o boto direito do mouse em cada pasta e defina as permisses de compartilhamento. Remova o grupo Todos e adicione o grupo global ao qual a pasta compartilhada se destina. Atribua o status Colaboradores aos grupos globais. Resposta: crie uma nova pasta chamada Empresa. Atribua a ela um nvel de permisso compartilhada de leitura para todos os usurios do domnio. Em seguida, adicione o grupo global Gerentes de Filial como Colaboradores. Na pasta Empresa, crie uma pasta para: Notcias, Equipes e Projees. Resposta: voc deve criar um novo grupo global para este projeto e uma nova pasta compartilhada que tenha como nico membro, alm do Administrador, o novo grupo global criado. Voc deve definir o nvel de permisso de ambos como Colaboradores.
L4-34
Mdulo 4: Gerenciamento do acesso a recursos
Exerccio 2: Implementao de pasta compartilhada
Tarefa 1: Iniciar as mquinas virtuais e fazer logon
1. 2. 3. 4. No Iniciador do Laboratrio, ao lado de 10140A-NYC-DC1, clique em Launch. No Iniciador do Laboratrio, ao lado de 10140A-NYC-CL1, clique em Launch. Faa logon em NYC-DC1 como WOODGROVEBANK\Administrador com a senha Pa$$w0rd. Minimize a janela do Iniciador do Laboratrio.
Tarefa 2: Criar quatro novas pastas usando o Windows Explorer
1. 2. 3. 4. 5. Em NYC-DC1, clique em Iniciar e em Computador. Clique duas vezes em Disco Local (C:). No menu Arquivo, aponte para Novo e clique em Pasta. Nomeie a pasta como Marketing. Repita as duas etapas anteriores para criar trs pastas adicionais: Managers Investments CustomerService
Tarefa 3: Definir propriedades de compartilhamento para as pastas
1. 2. Na janela do Windows Explorer, clique com o boto direito do mouse na pasta Marketing e clique em Compartilhar. Na caixa de dilogo Compartilhamento de Arquivos, digite TOR_MarketingGG e clique em Adicionar. TOR_MarketingGG aparecer na janela de lista abaixo da caixa de nome. Clique em TOR_MarketingGG e em Contribuinte. Clique em Compartilhar e em Pronto.
3. 4.
Laboratrio: Gerenciamento do acesso a recursos
L4-35
5.
Para atribuir propriedades de compartilhamento de arquivos para cada pasta criada na Tarefa 2, repita as quatro etapas anteriores usando os grupos listados: TOR_BranchManagersGG (pasta Managers) TOR_InvestmentsGG (pasta Investments) TOR_CustomerServiceGG (pasta CustomerService)
6.
Feche o Windows Explorer.
Tarefa 4: Criar outra pasta compartilhada usando o MMC Gerenciamento de Compartilhamento e Armazenamento
1. 2. 3. 4. 5. 6. 7. 8. Clique em Iniciar, clique em Ferramentas Administrativas e em Gerenciamento de Compartilhamento e Armazenamento. No painel Aes, clique em Compartilhamento de Proviso. O Assistente para Proviso de uma Pasta Compartilhada ser iniciado. Clique em Procurar. Na caixa de dilogo Procurar Pasta, clique no local c$ e clique em Criar Nova Pasta. Digite CompanyNews, pressione ENTER e clique em OK. Aceite todos os valores padro clicando em Avanar at obter a pgina Examinar Configuraes e Criar Compartilhamento. Clique em Criar. Na pgina de confirmao, clique em Fechar. No painel de detalhes MMC Gerenciamento de Compartilhamento e Armazenamento, clique com o boto direito do mouse em CompanyNews e em Propriedades. Na caixa de dilogo Propriedades de CompanyNews, clique na guia Permisses.
9.
10. Clique em Permisses de compartilhamento. Na caixa de dilogo Permisses para CompanyNews, clique em Adicionar. 11. Na caixa de dilogo Selecionar Usurios, Computadores ou Grupos, digite Usurios do domnio e clique em OK.
L4-36
Mdulo 4: Gerenciamento do acesso a recursos
12. Agora, na caixa de dilogo Permisses para CompanyNews, Usurios do domnio (Woodgrovebank\Domain Users) aparecero listados na janela Nomes de grupo ou de usurio. Quando voc clicar neles, no painel Permisses para Usurios do domnio, a opo de leitura estar definida como Permitir. 13. Repita as trs etapas anteriores para adicionar TOR_BranchManagersGG ao painel Nomes de grupo ou de usurio. 14. No painel Permisses para TOR_BranchManagersGG, ao lado de Controle Total, selecione Permitir. 15. Clique em Todos e em Remover. 16. Clique em Aplicar e em OK duas vezes. 17. Feche Gerenciamento de Compartilhamento e Armazenamento.
Tarefa 5: Criar um novo grupo e uma nova pasta compartilhada para um projeto interdepartamental
1. 2. 3. 4. 5. 6. Clique em Iniciar, clique em Ferramentas Administrativas e em Usurios e Computadores do Active Directory. No painel do console, expanda WoodgroveBank.com, clique com o boto direito do mouse na UO Toronto, aponte para Novo e clique em Grupo. Na caixa de dilogo Novo Objeto Grupo, no campo Nome do grupo, digite TOR_SpecialProjectGG e clique em OK. No painel do console, expanda a UO Toronto e clique na UO Marketing. No painel de detalhes, clique com o boto direito do mouse em Fadi Fakhouri e clique em Adicionar a um grupo. Na caixa de dilogo Selecionar Grupos, digite TOR_SpecialProjectGG e clique em OK duas vezes.
Laboratrio: Gerenciamento do acesso a recursos
L4-37
7.
Adicione outros membros ao grupo TOR_SpecialProjectGG seguindo as etapas anteriores. Utilize os usurios listados na tabela a seguir:
Observar as UOs Toronto: Investimentos BranchManagers CustomerService Localizar Nomes: Aaron Con Sven Buck Helge Hoeing
8. 9.
Feche Usurios e Computadores do Active Directory. Clique em Iniciar, clique em Computador e clique duas vezes em Unidade local (C:).
10. No menu Arquivo, aponte para Novo e clique em Pasta. 11. Nomeie a pasta como SpecialProjects. 12. Clique com o boto direito do mouse em SpecialProjects e clique em Compartilhar. 13. Na caixa de dilogo Compartilhamento de Arquivos, digite TOR_ SpecialProjectGG e clique em Adicionar. 14. Clique em TOR_ SpecialProjectGG e em Contribuinte. 15. Clique em Compartilhar e em Pronto.
Resultados: agora, o grupo TOR_SpecialProjectGG ter direitos de Contribuinte na pasta SpecialProjects.
Tarefa 6: Bloquear herana de uma pasta em uma pasta compartilhada
1. 2. 3. 4. 5. Clique duas vezes em SpecialProjects. No menu Arquivo, aponte para Novo e clique em Pasta. Nomeie a pasta como Unshared. Clique com o boto direito do mouse na pasta Unshared e selecione Propriedades. Na caixa de dilogo Propriedades de Unshared, clique na guia Segurana.
L4-38
Mdulo 4: Gerenciamento do acesso a recursos
6. 7. 8. 9.
Clique no boto Avanadas. Na caixa de dilogo Configuraes de Segurana Avanadas para Unshared, clique em Editar. Desmarque a caixa de seleo Incluir permisses herdveis provenientes do pai deste objeto. Na caixa de dilogo Segurana do Windows, clique em Remover.
10. Clique em OK. 11. Na caixa de dilogo Configuraes de Segurana Avanadas para Unshared, clique em Adicionar. 12. Na caixa de dilogo Selecionar Usurios, Computadores ou Grupos, no campo Digite o nome do objeto a ser selecionado, digite Administradores e clique em OK. 13. Na caixa de dilogo Entrada de Permisso para Unshared, em Controle Total, marque Permitir e clique em OK quatro vezes.
Laboratrio: Gerenciamento do acesso a recursos
L4-39
Exerccio 3: Avaliao da implementao de pasta compartilhada
Tarefa 1: Fazer logon em NYC-CL1 como Sven
Faa logon em NYC-CL1 como WOODGROVEBANK\Sven com a senha Pa$$w0rd.
Tarefa 2: Verificar permisses para CompanyNews
1. 2. 3. 4. 5. 6. 7. 8. Clique em Iniciar, digite \\NYC-DC1 e pressione ENTER. Clique duas vezes na pasta CompanyNews. Clique com o boto direito do mouse na janela aberta, aponte para Novo e clique em Pasta. Digite News e pressione ENTER. Clique com o boto direito do mouse na janela aberta novamente, aponte para Novo, e clique em Documento de texto. Digite Welcome e pressione ENTER. Arraste e solte o arquivo Welcome para a pasta News. Clique em Iniciar, aponte para a seta para a direita e clique em Fazer Logoff.
Resultados: Sven, como membro de BranchManagersGG, ter a propriedade da pasta CompanyNews. Ele ser capaz de criar arquivos e pastas em ambos os locais.
L4-40
Mdulo 4: Gerenciamento do acesso a recursos
Tarefa 3: Verificar as permisses do compartilhamento interdepartamental SpecialProjects
1. 2. 3. Em NYC-CL1, faa logon como WoodgroveBank\Helge com a senha Pa$$w0rd. Clique em Iniciar, digite \\NYC-DC1 e pressione ENTER. Clique duas vezes na pasta SpecialProjects.
Resultados: depois que as permisses da pasta Unshared forem bloqueadas, Helge no poder exibir ou acessar essa pasta.
4. 5. 6. 7. 8.
Clique com o boto direito do mouse no painel de detalhes do Windows Explorer, aponte para Novo e clique em Documento de Texto. Na barra de navegao do Windows Explorer, clique no boto Voltar. Clique duas vezes em CompanyNews e clique duas vezes na pasta News. Clique duas vezes em Welcome. Clique em Iniciar, aponte para a seta para a direita e clique em Fazer Logoff.
Resultados: Helge ter permisses para criar novos arquivos na pasta SpecialFolders e exibir os arquivos existentes na pasta News.
Tarefa 4: Fechar todas as mquinas virtuais e descartar os discos de recuperao
1. 2. 3. Para cada mquina virtual em execuo, feche a janela Controle Remoto de Mquina Virtual. Na caixa Fechar, selecione Desligar computador e descartar alteraes. Clique em OK. Feche o Iniciador do Laboratrio 10140A.
Laboratrio A: Configurao da delegao do Active Directory
L5-41
Mdulo 5: Configurao de objetos e relaes de confiana do Active Directory
Laboratrio A: Configurao da delegao do Active Directory
Exerccio 1: Delegao do controle dos objetos do AD DS
Tarefa 1: Iniciar a mquina virtual e fazer logon
1. 2. 3. No Iniciador do Laboratrio, ao lado de 10140A-NYC-DC1, clique em Launch. Faa logon em NYC-DC1 como WOODGROVEBANK \Administrador com a senha Pa$$w0rd. Minimize a janela do Iniciador do Laboratrio.
Tarefa 2: Atribuir o controle total de usurios e grupos na UO Toronto
1. 2. 3. 4. 5. 6. 7. 8. Em NYC-DC1, clique em Iniciar, aponte para Ferramentas Administrativas e clique em Usurios e Computadores do Active Directory. No painel do console, clique com o boto direito do mouse em Toronto e, em seguida, clique em Delegar Controle. No Assistente para Delegao de Controle, clique em Avanar. Na pgina Usurios ou Grupos, clique em Adicionar. Na caixa de dilogo Selecionar Usurios, Computadores ou Grupos, digite TOR_BranchManagersGG e clique em OK. Clique em Avanar. Na pgina Tarefas a Delegar, marque as caixas de seleo Criar, excluir e gerenciar contas de usurio e Criar, excluir e gerenciar grupos. Clique em Avanar e depois em Concluir.
L5-42
Mdulo 5: Configurao de objetos e relaes de confiana do Active Directory
Tarefa 3: Atribuir direitos para redefinir senhas e configurar informaes particulares de usurio na UO Toronto
1. Em NYC-DC1, em Usurios e Computadores do Active Directory, clique com o boto direito do mouse em Toronto e, em seguida, clique em Delegar Controle. No Assistente para Delegao de Controle, clique em Avanar. Na pgina Usurios ou Grupos, clique em Adicionar. Na caixa de dilogo Selecionar Usurios, Computadores ou Grupos, digite TOR_CustomerServiceGG e clique em OK. Clique em Avanar. Na pgina Tarefas a Delegar, marque a caixa de seleo Redefinir senhas de usurio e forar alterao no prximo logon. Clique em Avanar e depois em Concluir. Clique com o boto direito do mouse em Toronto e, em seguida, clique em Delegar Controle. No Assistente para Delegao de Controle, clique em Avanar.
2. 3. 4. 5. 6. 7. 8. 9.
10. Na pgina Usurios ou Grupos, clique em Adicionar. 11. Na caixa de dilogo Selecionar Usurios, Computadores ou Grupos, digite TOR_CustomerServiceGG e clique em OK. 12. Clique em Avanar. 13. Na pgina Tarefas a Delegar, clique em Criar uma tarefa personalizada para delegar e, em seguida, clique em Avanar. 14. Na pgina Tipo de Objeto do Active Directory, clique em Somente os seguintes objetos na pasta e marque a caixa de seleo Usurio objetos. 15. Clique em Avanar. 16. Na pgina Permisses, verifique se a caixa de dilogo Geral est marcada. 17. Em Permisses, marque a caixa de seleo Leitura e gravao de informaes pessoais e clique em Avanar. 18. Clique em Concluir.
Laboratrio A: Configurao da delegao do Active Directory
L5-43
Tarefa 4: Verificar as permisses efetivas atribudas UO Toronto
1. 2. 3. 4. 5. Em NYC-DC1, em Usurios e Computadores do Active Directory, no menu Exibir, clique em Recursos Avanados. No painel do console, clique com o boto direito do mouse na UO Toronto e clique em Propriedades. Na caixa de dilogo Propriedades de Toronto, na guia Segurana, clique em Avanadas. Na caixa de dilogo Configuraes de Segurana Avanadas para Toronto, na guia Permisses Efetivas, clique em Selecionar. Na caixa de dilogo Selecionar Usurio, Computador ou Grupo, digite Suchitra e clique em OK. Suchitra Mohan membro do grupo TOR_BranchManagersGG. Revise as permisses efetivas de Suchitra. Verifique se Suchitra tem permisses para criar e excluir objetos de usurio e de grupo. Clique em Cancelar duas vezes. Expanda UO Toronto e clique na UO Customer Service. No painel de detalhes, clique com o boto direito do mouse em Deepak Kumar e clique em Propriedades.
6. 7. 8. 9.
10. Na caixa de dilogo Propriedades de Deepak Kumar, na guia Segurana, clique em Avanadas. 11. Na caixa de dilogo Configuraes de Segurana Avanadas para Deepak Kumar, na guia Permisses Efetivas, clique em Selecionar. 12. Na caixa de dilogo Selecionar Usurio, Computador ou Grupo, digite Chris e clique em OK. Chris McGurk membro do grupo TOR_CustomerServiceGG. 13. Revise as permisses efetivas de Chris. Verifique se Chris tem permisses para redefinir senhas e gravar informaes pessoais. 14. Clique em Cancelar duas vezes. 15. Feche Usurios e Computadores do Active Directory.
L5-44
Mdulo 5: Configurao de objetos e relaes de confiana do Active Directory
Tarefa 5: Testar as permisses delegadas da UO Toronto
1. 2. 3. 4. 5. Faa logon em NYC-DC1 como WOODGROVEBANK\Sven com a senha Pa$$w0rd. Clique em Iniciar, aponte para Ferramentas Administrativas e clique em Usurios e Computadores do Active Directory. Na caixa Controle de Conta de Usurio, digite Pa$$w0rd e clique em OK. No painel do console, expanda WoodgroveBank.com, clique com o boto direito do mouse na UO Toronto, aponte para Novo e clique em Usurio. Crie um novo usurio com as seguintes propriedades: a. b. c. 6. 7. 8. 9. Nome: Test1 Nome de logon do usurio: Test1 Senha: Pa$$w0rd
Essa tarefa ser bem-sucedida porque foi delegada a Sven Buck a autoridade para execut-la. Clique com o boto direito do mouse na UO Toronto, aponte para Novo e clique em Grupo. Crie um novo grupo de segurana global chamado Group1. Essa tarefa ser bem-sucedida porque foi delegada a Sven Buck a autoridade para execut-la. Clique com o boto direito do mouse na UO ITAdmins e revise as opes de menu. Verifique se Sven no tem permisses para criar nenhum objeto novo na UO ITAdmins.
10. Faa logoff e logon em NYC-DC1 como WOODGROVEBANK\Helge com a senha Pa$$w0rd. 11. Clique em Iniciar, aponte para Ferramentas Administrativas e clique em Usurios e Computadores do Active Directory. 12. Na caixa Controle de Conta de Usurio, digite Pa$$w0rd e clique em OK. 13. No painel do console, expanda WoodgroveBank.com, clique com o boto direito do mouse na UO Toronto e revise as opes de menu. Verifique se Helge no tem permisses para criar nenhum objeto novo na UO Toronto.
Laboratrio A: Configurao da delegao do Active Directory
L5-45
14. Expanda Toronto, clique em CustomerService, clique com o boto direito do mouse em Matt Berg e, em seguida, clique em Redefinir Senha. 15. Na caixa de dilogo Redefinir Senha, nos campos Nova senha e Confirmar senha, digite Pa$$w0rd e clique em OK duas vezes. 16. Clique com o boto direito do mouse em Matt Berg e, em seguida, clique em Propriedades. 17. Na caixa de dilogo Propriedades de Matt Berg, verifique se Helge tem permisso para definir algumas propriedades de usurio, como Escritrio e Nmero de telefone, mas no configuraes como Descrio e Email. 18. Clique em Cancelar. 19. Feche Usurios e Computadores do Active Directory Users e faa logoff.
Resultado: depois de concluir esse exerccio, voc ter delegado as tarefas administrativas ao escritrio de Toronto.
L5-46
Mdulo 5: Configurao de objetos e relaes de confiana do Active Directory
Laboratrio B: Configurao das relaes de confiana do Active Directory
Exerccio 1: Configurao das relaes de confiana do AD DS
Tarefa 1: Iniciar as mquinas virtuais e fazer logon
1. 2. 3. 4. 5. No Iniciador do Laboratrio, ao lado de 10140A-VAN-DC1, clique em Launch. No Iniciador do Laboratrio, ao lado de 10140A-NYC-CL1, clique em Launch. No Iniciador do Laboratrio, ao lado de 10140A-NYC-DC2, clique em Launch. Faa logon em VAN-DC1 como FABRIKAM\Administrador com a senha Pa$$w0rd. Minimize a janela do Iniciador do Laboratrio.
Tarefa 2: Definir as configuraes de rede e de DNS para habilitar a relao de confiana de floresta
1. 2. 3. 4. 5. 6. 7. 8. 9. Em VAN-DC1, clique em Iniciar, aponte para Painel de Controle, aponte para Conexes de Rede e clique em Conexo Local. Na caixa de dilogo Propriedades da Conexo Local, clique em Propriedades. Clique em Protocolo TCP/IP e, em seguida, clique em Propriedades. Altere o endereo IP para 10.10.0.110, o gateway padro para 10.10.0.1 e o servidor DNS preferencial para 10.10.0.110. Clique em OK e, em seguida, clique em Fechar duas vezes. Clique em Iniciar e, em seguida, clique em Executar. Na caixa Abrir, digite cmd e clique em OK. No prompt de comando, digite net time \\10.10.0.110 /set /y e pressione ENTER. Esse comando sincroniza a hora entre VAN-DC1 e NYC-DC1. Digite exit e pressione ENTER.
Laboratrio B: Configurao das relaes de confiana do Active Directory
L5-47
10. Clique em Iniciar, aponte para Ferramentas Administrativas e clique em DNS. 11. No painel do console, expanda VAN-DC1. 12. Clique com o boto direito do mouse em VAN-DC1 e clique em Propriedades. 13. Na guia Encaminhadores, clique em Novo. 14. Digite Woodgrovebank.com e clique em OK. 15. No campo Lista de endereos IP de encaminhadores do domnio selecionado, digite 10.10.0.10 e clique em Adicionar. 16. Clique em OK e feche o console de gerenciamento de DNS. 17. Clique em Iniciar, aponte para Ferramentas Administrativas e clique em Domnios e Relaes de Confiana do Active Directory. 18. Na rvore do console, clique com o boto direito do mouse em Fabrikam.com e, em seguida, clique em Aumentar Nvel Funcional do Domnio. 19. Na caixa de dilogo Aumentar Nvel Funcional do Domnio, na lista Selecione um nvel funcional de domnio disponvel, clique em Windows Server 2003. 20. Clique em Aumentar e, em seguida, clique em OK. 21. Clique com o boto direito do mouse em Domnios e Relaes de Confiana do Active Directory e, em seguida, clique em Aumentar Nvel Funcional da Floresta. 22. Na caixa de dilogo Aumentar Nvel Funcional da Floresta, clique em Aumentar e, em seguida, clique em OK duas vezes. 23. Feche Domnios e Relaes de Confiana do Active Directory. 24. Em NYC-DC1, faa logon como WOODGROVEBANK\Administrador. 25. Clique em Iniciar, aponte para Ferramentas Administrativas e clique em DNS. 26. No painel do console, expanda NYC-DC1. 27. Clique com o boto direito do mouse em Encaminhadores Condicionais e, em seguida, clique em Novo Encaminhador Condicional. 28. No campo Domnio DNS, digite Fabrikam.com. 29. Clique em Endereo IP e digite 10.10.0.110. 30. Pressione ENTER e clique em OK. 31. Feche o Gerenciador DNS.
L5-48
Mdulo 5: Configurao de objetos e relaes de confiana do Active Directory
Tarefa 3: Configurar uma relao de confiana de floresta entre WoodgroveBank.com e Fabrikam.com
1. 2. 3. 4. 5. 6. 7. 8. 9. Em NYC-DC1, clique em Iniciar, aponte para Ferramentas Administrativas e clique em Domnios e Relaes de Confiana do Active Directory. No painel do console, clique com o boto direito do mouse em WoodgroveBank.com e, em seguida, clique em Propriedades. Na guia Relaes de Confiana, clique em Nova Relao de Confiana. No Assistente de Nova Relao de Confiana, clique em Avanar. Na pgina Nome de Relao de Confiana, digite Fabrikam.com e clique em Avanar. Na pgina Tipo de Relao de Confiana, clique em Relao de confiana da floresta e, em seguida, clique em Avanar. Na pgina Direo da relao de confiana, clique em Bidirecional e, em seguida, clique em Avanar. Na pgina Lados da Relao de Confiana, clique em Este domnio e o domnio especificado e, em seguida, clique em Avanar. On the Na pgina Nome de usurio e senha, no campo Usurio, digite Administrador@Fabrikam.com, e no campo Senha, digite Pa$$w0rd, em seguida clique em Avanar.
10. Na pgina Relao de Confiana de Sada nivel de Autenticao floresta local, clique em Autenticao floresta toda, em seguida, clique em Avanar. 11. Na pgina Relao de Confiana de Sada nivel de Autenticao floresta especificada, clique em Autenticao floresta toda, em seguida, clique em Avanar. 12. Na pgina Selees de Relao de Confiana Concludas, clique em Avanar. 13. Na pgina Criao de Relao de Confiana Concluda, clique em Avanar. 14. Na pgina Confirmar Relao de Confiana de Sada, clique em Sim, confirme a relao de confiana de sada e, em seguida, clique em Avanar. 15. Na pgina Confirmar Relao de Confiana de Entrada, clique em Sim, confirme a relao de confiana de entrada e, em seguida, clique em Avanar. 16. Na pgina Concluindo o 'Assistente de Nova Relao de Confiana', clique em Concluir e, em seguida, clique em OK.
Laboratrio B: Configurao das relaes de confiana do Active Directory
L5-49
Tarefa 4: Configurar a autenticao seletiva da relao de confiana de floresta para permitir o acesso somente a NYC-DC2
1. Em Domnios e Relaes de Confiana do Active Directory, clique com o boto direito do mouse em WoodgroveBank.com e, em seguida, clique em Propriedades. Na guia Relaes de Confiana, em Domnios que confiam neste domnio (relaes de confiana de entrada), clique em Fabrikam.com e, em seguida, clique em Propriedades. Na caixa de dilogo Propriedades de Fabrikam.com, na guia Autenticao, clique em Autenticao Seletiva. Clique em OK e feche Domnios e Relaes de Confiana do Active Directory. Clique em Iniciar, aponte para Ferramentas Administrativas e clique em Usurios e Computadores do Active Directory. No menu Exibir, verifique se o item Recursos Avanados est selecionado. No painel do console, clique em Controladores de Domnio. No painel de detalhes, clique duas vezes em NYC-DC2. Na caixa de dilogo Propriedades de NYC-DC2, na guia Segurana, clique em Adicionar.
2.
3. 4. 5. 6. 7. 8. 9.
10. Na caixa de dilogo Selecionar Usurios, Computadores ou Grupos, clique em Locais, clique em Fabrikam.com e, em seguida, clique em OK. 11. Na caixa de dilogo Selecionar Usurios, Computadores ou Grupos, digite MarketingGG e clique em OK. 12. Em Permisses para MarketingGG, ao lado de Permitido autenticar, marque a caixa de seleo Permitir e clique em OK. 13. No painel do console, clique em Computadores. 14. No painel de detalhes, clique duas vezes em NYC-CL1. 15. Na caixa de dilogo Propriedades de NYC-CL1, na guia Segurana, clique em Adicionar. 16. Na caixa de dilogo Selecionar Usurios, Computadores ou Grupos, clique em Locais, clique em Fabrikam.com e, em seguida, clique em OK.
L5-50
Mdulo 5: Configurao de objetos e relaes de confiana do Active Directory
17. Na caixa de dilogo Selecionar Usurios, Computadores ou Grupos, digite MarketingGG e clique em OK. 18. Em Permisses para MarketingGG, ao lado de Permitido autenticar, marque a caixa de seleo Permitir e clique em OK. 19. Feche Usurios e Computadores do Active Directory.
Tarefa 5: Testar a autenticao seletiva
1. Faa logon em NYC-CL1 como FABRIKAM\Adam com a senha Pa$$w0rd. Adam membro do grupo MarketingGG na Fabrikam. Ele pode fazer logon em um computador no domnio WoodgroveBank.com devido relao de confiana entre as duas florestas e por ter recebido permisso para se autenticar em NYC-CL1. 2. 3. Clique em Iniciar, digite \\NYC-DC2\netlogon e pressione ENTER. Adam pode acessar a pasta. Clique em Iniciar, \\NYC-DC1\netlogon e pressione ENTER. Adam no pode acessar a pasta porque o servidor no est configurado para autenticao seletiva.
Tarefa 6: Fechar todas as mquinas virtuais e descartar os discos de recuperao
1. 2. 3. Em cada mquina virtual em execuo, feche a janela Controle Remoto de Mquina Virtual. Na caixa Fechar, selecione Desligar mquina e descartar alteraes e clique em OK. Feche o Iniciador do Laboratrio 10140A.
Resultado: depois de concluir esse exerccio, voc ter configurado as relaes de confiana com base em um design de configurao de relao de confiana.
Laboratrio A: Criao e configurao de GPOs
L6-51
Mdulo 6: Criao e configurao de GPOs
Laboratrio A: Criao e configurao de GPOs
Exerccio 1: Criao e configurao dos objetos de Diretiva de Grupo
Tarefa 1: Iniciar as mquinas virtuais e fazer logon
1. 2. 3. No Iniciador do Laboratrio, ao lado de 10140A-NYC-DC1, clique em Launch. Faa logon em NYC-DC1 como WOODGROVEBANK\Administrador com a senha Pa$$w0rd. Minimize a janela do Iniciador do Laboratrio.
Tarefa 2: Criar as configuraes de diretiva de grupo
1. 2. Clique em Iniciar, aponte para Ferramentas Administrativas e clique em Gerenciamento de Diretiva de Grupo. Na janela Gerenciamento de Diretiva de Grupo, expanda Floresta: WoodgroveBank.com, expanda Domnios, expanda WoodgroveBank.com e, em seguida, expanda Objetos de Diretiva de Grupo. Clique com o boto direito do mouse na pasta Objetos de Diretiva de Grupo e clique em Novo. Na caixa de dilogo Novo GPO, no campo Nome, digite Restrict Control Panel e clique em OK. Repita as duas etapas anteriores para criar os seguintes GPOs: Restrict Desktop Display Restrict Run Command Baseline Security Vista and XP Security Admin Favorites Kiosk Computer Security
3. 4. 5.
L6-52
Mdulo 6: Criao e configurao de GPOs
Tarefa 3: Definir as configuraes da diretiva A. Configure a diretiva Baseline Security
1. Na janela Gerenciamento de Diretiva de Grupo, na pasta Objetos de Diretiva de Grupo, clique com o boto direito do mouse na diretiva Baseline Security e clique em Editar. No Editor de Gerenciamento de Diretiva de Grupo, em Configurao do Computador, expanda Diretivas, Configuraes do Windows, Configuraes de Segurana e Diretivas locais, e clique em Opes de Segurana. No painel de detalhes, clique duas vezes em Logon interativo: no exibir o ltimo nome do usurio. Na caixa de dilogo Propriedades de Logon interativo: no exibir o ltimo nome do usurio, marque a caixa de seleo Definir esta configurao da diretiva, clique em Ativada e, em seguida, clique em OK. Feche o Editor de Gerenciamento de Diretiva de Grupo.
2.
3. 4.
5.
B. Configure a diretiva Admin Favorites
1. Na janela Gerenciamento de Diretiva de Grupo, na pasta Objetos de Diretiva de Grupo, clique com o boto direito do mouse na diretiva Admin Favorites e clique em Editar. No Editor de Gerenciamento de Diretiva de Grupo, em Configurao do Usurio, expanda Diretivas, Configuraes do Windows e Manuteno do Internet Explorer, e clique em URLs. No painel de detalhes, clique duas vezes em Favoritos e Links. Na caixa de dilogo Favoritos e Links, clique em Adicionar URL. Na caixa de dilogo Detalhes, no campo Nome, digite Tech Support. No campo URL, digite http://support.microsoft.com. Clique em OK duas vezes. Feche o Editor de Gerenciamento de Diretiva de Grupo.
2.
3. 4. 5. 6. 7. 8.
Laboratrio A: Criao e configurao de GPOs
L6-53
C. Configure a diretiva Restrict Desktop Display
1. Na janela Gerenciamento de Diretiva de Grupo, na pasta Objetos de Diretiva de Grupo, clique com o boto direito do mouse na diretiva Restrict Desktop Display e clique em Editar. Na janela Editor de Gerenciamento de Diretiva de Grupo, em Configurao do Usurio, expanda Diretivas, Modelos Administrativos e Painel de Controle, e clique em Vdeo. No painel de detalhes, clique duas vezes em Remover 'Vdeo' do 'Painel de Controle'. Na caixa de dilogo Propriedades de Remover 'Vdeo' do 'Painel de Controle', clique em Habilitado e clique em OK. Feche o Editor de Gerenciamento de Diretiva de Grupo.
2.
3. 4. 5.
D. Configure a diretiva Kiosk Computer Security
1. Na janela Gerenciamento de Diretiva de Grupo, na pasta Objetos de Diretiva de Grupo, clique com o boto direito do mouse na diretiva Kiosk Computer Security e clique em Editar. No Editor de Gerenciamento de Diretiva de Grupo, em Configurao do Computador, expanda Diretivas, Modelos Administrativos e Sistema, e clique em Diretiva de Grupo. No painel de detalhes, clique duas vezes em Modo de processamento de loopback de diretiva de grupo de usurios. Na caixa de dilogo Propriedades de Modo de processamento de loopback de diretiva de grupo de usurios, clique em Habilitado, verifique se Modo est definido como Substituir e clique em OK. Na janela Editor de Gerenciamento de Diretiva de Grupo, em Configurao do Usurio, expanda Diretivas e Modelos Administrativos, e clique em rea de Trabalho. No painel de detalhes, clique duas vezes em Ocultar e desativar todos os itens na rea de trabalho. Na caixa de dilogo Propriedades de Ocultar e desativar todos os itens na rea de trabalho, clique em Habilitado e clique em OK. Feche o Editor de Gerenciamento de Diretiva de Grupo.
2.
3. 4.
5.
6. 7. 8.
L6-54
Mdulo 6: Criao e configurao de GPOs
E. Configure a diretiva Restrict Control Panel
1. Na janela Gerenciamento de Diretiva de Grupo, na pasta Objetos de Diretiva de Grupo, clique com o boto direito do mouse na diretiva Restrict Control Panel e clique em Editar. Na janela Editor de Gerenciamento de Diretiva de Grupo, em Configurao do Usurio, expanda Diretivas e Modelos Administrativos, e clique em Painel de Controle. No painel de detalhes, clique duas vezes em Proibir acesso ao 'Painel de Controle'. Na caixa de dilogo Propriedades de Proibir acesso ao 'Painel de Controle', clique em Habilitado e clique em OK. Feche o Editor de Gerenciamento de Diretiva de Grupo.
2.
3. 4. 5.
F. Configure a diretiva Restrict Run Command
1. Na janela Gerenciamento de Diretiva de Grupo, na pasta Objetos de Diretiva de Grupo, clique com o boto direito do mouse na diretiva Restrict Run Command e clique em Editar. Na janela Editor de Gerenciamento de Diretiva de Grupo, em Configurao do Usurio, expanda Diretivas e Modelos Administrativos, e clique em Menu 'Iniciar' e Barra de Tarefas. No painel de detalhes, clique duas vezes em Remover o comando 'Executar' do menu 'Iniciar'. Na caixa de dilogo Propriedades de Remover o menu 'Executar' do menu 'Iniciar', clique em Habilitado e clique em OK. Feche o Editor de Gerenciamento de Diretiva de Grupo.
2.
3. 4. 5.
G. Configure a diretiva Vista and XP Security
1. Na janela Gerenciamento de Diretiva de Grupo, na pasta Objetos de Diretiva de Grupo, clique com o boto direito do mouse no GPO Vista and XP Security e clique em Editar. No Editor de Gerenciamento de Diretiva de Grupo, em Configurao do Computador, expanda Diretivas, Modelos Administrativos e Sistema, e clique em Logon.
2.
Laboratrio A: Criao e configurao de GPOs
L6-55
3. 4. 5.
No painel de detalhes, clique duas vezes em Sempre esperar pela rede ao iniciar o computador e fazer logon. Na caixa de dilogo Propriedades de Sempre esperar pela rede ao iniciar o computador e fazer logon, clique em Habilitado e clique em OK. Feche o Editor de Gerenciamento de Diretiva de Grupo.
Tarefa 4: Vincular os GPOs aos continers apropriados
1. Na janela Gerenciamento de Diretiva de Grupo, clique com o boto direito do mouse no domnio WoodgroveBank.com e clique em Vincular com GPO Existente. Na caixa de dilogo Selecionar GPO, clique no GPO Baseline Security. Mantenha pressionada a tecla CTRL e clique nos seguintes GPOs: 3. 4. 5. 6. 7. 8. 9. Kiosk Computer Security Restrict Run Command Vista and XP Security
2.
Clique em OK. Clique com o boto direito do mouse na UO ITAdmins e clique em Vincular com GPO Existente. Na caixa de dilogo Selecionar GPO, clique no GPO Admin Favorites e clique em OK. Clique com o boto direito do mouse na UO Executives e clique em Vincular com GPO Existente. Na caixa de dilogo Selecionar GPO, clique no GPO Restrict Desktop Display e clique em OK. Clique com o boto direito do mouse na UO Miami e clique em Vincular com GPO Existente. Na caixa de dilogo Selecionar GPO, clique no GPO Restrict Control Panel e clique em OK.
10. Repita as duas etapas anteriores para vincular a diretiva Restrict Control Panel s UOs NYC e Toronto.
Resultado: depois de concluir esse exerccio, voc ter criado e configurado os GPOs.
L6-56
Mdulo 6: Criao e configurao de GPOs
Exerccio 2: Gerenciamento do escopo da aplicao do GPO
Tarefa 1: Configurar o gerenciamento de Diretiva de Grupo do continer de domnio
1. Na janela Gerenciamento de Diretiva de Grupo, expanda o domnio WoodgroveBank.com para expor as diretivas vinculadas (representadas pelos cones de atalho). Clique com o boto direito do mouse no link Baseline Security e, em seguida, clique em Imposto.
Resultado: um bloqueio aparecer ao lado do link Baseline Security.
2.
3. 4. 5. 6. 7. 8. 9.
Clique no link Baseline Security. Quando a caixa de dilogo Console de Gerenciamento de Diretiva de Grupo aparecer, selecione No exibir esta mensagem novamente e clique em OK. No painel de detalhes, clique na guia Detalhes. Na lista Status do GPO, clique em Configuraes de Usurio Desabilitadas. Quando a caixa de dilogo Gerenciamento de Diretiva de Grupo aparecer, clique em OK. Clique no link Kiosk Computer Security. No painel de detalhes, clique na guia Delegao.
10. Clique em Avanado. 11. Na caixa de dilogo Kiosk Computer Security Configuraes de Segurana, clique no grupo Usurios Autenticados e clique em Remover. 12. Clique em Adicionar e, na caixa de dilogo Selecionar Usurios, Computadores ou Grupos, digite Kiosk Computers e clique em OK. 13. Em Permisses para Kiosk Computers, ao lado de Aplicar diretiva de grupo, selecione Permitir e clique em OK.
Laboratrio A: Criao e configurao de GPOs
L6-57
Tarefa 2: Configurar o gerenciamento de Diretiva de Grupo da UO IT Admin
Na janela Gerenciamento de Diretiva de Grupo, clique com o boto direito do mouse na UO ITAdmins e clique em Bloquear Herana.
Tarefa 3: Configurar o gerenciamento de Diretiva de Grupo das UOs da filial
1. 2. 3. 4. Na janela Gerenciamento de Diretiva de Grupo, no painel do console, na pasta Objetos de Diretiva de Grupo, clique na diretiva Restrict Control Panel. No painel de detalhes, clique na guia Delegao e clique em Avanado. Na caixa de dilogo Restrict Control Panel Configuraes de Segurana, clique em Adicionar. Na caixa de dilogo Selecionar Usurios, Computadores ou Grupos, digite MIA_BranchManagersGG; NYC_BranchManagersGG; TOR_BranchManagersGG. Clique em OK. Em Nomes de grupo ou de usurio, clique em MIA_BranchManagersGG. No painel Permisses para MIA_BranchManagersGG, ao lado de Aplicar diretiva de grupo, selecione Negar. Repita as duas etapas anteriores para NYC_BranchManagersGG e Tor_BranchManagersGG. Clique em OK.
5. 6. 7. 8. 9.
10. Na caixa de dilogo Segurana do Windows, clique em Sim.
L6-58
Mdulo 6: Criao e configurao de GPOs
Tarefa 4: Criar e aplicar um filtro WMI para o GPO Server Security
1. No painel do console da janela Gerenciamento de Diretiva de Grupo, clique com o boto direito do mouse na pasta Filtros WMI e, em seguida, clique em Novo. Na caixa de dilogo Novo Filtro WMI, no campo Nome, digite Windows Vista or XP operating system. Clique em Adicionar. Na caixa de dilogo Consulta WMI, no campo Consulta, digite Select * from Win32OperatingSystem where Caption = Microsoft Windows Vista Enterprise OR Caption = Microsoft Windows XP Professional. Clique em OK e, em seguida, clique em Salvar. Na pasta Objetos de Diretiva de Grupo, clique na diretiva Vista or XP Security e, no painel detalhes, clique na guia Escopo. Na lista Filtros WMI, clique em Windows Vista or XP operating system. Na caixa de dilogo Gerenciamento de Diretiva de Grupo, clique em Sim.
2. 3. 4.
5. 6. 7. 8.
Resultado: depois de concluir esse exerccio, voc ter definido o escopo das configuraes de GPO.
Laboratrio B: Verificao e gerenciamento de GPOs
L6-59
Laboratrio B: Verificao e gerenciamento de GPOs
Exerccio 1: Verificao da aplicao de GPOs
Tarefa 1: Iniciar NYC-CL1
Faa logon em NYC-CL1 como WOODGROVEBANK\Anton com a senha Pa$$w0rd.
Tarefa 2: Verificar se o usurio da filial de Miami est recebendo a diretiva correta
1. 2. 3. Clique em Iniciar e verifique se o Painel de Controle no est presente no menu Iniciar. Clique em Iniciar, aponte para Todos os Programas, aponte para Acessrios e verifique se Executar no est presente no menu Iniciar. Faa logoff.
Tarefa 3: Verificar se o gerente da filial de Miami est recebendo a diretiva correta
1. 2. 3. 4. Faa logon em NYC-CL1 como WOODGROVEBANK\Roya com a senha Pa$$w0rd. Clique em Iniciar e verifique se o Painel de Controle est presente no menu Iniciar. Clique em Iniciar, aponte para Todos os Programas, aponte para Acessrios e verifique se Executar no est presente no menu Iniciar. Faa logoff.
L6-60
Mdulo 6: Criao e configurao de GPOs
Tarefa 4: Verificar se um usurio da UO IT Admin est recebendo a diretiva correta
1. 2. 3. 4. 5. 6. Faa logon em NYC-CL1 como WOODGROVEBANK\Betsy com a senha Pa$$w0rd. Clique em Iniciar e verifique se o Painel de Controle est presente no menu Iniciar. Clique em Iniciar, aponte para Todos os Programas, aponte para Acessrios e verifique se Executar est presente no menu Iniciar. Clique em Iniciar e, em seguida, clique em Internet. Na janela do Internet Explorer, clique no boto Centro de Favoritos e verifique se o link para Suporte Tcnico est presente. Faa logoff.
Tarefa 5: Verificar se um usurio da UO Executive est recebendo a diretiva correta
1. 2. 3. 4. 5. Faa logon em NYC-CL1 como WOODGROVEBANK\Chase com a senha Pa$$w0rd. Clique em Iniciar, aponte para Todos os Programas, aponte para Acessrios e verifique se Executar no est presente no menu Iniciar. Clique em Iniciar e verifique se o Painel de Controle est presente no menu Iniciar. Clique em Iniciar e, em seguida, clique em Painel de Controle. Na janela Painel de Controle, em Aparncia e Personalizao, clique em Alterar segundo plano da rea de trabalho e verifique se no h acesso s Configuraes de Exibio da rea de Trabalho. Faa logoff.
6.
Dica: ao tentar acessar as configuraes de exibio, voc receber uma mensagem informando que esse recurso foi desabilitado.
Laboratrio B: Verificao e gerenciamento de GPOs
L6-61
Tarefa 6: Confirmar que o ltimo nome de usurio conectado no aparece
Confirme que o ltimo nome de usurio conectado no aparece.
Observao: para ver essas informaes, pressione CTRL-ALT-DEL a fim de exibir a tela de logon.
Tarefa 7: Usar a modelagem de Diretiva de Grupo para testar as configuraes do computador de quiosque
1. Em NYC-DC1, na janela Gerenciamento de Diretiva de Grupo, clique com o boto direito do mouse na pasta Modelagem da Diretiva de Grupo e clique em Assistente para Modelagem de Diretiva de Grupo. No Assistente para Modelagem de Diretiva de Grupo, clique em Avanar. Na pgina Seleo de Controlador de Domnio, clique em Avanar. Na pgina Seleo de Usurio e Computador, em Informaes do Computador, clique em Computador. No campo Computador, digite WOODGROVEBANK\NYC-CL1 e clique em Avanar. Na pgina Opes de Simulao Avanadas, clique em Processamento de Loopback e, em seguida, clique em Avanar. Na pgina Caminhos alternativos do Active Directory, clique em Avanar. Na pgina Grupos de Segurana de Usurio, clique em Avanar. Na pgina Grupos de Segurana do Computador, clique em Adicionar.
2. 3. 4. 5. 6. 7. 8. 9.
10. Na caixa de dilogo Selecionar Grupos, digite Kiosk Computers, clique em OK e clique em Avanar. 11. Na pgina Filtros WMI para usurios, clique em Avanar. 12. Na pgina Filtros WMI para computadores, clique em Avanar. 13. Na pgina Sumrio das selees, clique em Avanar.
L6-62
Mdulo 6: Criao e configurao de GPOs
14. Na pgina Concluindo o Assistente para Modelagem de Diretiva de Grupo, clique em Concluir. 15. Na janela Gerenciamento de Diretiva de Grupo, exiba o relatrio. Esse processo levar alguns instantes para ser concludo.
Resultado: depois de concluir esse exerccio, voc ter testado e verificado uma aplicao de GPO.
Laboratrio B: Verificao e gerenciamento de GPOs
L6-63
Exerccio 2: Gerenciamento de GPOs
Tarefa 1: Fazer backup de uma diretiva
1. Em NYC-DC1, na janela Gerenciamento de Diretiva de Grupo, na pasta Objetos de Diretiva de Grupo, clique com o boto direito do mouse na diretiva Restrict Control Panel e clique em Backup. Na caixa de dilogo Fazer Backup do Objeto de Diretiva de Grupo, clique em Procurar. Navegue at C:\ e clique em Criar Nova Pasta. Digite GPO Backup e pressione ENTER. Clique em OK e, em seguida, clique em Backup. Quando o backup for concludo, clique em OK.
2. 3. 4. 5. 6.
Tarefa 2: Fazer backup de todos os GPOs
1. 2. 3. No painel do console, clique com o boto direito do mouse na pasta Objetos de Diretiva de Grupo e, em seguida, clique em Fazer Backup de Tudo. Na caixa de dilogo Fazer Backup do Objeto de Diretiva de Grupo, no campo Local, digite C:\GPO Backup e clique em Backup. Quando o backup for concludo, clique em OK.
Tarefa 3: Excluir e restaurar um GPO
1. 2. 3. 4. 5. Na pasta Objetos de Diretiva de Grupo, clique com o boto direito do mouse na diretiva Admin Favorites e clique em Excluir. Na caixa de dilogo Gerenciamento de Diretiva de Grupo, clique em Sim. Clique com o boto direito do mouse na pasta Objetos de Diretiva de Grupo e, em seguida, clique em Gerenciar Backups. Na caixa de dilogo Gerenciar Backups, clique no GPO Admin Favorites e clique em Restaurar. Na caixa de dilogo Gerenciamento de Diretiva de Grupo, clique em OK.
L6-64
Mdulo 6: Criao e configurao de GPOs
6. 7.
Na caixa de dilogo Restaurar, clique em OK e, em seguida, clique em Fechar. Verifique se o GPO Admin Favorites aparece na pasta Objetos de Diretiva de Grupo.
Tarefa 4: Importar um GPO
1. 2. 3. 4. 5. 6. 7. Clique com o boto direito do mouse na pasta Objetos de Diretiva de Grupo e clique em Novo. Na caixa de dilogo Novo GPO, no campo Nome, digite Import e clique em OK. Clique com o boto direito do mouse no GPO Import e, em seguida, clique em Importar Configuraes. No Assistente para Importar Configuraes, clique em Avanar. Na pgina Fazer Backup do GPO, clique em Avanar. Na pgina Local do backup, verifique se a Pasta de backup C:\GPO Backup e clique em Avanar. Na tela GPO de Origem, clique em Restrict Control Panel e, em seguida, clique em Avanar.
Observao: se mais de uma cpia do GPO Restrict Control Panel aparecer, escolha a mais recente.
8. 9.
Na pgina Examinando Backup, clique em Avanar e, em seguida, clique em Concluir. Quando a importao for concluda, clique em OK.
10. Na pasta Objetos de Diretiva de Grupo, clique no GPO Import e, no painel detalhes, clique na guia Configuraes. 11. Clique em mostrar tudo. 12. Verifique se a configurao de diretiva Proibir acesso ao 'Painel de controle' est habilitada.
Resultado: depois de concluir esse exerccio, voc ter feito backup, restaurado e importado os GPOs.
Laboratrio B: Verificao e gerenciamento de GPOs
L6-65
Exerccio 3: Delegao do controle administrativo dos GPOs
Tarefa 1: Conceder a Betsy o direito de criar GPOs no domnio
1. 2. 3. Em NYC-DC1, na janela Gerenciamento de Diretiva de Grupo, clique na pasta Objetos de Diretiva de Grupo. No painel de detalhes, clique na guia Delegao e, em seguida, clique em Adicionar. Na caixa de dilogo Selecionar Usurio, Computador ou Grupo, digite Betsy e clique em OK.
Tarefa 2: Delegar a Betsy o direito de editar o GPO Import
1. 2. 3. 4. Na pasta Objetos de Diretiva de Grupo, clique no GPO Import. No painel de detalhes, clique na guia Delegao e, em seguida, clique em Adicionar. Na caixa de dilogo Selecionar Usurio, Computador ou Grupo, digite Betsy e clique em OK. Na caixa de dilogo Adicionar Grupo ou Usurio, na lista Permisses, clique em Editar configuraes e clique em OK.
Tarefa 3: Delegar a Betsy o direito de vincular GPOs UO Executives
1. 2. 3. 4. No domnio WoodgroveBank.com, clique na UO Executives. No painel de detalhes, clique na guia Delegao e, em seguida, clique em Adicionar. Na caixa de dilogo Selecionar Usurio, Computador ou Grupo, digite Betsy e clique em OK. Na caixa de dilogo Adicionar Grupo ou Usurio, na lista Permisses, clique em Este continer somente e clique em OK.
L6-66
Mdulo 6: Criao e configurao de GPOs
Tarefa 4: Habilitar Usurios do Domnio para fazer logon nos controladores de domnio
Observao: esta etapa includa no laboratrio para permitir o teste das permisses delegadas. recomendvel instalar as ferramentas de administrao em uma estao de trabalho Windows, em vez de habilitar Usurios do Domnio para fazer logon nos controladores de domnio.
1. 2. 3.
Na janela Gerenciamento de Diretiva de Grupo, expanda Domain Controllers. Clique com o boto direito do mouse em Default Domain Controllers Policy e, em seguida, clique em Editar. Na janela Editor de Gerenciamento de Gerenciamento da Diretiva de Grupo, em Configurao do Computador, expanda Diretivas, Configuraes do Windows, Configuraes de Segurana e Diretivas da locais, e clique em Atribuio de Direitos de Usurio. No painel de detalhes, clique duas vezes em Permitir logon local. Na caixa de dilogo Propriedades de Permitir logon local, clique em Adicionar Usurio ou Grupo. Na caixa de dilogo Adicionar Usurio ou Grupo, digite Domain Users e clique em OK duas vezes. Feche todas as janelas abertas. Clique em Iniciar e, em seguida, clique em Prompt de Comando. Na janela Prompt de Comando, digite GPUpdate /force e pressione ENTER.
4. 5. 6. 7. 8. 9.
10. Aguarde o prompt de comando ser concludo, digite exit e pressione ENTER. 11. Faa logoff.
Tarefa 5: Testar a delegao
1. 2. 3. 4. Faa logon em NYC-DC1 como WOODGROVEBANK\Betsy. Clique em Iniciar, digite MMC e pressione ENTER. Na caixa Controle de Conta de Usurio, digite Pa$$w0rd e clique em OK. No menu Arquivo, clique em Adicionar/Remover Snap-in.
Laboratrio B: Verificao e gerenciamento de GPOs
L6-67
5.
Na caixa de dilogo Adicionar ou Remover Snap-ins, clique em Gerenciamento de Diretiva de Grupo, clique em Adicionar e, em seguida, clique em OK. Expanda Gerenciamento de Diretiva de Grupo, Floresta: WoodgroveBank.com, Domnios e WoodgroveBank.com. Clique com o boto direito do mouse na pasta Objetos de Diretiva de Grupo e clique em Novo. Na caixa de dilogo Novo GPO, digite Test e clique em OK. Essa operao ser bem-sucedida. Expanda a pasta Objetos de Diretiva de Grupo, clique com o boto direito do mouse no GPO Import e clique em Editar. Essa operao ser bem-sucedida.
6. 7. 8. 9.
10. Feche o Editor de Gerenciamento de Diretiva de Grupo. 11. Clique com o boto direito do mouse na UO Executives e clique em Vincular com GPO Existente. 12. Na caixa de dilogo Selecionar GPO, clique em Test e clique em OK. Essa operao ser bem-sucedida. 13. Clique com o boto direito do mouse no GPO Admin Favorites e, em seguida, clique em Editar. Essa operao no possvel, pois o link Editar est acinzentado.
Tarefa 6: Fechar todas as mquinas virtuais e descartar os discos de recuperao
1. 2. 3. Para cada mquina virtual em execuo, feche a janela Controle Remoto de Mquina Virtual. Na caixa de dilogo Fechar, clique em Desligar computador e descartar alteraes e clique em OK. Feche o Iniciador do Laboratrio 10140A.
Resultado: depois de concluir esse exerccio, voc ter feito backup, restaurado e importado os GPOs.
Laboratrio A: Configurao de scripts e redirecionamento de pasta usando a Diretiva de Grupo
L7-69
Mdulo 7: Configurao de ambientes de usurio e de computador usando a Diretiva de Grupo
Laboratrio A: Configurao de scripts e redirecionamento de pasta usando a Diretiva de Grupo
Exerccio 1: Configurar scripts de logon e redirecionamento de pasta
Tarefa 1: Iniciar a mquina virtual 10140A-NYC-DC1 e fazer logon
1. 2. 3. No Iniciador do Laboratrio, ao lado de 10140A-NYC-DC1, clique em Launch. Faa logon em NYC-DC1 como WOODGROVEBANK\Administrador com a senha Pa$$w0rd. Minimize a janela do Iniciador do Laboratrio.
Tarefa 2: Analisar o script de logon para mapear uma unidade de rede
1. 2. 3. 4. 5. 6. Em NYC-DC1, clique em Iniciar e, em seguida, clique em Computador. Na janela Computador, navegue at E:\Mod07\LabFiles\Scripts. Clique com o boto direito do mouse em Map.bat e, em seguida, clique em Editar. Na janela Bloco de Notas, revise o script e feche o Bloco de Notas. Clique com o boto direito do mouse em Map.bat e, em seguida, clique em Copiar. Feche o Windows Explorer.
L7-70
Mdulo 7: Configurao de ambientes de usurio e de computador usando a Diretiva de Grupo
Tarefa 3: Configurar e vincular o GPO Logon Script
1. 2. Clique em Iniciar, aponte para Ferramentas Administrativas e clique em Gerenciamento de Diretiva de Grupo. No painel do console Gerenciamento de Diretiva de Grupo, expanda Floresta: WoodgroveBank.com, expanda Domnios e WoodgroveBank.com, clique com o boto direito do mouse em Objetos de Diretiva de Grupo e clique em Novo. Na caixa de dilogo Novo GPO, no campo Nome, digite Logon Script e clique em OK. Expanda Objetos de Diretiva de Grupo, clique com o boto direito do mouse em Logon Script e, em seguida, clique em Editar. No Editor de Gerenciamento de Diretiva de Grupo, em Configurao do Usurio, expanda Diretivas e Configuraes do Windows, e clique em Scripts (Logon/Logoff). No painel de detalhes, clique duas vezes em Fazer logon. Na caixa de dilogo Propriedades de Logon, clique em Mostrar Arquivos. No painel de detalhes da janela Logon, clique com o boto direito do mouse e clique em Colar para copiar o script Map.bat da rea de transferncia para a pasta de scripts. Feche a janela Logon.
3. 4. 5.
6. 7. 8.
9.
10. Na caixa de dilogo Propriedades de Logon, clique em Adicionar. 11. Na caixa de dilogo Adicionar um Script, clique em Procurar. 12. Na caixa de dilogo Procurar, clique em Map.bat e, em seguida, clique em Abrir. 13. Clique em OK duas vezes. 14. Feche o Editor de Gerenciamento de Diretiva de Grupo. 15. No painel do console Gerenciamento de Diretiva de Grupo, clique com o boto direito do mouse em WoodgroveBank.com e clique em Vincular com GPO Existente. 16. Na caixa de dilogo Selecionar GPO, clique em Logon Script e, em seguida, clique em OK.
Laboratrio A: Configurao de scripts e redirecionamento de pasta usando a Diretiva de Grupo
L7-71
Tarefa 4: Compartilhar e proteger uma pasta para o grupo Executivos
1. 2. 3. 4. 5. 6. 7. 8. 9. No Windows Explorer, navegue at E:\Mod07\Labfiles. Clique com o boto direito do mouse em ExecData e, em seguida, clique em Propriedades. Na caixa de dilogo Propriedades de ExecData, na guia Compartilhamento, clique em Compartilhamento Avanado. Na caixa de dilogo Compartilhamento Avanado, marque a caixa de seleo Compartilhar a pasta e clique em Permisses. Na caixa de dilogo Permisses para ExecData, clique em Remover para remover o grupo Todos. Clique em Adicionar. Na caixa de dilogo Selecionar Usurios, Computadores ou Grupos, digite Executives_WoodgroveGG e clique em OK. Em Permisses para WoodgroveGG, ao lado de Controle Total, marque a caixa de seleo Permitir e clique em OK duas vezes. Na caixa de dilogo Propriedades de ExecData, na guia Segurana, clique em Avanadas.
10. Na caixa de dilogo Configuraes de Segurana Avanadas para ExecData, clique em Editar. 11. Na caixa de dilogo Configuraes de Segurana Avanadas para ExecData, desmarque a caixa de seleo Incluir permisses herdveis provenientes do pai deste objeto. 12. Na caixa de dilogo Segurana do Windows, clique em Copiar. 13. Na caixa de dilogo Configuraes de Segurana Avanadas para ExecData, clique em Remover. 14. Repita a etapa acima para remover todos os usurios e grupos, exceto PROPRIETRIO CRIADOR e SYSTEM. 15. Clique em Adicionar. 16. Na caixa de dilogo Selecionar Usurio, Computador ou Grupo, digite Executives_WoodgroveGG e clique em OK. 17. Na caixa de dilogo Entrada de Permisso para ExecData, na lista Aplicar em, clique em Esta pasta somente.
L7-72
Mdulo 7: Configurao de ambientes de usurio e de computador usando a Diretiva de Grupo
18. Em Permisses, ao lado de Listar pasta/ler dados e Criar pastas / acrescentar dados, marque as caixas de seleo Permitir. 19. Clique em OK trs vezes e, em seguida, clique em Fechar. 20. Feche o Windows Explorer.
Tarefa 5: Redirecionar a pasta Documentos para o grupo Executivos
1. No painel do console da janela Gerenciamento de Diretiva de Grupo, clique com o boto direito do mouse em Objetos de Diretiva de Grupo e, em seguida, clique em Novo. Na caixa de dilogo Novo GPO, no campo Nome, digite Executive Redirection e clique em OK. Clique com o boto direito do mouse em Executive Redirection e, em seguida, clique em Editar. No Editor de Gerenciamento de Diretiva de Grupo, em Configurao do Usurio, expanda Diretivas, Configuraes do Windows e Redirecionamento de Pasta, clique com o boto direito do mouse em Documentos e clique em Propriedades. Na caixa de dilogo Propriedades de Documentos, na lista Configurao, clique em Bsico - Redireciona pastas de todos os usurios p/ mesmo local. No campo Caminho Raiz, digite \\NYC-DC1\ExecData. Na guia Configuraes, revise as configuraes atuais e clique em OK. Na caixa de dilogo Aviso, clique em Sim. Feche o Editor de Gerenciamento de Diretiva de Grupo.
2. 3. 4.
5. 6. 7. 8. 9.
10. No painel do console Gerenciamento de Diretiva de Grupo, clique com o boto direito do mouse em Executives e clique em Vincular com GPO Existente. 11. Na caixa de dilogo Selecionar GPO, clique em Executive Redirection e, em seguida, clique em OK.
Laboratrio A: Configurao de scripts e redirecionamento de pasta usando a Diretiva de Grupo
L7-73
Tarefa 6: Iniciar a mquina virtual 10140A-NYC-CL1 e fazer logon como WOODGROVEBANK\Tony
1. 2. Ligue a MV 10140A-NYC-CL1. Faa logon em NYC-CL1 como WOODGROVEBANK\Tony com a senha Pa$$w0rd.
Tarefa 7: Observar as configuraes aplicadas quando conectado como usurio na UO Executivos
1. 2. Clique em Iniciar e, em seguida, clique em Computador. Na janela Computador, verifique se a unidade K: est mapeada para o compartilhamento Dados em NYC-DC1.
Observao: talvez leve de 2 a 3 minutos at que essa unidade seja exibida.
3. 4. 5. 6.
Feche Computador. Clique em Iniciar, clique com o boto direito do mouse em Documentos e, em seguida, clique em Propriedades. Na caixa de dilogo Propriedades de Documentos, verifique se o local \\NYC-DC1\ExecData\Tony e clique em Cancelar. Faa logoff de NYC-CL1.
Resultado: depois de concluir esse exerccio, voc ter configurado scripts de logon e redirecionamento de pastas.
L7-74
Mdulo 7: Configurao de ambientes de usurio e de computador usando a Diretiva de Grupo
Laboratrio B: Configurao de Modelos Administrativos
Exerccio 1: Configurar Modelos Administrativos
Tarefa 1: Modificar a Diretiva de Domnio Padro para permitir a administrao remota por meio de firewall em todos os computadores do domnio
1. Em NYC-DC1, no painel do console Gerenciamento de Diretiva de Grupo, clique com o boto direito do mouse em Default Domain Policy e clique em Editar. No painel do console Editor de Gerenciamento de Diretiva de Grupo, em Configurao do Computador, expanda Diretivas, Modelos Administrativos, Rede, Conexes de Rede e Firewall do Windows, e clique em Perfil do Domnio. No painel de detalhes, clique duas vezes em Firewall do Windows: permitir exceo de administrao remota de entrada. Na caixa de dilogo Firewall do Windows: permitir exceo de administrao remota de entrada, clique em Habilitado e, em seguida, clique em OK. No painel do console, em Modelos Administrativos, expanda Sistema e clique em Diretiva de Grupo. No painel de detalhes, clique duas vezes em Deteco de vnculo lento de diretiva de grupo. Na caixa de dilogo Propriedades de Deteco de vnculo lento de diretiva de grupo, clique em Habilitado. No campo Velocidade da conexo (Kbps), digite 800 e clique em OK. Feche o Editor de Gerenciamento de Diretiva de Grupo.
Resultado: depois de concluir esse exerccio, voc ter habilitado a administrao remota por meio de firewall. Isso permite que o Assistente de Resultados de Diretiva de Grupo consulte os computadores de destino.
2.
3. 4.
5. 6. 7. 8. 9.
Laboratrio B: Configurao de Modelos Administrativos
L7-75
Tarefa 2: Criar e atribuir GPOs para impedir a instalao de dispositivos removveis
1. No painel do console Gerenciamento de Diretiva de Grupo, clique com o boto direito do mouse em Objetos de Diretiva de Grupo e, em seguida, clique em Novo. Na caixa de dilogo Novo GPO, no campo Nome, digite Prevent Removable Devices e clique em OK. Clique com o boto direito do mouse em Prevent Removable Devices e clique em Editar. No painel do console Editor de Gerenciamento de Grupo, em Configurao do Computador, expanda Diretivas, Modelos administrativos, Sistema e Instalao de dispositivos, e clique em Restries de Instalao de dispositivos. No painel de detalhes, clique duas vezes em Impedir a instalao de dispositivos removveis. Na caixa de dilogo Propriedades de Impedir a instalao de dispositivos removveis, clique em Habilitado e, em seguida, clique em OK. Feche o Editor de Gerenciamento de Diretiva de Grupo. No painel do console Gerenciamento de Diretiva de Grupo, clique com o boto direito do mouse em Miami e clique em Vincular com GPO Existente. Na caixa de dilogo Selecionar GPO, clique em Prevent Removable Devices e, em seguida, clique em OK.
2. 3. 4.
5. 6. 7. 8. 9.
10. Repita as duas etapas anteriores para vincular o GPO Prevent Removable Devices s UOs NYC e Toronto.
Tarefa 3: Criar e atribuir GPOs para criptografar arquivos offline para computadores executivos
1. No painel do console Gerenciamento de Diretiva de Grupo, clique com o boto direito do mouse em Objetos de Diretiva de Grupo e, em seguida, clique em Novo. Na caixa de dilogo Novo GPO, no campo Nome, digite Encrypt Offline Files, e clique em OK.
2.
L7-76
Mdulo 7: Configurao de ambientes de usurio e de computador usando a Diretiva de Grupo
3. 4.
Clique com o boto direito do mouse em Encrypt Offline Files e, em seguida, clique em Editar. No painel do console Editor de Gerenciamento de Diretiva de Grupo, em Configurao do Computador, expanda Diretivas, Modelos Administrativos e Rede, e clique em Arquivos Off-line. No painel de detalhes, clique duas vezes em Criptografar o cache de arquivos off-line. Na caixa de dilogo Propriedades de Criptografar o cache de arquivos offline, clique em Habilitado e, em seguida, clique em OK. Feche o Editor de Gerenciamento de Diretiva de Grupo. No painel do console Gerenciamento de Diretiva de Grupo, clique com o boto direito do mouse em Executives e clique em Vincular com GPO Existente. Na caixa de dilogo Selecionar GPO, clique em Encrypt Offline Files e, em seguida, clique em OK.
5. 6. 7. 8.
9.
Tarefa 4: Criar e atribuir um GPO no nvel do domnio para todos os usurios do domnio
1. No painel do console Gerenciamento de Diretiva de Grupo, clique com o boto direito do mouse em Objetos de Diretiva de Grupo e, em seguida, clique em Novo. Na caixa de dilogo Novo GPO, no campo Nome, digite All Users Policy e clique em OK. Clique com o boto direito do mouse em All Users Policy e, em seguida, clique em Editar. No painel do console Editor de Gerenciamento de Diretiva de Grupo, em Configurao do Usurio, expanda Diretivas e Modelos Administrativos, e clique em Sistema. No painel de detalhes, clique duas vezes em Impedir acesso a ferramentas de edio do Registro. Na caixa de dilogo Propriedades de Impedir acesso a ferramentas de edio do Registro, clique em Habilitado e, em seguida, clique em OK.
2. 3. 4.
5. 6.
Laboratrio B: Configurao de Modelos Administrativos
L7-77
7. 8. 9.
No painel do console, clique em Menu 'Iniciar' e Barra de Tarefas. No painel de detalhes, clique duas vezes em Remover relgio da rea de notificao do sistema. Na caixa de dilogo Propriedades de Remover relgio da rea de notificao do sistema, clique em Habilitado e, em seguida, clique em OK.
10. Feche o Editor de Gerenciamento de Diretiva de Grupo. 11. No painel do console Gerenciamento de Diretiva de Grupo, clique com o boto direito do mouse em WoodgroveBank.com e clique em Vincular com GPO Existente. 12. Na caixa de dilogo Selecionar GPO, clique em All Users Policy e, em seguida, clique em OK.
Tarefa 5: Criar e atribuir uma diretiva para limitar o tamanho de perfil e desativar a barra lateral do Windows para usurios da filial
1. No painel do console Gerenciamento de Diretiva de Grupo, clique com o boto direito do mouse em Objetos de Diretiva de Grupo e, em seguida, clique em Novo. Na caixa de dilogo Novo GPO, no campo Nome, digite Branch Users Policy e clique em OK. Clique com o boto direito do mouse em Branch Users Policy e, em seguida, clique em Editar. No painel do console Editor de Gerenciamento de Diretiva de Grupo, em Configurao do Usurio, expanda Diretivas, Modelos Administrativos e Sistema, e clique em Perfis de Usurio. No painel de detalhes, clique duas vezes em Limitar tamanho do perfil. Na caixa de dilogo Propriedades de Limitar tamanho do perfil, clique em Habilitado. No campo Tamanho mximo de perfil (KB), digite 1000000 e clique em OK. No painel do console, em Modelos Administrativos, expanda Componentes do Windows e clique em Barra Lateral do Windows. No painel de detalhes, clique duas vezes em Desativar a Barra Lateral do Windows.
2. 3. 4.
5. 6. 7. 8. 9.
L7-78
Mdulo 7: Configurao de ambientes de usurio e de computador usando a Diretiva de Grupo
10. Na caixa de dilogo Propriedades de Desativar a Barra Lateral do Windows, clique em Habilitado e, em seguida, clique em OK. 11. Feche o Editor de Gerenciamento de Diretiva de Grupo. 12. No painel do console Gerenciamento de Diretiva de Grupo, clique com o boto direito do mouse em Miami e clique em Vincular com GPO Existente. 13. Na caixa de dilogo Selecionar GPO, clique em Branch Users Policy e, em seguida, clique em OK. 14. Repita as duas etapas anteriores para vincular o GPO Branch Users Policy s UOs NYC e Toronto.
Laboratrio B: Configurao de Modelos Administrativos
L7-79
Exerccio 2: Verificar aplicao de GPO
Tarefa 1: Verificar se as configuraes para Executivos foram aplicadas
1. Em NYC-CL1, faa logon como WoodgroveBank\Tony com a senha Pa$$w0rd.
Observao: algumas configuraes do usurio s podem ser aplicadas durante o logon ou podero no se aplicar devido a credenciais em cache. Isso inclui as configuraes de caminho de perfil de usurio mvel, caminho de Redirecionamento de Pasta e Instalao de Software. Se o usurio j estiver conectado quando essas configuraes forem detectadas, elas s sero aplicadas na prxima vez que ele se conectar.
2. 3. 4. 5.
Verifique se a Barra Lateral do Windows no foi exibida. Na rea de notificao, verifique se o relgio no foi exibido. Clique com o boto direito do mouse em Barra de Tarefas e, em seguida, clique em Propriedades. Na caixa de dilogo Propriedades de Barra de Tarefas e Menu Iniciar, na guia rea de Notificao, confirme que voc no tem a opo para exibir o relgio e clique em Cancelar. Clique em Iniciar, digite regedit e pressione ENTER. Na caixa de dilogo Editor do Registro, analise o erro e clique em OK. Faa logoff de NYC-CL1.
6. 7. 8.
Tarefa 2: Fazer logon como usurio em uma Filial e observar as configuraes aplicadas
1. 2. 3. 4. 5. Em NYC-CL1, faa logon como WOODGROVEBANK\Roya com a senha Pa$$w0rd. Verifique se a Barra Lateral do Windows no foi exibida. Na rea de notificao, verifique se o relgio no foi exibido. Na rea de notificao, clique duas vezes no cone Espao de perfil disponvel. Na caixa de dilogo Espao de Armazenamento do Perfil, revise as informaes e clique em OK.
L7-80
Mdulo 7: Configurao de ambientes de usurio e de computador usando a Diretiva de Grupo
6. 7. 8. 9.
Clique em Iniciar, clique com o boto direito do mouse em Documentos e, em seguida, clique em Propriedades. Na caixa de dilogo Propriedades de Documentos, verifique se o local C:\Users\Roya e clique em Cancelar. Clique em Iniciar, digite regedit e pressione ENTER. Na caixa de dilogo Editor do Registro, analise o erro e clique em OK.
10. Clique em Iniciar e, em seguida, clique em Computador. 11. Na janela Computador, verifique se a unidade K: est mapeada para o compartilhamento Dados em NYC-DC1. 12. Faa logoff de NYC-CL1.
Tarefa 3: Usar o Assistente de Resultados de Diretiva de Grupo a fim de analisar a aplicao da Diretiva de Grupo para um usurio e computador de destino
1. Em NYC-DC1, no painel de console Gerenciamento de Diretiva de Grupo, clique com o boto direito do mouse em Resultados da Diretiva de Grupo e clique em Assistente de Resultados de Diretiva de Grupo. No Assistente de Resultados de Diretiva de Grupo, clique em Avanar. Na pgina Seleo de Computador, clique em Outro computador, digite WoodgroveBank\NYC-CL1 e clique em Avanar.
2. 3.
Observao: se voc receber um erro aps a etapa acima, tente execut-la novamente aps 2 minutos.
4. 5. 6.
Na pgina Seleo de Usurio, clique em WOODGROVEBANK\Tony e, em seguida, clique em Avanar. Na pgina Resumo das Selees, clique em Avanar e, em seguida, clique em Concluir. No painel de detalhes, clique em mostrar tudo.
Laboratrio B: Configurao de Modelos Administrativos
L7-81
7.
Revise a lista de GPOs de computadores e usurios aplicados. Pergunta: Quais GPOs foram aplicados ao computador? Resposta: Somente a Default Domain Policy. Pergunta: Quais GPOs foram aplicados ao usurio? Resposta: All Users Policy, Login Script e Executive Redirection.
8.
Na guia Configuraes, em Configurao do Computador, clique em Modelos Administrativos e expanda todas as configuraes. Pergunta: Quais configuraes foram aplicadas ao computador? Resposta: Firewall do Windows: Autorizar exceo de administrao remota de entrada.
9.
Em Configurao do Usurio, expanda todas as configuraes. Pergunta: Quais configuraes foram aplicadas ao usurio? Resposta: A diretiva Executive Redirection fornece configuraes de redirecionamento de pasta. All Users Policy fornece configuraes para remover o relgio e desabilitar a edio do Registro.
Resultado: depois de concluir esse exerccio, voc ter definido vrias configuraes da diretiva Administrative Templates para vrias UOs da organizao e ter verificado com xito a aplicao do GPO.
L7-82
Mdulo 7: Configurao de ambientes de usurio e de computador usando a Diretiva de Grupo
Laboratrio C: Implantao de softwares usando a Diretiva de Grupo
Exerccio 1: Implantar um pacote de software usando a Diretiva de Grupo
Tarefa 1: Copiar um pacote de software para o compartilhamento Dados.
1. 2. 3. 4. 5. 6. Em NYC-DC1, clique em Iniciar e, em seguida, clique em Computador. Na janela Computador, navegue at E:\Mod07\LabFiles. Clique com o boto direito do mouse em PPVIEWER.MSI e, em seguida, clique em Copiar. Clique duas vezes em Data. No painel de detalhes, clique com o boto direito e, em seguida, clique em Colar. Feche o Windows Explorer.
Tarefa 2: Configurar e revisar o GPO de implantao de software
1. Em NYC-DC1, no painel do console Gerenciamento de Diretiva de Grupo, clique com o boto direito do mouse em WoodgroveBank.com e, em seguida, clique em Criar um GPO neste domnio e fornecer um link para ele aqui. Na caixa de dilogo Novo GPO, no campo Nome, digite Software Deployment e clique em OK. Clique com o boto direito do mouse em Software Deployment e, em seguida, clique em Editar. No Editor de Gerenciamento de Diretiva de Grupo, no painel de console, em Configurao do Computador, expanda Diretivas e Configuraes de Software, e clique em Instalao de software. Clique com o boto direito do mouse em Instalao de software, aponte para Novo e clique em Pacote.
2. 3. 4.
5.
Laboratrio C: Implantao de softwares usando a Diretiva de Grupo
L7-83
6. 7.
Na caixa de dilogo Abrir, digite \\NYC-DC1\Data\ppviewer.msi e clique em Abrir. Na caixa de dilogo Implantar Software, revise as opes de configurao. Quando tiver concludo, verifique se Atribudo est selecionado e clique em OK. Clique com o boto direito do mouse em Microsoft Office PowerPoint Viewer 2003 e clique em Propriedades. Na caixa de dilogo Propriedades de Microsoft Office PowerPoint Viewer 2003, revise as opes das seguintes guias: Geral Implantao Atualizaes Categorias Modificaes Segurana
8. 9.
10. Quando terminar, clique em Cancelar e feche o Editor de Gerenciamento de Diretiva de Grupo.
L7-84
Mdulo 7: Configurao de ambientes de usurio e de computador usando a Diretiva de Grupo
Exerccio 2: Verificar instalao de software
Tarefa 1: Verificar se o pacote do software foi instalado
1. 2. 3. 4. 5. 6. 7. 8. 9. Em NYC-CL1, faa logon como WOODGROVEBANK\Administrador com a senha Pa$$w0rd. Clique em Iniciar | Todos os programas | Acessrios e depois em Prompt de Comando. Na janela Prompt de Comando, digite GPUpdate /force e pressione ENTER. Quando a atualizao for concluda, leia o aviso exibido. Quando terminar, pressione S e, em seguida, pressione ENTER. Na caixa de dilogo Voc est prestes a ser desconectado, clique em Fechar. Quando o computador for reiniciado, faa logon como WOODGROVEBANK\Administrador usando a senha Pa$$w0rd. Clique em Iniciar e, em seguida, clique em Painel de Controle. Na janela Painel de Controle, clique Desinstalar um programa. Observe que o programa Microsoft Office PowerPoint Viewer 2003 foi instalado com xito.
10. Clique duas vezes no Microsoft Office PowerPoint Viewer 2003. 11. Na caixa de dilogo Programas e Recursos, clique em Sim para desinstalar o programa. 12. Quando o processo for concludo, pressione F5 e observe que, apesar de voc poder desinstalar o programa, ele volta porque foi atribudo por meio da Diretiva de Grupo. 13. Feche o Painel de controle.
Resultado: depois de concluir esse exerccio, voc ter implantado com xito um pacote de software atribudo usando a Diretiva de Grupo.
Laboratrio D: Configurao de preferncias de Diretiva de Grupo
L7-85
Laboratrio D: Configurao de preferncias de Diretiva de Grupo
Exerccio 1: Configurar preferncias de Diretiva de Grupo
Tarefa 1: Adicionar um atalho para o Bloco de Notas rea de trabalho de NYC-DC1
1. Em NYC-DC1, no painel do console Gerenciamento de Diretiva de Grupo, clique com o boto direito do mouse em Default Domain Policy e clique em Editar. No painel do console Editor de Gerenciamento de Diretiva de Grupo, em Configurao do Computador, expanda Preferncias e Configuraes do Windows, clique com o boto direito do mouse em Atalhos, aponte para Novo e clique em Atalho. Na caixa de dilogo Propriedades de Novo Atalho, na lista Ao, clique em Criar. No campo Nome, digite Notepad. Na lista Local, clique em rea de Trabalho de Todos os Usurios. No campo Caminho de destino, digite C:\Windows\System32\Notepad.exe. Na guia Comum, marque a caixa de seleo Direcionamento de nvel de item e clique em Direcionamento. Na caixa de dilogo Editor de Destino, no menu Novo Item, clique em Nome do Computador. No campo Nome do Computador, digite NYC-DC1 e clique em OK duas vezes.
2.
3. 4. 5. 6. 7. 8. 9.
L7-86
Mdulo 7: Configurao de ambientes de usurio e de computador usando a Diretiva de Grupo
Tarefa 2: Criar uma nova pasta chamada Relatrios na unidade C: de todos os computadores que estejam executando o Windows Server 2008
1. No painel do console Editor de Gerenciamento de Diretiva de Grupo, em Configuraes do Windows, clique com o boto direito do mouse em Pastas, aponte para Novo e clique em Pasta. Na caixa de dilogo Propriedades de Nova Pasta, na lista Ao, clique em Criar. No campo Caminho, digite C:\Reports. Na guia Comum, marque a caixa de seleo Direcionamento de nvel de item e clique em Direcionamento. Na caixa de dilogo Editor de Destino, no menu Novo Item, clique em Sistema Operacional. Na lista Produto, clique em Windows Server 2008 e, em seguida, clique em OK duas vezes.
2. 3. 4. 5. 6.
Tarefa 3: Configurar o mapeamento da unidade
1. No painel do console Editor de Gerenciamento de Diretiva de Grupo, em Configurao do Usurio, expanda Preferncias e Configuraes do Windows, e clique em Mapas de Unidades. Clique com o boto direito do mouse em Mapas de Unidades, aponte para Novo e clique em Unidade Mapeada. Na caixa de dilogo Propriedades de Nova Unidade, na lista Ao, clique em Criar. No campo Local, digite \\NYC-DC1\Data. Marque a caixa de seleo Reconectar. No campo Rotular como, digite Data. Na lista Letra da Unidade, clique em P. Revise as opes de configurao restantes e clique em OK. Feche o Editor de Gerenciamento de Diretiva de Grupo.
2. 3. 4. 5. 6. 7. 8. 9.
Laboratrio D: Configurao de preferncias de Diretiva de Grupo
L7-87
Tarefa 4: Remover o GPO Logon Script antigo
1. No painel do console Editor de Gerenciamento de Diretiva de Grupo, em WoodgroveBank.com, clique com o boto direito do mouse em Logon Script e, em seguida, clique em Excluir. Na caixa de dilogo Gerenciamento de Diretiva de Grupo, revise a mensagem e clique em OK.
2.
Observao: na verdade, voc no est excluindo o GPO, mas apenas o vnculo para ele no domnio.
3.
Feche o Gerenciamento de Diretiva de Grupo.
L7-88
Mdulo 7: Configurao de ambientes de usurio e de computador usando a Diretiva de Grupo
Exerccio 2: Verificar a aplicao das preferncias de Diretiva de Grupo
Tarefa 1: Verificar se as preferncias foram aplicadas
1. 2. 3. 4. Em NYC-DC1, faa logoff e logon novamente como WOODGROVEBANK\Administrador usando a senha Pa$$w0rd. Clique em Iniciar e, em seguida, clique em Computador. Na janela Computador, verifique se a unidade P: est mapeada para o compartilhamento Data em NYC-DC1. V para C: e verifique se a pasta Reports existe.
Observao: talvez leve alguns minutos para que essa pasta aparea.
5.
Feche o Windows Explorer.
Observao: para aplicar as preferncias de Diretiva de Grupo a computadores com o Windows Vista, baixe e instale Group Policy Preference Client Side Extensions for Windows Vista (KB943729).
Tarefa 2: Fechar todas as mquinas virtuais e descartar os discos de recuperao
1. 2. Para cada mquina virtual em execuo, feche a janela Controle Remoto de Mquina Virtual. Na caixa Fechar, selecione Desligar mquina e descartar alteraes e clique em OK.
Resultado: depois de concluir esse exerccio, voc ter configurado e testado as preferncias de Diretiva de Grupo e verificado as suas aplicaes.
Laboratrio E: Soluo de problemas de Diretiva de Grupo
L7-89
Laboratrio E: Soluo de problemas de Diretiva de Grupo
Exerccio 1: Solucionar problemas de scripts de Diretiva de Grupo
Tarefa 1: Iniciar a mquina virtual 10140A-NYC-DC1 e fazer logon como WOODGROVEBANK\Administrador
1. 2. No Iniciador do Laboratrio, ao lado de 10140A-NYC-DC1, clique em Launch. Faa logon em NYC-DC1 como WOODGROVEBANK\Administrador usando a senha Pa$$w0rd.
Tarefa 2: Criar e vincular um domnio diretiva Desktop
1. 2. 3. 4. 5. Em NYC-DC1, clique em Iniciar, aponte para Ferramentas Administrativas e clique em Gerenciamento de Diretiva de Grupo. No painel do console Gerenciamento de Diretiva de Grupo, expanda Forest:WoodgroveBank.com e Domnios. Clique com o boto direito do mouse em WoodgroveBank.com e, em seguida, clique em Criar um GPO neste domnio e fornecer um link para ele aqui. Na caixa de dilogo Novo GPO, no campo Nome, digite Desktop e clique em OK. Expanda WoodgroveBank.com, expanda Objetos de Diretiva de Grupo, clique com o boto direito do mouse em Desktop e, em seguida, clique em Editar. No Editor de Gerenciamento de Diretiva de Grupo, em Configurao do Computador, expanda Diretivas, Modelos Administrativos e Sistema, e clique em Logon. No painel de detalhes, clique duas vezes em Sempre esperar pela rede ao iniciar o computador e fazer logon. Na caixa de dilogo Propriedades de Sempre esperar pela rede ao iniciar o computador e fazer logon, clique em Habilitado e clique em OK. No painel do console, em Modelos Administrativos, expanda Rede, Conexes de Rede e Firewall do Windows, e clique em Perfil do Domnio.
6.
7. 8. 9.
L7-90
Mdulo 7: Configurao de ambientes de usurio e de computador usando a Diretiva de Grupo
10. No painel de detalhes, clique duas vezes em Firewall do Windows: permitir exceo de administrao remota de entrada. 11. Na caixa de dilogo Firewall do Windows: Propriedades de permitir exceo de administrao remota de entrada, clique em Habilitado e, em seguida, clique em OK. 12. No painel do console, em Configurao do Usurio, expanda Diretivas, Configuraes do Windows e Manuteno do Internet Explorer, e clique em URLs. 13. No painel de detalhes, clique duas vezes em URLs Importantes. 14. Na caixa de dilogo URLs Importantes, marque a caixa de seleo Personalizar o URL da home page, digite http://WoodgroveBank.com e clique em OK. 15. No painel do console, expanda Modelos Administrativos e clique em Menu Iniciar e Barra de Tarefas. 16. No painel de detalhes, clique duas vezes em Forar Menu Iniciar clssico. 17. Na caixa de dilogo Propriedades de Forar Menu Iniciar clssico , clique em Habilitado e, em seguida, clique em OK. 18. Feche o Editor de Gerenciamento de Diretiva de Grupo.
Tarefa 3: Restaurar o GPO Lab7A
1. No painel do console Gerenciamento de Diretiva de Grupo, clique com o boto direito do mouse em Objetos de Diretiva de Grupo e, em seguida, clique em Gerenciar Backups. Na caixa de dilogo Gerenciar Backups, no campo Local do backup, digite E:\Mod07\Labfiles\GPOBackup (caso esses dados ainda no estejam exibidos) e pressione ENTER. Clique no GPO Lab 7A e, em seguida, clique em Restaurar. Clique em OK duas vezes e, em seguida, clique em Fechar.
2.
3. 4.
Laboratrio E: Soluo de problemas de Diretiva de Grupo
L7-91
Tarefa 4: Vincular o GPO Lab7A ao domnio
1. No painel do console Gerenciamento de Diretiva de Grupo, clique com o boto direito do mouse em WoodgroveBank.com e clique em Vincular com GPO Existente. Na caixa de dilogo Selecionar GPO, clique em Lab 7A e, em seguida, clique em OK.
2.
Tarefa 5: Iniciar NYC-CL1 e fazer logon como WOODGROVEBANK\Administrador
1. 2. 3. 4. 5. 6. 7. 8. 9. No Iniciador do Laboratrio, ao lado de 10140A-NYC-CL1, clique em Launch. Faa logon em NYC-CL1 como WOODGROVEBANK\Administrador com a senha Pa$$w0rd. Clique em Iniciar e, em seguida, clique em Painel de Controle. A janela Painel de Controle aberta. Clique em Segurana. Em Firewall do Windows, clique em Ativar ou desativar o Firewall do Windows. A caixa de dilogo Configuraes do Firewall do Windows exibida. Clique em Desativado (no recomendvel) e, em seguida, clique em OK. Feche o Painel de controle.
Tarefa 6: Testar o GPO
Observao: as alteraes que voc est procurando abaixo possivelmente s aparecero aps o segundo logon.
1. 2. 3.
Em NYC-CL1, clique em Iniciar e verifique se o menu Iniciar clssico exibido. Na rea de trabalho, clique duas vezes em Internet Explorer. Na janela Windows Internet Explorer, clique no boto Incio. Aps alguns instantes, a home page WoodgroveBank.com do IIS7 ser carregada.
L7-92
Mdulo 7: Configurao de ambientes de usurio e de computador usando a Diretiva de Grupo
4. 5. 6. 7. 8. 9.
Feche o Internet Explorer. Na rea de trabalho, clique duas vezes em Computador. Na janela Computador, verifique se a unidade K: est mapeada para o compartilhamento Dados em NYC-DC1. Faa logoff e logon novamente como WOODGROVEBANK\Roya com a senha Pa$$w0rd. Clique em Iniciar e verifique se o menu Iniciar clssico exibido. Na rea de trabalho, clique duas vezes em Internet Explorer.
10. Na janela Windows Internet Explorer, clique no boto Incio. Aps alguns instantes, a home page WoodgroveBank.com do IIS7 ser carregada. 11. Feche o Windows Internet Explorer. 12. Na rea de trabalho, clique duas vezes em Computador. 13. Na janela Computador, observe que a unidade J: no est mapeada corretamente para o compartilhamento Dados em NYC-DC1. 14. Faa logoff de NYC-CL1.
Tarefa 7: Solucionar o problema do GPO
1. Em NYC-DC1, no painel do console Gerenciamento de Diretiva de Grupo, clique com o boto direito do mouse em Resultados da Diretiva de Grupo e, em seguida, clique em Assistente de Resultados de Diretiva de Grupo. No Assistente de Resultados de Diretiva de Grupo, clique em Avanar. Na pgina Seleo de Computador, clique em Outro computador, digite NYC-CL1 e clique em Avanar. Na pgina Seleo de Usurio, clique em WOODGROVEBANK\Roya e, em seguida, clique em Avanar. Na pgina Sumrio das Selees, clique em Avanar e, em seguida, clique em Concluir. No painel de detalhes, em Resumo da Configurao do Usurio, clique em Objetos de Diretiva de Grupo e, em seguida, clique em GPOs Aplicados. Observe que as configuraes dos GPOs Desktop e Lab 7A foram aplicadas com xito. Clique na guia Opes.
2. 3. 4. 5. 6.
7.
Laboratrio E: Soluo de problemas de Diretiva de Grupo
L7-93
8.
Em Configurao do Usurio, em Configuraes do Windows, clique em Scripts e expanda Logon. Observe que o GPO Lab 7A foi aplicado corretamente. Em NYC-CL1, faa logon em WOODGROVEBANK\Roya com a senha Pa$$w0rd.
9.
10. Para testar a permisso de Roya no local dos scripts, clique em Iniciar, clique em Executar, digite \\NYC-DC1\Scripts e pressione ENTER. 11. Na caixa de dilogo Erro de Rede, clique em Cancelar. 12. Faa logoff de NYC-CL1.
Observao: se houver tempo, ser possvel exibir o log operacional da Diretiva de Grupo como Administrador em NYC-CL1. Se voc filtrar a exibio para mostrar os eventos criados por Roya, ver que o log no detecta erros ou avisos para esse usurio. Isso acontece porque o GPO s configura valores de Registro que definem o local da pasta de scripts. A Diretiva de Grupo no sabe se o usurio tem acesso ao local. A gravao no Registro foi concluda com xito. Portanto, o log da Diretiva de Grupo no detecta erros. Voc ter que auditar o Acesso a Objetos da pasta de scripts para determinar os problemas de acesso.
Tarefa 8: Resolver o problema e testar a soluo
1. 2. 3. 4. 5. 6. 7. 8. 9. Em NYC-DC1, clique em Iniciar e, em seguida, clique em Computador. Na janela Computador, navegue at E:\Mod07\Labfiles\Scripts. Clique com o boto direito do mouse em Scripts e, em seguida, clique em Compartilhar. Na caixa de dilogo Compartilhamento de Arquivos, clique em Alterar permisses de compartilhamento. Digite Authenticated Users e clique em Adicionar. Clique em Compartilhar, em seguida, clique emPronto. Feche o Windows Explorer. Em NYC-CL1, faa logon como WOODGROVEBANK\Roya com a senha Pa$$w0rd. Na rea de trabalho, clique duas vezes em Computador.
L7-94
Mdulo 7: Configurao de ambientes de usurio e de computador usando a Diretiva de Grupo
10. Na janela Computador, verifique se a unidade J: est mapeada para o compartilhamento Data em NYC-DC1. 11. Faa logoff de NYC-CL1.
Observao: outra maneira de resolver o problema seria mover o script para o compartilhamento Netlogon ou eliminar a necessidade de um script de logon; voc poderia tambm configurar uma preferncia de Diretiva de Grupo.
Resultado: depois de concluir esse exerccio, voc ter resolvido um problema de scripts de Diretiva de Grupo.
Laboratrio E: Soluo de problemas de Diretiva de Grupo
L7-95
Exerccio 2: Solucionar problemas do GPO Lab-7B
Tarefa 1: Restaurar o GPO Lab7B
1. Em NYC-DC1, no painel do console Gerenciamento de Diretiva de Grupo, clique com o boto direito do mouse em Objetos de Diretiva de Grupo e, em seguida, clique em Gerenciar Backups. Na caixa de dilogo Gerenciar Backups, clique no GPO Lab 7B e, em seguida, clique em Restaurar. Clique em OK duas vezes e, em seguida, clique em Fechar.
2. 3.
Tarefa 2: Vincular o GPO Lab7B UO Miami
1. 2. No painel do console Gerenciamento de Diretiva de Grupo, clique com o boto direito do mouse em Miami e clique em Vincular com GPO Existente. Na caixa de dilogo Selecionar GPO, clique em Lab 7B e, em seguida, clique em OK.
Tarefa 3: Testar o GPO
1. Em NYC-CL1, faa logon como WOODGROVEBANK\Rich usando a senha Pa$$w0rd.
Observao: Edmund um membro da UO Miami.
2. 3. 4. 5. 6. 7.
Clique em Iniciar e verifique se o menu Iniciar clssico exibido. Na rea de trabalho, clique duas vezes em Internet Explorer. Na janela Internet Explorer, clique no boto Incio. Aps alguns instantes, a home page WoodgroveBank.com do IIS7 ser carregada. Feche o Internet Explorer. Na rea de trabalho, clique duas vezes em Computador. Na janela Computador, verifique se a unidade K: est mapeada para o compartilhamento Data em NYC-DC1.
L7-96
Mdulo 7: Configurao de ambientes de usurio e de computador usando a Diretiva de Grupo
8.
Observe que o Painel de Controle no exibido na rea de trabalho nem no menu Iniciar. Essa uma configurao do GPO Lab 7B que foi aplicada UO Miami. Faa logoff de NYC-CLI e logon novamente como WOODGROVEBANK\Roya com a senha Pa$$w0rd.
9.
10. Observe que, apesar de o GPO impedir isso, o Painel de Controle ainda est presente na rea de trabalho e no menu Iniciar. 11. Faa logoff de NYC-CL1.
Tarefa 4: Solucionar o problema do GPO
1. Em NYC-DC1, no painel do console Gerenciamento de Diretiva de Grupo, clique com o boto direito do mouse em Resultados da Diretiva de Grupo e, em seguida, clique em Assistente de Resultados de Diretiva de Grupo. No Assistente de Resultados de Diretiva de Grupo, clique em Avanar. Na tela Seleo de Computador, clique em Outro computador, digite NYCCL1 e clique em Avanar. Na tela Seleo de Usurio, clique em WOODGROVEBANK\Rich e, em seguida, clique em Avanar. Na tela Sumrio das Selees, clique em Avanar e, em seguida, clique em Concluir. No painel de detalhes, na guia Resumo, clique em Resumo da Configurao do Usurio, clique em Objetos de Diretiva de Grupo e, em seguida, clique em GPOs Aplicados. Observe que o GPO Lab 7B foi aplicado. Na guia Opes, em Configurao do Usurio, clique em Modelos Administrativos e clique em Painel de Controle. Observe que a configurao de diretiva para proibir o acesso ao Painel de Controle est habilitada. No painel do console, clique com o boto direito do mouse em Roya em NYCCL1 e, em seguida, clique em Executar Consulta Novamente. Clique em Roya em NYC-CL1.
2. 3. 4. 5. 6.
7.
8. 9.
10. No painel de detalhes, na guia Resumo, em Resumo da Configurao do Usurio, clique em Objetos de Diretiva de Grupo e, em seguida, clique em GPOs Aplicados. Observe que o GPO Lab 7B no foi aplicado. 11. Clique em GPOs Negados. Observe que o GPO Lab 7B aparece listado entre os GPOs negados.
Laboratrio E: Soluo de problemas de Diretiva de Grupo
L7-97
Tarefa 5: Resolver o problema e testar a soluo
1. 2. 3. 4. 5. 6. 7. 8. No painel do console Gerenciamento de Diretiva de Grupo, em Objetos de Diretiva de Grupo, clique em Lab 7B. No painel de detalhes, clique na guia Delegao e, em seguida, clique em Avanado. Na caixa de dilogo Lab 7B Configuraes de Segurana, clique em MIA_BranchManagersGG. Em Permisses para MIA_BranchManagerGG, observe que a configurao Aplicar diretiva de grupo est definida como Negar. Clique em Remover para remover Miami_BranchManagersGG da lista de permisses e clique em OK. Em NYC-CL1, faa logon como WOODGROVEBANK\Roya usando a senha Pa$$w0rd. Observe que,agora, o Painel de Controle no exibido corretamente na rea de trabalho nem no menu Iniciar. Faa logoff de NYC-CL1.
Resultado: depois de concluir esse exerccio, voc ter resolvido um problema de objetos de Diretiva de Grupo.
L7-98
Mdulo 7: Configurao de ambientes de usurio e de computador usando a Diretiva de Grupo
Exerccio 3: Solucionar problemas do GPO Lab-7C
Tarefa 1: Restaurar o GPO Lab7C
1. Em NYC-DC1, no painel do console Gerenciamento de Diretiva de Grupo, clique com o boto direito do mouse em Objetos de Diretiva de Grupo e, em seguida, clique em Gerenciar Backups. Na caixa de dilogo Gerenciar Backups, clique em Lab 7C e, em seguida, clique em Restaurar. Clique em OK duas vezes e, em seguida, clique em Fechar.
2. 3.
Tarefa 2: Vincular o GPO Lab7C UO Miami
1. 2. No painel do console Gerenciamento de Diretiva de Grupo, clique com o boto direito do mouse em Miami e clique em Vincular com GPO Existente. Na caixa de dilogo Selecionar GPO, clique em Lab 7C e, em seguida, clique em OK.
Tarefa 3: Testar o GPO
1. 2. 3. Em NYC-CL1, faa logon como WOODGROVEBANK\Roya usando a senha Pa$$w0rd. Clique em Iniciar e observe a presena do comando Executar. Ele no deveria estar l. Faa logoff de NYC-CL1.
Tarefa 4: Solucionar o problema do GPO
1. Em NYC-DC1, no painel do console Gerenciamento de Diretiva de Grupo, clique com o boto direito do mouse em Roya em NYC-CL1 e, em seguida, clique em Executar Consulta Novamente. Clique em Roya em NYC-CL1. No painel de detalhes, na guia Resumo, em Resumo da Configurao do Usurio, clique em Objetos de Diretiva de Grupo e, em seguida, clique em GPOs Aplicados. Observe que o GPO Lab 7C est sendo aplicado.
2. 3.
Laboratrio E: Soluo de problemas de Diretiva de Grupo
L7-99
4.
Na guia Opes, em Configurao do Usurio, clique em Modelos Administrativos e, em seguida, clique em Menu Iniciar e Barra de Tarefas. Observe que a configurao Adicionar o comando Executar ao Menu Iniciar est habilitada.
Tarefa 5: Resolver o problema e testar a soluo
1. No painel do console Gerenciamento de Diretiva de Grupo, em Objetos de Diretiva de Grupo, clique com o boto direito do mouse em Lab 7C e, em seguida, clique em Editar. Na janela Editor de Gerenciamento de Diretiva de Grupo, em Configurao do Usurio, expanda Diretivas e Modelos Administrativos, e clique em Menu 'Iniciar' e Barra de Tarefas. No painel de detalhes, clique duas vezes em Adicionar o comando Executar ao Menu 'Iniciar'. Na caixa de dilogo Propriedades de Adicionar o comando Executar ao Menu 'Iniciar', clique em No Configurado e, em seguida, clique em OK. Clique duas vezes em Remover o comando Executar do Menu 'Iniciar'. Na caixa de dilogo Propriedades de Remover o menu 'Iniciar' do menu 'Executar', clique em Habilitado e clique em OK. Feche o Editor de Objeto de Diretiva de Grupo. Em NYC-CL1, faa logon como WOODGROVEBANK\Roya usando a senha Pa$$w0rd. Clique em Iniciar e observe que o comando Executar no est mais presente.
Resultado: depois de concluir esse exerccio, voc ter resolvido um problema de objetos de Diretiva de Grupo.
2.
3. 4. 5. 6. 7. 8. 9.
L7-100
Mdulo 7: Configurao de ambientes de usurio e de computador usando a Diretiva de Grupo
Exerccio 4: Solucionar problemas do GPO Lab-7D
Tarefa 1: Criar uma nova UO chamada Loopback
1. 2. Em NYC-DC1, clique em Iniciar, aponte para Ferramentas Administrativas e clique em Usurios e Computadores do Active Directory. No painel do console Usurios e Computadores do Active Directory, clique com o boto direito do mouse em WoodgroveBank.com, aponte para Novo e clique em Unidade Organizacional. Na caixa de dilogo Novo Objeto Unidade Organizacional, digite Loopback e clique em OK.
3.
Tarefa 2: Restaurar o GPO Lab7D
1. Em NYC-DC1, no painel do console Gerenciamento de Diretiva de Grupo, clique com o boto direito do mouse em Objetos de Diretiva de Grupo e, em seguida, clique em Gerenciar Backups. Na caixa de dilogo Gerenciar Backups, clique em Lab 7D e, em seguida, clique em Restaurar. Clique em OK duas vezes e, em seguida, clique em Fechar.
2. 3.
Tarefa 3: Vincular o GPO Lab7D UO Loopback
1. No painel do console Gerenciamento de Diretiva de Grupo, clique com o boto direito do mouse em Gerenciamento de Diretiva de Grupo e, em seguida, clique em Atualizar. Clique com o boto direito do mouse em Loopback e, em seguida, clique em Vincular com um GPO Existente. Na caixa de dilogo Selecionar GPO, clique em Lab 7D e, em seguida, clique em OK.
2. 3.
Tarefa 4: Mover NYC-CL1 para a UO Loopback
1. 2. No painel do console Usurios e Computadores do Active Directory, expanda WoodgroveBank.com e clique em Computers. No painel de detalhes, clique com o boto direito do mouse em NYC-CL1 e, em seguida, clique em Mover.
Laboratrio E: Soluo de problemas de Diretiva de Grupo
L7-101
3. 4.
Na caixa de dilogo Mover, clique em Loopback e clique em OK. Feche Usurios e Computadores do Active Directory.
Tarefa 5: Testar o GPO
1. 2. 3. 4. 5. Em NYC-CL1, reinicie o computador. Quando o computador for reiniciado, faa logon como WOODGROVEBANK\Roya usando a senha Pa$$w0rd. Clique em Iniciar e observe que o comando Executar est presente mais uma vez. Observe que o Painel de Controle est presente na rea de trabalho e no menu Iniciar. Essas mudanas no so intencionais. Na rea de trabalho, clique duas vezes em Internet Explorer. Observe que nada acontece, e o Internet Explorer no iniciado.
Tarefa 6: Solucionar o problema do GPO
1. Em NYC-DC1, no painel do console Gerenciamento de Diretiva de Grupo, clique com o boto direito do mouse em Roya em NYC-CL1 e clique em Executar Consulta Novamente. No painel de detalhes, na guia Resumo, em Resumo da Configurao do Computador, clique em Objetos de Diretiva de Grupo e, em seguida, clique em GPOs Aplicados. Observe que o GPO Lab 7D no foi aplicado. Na guia Opes, em Configurao do Computador, clique em Modelos Administrativos e, em seguida, clique em Sistema/Diretiva de Grupo. Observe que o modo de processamento de loopback est habilitado.
2.
3.
Observao: a Diretiva de Grupo se aplica ao usurio ou computador de uma maneira que depende de onde os objetos do usurio e do computador esto localizados no Active Directory. No entanto, em alguns casos, os usurios talvez precisem que a diretiva seja aplicada a eles com base apenas no local do objeto do computador. possvel usar o recurso de loopback da Diretiva de Grupo para aplicar os GPOs (Objetos de Diretiva de Grupo) que dependem somente do computador em que o usurio est conectado.
L7-102
Mdulo 7: Configurao de ambientes de usurio e de computador usando a Diretiva de Grupo
Tarefa 7: Resolver o problema e testar a soluo
1. No painel do console Gerenciamento de Diretiva de Grupo, expanda a UO Loopback, clique com o boto direito do mouse em Lab 7D e, em seguida, clique em Vnculo Habilitado para limpar a marca de seleo.
Observao: outra alternativa seria desabilitar o processamento de loopback no prprio GPO, especificamente se houver outras configuraes no GPO que deveria ter sido aplicado.
2. 3. 4. 5. 6. 7.
Feche o Gerenciamento de Diretiva de Grupo. Em NYC-CL1, reinicie o computador. Quando o computador for reiniciado, faa logon como WOODGROVEBANK\Roya usando a senha Pa$$w0rd. Clique em Iniciar e observe que o comando Executar no est mais presente. Observe que o Painel de Controle est ausente novamente na rea de trabalho e no menu Iniciar. Na rea de trabalho, clique duas vezes em Internet Explorer. Observe que o Internet Explorer aberto novamente; dessa vez, corretamente.
Tarefa 8: Fechar todas as mquinas virtuais e descartar os discos de recuperao
1. 2. 3. Para cada mquina virtual em execuo, feche a janela Controle Remoto de Mquina Virtual. Na caixa Fechar, selecione Desligar mquina e descartar alteraes e clique em OK. Feche o Iniciador do Laboratrio 10140A.
Resultado: depois de concluir esse exerccio, voc ter resolvido um problema de objetos de Diretiva de Grupo.
Laboratrio A: Implementao de segurana usando a Diretiva de Grupo
L8-103
Mdulo 8: Implementao de segurana usando a Diretiva de Grupo
Laboratrio A: Implementao de segurana usando a Diretiva de Grupo
Exerccio 1: Definio de configuraes de diretivas de conta e segurana
Tarefa 1: Iniciar as mquinas virtuais e fazer logon
1. 2. 3. No Iniciador do Laboratrio, ao lado de 10140A-NYC-DC1, clique em Launch. Faa logon em NYC-DC1 como WOODGROVEBANK\Administrador com a senha Pa$$w0rd. Minimize a janela do Iniciador do Laboratrio.
Tarefa 2: Criar uma diretiva de conta para o domnio
1. 2. Clique em Iniciar, aponte para Ferramentas Administrativas e clique em Gerenciamento de Diretiva de Grupo. No painel do console Gerenciamento de Diretiva de Grupo, expanda Floresta: WoodgroveBank.com, Domnios e WoodgroveBank.com, e clique em Objetos de Diretiva de Grupo. No painel de detalhes, clique com o boto direito em Default Domain Policy e clique em Editar. No Editor de Diretiva de Grupo, em Configurao do Computador, expanda Diretivas, Configuraes do Windows, Configuraes de Segurana, Diretivas de Conta e clique em Diretiva de Senha. No painel de detalhes, clique duas vezes em Comprimento mnimo da senha. Na caixa de dilogo Propriedades de Comprimento mnimo da senha, no campo A senha deve ter pelo menos , digite 8 e clique em OK. Clique duas vezes em Tempo de vida mnimo da senha.
3. 4.
5. 6. 7.
L8-104
Mdulo 8: Implementao de segurana usando a Diretiva de Grupo
8. 9.
Na caixa de dilogo Propriedades de Tempo de vida mnimo da senha, no campo A senha pode ser alterada aps , digite 19 e clique em OK. Clique duas vezes em Tempo de vida mximo da senha.
10. Na caixa de dilogo Propriedades de Tempo de vida mximo da senha, no campo A senha expirar em , digite 20 e clique em OK. 11. No painel do console, clique em Diretiva de Bloqueio de Conta. 12. No painel de detalhes, clique duas vezes em Limite de bloqueio de conta. 13. Na caixa de dilogo Propriedades de Limite de bloqueio de conta, em Sem bloqueio de conta, digite 5 e clique em OK. 14. Na caixa de dilogo Alteraes de Valor Sugeridas, clique em OK para aceitar os valores 30 minutos. 15. Feche o Editor de Gerenciamento de Diretiva de Grupo.
Tarefa 3: Definir configuraes de diretiva local para clientes Windows Vista
1. 2. 3. 4. Inicie NYC-CL1 e faa logon como WOODGROVEBANK\Administrador usando a senha Pa$$w0rd. Clique em Iniciar, digite MMC e pressione ENTER. Na janela Console1, no menu Arquivo, clique em Adicionar/Remover Snapin. Na caixa de dilogo Adicionar ou Remover Snap-ins, clique em Editor de Objeto de Diretiva de Grupo, clique em Adicionar, clique em Concluir e, em seguida, clique em OK. No painel do console, expanda Diretiva de Computador Local, Configurao do Computador, Configuraes do Windows, Configuraes de Segurana e Diretivas Locais, e clique em Opes de Segurana. No painel de detalhes, clique duas vezes em Contas: status de conta de administrador. Na caixa de dilogo Propriedades de Contas: status de conta de administrador, clique em Ativado e, em seguida, clique em OK. No menu Arquivo, clique em Adicionar/Remover Snap-in.
5.
6. 7. 8.
Laboratrio A: Implementao de segurana usando a Diretiva de Grupo
L8-105
9.
Na caixa de dilogo Adicionar ou Remover Snap-ins, clique em Editor de Objeto de Diretiva de Grupo, clique em Adicionar e, em seguida, clique em Procurar.
10. Na caixa de dilogo Procurar um Objeto de Diretiva de Grupo, clique na guia Usurios. 11. Clique em Usurios Sem Privilgios de Administrador, clique em OK, clique em Concluir e, em seguida, clique em OK. 12. No painel do console, expanda Diretiva de Computador Local/Usurios Sem Privilgios de Administrador, Configurao do Usurio e Modelos Administrativos, e clique em Menu 'Iniciar' e Barra de Tarefas. 13. No painel de detalhes, clique duas vezes em Remover o comando'Executar' do menu 'Iniciar'. 14. Na caixa de dilogo Propriedades de Remover o comando 'Executar' do menu 'Iniciar', clique em Ativado e clique em OK. 15. Feche a janela MMC e no salve as alteraes. 16. Reinicie NYC-CL1.
Tarefa 4: Criar um GPO de rede sem fio para clientes Windows Vista
1. Em NYC-DC1, no painel do console Gerenciamento de Diretiva de Grupo, clique com o boto direito do mouse em Objetos de Diretiva de Grupo e, em seguida, clique em Novo. Na caixa de dilogo Novo GPO, no campo Nome, digite Vista Wireless e clique em OK. No painel de detalhes, clique com o boto direito em Vista Wireless e, em seguida, clique em Editar. No Editor de Gerenciamento de Diretiva de Grupo, em Configurao do Computador, expanda Diretivas, Configuraes do Windows e Configuraes de Segurana. Clique com o boto direito do mouse em Diretivas de Rede Sem Fio (IEEE 802.11) e, em seguida, clique em Criar uma Nova Diretiva do Windows Vista. Na caixa de dilogo Propriedades de Nova Diretiva de Rede Sem Fio do Vista, clique em Adicionar e, em seguida, clique em Infra-estrutura.
2. 3. 4.
5.
6.
L8-106
Mdulo 8: Implementao de segurana usando a Diretiva de Grupo
7. 8. 9.
Na caixa de dilogo Propriedades de Novos Perfis, no campo Nome do Perfil, digite Corporativa. No campo Nome(s) da Rede (SSID), digite Corp e clique em Adicionar. Na guia Segurana, na lista Autenticao, clique em Abrir com 802.1X e, em seguida, clique em OK.
10. Clique na guia Permisses de Rede e, em seguida, clique em Adicionar. 11. Na caixa de dilogo Nova Entrada de Permisso, no campo Nome da Rede (SSID):, digite Pesquisar, verifique se Permisso est definido como Negar e clique em OK duas vezes. 12. Feche o Editor de Gerenciamento de Diretiva de Grupo. 13. No painel do console Gerenciamento de Diretiva de Grupo, clique com o boto direito do mouse em WoodgroveBank.com e clique em Vincular com GPO Existente. 14. Na caixa de dilogo Selecionar GPO, clique em Vista Wireless e, em seguida, clique em OK.
Tarefa 5: Configurar uma diretiva que proba um servio em todos os controladores de domnio
1. No painel do console Gerenciamento de Diretiva de Grupo, expanda Objetos de Diretiva de Grupo, clique com o boto direito do mouse em Default Domain Controllers Policy e, em seguida, clique em Editar. No Editor de Gerenciamento de Diretiva de Grupo, em Configurao do Computador, expanda Diretivas, Configuraes do Windows e Configuraes de Segurana, e clique em Servios do Sistema. No painel de detalhes, clique duas vezes em Windows Installer. Na caixa de dilogo Propriedades de Windows Installer, marque a caixa de seleo Definir esta configurao da diretiva, verifique se Desativado est marcado e clique em OK. Feche o Editor de Gerenciamento de Diretiva de Grupo.
Resultado: depois de concluir esse exerccio, voc ter definido configuraes de diretiva de conta e segurana.
2.
3. 4.
5.
Laboratrio A: Implementao de segurana usando a Diretiva de Grupo
L8-107
Exerccio 2: Implementao de diretivas refinadas de senha
Tarefa 1: Criar um PSO usando o editor ADSI
1. 2. 3. 4. Em NYC-DC1, clique em Iniciar, digite adsiedit.msc e pressione ENTER. Na janela Editor ADSI, no painel do console, clique com o boto direito do mouse em Editor ADSI e, em seguida, clique em Conectar-se a. Na caixa de dilogo Configuraes da Conexo, clique em OK. No painel do console, expanda Contexto de nomenclatura padro [NYCDC1.WoodgroveBank.com], DC=WoodgroveBank, DC=com e CN=System, clique com o boto direito do mouse em CN=Password Settings Container, aponte para Novo e clique em Objeto. Na caixa de dilogo Criar Objeto, clique em msDS-PasswordSettings e, em seguida, clique em Avanar. Na pgina Atributo: cn, no campo Valor, digite ITAdmin e clique em Avanar. Na pgina Atributo: msDS-PasswordSettingsPrecedence, no campo Valor, digite 10 e clique em Avanar. Na pgina Atributo: msDS-PasswordReversibleEncryptionEnabled, no campo Valor, digite false e clique em Avanar. Na pgina Atributo: msDS-PasswordHistoryLength, no campo Valor, digite 30 e clique em Avanar.
5. 6. 7. 8. 9.
10. Na pgina Atributo: msDS-PasswordComplexityEnabled, no campo Valor, digite true e clique em Avanar. 11. Na pgina Atributo: msDS-MinimumPasswordLength, no campo Valor, digite 10 e clique em Avanar. 12. Na pgina Atributo: msDS-MinimumPasswordAge, no campo Valor, digite 5184000000000 e clique em Avanar.
Observao: os valores dos PSOs so valores baseados em tempo inseridos no formato integer8. Integer8 um nmero de 64 bits que representa o total de tempo, em intervalos de 100 nanossegundos, decorrido a partir do meio-dia de 1 de janeiro de 1601.
L8-108
Mdulo 8: Implementao de segurana usando a Diretiva de Grupo
13. Na pgina Atributo: msDS-MaximumPasswordAge, no campo Valor, digite 6040000000000 e clique em Avanar. 14. Na pgina Atributo: msDS-LockoutThreshold, no campo Valor, digite 3 e clique em Avanar. 15. Na pgina Atributo: msDS-LockoutObservationWindow, no campo Valor, digite -18000000000 e clique em Avanar. 16. Na pgina Atributo: msDS-LockoutDuration, no campo Valor, digite -18000000000, clique em Avanar e, em seguida, clique em Concluir. 17. Feche o Editor ADSI.
Tarefa 2: Atribuir a diretiva de senha ITAdmin ao grupo global IT Admins
1. 2. 3. 4. 5. Clique em Iniciar, aponte para Ferramentas Administrativas e clique em Usurios e Computadores do Active Directory. Na caixa de dilogo Usurios e Computadores do Active Directory, no menu Exibir, selecione Recursos Avanados. No painel do console, expanda WoodgroveBank.com, expanda System e clique em Password Settings Container. No painel de detalhes, clique com o boto direito do mouse em ITAdmin e, em seguida, clique em Propriedades. Na caixa de dialogo Propriedades de ITAdmin, na guia Editor de Atributos, role a tela para baixo, clique em msDS-PSOAppliesTo e, em seguida, clique em Editar. Na caixa de dilogo Nome Distinto com Valores Mltiplos com Editor de Entidades de Segurana, clique em Adicionar Conta do Windows. Na caixa de dilogo Selecionar Usurios, Computadores ou Grupos, digite ITAdmins_WoodgroveGG e clique em OK trs vezes. Feche Usurios e Computadores do Active Directory.
Resultado: depois de concluir esse exerccio, voc ter implementado diretivas de senha refinadas.
6. 7. 8.
Laboratrio B: Configurao e verificao de diretivas de segurana
L8-109
Laboratrio B: Configurao e verificao de diretivas de segurana
Exerccio 1: Configurao de grupos restritos e diretivas de restrio de software
Tarefa 1: Configurar grupos restritos para o grupo de administradores locais
1. Em NYC-DC1, no painel do console Gerenciamento de Diretiva de Grupo, clique com o boto direito do mouse em Default Domain Policy e clique em Editar. No Editor de Gerenciamento de Diretiva de Grupo, em Configurao do Computador, expanda Diretivas, Configuraes do Windows e Configuraes de Segurana, e clique em Grupos Restritos. Clique com o boto direito do mouse em Grupos Restritos e, em seguida, clique em Adicionar Grupo. Na caixa de dilogo Adicionar Grupo, digite Administrators e clique em OK. Na caixa de dilogo Propriedades de Administradores, ao lado de Membros deste grupo, clique em Adicionar. No campo Adicionar Membro, digite WOODGROVEBANK\ITAdmins_WoodgroveGG e clique em OK. Ao lado de Membros deste grupo, clique em Adicionar. Na caixa de dilogo Adicionar Membro, digite WOODGROVEBANK\Domain Admins e clique em OK duas vezes. Feche o Editor de Gerenciamento de Diretiva de Grupo.
2.
3. 4. 5. 6. 7. 8. 9.
L8-110
Mdulo 8: Implementao de segurana usando a Diretiva de Grupo
Tarefa 2: Proibir que o Internet Explorer e os scripts VBS sejam executados nos controladores de domnio
1. No painel de detalhes Gerenciamento de Diretiva de Grupo, clique com o boto direito em Diretiva de Controladores de Domnio Padro e, em seguida, clique em Editar. No Editor de Gerenciamento de Diretiva de Grupo, em Configurao do Computador, expanda Diretivas, Configuraes do Windows e Configuraes de Segurana, e clique em Diretivas de Restrio de Software. Clique com o boto direito do mouse em Diretivas de Restrio de Software e, em seguida, clique em Novas Diretivas de Restrio de Software. No painel de detalhes, clique com o boto direito do mouse em Regras Adicionais e, em seguida, clique em Nova Regra de Hash. Na caixa de dilogo Nova Regra de Hash, clique em Procurar. Na caixa de dilogo Abrir, v at C:\Arquivos de Programas\Internet Explorer. Clique em iexplore.exe e, em seguida, clique em Abrir. Verifique se Nvel de segurana est definido para No Permitido e clique em OK. Clique com o boto direito do mouse em Regras adicionais e, em seguida, clique em Nova Regra de Caminho.
2.
3. 4. 5. 6. 7. 8. 9.
10. Na caixa de dilogo Nova Regra de Caminho, no campo Caminho, digite *.vbs e clique em OK. 11. Feche o Editor de Gerenciamento de Diretiva de Grupo e, em seguida, feche o Gerenciamento de Diretiva de Grupo.
Resultado: depois de concluir esse exerccio, voc ter configurado grupos restritos e diretivas de restrio de software.
Laboratrio B: Configurao e verificao de diretivas de segurana
L8-111
Exerccio 2: Configurao de modelos de segurana
Tarefa 1: Criar um modelo de segurana para os servidores de arquivo e impresso
1. 2. 3. Em NYC-DC1, clique em Iniciar, digite MMC e pressione ENTER. Na janela Console1, no menu Arquivo, clique em Adicionar/Remover Snapin. Na caixa de dilogo Adicionar ou Remover Snap-ins, role a tela para baixo, clique em Modelos de Segurana, clique em Adicionar e, em seguida, clique em OK. No painel do console, expanda Modelos de Segurana, clique com o boto direito do mouse em C:\Users\Administrator\Documents\Security\Templates e, em seguida, clique em Novo Modelo. Na caixa de dilogo C:\Users\Administrator\Documents\Security\Templates, no campo Nome do modelo, digite FPSecurity e clique em OK. Expanda C:\Users\Administrator\Documents\Security\Templates, FPSecurity e Diretivas Locais, e clique em Opes de Segurana. No painel de detalhes, clique duas vezes em Contas: Renomear conta do administrador. Na caixa de dilogo Propriedades de Contas: Renomear conta do administrador, marque a caixa de seleo Definir esta configurao da diretiva no modelo. No campo Definir esta configurao da diretiva no modelo, digite FPAdmin e clique em OK.
4.
5.
6. 7. 8.
9.
10. No painel de detalhes, clique duas vezes em Logon Interativo: No exibir o ltimo nome do usurio. 11. Na caixa de dilogo Propriedades de Logon interativo: no exibir o ltimo nome do usurio, marque a caixa de seleo Definir esta configurao da diretiva no modelo, clique em Habilitado e, em seguida, clique em OK. 12. No painel do console, clique com o boto direito em FPSecurity e, em seguida, clique em Salvar. 13. Feche a janela MMC e no salve as alteraes.
L8-112
Mdulo 8: Implementao de segurana usando a Diretiva de Grupo
Tarefa 2: Iniciar o NYC-SVR1 e desabilitar o Firewall do Windows
1. 2. 3. 4. 5. Inicie NYC-SVR1. Faa logon como WOODGROVEBANK\Administrador, com a senha Pa$$w0rd. Clique em Iniciar e, em seguida, clique em Painel de Controle. No Painel de controle, clique duas vezes em Firewall do Windows. Na janela Firewall do Windows, clique em Alterar configuraes. Na caixa de dilogo Configuraes Firewall do Windows, clique em Desativado e, em seguida, clique em OK.
Observao: a prxima etapa executada para simplificar o laboratrio; no uma prtica recomendada.
6.
Feche o Firewall do Windows e o Painel de Controle.
Tarefa 3: Executar o Assistente de Configurao de Segurana e importar o modelo FPSecurity
1. 2. 3. 4. 5. 6. 7. 8. 9. Em NYC-DC1, clique em Iniciar, aponte para Ferramentas Administrativas e clique em Assistente de Configurao de Segurana. Na caixa de dilogo Assistente de Configurao de Segurana, clique em Avanar. Na pgina Ao de Configurao, clique em Avanar. Na pginas Selecionar Servidor digite NYC-SVR1.WoodgroveBank.com e clique em Avanar. Depois que o processo de configurao de segurana de bancos de dados for concludo, clique em Avanar. Na pgina Configurao de Servios com Base em Funes, clique em Avanar. Na pgina Selecionar Funes do Servidor, desmarque a caixa de seleo Servidor DNS. Verifique se a caixa de seleo Servidor de Arquivos est marcada. Marque a caixa de seleo Servidor de Impresso e clique em Avanar.
10. Na pgina Selecionar Recursos de Cliente, clique em Avanar.
Laboratrio B: Configurao e verificao de diretivas de segurana
L8-113
11. Na pgina Selecionar Administrao e Outras Opes, clique em Avanar. 12. Na pgina Selecionar Servios Adicionais, clique em Avanar. 13. Na pgina Tratando Servios No Especificados, clique em Avanar. 14. Na pgina Confirmar Alteraes no Servio, revise as alteraes e clique em Avanar. 15. Na pgina Segurana de Rede, clique em Avanar. 16. Na pgina Regras de Segurana de Rede, clique em Avanar. 17. Na pgina Configuraes do Registro, clique em Avanar. 18. Na pgina Requer Assinaturas de Segurana, clique em Avanar. 19. Na pgina Mtodos de Autenticao de Sada, clique em Avanar. 20. Na pgina Autenticao de Sada usando Contas do Domnio, marque a caixa de seleo Relgios que so sincronizados com o relgio do servidor selecionado e clique em Avanar. 21. Na pgina Mtodos de Autenticao de Entrada, clique em Avanar. 22. Na pgina Resumo das Configuraes do Registro, clique em Avanar. 23. Na pgina Diretiva de Auditoria, clique em Avanar. 24. Na pgina Diretiva de Auditoria do Sistema, clique em Avanar. 25. Na pgina Resumo da Diretiva de Auditoria, clique em Avanar. 26. Na pgina Salvar Diretiva de Segurana, clique em Avanar. 27. Na tela Nome do Arquivo da Diretiva de Segurana digite FPPolicy no fim do caminho C:\Windows\security\msscw\Policies\ e clique em Incluir Modelos de Segurana. 28. Na caixa de dilogo Incluir Modelos de Segurana, clique em Adicionar. 29. Na caixa de dilogo Abrir, v at C:\Users\Administrator\Documents\Security\Templates. 30. Clique em FPSecurity.inf e, em seguida, clique em Abrir. 31. Clique em OK e, em seguida, clique em Avanar. 32. Na pgina Aplicar Diretiva de Segurana, clique em Aplicar agora e, em seguida, clique em Avanar. 33. Quando o processo de aplicao de diretiva de segurana for concludo, clique em Avanar e, em seguida, clique em Concluir.
L8-114
Mdulo 8: Implementao de segurana usando a Diretiva de Grupo
Tarefa 4: Transformar o FPPolicy em um GPO
1. 2. Em NYC-DC1, clique em Iniciar e, em seguida, clique em Prompt de Comando. No prompt de comando, digite scwcmd transform /p:C:\Windows\security\msscw\Policies\FPpolicy.xml /g:FileServerSecurity e pressione ENTER. Quando o processo for concludo, digite exit e pressione ENTER. Clique em Iniciar, aponte para Ferramentas Administrativas e clique em Gerenciamento de Diretiva de Grupo. No painel do console Gerenciamento de Diretiva de Grupo, expanda Objetos de Diretiva de Grupo. Clique em FilesServerSecurity e, no painel de detalhes, clique na guia Configuraes. No painel de detalhes, clique em mostrar tudo e revise as configuraes de Diretiva de Grupo. Feche o Gerenciamento de Diretiva de Grupo.
Resultado: depois de concluir esse exerccio, voc ter configurado os modelos de segurana.
3. 4. 5. 6. 7. 8.
Laboratrio B: Configurao e verificao de diretivas de segurana
L8-115
Exerccio 3: Verificao da configurao de segurana
Tarefa 1: Fazer logon como administrador local no computador Windows Vista e verificar a associao do grupo de administradores locais
1. 2. 3. Faa logon em NYC-CL1 como WOODGROVEBANK\Administrador com a senha Pa$$w0rd. Clique em Iniciar, clique em GPupdate /force e pressione ENTER. Quando esse processo for concludo, clique em Iniciar, aponte para Todos os Programas, aponte para Acessrios e verifique se o menu Executar est exibido. Clique em Iniciar e, em seguida, clique em Painel de Controle. Na janela Painel de Controle, clique em Contas de Usurio e, em seguida, clique em Contas de Usurio novamente. Clique em Gerenciar Contas de Usurios. Na caixa de dilogo Contas de Usurio, na guia Avanado, clique em Avanado. Na janela Usurios e Grupos Locais, no painel do console, clique em Grupos. No painel de detalhes, clique duas vezes em Administradores. Verifique se os grupos globais Admins. do Domnio e ITAdmins esto presentes.
4. 5. 6. 7. 8. 9.
10. Clique em Cancelar e feche todas as janelas. 11. Faa logoff de NYC-CL1.
Tarefa 2: Fazer logon no computador Windows Vista como um usurio comum e testar a diretiva
1. 2. 3. Faa logon em NYC-CL1 como WOODGROVEBANK\Roya com a senha Pa$$w0rd. Clique em Iniciar, aponte para Todos os Programas e clique em Acessrios. Verifique se o menu Executar no est mesmo aparecendo. Pressione ALT Direita+DELETE e clique em Alterar uma senha.
L8-116
Mdulo 8: Implementao de segurana usando a Diretiva de Grupo
4. 5.
No campo Senha Antiga, digite Pa$$w0rd. Nos campos Nova Senha e Confirmar Senha, digite w0rdPa$$ e pressione ENTER. Voc no conseguir atualizar a senha porque o tempo de vida mnimo da senha ainda no expirou. No campo Senha Antiga, digite Pa$$w0rd. Nos campos Nova Senha e Confirmar senha, digite pa e pressione ENTER. Voc no conseguir atualizar a senha porque o comprimento mnimo da senha ainda no foi atingido. Clique em Cancelar.
6. 7.
8.
Tarefa 3: Fazer logon no controlador de domnio como administrador de domnio e testar os servios e as restries de software
1. 2. 3. Em NYC-DC1, clique em Iniciar, digite GPUpdate /force e pressione ENTER. Clique em Iniciar, aponte para Todos os Programas e clique em Internet Explorer. Revise a mensagem de erro e clique em OK.
Observao: talvez essa mensagem de erro s aparea aps o segundo logon.
4. 5. 6. 7. 8. 9.
Clique em Iniciar e, em seguida, clique em Computador. Na janela Computador, navegue at E:\Mod08\LabFiles e clique duas vezes em hello.vbs. Clique em OK. Revise a mensagem de erro e clique em OK. Clique em Iniciar, aponte para Ferramentas Administrativas e clique em Servios. No painel de detalhes da janela Servios, role a tela para baixo at o servio Windows Installer e verifique se ele est definido como Desabilitado.
Laboratrio B: Configurao e verificao de diretivas de segurana
L8-117
Tarefa 4: Usar a modelagem da Diretiva de Grupo para testar as configuraes no servidor de arquivos e de impresso
1. 2. Clique em Iniciar, aponte para Ferramentas Administrativas e clique em Gerenciamento de Diretiva de Grupo. No painel do console da janela Gerenciamento de Diretiva de Grupo, clique com o boto direito do mouse em Modelagem da Diretiva de Grupo e, em seguida, clique em Assistente para Modelagem de Diretiva de Grupo. No Assistente para Modelagem de Diretiva de Grupo, clique em Avanar. Na pgina Seleo de Controlador de Domnio, clique em Avanar. Na pgina Seleo de Usurio e Computador, na seo Informaes do Computador, clique em Computador. No campo Computador, digite WOODGROVEBANK\NYC-SVR1 e clique em Avanar. Na pgina Opes de Simulao Avanadas, clique em Avanar. Na pgina Caminhos Alternativos do Active Directory, clique em Avanar. Na pgina Grupos de Segurana do Computador, clique em Avanar.
3. 4. 5. 6. 7. 8. 9.
10. Na pgina Filtros WMI para Computadores, clique em Avanar. 11. Na pgina Resumo das Selees, clique em Avanar. 12. Quando o processo for concludo, clique em Concluir. 13. No painel de detalhes, clique em mostrar tudo e revise as configuraes de Diretiva de Grupo.
L8-118
Mdulo 8: Implementao de segurana usando a Diretiva de Grupo
Tarefa 5: Fechar todas as mquinas virtuais e descartar os discos de recuperao
1. 2. 3. Para cada mquina virtual em execuo, feche a janela Controle Remoto de Mquina Virtual. Na caixa Fechar, selecione Desligar mquina e descartar alteraes e clique em OK. Feche o Iniciador do Laboratrio 10140A.
Resultado: depois de concluir esse exerccio, voc ter verificado a configurao de segurana.
Laboratrio: Gerenciamento da segurana do servidor
L9-119
Mdulo 9: Configurao da compatibilidade de segurana do servidor
Laboratrio: Gerenciamento da segurana do servidor
Exerccio 1: Configurao do WSUS (Windows Software Update Services)
Tarefa 1: Iniciar as mquinas virtuais e fazer logon
1. 2. 3. 4. 5. No Iniciador do Laboratrio, ao lado de 10140A-NYC-DC1, clique em Launch. No Iniciador do Laboratrio, ao lado de 10140A-NYC-SVR1, clique em Launch. No Iniciador do Laboratrio, ao lado de 10140A-NYC-CL2, clique em Launch. Faa logon em cada mquina virtual como WOODGROVEBANK\Administrador com a senha Pa$$w0rd. Minimize a janela do Iniciador do Laboratrio.
Tarefa 2: Usar o Console de Gerenciamento de Diretiva de Grupo para criar e vincular um GPO (Objeto de Diretiva de Grupo) ao domnio para configurar atualizaes de cliente
1. 2. 3. 4. 5. Em NYC-DC1, clique em Iniciar, aponte para Ferramentas Administrativas e clique em Gerenciamento de Diretiva de Grupo. No painel do console, expanda Floresta: WoodgroveBank.com e Domnios, e clique em WoodgroveBank.com. Clique com o boto direito do mouse em WoodgroveBank.com e clique em Criar um GPO neste domnio e fornecer um link para ele aqui. Na caixa de dilogo Novo GPO , digite WSUS e clique em OK. No painel de detalhes, clique com o boto direito do mouse em WSUS e clique em Editar.
L9-120
Mdulo 9: Configurao da compatibilidade de segurana do servidor
6.
Na janela Editor de Gerenciamento de Diretiva de Grupo, em Configurao do Computador, expanda Diretivas, Modelos Administrativos e Componentes do Windows, e clique em Windows Update. No painel de detalhes, clique duas vezes em Configurar Atualizaes Automticas.
7.
Observao: a ordem das configuraes abaixo pode ser diferente e talvez seja necessrio localizar e abrir cada uma separadamente.
8. 9.
Na caixa de dilogo Propriedades de Configurar Atualizaes Automticas, clique em Habilitado e em Prxima Configurao. Na caixa de dilogo Propriedades de Especificar o local do servio de atualizao na intranet da Microsoft, clique em Habilitado.
10. No campo Configurar o servio de atualizao da intranet para detectar atualizaes, digite http://NYC-SVR1. 11. No campo Configure o servidor de estatsticas da intranet, digite http://NYC-SVR1 e clique em Prxima Configurao. 12. Na caixa de dilogo Propriedades de Freqncia de deteco de Atualizaes Automticas, clique em Habilitado e em OK. 13. Feche o Editor de Gerenciamento de Diretiva de Grupo e o Gerenciamento de Diretiva de Grupo. 14. Em NYC-CL2, clique em Iniciar | Todos os Programas |Acessrios | Prompt de Comando. 15. Abra um Prompt de Comando, digite GPUpdate /force e pressione ENTER. 16. Aguarde o comando GPUpdate ser concludo. 17. Clique em Iniciar, clique no boto de seta para a direita e em Reiniciar. 18. Aguarde NYC-CL2 ser reiniciado. 19. Faa logon na mquina virtual NYC-CL2 como WOODGROVEBANK\Administrador com a senha Pa$$w0rd.
Laboratrio: Gerenciamento da segurana do servidor
L9-121
Tarefa 3: Usar a ferramenta de administrao do WSUS para exibir as propriedades do WSUS
1. 2. 3. 4. 5. 6. 7. 8. 9. Em NYC-SVR1, clique em Iniciar, aponte para Ferramentas Administrativas e clique em Microsoft Windows Server Update Services 3.0 SP1. Na janela Update Services, no painel do console, expanda NYC-SVR1 e clique em Opes. No painel de detalhes, clique em Origem da Atualizao e Servidor Proxy. Revise as opes em ambas as guias e clique em Cancelar. No painel de detalhes, clique na guia Produtos e Classificaes. Revise as opes de suporte ao produto e classificaes de atualizao, e clique em Cancelar. No painel de detalhes, clique em Arquivos e Idiomas de Atualizao. Revise as opes de download de atualizaes e suporte a idiomas, e clique em Cancelar. No painel de detalhes, clique em Agenda de Sincronizao.
10. Revise as opes de sincronizao de contedo e clique em Cancelar.
Tarefa 4: Criar um grupo de computadores e adicionar NYC-CL2 ao novo grupo
1. 2. 3. 4. 5. 6. 7. No painel do console, expanda Computadores e clique em Todos os Computadores. No painel Aes, clique em Adicionar Grupo de Computadores. Na caixa de dilogo Adicionar Grupo de Computadores, digite HO Computers e clique em Adicionar. No painel do console, expanda Todos Computadores e clique em Computadores No Atribudos. No painel de detalhes, na lista Status, clique em Qualquer e em Atualizar. Clique com o boto direito do mouse em nyc-cl2.woodgrovebank.com e clique em Alterar Associao. Na caixa de dilogo Definir Associao de Grupo de Computadores, marque a caixa de seleo Computadores HO e clique em OK.
L9-122
Mdulo 9: Configurao da compatibilidade de segurana do servidor
Tarefa 5: Aprovar uma atualizao para clientes Windows Vista
1. 2. 3. No painel do console, expanda Atualizaes e clique em Atualizaes de Segurana. No painel de detalhes, na lista Aprovao, clique em Todas, Menos as Recusadas. Na lista Status, clique em Qualquer e em Atualizar.
Observao: observe todas as atualizaes disponveis.
4. 5. 6. 7. 8. 9.
No painel de detalhes, clique em Ttulo para classificar os resultados por ttulo. Role a tela para baixo, clique com o boto direito do mouse em Atualizao de segurana para Windows Vista (KB957095) e clique em Aprovar. Na caixa de dilogo Aprovar Atualizaes, clique na seta ao lado de Todos os Computadores, clique em Aprovado para Instalao e em OK. Na pgina Progresso da Aprovao, quando o processo for concludo, clique em Fechar. No painel de detalhes, clique com o boto direito do mouse em Atualizao de segurana para Windows Vista (KB957097) e clique em Aprovar. Na caixa de dilogo Aprovar Atualizaes, clique na seta ao lado de Todos os Computadores, aponte para Prazo e clique em Personalizar.
10. Na caixa de dilogo Escolher Prazo, no campo Data, digite a data de ontem e clique em OK duas vezes.
Observao: se voc informar a data de ontem, a atualizao ser instalada assim que os computadores cliente contatarem o servidor. Como essas MVs usam o ambiente Microsoft Iniciador do Laboratrio, sua data no corresponder data real. Isso ocorre por padro. Anote a data configurada das MVs e informe uma data um dia antes dessa data.
11. Na caixa de dilogo Progresso da Aprovao, clique em Fechar.
Laboratrio: Gerenciamento da segurana do servidor
L9-123
Tarefa 6: Instalar uma atualizao no cliente Windows Vista
1. 2. Em NYC-CL2, clique em Iniciar, digite cmd e pressione ENTER. Abra um Prompt de Comando, digite GPUpdate /force e pressione ENTER.
Observao: aguarde at que a diretiva seja atualizada.
3. 4.
No prompt de comando, digite wuauclt /detectnow e pressione ENTER. A caixa de dilogo Windows Update aparecer, informando que a atualizao est sendo instalada e que o computador precisa ser reiniciado. Clique em Reiniciar agora.
Observao: talvez leve alguns minutos para que a caixa de dilogo Windows Update seja exibida.
5. 6. 7. 8.
Faa logon em NYC-CL2 como WOODGROVEBANK\Administrador com a senha Pa$$w0rd. Clique em Iniciar, aponte para Todos os Programas e clique em Windows Update. Na janela Windows Update, no painel esquerdo, clique em Exibir Histrico de Atualizao. Na pgina Analisar histrico de atualizao, localize Atualizao de segurana para Windows Vista (KB957097).
Observao: devido s limitaes do ambiente de laboratrio, a atualizao KB957097 previamente carregada no servidor WSUS para demonstrar o processo de atualizao.
9.
Feche o Windows Explorer.
L9-124
Mdulo 9: Configurao da compatibilidade de segurana do servidor
Tarefa 7: Exibir relatrios do WSUS
1. 2. 3. 4. 5. 6. 7. Em NYC-SVR1, no painel do console Update Services, clique em Relatrios. Revise os vrios relatrios disponveis no WSUS. No painel de detalhes, clique em Status Detalhado do Computador. Na janela Relatrio de Computadores para NYC-SVR1, clique em Executar Relatrio. No relatrio concludo, observe quantas atualizaes esto listadas em nyccl2.woodgrovebank.com. Feche a janela Relatrio de Computadores para NYC-SVR1. Feche Update Services.
Laboratrio: Gerenciamento da segurana do servidor
L9-125
Exerccio 2: Configurao da auditoria
Tarefa 1: Examinar o estado atual da diretiva de auditoria
1. 2. 3. Em NYC-DC1, clique em Iniciar e em Prompt de Comando. No prompt de comando, digite Auditpol.exe /get /category:*, pressione ENTER e examine as configuraes de diretiva de auditoria padro. Minimize o prompt de comando.
Tarefa 2: Habilitar a auditoria do Acesso DS nos controladores de domnio
1. 2. Em NYC-DC1, clique em Iniciar, Ferramentas Administrativas e em Gerenciamento de Diretiva de Grupo. No painel do console, clique em WoodgroveBank.com, expanda Objetos de Diretiva de Grupo, clique com o boto direito do mouse na Default Domain Controllers Policy e clique em Editar. No painel do console Editor de Gerenciamento de Diretiva de Grupo, expanda Configurao do Computador, Diretivas, Configuraes do Windows, Configuraes de Segurana e Diretivas Locais, e clique em Diretiva de Auditoria. Observe que todas as configuraes de diretiva esto definidas como No Definida. Clique duas vezes em Auditoria de acesso ao servio de diretrio de auditoria. Na caixa de dilogo Propriedades de Auditoria de acesso ao servio de diretrio de auditoria, selecione Definir estas configuraes de diretivas. Marque as caixas de seleo xito e Falha, e clique em OK. Feche o Editor de Gerenciamento de Diretiva de Grupo e o console Gerenciamento de Diretiva de Grupo. Restaure o Prompt de Comando, digite Gpupdate e pressione ENTER. Quando a atualizao for concluda, execute o comando Auditpol.exe /get /category:* novamente e examine a diretiva de auditoria.
3.
4. 5. 6. 7. 8. 9.
10. Feche o Prompt de Comando.
L9-126
Mdulo 9: Configurao da compatibilidade de segurana do servidor
Tarefa 3: Definir a SACL para o domnio
1. 2. 3. 4. 5. 6. 7. 8. 9. Clique em Iniciar, aponte para Ferramentas Administrativas e clique em Usurios e Computadores do Active Directory. No menu Exibir, clique em Recursos Avanados. No painel do console, clique com o boto direito do mouse em WoodgroveBank.com e clique em Propriedades. Na caixa de dilogo Propriedades de WoodgroveBank.com, clique na guia Segurana. Clique em Avanadas. Na caixa de dilogo Configuraes de Segurana Avanadas para WoodgroveBank, clique na guia Auditoria e clique em Adicionar. Na caixa de dilogo Selecione Usurio, Computador ou Grupo, digite Todos e clique em OK. Na caixa de dilogo Entrada de Auditoria para WoodgroveBank, em Gravar todas as propriedades, marque as caixas de seleo xito e Falha. Clique em OK trs vezes.
Tarefa 4: Testar a diretiva
1. 2. 3. 4. 5. 6. 7. 8. 9. Na rvore do console, clique com o boto direito do mouse em Toronto e clique em Renomear. Digite GTA e pressione ENTER. Minimize Usurios e Computadores do Active Directory. Clique em Iniciar e em Gerenciador de Servidores. No painel do console Gerenciador de Servidores, expanda Diagnstico, Visualizador de Eventos e Logs do Windows, e clique em Segurana. No painel de detalhes, localize o evento com a ID 4662. Clique duas vezes no evento e examine-o. Feche a caixa de dilogo Propriedades do Evento. Minimize o Gerenciador de Servidores. Restaure Usurios e Computadores do Active Directory.
10. No painel do console, clique em Users.
Laboratrio: Gerenciamento da segurana do servidor
L9-127
11. No painel de detalhes, clique duas vezes em Administrador. 12. Na caixa de dilogo Propriedades de Administrador, clique na guia Telefones. 13. No campo Celular, digite 555-555-5555 e clique em OK. 14. Feche Usurios e Computadores do Active Directory e restaure o Gerenciador de Servidores. 15. No painel de detalhes, localize o evento 4662 mais recente e clique duas vezes para exibir os detalhes.
Observao: talvez demore um pouco para que o evento aparea.
16. Feche todas as janelas abertas.
Tarefa 5: Fechar todas as mquinas virtuais e descartar os discos de recuperao
1. 2. 3. Para cada mquina virtual em execuo, feche a janela Controle Remoto de Mquina Virtual. Na caixa Fechar, selecione Desligar mquina e descartar alteraes e clique em OK. Feche o Iniciador do Laboratrio 10140A.
Laboratrio A: Instalao do servio de funo do FSRM L10-129
Mdulo 10: Configurao e gerenciamento de tecnologias de armazenamento
Laboratrio A: Instalao do servio de funo do FSRM
Exerccio 1: Instalao do servio de funo FSRM (Gerenciador de Recursos de Servidor de Arquivos)
Tarefa 1: Iniciar as mquinas virtuais NYC-DC1 e NYC-SVR1
1. 2. 3. 4. No Iniciador do Laboratrio, ao lado de 10140A-NYC-DC1, clique em Launch. No Iniciador do Laboratrio, ao lado de 10140A-NYC-SVR1, clique em Launch. Faa logon nas duas mquinas virtuais como Woodgrovebank\Administrador com a senha Pa$$w0rd. Minimize a janela do Iniciador do Laboratrio.
Tarefa 2: Instalar o servio de funo FSRM em NYC-SVR1
1. 2. 3. 4. 5. Em NYC-SVR1, clique em Iniciar e em Gerenciador de Servidores. No painel do console Gerenciador de Servidores, expanda Funes. Observe que a funo Servios de Arquivo j foi instalada. Clique com o boto direito do mouse em Servios de Arquivo e, em seguida, clique em Adicionar Servios de Funo. Na caixa de dilogo Selecionar Servios de Funo, selecione Gerenciador de Recursos de Servidor de Arquivos e clique em Prximo. Na pgina Configurar o Monitoramento de Utilizao de Armazenamento, selecione AllFiles (E:) e clique em Prximo.
L10-130 Mdulo 10: Configurao e gerenciamento de tecnologias de armazenamento
6. 7. 8. 9.
Na pgina Defina as Opes de Relatrio, examine as opes padro e clique em Avanar. Na pgina Confirmar Selees de Instalao, clique em Instalar. Quando a instalao estiver concluda, clique em Fechar. Feche o Gerenciador de Servidores.
Resultados: depois de concluir este exerccio, voc ter instalado o servio de funo do FSRM com xito em NYC-SVR1.
Laboratrio B: Configurao de cotas de armazenamento L10-131
Laboratrio B: Configurao de cotas de armazenamento
Exerccio 1: Configurao de cotas de armazenamento
Tarefa 1: Criar um modelo de cota
1. 2. 3. 4. 5. 6. 7. 8. 9. Em NYC-SVR1, clique em Iniciar, aponte para Ferramentas administrativas e clique em Gerenciador de Recursos de Servidor de Arquivos. No painel do console Gerenciador de Recursos de Servidor de Arquivos, expanda Gerenciamento de Cota e clique em Modelos de Cota. Clique com o boto direito do mouse em Modelos de Cota e clique em Criar Modelo de Cota. Na caixa de dilogo Criar Modelo de Cota, no campo Nome do Modelo, digite Limite de 100 MB para o Log de Visualizar Eventos. Em Limites de Notificao, clique em Adicionar. Na caixa de dilogo Adicionar Limite, clique na guia Log de eventos. Marque a caixa de seleo Enviar aviso para log de eventos e clique em OK. Na caixa de dilogo Criar Modelo de Cota, clique em Adicionar. Na caixa de dilogo Adicionar Limite, no campo Gerar notificao quando o uso alcanar, digite 100.
10. Clique na guia Log de Eventos e marque a caixa de seleo Enviar aviso para log de eventos. 11. Clique em OK duas vezes.
L10-132 Mdulo 10: Configurao e gerenciamento de tecnologias de armazenamento
Tarefa 2: Configurar uma cota com base no modelo de cota
1. 2. 3. 4. 5. 6. No painel do console Gerenciador de Recursos de Servidor de Arquivos, clique em Cotas. Clique com o boto direito do mouse em Cotas e clique em Criar Cota. Na caixa de dilogo Criar Cota, no campo Caminho da cota, digite E:\Mod10\Labfiles\Users. Clique em Aplicar modelo e criar cotas em subpastas novas e existentes. Na lista Derivar propriedades deste modelo de cota (recomendvel), clique em Limite de 100 MB para o Log de Visualizar Eventos e em Criar. No painel de detalhes, verifique se o caminho E:\Mod10\Labfiles\Users\* foi configurado com sua prpria entrada de cota. Talvez seja preciso atualizar a pasta Cotas para exibir as alteraes. Clique com o boto direito do mouse em Iniciar e, em seguida, clique em Explorar. No Windows Explorer, v at E:\Mod10\Labfiles\Users. Crie uma nova pasta chamada Leonilde.
7. 8. 9.
10. Em Gerenciador de Recursos de Servidor de Arquivos, no menu Ao, clique em Atualizar. 11. No painel de detalhes, observe que a pasta recm-criada aparece na lista.
Tarefa 3: Testar o funcionamento da cota gerando vrios arquivos grandes
1. 2. 3. 4. Clique em Iniciar e, em seguida, clique em Prompt de Comando. Digite E: e pressione ENTER. Digite cd \Mod10\Labfiles\Users\Leonilde e pressione ENTER. Digite fsutil file createnew file1.txt 89400000 e pressione ENTER. Esse procedimento criar um arquivo com mais de 85 MB, que gerar um aviso no Visualizar Eventos. Clique em Iniciar, aponte para Ferramentas Administrativas e clique em Visualizar Eventos.
5.
Laboratrio B: Configurao de cotas de armazenamento L10-133
6. 7. 8.
No painel do console Visualizar Eventos, expanda Logs do Windows e clique em Aplicativo. No painel de detalhes, observe o evento com a ID do Evento 12305. Na janela Prompt de Comando, digite fsutil file createnew file2.txt 16400000 e pressione ENTER. Observe que o arquivo no pode ser criado porque ultrapassaria o limite de cota. No Windows Explorer, clique com o boto direito do mouse na pasta Users e, em seguida, clique em Propriedades.
9.
10. Na caixa de dilogo Propriedades de Users, clique em Avanado. 11. Na caixa de dilogo Atributos Avanados, marque a caixa de seleo Compactar o contedo para economizar espao em disco e clique em OK duas vezes.
Importante: quando a pasta Users for compactada, voc ter reduzido o espao real do arquivo. Se voc tivesse especificado isso usando as cotas do sistema de arquivos NTFS, o tamanho real do arquivo seria calculado, e no o tamanho compactado.
12. Na caixa de dilogo Confirmar Alteraes de Atributo, verifique se Aplicar as alteraes a esta pasta, subpastas e arquivos est selecionado e clique em OK. 13. No painel de detalhes Gerenciador de Recursos de Servidor de Arquivos, clique com o boto direito do mouse em Cotas e, em seguida, clique em Atualizar. Observe que a quantidade de espao utilizado significativamente reduzida. 14. Na janela Prompt de Comando, digite fsutil file createnew file2.txt 16400000 e pressione ENTER. Agora, o arquivo ser criado com xito.
Importante: ao criar arquivos, voc estar especificando o nmero de bytes que eles tero. por isso que eles no tm exatamente 85000000, pois um byte corresponde a apenas oito bits.
15. Digite sada e pressione ENTER.
Resultados: depois de concluir este exerccio, voc ver o efeito de um modelo de cota que impe um limite de 100 MB ao armazenamento de usurio na pasta E:\Mod10\Labfiles\Labfiles\Users.
L10-134 Mdulo 10: Configurao e gerenciamento de tecnologias de armazenamento
Laboratrio C: Configurao da triagem de arquivos
Exerccio 1: Configurao da triagem de arquivos
Tarefa 1: Criar uma triagem de arquivos
1. Em NYC-SVR1, no painel do console Gerenciador de Recursos de Servidor de Arquivos, expanda Gerenciamento de Triagem de Arquivo e clique em Triagens de Arquivos. Clique com o boto direito do mouse em Triagens de Arquivos e, em seguida, clique em Criar Triagem de Arquivo. Na caixa de dilogo Criar Triagem de Arquivo, no campo Caminho da triagem de arquivo, digite E:\Mod10\Labfiles\Users. Clique em Definir propriedades personalizadas da triagem de arquivo e, em seguida, clique em Propriedades. Na caixa de dilogo Propriedades da Triagem de Arquivo, clique em Triagem passiva. Em Selecionar grupos de arquivos a serem bloqueados, marque a caixa de seleo Arquivos Executveis. Na guia Log de Eventos, marque a caixa de seleo Enviar aviso para log de eventos e clique em OK. Na caixa de dilogo Criar Triagem de Arquivo, clique em Criar. Na caixa de dilogo Salvar Propriedades Personalizadas Como Modelo, no campo Nome do modelo, digite Monitorar Executveis e clique em OK.
2. 3. 4. 5. 6. 7. 8. 9.
Laboratrio C: Configurao da triagem de arquivos L10-135
Tarefa 2: Testar a triagem de arquivos
1. 2. 3. 4. 5. No Windows Explorer, v at E:\Mod10\Labfiles. Clique com o boto direito do mouse em Example.bat e, em seguida, clique em Copiar. V at E:\Mod10\Labfiles\Users\Leonilde. Clique com o boto direito do mouse em Leonilde e clique em Colar. No painel do console Visualizar de Eventos, em Logs do Windows, clique com o boto direito do mouse em Aplicativo e, em seguida, clique em Atualizar. No painel de detalhes, observe o evento com a ID do Evento 8215. Feche o Visualizar Eventos e o Windows Explorer.
Resultados: depois de concluir este exerccio, voc ter implementado com xito uma triagem de arquivos que registre em log as tentativas de salvar arquivos executveis na pasta E:\Mod10\Labfiles\Labfiles\Users.
6. 7.
L10-136 Mdulo 10: Configurao e gerenciamento de tecnologias de armazenamento
Laboratrio D: Gerao de relatrios de armazenamento
Exerccio 1: Gerao de relatrios de armazenamento
Tarefa 1: Gerar um relatrio de armazenamento sob demanda
1. 2. 3. 4. 5. 6. Em NYC-SVR1, no painel do console Gerenciador de Recursos de Servidor de Arquivos, clique em Gerenciamento de Relatrios de Armazenamento. Clique com o boto direito do mouse em Gerenciamento de Relatrios de Armazenamento e, em seguida, clique em Gerar Relatrios Agora. Na caixa de dilogo Propriedades da Tarefa de Relatrios de Armazenamento, clique em Adicionar. Na caixa de dilogo Procurar Pasta, v at E:\Mod10\Labfiles\Users e clique em OK. Em Selecionar relatrios a serem gerados, marque as caixas de seleo Auditoria de Triagem de Arquivo e Uso da Cota, e clique em OK. Na caixa de dilogo Gerar Relatrios de Armazenamento, verifique se Aguardar que os relatrios sejam gerados e depois exibi-los est selecionado e clique em OK. Na janela Windows Internet Explorer, examine os relatrios gerados.
7.
Tarefa 2: Fechar todas as mquinas virtuais e descartar os discos de recuperao
1. 2. 3. Para cada mquina virtual em execuo, feche a janela Controle Remoto de Mquina Virtual (VMRC). Na caixa Fechar, selecione Desligar mquina e descartar alteraes e clique em OK. Feche o Iniciador do Laboratrio 10140A.
Resultados: depois de concluir este exerccio, voc dever ter gerado com xito um relatrio de armazenamento sob demanda.
Laboratrio A: Instalao do Servio de Funo Sistema de Arquivos Distribudos e criao de um namespace de DFS L11-137
Mdulo 11: Configurao e gerenciamento de sistema de arquivos distribudos
Laboratrio A: Instalao do Servio de Funo Sistema de Arquivos Distribudos e criao de um namespace de DFS
Exerccio 1: Instalao do Servio de Funo DFS (Sistema de Arquivos Distribudos)
Tarefa 1: Iniciar cada mquina virtual e fazer logon
1. 2. 3. 4. No Iniciador do Laboratrio, ao lado de 10140A-NYC-DC1, clique em Launch. No Iniciador do Laboratrio, ao lado de 10140A-NYC-SVR1, clique em Launch. Faa logon nas duas mquinas virtuais como Woodgrovebank\Administrador com a senha Pa$$w0rd. Minimize a janela do Iniciador do Laboratrio.
Tarefa 2: Instalar o Servio de Funo Sistema de Arquivos Distribudos em NYC-DC1
1. 2. 3. Em NYC-DC1, clique em Iniciar e em Gerenciador de Servidores. No painel do console, clique em Funes. No painel de detalhes, em Resumo de Funes, observe que a funo Servios de Arquivo foi instalada. Agora voc deve adicionar servios especficos a essa funo. Role a tela para baixo at a seo Servios de Arquivo e, em Servios de Funo, clique em Adicionar Servios de Funo. Na pgina Selecionar Servios de Funo, selecione o servidor Sistema de Arquivos Distribudo (DFS) e clique em Prximo.
4. 5.
L11-138 Mdulo 11: Configurao e gerenciamento de sistema de arquivos distribudos
6.
Na pgina Crie um Namespace DFS, clique em Criar um namespace mais tarde usando o snap-in Gerenciamento DFS no Gerenciador de Servidores e, em seguida, clique em Prximo. Na pgina Confirmar Selees de Instalao, clique em Instalar. Quando a instalao estiver concluda, clique em Fechar. No Gerenciador de Servidores, verifique se Servidor de Arquivos, Sistema de Arquivos Distribudos, Namespaces DFS e Replicao DFS esto instalados.
7. 8. 9.
10. Feche o Gerenciador de Servidores.
Tarefa 3: Instalar o Servio de Funo Sistema de Arquivos Distribudos em NYC-SVR1
1. 2. 3. Em NYC-SVR1, clique em Iniciar e em Gerenciador de Servidores. No painel do console, clique em Funes. No painel de detalhes, em Resumo de Funes, observe que a funo Servios de Arquivo foi instalada. Agora voc deve adicionar servios especficos a essa funo. Role a tela para baixo at a seo Servios de Arquivo e, em Servios de Funo, clique em Adicionar Servios de Funo. Na pgina Selecionar Servios de Funo, selecione o servidor Sistema de Arquivos Distribudo (DFS) e clique em Prximo. Na pgina Crie um Namespace DFS, clique em Criar um namespace mais tarde usando o snap-in Gerenciamento DFS no Gerenciador de Servidores e, em seguida, clique em Avanar. Na pgina Confirmar Selees de Instalao, clique em Instalar. Quando a instalao estiver concluda, clique em Fechar. No Gerenciador de Servidores, verifique se Servidor de Arquivos, Sistema de Arquivos Distribudos, Namespaces DFS e Replicao DFS esto instalados.
4. 5. 6.
7. 8. 9.
10. Feche o Gerenciador de Servidores.
Laboratrio A: Instalao do Servio de Funo Sistema de Arquivos Distribudos e criao de um namespace de DFS L11-139
Exerccio 2: Criao de um namespace DFS
Tarefa 1: Usar o Assistente de Novo Namespace para criar um novo namespace
1. 2. 3. 4. 5. 6. 7. 8. 9. Em NYC-DC1, clique em Iniciar, aponte para Ferramentas Administrativas e clique em Gerenciamento DFS. No painel do console Gerenciamento DFS, clique em Namespaces. Clique com o boto direito do mouse em Namespaces e, depois, clique em Novo Namespace. Na pgina Servidor de Namespaces, no campo Servidor, digite NYC-DC1 e clique em Avanar. Na pgina Nome e Configuraes do Namespace, no campo Nome, digite CorpDocs e clique em Avanar. Na pgina Tipo de Namespace, verifique se Namespace baseado em domnio est selecionado e clique em Avanar. Na pgina Examinar Configuraes e Criar Namespace, examine as configuraes e clique em Criar. Na pgina Confirmao, verifique se a coluna Status exibe xito e clique em Fechar. O namespace CorpDocs foi criado. No painel do console, expanda Namespaces e clique em \\WoodgroveBank.com\CorpDocs.
10. No painel de detalhes, clique na guia Servidores de Namespaces. Observe que o namespace CorpDocs hospedado em um servidor de namespaces nico (NYC-DC1).
L11-140 Mdulo 11: Configurao e gerenciamento de sistema de arquivos distribudos
Tarefa 2: Incluir um servidor de namespaces adicional para hospedar o namespace
1. Em NYC-DC1, no painel do console Gerenciamento DFS, clique com o boto direito do mouse em \\WoodgroveBank.com\CorpDocs e, em seguida, clique em Adicionar Servidor de Namespaces. Na caixa de dilogo Adicionar Servidor de Namespaces, no campo Servidor de namespaces, digite NYC-SVR1 e clique em OK. Se voc receber uma caixa de dilogo de advertncia informando que o servio Sistema de Arquivos Distribudo no est em execuo, clique em Sim para iniciar o servio automaticamente. Agora, verifique no painel de detalhes se o namespace CorpDocs est hospedado em NYC-DC1 e NYC-SVR1.
2. 3.
4.
Laboratrio B: Configurao de destinos de pasta e exibio de relatrios de diagnstico L11-141
Laboratrio B: Configurao de destinos de pasta e exibio de relatrios de diagnstico
Exerccio 1: Configurao de destinos de pasta e replicao de pastas
Tarefa 1: Criar a pasta HRTemplates e configurar um destino de pasta em NYC-DC1
1. Em NYC-DC1, no painel do console Gerenciamento DFS, clique com o boto direito do mouse em \\WoodgroveBank.com\CorpDocs e, em seguida, clique em Nova Pasta. Na caixa de dilogo Nova Pasta, no campo Nome, digite HRTemplates. Clique em Adicionar. Na caixa de dilogo Adicionar Destino de Pasta, clique em Procurar. Na caixa de dilogo Procurar Pastas Compartilhadas, clique em Nova Pasta Compartilhada. Na caixa de dilogo Criar Compartilhamento, no campo Nome do compartilhamento, digite HRTemplateFiles. No campo Caminho local da pasta compartilhada, digite C:\HRTemplateFiles. Em Permisses da pasta compartilhada, clique em Administradores possuem acesso total; outros usurios possuem permisses somente leitura e, em seguida, clique em OK. Na caixa de dilogo Aviso, clique em Sim para criar a pasta C:\HRTemplateFiles.
2. 3. 4. 5. 6. 7. 8.
9.
10. Na caixa de dilogo Procurar Pastas Compartilhadas, clique em OK. 11. Na caixa de dilogo Adicionar Destino de Pasta, verifique se o caminho \\NYC-DC1\HRTemplateFiles e clique em OK. 12. Na caixa de dilogo Nova Pasta, verifique se HRTemplates est listado como Nome e se \\NYC-DC1\HRTemplateFiles est listado como Destinos de Pasta, e clique em OK.
L11-142 Mdulo 11: Configurao e gerenciamento de sistema de arquivos distribudos
13. Na rvore do console, clique em \\WoodgroveBank.com\CorpDocs. 14. No painel de detalhes, clique na guia Namespace. Observe que HRTemplates est listado como uma entrada no namespace. 15. Na rvore do console, expanda \\WoodgroveBank.com\CorpDocs e clique em HRTemplates. Observe que um destino de pasta est configurado na guia Destinos de Pasta do painel de detalhes. 16. Clique na guia Replicao e observe que a replicao no est configurada.
Tarefa 2: Criar a pasta PolicyFiles e configurar um destino de pasta em NYC-SVR1
1. Em NYC-DC1, no painel do console Gerenciamento DFS, clique com o boto direito do mouse em \\WoodgroveBank.com\CorpDocs e, em seguida, clique em Nova Pasta. Na caixa de dilogo Nova Pasta, no campo Nome, digite PolicyFiles. Clique em Adicionar. Na caixa de dilogo Adicionar Destino de Pasta, clique em Procurar. Na caixa de dilogo Procurar Pastas Compartilhadas, no campo Servidor, digite NYC-SVR1 e clique em Mostrar Pastas Compartilhadas. Clique em Nova Pasta Compartilhada. Na caixa de dilogo Criar Compartilhamento, no campo Nome do compartilhamento, digite PolicyFiles. No campo Caminho local da pasta compartilhada, digite C:\PolicyFiles. Em Permisses da pasta compartilhada, clique em Administradores possuem acesso total; outros usurios possuem permisses somente leitura e, em seguida, clique em OK.
2. 3. 4. 5. 6. 7. 8. 9.
10. Na caixa de dilogo Aviso, clique em Sim para criar a pasta C:\PolicyFiles. 11. Na caixa de dilogo Procurar Pastas Compartilhadas, clique em OK. 12. Na caixa de dilogo Adicionar Destino de Pasta, verifique se o caminho \\NYC-SVR1\PolicyFiles e clique em OK.
Laboratrio B: Configurao de destinos de pasta e exibio de relatrios de diagnstico L11-143
13. Na caixa de dilogo Nova Pasta, verifique se PolicyFiles est listado como Nome e se \\NYC-SVR1\PolicyFiles est listado como Destinos de pasta, e clique em OK. 14. No painel do console, clique em PolicyFiles. Observe que um destino de pasta est configurado na guia Destinos de Pasta do painel de detalhes.
Tarefa 3: Verificar a funcionalidade do namespace CorpDocs
1. 2. Em NYC-DC1, clique em Iniciar, digite \\WoodgroveBank.com\CorpDocs e pressione ENTER. Na janela do Windows Explorer exibida, observe que as pastas HRTemplates e PolicyFiles esto visveis.
Observao: se elas no estiverem visveis, talvez seja necessrio aguardar cinco minutos para que a configurao seja concluda.
3. 4. 5. 6. 7. 8. 9.
Clique duas vezes em HRTemplates. No menu Arquivo, aponte para Novo e clique em Documento RTF. Digite Vacation Request e pressione ENTER. Na barra de navegao, clique no boto Voltar. Clique duas vezes em PolicyFiles. No menu Arquivo, aponte para Novo e clique em Documento RTF. Digite Order Policies e pressione ENTER.
10. Feche a janela PolicyFiles. 11. Em NYC-SVR1, clique em Iniciar, digite \\WoodgroveBank.com\CorpDocs e pressione ENTER. 12. Na janela do Windows Explorer exibida, observe que as pastas HRTemplates e PolicyFiles esto visveis. 13. Navegue at as duas pastas e verifique que possvel acessar os arquivos. Fecha a janela quando ela for concluda.
L11-144 Mdulo 11: Configurao e gerenciamento de sistema de arquivos distribudos
Tarefa 4: Criar destinos de pasta adicionais para a pasta HRTemplates e configurar a replicao de pasta
1. 2. 3. 4. 5. Em NYC-DC1, no painel do console Gerenciamento DFS, clique com o boto direito do mouse em HRTemplates e clique em Adicionar Destino de Pasta. Na caixa de dilogo Novo Destino de Pasta, no campo Caminho para o destino de pasta, digite \\NYC-SVR1\HRTemplates e clique em OK. Na caixa Aviso, clique em Sim para criar a pasta compartilhada \\NYCSVR1\HRTemplates. Na caixa de dilogo Criar Compartilhamento, no campo Caminho local da pasta compartilhada, digite C:\HRTemplates. Em Permisses da pasta compartilhada, clique em Administradores possuem acesso total; outros usurios possuem permisses somente leitura e, em seguida, clique em OK. Na caixa de dilogo Aviso, clique em Sim para criar a pasta C:\HRTemplate. Na caixa de dilogo Replicao, clique em Sim para criar um grupo de replicao. Na pgina Nome do Grupo de Replicao e da Pasta Replicada, verifique se woodgrovebank.com\corpdocs\hrtemplates est listado como Grupo de replicao e se HRTemplates est listado como Pasta replicada, e clique em Avanar. Na pgina Qualificao da Replicao, verifique se NYC-DC1 e NYC-SVR1 aparecem na lista, e clique em Avanar.
6. 7. 8.
9.
10. Na pgina Membro Primrio, na lista Membro Primrio, clique em NYC-DC1 e, em seguida, clique em Avanar. 11. Na pgina Seleo de Topologia, verifique se Malha completa est selecionado e clique em Avanar. 12. Na pgina Agendamento e Largura de Banda do Grupo de Replicao, verifique se Replicar continuamente usando a largura de banda especificada est selecionado e, na lista Largura de banda, se Completo est selecionado. Depois, clique em Avanar. 13. Na pgina Revisar Configuraes e Criar Grupo de Replicao, examine as configuraes e clique em Criar. 14. Na pgina Confirmao, verifique se todas as tarefas foram concludas com xito e clique em Fechar.
Laboratrio B: Configurao de destinos de pasta e exibio de relatrios de diagnstico L11-145
15. Leia a mensagem Atraso na Replicao e clique em OK. 16. No painel do console, expanda Replicao e clique em woodgroveBank.com\corpdocs\hrtemplates. 17. Na guia Associaes do painel de detalhes, verifique se NYC-DC1 e NYCSVR1 esto listados e habilitados.
Tarefa 5: Criar destinos de pasta adicionais para a pasta PolicyFiles e configurar a replicao de pasta
1. 2. 3. 4. 5. Em NYC-DC1, no painel do console Gerenciamento DFS, clique com o boto direito do mouse em PolicyFiles e clique em Adicionar Destino de Pasta. Na caixa de dilogo Nova Pasta de Destino, no campo Caminho para o destino de pasta, digite \\NYC-DC1\PolicyFiles e clique em OK. Na caixa de dilogo Aviso, clique em Sim para criar a pasta compartilhada \\NYC-DC1\PolicyFiles. Na caixa de dilogo Criar Compartilhamento, no campo Caminho local da pasta compartilhada, digite C:\PolicyFiles. Em Permisses da pasta compartilhada, clique em Administradores possuem acesso total; outros usurios possuem permisses somente leitura e, em seguida, clique em OK. Na caixa Aviso, clique em Sim para criar a pasta C:\PolicyFiles. Na caixa de dilogo Replicao, clique em Sim para criar um grupo de replicao. Na pgina Nome do Grupo de Replicao e da Pasta Replicada, verifique se woodgrovebank.com\corpdocs\policyfiles est listado como Grupo de replicao e se PolicyFiles est listado como Pasta replicada , e clique em Avanar. Na pgina Qualificao da Replicao, verifique se NYC-DC1 e NYC-SVR1 aparecem na lista, e clique em Avanar.
6. 7. 8.
9.
10. Na pgina Membro Primrio, na lista Membro primrio, clique em NYCSVR1 e, em seguida, clique em Avanar. 11. Na pgina Seleo de Topologia, verifique se Malha completa est selecionado e clique em Avanar.
L11-146 Mdulo 11: Configurao e gerenciamento de sistema de arquivos distribudos
12. Na pgina Agendamento e Largura de Banda do Grupo de Replicao, verifique se Replicar continuamente usando a largura de banda especificada est selecionado e, na lista Largura de banda, se Completo est selecionado. Depois, clique em Avanar. 13. Na pgina Revisar Configuraes e Criar Grupo de Replicao, examine as configuraes e clique em Criar. 14. Na pgina Confirmao, verifique se todas as tarefas foram concludas com xito e clique em Fechar. 15. Leia a mensagem Atraso na Replicao e clique em OK. 16. No painel do console, clique em woodgrovebank.com\corpdocs\policyfiles. 17. Na guia Associaes do painel de detalhes, verifique se NYC-DC1 e NYCSVR1 esto listados e habilitados.
Laboratrio B: Configurao de destinos de pasta e exibio de relatrios de diagnstico L11-147
Exerccio 2: Exibir relatrios de diagnstico das pastas replicadas
Tarefa 1: Criar um relatrio de diagnstico para woodgrovebank.com\corpdocs\hrtemplates
1. Em NYC-DC1, no painel do console Gerenciamento DFS, em Replicao,clique com o boto direito do mouse em woodgrovebank.com\corpdocs\hrtemplates e, em seguida, clique em Criar Relatrio de Diagnstico. Na pgina Tipo de Relatrio ou Teste de Diagnstico, verifique se Relatrio de integridade est selecionado e clique em Avanar. Na pgina Caminho e Nome, clique em Avanar. Na pgina Membros a Serem Includos, verifique se NYC-DC1 e NYC-SVR1 aparecem listados na coluna Membros includos e clique em Avanar. Na pgina Opes, verifique se Sim, contar arquivos de lista de pendncias neste relatrio est selecionado. Selecione Contar os arquivos replicados e seus tamanhos em cada membro e clique em Avanar. Na pgina Examinar Configuraes e Criar Relatrio, examine as configuraes e clique em Criar. A pgina da Web Relatrio de Integridade da Replicao DFS aberta. Leia o relatrio e anote os erros ou avisos. Os erros sero exibidos se a replicao ainda estiver em processamento ou ainda no tiver ocorrido. Ao terminar, feche a janela do Internet Explorer. Repita as etapas acima para criar um relatrio de diagnstico para o grupo de replicao policyfiles. Leia o relatrio e anote os erros ou avisos. Ao terminar, feche a janela do Internet Explorer. Observe que pode haver erros relatados se a replicao ainda no tiver iniciado ou finalizado.
2. 3. 4. 5. 6. 7. 8.
9.
L11-148 Mdulo 11: Configurao e gerenciamento de sistema de arquivos distribudos
Tarefa 2: Fechar todas as mquinas virtuais e descartar os discos de recuperao
1. 2. 3. Para cada mquina virtual em execuo, feche a janela Controle Remoto de Mquina Virtual (VMRC). Na caixa Fechar, selecione Desligar mquina e descartar alteraes e clique em OK. Feche o Iniciador do Laboratrio 10140A.
Mdulo 12: Configurao da proteo de acesso rede L12-149
Mdulo 12: Configurao da proteo de acesso rede
Como a NAP uma tecnologia nova no Windows Server 2008, foram fornecidas neste mdulo etapas detalhadas para cada uma das tarefas. Por esse motivo, no haver nenhuma resposta separada do laboratrio para este mdulo.
Laboratrio A: Configurao de cpia de sombra L13-151
Mdulo 13: Configurao da disponibilidade do contedo e dos recursos da rede
Laboratrio A: Configurao de cpia de sombra
Exerccio 1 Configurao da Cpia de Sombra
Tarefa 1: Iniciar as mquinas virtuais e fazer logon
1. 2. 3. 4. 5. No Iniciador do Laboratrio, ao lado de 10140A-NYC-DC1, clique em Launch. No Iniciador do Laboratrio, ao lado de 10140A-NYC-SVR1, clique em Launch. No Iniciador do Laboratrio, ao lado de 10140A-NYC-CL1, clique em Launch. Faa logon em cada mquina virtual como WOODGROVEBANK\Administrador com a senha Pa$$w0rd. Minimize a janela do Iniciador do Laboratrio.
Tarefa 2: Habilitar cpias de sombra em um volume
1. 2. Em NYC-DC1, clique em Iniciar, aponte para Ferramentas Administrativas e clique em Gerenciamento do Computador. No painel do console Gerenciamento do Computador, clique com o boto direito do mouse em Pastas Compartilhadas, aponte para Todas as Tarefas e clique em Configurar Cpias de Sombra. Na caixa de dilogo Cpias de Sombra, clique em E:\ e, em seguida, clique em Habilitar. Na caixa de dilogo Habilitar Cpias de Sombra, clique em Sim. Clique em Criar Agora e, em seguida, clique em OK. Deixe o console Gerenciamento do Computador aberto.
3. 4. 5. 6.
L13-152 Mdulo 13: Configurao da disponibilidade do contedo e dos recursos da rede
Tarefa 3: Alterar um arquivo no local do compartilhamento
1. 2. 3. 4. 5. 6. 7. 8. 9. Em NYC-CL1, clique em Iniciar, digite \\NYC-DC1\Shadow e pressione ENTER. Na janela Sombra, clique duas vezes em ShadowTest.txt. Na janela Bloco de Notas, digite This is my text that I am adding to the file. No menu Arquivo, clique em Salvar. Feche o Bloco de Notas e deixe a janela do Windows Explorer aberta. Na janela Sombra, clique duas vezes em ShadowTest.txt. Na janela Bloco de Notas, digite This is my second modification to the file. No menu Arquivo, clique em Salvar. Feche o Bloco de Notas e deixe a janela do Windows Explorer aberta.
Tarefa 4: Criar uma cpia de sombra manualmente
1. Em NYC-DC1, no painel do console Gerenciamento do Computador , clique com o boto direito do mouse em Pastas Compartilhadas, aponte para Todas as Tarefas e clique em Configurar Cpias de Sombra. Na caixa de dilogo Cpias de Sombra, clique em E:\ e, em seguida, clique em Criar Agora. O painel Cpias de sombra do volume selecionado ter duas entradas listadas. Clique em OK. Feche o Gerenciamento do Computador.
2. 3. 4.
Laboratrio A: Configurao de cpia de sombra L13-153
Tarefa 5: Exibir as verses anteriores do arquivo e restaurar de uma delas
1. 2. 3. 4. 5. 6. 7. 8. Em NYC-CL1, no Windows Explorer, clique com o boto direito do mouse em ShadowTest.txt e, em seguida, clique em Propriedades. Na caixa de dilogo Propriedades de ShadowTest.txt, clique na guia Verses Anteriores. Em Verses de arquivo, voc ver a ltima cpia de sombra criada. Clique em Abrir para exibir o contedo do arquivo. Na janela Bloco de Notas, revise o contedo do arquivo. O arquivo exibido deve estar em branco. Feche o Bloco de Notas. Na caixa de dilogo Propriedades de ShadowTest.txt, clique na guia Restaurar. Na caixa de dilogo Verses Anteriores, clique em Restaurar e, em seguida, clique em OK duas vezes. Feche o Windows Explorer.
Resultados: depois de concluir este exerccio, voc ter estabelecido cpias de sombra em um compartilhamento, alterado um arquivo e restaurado a verso original.
L13-154 Mdulo 13: Configurao da disponibilidade do contedo e dos recursos da rede
Laboratrio B: Configurao do balanceamento de carga de rede
Exerccio 1: Configurao do balanceamento de carga de rede com o IIS
Tarefa 1: Instalar NLB
Observao: execute estas etapas em NYC-DC1 e NYC-SVR1. Primeiro, execute as etapas em NYC-DC1. Depois, execute as etapas em NYC-SVR1.
1. 2. 3. 4. 5. 6. 7.
Clique em Iniciar | Gerenciador de Servidores. A janela Gerenciador de Servidores aberta. Na rvore do console Gerenciador de Arquivos, clique em Recursos. No painel de detalhes, clique em Adicionar Recursos. No Assistente para Adicionar Recursos, selecione Balanceamento de Carga de Rede e clique em Prximo. Na pgina Confirmar Selees de Instalao, clique em Instalar. Na pgina Resultados da Instalao, clique em Fechar. Feche o Gerenciador de Servidores.
Tarefa 2: Criar um cluster NLB
Observao: Execute estas etapas em NYC-DC1
1. 2. 3.
Clique em Iniciar | Ferramentas Administrativas | Gerenciador de Balanceamento de Carga de Rede. A janela Gerenciador de Balanceamento de Carga de Rede aberta. Maximize a janela. Na rvore de console, clique com o boto direito do mouse em Clusters de Balanceamento de Carga de Rede e clique em Novo Cluster.
Laboratrio B: Configurao do balanceamento de carga de rede L13-155
4. 5. 6. 7.
Na caixa de dilogo Novo Cluster: Conectar, no campo Host, digite NYC-DC1 e clique em Conectar-se. Em Interfaces disponveis para configurar um novo cluster, clique na interface da rede 10.10.0 e, em seguida, clique em Avanar. Na pgina Parmetros do Host, clique em Adicionar. Na caixa de dilogo Adicionar Endereo IP, no campo Endereo IPv4, digite 10.10.0.80 e pressione TAB para que o campo Mscara de sub-rede seja preenchido automaticamente. Clique em OK e, em seguida, clique em Avanar. Na pgina Endereos IP de Cluster, clique em Adicionar.
8. 9.
10. Na caixa de dilogo Adicionar Endereo IP, no campo Endereo IPv4, digite 10.10.0.70 e pressione TAB para que o campo Mscara de sub-rede seja preenchido automaticamente. 11. Clique em OK e, em seguida, clique em Avanar. 12. Na pgina Parmetros do Cluster, no campo Nome de Internet completo, digite webfarm.woodgrovebank.com. 13. Clique em Multicast e em Avanar. 14. Na pgina Regras de Porta, clique em Editar. 15. Na caixa de dilogo Adicionar/Editar Regra de Porta, no campo De, digite 80 e, no campo A, digite 80. 16. Em Protocolos, clique em TCP. 17. Em Afinidade clique em Nenhuma. 18. Clique em OK e depois em Concluir.
Observao: inicie as etapas abaixo somente depois que a alterao anterior for concluda. Use as entradas de log na parte inferior para determinar quando a alterao anterior foi concluda.
19. Na rvore do console, clique com o boto direito do mouse em webfarm.woodgrovebank.com e clique em Adicionar Host ao Cluster. 20. Na caixa de dilogo Adicionar Host ao Cluster: Conectar, no campo Host, digite NYC-SVR1 e clique em Conectar-se.
L13-156 Mdulo 13: Configurao da disponibilidade do contedo e dos recursos da rede
21. Em Interfaces disponveis para configurar um novo cluster, clique na interface com o endereo IP 10.10.0.24 e, em seguida, clique em Avanar. 22. Na pgina Parmetros do Host, clique em Adicionar. 23. Na caixa de dilogo Adicionar Endereo IP, no campo Endereo IPv4, digite 10.10.0.81 e pressione TAB para que o campo Mscara de sub-rede seja preenchido automaticamente. 24. Clique em OK, e, em seguida, clique em Avanar. 25. Na pgina Regras de Porta, clique em Concluir.
Observao: talvez leve trs minutos para que os hosts do cluster NLB sejam convergidos. Espere at que os hosts NLB exibam o status Convergido antes de passar para as prximas etapas.
Tarefa 3: Testar o cluster NLB
Observao: execute estas etapas em NYC-DC1
1. 2. 3. 4. 5.
Clique em Iniciar | Todos os Programas | Internet Explorer. Na barra de endereos do Internet Explorer, digite http://10.10.0.70 e pressione ENTER. A pgina padro do IIS 7.0 exibida. Desligue NYC-SVR1. Em NYC-DC1, na barra de endereos do Internet Explorer, digite http://10.10.0.70 e pressione ENTER.
Resultados: mesmo que um membro do Cluster NLB no esteja disponvel, o site ainda estar disponvel.
Laboratrio A: Identificao dos requisitos de monitoramento do Windows Server 2008 L14-157
Mdulo 14: Monitoramento e manuteno de servidores do Windows Server 2008
Laboratrio A: Identificao dos requisitos de monitoramento do Windows Server 2008
Exerccio 1: Avaliao de mtricas de desempenho
Tarefa 1: Iniciar cada mquina virtual e fazer logon
1. 2. 3. 4. No Iniciador do Laboratrio, ao lado de 10140A-NYC-DC1, clique em Launch. No Iniciador do Laboratrio, ao lado de 10140A-NYC-SVR1, clique em Launch. Faa logon nas duas mquinas virtuais como WOODGROVEBANK\Administrador com a senha Pa$$w0rd. Minimize a janela do Iniciador do Laboratrio.
Tarefa 2: Identificar problemas de desempenho no Windows Server 2008 - Parte A
1. 2. 3. 4. 5. Em NYC-SVR1, clique em Iniciar, aponte para Ferramentas Administrativas e clique em Monitor de Desempenho e Confiana. No painel do console Monitor de Desempenho e Confiana, expanda Ferramentas de Monitoramento e clique em Desempenho do Sistema. No painel de detalhes, clique no boto Exibir Dados de Logs (CTRL+L). Na caixa de dilogo Propriedades de Desempenho do Sistema, na guia Fonte, clique em Arquivos de log e clique em Adicionar. Na caixa de dilogo Selecionar Arquivo de Log, v at E:\Mod14\Labfiles\Ex1A.
L14-158 Mdulo 14: Monitoramento e manuteno de servidores do Windows Server 2008
6. 7. 8. 9.
Clique em 10140A-NYC-SVR1-LAB14-EX1A.blg e, em seguida, clique em Abrir. Na caixa de dilogo Propriedades de Desempenho do Sistema, clique em OK. No painel de detalhes de desempenho do sistema clique em Adicionar (CTRL+I). Na caixa de dilogo Adicionar Contadores, em Contadores disponveis, expanda Processor e clique em % Processor Time.
10. Em Instncias do objeto selecionado, clique em 0 e, em seguida, clique em Adicionar. 11. Na caixa de dilogo Adicionar Contadores, em Contadores disponveis, expanda System, clique em Processor Queue Length, clique em Adicionar e, em seguida, clique em OK. 12. Na parte inferior da janela, clique em % Tempo de Processador para exibir o grfico do uso da CPU em NYC-SVR1 e observe o seguinte: O valor mnimo 34% O valor mximo 100% O valor mdio 82,58%
13. Clique em Adicionar (CTRL+I). 14. Na caixa de dilogo Adicionar Contadores, em Contadores disponveis, expanda Process e clique em % Processor Time. 15. Em Instncias do objeto selecionado, clique em <Todas as Instncias>, clique em Adicionar e, em seguida, clique em OK. 16. Revise a % de Tempo de Processador usada por cada processo. recomendvel o uso do boto Realar (CTRL+ H) para exibir cada instncia. Identifique o processo que est consumindo a CPU. Resposta: o processo cpustres est consumindo a maior parte do tempo da CPU. 17. Feche Monitor de Desempenho e Confiana.
Laboratrio A: Identificao dos requisitos de monitoramento do Windows Server 2008 L14-159
Tarefa 3: Identificar problemas de desempenho no Windows Server 2008 Parte B
1. 2. 3. 4. 5. 6. 7. 8. 9. Em NYC-SVR1, clique em Iniciar, aponte para Ferramentas Administrativas e clique em Monitor de Desempenho e Confiana. No painel do console Monitor de Desempenho e Confiana, expanda Ferramentas de Monitoramento e clique em Desempenho do Sistema. No painel de detalhes, clique no boto Exibir Dados de Logs (CTRL+L). Na caixa de dilogo Propriedades de Desempenho do Sistema, na guia Fonte, clique em Arquivos de log e clique em Adicionar. Na caixa de dilogo Selecionar Arquivo de Log, v at E:\Mod14\Labfiles\Ex1B. Clique em 10140A-NYC-SVR1-LAB14-EX1B.blg e, em seguida, clique em Abrir. Na caixa de dilogo Propriedades de Desempenho do Sistema, clique em OK. No painel de detalhes de desempenho do sistema clique em Adicionar (CTRL+I). Na caixa de dilogo Adicionar Contadores, em Contadores disponveis, expanda PhysicalDisk e clique em Avg. Disk Queue Length.
10. Em Instncias do objeto selecionado, clique em 0 C: e, em seguida, clique em Adicionar. 11. Em Contadores disponveis, clique em Current Disk Queue Length. 12. Em Instncias do objeto selecionado, clique em 0 C: e, em seguida, clique em Adicionar. 13. Em Contadores disponveis, clique em Disk Transfers/sec. 14. Em Instncias do objeto selecionado, clique em 0 C: e, em seguida, clique em Adicionar. 15. Em Contadores disponveis, expanda Processo e clique em IO Data Bytes/sec. 16. Em Instncias do objeto selecionado, clique em <Todas as Instncias>, clique em Adicionar e, em seguida, clique em OK.
L14-160 Mdulo 14: Monitoramento e manuteno de servidores do Windows Server 2008
17. Revise os valores de Bytes de Dados de ES/s de cada processo. recomendvel o uso do boto Realar (CTRL+H) para exibir cada instncia. Identifique o processo que est consumindo a capacidade da transferncia de disco. Resposta: o processo explorer est consumindo os recursos do disco. 18. Feche Monitor de Desempenho e Confiana.
Tarefa 4: Identificar problemas de desempenho no Windows Server 2008 Parte C
1. 2. 3. 4. 5. 6. 7. 8. 9. Em NYC-SVR1, clique em Iniciar, aponte para Ferramentas Administrativas e clique em Monitor de Desempenho e Confiana. No painel do console Monitor de Desempenho e Confiana, expanda Ferramentas de Monitoramento e clique em Desempenho do Sistema. No painel de detalhes, clique no boto Exibir Dados de Logs (CTRL+L). Na caixa de dilogo Propriedades de Desempenho do Sistema, na guia Fonte, clique em Arquivos de log e clique em Adicionar. Na caixa de dilogo Selecionar Arquivo de Log, v at E:\Mod14\Labfiles\Ex1C. Clique em 10140A-NYC-SVR1-LAB14-EX1C.blg e, em seguida, clique em Abrir. Na caixa de dilogo Propriedades de Desempenho do Sistema, clique em OK. No painel de detalhes de desempenho do sistema clique em Adicionar (CTRL+I). Na caixa de dilogo Adicionar Contadores, em Contadores disponveis, expanda Process e clique em Working Set -Private.
10. Em Instncias do objeto selecionado, clique em <Todas as Instncias> e, em seguida, clique em Adicionar. 11. Em Contadores disponveis, expanda Paging File, clique em % Usage, mantenha pressionada a tecla CTRL e clique em % Usage Peak.
Laboratrio A: Identificao dos requisitos de monitoramento do Windows Server 2008 L14-161
12. Em Instncias do objeto selecionado, clique em \??\C:\pagefile.sys e, em seguida, clique em Adicionar. 13. Em Contadores disponveis, expanda Memory, clique em % Committed Bytes In Use, mantenha pressione a tecla CTRL e clique em Available MBytes, Committed Bytes, Page Faults/sec, Pages/sec, Pool Nonpaged Bytes, Pool Paged Bytes, clique em Adicionar e, em seguida, clique em OK. 14. Exiba o grfico do uso de memria e processo em NYC-SVR1. Revise os valores mnimo mximo de cada processo para localizar o problema. (O valor de Mbytes Disponveis cai para 4 MB.). Revise o valor de Conjunto de Trabalho - Particular para cada processo. recomendvel o uso do boto Realar (CTRL+H) para exibir cada instncia. Determine qual processo est consumindo memria. Resposta: os processos leakyapp esto consumindo muita memria.
L14-162 Mdulo 14: Monitoramento e manuteno de servidores do Windows Server 2008
Exerccio 2: Monitoramento de mtricas de desempenho
Tarefa 1: Criar um conjunto de coletores de dados para avaliar os requisitos do servidor
1. 2. 3. 4. 5. 6. 7. Em NYC-SVR1, em Monitor de Desempenho e Confiana, expanda Conjuntos de Coletores de Dados e clique em Definido pelo Usurio. No menu Ao, aponte para Novo e clique em Conjunto de Coletores de Dados. Na caixa de dilogo Criar novo Conjunto de Coletores de Dados, no campo Nome, digite File Server Monitoring e clique em Avanar. Na pgina Qual modelo deseja usar?, verifique se a opo System Performance est selecionada e clique em Avanar. Na pgina Onde deseja salvar os dados?, revise o caminho padro e clique em Avanar. Na pgina Criar conjunto de coletores de dados?, revise as opes e clique em Concluir. No painel de detalhes de monitor de desempenho e confiana, clique duas vezes em File Server Monitoring e, em seguida, clique duas vezes em Performance Counter. Na caixa de dilogo Propriedades de Contador de Desempenho, revise os objetos e contadores, e clique em OK. No painel do console, clique com o boto direito do mouse em File Server Monitoring e clique em Propriedades.
8. 9.
10. Na caixa de dilogo Propriedades de File Server Monitoring, na guia Condio de Parada, no campo Durao geral, digite 2 e clique em OK. 11. No painel do console, clique com o boto direito do mouse em File Server Monitoring e clique em Iniciar.
Observao: se voc receber um erro, clique em OK e tente iniciar o conjunto de coletores novamente.
12. No menu Ao, clique em Relatrio Mais Recente. 13. Aps cerca de dois minutos, os dados sero coletados e o relatrio ser exibido. Revise os dados coletados.
Laboratrio B: Configurao do monitoramento do Windows Server 2008 L14-163
Laboratrio B: Configurao do monitoramento do Windows Server 2008
Exerccio 1: Configurao de conjuntos de coletores de dados
Tarefa 1: Gerar um alerta usando um conjunto de coletores de dados
1. 2. 3. 4. 5. 6. 7. 8. 9. Em NYC-SVR1, no painel do console Monitor de Desempenho e Confiana, em Conjuntos de Coletores de Dados, clique em Definido pelo Usurio. No menu Ao, aponte para Novo e clique em Conjunto de Coletores de Dados. Na caixa de dilogo Criar novo Conjunto de Coletores de Dados, no campo Nome, digite High CPU Monitoring. Clique em Criar manualmente (avanado) e, em seguida, clique em Avanar. Na pgina Que tipo de dados deseja incluir?, clique em Alerta do Contador de Desempenho e, em seguida, clique em Avanar. Na pgina Que contadores de desempenho deseja monitorar?, clique em Adicionar. Em Contadores disponveis, expanda Processador e clique em % Tempo de Processador. Em Instncias do objeto selecionado, clique em 0, clique em Adicionar e, em seguida, clique em OK. Na pgina Que contadores de desempenho deseja monitorar?, no campo Limite, digite 95 e clique em Avanar.
10. Na pgina Criar conjunto de coletores de dados?, clique em Concluir. 11. No painel de detalhes, clique duas vezes em High CPU Monitoring e em DataCollector01. 12. Na caixa de dilogo Propriedades de DataCollector01, na guia Ao de Alerta, marque a caixa de seleo Registrar uma entrada no log de eventos do aplicativo e clique em OK. 13. Feche Monitor de Desempenho e Confiana.
L14-164 Mdulo 14: Monitoramento e manuteno de servidores do Windows Server 2008
Exerccio 2: Monitoramento da extenso
Tarefa 1: Criar um conjunto de coletores de dados personalizado
Use o Monitor de Desempenho e Confiana para criar um conjunto de coletores de dados para um servidor da sua organizao.
Laboratrio B: Configurao do monitoramento do Windows Server 2008 L14-165
Exerccio 3: Automao de tarefas de manuteno
Tarefa 1: Encaminhar mensagens de erro de replicao do Servio de Diretrio para um local central
1. 2. 3. 4. 5. 6. 7. 8. 9. Em NYC-DC1, clique em Iniciar, aponte para Ferramentas Administrativas e clique em Usurios e Computadores do Active Directory. No painel do console Usurios e Computadores do Active Directory, expanda WoodgroveBank.com e clique em Builtin. No painel de detalhes, clique com o boto direito do mouse em Administradores e, em seguida, clique em Propriedades. Na caixa de dilogo Propriedades de Administradores, na guia Membros, clique em Adicionar. Na caixa de dilogo Selecionar Usurios, Contatos, Computadores ou Grupos, clique em Tipos de Objeto. Na caixa de dilogo Tipos de Objeto, marque a caixa de seleo Computadores e clique em OK. Na caixa de dilogo Selecionar Usurios, Contatos, Computadores ou Grupos, digite NYC-SVR1 e clique em OK duas vezes. Feche Usurios e Computadores do Active Directory. Em NYC-SVR1, clique em Iniciar, aponte para Ferramentas Administrativas e clique em Visualizador de Eventos.
10. No painel do console Visualizador de Eventos, clique em Inscries. 11. Na caixa de dilogo Visualizador de Eventos, clique em Sim. 12. No painel do console, clique com o boto direito do mouse em Inscries e, em seguida, clique em Criar Inscrio. 13. Na caixa de dilogo Propriedades da Inscrio, no campo Nome da inscrio, digite Erros de Replicao. 14. Verifique se, na lista Log de destino, Eventos Encaminhados aparece selecionado e clique em Selecionar Computadores. 15. Na caixa de dilogo Computadores, clique em Adicionar Computadores de Domnio.
L14-166 Mdulo 14: Monitoramento e manuteno de servidores do Windows Server 2008
16. No campo Selecionar Computador, digite NYC-DC1 e clique em OK duas vezes. 17. Na caixa de dilogo Propriedades da Inscrio, clique em Selecionar Eventos. 18. Na caixa de dilogo Filtro de Consulta, na guia XML, marque a caixa de seleo Editar consulta manualmente. 19. Na caixa de dilogo Visualizador de Eventos, clique em Sim. 20. Na caixa de dilogo Filtro de Consulta, digite as seguintes informaes e clique em OK.
<QueryList> <Query Id="0" Path="Servio de Diretrio"> <Select Path="Servio de Diretrio">*[System[(Level=2 or Level=3) and (EventID=1308 or EventID=1864)]]</Select> </Query> </QueryList>
21. Na caixa de dilogo Propriedades da Inscrio, clique em OK. 22. Feche o recurso Visualizador de Eventos.
Tarefa 2: Executar um script para verificar o espao em disco
1. 2. Em NYC-SVR1, clique em Iniciar, aponte para Todos os Programas, clique em Acessrios e, em seguida, clique em Bloco de Notas. Digite o exemplo de cdigo a seguir no Bloco de Notas:
$aryComputers = "NYC-DC1","NYC-SVR1" Set-Variable -name intDriveType -value 3 -option constant foreach ($strComputer in $aryComputers) {"Discos rgidos em: " + $strComputer Get-WmiObject -class win32_logicaldisk -computername $strComputer | Where {$_.drivetype -eq $intDriveType} | Format-table}
3. 4. 5. 6.
No menu Arquivo, clique em Salvar como. Na caixa de dilogo Salvar como, no campo Nome do arquivo, digite DriveReport.ps1. Na lista Salvar como tipo, clique em Todos os Arquivos e, em seguida, clique em Salvar. Feche o Bloco de Notas.
Laboratrio B: Configurao do monitoramento do Windows Server 2008 L14-167
7. 8.
Clique em Iniciar, aponte para Todos os Programas, clique em Windows PowerShell 1.0 e clique em Windows PowerShell. Na janela Windows PowerShell, digite Set-ExecutionPolicy unrestricted e pressione ENTER.
Observao: esse comando permite a execuo de scripts no assinados.
9.
Digite C:\Users\Administrator.Woodgrovebank\Documents \DriveReport.ps1 e pressione ENTER.
10. Revise os resultados do script. 11. Digite exit e pressione ENTER.
Tarefa 3: Fechar todas as mquinas virtuais e descartar os discos de recuperao
1. 2. Para cada mquina virtual em execuo, feche a janela Controle Remoto de Mquina Virtual (VMRC). Na caixa Fechar, selecione Desligar mquina e descartar alteraes e clique em OK.
Laboratrio A: Planejamento da diretiva de backup do Windows Server 2008 L15-169
Mdulo 15: Planejamento do Backup do Windows Server 2008
Laboratrio A: Planejamento da diretiva de backup do Windows Server 2008
Antes de comear os exerccios, inicie as seguintes mquinas virtuais: 10140A-NYC-DC1 10140A-NYC-SVR1
Antes de iniciar a mquina virtual 10140A-NYC-SVR1, verifique se a mquina virtual 10140A-NYC-DC1 foi completamente iniciada.
Exerccio 1: Avaliao do plano de backup existente
Tarefa 1: Iniciar as mquinas virtuais NYC-DC1 e NYC-SVR1
1. 2. 3. 4. No Iniciador do Laboratrio, ao lado de 10140A-NYC-DC1, clique em Launch. No Iniciador do Laboratrio, ao lado de 10140A-NYC-SVR1, clique em Launch. Faa logon em cada mquina virtual como WOODGROVEBANK\Administrador com a senha Pa$$w0rd. Minimize a janela do Iniciador do Laboratrio.
Tarefa 2: Examinar o plano de backup existente
1. Voc concordou que no devero ser perdidos dados de mais de um dia em caso de desastre. Os dados crticos incluem os de Vendas, Finanas e Projetos. O plano de backup atual atende a esse requisito? Resposta: no. O plano de backup semanal atual significa que, se os dados forem perdidos, os dados restaurados podero ter at uma semana de existncia.
L15-170 Mdulo 15: Planejamento do Backup do Windows Server 2008
2.
Atualmente, voc copia os dados confidenciais de Recursos Humanos em um disco rgido removvel que est conectado a um computador do escritrio de Recursos Humanos. Essa tarefa realizada semanalmente usando um script para preservar a criptografia dos arquivos. Quais so as conseqncias desse processo e como voc lidaria com elas? Resposta: o problema que os arquivos confidenciais esto em um dispositivo facilmente removvel em um escritrio desprotegido. Voc poderia fornecer um dispositivo de armazenamento de dados seguro ou colocar o disco rgido removvel em uma rea segura aps o backup.
3.
Voc concordou tambm que, se um servidor falhar, dever ser possvel restaur-lo em seis horas, incluindo todas as funes, recursos, aplicativos e identidade de segurana instalados. O plano de backup atual permite restaurar os servidores dessa maneira? Resposta: no. Nenhum backup de estado de sistema est sendo realizado nos servidores; portanto, os servidores devem ser recriados caso haja alguma falha. Isso tornar a restaurao da configurao original muito difcil.
Tarefa 3: Propor alteraes no plano de backup
1. Proponha uma freqncia de backup apropriada para os compartilhamentos na seguinte tabela:
Backup Vendas Finanas Recursos Humanos Biblioteca Tcnica Projetos Freqncia Diariamente Diariamente Diariamente Semanalmente Diariamente ou talvez com mais freqncia
2.
Como voc atenderia exigncia de restaurao dos servidores e com que freqncia voc faria o backup? Resposta: faa o backup dos dados de estado do sistema nos servidores, para que voc possa restaur-los posteriormente. O backup deve ser feito em uma freqncia apropriada; portanto, isso depender da freqncia em que a configurao do servidor alterada. As agendas comuns possivelmente sero semanais ou mensais.
Laboratrio A: Planejamento da diretiva de backup do Windows Server 2008 L15-171
Exerccio 2: Atualizao da diretiva de backup
Tarefa 1: Criar uma estratgia de backup para cumprir o SLA
1. Voc precisar restaurar dados crticos, que incluem os compartilhamentos de Vendas, Finanas e Projetos, o mais rpido possvel em caso de desastre. Que fatores afetam a rapidez com que voc restaura os dados? Resposta: o tamanho dos dados submetidos a backup, e o hardware e a mdia de backup afetam o tempo de restaurao dos dados. 2. Supondo que o oramento seja limitado para atender aos requisitos do SLA, como voc poderia maximizar o oramento, fornecendo, ao mesmo tempo, backup de todos os dados da rede esto sob sua responsabilidade? Resposta: recomenda-se o uso de uma abordagem em camadas para fazer backup e restaurar: use um hardware e uma mdia de backup mais rpidos para os dados crticos, que so mais dispendiosos; porm, use um hardware e uma mdia de backup mais lentos no caso de dados no-crticos, a fim de reduzir os custos.
Tarefa 2: Criar uma estratgia de backup para cumprir os requisitos legais
Como voc garantir que os dados necessrios fiquem armazenados durante o perodo mnimo exigido por lei e que os dados estejam disponveis para fins de auditoria quando necessrio? Resposta: vrias abordagem so vlidas: Crie backups de arquivo morto separados para fins de conformidade legal. Inclua apenas os dados necessrios nesses arquivos. necessrio um usurio com privilgio de restaurao para acessar os dados caso seja feita uma auditoria. Voc tambm deve considerar a vida til de armazenamento da mdia; uma fita possivelmente no reter dados de sete anos se no for atualizada. Armazene os dados de conformidade legal em um dispositivo de rede separado, como outro servidor ou dispositivo de arquivo morto. Esse dispositivo pode oferecer diretivas que ajudaro voc a controlar os requisitos de reteno.
L15-172 Mdulo 15: Planejamento do Backup do Windows Server 2008
Exerccio 3: Anlise dos planos e da diretiva de backup
A principal tarefa deste exerccio discutir suas solues com a turma.
Laboratrio A: Planejamento da diretiva de backup do Windows Server 2008 L15-173
Exerccio 4: Implementao da diretiva de backup
Tarefa 1: Inicializar o volume de armazenamento de backup
1. 2. 3. 4. 5. 6. 7. 8. 9. Em NYC-SVR1, clique em Iniciar, aponte para Ferramentas Administrativas e clique em Gerenciamento do Computador. No painel do console Gerenciamento do Computador, clique em Gerenciamento de Disco. Na caixa de dilogo Inicializar Disco, clique em OK. No painel de detalhes, ao lado de Disco 2, clique com o boto direito do mouse em No Alocado e, em seguida, clique em Novo Volume Simples. No Assistente para Novas Parties Simples, clique em Avanar. Na pgina Especificar o Volume da Partio, examine as opes de configurao e, em seguida, clique em Avanar. Na pgina Atribuir uma Letra de Unidade ou Caminho, examine as opes de configurao e clique em Avanar. Na pgina Formatar Partio, no campo Rtulo do volume, digite Backup. Marque a caixa de seleo Executar uma formatao rpida e clique em Avanar.
10. Na pgina Concluindo o Assistente Para Novas Parties Simples, clique em Concluir. 11. Quando a operao de formatao for concluda, feche o Gerenciamento do Computador.
Tarefa 2: Criar o novo agendamento de backup
1. 2. 3. 4. Em NYC-SVR1, clique em Iniciar, aponte para Ferramentas Administrativas e clique em Backup do Windows Server. Na janela Backup do Windows Server, no menu Ao , clique em Agendamento de Backup. No Assistente de Agendamento de Backup, clique em Avanar. Na pgina Selecionar configurao de backup, clique em Personalizar e, em seguida, clique em Avanar.
L15-174 Mdulo 15: Planejamento do Backup do Windows Server 2008
5. 6. 7. 8. 9.
Na pgina Selecionar os itens de backup, desmarque as caixas de seleo AllFiles (E:) e Backup (F:) , e clique em Avanar. Na pgina Especificar horrio do backup, clique em Mais de uma vez ao dia. Em Tempo disponvel, clique em 12:30, em Adicionar e, por fim, em Avanar. Na pgina Selecione o disco de destino, clique em Mostrar Todos os Discos Disponveis. Na caixa de dilogo Mostrar Todos os Discos Disponveis, marque a caixa de seleo Disco 2 e clique em OK.
10. Na pgina Selecionar o disco de destino, marque a caixa de seleo Disco 2 e clique em Avanar. 11. Na caixa de dilogo Backup do Windows Server, clique em Sim. 12. Na pgina Rotular disco de destino, clique em Avanar. 13. Na pgina Confirmao, clique em Concluir. 14. Na pgina Resumo, clique em Fechar. 15. Feche o Backup do Windows Server.
Tarefa 3: Fazer backup da chave particular do agente de recuperao do domnio
1. 2. Em NYC-DC1, clique em Iniciar, aponte para Ferramentas Administrativas e clique em Gerenciamento de Diretiva de Grupo. Na janela Gerenciamento de Diretiva de Grupo, expanda Floresta: WoodgroveBank.com, expanda Domnios, expanda WoodgroveBank.com e clique em Objetos de Diretiva de Grupo. No painel de detalhes, clique com o boto direito do mouse em Default Group Policy e clique em Editar. Na janela Editor de Gerenciamento de Diretiva de Grupo, em Configurao do Computador, expanda Diretivas, Configuraes do Windows, Configuraes de Segurana e Diretivas de Chave Pblica e clique em Sistema de Arquivos Criptografados. No painel de detalhes, clique com o boto direito do mouse em Administrador, aponte para Todas as Tarefas e clique em Exportar.
3. 4.
5.
Laboratrio A: Planejamento da diretiva de backup do Windows Server 2008 L15-175
6. 7. 8. 9.
Na mensagem Assistente para Exportao de Certificados, clique em Avanar. Na pgina Exportar Chave Particular, selecione Sim, exportar a chave particular e clique em Avanar. Na pgina Formato do Arquivo de Exportao, clique em Avanar. Na pgina Senha, nos campos Senha e Digite e confirme a senha (obrigatrio), digite Pa$$w0rd e clique em Avanar.
10. Na pgina Arquivo a Ser Exportado, no campo Nome do Arquivo, digite C:\AdminKey.pfx e clique em Avanar. 11. Na pgina Concluindo o Assistente para Exportao de Certificados, clique em Concluir. 12. Na caixa de dilogo de informaes, clique em OK. 13. Fechar todas as janelas.
Tarefa 4: Encerramento do laboratrio
1. 2. 3. Para cada mquina virtual em execuo, feche a janela Controle Remoto de Mquina Virtual (VMRC). Na caixa Fechar, selecione Desligar mquina e descartar alteraes e clique em OK. Feche o Iniciador do Laboratrio 10140A.
L15-176 Gerenciamento da restaurao do Windows Server 2008
Gerenciamento da restaurao do Windows Server 2008
Laboratrio B: Planejamento de restaurao do Windows Server 2008
Exerccio 1: Avaliao dos dados de backup
Tarefa 1: Iniciar as mquinas virtuais NYC-DC1, NYC-SVR1 e NYC-INF
1. 2. 3. 4. 5. No Iniciador do Laboratrio, ao lado de 10140A-NYC-DC1, clique em Launch. No Iniciador do Laboratrio, ao lado de 10140A-NYC-SVR1, clique em Launch. No Iniciador do Laboratrio, ao lado de 10140A-NYC-INF, clique em Launch. Faa logon em cada mquina virtual como WOODGROVEBANK\Administrador com a senha Pa$$w0rd. Minimize a janela do Iniciador do Laboratrio.
Tarefa 2: Avaliao da restaurao de arquivo
Na quinta-feira, um membro do departamento de RH solicita que voc restaure um arquivo importante que ele criou dois dias atrs, mas que algum excluiu. 1. Por que voc no pode restaurar o arquivo? Resposta: o arquivo foi criado aps o ltimo backup; portanto, ele no pode ser restaurado. 2. Como voc pode mudar a estratgia de backup para que seja possvel restaurar arquivos que foram alterados mais recentemente? Resposta: voc pode fazer backups dirios para restaurar os arquivos mais recentes. No entanto, como um backup completo leva 20 horas, voc deve fazer backups incrementais para reduzir o tempo do backup. Para configurar isso, crie uma agenda em Backup do Windows Server.
Laboratrio B: Planejamento de restaurao do Windows Server 2008 L15-177
3.
Quais so os outros efeitos de uma alterao na estratgia de backup? Resposta: o tempo do backup ser significativamente reduzido aps o primeiro backup. Os requisitos de armazenamento de backup sero reduzidos porque somente o repositrio dos backups subseqentes alterado, e no todos os dados.
Tarefa 3: Restaurar arquivos EFS
Os membros do departamento de RH criptografaram alguns arquivos armazenados no compartilhamento RH usando o EFS. O diretor de RH solicita a restaurao de alguns arquivos confidenciais criptografados que foram originalmente gravados por Tommy Hartono, que posteriormente deixou a empresa. Depois de restaurar os arquivos, como voc poder conceder ao diretor de RH acesso aos arquivos? Para fornecer acesso aos arquivos criptografados restaurados, voc precisar da chave do usurio autorizado que criptografou o arquivo (Tommy Hartono) ou da chave de um DRS (agente de recuperao de dados) designado.
Tarefa 4: Avaliar a restaurao de servidor
Na quarta-feira, o servidor NYC-FS1 sofreu uma falha de hardware. Os volumes C: e E: foram perdidos. 1. Como voc pode restaurar o servidor e os dados? Resposta: para restaurar o servidor, execute as seguintes tarefas: a. b. Reinstale o sistema operacional Windows Server 2008. Reinstale quaisquer funes e recursos necessrios do Windows Server 2008, como a funo do servidor de arquivos e o recurso Backup do Windows Server. Reinstale quaisquer aplicativos instalados anteriormente, como ferramentas de gerenciamento e software antivrus.
c.
d. Reconfigure o volume E:. e. 2. Restaure os dados para o volume E:.
Como voc poderia tornar mais fcil o processo de restaurao? Resposta: o backup regular do volume C:, incluindo os dados de estado do sistema, facilitaria a restaurao do servidor, pois voc poderia realizar a restaurao no Ambiente de Recuperao do Windows (Windows RE).
L15-178 Gerenciamento da restaurao do Windows Server 2008
Exerccio 2: Planejamento de uma restaurao
Tarefa 1: Planejar uma restaurao experimental
1. Na tabela a seguir, liste os requisitos de hardware e software para a execuo de uma restaurao experimental.
Requisitos Servidor adicional (fsico ou virtual) Hardware de backup; por exemplo, unidade de fita, conexo com a rede ou conexo com a SAN (rede de rea de armazenamento) Acesso mdia de backup; por exemplo, fitas Fonte do Windows Server 2008 (DVD) Software de backup, como software de backup de terceiros
2.
Que anlise adicional voc deve fazer para a execuo de uma restaurao experimental dos dados de RH em NYC-FS1? Resposta: recupere a mdia de backup fora do local para fins de teste.
3.
Com que tipos de dados de backup voc dever realizar uma restaurao experimental? Resposta: faa restauraes experimentais em todos os tipos de backup, incluindo backups de volume, backups completos de servidor e backups de banco de dados.
Laboratrio B: Planejamento de restaurao do Windows Server 2008 L15-179
Exerccio 3: Investigao de uma restaurao com falha
Tarefa 1: Determinar o motivo da verso de arquivo incorreta
1. 2. Em NYC-SVR1, clique em Iniciar e em Gerenciador de Servidores. No painel do console Gerenciador de Servidores, expanda Diagnstico, Visualizar Eventos, Logs de Aplicativos e Servios, Microsoft, Windows e Backup, e clique em Operational.
neste ponto que voc poder ver quaisquer problemas ocorridos em uma operao de restaurao.
Tarefa 2: Criar um grupo Operadores de Restaurao
1. 2. 3. No painel do console Gerenciador de Servidores, expanda Configurao, expanda Usurios e Grupos Locais e clique em Grupos. Clique com o boto direito do mouse em Grupos e, em seguida, clique em Novo Grupo. Na caixa de dilogo Novo Grupo, no campo Nome do grupo, digite Operadores de Restaurao, clique em Criar e, em seguida, clique em Fechar. Feche o Gerenciador de Servidores.
4.
L15-180 Gerenciamento da restaurao do Windows Server 2008
Tarefa 3: Separar as funes Backup e Restaurao
1. 2. 3. 4. Clique em Iniciar, aponte para Ferramentas Administrativas e clique em Diretiva de Segurana Local. No painel do console Diretiva de Segurana Local, expanda Diretivas Locais e clique em Atribuio de Direitos de Usurio. No painel de detalhes, clique duas vezes em Restaurar arquivos e pastas. Na caixa de dilogo Propriedades de Restaurar arquivos e pastas, na guia Configurao de Segurana Local, clique em Operadores de cpia e, em seguida, clique em Remover. Clique em Adicionar Usurio ou Grupo. Na caixa de dilogo Selecionar Usurios, Computadores ou Grupos, clique em Locais. Na caixa de dilogo Locais, clique em NYC-SVR1 e, em seguida, clique em OK. Na caixa de dilogo Selecionar Usurios ou Grupos, clique em Tipos de Objeto. Na caixa de dilogo Tipos de Objeto, marque a caixa de seleo Grupos e clique em OK.
5. 6. 7. 8. 9.
10. Na caixa de dilogo Selecionar Usurios ou Grupos, digite Operadores de Restaurao e clique em OK duas vezes. 11. Feche Diretiva de Segurana Local.
Laboratrio B: Planejamento de restaurao do Windows Server 2008 L15-181
Exerccio 4: Restaurao dos dados de estado do sistema
Tarefa 1: Fazer backup e restaurar arquivos e pastas especficos
1. 2. 3. 4. 5. 6. 7. 8. 9. Clique em Iniciar, aponte para Ferramentas Administrativas e, em seguida, clique em Backup do Windows Server. Na janela Backup do Windows Server, no painel Aes, clique em Backup nico. Na pgina Opes de backup, verifique se a opo Opes diferentes est selecionada e clique em Avanar. Na pgina Selecionar configurao de backup, clique em Personalizar e, em seguida, clique em Avanar. Na pgina Selecionar os itens de backup, desmarque a caixa de seleo Habilitar recuperao do sistema. Marque a caixa de seleo AllFiles (E:) e clique em Avanar. Na pgina Especificar o tipo de destino, clique em Pasta compartilhada remota e, em seguida, clique em Avanar. Na pgina Especificar a pasta remota, digite \\NYC-DC1\Data e, em seguida, clique em Avanar. Na pgina Especificar opo avanada, clique em Backup completo VSS e, em seguida, clique em Avanar.
10. Na pgina Confirmao, clique em Backup. 11. O backup levar aproximadamente 10 minutos para ser concludo. Quando ele terminar, clique em Fechar.
Resultados: agora, voc ter um backup completo da unidade E.
12. Clique em Iniciar e, em seguida, clique em Computador. 13. Na janela Computador, navegue at E:\Mod15. 14. Clique com o boto direito do mouse em Document 3.txt e, em seguida, clique em Excluir.
L15-182 Gerenciamento da restaurao do Windows Server 2008
15. Na caixa de dilogo Excluir Arquivo, clique em Sim. 16. Na janela Backup do Windows Server, no painel Ao, clique em Recuperar. 17. Na pgina Iniciando, clique em Avanar. 18. Em Selecione a data do backup, clique em Avanar. 19. Na pgina Selecionar tipo de recuperao, verifique se a opo Arquivos e pastas est selecionada e clique em Avanar. 20. Na pgina Selecionar itens que sero recuperados, em Itens disponveis, expanda NYC-INF, expanda AllFiles (E:) e clique em Mod15. 21. No painel de detalhes, clique em Document 3.txt e, em seguida, clique em Avanar. 22. Na pgina Especificar opes de recuperao, examine as opes de configurao e clique em Avanar. 23. Na pgina Confirmao, clique em Recuperar. 24. Quando a operao de restaurao estiver concluda, clique em Fechar. 25. Feche o Backup do Windows Server. 26. No Windows Explorer, observe que Document 3.txt est presente. 27. Feche o Windows Explorer.
Tarefa 2: Verificar o estado do servio DHCP
1. 2. 3. 4. 5. Em NYC-INF, clique em Iniciar, aponte para Ferramentas Administrativas e clique em Servios. No painel de detalhes Servios, clique duas vezes em DHCPServer. Na caixa de dilogo Servios, revise a mensagem de erro e clique em OK. Na segunda caixa de dilogo Servios, revise a mensagem de erro e clique em OK. Feche Servios.
Laboratrio B: Planejamento de restaurao do Windows Server 2008 L15-183
Tarefa 3: Executar uma restaurao do estado do sistema
1. 2. 3. 4. 5. 6. Clique em Iniciar e, em seguida, clique em Prompt de Comando. Na janela Administrador: Prompt de Comando, digite wbadmin get versions -backuptarget:e: e pressione ENTER. Anote o identificador da verso. Digite wbadmin start systemstaterecovery -version:<identificador da verso> -backuptarget:e: e pressione ENTER. Quando solicitado a iniciar a operao de recuperao do estado do sistema, pressione S e pressione ENTER. Aps algum tempo, voc poder pressionar Ctrl+C para cancelar a restaurao.
Observao: uma restaurao de sistema completa demorar um tempo considervel para ser concluda, mas depois que ela for feita, o servio Servidor DHCP ser iniciado com xito.
Resultados: o backup e a restaurao dos arquivos sero feitos com xito por meio do utilitrio Backup do Windows Server.
Tarefa 4: Encerramento do laboratrio
1. 2. 3. Para cada mquina virtual em execuo, feche a janela Controle Remoto de Mquina Virtual (VMRC). Na caixa Fechar, selecione Desligar mquina e descartar alteraes e clique em OK. Feche o Iniciador do Laboratrio 10140A.
Notas
Notas
Notas
Notas
Notas
Notas
Notas
Notas
Notas
Notas
Notas
Notas
Das könnte Ihnen auch gefallen
- 1-Manual Centro de Usinagem Haas VF2-YT - 2012Dokument263 Seiten1-Manual Centro de Usinagem Haas VF2-YT - 2012SpaycophelsNoch keine Bewertungen
- Técnnicas Avançadas Deprodução 2Dokument19 SeitenTécnnicas Avançadas Deprodução 2wiliam peleteiroNoch keine Bewertungen
- Live Dois - Função AfimDokument7 SeitenLive Dois - Função AfimFernando AndradeNoch keine Bewertungen
- EDITAL 001-2020 - SUBSEQUENTE-1be12Dokument19 SeitenEDITAL 001-2020 - SUBSEQUENTE-1be12Johnny MirandaNoch keine Bewertungen
- Lista de Campo 2001Dokument2 SeitenLista de Campo 2001Guilherme LopesNoch keine Bewertungen
- Estudo Dirigido Respondido Insuficiência Renal AgudaDokument3 SeitenEstudo Dirigido Respondido Insuficiência Renal AgudaMegarobertinha SDNoch keine Bewertungen
- 4.4 Pig Instrumentado: Figura 4.11 - Exemplo de "Pig" Instrumentado Inserido No Duto. Fonte: Gentil (1996)Dokument18 Seiten4.4 Pig Instrumentado: Figura 4.11 - Exemplo de "Pig" Instrumentado Inserido No Duto. Fonte: Gentil (1996)Marcos JuniorNoch keine Bewertungen
- Lista de Vexercícios IDokument3 SeitenLista de Vexercícios Icarlos pontesNoch keine Bewertungen
- TCC - O Shiatsu No Tratamento Da Doença de GravesDokument3 SeitenTCC - O Shiatsu No Tratamento Da Doença de GravesTalita SouzaNoch keine Bewertungen
- Guia Ativação Canais DigitaisDokument2 SeitenGuia Ativação Canais DigitaistixelNoch keine Bewertungen
- Ficha CadastralDokument2 SeitenFicha CadastralvictorNoch keine Bewertungen
- 791939624948Dokument1 Seite791939624948Renato MoraesNoch keine Bewertungen
- Currículo Lattes HumbertoDokument3 SeitenCurrículo Lattes Humbertohumberto.saNoch keine Bewertungen
- Assistencia de Enfermagem - ConstipaçãoDokument12 SeitenAssistencia de Enfermagem - ConstipaçãoAntony SilvaNoch keine Bewertungen
- Pfsense Dual Wan Router 2Dokument10 SeitenPfsense Dual Wan Router 2João Antunes Lapa FilhoNoch keine Bewertungen
- Plano de Unidade Trimestral 6 AnoDokument2 SeitenPlano de Unidade Trimestral 6 AnoFelipe CorreiaNoch keine Bewertungen
- Mudras e o Poder Oculto Das MãosDokument200 SeitenMudras e o Poder Oculto Das MãosLila Léa CardosoNoch keine Bewertungen
- Eliana Aparecida CarletoDokument13 SeitenEliana Aparecida CarletoBrenda SantosNoch keine Bewertungen
- Avaliação de Ruído LimítrofeDokument20 SeitenAvaliação de Ruído LimítrofeSandra Oliveira OliveiraNoch keine Bewertungen
- Plano de Manutenção de Válvulas - ModeloDokument1 SeitePlano de Manutenção de Válvulas - ModeloFelipe MendesNoch keine Bewertungen
- Fispq Tinta Starline Vimaster 03.2023Dokument7 SeitenFispq Tinta Starline Vimaster 03.2023Elisangela SantosNoch keine Bewertungen
- FT200Dokument56 SeitenFT200Anonymous Auhmc0dKPH100% (1)
- FaturaDokument4 SeitenFaturaTiago FernandesNoch keine Bewertungen
- Avaliação de Matemática: 4º Ano Do Ensino Fundamental 1 - 3º BimestreDokument2 SeitenAvaliação de Matemática: 4º Ano Do Ensino Fundamental 1 - 3º BimestreSamuel Alencar83% (64)
- Proposta de Redacao FB Fasciculos n02 PDFDokument1 SeiteProposta de Redacao FB Fasciculos n02 PDFAirton FerreiraNoch keine Bewertungen
- Caterpillar 992Dokument4 SeitenCaterpillar 992Paulo Henrique de CarvalhoNoch keine Bewertungen
- Lei Estadual de Incentivo À Cultura - ATO CTAP 21-2017 - Autorização de Captação - Edital 2017Dokument122 SeitenLei Estadual de Incentivo À Cultura - ATO CTAP 21-2017 - Autorização de Captação - Edital 2017andreNoch keine Bewertungen
- Lenda Da BefanaDokument7 SeitenLenda Da BefanaSERGIO DE CAMPOS JUNIORNoch keine Bewertungen
- Cronograma Do Banco Do Brasil PDFDokument32 SeitenCronograma Do Banco Do Brasil PDFMickey Morgado100% (1)
- Respostas Prontas para o Atendimento Ao ClienteDokument7 SeitenRespostas Prontas para o Atendimento Ao ClienteGilcimar BarrosNoch keine Bewertungen