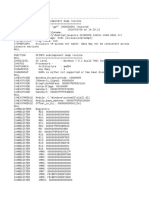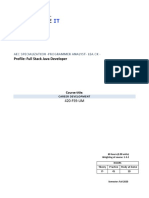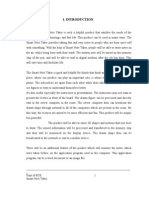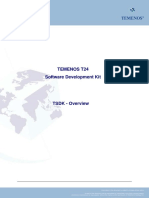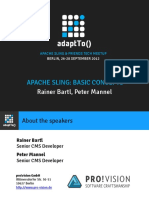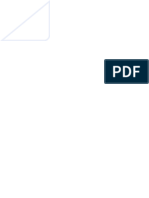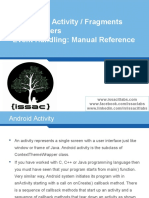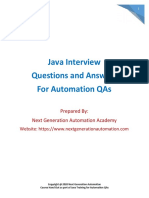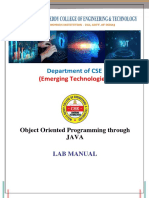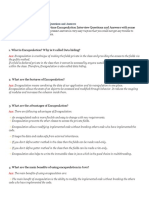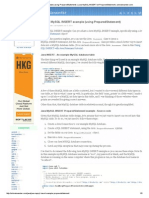Beruflich Dokumente
Kultur Dokumente
Integrating and Using Jasper Reports in NetBeans
Hochgeladen von
sickoutOriginalbeschreibung:
Copyright
Verfügbare Formate
Dieses Dokument teilen
Dokument teilen oder einbetten
Stufen Sie dieses Dokument als nützlich ein?
Sind diese Inhalte unangemessen?
Dieses Dokument meldenCopyright:
Verfügbare Formate
Integrating and Using Jasper Reports in NetBeans
Hochgeladen von
sickoutCopyright:
Verfügbare Formate
Sun
Java
Solaris
Communities
My SDN Account
SDN Home > Sun Java Studio Enterprise >
Article
Integrating and Using JasperReports in NetBeans
By Craig Conover and Marina Sum, updated: September 1, 2006 Print-friendly Version
Since this article was published in late June, we have received a host of excellent comments from readers, hence this update. In particular, thanks to Geertjan Wielenga of the NetBeans IDE team for his valuable input. Craig Conover is a member of the Java Studio Enterprise engineering team. He joined Sun in 1998 from NetDynamics, a Silicon Valley startup, where he was a course material producer, instructor, instructor certifier, and consultant. Craig started building tools for the Sun Java Studio Enterprise IDE as part of the JATO (Sun Java System Application Framework) engineering team to create visual RAD tools for JATO-based applications. His current focus is on the UML tools that are part of NetBeans Enterprise Pack 5.5.
The tool for generating reports is an essential component of all enterprise systems and arguably the most valuable one in an application. One such popular, open-source, and Java technology-based tool is JasperReports. Rather than being a standalone product, JasperReports is a framework that you can integrate into your application. JasperReports ably handles the most common reporting needsthose for relational database applications. The relational database management system (RDBMS) is not the only data storage format available, however. JasperReports' flexibility shines with its customizable datasource API: Whether your data is stored as XML files, in an LDAP repository, accessible through POJOs, or in a proprietary format, JasperReports can handle your reporting needs. This article describes how to integrate the JasperReports library into the NetBeans 5.5 IDE (henceforth, NetBeans) so that you can develop your report-integration software with the NetBeans code-complete and lookup capabilities of Javadoc tools and then compile and run your code. In addition, the article shows you how to work with a simple Hello Report World! example template and Java application to generate an actual report. Lastly, you learn how to enhance the report template to produce a report by retrieving the data from an RDBMS. Note: Even though NetBeans does not include a report designer for creating complex templates for JasperReports, you can do so with other third-party, rich-client Java tools. (See the JasperSoft and JasperReports SourceForge sites.) We suggest that you follow the procedures in this article to manually develop a report template to become familiar with its basic XML elements. The steps for many common formatting tasks are far from being intuitive. If you are already familiar with JasperReports, this article serves as a refresher course. Those new to JasperReports can use this article as a first-step tutorial. Note: The procedures in this article pertain to the NetBeans UI on the Windows and Solaris operating systems. For Macintosh users, the menus and keyboard shortcuts may differ. Contents - Downloading and Installing the Framework - Integrating Compilation, Code-Complete, and Documentation Capabilities - Defining the Template's File Extension - Generating Reports - Summary - Reference Downloading and Installing the Framework First, download the JasperReports v1.2.5 framework, which includes the source files, bits, documentation, and examples. Select the package jasperreports-1.2.5- project.zip and expand it to a directory of your choice. Note: When this article was first published in late June, JasperReports 1.2.3 was the latest release. If a new release is available, it might very well work with the code in this article. However, we make no guarantees of such compatibility. If you use a newer release, be prepared to adjust the code as required as a result of the JasperReports API modifications.
Marina Sum is a staff writer for Sun Developer Network. She has been writing for Sun since 1989, mostly in the technical arena, including many recent articles about Java Studio Enterprise. In addition, Marina blogs regularly on Sun products and technologies.
Integrating Compilation, Code-Complete, and Documentation Capabilities Next, integrate the source files, bits, and documentation into NetBeans: Note: The directories and files in the procedures that follow are under the base JasperReports directory, named jasperreports-1.2.5 by default, in which the sources and bits reside.
1. Start NetBeans. Important: Ensure that j a v a c is on your P A T H environment variable. 2. Choose Tools > Library Manager to open the Library Manager dialog box. 3. Click New Library and, in the New Library dialog box, type JasperReports-1.2.5 in the Library Name field. Choose Class Libraries from the Library Type drop-down list. Click OK. See Figure 1.
Figure 1: Creating a New Library 4. In the Classpath tab, add the jasperreports-1.2.5.jar file from the JasperReports dist directory and add the following five files from the lib directory: commons-beanutils-1.5.jar commons-collections-2.1.jar commons-digester-1.7.jar commons-logging-1.0.2.jar commons-javaflow-20060411.jar Note: This example uses only a minimal number of JAR files. If you continue to use more advanced features of the JasperReports framework, you might need to add more JAR files to this new library entry. 5. In the Sources tab, add the JasperReports src directory. 6. In the Javadoc tab, add the JasperReports api directory, which is under docs. 7. Click OK to close Library Manager.
Defining the Template's File Extension JasperReports report templates are simply XML files with the file extension .jrxml. In the following procedure, you define this file extension in NetBeans, which then recognizes .jrxml files as XML files. Accordingly, NetBeans displays all the XML syntax color coding for those files and you can take advantage of the XML code-complete capability in the IDE. To define the file extension: 1. Choose Tools > Options to open the Options dialog box. 2. Click Advanced Options. 3. Under the IDE Configuration node, expand System and then Object Types. 4. Scroll down and select XML Objectsnot XML Schemas. Click the (...) button for the Extensions and MIME
Types property to open the customizer editor. 5. Type jrxml in the Item field and click Add. See Figure 2.
Figure 2: Defining XML Object Types 6. Close the editor and the Options dialog box. Now, when you open a JasperReports report template (a .jrxml file), NetBeans recognizes it as an XML file so that the content uses the XML color-coded syntax and code-complete capability.
Generating Reports You're now ready to create a simple Java application that reads a JasperReports template and generates a report with the framework. Adding JasperReports to a New Project First, create a Java application project and add JasperReports as a new library: 1. Choose File > New Project for the New Project wizard and then select General under Categories and Java Application under Projects. 2. Name the project JasperReportsDemoApp and accept all the default settings. 3. Right-click the JasperReportsDemoApp project node and choose Properties from the context menu. The Project Properties dialog box is displayed. 4. In the Categories list, select Libraries and click Add Library. The Add Library dialog box is displayed. 5. Select JasperReports-1.2.5 under Libraries and click Add Library. See Figure 3.
Figure 3: Adding the JasperReports-1.2.5 Library 6. Click OK to close the Project Properties dialog box. Specifying Template and Report Locations Next, create the directories in which to save your templates and to place the generated reports. Under the JasperReportsDemoApp project's root folder, create a directory named report and then create two subdirectories under report: templates and results. 1. In the Files tab, right-click the JasperReportsDemoApp folder and choose File > New Folder > File from the context menu. (If the Files tab is not visible, choose Window > Files.) The New File dialog box is displayed. 2. Choose Other under Categories and Folder under File types. See Figure 4.
Figure 4: Creating New Folder
Creating a Template Next, create a template: 1. In the Files tab, right-click the templates folder and choose File > File/Folder from the context menu. (If the Files tab is not visible, choose Window > Files.) The New File dialog box is displayed. 2. Select Other under Categories and Empty File under File types. 3. Add the following content to the empty HelloReportWorld.jrxml file.
<?xml version="1.0"?> <!DOCTYPE jasperReport PUBLIC "-//JasperReports//DTD Report Design//EN" "http://jasperreports.sourceforge.net/dtds/jasperreport.dtd"> <jasperReport name="HelloReportWorld"> <detail> <band height="200"> <staticText> <reportElement x="0" y="0" width="500" height="20"/> <text><![CDATA[Hello Report World!]]></text> </staticText> </band> </detail> </jasperReport>
4. Open the Main class file, which NetBeans created along with a package when you first created the Java project. 5. In the main method of the class, insert the following code under public void main(String[] args), not the constructor public Main().
String reportSource = "./report/templates/HelloReportWorld.jrxml"; String reportDest = "./report/results/HelloReportWorld.html"; Map<String, Object> params = new HashMap<String, Object>(); try { JasperReport jasperReport = JasperCompileManager.compileReport(reportSource); JasperPrint jasperPrint = JasperFillManager.fillReport( jasperReport, params, new JREmptyDataSource()); JasperExportManager.exportReportToHtmlFile( jasperPrint, reportDest); JasperViewer.viewReport(jasperPrint); } catch (JRException ex) { ex.printStackTrace(); }
The NetBeans Java editor reports many code errors. As a resolution, import the proper classes with the Fix Imports operation. Either right-click in the editor and choose Fix Imports from the context menu or, with the focus in the editor, type Alt-Shift-F. NetBeans then inserts all the necessary import statements into your class and the error messages will disappear. 6. Place your cursor just after the dot after JasperCompileManager in the first line in the try block to test the NetBeans code-completion capability with the JasperReports library.
7. Press Control+space bar to invoke the code-complete drop-down list. NetBeans displays a list of choices according to the context of your cursor location. This list automatically appears as you type in code and pause for a moment. To configure the properties of the code-completion prompt, choose Tools > Options for the Options dialog box and then click Editor on the left. At this point, try the built-in NetBeans Javadoc indexing for JasperReports: Rightclick JasperCompileManager and choose Show Javadoc from the context menu. NetBeans launches a browser that shows the Javadoc documentation for that class. Here is an explanation of the JasperReports framework in the preceding code fragment: J a s p e r C o m p i l e M a n a g e r . c o m p i l e R e p o r t The compileReport method takes the JasperReports XML template and compiles it into byte code format (a JasperReports instance), which you can serialize to disk as a .jasper file. You can reuse the compiled templates to generate reports without compiling them unless you've changed the template source. This is similar to the difference between a .jsp file and its compiled servlet class counterpart. J a s p e r F i l l M a n a g e r . f i l l R e p o r t The fillReport method takes the compiled report (the JasperReports instance), a few user-defined custom parameters, and a JasperReports datasource (an empty instancemore on that later), and fills the report instance with the parameters and data, if any. In this simple static Hello Report World! example, the method fills in nothing but returns an instance of JasperPrint instead. The JasperPrint instance is an object representation of the completed report. Now all you have to do is instruct JasperReports to write it to disk in the desired and supported formats. J a s p e r E x p o r t M a n a g e r . e x p o r t R e p o r t T o H t m l F i l e The exportReport method takes the JasperPrint instance and a destination file path and creates an HTML file with the report content. Besides HTML, the JasperReports framework supports exporting to PDF, XML, CSV (comma-separated values), XLS, RTF, and text file formats. You can also create custom file formats for export with the extensible JasperReports API. J a s p e r E x p o r t M a n a g e r . v i e w R e p o r t The viewReport method displays the generated report in the built-in JasperReport Viewer. This is an optional but handy display that enables you to quickly see how a report looks without opening the generated files. Performing a Test Run Now do a test run to see what the report looks like: 1. Run the Main class, which compiles the changes automatically. Right-click the Main.java file in the project tree or in the editor and choose Run File from the context menu. Alternatively, press F6. The image is displayed in the Jasper Viewer. See Figure 5.
Figure 5: Hello Report World! Report 2. View the results and then manually view the content of report/results/HelloReportWorld.html by right-clicking the file name and choosing View from the context menu. The content is displayed in the default browser. Note: You can programmatically display the HTML report in the default browser. Also, you can add a couple lines of code to produce a report in PDF or any of the other output formats supported by JasperReports. Generating reports in those other formats may require that you add JAR libraries from JasperReports to the JasperReports library you created in NetBeans. We leave you to explore those possibilities; they are outside the scope of this article. Enhancing the Template As enhancements, format the template, HelloReportWorld.jrxml, with its title, author, date and other details: 1. Add the following parameter declarations (shown in bold) above the <detail> section.
<jasperReport name="HelloReportWorld"> <parameter name="reportTitle" class="java.lang.String"/> <parameter name="author" class="java.lang.String"/> <parameter name="startDate" class="java.lang.String"/>
<detail> ... </jasperReport>
2. Add a <title> section (shown in bold) between the <parameter> and <detail> sections.
<jasperReport name="HelloReportWorld"> ... <parameter name="startDate" class="java.lang.String"/> <title> <band height="60"> <textField> <reportElement x="0" y="10" width="500" height="40"/> <textElement textAlignment="Center"> <font size="24"/> </textElement> <textFieldExpression class="java.lang.String"> <![CDATA[$P{reportTitle}]]> </textFieldExpression> </textField> <textField> <reportElement x="0" y="40" width="500" height="20"/> <textElement textAlignment="Center"/> <textFieldExpression class="java.lang.String"> <![CDATA["Run by: " + $P{author} + " on " + $P{startDate}]]> </textFieldExpression> </textField> </band> </title> <detail> ... </jasperReport>
3. Add the code (shown in bold) to the main method of the Main class.
String reportSource = "./report/templates/HelloReportWorld.jrxml"; String reportDest = "./report/results/HelloReportWorld.html"; Map<String, String> params = new HashMap<String, String>(); params.put("reportTitle", "Hello Report World"); params.put("author", "Craig Conover"); params.put("startDate", (new java.util.Date()).toString()); try {
4. With the focus in the editor window of the Main class, press F6 to compile and run the class. An enhanced report with a title, header, and date is displayed. See Figure 6.
Figure 6: Report With Title and Header 5. Add the Customer_ID, NAME, CITY, and STATE queryString and field declarations (shown in
bold) between the <parameter> and <title> sections to the template, HelloReportWorld.jrxml. The queryString declaration defines the SQL query to retrieve data for the report.
... <parameter name="startDate" class="java.lang.String"/> <queryString> <![CDATA[SELECT * FROM CUSTOMER ORDER BY STATE, CITY]]> </queryString> <field <field <field <field <title> ... name="CUSTOMER_ID" class="java.lang.Integer"/> name="NAME" class="java.lang.String"/> name="CITY" class="java.lang.String"/> name="STATE" class="java.lang.String"/>
Note: The order of the template sections is important. A wrong order produces parsing errors and the error message is not intuitive. When you add the queryString and field sections, be sure to insert them after the parameter section. In other words, the correct order for the sections is parameter, queryString, and field. 6. Add a <columnHeader> section (shown in bold) between the <title> and <detail> sections.
... </title> <columnHeader> <band height="30"> <rectangle> <reportElement x="0" y="0" width="500" height="25"/> <graphicElement/> </rectangle> <staticText> <reportElement x="5" y="5" width="50" height="15"/> <textElement/> <text><![CDATA[ID]]></text> </staticText> <staticText> <reportElement x="55" y="5" width="150" height="15"/> <text><![CDATA[Name]]></text> </staticText> <staticText> <reportElement x="205" y="5" width="255" height="15"/> <text><![CDATA[City, State]]></text> </staticText> </band> </columnHeader> <detail> ...
7. Replace the <detail> section with the one shown in bold, which integrates the newly declared fields that will line up with the columns in the <columnHeader> section.
... <detail> <band height="20"> <textField> <reportElement x="5" y="0" width="50" height="15"/> <textElement/> <textFieldExpression class="java.lang.Integer"> <![CDATA[$F{CUSTOMER_ID}]]> </textFieldExpression> </textField> <textField>
<reportElement x="55" y="0" width="150" height="15"/> <textElement/> <textFieldExpression class="java.lang.String"> <![CDATA[$F{NAME}]]> </textFieldExpression> </textField> <textField> <reportElement x="205" y="0" width="255" height="15"/> <textElement/> <textFieldExpression class="java.lang.String"> <![CDATA[$F{CITY} + ", " + $F{STATE}]]> </textFieldExpression> </textField> </band> </detail> ...
Adding the Java DB Driver Library Next, add the Java DB database library to your project: 1. Start the Java DB database by choosing Tools > Java DB Database > Start Java DB Server. 2. Add the Java DB driver library to the Java project: a. Under the JasperReportsDemoApp project node in the Projects tab, right-click the Libraries node and choose Add Library from the context menu. The Add Libraries dialog box is displayed. b. Choose Java DB Driver and click Add Library. See Figure 7.
Figure 7: Adding the Database Library 3. Replace the try and catch blocks in the main method of the Main class with the following code.
try { JasperReport jasperReport = JasperCompileManager.compileReport(reportSource); // Make the driver class available. Class.forName("org.apache.derby.jdbc.ClientDriver"); // Create a connection to pass into the report. java.sql.Connection conn = DriverManager.getConnection( "jdbc:derby://localhost:1527/sample", "app", "app"); // Replace the empty JR datasource parameter with
// the connection parameter named conn. JasperPrint jasperPrint = JasperFillManager.fillReport( jasperReport, params, conn); JasperExportManager.exportReportToHtmlFile( jasperPrint, reportDest); JasperViewer.viewReport(jasperPrint); } catch (JRException e) { e.printStackTrace(); } // Exception handling for the Class.forName method. catch (ClassNotFoundException ex) { ex.printStackTrace(); } // Exception handling for the DriverManager.getConnection method. catch (SQLException ex) { ex.printStackTrace(); }
4. Fix the imports. Either right-click in the editor and choose Fix Imports from the context menu or, with the focus in the editor, type Alt-Shift-F. Generating the Report Finally, generate the report with the content from the database. With the focus in the editor window of the Main class, press F6 to compile and run the report. Caveat: If your application throws ClassNotFoundException, add the following as the first line in the try code block: Class.forName("org.apache.derby.jdbc.ClientDriver"); The report is then displayed. See Figure 8.
Figure 8: Enhanced Report
Summary The preceding is just a simple example of a report you can create when you integrate JasperReports into the NetBeans IDE. The JasperReports API supports numerous capabilities with which you can create more complex reports in many types of file formats. For example, you can format the JasperReports XML templates to match your company's look and feel and incorporate cascading style sheets to centralize formatting updates. Many JasperReports designers are available that ease the process of creating complex templates. For details, see the GUI Tools site on the JasperReports SourceForge site.
References NetBeans 5.5 JasperReports SourceForge JasperSoft Rate and Review Tell us what you think of the content of this page. Excellent Comments: Good Fair Poor
Your email address (no reply is possible without an address): Sun Privacy Policy Note: We are not able to respond to all submitted comments. Submit
Oracle is reviewing the Sun product roadmap and will provide guidance to customers in accordance with Oracle's standard product communication policies. Any resulting features and timing of release of such features as determined by Oracle's
review of roadmaps, are at the sole discretion of Oracle. All product roadmap information, whether communicated by Sun Microsystems or by Oracle, does not represent a commitment to deliver any material, code, or functionality, and should not be relied upon in making purchasing decisions. It is intended for information purposes only, and may not be incorporated into any contract.
About Sun | About This Site | Newsletters | Contact Us | Employment | How to Buy | Licensing | Terms of Use | Privacy | Trademarks
A Sun Developer Network Site Unless otherwise licensed, code in all technical manuals herein (including articles, FAQs, samples) is provided under this License. Sun Developer RSS Feeds
2010, Oracle Corporation and/or its affiliates
Das könnte Ihnen auch gefallen
- Shoe Dog: A Memoir by the Creator of NikeVon EverandShoe Dog: A Memoir by the Creator of NikeBewertung: 4.5 von 5 Sternen4.5/5 (537)
- Never Split the Difference: Negotiating As If Your Life Depended On ItVon EverandNever Split the Difference: Negotiating As If Your Life Depended On ItBewertung: 4.5 von 5 Sternen4.5/5 (838)
- Elon Musk: Tesla, SpaceX, and the Quest for a Fantastic FutureVon EverandElon Musk: Tesla, SpaceX, and the Quest for a Fantastic FutureBewertung: 4.5 von 5 Sternen4.5/5 (474)
- The Subtle Art of Not Giving a F*ck: A Counterintuitive Approach to Living a Good LifeVon EverandThe Subtle Art of Not Giving a F*ck: A Counterintuitive Approach to Living a Good LifeBewertung: 4 von 5 Sternen4/5 (5783)
- Grit: The Power of Passion and PerseveranceVon EverandGrit: The Power of Passion and PerseveranceBewertung: 4 von 5 Sternen4/5 (587)
- Hidden Figures: The American Dream and the Untold Story of the Black Women Mathematicians Who Helped Win the Space RaceVon EverandHidden Figures: The American Dream and the Untold Story of the Black Women Mathematicians Who Helped Win the Space RaceBewertung: 4 von 5 Sternen4/5 (890)
- The Yellow House: A Memoir (2019 National Book Award Winner)Von EverandThe Yellow House: A Memoir (2019 National Book Award Winner)Bewertung: 4 von 5 Sternen4/5 (98)
- On Fire: The (Burning) Case for a Green New DealVon EverandOn Fire: The (Burning) Case for a Green New DealBewertung: 4 von 5 Sternen4/5 (72)
- The Little Book of Hygge: Danish Secrets to Happy LivingVon EverandThe Little Book of Hygge: Danish Secrets to Happy LivingBewertung: 3.5 von 5 Sternen3.5/5 (399)
- A Heartbreaking Work Of Staggering Genius: A Memoir Based on a True StoryVon EverandA Heartbreaking Work Of Staggering Genius: A Memoir Based on a True StoryBewertung: 3.5 von 5 Sternen3.5/5 (231)
- Team of Rivals: The Political Genius of Abraham LincolnVon EverandTeam of Rivals: The Political Genius of Abraham LincolnBewertung: 4.5 von 5 Sternen4.5/5 (234)
- Devil in the Grove: Thurgood Marshall, the Groveland Boys, and the Dawn of a New AmericaVon EverandDevil in the Grove: Thurgood Marshall, the Groveland Boys, and the Dawn of a New AmericaBewertung: 4.5 von 5 Sternen4.5/5 (265)
- The Hard Thing About Hard Things: Building a Business When There Are No Easy AnswersVon EverandThe Hard Thing About Hard Things: Building a Business When There Are No Easy AnswersBewertung: 4.5 von 5 Sternen4.5/5 (344)
- The Emperor of All Maladies: A Biography of CancerVon EverandThe Emperor of All Maladies: A Biography of CancerBewertung: 4.5 von 5 Sternen4.5/5 (271)
- The World Is Flat 3.0: A Brief History of the Twenty-first CenturyVon EverandThe World Is Flat 3.0: A Brief History of the Twenty-first CenturyBewertung: 3.5 von 5 Sternen3.5/5 (2219)
- The Unwinding: An Inner History of the New AmericaVon EverandThe Unwinding: An Inner History of the New AmericaBewertung: 4 von 5 Sternen4/5 (45)
- The Gifts of Imperfection: Let Go of Who You Think You're Supposed to Be and Embrace Who You AreVon EverandThe Gifts of Imperfection: Let Go of Who You Think You're Supposed to Be and Embrace Who You AreBewertung: 4 von 5 Sternen4/5 (1090)
- The Sympathizer: A Novel (Pulitzer Prize for Fiction)Von EverandThe Sympathizer: A Novel (Pulitzer Prize for Fiction)Bewertung: 4.5 von 5 Sternen4.5/5 (119)
- Her Body and Other Parties: StoriesVon EverandHer Body and Other Parties: StoriesBewertung: 4 von 5 Sternen4/5 (821)
- Spring MVC Beginner's Guide: Chapter No. 1 "Configuring A Spring Development Environment"Dokument30 SeitenSpring MVC Beginner's Guide: Chapter No. 1 "Configuring A Spring Development Environment"Packt PublishingNoch keine Bewertungen
- Java 2301Dokument30 SeitenJava 2301Thalapathy Raj KamalNoch keine Bewertungen
- Labmanual Lab17 Exceptionhandling CDokument6 SeitenLabmanual Lab17 Exceptionhandling CTagihaNoch keine Bewertungen
- Javacore 20190309 142011 1548 0002Dokument249 SeitenJavacore 20190309 142011 1548 0002Ευαγγελία ΠαττακούNoch keine Bewertungen
- (Lab-2 Manual) CS-204-DSA - Writing Generic Methods and ClassesDokument6 Seiten(Lab-2 Manual) CS-204-DSA - Writing Generic Methods and ClassesAbdullah AtiqNoch keine Bewertungen
- Profile: Full Stack Java Developer: Aec Specialization - Programmer Analyst-Lea - CKDokument6 SeitenProfile: Full Stack Java Developer: Aec Specialization - Programmer Analyst-Lea - CKVenkat VenkatNoch keine Bewertungen
- Android Widget Event Handling PDFDokument27 SeitenAndroid Widget Event Handling PDFGirish KumarNoch keine Bewertungen
- CoreFramwork Developer Manual PDFDokument48 SeitenCoreFramwork Developer Manual PDFgudissagabissaNoch keine Bewertungen
- Smart Note TakerDokument35 SeitenSmart Note TakerSama Venkatreddy78% (9)
- TSDK OverviewDokument16 SeitenTSDK OverviewDennis AkomeahNoch keine Bewertungen
- Sling Basic ConceptsDokument59 SeitenSling Basic ConceptsKedar NathNoch keine Bewertungen
- Damini Mhaske TYMCA32 HouMainServices Final Project ReportDokument88 SeitenDamini Mhaske TYMCA32 HouMainServices Final Project ReportDaamini MhaskeNoch keine Bewertungen
- Syllabus: Don Bosco Technical Institute - TarlacDokument3 SeitenSyllabus: Don Bosco Technical Institute - TarlacEdwin SorianoNoch keine Bewertungen
- JPR Sample Question Paper - 1Dokument2 SeitenJPR Sample Question Paper - 1api-3728136Noch keine Bewertungen
- 1 Activity Fragment Intent Filters EventHandlingDokument118 Seiten1 Activity Fragment Intent Filters EventHandlingSandeep TiwariNoch keine Bewertungen
- Alpha (JAVA PROGRAM PDFDokument3 SeitenAlpha (JAVA PROGRAM PDFAMRENDRA SINGHNoch keine Bewertungen
- Game Install Log File AnalysisDokument83 SeitenGame Install Log File AnalysisMichael LeoNoch keine Bewertungen
- CBCS Syllabus For BCA Kashmir UniversityDokument70 SeitenCBCS Syllabus For BCA Kashmir UniversitySuhael Farouk100% (2)
- Java Interview Questions and Answers PDFDokument22 SeitenJava Interview Questions and Answers PDFमहेंद्रभिसे100% (1)
- Lab Manual Object Oriented Programming Through JAVADokument55 SeitenLab Manual Object Oriented Programming Through JAVAKiruthika ManiNoch keine Bewertungen
- IBM SPSS v24 Installation and Registration (Mac)Dokument7 SeitenIBM SPSS v24 Installation and Registration (Mac)Earl RaisNoch keine Bewertungen
- CS113 Spring 2015 Lecture NotesDokument657 SeitenCS113 Spring 2015 Lecture NotesRitu PatelNoch keine Bewertungen
- Vertex Retail Product GuideDokument37 SeitenVertex Retail Product GuidepreetibhavsarNoch keine Bewertungen
- Design and Implementation of Bed Home TeDokument18 SeitenDesign and Implementation of Bed Home TeUpkirat SinghNoch keine Bewertungen
- Computer ApplicationsDokument3 SeitenComputer Applicationsshauryasahu2004Noch keine Bewertungen
- OAF - StandardsDokument84 SeitenOAF - Standardsfuntoosh.reader8454Noch keine Bewertungen
- Java™ Technology Learning and Certification: Augment Your Skills, Advance Your CareerDokument4 SeitenJava™ Technology Learning and Certification: Augment Your Skills, Advance Your CareerHarsh SharmaNoch keine Bewertungen
- Oracle Applications 11i File SystemDokument7 SeitenOracle Applications 11i File SystemRabindra P.SinghNoch keine Bewertungen
- Real-Time Encapsulation Interview Questions and AnswersDokument20 SeitenReal-Time Encapsulation Interview Questions and AnswersMahesh GiriNoch keine Bewertungen
- Java MySQL INSERT PreparedStatementDokument5 SeitenJava MySQL INSERT PreparedStatementVedansh AgrawalNoch keine Bewertungen