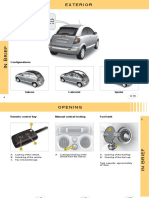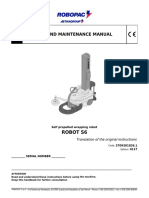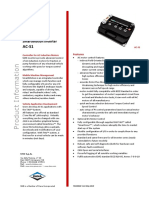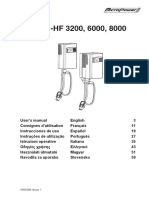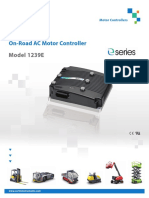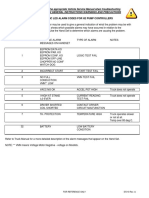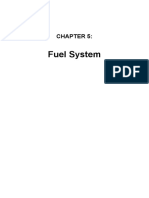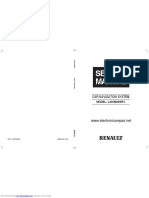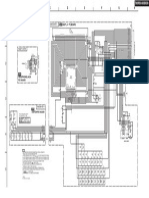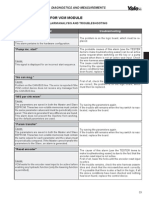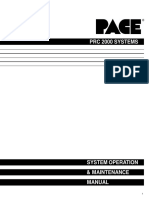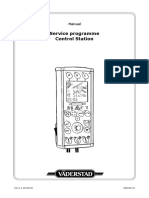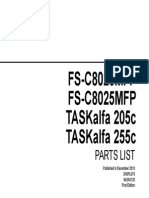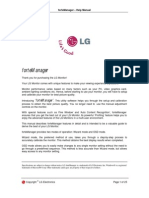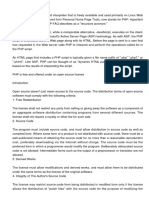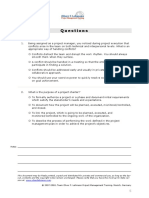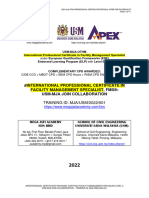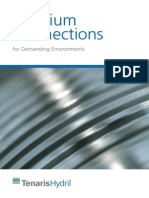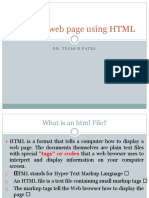Beruflich Dokumente
Kultur Dokumente
Displaylink: Installation and Setup Manual
Hochgeladen von
Street StockOriginaltitel
Copyright
Verfügbare Formate
Dieses Dokument teilen
Dokument teilen oder einbetten
Stufen Sie dieses Dokument als nützlich ein?
Sind diese Inhalte unangemessen?
Dieses Dokument meldenCopyright:
Verfügbare Formate
Displaylink: Installation and Setup Manual
Hochgeladen von
Street StockCopyright:
Verfügbare Formate
<%PLUGIN_NAME%> G4 Plug-In Installation and Configuration Manual
DisplayLink
Copyright 2009 Link
Installation and Setup Manual
Copyright 2009 Link ElectroSystems Ltd
Contents
Table of Contents
Part I Introduction Part II Installation
1 2 Mounting
4 5
................................................................................................................................... 5
6 7 8
Electrical Connections ................................................................................................................................... 6
Wire-In ECU .......................................................................................................................................................... Plug-In ECU .......................................................................................................................................................... Older Generation ECUs ..........................................................................................................................................................
Part III Basic Operation
1 2 3 4
User Interface ................................................................................................................................... 9 First Time Setup ................................................................................................................................... 9 Display Configuration ................................................................................................................................... 11 Viewing Real Time Information ................................................................................................................................... 12
Part IV Advanced Operation
1 2 3 4
13
Customising Runtime Screens ................................................................................................................................... 13 Gauge Screens ................................................................................................................................... 15 Graphing Screens ................................................................................................................................... 16 Datalogging................................................................................................................................... 17
Recording Logs .......................................................................................................................................................... Log Playback.......................................................................................................................................................... Deleting Logs .......................................................................................................................................................... 18 18 20
Alarms
................................................................................................................................... 21
22 24
Configuring Alarms .......................................................................................................................................................... Example Application ..........................................................................................................................................................
Resetting the DisplayLink ................................................................................................................................... 24
Part V ECU Parameters
25
(c) 2009 Link ElectroSystems Ltd
DisplayLink Manual
Introduction
Thank you for purchasing your DisplayLink.The DisplayLink is a fully graphical display and data logger for use with your Link Engine Management system. The DisplayLink is compatible with most Link ECUs, including the new G4 range of advanced engine management systems. The DisplayLink provides a graphical means of displaying engine management information, and also adds on board data logging capabilities to your Link system (if it does not already have it). The DisplayLink is designed to be easy to understand and operate, and take minimal time to set up. The DisplayLink was designed by automotive enthusiasts, for automotive enthusiasts. We hope you find it as exciting to use as we did to develop it.
(c) 2009 Link ElectroSystems Ltd
Installation
Installation
The DisplayLink is housed in a rugged aluminum splash-proof enclosure, designed to withstand the harsh vehicle environment. Non-reflective glass has been used in order to reduce reflection and glare. CAUTION It is essential that the DisplayLink is securely installed in a safe location and correctly wired. Sub-standard installation could result in harm to the DisplayLink or ultimately result in injury or harm to vehicle occupants and property.
2.1
Mounting
The most important step when installing the DisplayLink is choosing the mounting location. Use the following guidelines when choosing a location for the DisplayLink. Safety must be the first consideration at all times. Mount the DisplayLink in a location that will not cause harm to vehicle occupants during normal use of the vehicle or in the event of an accident. Consult the vehicle owners manual for a suitable mounting location. Do not install the DisplayLink in a location where it might impede the drivers vision. Where cable length limits installation location, additional extension cables can be purchased from your nearest Link dealer. Do not cut or lengthen the supplied cables. Four M5 threaded inserts are provided in the DisplayLink's rear plate to assist in installation. Use only the mounting screws provided to avoid any possible harm to the DisplayLink's internals. The diagram below shows the locations of the mounting screw inserts. Use this template as a guide when designing mounting brackets.
An alternate method of mounting is to use double sided tape to secure the DisplayLink to a flat panel. Ensure that high quality adhesive tape of at least 2mm thickness is used.
(c) 2009 Link ElectroSystems Ltd
DisplayLink Manual
2.2
Electrical Connections
The DisplayLink is supplied with two cables exiting its enclosure. Note that each connector is of opposite gender. This cabling system utilises waterproof connectors and is designed to minimises installation effort and time. These cables are designed for high speed communications, so should not be modified in any way. Additional extension cables can be purchased from your nearest Link dealer if required. Wiring installation is very simple requiring only connection of two power supply wires and a communications cable to the Link ECU. For any installation, the following connections must be made: 1. Ground (Black) This wire must be well terminated to a clean point on the vehicles chassis. Do not be tempted to connect this wire to other ground wires. 2. +12V (Red) Connect this wire to a switched 12V source. This wire should become live when the key is in the 'engine run' position. There is no point connecting this wire to a source that becomes live when the key is in the 'accessory' position as the DisplayLink can only communicate with the ECU when the ECU is powered (when key is in 'engine run' position). A 1 Amp in-line fuse must be fitted at the supply end of this wire. 3. Communications Cable The required communications cable will depend on the ECU type used , this should have been specified at the time of order. See wiring diagrams for required cable part numbers. When connecting power supply wires, ensure that good clean connections are made with other wiring and/or connectors. It is recommended that all joints be soldered and thoroughly insulated. WARNING To avoid possible damage to the DisplayLink and your vehicles electrical system, it is recommended that the DisplayLink's power supply wires are connected to your vehicles electrical system by a trained auto electrician.
2.2.1
Wire-In ECU
The DisplayLink can be connected to the latest generation Link G4 Wire-In ECUs. The following diagram shows the typical connections required for operation.
(c) 2009 Link ElectroSystems Ltd
Installation
2.2.2
Plug-In ECU
The DisplayLink can be connected to the latest generation Link G4 Plug-In ECUs. The following diagram shows the typical connections required for operation.
There is a risk of causing electro-static damage to your Link Plug-In ECU. It is highly recommended that you take you ECU to a Link dealer to have the DisplayLink cable installed. WARNING When installing the DisplayLink with a Plug-In ECU, it is necessary to remove the ECU from the vehicle and remove the ECU from its enclosure. The following static precautions must be observed when installing the DisplayLink communications cable: 1. Do NOT remove the covers from the ECU until it has been completely removed from the vehicle. 2. Do NOT touch the exposed pins in the ECU header. 3. Only work on the ECU on a clean conductive work surface such as a steel bench top. 4. Wear a conductive wrist strap connected to the conductive work surface. These are essential and are available from local electronics hobby shops or supplied with your Plug-In ECU. 5. Do NOT unnecessarily touch other parts inside the Link ECU. To install the communications cable (CBL004): 1. Remove the Link ECU from the vehicle. 2. Following the above static precautions, remove the ECU circuit board from its enclosure. 3. Plug the DisplayLink communication cable into the communications connector labeled 'CAN/ RS232'. 4. Fit cable ties through the holes if present in the circuit board and tighten to secure the cable. Otherwise cables should be secured to the header or case to prevent direct strain on the PCB. 5. Cut a slot in the ECU enclosure for the cable to exit. 6. Reassemble the ECU and refit to the vehicle.
(c) 2009 Link ElectroSystems Ltd
DisplayLink Manual
2.2.3
Older Generation ECUs
The DisplayLink can also be connected to previous generation Link non-G4 Wire-In ECUs. The following diagram shows the typical connections required for operation.
(c) 2009 Link ElectroSystems Ltd
Basic Operation
Basic Operation
The DisplayLink uses a back-lit high contrast graphical Liquid Crystal Display (LCD) that when combined with advanced software provides a full engine management system display and data logging solution. The graphical LCD allows multiple screens of information to be displayed in the most appropriate format for the user. The DisplayLink is packaged in an attractive water resistant aluminium enclosure designed to be installed on the dashboard of most vehicles.
3.1
User Interface
The user interface to the DisplayLink consists of five navigation buttons, the graphical LCD display and three warning lamps (LEDs). The following diagram shows the location of the DisplayLink's user interface components.
Navigation buttons are used to select between menu options and DisplayLink screens. The warning LEDs are used to supplement the on screen warnings alarm warnings. The DisplayLink uses a simple format for accessing menus: Press the UP or DOWN navigation buttons to move up or down through the lists of menu items. Press the SELECT button to select a particular menu item. Depending on the particular menu item, pressing SELECT will either open another menu or set the item to adjust mode. A menu item will flash if it is in adjust mode. A menu item in adjust mode (flashing) can be changed by using the LEFT and RIGHT (or UP and DOWN) navigation buttons. Pressing SELECT on a menu item in adjust mode will store its setting permanently. The item will stop flashing once the setting has been stored.
3.2
First Time Setup
First time setup of the DisplayLink is remarkably easy. All that is required is that the DisplayLink is told what type of Link ECU it is connected to. This procedure involves navigating through the DisplayLink's setup menu's and is a good chance to get used to using these menu's. To set the ECU type, the DisplayLink and Link ECU must be correctly installed. To set ECU type perform the following procedure: Turn the ignition key ON and ensure that both the DisplayLink and Link ECU are powered up
(c) 2009 Link ElectroSystems Ltd
10
DisplayLink Manual
(Hint: listen for the short cycle of the fuel pump to confirm the ECU has power). 1. Use the LEFT and RIGHT navigation buttons to locate the Setup screen (shown below). 2. Press the SELECT button to invoke the main setup menu.
3. Use the UP and DOWN navigation buttons to highlight the 'Display Settings' menu item. 4. Press the SELECT button to open the Display Settings menu (as shown on next page). 5. Use the UP and DOWN navigation buttons to highlight the 'ECU Type' menu item.
6. Press the SELECT button to set 'ECU Type' to adjust mode. ECU Type will start flashing to indicate that it can be changed. 7. Use the UP and DOWN navigation buttons to find your particular ECU type. 8. Press the SELECT button to store the selected ECU type. ECU type should stop flashing. 9. Use the UP and DOWN navigation buttons to highlight 'Exit'. 10. Press SELECT to exit the Display Settings menu. 11. Use the UP and DOWN navigation buttons to again highlight 'Exit'. 12. Press SELECT to exit the main setup menu. You can now use the LEFT and RIGHT navigation buttons to cycle through the various display screens. If the installation is complete and the correct ECU type is selected, then accurate information from the Link ECU should be displayed on each screen. The green LED should illuminate to indicate that the DisplayLink is communicating with the ECU.
(c) 2009 Link ElectroSystems Ltd
Basic Operation
11
3.3
Display Configuration
The Menu screen allows access to the main setup menu as shown on the following page. To access the main setup menu, press the LEFT or RIGHT navigation button until the Setup Screen is visible, then press the SELECT button. The main setup menu looks like this:
The DisplayLink uses a simple format for accessing menus: Press the UP or DOWN navigation buttons to move up or down through the lists of menu items. Press the SELECT button to select a particular menu item. Depending on the particular menu item, pressing SELECT will either open another menu or set the item to adjust mode. A menu item will flash if it is in adjust mode. A menu item in adjust mode (flashing) can be changed by using the LEFT and RIGHT (or UP and DOWN) navigation buttons. Pressing SELECT on a menu item in adjust mode will store its setting permanently. The item will stop flashing once the setting has been stored. Menu Items are arranged under the following headings: Display Settings Set Contrast Adjusts display contrast. Set Backlight Adjusts display back lighting brightness. Startup Screen Sets the graphics that is displayed when the DisplayLink first powers up. ECU Type Sets the Link ECU that the DisplayLink is connected to. Logging: Enabled Enables or disables logging functions. Alarm Settings Setup custom high and low priority warning alarms. Logging Settings
(c) 2009 Link ElectroSystems Ltd
12
DisplayLink Manual
Playback Enables or disables playback of stored data logs. Used Memory % Shows the % of logging memory that has been used. Delete All Logs Deletes ALL stored data logs. No Download Available Downloading stored logs to a PC is not currently available. Log Format Selects the log format for PC downloads. Runtime # Settings Configures the corresponding Runtime screen. Gauge Settings Configures customisable values on the Gauge screens. Graphing Settings Configures axis and update rate for the Graphing screen.
3.4
Viewing Real Time Information
Once initial setup is complete and the DisplayLink is connected to the ECU, real time data can be displayed. To access this data, the LEFT and RIGHT navigation keys can be pressed to cycle between the menu and different real time data screens.
(c) 2009 Link ElectroSystems Ltd
Advanced Operation
13
Advanced Operation
The following sections described use of the DisplayLink's more advanced features such as Data Logging, Graphing, Alarms and customising the DisplayLink.
4.1
Customising Runtime Screens
Runtime Screens are the four screens containing numerical information. Each screen can contain up to eight different display values. Each screen can be individually customised to the users requirements. The currently selected Runtime Screen is shown in the title bar at the bottom of the display area. Runtime Screens are labeled 'Runtime 1', 'Runtime 2', 'Runtime 3' and 'Runtime 4'. The following example shows how to change the values displayed on a Runtime Screen. The diagram below shows a typical Runtime Screen. Note that the title bar shows that this is the 'Runtime 1' screen. Also note that even though this Runtime Screen can display up to eight values, currently only six are being displayed.
1. Use the LEFT and RIGHT navigation buttons to locate the Menu screen. 2. Press the SELECT button to invoke the main setup menu. 3. Use the UP and DOWN navigation buttons to highlight the 'Runtime 1 Settings' menu item as shown following.
4. Press the SELECT button to open the Runtime Settings menu. 5. Use the UP and DOWN navigation buttons to highlight the fourth item down. Note that the items are displayed on the Runtime screen in the order: 1 (top left), 2 (top right), 3 (second line left), 4 (second line right) etc ...
(c) 2009 Link ElectroSystems Ltd
14
DisplayLink Manual
6. Press the SELECT button to set Item 4 to adjust mode. Item 4 will start flashing to indicate that it can be changed. 7. Press the UP and DOWN navigation buttons to find the parameter to be displayed (e.g. INJ DC). Note that selecting 'NONE' results in nothing being displayed in that location. 8. Press the SELECT button to store the selected parameter, Item 4 should stop flashing. Injector Duty Cycle is now selected for display (as shown below).
9. Use the UP and DOWN navigation buttons to highlight 'Exit'. 10.Press SELECT to exit the Runtime Settings menu. 11.Use the UP and DOWN navigation buttons to again highlight 'Exit'. 12.Press SELECT to exit the main setup menu. After performing this procedure, the customised Runtime screen appears as below
(c) 2009 Link ElectroSystems Ltd
Advanced Operation
15
The different parameters that can be displayed will depend on the type of Link ECU connected. Later version ECU's such as the G4 range will have many more available parameters than early ECU's. A list of abbreviations for the parameters and the ECU's that support them is given in the ECU Parameters section.
4.2
Gauge Screens
The DisplayLink's four Gauge Screens allow viewing of pre-defined ECU parameters in a graphical manner. Gauge screens provide alternative ways of visualising the ECU runtime values. A gauge best displays rapidly changing data such as RPM or MAP so it may be evaluated at a glance. Gauges can not be customised. But the additional parameters found on Gauge screens 2, 3, and 4, can be modified in the same manner as runtime values using the Gauge Settings selection in the Menu.
(c) 2009 Link ElectroSystems Ltd
16
DisplayLink Manual
4.3
Graphing Screens
The Graphing Screen allows an ECU parameter to be plotted against time, or two parameters to be plotted against each other (e.g. Boost vs. RPM). Customising the Graphing Screen is performed by altering settings in the 'Graphing Settings' menu on the main setup screen. The following procedure describes how to customise the Graphing Screen: 1. Use the LEFT and RIGHT navigation buttons to locate the Setup screen. 2. Press the SELECT button to invoke the main setup menu. 3. Use the UP and DOWN navigation buttons to highlight the 'Graphing Settings' menu item (as shown following).
4. Press the SELECT button to open the Graphing Settings menu as shown following.
(c) 2009 Link ElectroSystems Ltd
Advanced Operation
17
5. Use the UP and DOWN navigation buttons to highlight 'X Axis:'. 6. Press the SELECT button to set 'X Axis:' to adjust mode. 'X Axis' will start flashing to indicate that it can be changed. 7. Use the UP and DOWN navigation buttons to find the parameter to be scaled on the X Axis (horizontal). Note that 'Time' will only work correctly on the X Axis. 8. Press the SELECT button to store the selected parameter. 'X Axis:' should stop flashing and will display the selected parameter. 9. Use the UP and DOWN navigation buttons to highlight 'Y Axis:'. 10.Perform the same procedure described in steps 6 to 8 to set the parameter that will be scaled on the Y Axis (vertical). 11.If 'X Axis:' is set to 'Time', the rate at which the graphing screen scrolls can be adjusted. To do this, use the UP and DOWN navigation buttons to highlight 'Time Update Rate'. 12.Press the SELECT button to set 'Time Update Rate' to adjust mode. 'Time Update Rate' will start flashing to indicate that it can be changed. 13.Use the UP and DOWN navigation buttons to adjust the rate at which the screen scrolls. This number indicates the time between updates, so a lower number will result in faster scrolling. 14.Use the UP and DOWN navigation buttons to highlight 'Exit'. 15.Press SELECT to exit the Graphing Settings menu. 16.Use the UP and DOWN navigation buttons to again highlight 'Exit'. 17.Press SELECT to exit the main setup menu.
Graphing may be paused by pressing the SELECT button while viewing the Graphing Screen. Pressing the SELECT button again will clear the graphing screen and restart plotting.
4.4
Datalogging
One very powerful feature of the DisplayLink is its ability to log Link ECU runtime parameters. On board storage allows the DisplayLink to record up to approximately 30 minutes of logging time. Stored logs can be played back at a later stage for analysis. All of the runtime values available from the Link ECU are logged.
(c) 2009 Link ElectroSystems Ltd
18
DisplayLink Manual
4.4.1
Recording Logs
To record a log, press and hold the SELECT button while viewing any screen except the Setup Screen. The DisplayLink will then enter logging mode. Logging mode is indicated in the title bar at the bottom of the screen as shown on the following page. The DisplayLink will then create a new log and begin saving data to it.
4.4.2
Log Playback
To playback stored logs, the DisplayLink's Playback mode must be activated. In Playback mode the DisplayLink functions similarly to when displaying runtime data from a Link ECU except that the displayed data is from the stored log. The information displayed on each screen in Playback mode is that from the stored log, not what is currently being sent from the Link ECU. To put the DisplayLink in Playback mode, at least one log must have been recorded. To select a log for playback, perform the following procedure: 1. Use the LEFT and RIGHT navigation buttons to locate the Setup screen. 2. Press the SELECT button to invoke the main setup menu. 3. Use the UP and DOWN navigation buttons to highlight the 'Logging Settings' menu item as shown following.
(c) 2009 Link ElectroSystems Ltd
Advanced Operation
19
4. Press the SELECT button to open the Logging Settings menu (as shown following). 5. Use the UP and DOWN navigation buttons to highlight the log you wish to play back.
6. Press the SELECT button to set the log as the playback log. The asterisk symbol should now be displayed at the end of the name of the log that is to be played back. 7. Use the UP and DOWN navigation buttons to highlight 'Playback:'. 8. Press SELECT to activate playback. The 'Playback' menu item will now show playback as 'Active' (as shown following).
9. Use the UP and DOWN navigation buttons to highlight 'Exit'. 10.Press SELECT to exit the Graphing Settings menu. 11.Use the UP and DOWN navigation buttons to again highlight 'Exit'.
(c) 2009 Link ElectroSystems Ltd
20
DisplayLink Manual
12.Press SELECT to exit the main setup menu. The DisplayLink can now be operated as normal but displayed data will be from the selected log rather than the Link ECU. Playback mode is indicated in the title bar as shown following.
4.4.3
Deleting Logs
Playback mode can be paused and resumed at any stage by pressing the SELECT button on any screen except the Setup Screen. In order to free up memory, all logs may be deleted by selecting Delete All Logs from the Logging Settings menu as follows: 1. Use the LEFT and RIGHT navigation buttons to locate the Setup Screen. 2. Press the SELECT button to invoke the main setup menu. 3. Use the UP and DOWN navigation buttons to highlight the 'Logging Settings' menu item. 4. Press the SELECT button to open the Logging Settings menu as shown on the following page.. 5. Use the UP and DOWN navigation buttons to highlight 'Delete All Logs'. 6. Press the SELECT button to delete all logs. This will delete ALL stored logs, you will NOT be prompted 'Are you sure'. Stored log files will disappear from the menu.
(c) 2009 Link ElectroSystems Ltd
Advanced Operation
21
7. Use the UP and DOWN navigation buttons to highlight 'Exit'. 8. Press SELECT to exit the Graphing Settings menu. 9. Use the UP and DOWN navigation buttons to again highlight 'Exit'. 10.Press SELECT to exit the main setup menu.
4.5
Alarms
The DisplayLink incorporates a configurable Alarm Warning system. The following list summarises the features offered by the DisplayLink's warning alarm system: Up to eight configurable warning alarms. Each alarm can be assigned high or low priority. Alarms are based on greater than or less than conditions. Alarms can be combined to make conditional on multiple parameters. Low Priority alarms cause the title bar at the bottom of the screen to flash and the orange warning LED to illuminate. Low priority alarms will stop when the condition that caused them no longer exists. High Priority alarms cause the entire screen to flash a large warning message and the red warning LED to illuminate. High priority alarms must be acknowledged by pressing any button. The title bar will continue to flash after the alarm has been acknowledged until the condition that caused the alarm no longer exists. The following picture shows an example high priority alarm indicating that the engine speed has exceeded a particular value.
(c) 2009 Link ElectroSystems Ltd
22
DisplayLink Manual
4.5.1
Configuring Alarms
Setting up alarms is performed using the Alarms Settings menu (found in the main setup menu). The following procedure describes how to configure alarms: 1. Use the LEFT and RIGHT navigation buttons to locate the Setup screen. 2. Press the SELECT button to invoke the main setup menu. 3. Use the UP and DOWN navigation buttons to highlight the 'Alarm Settings' menu.
4. Press the SELECT button to open the alarm settings menu as shown below. 5. Select the alarm to be configured. Press the UP and DOWN, LEFT and RIGHT navigation buttons to select the alarm that is to be configured. Note that each row represents one alarm. Place the highlighted block in the leftmost column. 6. Select the parameter for the alarm. Press SELECT, then use the UP and DOWN navigation buttons to set the parameter that the alarm will be based on. The highlighted area will start flashing to indicate that the value can be adjusted. Refer to Appendix A for a list of parameters. Press SELECT to confirm the parameter. The highlighted area will stop flashing.
Select Greater Than or Less Than. Use the RIGHT button to move to the second to left column (contains < or > symbols). Press the SELECT button to change the greater than or less than option. The highlighted area will begin to flash to indicate that it can be changed. Use the UP and DOWN buttons to select < or >, then press SELECT to confirm.
(c) 2009 Link ElectroSystems Ltd
Advanced Operation
23
Select < (Less Than) if you want the alarm to be activated when the selected parameter is less than a certain value. Select > (Greater Than) if you want the alarm to be activated when the selected parameter is greater than a certain value. 8. Select the Value. Use the RIGHT button to move to the second to right column (contains numbers). Press the SELECT button to change the alarm value. The highlighted area will start flashing to indicate that the value can be changed. This is the value that the alarm must be greater than or less than to be activated. Use the UP and DOWN buttons to change the value then press the SELECT button to confirm changes. 9. Select the Alarm Type. Use the RIGHT button to move to the rightmost column. Press the SELECT button to change the alarm type. The highlighted area will start flashing to indicate that the alarm type can be changed. Use the UP and DOWN buttons to select the desired alarm type then press SELECT to confirm changes.
Select OFF to disable the alarm. Select LOW to set the alarm as a Low Priority Alarm. Select HI to set the alarm as a High Priority Alarm. Select AND to combine the alarm condition with the condition of the alarm on the following line. 10.Use the UP and DOWN navigation buttons to highlight 'Exit'. 11.Press SELECT to exit the Graphing Settings menu. 12.Use the UP and DOWN navigation buttons to again highlight 'Exit'.
(c) 2009 Link ElectroSystems Ltd
24
DisplayLink Manual
13.Press SELECT to exit the main setup menu.
4.5.2
Example Application
A low priority alarm can be used as a shift light. The following example shows the second alarm configured as a shift light that will activate if the engine speed goes above 7500 RPM.
Note that the above example also shows the first alarm configured to generate a low priority warning if engine temperature is above 98 degrees. It also shows the third alarm configured to generate a high priority warning if MAP exceeds 250 kPa.
4.6
Resetting the DisplayLink
The DisplayLink can be reset to the factory default settings by holding down the select button while the DisplayLink is powered up. This will clear all custom configurations and delete all stored logs.
(c) 2009 Link ElectroSystems Ltd
ECU Parameters
25
ECU Parameters
The following table details the parameters that are available from various Link ECUs for display and logging. Code TIME ON BD T RPM MAP TPS WG DC IDLE DC NBO2 WBO2 1 WBO2 2 KNK 1 KNK 2 KNK CNT KNK THR ECT IAT AAT W SPD G SPD Z FUEL INJ DC PW Z IGN IGN ECU V ECU T INJ TM INJS DC I CAM L I CAM R E CAM L E CAM R MGP BARO F RPM F MAP F IAT Description Time Display Temperature Engine Speed Manifold Absolute Pressure Throttle Position Wastegate Duty Cycle Idle Duty Cycle Narrowband O2 Wideband O2 #1 Air/Fuel Ratio Wideband O2 #2 Air/Fuel Ratio Knock Sensor 1 Level Knock Sensor 2 Level Knock Count Knock Threshold Engine Coolant Temperature Intake Air Temperature Ambient Air Temperature Driven Wheel Speed Ground Speed Zone Fuel Injector Duty Cycle Injector Pulse Width Zone Ignition Ignition Angle ECU Voltage ECU Temperature Injector Timing Staged (secondary) Injector Duty Cycle Inlet Cam Position L Inlet Cam Position R Exhaust Cam Position L Exhaust Cam Position R Manifold Gauge Pressure Barometric Pressure RPM Limit MAP Limit IAT Limit Units seconds deg rpm kPa % % % v(Volts) AFR AFR
C C C km/h km/h % ms deg v(Volts) deg deg % A A R R kPa kPa
(c) 2009 Link ElectroSystems Ltd
26
DisplayLink Manual
Code F AC F FAN F DRV1 F DRV2 F THRT F KNK F AL F LNCH F FS PYRO 1 to 4 FREQ 1 to 6 SPD 1 to 6 MAF TEMP 1 to 4 PRESS 1 to 6 AN V1 to V11 FUEL T GEAR MAF DWELL T1 ERR T2 ERR RPM LIM MAP LIM SPD LIM MAX IGN VOL LIM O F CUT LOW VOL LAU LIM WAKEUP AN LIM TRIG 1 TRIG 2
Description AirCon Request Radiator Fan Drive 1 Drive 2 Throttle Knock Sys AntiLag Launch Control Flatshift Exhaust Pyro 1 to 4 DI Frequency 1 to 6 DI Speed 1 to 6 Mass Air Flow Voltage An Temp 1 to 4 GP Pressure 1 to 6 An Volt 1 to V11 Fuel Temperature Gear Position Mass Air Flow Dwell Time Trig 1 Error Count Trig 2 Error Count RPM Limit MAP Limit Speed Limit Max Ignition Volt Limit Overrun Cut Low Volt Launch RPM Limit Wakeup Analog Limit Trig 1 Signal Trig 2 Signal
Units
deg Hz kmh v(Volts) C kPa v(Volts) C g/s ms
(c) 2009 Link ElectroSystems Ltd
Das könnte Ihnen auch gefallen
- Thomson Electrac HD Linear Actuator Motion Control per CAN BusVon EverandThomson Electrac HD Linear Actuator Motion Control per CAN BusNoch keine Bewertungen
- CURTIS 50152 - 1298 - RevG3Dokument6 SeitenCURTIS 50152 - 1298 - RevG3Iker BasqueAdventureNoch keine Bewertungen
- TRS5000 EVO Evo UpdateDokument21 SeitenTRS5000 EVO Evo UpdatenikiferNoch keine Bewertungen
- Gila EVT1 Schematic (.BakDokument70 SeitenGila EVT1 Schematic (.BakuimNoch keine Bewertungen
- 2005 5 Citroen Xsara Picasso Dag 63798Dokument151 Seiten2005 5 Citroen Xsara Picasso Dag 63798Aleksandar NankovskiNoch keine Bewertungen
- Active Stabilization System OverviewDokument10 SeitenActive Stabilization System OverviewOktay YusufovNoch keine Bewertungen
- Mitsubishi U100 ManuaDokument90 SeitenMitsubishi U100 Manuapepe1bmNoch keine Bewertungen
- Installation Manual CondensinoxDokument116 SeitenInstallation Manual CondensinoxFrancisco José Muiños Aguilar100% (1)
- 2008 Citroen c3 Pluriel 63711Dokument129 Seiten2008 Citroen c3 Pluriel 63711Dan DonciuNoch keine Bewertungen
- Hydraulic Truck-Mounted Lift ManualDokument18 SeitenHydraulic Truck-Mounted Lift Manualcornel_lupuNoch keine Bewertungen
- Robot S6 User ManualDokument94 SeitenRobot S6 User ManualsantiagoNoch keine Bewertungen
- Menu for Chopper System Technical ManualDokument24 SeitenMenu for Chopper System Technical ManualAdam SchwemleinNoch keine Bewertungen
- Ip Power600 g2 Man Rev10Dokument27 SeitenIp Power600 g2 Man Rev10Guilherme Escopeto100% (1)
- Product Information AC-S1 V1.0Dokument2 SeitenProduct Information AC-S1 V1.0Paul CholewaNoch keine Bewertungen
- DCM Light Duty Diesel Engine Controller Series PDFDokument2 SeitenDCM Light Duty Diesel Engine Controller Series PDFAsif ShahNoch keine Bewertungen
- 88 10 2728BA Scrubmaster B70CLENDokument42 Seiten88 10 2728BA Scrubmaster B70CLENflorinNoch keine Bewertungen
- Zapi H2 Traction ControllerDokument5 SeitenZapi H2 Traction ControllerHartanto DwiNoch keine Bewertungen
- Manual de Operación Sensor SICKDokument72 SeitenManual de Operación Sensor SICKCabe IsaiasNoch keine Bewertungen
- 6sded We 0229TH PDFDokument223 Seiten6sded We 0229TH PDFAndres Miguel Cevallos GarciaNoch keine Bewertungen
- MicroPower MTM-HF3200, 6000 y 8000 (Cargador) (MultIdioma) PDFDokument68 SeitenMicroPower MTM-HF3200, 6000 y 8000 (Cargador) (MultIdioma) PDFJuan Carlos Rubio FrescoNoch keine Bewertungen
- Curtis Controller 50208 - 1239E - RevC3Dokument6 SeitenCurtis Controller 50208 - 1239E - RevC3ПетрNoch keine Bewertungen
- Quectel EG91 Series Hardware Design V2.0Dokument105 SeitenQuectel EG91 Series Hardware Design V2.0PinNoch keine Bewertungen
- FX1S FX1n FX2n FX2nc Programming ManualDokument0 SeitenFX1S FX1n FX2n FX2nc Programming ManualLechien LeNoch keine Bewertungen
- R 04 eDokument38 SeitenR 04 eqlmnetNoch keine Bewertungen
- 22B QS001B en P PDFDokument18 Seiten22B QS001B en P PDFtechlabNoch keine Bewertungen
- Zapi H2 Pump Controller PDFDokument3 SeitenZapi H2 Pump Controller PDFel reyNoch keine Bewertungen
- G-Scan2 User Manual All Chapters Ver402 Mar 2016 PDFDokument258 SeitenG-Scan2 User Manual All Chapters Ver402 Mar 2016 PDFMas Inyeccion ElectronicaNoch keine Bewertungen
- P5 Kia+carnival+07+2.7+gazDokument106 SeitenP5 Kia+carnival+07+2.7+gazĐức Hòang50% (2)
- Perkins Powered Generating Sets 7.5 to 2200 kVADokument3 SeitenPerkins Powered Generating Sets 7.5 to 2200 kVAReginald D. De GuzmanNoch keine Bewertungen
- Satchwell Unifact Pro Terminal Unit Controller For Sigma Systems Wiring & Commissioning Guide PDFDokument34 SeitenSatchwell Unifact Pro Terminal Unit Controller For Sigma Systems Wiring & Commissioning Guide PDFGabor KomuvesNoch keine Bewertungen
- 4625 - 4627 CAN/PLIP: Installation ManualDokument16 Seiten4625 - 4627 CAN/PLIP: Installation ManualStephen TilmanNoch keine Bewertungen
- Service Manual: Car Navigation SystemDokument54 SeitenService Manual: Car Navigation Systemjmolina666Noch keine Bewertungen
- Manual of 24V 3KW Solar Inverter - Genny From JSDSOLARDokument38 SeitenManual of 24V 3KW Solar Inverter - Genny From JSDSOLARedwinNoch keine Bewertungen
- X431 GDS Users Manual PDFDokument68 SeitenX431 GDS Users Manual PDFmaxdan111Noch keine Bewertungen
- HA15ip - EN ManualDokument106 SeitenHA15ip - EN Manualadilsoncbv100% (1)
- 1220e Manual enDokument72 Seiten1220e Manual enAntonio novoNoch keine Bewertungen
- Schematic Diagrams-7: Display PC BoardDokument1 SeiteSchematic Diagrams-7: Display PC BoardBinh NguyenNoch keine Bewertungen
- GeneralDokument21 SeitenGeneralInfoMecanicaTaller contacto100% (1)
- Service Manual Electrical Diagrams 2003B: Maskin: U AC Manual NR: 005973Dokument61 SeitenService Manual Electrical Diagrams 2003B: Maskin: U AC Manual NR: 005973Дмитро СелютинNoch keine Bewertungen
- MIller Welding Machine DC8-1 PDFDokument8 SeitenMIller Welding Machine DC8-1 PDFnaser712Noch keine Bewertungen
- New MR 3 PDFDokument22 SeitenNew MR 3 PDFHossam Mohi EldinNoch keine Bewertungen
- PRC2000 Operating ManualDokument121 SeitenPRC2000 Operating Manualmjam100Noch keine Bewertungen
- Ev100 ManualDokument23 SeitenEv100 ManualDave MooneyNoch keine Bewertungen
- MSA5T0726A161959 Keyless Entry System PDFDokument3 SeitenMSA5T0726A161959 Keyless Entry System PDFMishu MishuNoch keine Bewertungen
- Toyota Prius Display InformationDokument18 SeitenToyota Prius Display InformationPeterNoch keine Bewertungen
- Clarion - PP 3097L A PDFDokument34 SeitenClarion - PP 3097L A PDFspeedyeduNoch keine Bewertungen
- I ControlStation enDokument35 SeitenI ControlStation engoranstrujaNoch keine Bewertungen
- Generic With Curtis 1268 5403 Control PDFDokument6 SeitenGeneric With Curtis 1268 5403 Control PDFaminNoch keine Bewertungen
- MODEL 1222: Electric Power Steering ControllerDokument4 SeitenMODEL 1222: Electric Power Steering ControllerIker BasqueAdventureNoch keine Bewertungen
- Despiece Hakomatic B 655-855Dokument90 SeitenDespiece Hakomatic B 655-855SARAMQRNoch keine Bewertungen
- Linde 7919040041 & 7919040042 Forklift Truck JoystickDokument4 SeitenLinde 7919040041 & 7919040042 Forklift Truck JoystickRunnTechNoch keine Bewertungen
- Part List Kyocera FSC8020-8025Dokument50 SeitenPart List Kyocera FSC8020-8025rsqnetNoch keine Bewertungen
- Service Manual - Samsung Gbpxxsen CH Le23r86bd Le26r86bd Le32r86bd Le37r86bd Le40r86bdDokument140 SeitenService Manual - Samsung Gbpxxsen CH Le23r86bd Le26r86bd Le32r86bd Le37r86bd Le40r86bdbpkul50% (2)
- InfiniSolar V 1KW 5KW User ManualDokument30 SeitenInfiniSolar V 1KW 5KW User Manualjohncua100% (1)
- CDL Manual (Monico) PDFDokument46 SeitenCDL Manual (Monico) PDFdougcrepaldiNoch keine Bewertungen
- PDA Coupler Installation GuideDokument62 SeitenPDA Coupler Installation GuideBiblos Carlos100% (1)
- Connecting Grove EKS4 to Microtec MkII LCMDokument5 SeitenConnecting Grove EKS4 to Microtec MkII LCMleoNoch keine Bewertungen
- Super Airflow Converter: Super Air Flow Converter Wiring Diagram by ModelDokument64 SeitenSuper Airflow Converter: Super Air Flow Converter Wiring Diagram by ModelChristopher RusliNoch keine Bewertungen
- J1939 Gateway™: Installation and Operation GuideDokument27 SeitenJ1939 Gateway™: Installation and Operation GuideEmrol2Noch keine Bewertungen
- Cummins ECM Connector Repair KitDokument10 SeitenCummins ECM Connector Repair KitvmrvdnvNoch keine Bewertungen
- Tstatccpq 501Dokument2 SeitenTstatccpq 501Street StockNoch keine Bewertungen
- Forte Manager Help Manual enDokument25 SeitenForte Manager Help Manual enStreet StockNoch keine Bewertungen
- Universal Box LG 3G Cable SchematicDokument1 SeiteUniversal Box LG 3G Cable SchematicStreet StockNoch keine Bewertungen
- Conn-Pc To Obdlink UDokument1 SeiteConn-Pc To Obdlink UAAALVARNoch keine Bewertungen
- Connector Information IIIDokument1 SeiteConnector Information IIIStreet StockNoch keine Bewertungen
- Water Soaking Time Determination For Corrugated CartonDokument2 SeitenWater Soaking Time Determination For Corrugated CartonEnamul hasanNoch keine Bewertungen
- 201011091651430.logmatic 4121-4122-4126Dokument88 Seiten201011091651430.logmatic 4121-4122-4126SnrNoch keine Bewertungen
- CQI-27 Stakeholder Review FinalDokument15 SeitenCQI-27 Stakeholder Review FinalSelvaraj Simiyon50% (4)
- SteelDokument6 SeitenSteelPaklong AzhamNoch keine Bewertungen
- Scade Display Technical DatasheetDokument4 SeitenScade Display Technical DatasheetEswara RaoNoch keine Bewertungen
- Dracast Led1000 Studio Series Info SheetDokument2 SeitenDracast Led1000 Studio Series Info SheetJohnNoch keine Bewertungen
- Air Handlers Service InstructionsDokument93 SeitenAir Handlers Service InstructionsAnonymous uGPcnH0XppNoch keine Bewertungen
- B-NOVA DXP 400 Headend PlatformDokument4 SeitenB-NOVA DXP 400 Headend PlatformJulio RoDriguezNoch keine Bewertungen
- Cisco CCNA Security Chapter 8 ExamDokument7 SeitenCisco CCNA Security Chapter 8 ExamPaulina EcheverríaNoch keine Bewertungen
- D Met Test Port - 00Dokument5 SeitenD Met Test Port - 00HARINoch keine Bewertungen
- PHP Scripts DownloadDokument2 SeitenPHP Scripts DownloadAbram AncisoNoch keine Bewertungen
- Questionnaire-Benchmarking of Best HR PracticesDokument13 SeitenQuestionnaire-Benchmarking of Best HR PracticesUtkalKhatiwadaNoch keine Bewertungen
- Instruction Manual: 1000 Standard Orbital ShakerDokument35 SeitenInstruction Manual: 1000 Standard Orbital Shakermanuela HurtadoNoch keine Bewertungen
- 2015 Ford Figo & Figo Aspire - User ManualDokument244 Seiten2015 Ford Figo & Figo Aspire - User ManualsachinvasudevNoch keine Bewertungen
- O o o O: QuestionsDokument49 SeitenO o o O: QuestionsDr. Mohamed E. HarbNoch keine Bewertungen
- Ubiquiti NanoStation AC DSDokument9 SeitenUbiquiti NanoStation AC DSIni HNoch keine Bewertungen
- Hydro TestDokument14 SeitenHydro TestUNIISCRIBDNoch keine Bewertungen
- FB I 06 Polish ChinawareDokument7 SeitenFB I 06 Polish ChinawaresamismithNoch keine Bewertungen
- FM SPECIALIST Proposal 2022 - USMDokument11 SeitenFM SPECIALIST Proposal 2022 - USMhamzahNoch keine Bewertungen
- Premium Connection SummaryOKDokument12 SeitenPremium Connection SummaryOKSebas DazaNoch keine Bewertungen
- Creating Web Page Using HTMLDokument40 SeitenCreating Web Page Using HTMLTejas PatelNoch keine Bewertungen
- Osrmt InstallationDokument30 SeitenOsrmt InstallationVarun Vikram SinghNoch keine Bewertungen
- GB GroutDokument4 SeitenGB Groutengrrahman3135Noch keine Bewertungen
- Ce Aw 004101Dokument265 SeitenCe Aw 004101Ravinder SinghNoch keine Bewertungen
- Salesforce Rest ApiDokument284 SeitenSalesforce Rest ApiTaufik SahabatNoch keine Bewertungen
- SAE Flywheel & Bell Housing ChartDokument3 SeitenSAE Flywheel & Bell Housing ChartRogelio Reyes Romero100% (1)
- 34 Lte Eran7.0 Icic FeatureDokument49 Seiten34 Lte Eran7.0 Icic FeaturePhan AnNoch keine Bewertungen
- SC-Introductory Slides On Project ManagementDokument34 SeitenSC-Introductory Slides On Project ManagementGurucharan Bhat100% (1)
- PM - Clinic D375A-5Dokument6 SeitenPM - Clinic D375A-5Lucio ValderramaNoch keine Bewertungen