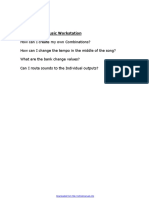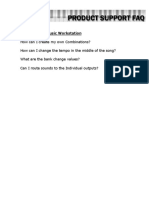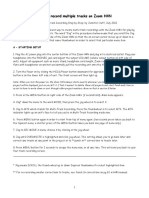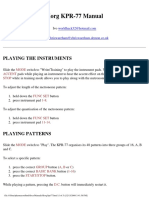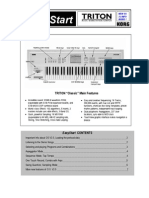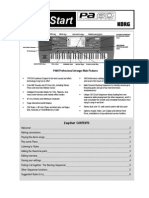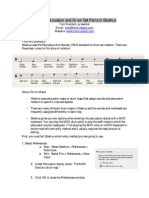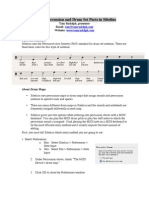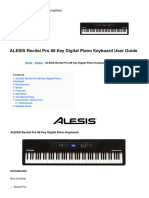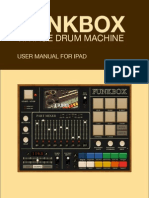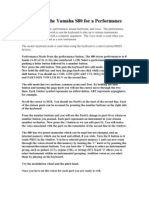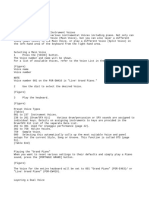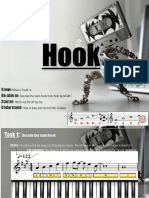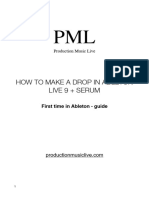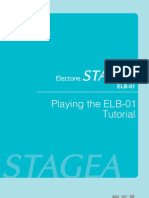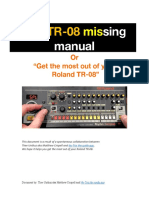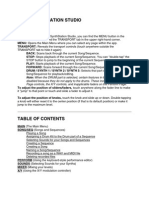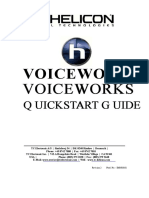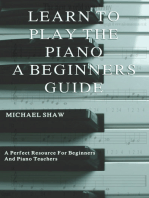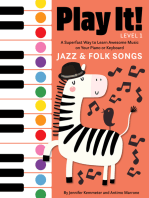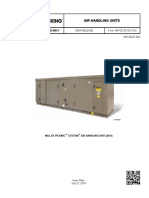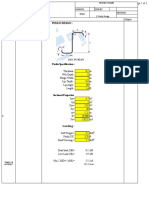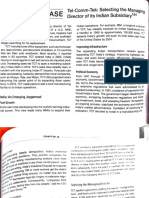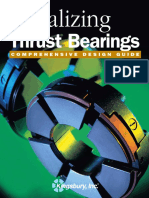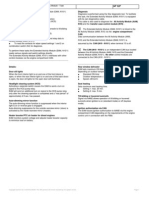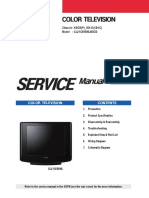Beruflich Dokumente
Kultur Dokumente
Basics of Combination Writing For N364/N264, X3/X2/X3R
Hochgeladen von
prperOriginalbeschreibung:
Originaltitel
Copyright
Verfügbare Formate
Dieses Dokument teilen
Dokument teilen oder einbetten
Stufen Sie dieses Dokument als nützlich ein?
Sind diese Inhalte unangemessen?
Dieses Dokument meldenCopyright:
Verfügbare Formate
Basics of Combination Writing For N364/N264, X3/X2/X3R
Hochgeladen von
prperCopyright:
Verfügbare Formate
Basics of Combination Writing for N364/N264, X3/X2/X3R
As there are potentially limitless possibilities when writing a Combination, the intent of this document is not to serve as a step by step, but rather to familiarize the user with the tools used in creating typical Combination setups. We will first discuss the basic elements that create such setups as Splits and Layers, then apply those basics to create a simple combination, which will illustrate both a split and layer, consisting of a bass on the left hand and piano and strings on the right. Let's start with the basics: A Combination is a setup that combines 2 or more Programs, hence the name. In Combination Edit Mode, you can change settings for a Combination. You can get to the Combination Edit Mode by pressing the COMBI button, then the EDIT button. You can move up and down through the various screens of this mode with the up and down directional buttons, located to the right of the screen. A Combination has 8 Timbres, or areas that can hold a sound. You can select one sound for each Timbre, but it is not necessary to use all eight. You can assign a sound to a Tambre on screen 1A in the Combination Edit Mode. Timbres can be switched On or Off . If a Timbre is on, you can hear the sound on it. If it's off, the Timbre will not play, even if a sound has been selected. The best way to turn on a Timbre is to set its "channel" to "1G". This is done on screen 3a of the Combination Edit Mode. You can place sounds either on top of one another (A Layer), or set them to play on specified areas of the keyboard (A Split). In other words, if you assign two sounds over the same range of keys, both sounds will be heard when you play in that range. This is the characteristic of a Layer. If two different sounds reside over different areas of the keyboard, and never cross each other, it's a Split. Keep in mind that each Timbre includes a separate set of information for the sound it carries. Things like Pitch, Transpose, Volume and Pan. These aside, the two most important settings for our purposes are called Key Window Top and Key Window Bottom, which are located on screens 4a and 4b in the Combination Edit Mode. Think of Key Windows as barriers for where a sound can be heard: When playing, a Timbre won't sound ABOVE the note selected in Key Window Top. When playing, a Timbre won't sound BELOW the note selected in Key Window Bottom. In other words, setting a Key Window Top and Bottom for any given Timbre tells the keyboard that only those notes and what's in between them will play the sound on that Timbre. This gives you the flexibility to decide what range of the keyboard a sound will play on. You can set the Key Windows precisely by key, giving you any possibility of ranges for any given Timbre. Below is a 61 keyboard, with the name for each key, as it would appear in the Key Windows: Each key has a note and a number for which octave it appears in. So, let's say you wanted the first
Timbre to play only on the first two octaves. You'd set the Key Window Bottom to C2, and the Key Window Top to C4. Now, the first Timbre will only play on C2, C4 and the key span in between Setting Timbre two's Key Window Bottom to D4 and Top to C7 will cover the rest of the keyboard with another sound. Now you have a Split!! Setting up Timbre three with the same Key Windows as Timbre two, will play the two sounds together a Layer!!! Now that you have the basics, let's apply what we've learned to create a Combination. First, we'll get into the edit mode: 1. Press the COMBI button to enter the Combination mode. 2. Press the EDIT button to enter the Combination Edit mode. Next, we'll initialize the Combination, so that all of the parameters are reset: 1. Press the 8 button on the left-hand side of the keyboard. (It's also marked "Effect Speed"). 2. Push the up directional button on the right-hand side of the screen two times. This will bring you to page 8C - "Init Combi". 3. Press the YES button on the left-hand side of the screen twice. This will reset the Combination for editing. Now, we'll select the sounds for our setup: 1. Press the "1" button on the left-hand side of the unit (It's also marked "Octave Type"). This will take you to screen 1A "Program 1-4". Here, you can see and select sounds for the first four Timbres. 2. Using the value slider or YES/NO buttons, set the first Tambre to "A06" (NuFretless). This will be our Bass sound for the left hand. 3. Press the right directional button once to highlight the sound for the second Timbre. 4. Using the value slider or YES/NO buttons, set the second Timbre to "A01" (N Piano). This will be our first sound for the right hand. 5. Press the right directional button once again to highlight the sound for the third Timbre. 6. Using the value slider or YES/NO buttons, set the third Timbre to "A05" (N Strings). This will be our other sound for the right hand. Next, we'll turn those three Timbres on: 1. Press the "3" button on the left-hand side of the unit (It's also marked VDF EG Octave) This will take you to screen 3A "Channel". The first Timbre should already be set to "1G". 2. Timbre three should be highlighted from selecting the sounds on the previous screen. Press the left directional button once, so that the second Timbre's channel setting is highlighted. 3. Using the value slider or YES/NO buttons, set the second Timbre to "1G". 4. Press the right directional button once again to highlight the third Timbre. 5. Using the value slider or YES/NO buttons, set the third Timbre to "1G".
Now, we'll tell each sound where it should play. Here's how it's going to be set up:
Bass (First Timbre A06)
Piano + Strings (2nd and 3rd Timbre, A01 and A05)
Key Window Top C4 Key Window Btm C2
Key Window Top C7 Key Window Btm D4
1. Press the "4" button on the left-hand side of the keyboard. (It's also marked "Attack Gate"). This will bring you screen 4A - "KW TOP" - This is the Key Window Top page. Here, you can see the Key Window Top for the first four Timbres. 2. The third Timbre should be highlighted from selecting the channels on the previous screen. Press the left directional button twice to highlight the first Timbre. 3. Using the value slider or YES/NO buttons, set the Key Window Top for the first Timbre to "C4". 4. Press the up directional button. This will take you to screen 1B - "KW BTM" - This is the Key Window Bottom page. 5. Using the value slider or YES/NO buttons, set the Key Window Bottom for the first Timbre to "C2". Now, the Piano (Timbre 2): 1. 2. 3. 4. 5. Press the down directional button once again, to get back to the Key Window Top screen. Press the right directional button once to highlight the Key Window Top for the second Timbre. Using the value slider or YES/NO buttons, set the Key Window Top for the second Timbre to "C7". Press the up directional button once again, to get back to the Key Window Bottom page. Using the value slider or YES/NO buttons, set the Key Window Bottom for the second Timbre to "D4".
And, finally, the Strings (Timbre 3): 1. 2. 3. 4. 5. Press the down directional button one more time, to get back to the Key Window Top page. Press the right directional button once more to highlight the Key Window Top for the third Timbre. Using the value slider or YES/NO buttons, set the Key Window Top for the third Timbre to "C7". Press the up directional button once more, to get back to the Key Window Bottom page. Using the value slider or YES/NO buttons, set the Key Window Bottom for the third Timbre to "D4".
You'll notice when you play that Bass is on the left hand exclusively, and the Piano and Strings are doubled up on the right. Now that you have your Split/Layer Combination, all that's left to do is save your work: 1. Press the "8" button on the left-hand side of the units (It's also marked "Effect Speed"). This will take you to screen 8a - "Comb Write" - The Combination write screen. 2. Press the right directional button once to highlight "OK?" 3. Press the YES button twice. This will permanently write your newly edited Combination. Press the COMBI button to exit the Combination Edit mode.
Das könnte Ihnen auch gefallen
- Let's Learn Piano: An Adult Beginner Method (Color)Von EverandLet's Learn Piano: An Adult Beginner Method (Color)Bewertung: 4 von 5 Sternen4/5 (1)
- Let's Learn Piano: An Adult Beginner Method (Black&White)Von EverandLet's Learn Piano: An Adult Beginner Method (Black&White)Noch keine Bewertungen
- N 364 - 61 Key Music WorkstationDokument10 SeitenN 364 - 61 Key Music WorkstationOscar FerriniNoch keine Bewertungen
- N264 - 76 Key Music WorkstationDokument10 SeitenN264 - 76 Key Music WorkstationLeo M. VásquezNoch keine Bewertungen
- N 364 - 61 Key Music WorkstationDokument10 SeitenN 364 - 61 Key Music WorkstationKirogui CrzhrzNoch keine Bewertungen
- Korg n364 61 Users Manual 468804Dokument10 SeitenKorg n364 61 Users Manual 468804Bryan EcksteinNoch keine Bewertungen
- Electronic Keyboard MC-49 ManualDokument12 SeitenElectronic Keyboard MC-49 ManualAlexandru Si AtatNoch keine Bewertungen
- Easy MTR Zoomh4nDokument5 SeitenEasy MTR Zoomh4nMiguelNoch keine Bewertungen
- Korg kpr77 ManualDokument5 SeitenKorg kpr77 ManualTomasz StasiakNoch keine Bewertungen
- Exercise N°1 in CDokument36 SeitenExercise N°1 in CMohamed JubranNoch keine Bewertungen
- RealiDrums Manual CompletoDokument9 SeitenRealiDrums Manual CompletoArai ParraNoch keine Bewertungen
- MC37 ManualDokument26 SeitenMC37 ManualAnton ParfenovNoch keine Bewertungen
- Easystart: Triton "Classic" Main FeaturesDokument7 SeitenEasystart: Triton "Classic" Main FeaturesIván FalcónNoch keine Bewertungen
- Easystart: Pa60 Professional Arranger Main FeaturesDokument6 SeitenEasystart: Pa60 Professional Arranger Main Featurescdiazr01Noch keine Bewertungen
- CM2 Music TheoryDokument17 SeitenCM2 Music TheorySuzumiya HaruhiNoch keine Bewertungen
- MP15 User ManualDokument36 SeitenMP15 User Manualr_leonNoch keine Bewertungen
- Pa1X PA1XPro EasyStartDokument7 SeitenPa1X PA1XPro EasyStartTorres VictorNoch keine Bewertungen
- m3 FAQs PDFDokument12 Seitenm3 FAQs PDFZoran VlašićNoch keine Bewertungen
- Making Ukulele Tabs & Notation in Musescore: HereDokument15 SeitenMaking Ukulele Tabs & Notation in Musescore: HereWiteyElCaballeroOscuroNoch keine Bewertungen
- Real I Drums ManualDokument15 SeitenReal I Drums ManualdadejaNoch keine Bewertungen
- Drum Set Notation Sibelius - Doc - Drum Set Notation SibeliusDokument6 SeitenDrum Set Notation Sibelius - Doc - Drum Set Notation SibeliusVíctor LazoNoch keine Bewertungen
- Sibelius Drum MapDokument6 SeitenSibelius Drum MapRicardo TelesNoch keine Bewertungen
- Drum Set Notation SibeliusDokument6 SeitenDrum Set Notation Sibeliusandreamarchesini100% (1)
- How To EQ Your Electric Drums Using MPC Beats by Christofer FigoDokument2 SeitenHow To EQ Your Electric Drums Using MPC Beats by Christofer FigoChristofer FigoNoch keine Bewertungen
- Recital Pro 88 Key Digital Piano Keyboard ManualDokument14 SeitenRecital Pro 88 Key Digital Piano Keyboard ManualΠΑΥΛΟΣ ΠΑΝΑΓΙΩΤΙΔΗΣNoch keine Bewertungen
- FunkBox ManualDokument41 SeitenFunkBox ManualBitrift100% (1)
- Italics Denote The Meaning of A Key Within The Context of The Screen or Mode That You Are UsingDokument22 SeitenItalics Denote The Meaning of A Key Within The Context of The Screen or Mode That You Are UsingAptaeex ExtremaduraNoch keine Bewertungen
- Setting Up The Yamaha S80 For A PerformanceDokument2 SeitenSetting Up The Yamaha S80 For A PerformanceDave Gledhill100% (1)
- 07 Try Playing Variety Instrument VoicesDokument6 Seiten07 Try Playing Variety Instrument VoicesGino GarcíaNoch keine Bewertungen
- GCSE MGMT Kids Stages 1 7Dokument35 SeitenGCSE MGMT Kids Stages 1 7afsdNoch keine Bewertungen
- Sibelius Jazz Rhythm Section NotationDokument5 SeitenSibelius Jazz Rhythm Section NotationAnonymous zNdbKT993YNoch keine Bewertungen
- Logic Guide Unit 32Dokument14 SeitenLogic Guide Unit 32Daisy Grace WakefieldNoch keine Bewertungen
- Dm1 The Drum Machine User GuideDokument26 SeitenDm1 The Drum Machine User GuideAlberte CarralNoch keine Bewertungen
- LinnDrum Operating InstructionsDokument23 SeitenLinnDrum Operating Instructionst1o2m3Noch keine Bewertungen
- Horizon Synth Manual v1Dokument19 SeitenHorizon Synth Manual v1majestyc367Noch keine Bewertungen
- RAMSA Board ManualDokument4 SeitenRAMSA Board ManualAlul Scratch100% (1)
- PML - Ableton Serum Beginners Guide v1.2Dokument48 SeitenPML - Ableton Serum Beginners Guide v1.2v.santos.oliveira.o98Noch keine Bewertungen
- Playing The ELB-01 TutorialDokument44 SeitenPlaying The ELB-01 TutorialStefan de VriesNoch keine Bewertungen
- User Guide: English (3 - 8)Dokument36 SeitenUser Guide: English (3 - 8)NaraNoch keine Bewertungen
- Noteworthy Composer: 2.1 User'S GuideDokument117 SeitenNoteworthy Composer: 2.1 User'S Guidemusicallee35Noch keine Bewertungen
- Drum Notation in Logic Pro XDokument23 SeitenDrum Notation in Logic Pro XErdemTüzen100% (1)
- Noteworthy Composer 2.5Dokument122 SeitenNoteworthy Composer 2.5rgarcp2348Noch keine Bewertungen
- TuneLab Android ManualDokument39 SeitenTuneLab Android Manualcarlo62Noch keine Bewertungen
- Sing Manual: or "Get The Most Out of Your Roland TR-08"Dokument6 SeitenSing Manual: or "Get The Most Out of Your Roland TR-08"Diego IgnacioNoch keine Bewertungen
- AKAI Quick QuideDokument11 SeitenAKAI Quick Quidejongeh15Noch keine Bewertungen
- Sibelius 5 Short GuideDokument5 SeitenSibelius 5 Short GuideArvin ZuniegaNoch keine Bewertungen
- Audix Broadcast ADD9000 Radio Desk GuideDokument5 SeitenAudix Broadcast ADD9000 Radio Desk GuidejemmackayNoch keine Bewertungen
- SampleTank Ipad 2.0 User ManualDokument51 SeitenSampleTank Ipad 2.0 User Manualdii-soulburner100% (2)
- How To Use FamitrackerDokument66 SeitenHow To Use Famitrackertest testNoch keine Bewertungen
- TuneLab Piano Tuner ManualDokument31 SeitenTuneLab Piano Tuner ManualDavid QuintanaNoch keine Bewertungen
- VW Quickstart Rev2 USDokument16 SeitenVW Quickstart Rev2 USmileroNoch keine Bewertungen
- TNEX FAQsDokument29 SeitenTNEX FAQsBrent CrayonNoch keine Bewertungen
- MFB 503 EnglishDokument2 SeitenMFB 503 EnglishPero BrčićNoch keine Bewertungen
- Orga Manual Ym 718Dokument12 SeitenOrga Manual Ym 718activiorel100% (1)
- Click Track and Reference TracksDokument10 SeitenClick Track and Reference TracksReden TulayNoch keine Bewertungen
- Quick Keys: The Fastest Way to Play Piano/Keyboard Chords: No Music Theory Required!Von EverandQuick Keys: The Fastest Way to Play Piano/Keyboard Chords: No Music Theory Required!Noch keine Bewertungen
- Play It! Jazz and Folk Songs: A Superfast Way to Learn Awesome Songs on Your Piano or KeyboardVon EverandPlay It! Jazz and Folk Songs: A Superfast Way to Learn Awesome Songs on Your Piano or KeyboardNoch keine Bewertungen
- 1.1 Iom Miller-Pickingtm Customtm Air Handling Unit (Page 62)Dokument84 Seiten1.1 Iom Miller-Pickingtm Customtm Air Handling Unit (Page 62)khanh phanNoch keine Bewertungen
- Turbine BladeDokument27 SeitenTurbine BladesrtanandNoch keine Bewertungen
- The Organization & Structure of Banks & Their IndustryDokument19 SeitenThe Organization & Structure of Banks & Their Industryrachim04Noch keine Bewertungen
- 720U2301 Rev 07 - Minimate Pro Operator ManualDokument126 Seiten720U2301 Rev 07 - Minimate Pro Operator ManualCristobalKlingerNoch keine Bewertungen
- The Butt Joint Tool: Product InformationDokument8 SeitenThe Butt Joint Tool: Product InformationElias de Souza RezendeNoch keine Bewertungen
- 26-789 Eng Manual Pcd3Dokument133 Seiten26-789 Eng Manual Pcd3Antun KoricNoch keine Bewertungen
- Z PurlinDokument2 SeitenZ PurlinAddrien DanielNoch keine Bewertungen
- Manual de Serviço PDFDokument394 SeitenManual de Serviço PDFMarcos Antonio de Souza JuniorNoch keine Bewertungen
- Fiesta Mk6 EnglishDokument193 SeitenFiesta Mk6 EnglishStoicaAlexandru100% (2)
- Control of Water in MinesDokument45 SeitenControl of Water in MinesRisasri RidwanNoch keine Bewertungen
- Applichem Case-SCM Sec B Group-2Dokument11 SeitenApplichem Case-SCM Sec B Group-2Ayush RanjanNoch keine Bewertungen
- Ds Lm5006 en Co 79839 Float Level SwitchDokument7 SeitenDs Lm5006 en Co 79839 Float Level SwitchRiski AdiNoch keine Bewertungen
- IEC 61439 - 2011 New Standard PDFDokument21 SeitenIEC 61439 - 2011 New Standard PDFSamsung JosephNoch keine Bewertungen
- ASW Connection PDFDokument7 SeitenASW Connection PDFWawan SatiawanNoch keine Bewertungen
- Naging: Case SelectingDokument5 SeitenNaging: Case SelectingPrabhakar RaiNoch keine Bewertungen
- Generator ProtectionDokument11 SeitenGenerator Protectionyogeshsahu100% (2)
- Vsphere Esxi Vcenter Server 50 Monitoring Performance GuideDokument86 SeitenVsphere Esxi Vcenter Server 50 Monitoring Performance GuideZeno JegamNoch keine Bewertungen
- Facility Layout Case StudyDokument8 SeitenFacility Layout Case StudyHitesh SinglaNoch keine Bewertungen
- DS5000 User's GuideDokument120 SeitenDS5000 User's Guidetinu_catarigNoch keine Bewertungen
- SV50SP2RevB Released User DocumentsDokument8 SeitenSV50SP2RevB Released User DocumentsAhmed RamadanNoch keine Bewertungen
- Heavy Industry Taxila ReportDokument25 SeitenHeavy Industry Taxila ReportMuhammad UmairNoch keine Bewertungen
- 1213-23-Si-Og RR GecDokument8 Seiten1213-23-Si-Og RR Gecvkj5824Noch keine Bewertungen
- Thrust Bearing Design GuideDokument56 SeitenThrust Bearing Design Guidebladimir moraNoch keine Bewertungen
- Python Lab ManualDokument25 SeitenPython Lab ManualMohd TahirNoch keine Bewertungen
- VEH MB ML320 EAM Extended Activity Module TaskDokument1 SeiteVEH MB ML320 EAM Extended Activity Module Taskd9d100% (1)
- Paul Ryan ResumeDokument3 SeitenPaul Ryan ResumePaul RyanNoch keine Bewertungen
- CMMIDokument23 SeitenCMMIChaithanya KumarNoch keine Bewertungen
- Solid Desiccant DehydrationDokument5 SeitenSolid Desiccant Dehydrationca_minoNoch keine Bewertungen
- CL21C650MLMXZD PDFDokument45 SeitenCL21C650MLMXZD PDFJone Ferreira Dos SantosNoch keine Bewertungen
- Bobcat 3 Phase: Quick SpecsDokument4 SeitenBobcat 3 Phase: Quick SpecsAnonymous SDeSP1Noch keine Bewertungen