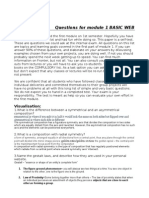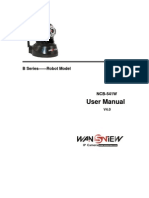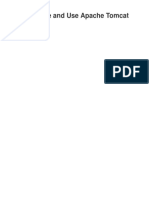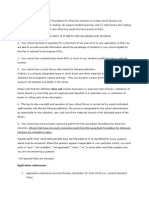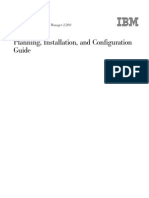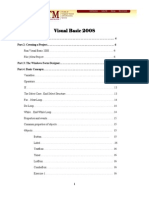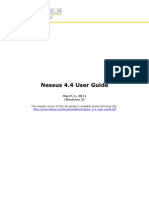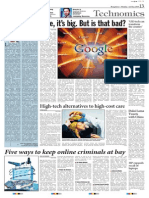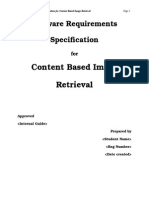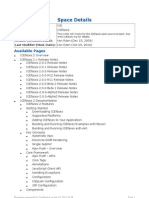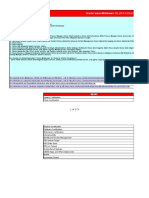Beruflich Dokumente
Kultur Dokumente
User Manual
Hochgeladen von
Bambu2203Originalbeschreibung:
Copyright
Verfügbare Formate
Dieses Dokument teilen
Dokument teilen oder einbetten
Stufen Sie dieses Dokument als nützlich ein?
Sind diese Inhalte unangemessen?
Dieses Dokument meldenCopyright:
Verfügbare Formate
User Manual
Hochgeladen von
Bambu2203Copyright:
Verfügbare Formate
User manual
Content Safety Notice ........................................................................ 1 Structure................................................................................ 2 Operation .............................................................................. 4 1. Switch on/off ................................................................ 4 2. Charging ....................................................................... 4 3. Installing SD card ......................................................... 5 4. Power On/Off ............................................................... 6 1 Switch on ............................................................ 6 2 Switch off ........................................................... 7 5. Keyboard Lock ............................................................. 8 6. Home Page.................................................................... 9 1 About .................................................................. 9 2 Switching Memory ........................................... 10 3 Memory state .................................................... 11 4 User Manual ..................................................... 11 5 Continue reading .............................................. 11 7. My library................................................................... 12 1 Search books..................................................... 13 <1> Turning Pages................................................ 13 <2> Multi-level folders......................................... 14 <3> Sorting your files........................................... 15 <4> Recent files.................................................... 16 <5> Switching Memory........................................ 17 <6> Search............................................................ 18 2 Reading eBooks................................................ 19 <1> Background music ........................................ 19
<2> Auto turn page............................................... 20 <3> Page turning .................................................. 21 <4> Catalog .......................................................... 23 <5> Layout zoom ................................................. 24 <6> Text zoom...................................................... 25 <7> Rotating Pages .............................................. 26 <8> Bookmarking................................................. 27 <9> Note............................................................... 30 <10> Hyperlink .................................................... 32 <11> Search.......................................................... 34 <12> About........................................................... 37 8. Picture......................................................................... 38 1 Background music ............................................ 38 2 Play slide .......................................................... 38 3 Rotate................................................................ 39 4 Zoom in/out ...................................................... 39 5 Original size...................................................... 40 6 Match size......................................................... 40 7 Brightness Contrast .......................................... 40 8 Slide Setting...................................................... 41 9. My music .................................................................... 42 10. Wink home................................................................ 44 1 Wink store......................................................... 44 2 Wink wire ......................................................... 44 3 Browser............................................................. 48 11. Memo........................................................................ 53 12. Mail box.................................................................... 55
1 Account settings ............................................... 55 2 Check the email ................................................ 56 3 Go to ................................................................. 56 4 Delete................................................................ 57 5 Delete all........................................................... 57 6 Receipt Reply ................................................... 57 7 Text Reply......................................................... 57 8 Delete the email ................................................ 58 9 Load Mail Content............................................ 58 10 Download Attachment .................................... 59 13. Application ............................................................... 60 14. WiFi .......................................................................... 60 15. System settings ......................................................... 61 1 Key sound......................................................... 62 2 Language settings ............................................. 63 3 Change fonts ..................................................... 64 4 Display mode.................................................... 64 5 Refresh mode.................................................... 65 6 Date &Time ...................................................... 66 7 Network settings............................................... 67 8 Adobe device activate....................................... 70 <1> Wireless activation ........................................ 70 <2> Activation through ADE (for PC) ................. 70 9 Browser settings ............................................... 71 16. Input methods instruction ......................................... 72 1 Switch input methods ....................................... 72 2 Enter Numbers.................................................. 72
3 Enter English .................................................... 72 4 Enter symbols ................................................... 73 17. Register/De-Register Device .................................... 73 18. USB Connection ....................................................... 74 19. Exception .................................................................. 75 FAQ .................................................................................... 76 Specifications ..................................................................... 78 After-sales Service Guide................................................... 79 Declaration: Manufacturer reserves the right to modify the technology and product specifications without prior notice.
Safety Notice
Safety Notice
For safe and efficient use of the device, please abide by the following. Do not expose device to direct sunlight or extreme temperatures, it may damage the electronic components of the device or battery. Avoid dust and humid environments. Contact with water or any other liquid will result in the malfunction of the internal circuit. Do not drop the device; it will damage the product. Do not exert force on the display screen, the extra pressure will damage the screen. Do not use chemical solvents to clean the surface of the device. Use a soft cloth to wipe away dust from the surface of the screen or cover. You may use wet cloth to clean the screen or cover. Do not open the device. Only authorized personal may do so Do not keep the product near any magnetic field. Use only recommended accessories and batteries. Do not connect incompatible products. This product is CE approved.
Structure
Structure
Indicator Screen
Next Page Previous Page Home Zoom Bookmark Menu Return SYM Search
Front View
SD Slot Power On/Off Top View
Structure
Volume Up/Down
Speaker Reset Back View Side View
Earphone jack USB Port Bottom View
Operation
Operation
1.Switch on/off Power Switch When using the product for the first time, turn Power switch ON. When not using the product for a long time, turn Power switch OFF. 2.Charging
* The device is powered via rechargeable battery. * The battery should be charged at least 4 hours before first use. * It's advisable to recharge after the power has been completely exhausted. * Please follow the above-mentioned process for the first three uses. * The device may be charged by USB cable/power adapter.
Operation
* USB cable/power adapter to the PC/socket, the other port connects the device. It takes approximately 4 hours to charge the battery completely. * The green light will flash while the battery is charging and shine steady when the battery is fully charged. * The battery level indicator is on the bottom right corner of the screen. When the indicator displays a single block or the system displays a Low Battery warning, please charge the battery. Full Empty
3.Installing SD card Insert the SD card with the label facing up as indicated by the arrow. To remove the SD card, push in the SD card until you hear a click, then put it out.
Operation
4.Power On/Off
1Switch on
Press switch on/off button to power on.
Power ON/OFF
Power off screen
LOGO interface
Automatic Access
Home Page
Operation
2Switch off
To switch off, press and hold on/off button for 2 seconds
Press&hold on /off button for 2 seconds
Any interface
Switching off
Power Off
Operation
5.Keyboard Lock Press switch on/off button, lock/unlock keyboard.
Power On/Off
Any interface
Lock keyboard
Operation
6.Home Page The Home Page includes the options: Continue reading, My library, My music, Wink home, Mail box, Memo, Application, System settings, WiFi. Move the cursor to the corresponding option through direction keys, and press Enter key to access.
1About
Under Home Page interface, press the menu button to display the popup menu, and choose About, you can check the version of software.
Menu Return
About Return
Operation
2Switching Memory
Under Home Page interface, press the menu button to display the popup menu, and then choose SD card or Device memory to switch.
Menu
SD card
Return Device memory Return
Menu Device memory SD card
Operation
3Memory state
Under Home Page interface, press the menu button to display the popup menu, and then choose Memory state to check memory state.
4User Manual
Under Home Page interface, press the menu button to display the popup menu, then choose User Manual to open the help file.
5Continue reading
Under Home Page interface, choose Continue reading to open last book.
Operation
7.My library Under Home Page interface, choose My library to access the library interface.
My library Return
Operation
1Search books
<1>Turning Pages
Under the library interface, press numbers 1~8 to access the corresponding file. You may move the cursor to the file through the direction key, then press Enter key to open the file.
Enter key Return
Library
Text
Operation
<2>Multi-level folders
You can organize eBooks and files into different folders. This device supports multi-level folders.
Enter key Return
Library
Subfolder
Operation
<3>Sorting your files
Under the library interface, press the menu button to display the popup menu, choose the sorting method you want, and the system will display the file according to the chosen method.
Menu Return
Operation
<4>Recent files
The books that you recently read will be saved in the Recent files folder for easy access. Under the library interface, choose Recent files to access.
Recent files
Return
Library
Recent files
Operation
<5>Switching Memory
Under the library interface, press the menu button to display the popup menu, and then choose SD card or Device memory to switch.
Menu
SD Card
Return
Device memory
Return Menu
Device memory
SD card
Operation
<6>Search
Under the library interface, press the menu button to display the popup menu, then choose Search to search files by file name, title or author.
Menu
Search
Operation
2Reading eBooks
The product supports PDF, EPUB, DOC, TXT, WOL, HTM, JPG/BMP, etc. You can do the operations as following: Page turning, Zoom in/out, Bookmarking, etc.
<1>Background music
When music is playing, under the text interface, press the menu button to display the popup menu, and then choose Background music to access the music interface, and choose the music file. You can listen to the music while reading.
Menu+ Background music Return
Operation
<2>Auto turn page
After opening an eBook, press the menu button to display the menu, then choose Auto turn page to enter this function. Choose the seconds you want and press enter to start auto turn page. While auto turning page you can press Enter key to pause/start turning or you can press Return key to stop turning.
Menu+Auto turn page
Enter
Operation
<3>Page turning
Page turning in sequence Under the text interface, press page turn buttons to turn pages in sequence. Press the page turn buttons to go to the previous or next page. Press and hold the page turn buttons for 2 seconds to go forward or back 10 pages at a time.
Press the page turn button Previous or next page
Current page
Press & hold the page turn button for 2 seconds
Next/Previous 10 pages of the current page
Operation
Go to First/Last Page After opening an eBook, press the menu button to display the menu, then choose First page to show the content of first page; choose Last page to show the content of last page.(Note: Image files dont support this function.) Page Jump After opening an eBook, press the menu button to display the menu, and then choose Go to to enter Go to page. Here you can jump to any page. (Note: Image files do not support this function.)
Menu+ Go to+ Go to page Return
Press numbers 0-9 to enter the page number, then press Enter key to jump to that page. While entering the page numbers, you can press < button to delete the entered number. Press Return key to quit this function.
Operation
<4>Catalog
After opening an eBook, press the menu button to display the menu, and then choose Catalog to check the catalog. This device supports multi-level catalog. Under the catalog interface, press Enter key to open next level. If the current catalog is the last level, it will access the text of this catalog. Press Return key to return the previous level catalog. If the current level catalog is the first one, it will return to the text.(Note: TXT, PDB and HTML do not support this function.)
Menu+ Go to+ Catalog Return
Operation
<5>Layout zoom
After opening an eBook, press the menu button to display the menu, and then choose Layout zoom, and select the different layout zoom.
Menu+ Layout zoom + zoom level Return
Operation
<6>Text zoom
After opening an eBook, press the menu button to display the menu, and then choose Text zoom, and select the different font size.
Menu+ Text zoom+ font size Return
You may press the Zoom button to enter the zoom menu.
Zoom Return
Operation
<7>Rotating Pages
After opening an eBook, press the Menu button to display the menu, then choose Rotate, and the text will be displayed horizontally.
Menu+ Rotate Return
Operation
<8>Bookmarking
Under the text interface, press the bookmark button to add bookmarks. If you press the bookmark button for several seconds, or press the menu button, choose Bookmark, you can enter the bookmarks list.
Bookmark
No bookmark page
Bookmarked page
Press & hold the bookmark button for 2 seconds
Operation
Menu+ Go to+ Bookmark Return
To Add Bookmark Under the bookmark interface, press the menu button, choose add bookmark to add the bookmark for the current page.
Add bookmark
Menu
Return
Operation
To Delete Bookmark Under the bookmark interface, press the menu button, choose Delete bookmark to delete the bookmark. Move the cursor to the bookmark which you need, then press Enter key to delete, press Return key to quit this function. Choose Delete all to delete all the bookmarks.
Menu Return
Delete bookmark
Choose the bookmark you need to delete
Operation
<9>Note
Under the text interfacepress the menu button to display the menu, then choose Note to access this function.(WOL and Djvu dont support this function)
Menu+ Note Return
Under the Note interface, press the menu button to display the popup menu, choose Enter list to check the note list, you may check any note you need.
Menu
Enter list
Operation
Under the note list interface, press the menu button to display the menu, then choose Delete note to delete the note. The operation is same as To delete bookmark. Under the Notes interface, input the content by letter keys, then press the menu button, choose Save to save the notes, or press Return key to exit. The system will remind you whether the notes are unsaved.
Letter key
Menu keyDisplay the menu Return keyExit this function ALT keySwitch input methods SYM keyDisplay symbol list
Operation
<10>Hyperlink
Under the text interface of EPUB and PDF files, if the current page has the hyperlink, you may press the direction key to move the cursor and select it, then press Enter key to skip to the linked page. The current page without the hyperlink
The current page with the hyperlink
The direction key
Operation
After entering the linked page, you may choose Backward in the menu to return the previous page. After operating Backward, you may choose Forward in the menu to open the linked page.
Enter
Menu+Go to+ Backward
Menu+Go to + Forward
Operation
<11>Search
Under the text interface, press the menu button to display the menu, then choose Search to access this function.( WOL and Djvu dont support this function)
Menu+ Search Return
You may press the search button to access this function directly under the text interface.
Search Return
Operation
Press letter keys to input the content, then press Enter key to search.
Letters key
SYMDisplay the symbols list Shift key + Letter keys: Input capital letters. ALT key: Switch input methods.
Operation
Under the searching state, press page turn buttons to search next or prior, press Return button to exit this function.
Return key+ Enter key
Left arrow
Right arrow
Return
Operation
<12>About
Under the text interface, press the menu button to display the menu, then select About. You can check the files information, which includes: title, publication date, etc. (Different eBooks will display different items)
Menu+About Return
Operation
8.Picture
1Background music
Under the picture interface, press the menu button to display the menu, and then choose Background music to enter the music interface. Background music
2Play slide
Under the picture interface, press the menu button to display the menu, then choose Play slide to slide pictures.
Play slide
Operation
3Rotate
Rotate the image 90 degrees counterclockwise.
Menu + Rotate
4Zoom in/out
In order to enlarge the picture, you can press the Zoom key to display the Zoom menu.
Menu + Zoom key+ Level
Operation
5Original size
Under the picture interface, press the menu button to display the menu, and then choose Original size to restore original size.
6Match size
Under the picture interface, press the menu button to display the menu, and then choose Match size to restore match size.
7Brightness Contrast
Under the picture interface, press the menu button to display the menu, and then choose Brightness Contrast to set brightness and contrast.
Brightness Contrast
Operation
8Slide Setting
Under the picture interface, press the menu button to display the menu, and then choose Slide Setting to set slide seconds.
Slide Setting
Operation
9.My music Under Home Page interface, choose My music to access the file list. The list displays all the music files in SD card or Device memory, choose the music file, press Enter key to play it.
My music
Choose the file
Under the file list, press the menu button to display the menu while playing music, then choose Background Music, you can enter music interface again.
Operation
The music interface displays the file list and the information of the current file, including title, baud rate, playing time, total time, etc. You might do some settings.
Menu Return
Background Music
Music player settings: Up arrow key:Choose previous song Down arrow key:Choose next song Left key:Fast reverse Right key:Fast forward C key:Switch loop modes Enter key: Play S key:Stop Volume key: Adjust volume Space key: Pause/Play P key: Play previous song N key: Play next song
Operation
10.Wink home Under Home Page interface, choose Wink home to access this function.
1Wink store
Under the Wink home interface, choose Wink store to enter https://www.thewinkstore.mobi.
2Wink wire
Under the Wink home interface, choose Wink wire to enter http://www.thewinkstore.com/winkwire.
Creating Account Visit www.thewinkstore.com to register the device Click New customer to create an account
Operation
Create user name, password and fill in other details for account
After completing details click Register and account will be registered. Registering Device Visit www.thewinkstore.com Sign in with user id and password
Operation
Select My Account
Under My Account page select My Wink Devices
Operation
Type Device id in the box and accept Terms & Conditions.
Device id can be seen by pressing Menu key at home screen of the device and selecting About.
Menu Return
About Return
Device ID Click register and device id will be registered.
Operation
3Browser
When enter the Wink store or Wink wire, browser will open.
Wink home Return
Browser
Features
Menu
BackwardIf it is available, display the previous page. ForwardIf it is available, display the next page. StopStop to refresh the current page. Refresh: Refresh current page. Delete temporary file: clear internet temporary file. Go to page: enter page browsing state
Operation
Navigate link
Menu
Link Jump
Under Browse state, the page can be moved by up/down keys. Under Navigate link state, move the cursor by up/down key, press return key to open the link or do the file downloading.
Operation
Rotate Rotate the page in clockwise 90 degrees.
Menu+ Rotate
Favorite Add to favorite: choose add to favorite in the menu, in the editing window, the collected item can be renamed, select Yes, the current page can be added to the favorite folder.
Menu
Add to favorite
Check Favorite: choose check favorite in the menu to enter into the favorite list, any record on the list can be opened and deleted.
Operation
If delete the records one by one, please select Delete Collection, the operation is as same as delete bookmark. If choose Clear the Favorites, all the records will be deleted.
Menu
Check webpage: under favorite interface, press any item on the favorite list, the webpage will be directly opened, use up/down keys to move the cursor to select
Number key
Operation
My Download In the menu to choose My download to check the info of the current downloading file, including downloading process; and it can also cancel the downloading file.
Menu
My Down load
Zoom Press zoom key to zoom in/out the menu, the page can be display according to appointed zoom level.
Zoom
Operation
11.Memo Under Home Page interface, choose Memo to access this function.
Memo Return
Under the Memo interface, press the Return key to access the memo list. Under the memo list interface, choose the memo which you need to check or edit, then access the memo editing interface.
Return
Operation
Under the memo list interface, choose Delete memo in the menu to delete. The operation is same as To delete Bookmark. Under the memo interface, input the content by letter keys, then press the menu button, choose Save to save the memo. If you exit the function or create another memo without saving the current memo, the system will remind you whether the memo is unsaved.
Letter key
Menu keyDisplay the menu Return keyReturn the list interface ALT keySwitch input methods SYM keyDisplay Symbol list
Operation
12.Mail box Under Home Page interface, choose Mail box to access this function. You need to connect internet before use it. You need to set the mail account when using this function at the first time. When using the email next time, you can enter the inbox of default account directly.
Mail box
Choose a mail
1Account settings
Under My mail box interface, choose Account settings to access, you can edit the information of mailbox.
Account setting
Choose account
Operation
2Check the email
Under the inbox interface, press the menu button to display the popup menu, choose Checkand you can check the new email.
Menu
3Go to
Under the inbox interface, press the menu button to display the popup menu, choose Go to page Here you can input the page number, and press the Enter key to open list of mail on that page.
Menu
Go to page
delte
Operation
4Delete
Under the mail interface, press the menu button to display the popup menu, choose Delete to delete emails in the inbox.
5Delete all
Under the mail interface, press the menu button to display the popup menu, choose Delete all to delete all emails in the inbox.
6Receipt Reply
Under the mail interface, press the menu button to display the popup menu, choose Receipt Reply to send the read receipt to sender.
Menu
7Text Reply
Under the mail interface, press the menu button to display the popup menu, choose Text Reply to reply the letter.
Operation
8Delete the email
Under the mail interface, press the menu button to display the popup menu, choose Delete to delete email.
Menu
9Load Mail Content
Under the mail interface, press the menu button to display the popup menu, choose Load Mail Content to load the attachment for the current email.
Menu
Operation
10Download Attachment
Under the mail interface, press the menu button to display the popup menu, choose Download All Attachments to download the attachments of the current email. If the attachment is too large, you need to load it before downloading.
Menu
Operation
13.Application Under Home Page interface, choose Application to access this function. Under Application interface displays the applications list.
Application
14.WiFi Under Home Page interface, choose WiFi to connect internet.
WiFi
Operation
15.System settings Under Home page interface, choose System settings to access this function, which includes Key sound, Language settings, Change fonts, Display mode, Refresh mode, Date &Time, Network settings, Adobe device activate.
System settings Return
Operation
1Key sound
Under the system settings interface, choose Key sound to set sound on/off.
Operation
2Language settings
Under the system settings interface, choose Language settings to access, and choose the language.
Language settings Return
Operation
3Change fonts
Under the system settings interfacechoose Change fonts to access this function, and choose the font.The TTF font files are saved in the Fonts Folder of the root index of your SD card.
Change fonts Return
4Display mode
Under the system setting interfacechoose Display mode to select display mode. The system affords 3 kinds of display modes: 4 grayscale, 16 grayscale and Auto. 4 grayscale is suitable for reading, the speed of Page turning is fast; 16 grayscale is suitable for browsing pictures, and the display effect of pictures is excellent; Auto view mode can switch between this two modes automatically. When opening the picture, it will
Operation
support 16 grayscale; when closing the picture, it will support 4 grayscale.
5Refresh mode
Under the system setting interfacechoose Refresh mode to select refresh mode The system affords 2 kinds of refresh modesFull screen refresh and Fast refresh. This function is only suitable for text interface.
Operation
6Date &Time
Under the system settings interface, choose Date &Time to access this function. You can set the system time and the time zone. Press the Enter key after finishing setting, or press Return key to quit this function.
Date& Time Return
Up & Down Arrow Left& Right Arrow
Operation
7Network settings
Under the system settings interface, choose Network settings to access this function. Under the Operator interface, select the access point, and press Enter key to connect; or choose connect in the menu to connect. If the access point needs password, there will have a password input box, you need to input the correct password to connect. Network settings Menu Return
Enter Connect
Operation
Press the ALT key to switch input methods while inputting the password. You may input Numbers or Letters. CustomizeIf you want to connect other Access Points, choose Customize in the menu to access the new access point interface, input the network name, select the encryption method, and input the password of the access point. Finally, choose Connect, and you can connect the WiFi access point.
Customize
Under the Customize interface, press the up& down arrow keys to switch the focus. The input methods will open automatically when moving the focus to Network or Password; Press the Enter key to select the encryption method when moving the focus to Encryption. Scan network: Rescan WiFi access points. Ignore default AP: Ignore the current access point, and the
Operation
device wont connect the access point automatically. If you want to connect this access point again, you need to access the Network settings interface, and select this access point to connect. Setting: Set the time for auto disconnect from network when device is idle.
Operation
8Adobe device activate
Adobe DRM protected PDF or ePub files can be accessed on the device. The device needs to be activated first. There are two methods of activation. Create an Adobe account: http://www.adobe.com\cfusion\membership\index.cfm?nl=1 &nf=1&loc=en%5Fus
<1>Wireless activation
Under the system settings interface, choose Adobe device activate to access this function. Selecting Adobe activation with wireless connectivity will activate the device. Downloading files having Adobe DRM can be accessed on the device.
<2>Activation through ADE (for PC)
1. Download and install ADE: http://www.adobe.com/products/digitaleditions/ 2. Note: Total 6 devices which support the Adobe DRM format can be activated per account (PC, mobile phone, eReader etc.) Account creation is free of charge. 3. Run ADE
Operation
4. Connect the device to the PC and select USB connection mode. The device will be activated. 5. After activation, a device icon will appear on the ADE interface. 6. After activation is complete, the user can copy the DRM file to the device. 7. Note: If the device has already been activated via wireless activation, there is no need to reactivate it through ADE, because ADE has priority over wireless activation.
9Browser settings
Under the system settings interface, choose Browser settings to access this function. You can modify the browsers properties, including Clean cache time, Cache size and Download location. Press the Enter key after finishing setting, or press Return key to quit this function. The operation is same as Date& time.
Browser settings
Operation
16.Input methods instruction
1Switch input methods
If the current language is English, press ALT key to switch between English and Digitals ALT
2Enter Numbers
Switch the input method to Digitals, press QWERTYUIOP keys to input numbers. Or press QWERTYUIOP keys to input numbers directly while the symbol list is displaying.
3Enter English
When the current method is closedpress A ~ Z to enter lowercase letters. Press Shift key, then press the letter key to enter the corresponding capital letter. Press & hold the shift key for 2 seconds to enter the caps lock state. Press & hold the shift key for 2 seconds again to quit this function.
Operation
4Enter symbols
Press SYM key to display the symbol list, then select the symbol through direction keys, press Enter key to confirm.
17.Register/De-Register Device Register device: To register your Wink device create a user account on www.thewinkstore.com. Login to that account; select My Account=>Register/De-Register a Wink. Register Wink page will open. Enter device id (Device id can be seen by selecting Menu=>About at device home screen), fill other fields and click to register the device-id De-Register Follow the same process above and open Register/De-Register page. Under De-Register list of device id for user account will be shown. Select the id which you want to de-register and click De-Register.
Operation
18.USB Connection The device can directly connect the computer by the USB cable which supports the plug and play function. Select Yes to connect as USB. After connection, the Device Memory and Removable disk (for SD card) will automatically display in the My Computer. (Note: While connected as USB device will not operate.) See the following picture:
Return
Enter Insert USB Cable
Operation
Under the Windows system, the data dont immediately copy to the SD card, but firstly copied to the cache, therefore please select Safely remove USB Mass Storage Device-Drive (J :) before pull out the USB cable.
Safely remove USB Mass Storage Device-Drive (J :) 12:12
After disconnecting the USB cable, the device will go back to the bookshelf interface. You can do the operations normally.
19.Exception When the product can not normally work, press the reset button to restart. If the above-mentioned method can not work, please long press the reset button over 3 seconds, then press the power on button.
FAQ
FAQ
1.Device is not able to switch on? Press power key for 2-3 seconds or else open the lid on the backside of the device and switch on if it is turned off. If device does not switch on connect it with USB to PC or power source since battery may have exhausted. 2.Content copied to device is not visible? Device has internal memory as well it has support for SD card. Please check in which memory content has been copied. To switch memory state press Menu key and select corresponding memory, open My library and check for the content. 3.Not able to navigate through links when webpage is opened? Press Menu key at web page, select Navigate link and links can be selected through arrow keys. 4.Where do I find detail user manual? Press Menu key at device home screen and select User manual, detail manual shall open which has all features and specifications for various functions 5.How to download eBooks? Kindly logon to www.thewinkstore.com and create user id,
FAQ
now select any book and purchase it. Books can be downloaded through payment through PC or device directly. eBooks once purchased shall be stored in My eBooks in user account and can be downloaded anytime. 6.How to register device? Login to winkstore portal; select My account =>My Wink Devices. Enter device id and click register. 7.How to find device id? Press Menu key at device home screen. Select About, it will display device id. 8.Can I copy read content copied from other portal/source? Yes content from any other source can be copied on to device and read if format is supported by the device and it is not DRM protected. (Note device supports Adobe DRM) 9.Could not do Search in PDF Zoom? Please check, if it is layout, Please zoom out for Search.
Specifications
Specifications
Hardware Screen Dimensions Operating System Format Natively Support Storage Memory I/O Weight Battery Working Temperature Keeping Temperature CPU: Samsung Arm9 400MHz ePaper (E-Ink technology) 6 Inches 600x800 pixel 16 greyscale 189mm (L) x126mm (W) x10mm (H) Linux OS PDF, DOC, RTF, HTML, TXT, MP3, WOL, CHM, RAR/ZIP, BMP, JPG, PNG, GIF, PDB, FB2, DjVu, EPUB, LIT NAND FLASH SDRAM:128MB Internal 2MB NOR FLASH External Memory : micro SD(up to 16GB) 3.5mm stereo audio jack for earphone USB 2.0 Port 240g (include battery) Li-Polymer 1500mAh 0C to 40C -20C to 55C
After-sales Service Guide
After-sales Service Guide
For Device Firmware update kindly visit to your nearest customer service center or log on to www.thewinkstore.com Terms of Limited Warranty Service Under the terms of Limited Warranty Service, EC Media International Pvt. Ltd. will provide free repair for any problems encountered due to sub-standard quality of product. The Warranty period of 12 months is valid effective from the date of purchase of product. The accessories are provided with a Warranty period of 3 months from the date of purchase. Warranty on accessories that means EC Media International Pvt. Ltd will provide warranty service without charge for: limited repair and free maintenance (excluding the fault and damage caused by wear and tear of material, power surges, natural calamities and non-quality-related problems, etc.) For availing After-Sales service in the Warranty Period it is a must that the user carries with him or her the product, the
After-sales Service Guide
purchase proof through an invoice or valid receipt and the filled-in warranty service card. EC Media International assures its customers that if within 90 days of repair, the product encounters similar faults, then it will exchange the product with a new one. This exchange is not applicable to accessories. Any charges before the product arrives at the EC Media authorized center or its licensing service center will be at the expenses of customer. What this Warranty Does not cover: * Damage resulting from shake, collision, shedding and misuse; * Saving under improper condition; exposing in unsuitable environment such as humidity, higher or lower temperature; immersed by food, smear or liquid; caused by force majeure and other factors. * Failure resulting from change, connect, repair (including but not limited to use of any backup component, other than that authorized by EC Media International Pvt. Ltd) ,misuse, neglect, abuse, accident, modification and incorrect
After-sales Service Guide
installment, error operation by customer, or other factors that surpass the reasonable usage and control of EC Media International Pvt. Ltd. * Deleted, damaged, altered or forged series number of the product. * Any non-EC Media International Pvt. Ltd. products, including those that it may not procure and provide with or integrate into WINK line of products. Within the Warranty period, customers are recommended to: * Bring-along their Product or accessories to the place of purchase for repair or exchange. * Bring-along their Product or accessories to the licensed service center. * Maintain the bill of repair During the non-Warranty period, Customer will pay any expenses incurred for re-installment software on the product. * If the warranty period expires, the expenses of maintenance and service will be charged according to the general service policy of EC Media International Pvt. Ltd.,
After-sales Service Guide
and it will provide a 90 days warranty period after the paid repair. The product will enjoy the policy of after-sales-service for life. Benefits provided by this warranty append on the all rights and compensation of the compulsory laws in India. EC Media International Pvt. Ltd, is not responsible for the responsibilities and obligations that surpass the responsibilities and obligations announced in this warranty, and do not authorize its Licensed or Authorized Service center or entity to bear any of them The support and Warranty structure may change from time to time and customer is advised to visit http://www.thewinkstore.com/CustomerSupport or call 1800-200-3025 for details. Details on a list of authorized Services centers can also be obtained from this site.
Das könnte Ihnen auch gefallen
- A Heartbreaking Work Of Staggering Genius: A Memoir Based on a True StoryVon EverandA Heartbreaking Work Of Staggering Genius: A Memoir Based on a True StoryBewertung: 3.5 von 5 Sternen3.5/5 (231)
- The Sympathizer: A Novel (Pulitzer Prize for Fiction)Von EverandThe Sympathizer: A Novel (Pulitzer Prize for Fiction)Bewertung: 4.5 von 5 Sternen4.5/5 (119)
- Never Split the Difference: Negotiating As If Your Life Depended On ItVon EverandNever Split the Difference: Negotiating As If Your Life Depended On ItBewertung: 4.5 von 5 Sternen4.5/5 (838)
- Devil in the Grove: Thurgood Marshall, the Groveland Boys, and the Dawn of a New AmericaVon EverandDevil in the Grove: Thurgood Marshall, the Groveland Boys, and the Dawn of a New AmericaBewertung: 4.5 von 5 Sternen4.5/5 (265)
- The Little Book of Hygge: Danish Secrets to Happy LivingVon EverandThe Little Book of Hygge: Danish Secrets to Happy LivingBewertung: 3.5 von 5 Sternen3.5/5 (399)
- Grit: The Power of Passion and PerseveranceVon EverandGrit: The Power of Passion and PerseveranceBewertung: 4 von 5 Sternen4/5 (587)
- The World Is Flat 3.0: A Brief History of the Twenty-first CenturyVon EverandThe World Is Flat 3.0: A Brief History of the Twenty-first CenturyBewertung: 3.5 von 5 Sternen3.5/5 (2219)
- The Subtle Art of Not Giving a F*ck: A Counterintuitive Approach to Living a Good LifeVon EverandThe Subtle Art of Not Giving a F*ck: A Counterintuitive Approach to Living a Good LifeBewertung: 4 von 5 Sternen4/5 (5794)
- Team of Rivals: The Political Genius of Abraham LincolnVon EverandTeam of Rivals: The Political Genius of Abraham LincolnBewertung: 4.5 von 5 Sternen4.5/5 (234)
- Shoe Dog: A Memoir by the Creator of NikeVon EverandShoe Dog: A Memoir by the Creator of NikeBewertung: 4.5 von 5 Sternen4.5/5 (537)
- The Emperor of All Maladies: A Biography of CancerVon EverandThe Emperor of All Maladies: A Biography of CancerBewertung: 4.5 von 5 Sternen4.5/5 (271)
- The Gifts of Imperfection: Let Go of Who You Think You're Supposed to Be and Embrace Who You AreVon EverandThe Gifts of Imperfection: Let Go of Who You Think You're Supposed to Be and Embrace Who You AreBewertung: 4 von 5 Sternen4/5 (1090)
- Password Hacking TricksDokument24 SeitenPassword Hacking TricksNilesh Mistry (Nilesh Sharma)100% (3)
- Her Body and Other Parties: StoriesVon EverandHer Body and Other Parties: StoriesBewertung: 4 von 5 Sternen4/5 (821)
- The Hard Thing About Hard Things: Building a Business When There Are No Easy AnswersVon EverandThe Hard Thing About Hard Things: Building a Business When There Are No Easy AnswersBewertung: 4.5 von 5 Sternen4.5/5 (344)
- Hidden Figures: The American Dream and the Untold Story of the Black Women Mathematicians Who Helped Win the Space RaceVon EverandHidden Figures: The American Dream and the Untold Story of the Black Women Mathematicians Who Helped Win the Space RaceBewertung: 4 von 5 Sternen4/5 (890)
- Elon Musk: Tesla, SpaceX, and the Quest for a Fantastic FutureVon EverandElon Musk: Tesla, SpaceX, and the Quest for a Fantastic FutureBewertung: 4.5 von 5 Sternen4.5/5 (474)
- The Unwinding: An Inner History of the New AmericaVon EverandThe Unwinding: An Inner History of the New AmericaBewertung: 4 von 5 Sternen4/5 (45)
- The Yellow House: A Memoir (2019 National Book Award Winner)Von EverandThe Yellow House: A Memoir (2019 National Book Award Winner)Bewertung: 4 von 5 Sternen4/5 (98)
- On Fire: The (Burning) Case for a Green New DealVon EverandOn Fire: The (Burning) Case for a Green New DealBewertung: 4 von 5 Sternen4/5 (73)
- Modul1 KEA Multimedia Design and Communication Exam Questions 2013Dokument13 SeitenModul1 KEA Multimedia Design and Communication Exam Questions 2013Dada AndradaNoch keine Bewertungen
- WireShark Lab Analyzes ARP, ICMP, HTTP PacketsDokument5 SeitenWireShark Lab Analyzes ARP, ICMP, HTTP PacketsAmrit Kumar PatiNoch keine Bewertungen
- Test Automation Framework User ManualDokument22 SeitenTest Automation Framework User ManualNipuna Vijay100% (3)
- Programming Java NC III CGDokument32 SeitenProgramming Java NC III CGHersey Badulis Hernandez100% (2)
- CBCDokument73 SeitenCBCMichael B. Silva100% (3)
- Library Management System SRSDokument9 SeitenLibrary Management System SRSPraveen Kumar Verma100% (2)
- Matrix E1 1h58251 PDFDokument90 SeitenMatrix E1 1h58251 PDFPaulo LivramentoNoch keine Bewertungen
- Wansview IPCamera User Manual (NCB-541W)Dokument22 SeitenWansview IPCamera User Manual (NCB-541W)leomarini8Noch keine Bewertungen
- ZKTeco Fingerprint Scanner and Module SDK Selection GuideDokument1 SeiteZKTeco Fingerprint Scanner and Module SDK Selection GuideVictor Martinez GuadarramaNoch keine Bewertungen
- Ilya Efimov Accordion ManualDokument9 SeitenIlya Efimov Accordion ManualNicky AlejandrinoNoch keine Bewertungen
- Configure Use TomcatDokument5 SeitenConfigure Use TomcatJesus Diaz GonzalezNoch keine Bewertungen
- POCA User GuideDokument31 SeitenPOCA User GuideekowahyudiNoch keine Bewertungen
- Sonicwall SSL VPN 2.5 For SSL-VPN 200: Secure Remote AccessDokument9 SeitenSonicwall SSL VPN 2.5 For SSL-VPN 200: Secure Remote Accesscami2305Noch keine Bewertungen
- Enforcement Actions For Intellectual Property Right Infringement ClaimsDokument11 SeitenEnforcement Actions For Intellectual Property Right Infringement ClaimsHe CsillaNoch keine Bewertungen
- IBM Traveler 8.5.3Dokument49 SeitenIBM Traveler 8.5.3nirmalrozarioNoch keine Bewertungen
- Mikrotik WinboxDokument7 SeitenMikrotik WinboxImi Michał SmulskiNoch keine Bewertungen
- LBF ApplicationDokument12 SeitenLBF Applicationapi-247479087Noch keine Bewertungen
- Ibm SW scm-2.20.0 Anyos I386Dokument52 SeitenIbm SW scm-2.20.0 Anyos I386Denada Deni Deni SulkajNoch keine Bewertungen
- Visual Basic 2008 TutorialDokument39 SeitenVisual Basic 2008 TutorialAtie AttyraNoch keine Bewertungen
- Nessus 4.4 User GuideDokument55 SeitenNessus 4.4 User Guideandrade_2kNoch keine Bewertungen
- Opmanager User GuideDokument185 SeitenOpmanager User Guidetiki2003Noch keine Bewertungen
- Home Care in India - Kapil Khandelwal - EquNev CapitalDokument1 SeiteHome Care in India - Kapil Khandelwal - EquNev CapitalKapil KhandelwalNoch keine Bewertungen
- Software Requirements CBIRDokument18 SeitenSoftware Requirements CBIRFarzanaNoch keine Bewertungen
- ICEfaces 2 DocsDokument392 SeitenICEfaces 2 DocsJuan Martin RuizNoch keine Bewertungen
- Lync 2013 TechTalkDokument37 SeitenLync 2013 TechTalkKenny PowersNoch keine Bewertungen
- BravaForTaskSpace BravaXParamsGuideDokument56 SeitenBravaForTaskSpace BravaXParamsGuideabctester2552Noch keine Bewertungen
- Web Engg-Chapter 1Dokument6 SeitenWeb Engg-Chapter 1Chetan MahajanNoch keine Bewertungen
- Oracle Fusion Middleware 12c Cert MatrixDokument173 SeitenOracle Fusion Middleware 12c Cert MatrixDuyNguyen0% (1)
- Multimedia WebsiteDokument26 SeitenMultimedia WebsiteSylvaen WswNoch keine Bewertungen