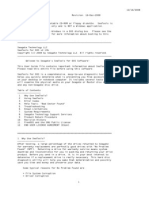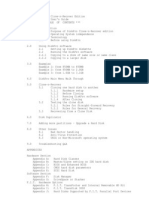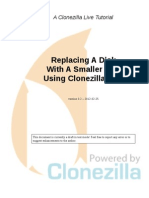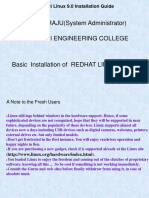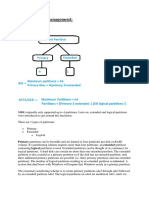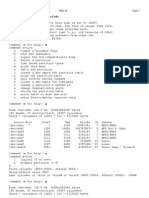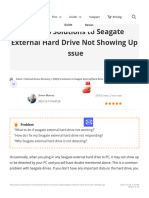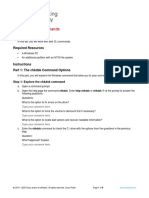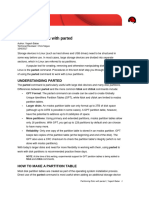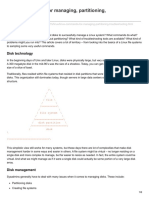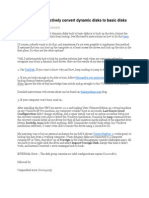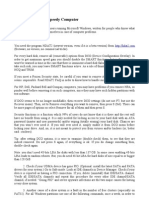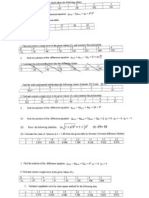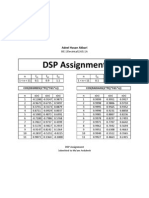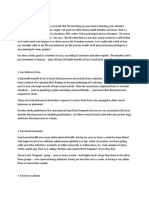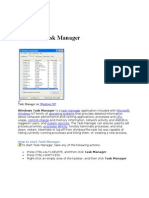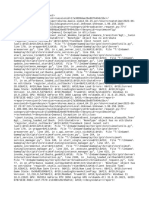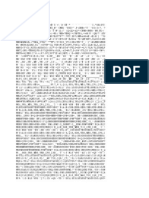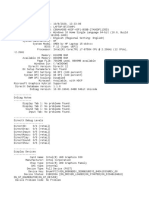Beruflich Dokumente
Kultur Dokumente
Recovering A Lost Partition With TestDisk
Hochgeladen von
Beenish SalmanOriginalbeschreibung:
Originaltitel
Copyright
Verfügbare Formate
Dieses Dokument teilen
Dokument teilen oder einbetten
Stufen Sie dieses Dokument als nützlich ein?
Sind diese Inhalte unangemessen?
Dieses Dokument meldenCopyright:
Verfügbare Formate
Recovering A Lost Partition With TestDisk
Hochgeladen von
Beenish SalmanCopyright:
Verfügbare Formate
Recovering a Lost Partition With TestDisk
I use GParted LiveCD for just about everything. There is no icon on your rescue disk desktop for TestDisk, you just have to know TestDisk is one of the programs. The hard disk you want to work on should be unmounted, so unless you have more than one disk in your computer, it is probably easier to run TestDisk from a Live CD. gparted ~ # testdisk To start TestDisk, the testdisk command is entered into a terminal. If you are using Ubuntu you need to type 'sudo testdisk' instead, and then you will be prompted for your password. TestDisk 6.6, Data Recovery Utility, February 2007 Christophe GRENIER <grenier@cgsecurity.org> http://www.cgsecurity.org TestDisk is a data recovery designed to help recover lost partitions and/or make non-booting disks bootable again when these symptoms are caused by faulty software, certian types of viruses or human errors. Information gathered during TestDisk use can be recorded for later review. If you choose to create a text file, testdisk.log , it will contain TestDisk options, technical information and various outputs, including any folders/file names TestDisk was used to find and list on screen. Use Arrow keys to select, then press Enter key: [ Create ] Create a new log file [ Append ] Append information to the log file [ No Log ] Don't record anything This is the first TestDisk menu I saw. I chose to let it create a log file. TestDisk will work anyway even if you don't want a log file. I don't think it really matters, but a log file might be nice. TestDisk 6.6, Data Recovery Utility, February 2007 Christophe GRENIER <grenier@cgsecurity.org> http://www.cgsecurity.org TestDisk as free software, and comes with ABSOLUTELY NO WARRANTY. Select a media (use Arrow keys, then press Enter): Disk /dev/hda - 60 GB / 55 GiB Disk /dev/hdc - 139 MB / 132 MiB (RO) [Proceed] [ Quit ]
Revised February 6, 2010
Page 1 of 7
Recovering a Lost Partition With TestDisk
Note: Disk capacity must be correctly detected for a successful recovery. If a disk listed above has incorrect size, check HD jumper settings, BIOS detection, and install the latest OS patches and disk drivers. This is the disk selection menu. When you have more than one hard disk you can chose which disk you want to work on. It is a good idea to try TestDisk out on a hard drive with nothing important on it for practice before running TestDisk on a real disk with possibly valuable information. The disk capacity looks correct to me, that looks like the hard disk I want to work on. I decided to proceed. TestDisk 6.6, Data Recovery Utility, February 2007 Christophe GRENIER <grenier@cgsecurity.org> http://www.cgsecurity.org Disk /dev/hda - 60 GB / 55 GiB Please select the partition table type, press Enter when done. [ Intel ] Intel/PC partition [Mac ] Apple partition map [None ] Non partitioned media [Sun ] Sun Solaris partition [XBox ] XBox partition [Return ] Return to disk selection Note: Do NOT select 'None' for media with only a single partition. It's very rare for a drive to be 'Non-partitioned'. I have an Intel/PC type of Master Boot Record.
Main Menu
TestDisk 6.6, Data Recovery Utility, February 2007 Christophe GRENIER <grenier@cgsecurity.org> http://www.cgsecurity.org Disk /dev/hda - 60 GB / 55 GiB - CHS 7295 255 63 [ Analyse ] Analyse current partition structure and search for lost partitions [Advanced ] Filesystem Utils [Geometry ] Change disk geometry [Options ] Modify options [MBR Code ] Write TestDisk MBR code to the first sector [Delete ] Delete all data in the partition table [Quit ] Return to disk selection Note: Correct disk geometry is required for a successful recovery. 'Analyse' process may give some warnings if it thinks the logical geometry is mismatched.
Revised February 6, 2010
Page 2 of 7
Recovering a Lost Partition With TestDisk
I selected the first option 'Analyse', because I want to analyse my current partition structure and search for lost partitions. Here is a list of these options and the subsequent options each one offers, we won't be covering all these in this how-to, only the 'Analyse' option. But here's a quick look all the stuff TestDisk can do if we wanted:
Analyse = Analyse current partition structure and search for lost partitions --> Proceed --> Backup = Save current partition list to backup.log file and proceed --> Proceed --> Quit = Return to Main Menu --> Search = Search Deeper, try to find more partitions --> Write = Write partition table to disk Advanced Filesystem Utils = FAT: Boot and FAT repair NTFS: Boot and MFT repair EXT2/EXT3: Find Backup SuperBlock Geometry = Change disk geometry --> Cylinders = Change cylinder geometry --> Heads = Change head geometry --> Sectors = Change sector geometry --> Sector Size = Change sector size (WARNING: VERY DANGEROUS!) --> Ok = Done with changing geometry Options = Modify options --> Expert mode: Yes/No -Expert mode adds some functionalities --> cylinder boundary: Yes/No/Head boundary only Partitions are aligned on cylinder head boundaries --> Allow partial last cylinder Yes/No --> Dump = Yes/No Dump essential sectors --> Ok = Done with changing options MBR Code = Write TestDisk MBR code to the first sector (similar to fdisk, includes aa55 sig too) --> Write a new copy of MBR code to first sector? (Y/N) Delete = Delete all data in the partition table Quit = Return to disk selection
TestDisk 6.6, Data Recovery Utility, February 2007 Christophe GRENIER <grenier@cgsecurity.org> http://www.cgsecurity.org
Disk /dev/hda - 60 GB / 55 GiB - CHS 7295 255 63 Current partition structure: Partition Start End Size in sectors check_FAT: Unusual number or reserved sectors 9 (FAT), should be 1. 1 P FAT16 0 1 1 22 254 63 369432 [NO NAME] 2 * Linux 23 0 1 1552 254 63 24579450 [ACER]
Revised February 6, 2010
Page 3 of 7
Recovering a Lost Partition With TestDisk
*=Primary bootable P=Primary L=Logical E=Extended D=Deleted [Proceed ] [ Save ] Try to locate partition This panel is showing me my current partition information. My first partition begins in cylinder 0, head 1, sector 1 and ends at cylinder 22, head 254, sector 63 My second partition begins in cylinder 23, head 0, sector 1 and ends at cylinder 1552, head 254, sector 63 ...and now we are going to have TestDisk examine my hard disk for lost partitions. With 'Proceed' selected by default, I press 'Enter'. TestDisk 6.6, Data Recovery Utility, February 2007 Christophe GRENIER <grenier@cgsecurity.org> http://www.cgsecurity.org Disk /dev/hda - 60 GB / 55 GiB - CHS 7295 255 63 Current partition structure: Partition Start End Size in sectors * FAT16 0 1 1 22 254 63 369432 [PQSERVICE] P FAT32 LBA 23 0 1 1552 254 63 24579450 [ACER] L Linux Swap 1561 1 1 1691 254 63 2104452 P Linux 1692 0 1 7294 254 63 90012195 Structure: Ok. Use Up/Down Arrow keys to select partition. Use Left/Right Arrow keys to CHANGE partition characteristics: *=Primary bootable P=Primary L=Logical E=Extended D=Deleted Keys A: add partition, L: load backup, T: change type, P: list files, Enter: to continue FAT16, 189 MB /180 MiB There are two possibly lost partitions here TestDisk has found already, just from a very quick scan. These two can be easily restored. Are any of these the ones I am looking for? When I use my up or down arrow keys I can highlight a different line. That makes the output line at the very bottom show more information about whichever partition is selected. If these partitions look like the ones I want to recover, I can skip to the last image in this how-to.....GO But NOOO, ...in this example I have decided that neither of these partitions that TestDisk has automatically found for me that are easy to restore are the one I'm looking for. I want to search deeper, for even less distinct lost partitions that may have been deleted ages ago, so I press 'Enter'.
Revised February 6, 2010
Page 4 of 7
Recovering a Lost Partition With TestDisk
TestDisk 6.6, Data Recovery Utility, February 2007 Christophe GRENIER <grenier@cgsecurity.org> http://www.cgsecurity.org Disk /dev/hda - 60 GB / 55 GiB - CHS 7295 255 63 Current partition structure: Partition Start End Size in sectors 1 * FAT16 0 1 1 22 254 63 369432 [NO NAME] 2 P FAT32 LBA 23 0 1 1552 254 63 24579450 [ACER] 3 E extended LBA 1553 0 1 1691 254 63 2233035 4 P Linux 1692 0 1 7294 254 63 90012195 5 L Linux Swap 1561 1 1 1691 254 63 2104452 [Quit ] [ Search! ] [ Write ] Search deeper, try to find more partitions Quit = Return to main menu Search = Search deeper, try to find more partitions Write = Write partition table to disk TestDisk 6.6, Data Recovery Utility, February 2007 Christophe GRENIER <grenier@cgsecurity.org> http://www.cgsecurity.org Disk /dev/hda - 60 GB / 55 GiB - CHS 7295 255 63 Analyse cylinder 852/7295: 12%
check_FAT: Unusual number or reserved sectors 9 (FAT), should be 1. FAT16 >32M 0 1 1 22 254 63 369432 [NO NAME] FAT32 LBA 23 0 1 1552 254 63 24579450 [ACER] FAT32 LBA 23 0 1 1552 254 63 24579450 [ACER] Linux Swap 1561 1 1 1691 254 63 2104452 Linux 1692 0 1 7294 254 63 90012195 FAT32 LBA 2279 0 1 3808 254 63 24579450 [ACER] FAT32 LBA 2279 0 1 3808 254 63 24579450 [ACER] FAT32 LBA 3809 0 1 5338 254 63 24579450 [ACER] FAT32 LBA 3809 0 1 5338 254 63 24579450 [ACER]
[ Stop ] This is what it looks like during the search, be patient and wait while it searches..... The numbers on the line titled 'Analyse Cylinder' are changing to show the progress and the number of % increases as well in this display.
Revised February 6, 2010
Page 5 of 7
Recovering a Lost Partition With TestDisk
More lines are added to the list of partitions found, but when it's finished it doesn't stay on this display, it automatically changes to the completed list shown in the next window below. TestDisk 6.6, Data Recovery Utility, February 2007 Christophe GRENIER <grenier@cgsecurity.org> http://www.cgsecurity.org Disk /dev/hda - 60 GB / 55 GiB - CHS 7295 255 63 Partition Start End Size in sectors * FAT16 >32M 0 1 1 22 254 63 369432 [NO NAME] P FAT32 LBA 23 0 1 1552 254 63 24579450 [ACER] L Linux Swap 1561 1 1 1691 254 63 2104452 P Linux 1692 0 1 7294 254 63 90012195 D Linux 1692 0 1 7294 254 63 90012195 D FAT32 LBA 2279 0 1 3808 254 63 24579450 [ACER] D FAT32 LBA 3809 0 1 5338 254 63 24579450 [ACER] D FAT16 LBA 7273 0 1 7294 254 63 369596 [ACER_SERVIC]
Structure: Ok. Use Up/Down Arrow keys to select partition. Use Left/Right Arrow keys to CHANGE partition characteristics: *=Primary bootable P=Primary L=Logical E=Extended D=Deleted Keys A: add partition, L: load backup, T: change type, P: list files, Enter: to continue FAT16, 189 MB /180 MiB The present healthy, easily restorable partitions are shown in green. The ones shown in white are the ones I might look at for possible restoring. Now if I want to rescue one of these partitions I can have TestDisk write one or two of them to the partition table for me BUT first I must make sure I read the cylinder, heads and sector information. If I make a mistake and try to select a partition that is in an area of the hard disk that's now occupied, TestDisk will let me know about it with some comments in bright red print. If you look at the number of cylinders for the whole disk, it is 7295, and that third green partition begins at 1692 and covers the whole remainder of the disk right up to cylinder 7294. Those white partitions are covered up by the fourth green partition. It will be only possible to recover any of the white partitions if I delete that green one first. In some situations we also might need to remember the partitioning rules for Intel/PC hard disks. We can have up to four primary partitions or up to three primary partitions with one designated as 'extended'. The extended partition can contian many logical partitions, but they must be 'contiguous'. (no primary partition can be placed between two logical partitions). Use your up and down arrow keys to scroll down the list. Use the left and right arrow keys to change the 'D' to either an '*' or a 'P' or an 'E' or 'L' (for logical). Use the letter keys A, L, T and P as the sign says.
Revised February 6, 2010
Page 6 of 7
Recovering a Lost Partition With TestDisk
P is a good idea, that gives you a new Window that shows you what files are in a partition. You can tell if it's an operating system if you're used to looking at operating systems that way. You can tell if it's your data partition too, because you'd recognize the names of your old directories. Type q to quit and return to this menu. Back in this menu again, if this is a partition I want TestDisk to restore, I use my left-arrow or rightarrow key to change the first letter of the line from 'D' to either a * if I want it to be a primary partition with a boot flag or a P for an ordinary Primary, E for extended, and L for a logical partition. You need to select all the partitions you'd like to have included in your new partition table if you are going to choose [write] in the next screen. If you only pick out the lost one you will rescue that one okay, but you'll lose the other partitions. Don't worry, you can repeat this process and recover them again. But it's better to save time and get it right the first time. When the partitions you want to keep as well as the ones to restore all have a *, P or an L in the beginning of their lines, you can press 'Enter' to continue. There will be a confirmation screen, just type Y, and your partition table will be re-written with the partitions you selected here.
Revised February 6, 2010
Page 7 of 7
Das könnte Ihnen auch gefallen
- TestDisk Step by Step - CGSecurityDokument13 SeitenTestDisk Step by Step - CGSecurityVijay KumarNoch keine Bewertungen
- Cgsecurity Org Wiki Testdisk Step by StepDokument12 SeitenCgsecurity Org Wiki Testdisk Step by StepzoeksidoNoch keine Bewertungen
- Dual-Booting Windows Vista and GNU/Linux On The Dell Latitude E4300Dokument13 SeitenDual-Booting Windows Vista and GNU/Linux On The Dell Latitude E4300kalwistiNoch keine Bewertungen
- Partition Using CMDDokument13 SeitenPartition Using CMDPeniel YohannesNoch keine Bewertungen
- Sea Tools Dos GuideDokument18 SeitenSea Tools Dos GuidemarcE20102010Noch keine Bewertungen
- TestDisk Step by StepDokument28 SeitenTestDisk Step by StepLori PayneNoch keine Bewertungen
- TestDisk Step by Step - CGSecurity PDFDokument13 SeitenTestDisk Step by Step - CGSecurity PDFabisinhNoch keine Bewertungen
- TestDisk Step by Step - CGSecurityDokument13 SeitenTestDisk Step by Step - CGSecurityJuan Dela CruzNoch keine Bewertungen
- Backtrack HD InstallDokument14 SeitenBacktrack HD Installopyoyd100% (2)
- Readme Windows PDFDokument6 SeitenReadme Windows PDFAndre GomesNoch keine Bewertungen
- MultiBoot Using NTLDRDokument7 SeitenMultiBoot Using NTLDRranjan_4779Noch keine Bewertungen
- Instructivo Clonezilla Servidores LinuxDokument26 SeitenInstructivo Clonezilla Servidores LinuxCarlos Alberto Fajardo PorrasNoch keine Bewertungen
- USERDokument19 SeitenUSERJorge Tinal PootNoch keine Bewertungen
- ManualDokument7 SeitenManualKonaa AwangNoch keine Bewertungen
- DarcDokument9 SeitenDarcJunior BermudezNoch keine Bewertungen
- Linux Boot ProcessDokument34 SeitenLinux Boot Processdhaneeshd_2Noch keine Bewertungen
- Replacing A Disk With A Smaller One Using Clonezilla LiveDokument12 SeitenReplacing A Disk With A Smaller One Using Clonezilla LiveRonaldho AguilarNoch keine Bewertungen
- Install Windows 10 From A USB Flash DriveDokument2 SeitenInstall Windows 10 From A USB Flash DriveHamami InkaZoNoch keine Bewertungen
- Bh.P.S.RAJU (System Administrator) Pragati Engineering CollegeDokument35 SeitenBh.P.S.RAJU (System Administrator) Pragati Engineering Collegeardhanichakri0% (1)
- Disk ManagementDokument14 SeitenDisk ManagementprasadNoch keine Bewertungen
- Description of The Windows XP Recovery ConsoleDokument14 SeitenDescription of The Windows XP Recovery ConsolesarvanankspNoch keine Bewertungen
- Scsa Part 1 Kamal PDFDokument216 SeitenScsa Part 1 Kamal PDFKKNoch keine Bewertungen
- Disk ManagmentDokument12 SeitenDisk ManagmentVivekGuptaNoch keine Bewertungen
- Creating A Partition Using Diskpart: Hard Drive PartitionsDokument4 SeitenCreating A Partition Using Diskpart: Hard Drive PartitionsDemítrio G. PioNoch keine Bewertungen
- Creare Partiţii GPT Pentru Uefi: Easeus Partition MasterDokument4 SeitenCreare Partiţii GPT Pentru Uefi: Easeus Partition MasterMircea TirziuNoch keine Bewertungen
- Backtrack 4 How To Nessus 4 2 Persistent ChangesDokument14 SeitenBacktrack 4 How To Nessus 4 2 Persistent ChangesVaughan CrashNoch keine Bewertungen
- Install FedoraDokument5 SeitenInstall FedoraNisheeth BandaruNoch keine Bewertungen
- Chapter 3 Storage and File SysytemDokument35 SeitenChapter 3 Storage and File SysytemAschalew AyeleNoch keine Bewertungen
- Quota RH133 Unit 7Dokument4 SeitenQuota RH133 Unit 7Priyanka ThillanNoch keine Bewertungen
- (2023) 6 Solutions To Seagate External Hard Drive Not Showing Up IssueDokument23 Seiten(2023) 6 Solutions To Seagate External Hard Drive Not Showing Up Issuejared.m.hall303Noch keine Bewertungen
- Guide To Mac OSX 10.4.1 Tiger x86 On VMWare 5 and NativeDokument3 SeitenGuide To Mac OSX 10.4.1 Tiger x86 On VMWare 5 and Nativeait namaneNoch keine Bewertungen
- Restoring Factory Hard Drive CapacityDokument73 SeitenRestoring Factory Hard Drive Capacitybibicul1958Noch keine Bewertungen
- MBR To GPTDokument30 SeitenMBR To GPTgareebNoch keine Bewertungen
- 11 4 3 2+Lab+-+Disk+CLI+CommandsDokument8 Seiten11 4 3 2+Lab+-+Disk+CLI+CommandsNathaniel LowryNoch keine Bewertungen
- Parted 0Dokument13 SeitenParted 0kenny ortizNoch keine Bewertungen
- Offline NT Password & Registry Editor, Bootdisk / CDDokument14 SeitenOffline NT Password & Registry Editor, Bootdisk / CDgrosuconstantinNoch keine Bewertungen
- Linux Commands For Managing Partitioning TroubleshootingDokument6 SeitenLinux Commands For Managing Partitioning TroubleshootingAntonio HuskvarnaNoch keine Bewertungen
- Cum Schimbi Partitiile HDDDokument6 SeitenCum Schimbi Partitiile HDDnick70Noch keine Bewertungen
- Make Bootable USB Flash Drive: StepsDokument3 SeitenMake Bootable USB Flash Drive: StepssdrgadfNoch keine Bewertungen
- The SSD Optimization Guide for Windows 7 & Windows 8.1 Edition 2018Von EverandThe SSD Optimization Guide for Windows 7 & Windows 8.1 Edition 2018Noch keine Bewertungen
- Replacing A Failed or Removed Disk Via Vxdiskadm (Option 5) May Fail With "Test: Argument Expected".Dokument3 SeitenReplacing A Failed or Removed Disk Via Vxdiskadm (Option 5) May Fail With "Test: Argument Expected".res0nat0rNoch keine Bewertungen
- Hard Disk MetadataDokument12 SeitenHard Disk MetadataFinnbarr P. MurphyNoch keine Bewertungen
- Adding New Drives To Unixware 7 SystemDokument7 SeitenAdding New Drives To Unixware 7 SystemCalwyn BaldwinNoch keine Bewertungen
- Diskpart Differs From Many CommandDokument16 SeitenDiskpart Differs From Many CommandAraliya KusumNoch keine Bewertungen
- The 200 HadithDokument11 SeitenThe 200 HadithTsdfsd YfgdfgNoch keine Bewertungen
- 8 Linux Parted' Commands To Create, Resize and Rescue Disk PartitionsDokument13 Seiten8 Linux Parted' Commands To Create, Resize and Rescue Disk PartitionsKarun BehalNoch keine Bewertungen
- 8 Linux Parted' Commands To Create, Resize and Rescue Disk PartitionsDokument13 Seiten8 Linux Parted' Commands To Create, Resize and Rescue Disk PartitionsKarun BehalNoch keine Bewertungen
- Award BIOS Setup Program: Rom Pci / Isa Bios (2A69Jc39) Cmos Setup Utility Award Software, IncDokument24 SeitenAward BIOS Setup Program: Rom Pci / Isa Bios (2A69Jc39) Cmos Setup Utility Award Software, IncTushar VaskarNoch keine Bewertungen
- ClonezillaLiveRefCard en Flat 0.9.5Dokument3 SeitenClonezillaLiveRefCard en Flat 0.9.5Marco JimenezNoch keine Bewertungen
- Guide To Disks and Disk Partitions in LinuxDokument13 SeitenGuide To Disks and Disk Partitions in LinuxFanakiri AsaNoch keine Bewertungen
- SGATFMT4Dokument17 SeitenSGATFMT4Khalid RafikNoch keine Bewertungen
- RescatuxDokument11 SeitenRescatuxArya76Noch keine Bewertungen
- Device Configuration OverlayDokument4 SeitenDevice Configuration OverlayGabb007Noch keine Bewertungen
- How To Clone HDD Using GpartedDokument2 SeitenHow To Clone HDD Using GpartedRazvan DumitrescuNoch keine Bewertungen
- Chameleon Installer LogDokument2 SeitenChameleon Installer LogHarsanyNoch keine Bewertungen
- Creating Bootable Windows 2000/XP/2003 Disc (Easy CD and DVD Creator 6) Featured ArticlesDokument9 SeitenCreating Bootable Windows 2000/XP/2003 Disc (Easy CD and DVD Creator 6) Featured ArticlessaemsonNoch keine Bewertungen
- Partitioning and Formatting A Disk Drive in LinuxDokument13 SeitenPartitioning and Formatting A Disk Drive in LinuxfopataNoch keine Bewertungen
- Partitioning and Formatting A Disk Drive in LinuxDokument16 SeitenPartitioning and Formatting A Disk Drive in LinuxMark TurnerNoch keine Bewertungen
- MCTS 70-680 Exam Questions: Microsoft Windows 7, ConfiguringVon EverandMCTS 70-680 Exam Questions: Microsoft Windows 7, ConfiguringBewertung: 3.5 von 5 Sternen3.5/5 (2)
- Dreamcast Architecture: Architecture of Consoles: A Practical Analysis, #9Von EverandDreamcast Architecture: Architecture of Consoles: A Practical Analysis, #9Noch keine Bewertungen
- Resume Abdul Wasay121Dokument2 SeitenResume Abdul Wasay121Beenish SalmanNoch keine Bewertungen
- NM Test1 PapersDokument1 SeiteNM Test1 PapersBeenish SalmanNoch keine Bewertungen
- DSP AssignmentDokument1 SeiteDSP AssignmentBeenish SalmanNoch keine Bewertungen
- Sexual HealthDokument4 SeitenSexual HealthLawrence BaldonadoNoch keine Bewertungen
- BlacX Duet - User ManualDokument8 SeitenBlacX Duet - User ManualAvinash CsjNoch keine Bewertungen
- Install LogDokument5 SeitenInstall Logjohn-alexander-gonzalez-ramirez-673Noch keine Bewertungen
- Delete Key: Position and Labelling On Keyboards Uses Alternative Key Mapping See Also ReferencesDokument3 SeitenDelete Key: Position and Labelling On Keyboards Uses Alternative Key Mapping See Also ReferencesMaxwell MoralesNoch keine Bewertungen
- UaDokument187 SeitenUajamal udinNoch keine Bewertungen
- Windows Task ManagerDokument19 SeitenWindows Task Managersathishn7Noch keine Bewertungen
- 25 LS6 DL How To Save A Document To A Location On A DriveDokument10 Seiten25 LS6 DL How To Save A Document To A Location On A DrivejosefadrilanNoch keine Bewertungen
- EMC and RMC Client InstallDokument3 SeitenEMC and RMC Client InstallAdriana A KaNoch keine Bewertungen
- How Big Should My OS Drive BeDokument3 SeitenHow Big Should My OS Drive BeNavneetMishraNoch keine Bewertungen
- VT6105/VT6105L/VT6105LOM Software Package (VIA Version) For LAN-On-Motherboard Usage Version: 1.6Dokument7 SeitenVT6105/VT6105L/VT6105LOM Software Package (VIA Version) For LAN-On-Motherboard Usage Version: 1.6Hamdi GiorgioNoch keine Bewertungen
- Windows Vista BetaDokument13 SeitenWindows Vista BetaFrancisco Damián RoseteNoch keine Bewertungen
- UEFI Booting Fedora 17Dokument7 SeitenUEFI Booting Fedora 17Finnbarr P. MurphyNoch keine Bewertungen
- IntelChipset - Log - NotepadDokument141 SeitenIntelChipset - Log - NotepadJaycie CruzNoch keine Bewertungen
- CSS - 05-Week 10 - Module 10 - What Is Command Prompt or CMDDokument4 SeitenCSS - 05-Week 10 - Module 10 - What Is Command Prompt or CMDElixa HernandezNoch keine Bewertungen
- Lastexception 63823292936Dokument13 SeitenLastexception 63823292936Swag GamesNoch keine Bewertungen
- Multi-Monitor Free Flow 1 8Dokument2 SeitenMulti-Monitor Free Flow 1 8binobanbon banbanNoch keine Bewertungen
- Dxdiag Komputer PKMDokument31 SeitenDxdiag Komputer PKMJumpiNoch keine Bewertungen
- Manual Korg MidiDokument3 SeitenManual Korg MidiIonut PascuNoch keine Bewertungen
- List DevicesDokument107 SeitenList DevicesdragoseakNoch keine Bewertungen
- Manual Mother CX h81 m1 PDFDokument1 SeiteManual Mother CX h81 m1 PDFRodolfo Lara100% (1)
- Virtual-Key Codes (Winuser.h) - Win32 Apps - Microsoft DocsDokument17 SeitenVirtual-Key Codes (Winuser.h) - Win32 Apps - Microsoft DocsRaony DiasNoch keine Bewertungen
- Cara Install Lumion 10 ProDokument8 SeitenCara Install Lumion 10 ProAinur RofiqNoch keine Bewertungen
- JRIbbon TutorialDokument51 SeitenJRIbbon TutorialSaputro DwyNoch keine Bewertungen
- Menghentikan Auto Shutdown Pada Win8 EvaluationDokument3 SeitenMenghentikan Auto Shutdown Pada Win8 EvaluationtriwiyonoNoch keine Bewertungen
- Log DVD1Dokument2 SeitenLog DVD1Nicolas BernardetNoch keine Bewertungen
- KSP LogDokument624 SeitenKSP LogRyan KnowlesNoch keine Bewertungen
- Licensing Windows Embedded 8 VL BriefDokument9 SeitenLicensing Windows Embedded 8 VL BriefDiego MarroquínNoch keine Bewertungen
- drd7 Asm - Img.uuDokument575 Seitendrd7 Asm - Img.uukgrhoadsNoch keine Bewertungen
- Error LogDokument2 SeitenError LogJain PradeepNoch keine Bewertungen
- User Manual: Published February 2004Dokument36 SeitenUser Manual: Published February 2004Ion CausNoch keine Bewertungen
- DX DiagDokument38 SeitenDX DiagShivaansh TiwariNoch keine Bewertungen