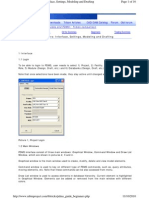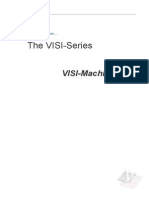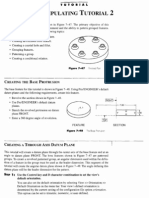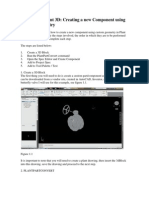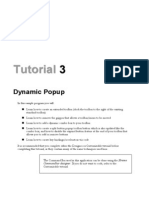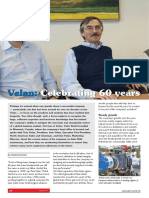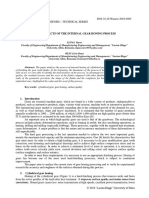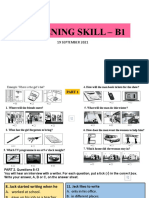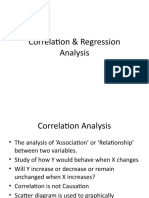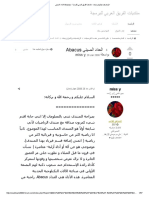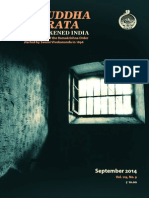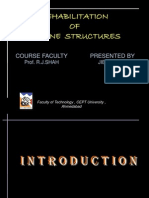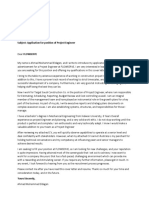Beruflich Dokumente
Kultur Dokumente
PDMS Command For New User
Hochgeladen von
Mel YaunOriginalbeschreibung:
Originaltitel
Copyright
Verfügbare Formate
Dieses Dokument teilen
Dokument teilen oder einbetten
Stufen Sie dieses Dokument als nützlich ein?
Sind diese Inhalte unangemessen?
Dieses Dokument meldenCopyright:
Verfügbare Formate
PDMS Command For New User
Hochgeladen von
Mel YaunCopyright:
Verfügbare Formate
PDMS Guide
1 Interface 1.1 Login To be able to login to PDMS, user needs to select 1) Project, 2) Facility, 3) Sub Facility, 4) User Role, 5) Module (Design, Draft, etc.) and 6) Databanks (Design, Draft, etc.), see picture 1 below. Note that once selections have been made, they stay active until changed again.
Picture 1, Project Login 1.2 Main Windows PDMS interface consist of three main windows: Graphical Window, Command Window and Draw List Window, which are shown in pictures 2, 3 and 4. Graphical window is the main window used to create, modify, delete and view model elements. Command window is used to key on different type of PDMS commands, such as, query attributes, moving elements, etc. Note that these commands can be also accessed from menu. Draw List window is used to access elements in database hierarchy. Current element is highlighted in Graphical Window. Elements can be added or removed from the main window with different colors.
Picture 2, Graphical Window
Picture 3, Right-click Context Menu
Picture 3, Command Window
Picture 4, Draw list Window 1.3 Settings Settings- menu can be used to change various settings, such as, default colors (picture 5), representation (picture 6), size of aid CE arrow and visible on/off, pline rules (picture 7), tolerances etc. All changes made through Settings- menu are valid only for the current session.
Picture 5, Color Settings
Picture 6, Representation Settings
Picture 7, Aid CE Arrow Settings
Picture 7, Pline Rule Settings
1.4 Position Control Position control is used for position elements as shown in pictures 8 and 9 or when used dimensioning.
Picture 8, Position Control Settings, Pick Type
Picture 9, Position Control Settings, Pick Method
2 Modeling
2.1 Section Modeling
2.1.1 Create Section
Sections can be modeled by using Create > Sections > Straight- function, see picture 10 below. Make sure that the default profile specification has been set. Section can be positioned by using Position Control. The first point picked will be the start of the section and the second one the end point. Section should be modeled pointing to either to north or to east. After picking the points, press Dismiss. Check off Secondary Nodes- option, if section is not to be connected.
NOTES: - Use always round numbers, for example, 1968 instead of 1968.37 when creating or modifying sections for drafting purposes. - After creating the very first section, double-check the position of it by querying the start and end positions (Q POSS POSE) and then confirming them.
Picture 10, Section Creation 2.1.2 Modify Specification and/or Justification Section specification can be changed by using Modify > Sections > Specification- function, see picture 11 below. Select section(s) to be modified by using CE, List or Pick- method. After selection, press Apply and Dismiss.
NOTES: - Make sure that Justification and Member lines are set correctly. (Both should be the same).
Picture 11, Section Specification
2.1.3 Extend Section Sections can be extended (trimmed) by using either one of the following functions: 1) Position > Extend > Through (explicitly) - Select pline > Apply > Dismiss 2) Position > Extend > By (relatively) - Key in positive or negative distance > Apply > Dismiss 2.2 Panel Modeling
Picture 12, Create Panel
Picture 13, Modify Panel
3 Draft
3.1 General
There are three different applications within Draft, which can be switched between by using buttons shown in picture 14. Always navigate to the correct element in the Members list (eg. VIEW, LDIM etc.) before applying function.
Picture 14, Drafting application buttons
3.1.1 Create Drawing
Use Create > Drawing > From Template- function to create a new drawing.
3.1.2 Add Structural Members
Use Modify > View > Limits-Defined- function to add structural members, see picture 14 below and follow the below shown steps:
- Goto the correct View- level in the hierarchy - Select Graphics > Drawlist - Select members from Reference List Members - Add - Dismiss
3.1.3 Modify View Limits
- Select Modify > View > Limits-Defined > Limits > Drawlist Members- function - Change limit coordinates (+1000 mm) and check the ccc- button - Right-click on the screen and select View Frames On/Off - Apply - Update Design - Remove structures, if needed, using Graphics > Drawlist- function
3.1.4 Update View
Use Graphics > Update > Design/Annotation/All- functions.
3.1.5 Delete Drawing
First remove the drawing first from the working sheet by pressing the -- button And then delete it by pressing the X- button. 3.1.6 Move View
View can be moved by using BY@ , BY X/Y or XYPOS- commands.
NOTE: Use always round numbers
3.1.6 Create View
View can be created by using Create > Copy > View- function.
Picture 14, Limits-Defined View
3.2 Dimensioning
3.2.1 Create Dimensions
- Select view
- Use Create > Dimension Toolbar- function to create dimensions, see picture 15.
Picture 15, Create Dimensions
3.2.2 Modify Dimensions
Use Modify > Dimension Points- function to modify dimensions, see picture 16.
Picture 16, Modify Dimension
3.2.3 Modify Projection Line Clearance
Use Modify > Dimension Points > Pos > Clearance > Cursor All- function or type PLCM @ in Command Window, select option (see picture 17), and indicate projection line to be changed.
Picture 17, Point option
3.2.4 Re-attach Dimension Line
- Select dimension line (DPPT) - Type ON ID@ (element) or ON IDP@ (ppoint) - Indicate new element or ppoint
3.2.5 Add New Dimension Line to an Existing One
- Goto to the correct element in hierarchy - Type ON ID@ (element) or ON IDP@ (ppoint) - Indicate new elemnt or ppoint
3.2.6 Remove Projection Line
Use Modify > Dimension Line Definition- function and select Projection Line Only in Options or type DLFG PROJLINEONLY in Command Window.
3.2.7 Change Line type of Projection Line
- Indicate dimension projection line - Type PLPEN 136 for centerline
3.3 Labeling
3.3.1 Move Label
- Indicate label - Type XYPOS <XPOS,YPOS>
3.3.2 Change Rotation
- Indicate label
- Type ADEGREES <DEG>
3.3.3 Hide Label
- Indicate label - Use Modify > Label Blanking- function or type LVISIBILITY FALSE
3.3.4 Blank Label
- Indicate label - Use Modify > Label Blanking- function or type BLNK TRUE
Das könnte Ihnen auch gefallen
- PDMS Guide - Beginners: Interface, Settings, Modeling and DraftingDokument16 SeitenPDMS Guide - Beginners: Interface, Settings, Modeling and DraftingChickenChick07Noch keine Bewertungen
- Solidworks 2018 Learn by Doing - Part 3: DimXpert and RenderingVon EverandSolidworks 2018 Learn by Doing - Part 3: DimXpert and RenderingNoch keine Bewertungen
- Visi Machining2dDokument42 SeitenVisi Machining2deestradabarbosa1447Noch keine Bewertungen
- CATIA V5-6R2015 Basics - Part I : Getting Started and Sketcher WorkbenchVon EverandCATIA V5-6R2015 Basics - Part I : Getting Started and Sketcher WorkbenchBewertung: 4 von 5 Sternen4/5 (10)
- Sham Tickooo P&IDDokument28 SeitenSham Tickooo P&IDsunilas218408Noch keine Bewertungen
- SolidWorks 2016 Learn by doing 2016 - Part 3Von EverandSolidWorks 2016 Learn by doing 2016 - Part 3Bewertung: 3.5 von 5 Sternen3.5/5 (3)
- Visi Machining3dDokument32 SeitenVisi Machining3deestradabarbosa1447100% (1)
- AutoCAD 2016 and AutoCAD LT 2016 No Experience Required: Autodesk Official PressVon EverandAutoCAD 2016 and AutoCAD LT 2016 No Experience Required: Autodesk Official PressBewertung: 4 von 5 Sternen4/5 (1)
- Use The Control Key and D Character Combination To Set The View's Default OrientationDokument9 SeitenUse The Control Key and D Character Combination To Set The View's Default Orientationhayout2010Noch keine Bewertungen
- SolidWorks 2015 Learn by doing-Part 3 (DimXpert and Rendering)Von EverandSolidWorks 2015 Learn by doing-Part 3 (DimXpert and Rendering)Bewertung: 4.5 von 5 Sternen4.5/5 (5)
- 3D Drawings: Enhancements Covered in This TutorialDokument15 Seiten3D Drawings: Enhancements Covered in This TutorialmanNoch keine Bewertungen
- AutoCAD Civil 3D - Roads Design: 2Von EverandAutoCAD Civil 3D - Roads Design: 2Bewertung: 3.5 von 5 Sternen3.5/5 (2)
- Section3D TutorialDokument65 SeitenSection3D TutorialHuy VuNoch keine Bewertungen
- Autodesk 3ds Max 2015 Essentials: Autodesk Official PressVon EverandAutodesk 3ds Max 2015 Essentials: Autodesk Official PressBewertung: 1 von 5 Sternen1/5 (1)
- Agregar Componentes AutoCAD Plant 3DDokument8 SeitenAgregar Componentes AutoCAD Plant 3DystasvNoch keine Bewertungen
- AutoCAD 2015 and AutoCAD LT 2015: No Experience Required: Autodesk Official PressVon EverandAutoCAD 2015 and AutoCAD LT 2015: No Experience Required: Autodesk Official PressNoch keine Bewertungen
- Agregar Componentes AutoCAD Plant 3DDokument8 SeitenAgregar Componentes AutoCAD Plant 3Dbenito1Noch keine Bewertungen
- 3D Tutorial: IDA Road Tunnel Ventilation, Version 3.0Dokument74 Seiten3D Tutorial: IDA Road Tunnel Ventilation, Version 3.0Zine ModelsNoch keine Bewertungen
- Mastering Autodesk Revit Architecture 2015: Autodesk Official PressVon EverandMastering Autodesk Revit Architecture 2015: Autodesk Official PressNoch keine Bewertungen
- Catia Notes4Dokument239 SeitenCatia Notes4govind k hNoch keine Bewertungen
- CATIA V5-6R2015 Basics - Part II: Part ModelingVon EverandCATIA V5-6R2015 Basics - Part II: Part ModelingBewertung: 4.5 von 5 Sternen4.5/5 (3)
- Pro-E Part 2Dokument20 SeitenPro-E Part 2sjaichandranNoch keine Bewertungen
- Certified Solidworks Professional Advanced Weldments Exam PreparationVon EverandCertified Solidworks Professional Advanced Weldments Exam PreparationBewertung: 5 von 5 Sternen5/5 (1)
- Lesson 3 - Creating Engineering Drawings in I-DeASDokument8 SeitenLesson 3 - Creating Engineering Drawings in I-DeASpapipapiiNoch keine Bewertungen
- Belajar Menggambar 3d Dengan Autocad 2007Dokument200 SeitenBelajar Menggambar 3d Dengan Autocad 2007Iswant MacanNoch keine Bewertungen
- Creating Base Features: Learning ObjectivesDokument45 SeitenCreating Base Features: Learning ObjectivesDakshesh SharmaNoch keine Bewertungen
- c02 Catia v5r17 EvalDokument48 Seitenc02 Catia v5r17 EvalCostache AntonNoch keine Bewertungen
- 12M512-Cad/Cam-Laboratory Ex - No:1. Introduction To 3D Modeling/ Solidworks Features, Part Modeling, Assembly ModelingDokument15 Seiten12M512-Cad/Cam-Laboratory Ex - No:1. Introduction To 3D Modeling/ Solidworks Features, Part Modeling, Assembly ModelingaaryemNoch keine Bewertungen
- NX 9 for Beginners - Part 2 (Extrude and Revolve Features, Placed Features, and Patterned Geometry)Von EverandNX 9 for Beginners - Part 2 (Extrude and Revolve Features, Placed Features, and Patterned Geometry)Noch keine Bewertungen
- Drafting Catia V5Dokument78 SeitenDrafting Catia V5Santhosh KabadeNoch keine Bewertungen
- Drafting Catia V5Dokument78 SeitenDrafting Catia V5nikhilchandersingh100% (3)
- Modeling and Simulation of Logistics Flows 3: Discrete and Continuous Flows in 2D/3DVon EverandModeling and Simulation of Logistics Flows 3: Discrete and Continuous Flows in 2D/3DNoch keine Bewertungen
- 3D Drawings: Pro/ENGINEER Wildfire 4.0Dokument20 Seiten3D Drawings: Pro/ENGINEER Wildfire 4.0Parag KolteNoch keine Bewertungen
- PasosParaModificarScreenPainterSAP R3 ECC 60Dokument17 SeitenPasosParaModificarScreenPainterSAP R3 ECC 60ChechaToNoch keine Bewertungen
- MF5111 Cad Cam LabDokument112 SeitenMF5111 Cad Cam LabvishnuNoch keine Bewertungen
- 3D AutoCADDokument264 Seiten3D AutoCADMario Rodriguez LujanNoch keine Bewertungen
- Certified Solidworks Professional Advanced Sheet Metal Exam PreparationVon EverandCertified Solidworks Professional Advanced Sheet Metal Exam PreparationBewertung: 5 von 5 Sternen5/5 (4)
- Autoplant XM 3D-Structural Training TutorialDokument85 SeitenAutoplant XM 3D-Structural Training TutorialbillNoch keine Bewertungen
- GiD 15 User ManualDokument171 SeitenGiD 15 User ManualHan LeeNoch keine Bewertungen
- Revit STR FunDokument33 SeitenRevit STR FunjonnypremNoch keine Bewertungen
- Tutorial 1 Essential Skills City EngineDokument14 SeitenTutorial 1 Essential Skills City EngineFoxjarJaffNoch keine Bewertungen
- Dynamic Pop Up SampleDokument29 SeitenDynamic Pop Up Samplesdancer75Noch keine Bewertungen
- Advanced DrawingDokument40 SeitenAdvanced DrawingGraham Moore100% (1)
- Ruukki - Panel Modelling With Revit RST 2012Dokument33 SeitenRuukki - Panel Modelling With Revit RST 2012Peter Poraj GórskiNoch keine Bewertungen
- CADEMIA Mini-Tutorial enDokument9 SeitenCADEMIA Mini-Tutorial enJaison Steve Orihuela BejaranoNoch keine Bewertungen
- Pro Engineer Tutorial2v4-ImDokument30 SeitenPro Engineer Tutorial2v4-ImMohammed M SHNoch keine Bewertungen
- Examp 03 Staad Pro 2002 FrameDokument113 SeitenExamp 03 Staad Pro 2002 FrameZamany HasanNoch keine Bewertungen
- Engendered Orange-Fleshed Sweetpotato Project Planning, Implementation, Monitoring and Evaluation: A Learning Kit. Volume 5: Workshop Evaluation, PAPA and AnnexesDokument107 SeitenEngendered Orange-Fleshed Sweetpotato Project Planning, Implementation, Monitoring and Evaluation: A Learning Kit. Volume 5: Workshop Evaluation, PAPA and Annexescip-libraryNoch keine Bewertungen
- КТП 6-сынып 2022-23Dokument14 SeitenКТП 6-сынып 2022-23AraikaNoch keine Bewertungen
- Velan Celebrating 60 YearsDokument4 SeitenVelan Celebrating 60 YearsParveen (Atam Valves)Noch keine Bewertungen
- 2-General Physics 1-Uncertainties in MeasurementDokument22 Seiten2-General Physics 1-Uncertainties in MeasurementLiza Macalinao MangalimanNoch keine Bewertungen
- ECSE 221 Midterm W11Dokument9 SeitenECSE 221 Midterm W11Eliran HalfonNoch keine Bewertungen
- Aspects of The Internal Gear Honing Process - HONINGDokument8 SeitenAspects of The Internal Gear Honing Process - HONINGJosé Francisco Ramos TeixeiraNoch keine Bewertungen
- Seminar - Write-Up FormatDokument8 SeitenSeminar - Write-Up Formatd.orreenselcouthNoch keine Bewertungen
- Agar Cube LabDokument2 SeitenAgar Cube LabairulyantiNoch keine Bewertungen
- Buddhism in AndhraDokument16 SeitenBuddhism in AndhraRaghavendrarao ChukkaNoch keine Bewertungen
- Đề Nghe 19.sepDokument5 SeitenĐề Nghe 19.sepThanh Binh Pham ThiNoch keine Bewertungen
- NLP Module 5Dokument156 SeitenNLP Module 5Lisban GonslavesNoch keine Bewertungen
- Research PaperDokument154 SeitenResearch Paperleo lokeshNoch keine Bewertungen
- Water Resources HandoutsDokument4 SeitenWater Resources HandoutsPhilip Jayson L. LestojasNoch keine Bewertungen
- QTDM Unit-2 Correlation & Regression AnalysisDokument12 SeitenQTDM Unit-2 Correlation & Regression AnalysisAishwarya ManishNoch keine Bewertungen
- Difference Between Top Down and Bottom Up DesignDokument2 SeitenDifference Between Top Down and Bottom Up DesignJijin Rs100% (1)
- Valve Stem SealsDokument2 SeitenValve Stem SealsBinny Samuel Christy100% (1)
- Energy Factored by Time ArtDokument16 SeitenEnergy Factored by Time Artinnocentbystander100% (1)
- Curriculum Vitae: Akiggundu@kari - Go.ugDokument14 SeitenCurriculum Vitae: Akiggundu@kari - Go.ugtahainam93Noch keine Bewertungen
- Install ElucidationDokument57 SeitenInstall ElucidationAbomazen GalalNoch keine Bewertungen
- Arena User's GuideDokument150 SeitenArena User's GuideCLAUDIA CCNoch keine Bewertungen
- Prabuddha Bharata September 2014Dokument55 SeitenPrabuddha Bharata September 2014Swami NarasimhanandaNoch keine Bewertungen
- REHABILITATION of Marine StructuresDokument98 SeitenREHABILITATION of Marine StructuresBalan-Nogi Dan100% (1)
- Bulanadi Chapter 1 To 3Dokument33 SeitenBulanadi Chapter 1 To 3Anonymous yElhvOhPnNoch keine Bewertungen
- Competing AdvantageDokument63 SeitenCompeting Advantagejeremyclarkson02020% (4)
- AbsenteeismsmawfinalDokument13 SeitenAbsenteeismsmawfinalJohn Ray VelascoNoch keine Bewertungen
- Cover LetterDokument1 SeiteCover LetterJobJobNoch keine Bewertungen
- National Conference: Indo Asian Academy Degree College Indo Asian Women'S Degree CollegeDokument2 SeitenNational Conference: Indo Asian Academy Degree College Indo Asian Women'S Degree CollegeajaxNoch keine Bewertungen
- Literature SurveyDokument6 SeitenLiterature SurveyAnonymous j0aO95fgNoch keine Bewertungen
- ANSI ISA 12.01.01 2013 Clasif Areas de Riesgo PDFDokument100 SeitenANSI ISA 12.01.01 2013 Clasif Areas de Riesgo PDFLuis Humberto Ruiz Betanzos100% (1)
- Hospital Information SystemDokument2 SeitenHospital Information SystemManpreetaaNoch keine Bewertungen