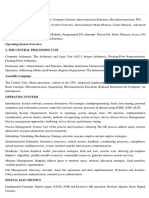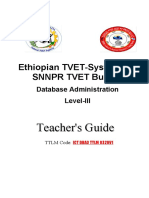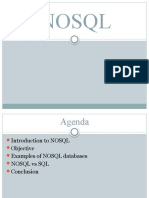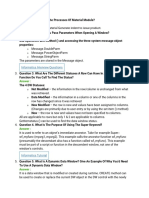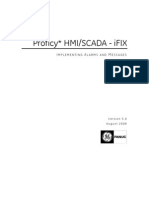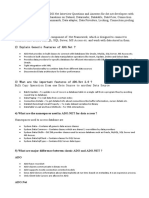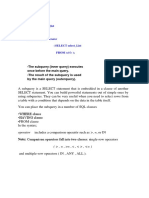Beruflich Dokumente
Kultur Dokumente
TOADTipsandTechniques Hotka
Hochgeladen von
priya3083Originalbeschreibung:
Originaltitel
Copyright
Verfügbare Formate
Dieses Dokument teilen
Dokument teilen oder einbetten
Stufen Sie dieses Dokument als nützlich ein?
Sind diese Inhalte unangemessen?
Dieses Dokument meldenCopyright:
Verfügbare Formate
TOADTipsandTechniques Hotka
Hochgeladen von
priya3083Copyright:
Verfügbare Formate
ORAtips
P
e
q
e
O
R
A
t
i
p
s
J
o
u
r
n
a
l
A
p
r
i
l
2
0
0
6
V
o
l
u
m
e
I
I
I
s
s
u
e
2
ORAtips.com ORAtips 2006 Klee Associates, Inc.
This article will illustrate some of
the more popular uses of TOAD. It
will detail some of the keystroke sav-
ing features such as auto replace and
code templates. There are several
ways to obtain information and at
least three ways to do most things.
For example, menu selection, hot-
key sequence, right-mouse click, and
assigned function key all have simi-
lar purposes. This article will focus
on the three main TOAD utilities:
the SQL Editor, the Schema Browser,
and the Procedure Editor.
SQL Editor
Figure 1 illustrates the main TOAD
interface, the SQL Editor. The SQL
Editor allows you to easily enter and
execute Oracle SQL or unnamed PL/
SQL blocks. The results appear in
the lower half of the screen.
F9 or the green arrow-shaped but-
ton allows you to run a single SQL
statement or the SQL statement that
the mouse cursor is currently on. This
button also executes SQL that is high-
Editors Note: Every Oracle Devel-
oper and Database Administra-
tor knows the power of TOAD. It is
both freeware and a licensed prod-
uct, and is an excellent alternative
to SQL*Plus for developing Oracle
scripts and reviewing database
schema information. But unlike the
clich, you cannot teach an old dog
new tricks, frst time ORAtips con-
tributor and TOAD instructor Dan
Hotka has put together a few of his
favorite things about TOAD for both
the novice and experienced TOAD
user. The result is a tip-packed arti-
cle of new tricks to save keystrokes,
reduce time spent searching for syn-
tax errors, and make more effcient
use of the symbolic debugger.
Introduction
TOAD is undoubt-
edly the defacto standard
development tool for the
Oracle database. TOAD
came from the shareware
days and is sold by Quest
Software. A free trial ver-
sion is available at www.
I0A0se||.tem ea www.0ces|.
tem.
What is TOAD? TOAD
is a Windows-based
graphical tool that allows
for Oracle SQL and script
execution, and viewing
object information, rela-
tionships, scripts, and
data. Data can also be
easily viewed, saved in
various formats (includ-
ing MS Excel, XML, and
insert scripts), manipu-
lated, and more. TOAD
is very powerful in the
Oracle PL/SQL arena, its
true strength.
TOAD: Tips and Techniques
8 0ea He||e
40a 0ere|epmea|
Figure 1: TOAD SQL Editor
TOAD is a Windows-
based graphical tool
that allows for
Oracle SQL and
script execution.
ORAtips
P
e
q
e
1
O
R
A
t
i
p
s
J
o
u
r
n
a
l
A
p
r
i
l
2
0
0
6
V
o
l
u
m
e
I
I
I
s
s
u
e
2
ORAtips.com ORAtips 2006 Klee Associates, Inc.
40a 0ere|epmea|
SQL into the SQL Editor. This is also
a dockable window; notice the push-
pin button. This provides an auto-
hide type function but still allows
easy access to the SQL history.
ALT-Up Arrow and ALT-Down
Arrow also access SQL. Recall from
the SQL Editor window, and it will
walk you up or down through recent-
ly submitted SQL.
There are a lot of TOAD features
that can eliminate extra keystrokes
when coding. One of the more popu-
lar features is the embedded alias
processing. Using table aliases is
a good practice to get into, and in
TOAD, it greatly aids in the quick
development of SQL statements.
As an example, starting with the
Oracle SQL illustrated in Figure 3,
add a SELECT and FROM clause
and give each table in the FROM
clause an alias.
Now, navigate to other parts of
the SQL statement and enter the
alias followed by a. and wait one
second.
A column popup, as shown in Fig-
ure 4, will appear. Double click on
any of the columns, and they will be
pasted into your SQL session.
lighted from inside a PL/
SQL routine. The output
from this button appears
in the DATA GRID tab in
the lower area. There will
also be an Explain Plan
generated for this SQL,
which you can view by
clicking the EXPLAIN
PLAN tab.
The button next to the
green arrow-shaped but-
ton runs all of the SQL
that is in the SQL area.
The output from this
execution appears in the
SCRIPT OUTPUT tab.
Multiple connections
to the same or different
databases can be main-
tained. And, multiple
TOAD windows can be
open; the only limit is
the amount of memory
on your workstation! It
is common practice to
have connections to the
test, development, and
even production environ-
ments open at the same
time. Under the Window
menu item, it is easy to
tile or cascade all open
windows.
The clear button, encased in the
blue circle in Figure 1, clears all the
SQL in the window.
Pressing F8 brings up the TOAD
SQL History or SQL Recall, as
shown in Figure 2. This is one of
the most popular features of TOAD
because it makes it easy to bring up
SQL worked on previously or, when
tuning SQL 5 iterations ago. There
are options to control how many SQL
statements get saved. TOAD defaults
to the last 100 SQL statements exe-
cuted. Simply highlight the SQL and
press the SQL button (encased in the
blue circle in Figure 2) to load the
Figure 2: TOAD SQL Recall
ORAtips
P
e
q
e
&
O
R
A
t
i
p
s
J
o
u
r
n
a
l
A
p
r
i
l
2
0
0
6
V
o
l
u
m
e
I
I
I
s
s
u
e
2
ORAtips.com ORAtips 2006 Klee Associates, Inc.
You can highlight several columns
at once and hit return, and they will
all be pasted into your SQL session as
illustrated in Figure 5, complete with
aliases! This saves a lot of typing and
research, and the impending syntax
errors because you did not spell the
column name correctly.
This feature works anywhere in
TOAD where you can work with SQL
including SQL Editor and Procedure
Editor.
The DESCRIBE window is another
very popular feature. Highlight or
just place the cursor on the object
name in the FROM clause and press
F4. This brings up a window shown
in Figure 6, which shows the col-
umns, data, scripts, indexes, and
relationships. This window can be
resized and moved around.
Column names can also be dragged
and dropped from this window. Data
can easily be viewed along with all
the other information you see on
these tabs. The INDEXES tab is use-
ful when doing SQL tuning work.
Being an old DBA, I am used to
working with scripts. I like to see
the script that can be used to recre-
ate this object in the SCRIPTS tab.
Oracle data can be viewed, fltered
and sorted, and saved in a number
of formats, as will be discussed in
the Schema Browser section of this
article.
Note the buttons along the top of
Figure 6. You can easily start a wiz-
ard to edit an object, view key rela-
tionships, run statistics, or even trun-
cate all of the data! But be careful
out there!
Auto replace is typically used for
typo corrections. Auto replace is acti-
vated in TOAD every time you hit the
space bar. You can easily add your
own items for replacement. Typically
items for long table names, putline
for PL/SQL coding, etc., are added.
Using the menu item Editor
Options (Edit > Editor Options), as
shown in Figure 7, you can see what
is in AUTO REPLACE as shown in
Figure 8.
40a 0ere|epmea|
Figure 4: TOAD Alias Pop-Up
Figure 5: Results of Alias Processing
Figure 3: TOAD Enabling Alias Processing
The Schema Browser
shows all database
objects the user owns
or has access to.
ORAtips
P
e
q
e
1
O
R
A
t
i
p
s
J
o
u
r
n
a
l
A
p
r
i
l
2
0
0
6
V
o
l
u
m
e
I
I
I
s
s
u
e
2
ORAtips.com ORAtips 2006 Klee Associates, Inc.
40a 0ere|epmea|
Figure 7: Accessing Auto Replace
Options
Figure 6: F4 Describe Window
Figure 8: Auto Replace Options
ORAtips
P
e
q
e
5
O
R
A
t
i
p
s
J
o
u
r
n
a
l
A
p
r
i
l
2
0
0
6
V
o
l
u
m
e
I
I
I
s
s
u
e
2
ORAtips.com ORAtips 2006 Klee Associates, Inc.
In this example, there are a variety
of common typos that are addressed.
You can also see the pl that I added
for my dbms_output.put_line tem-
plate. Every time I enter pl fol-
lowed by the space bar, this code will
be substituted in its place, as shown
in Figure 9.
That was a brief overview of some of
the top tips and techniques for
using TOADs SQL Editor. But it
was barely the tip of the iceberg!
Topics not covered in-clude generat-
ing template SQL code, saving data,
code formatting, opening existing
SQL, and saving SQL, which will be
addressed in future articles.
Schema Browser
Pressing the Schema Browser but-
ton, as shown in Figure 10, accesses
the Schema Browser. This interface
shows all database objects the user
owns or has access to.
On the left side,
the logged in user
appears. Using the
dropdown menu can
change this. TOAD
can access any infor-
mation on the data-
base that the user has
permissions to see.
The box just under
the user box is a fl-
ter. You can have
only certain objects
appear in the tabbed
navigator window
(left side). This is
handy when the
application you are
working with has
hundreds of objects.
Notice again on
the left side that the
TABLES tab is dis-
played. There is a tab
for every database
40a 0ere|epmea|
object type. Tabs can be tiled with an
option and right-mouse clicking on
the tabs can hide tabs and uncheck
the ones you do not want displayed.
The right side of the Schema
Browser is remarkably similar to the
F4 DESCRIBE screen in the SQL
Editor. In fact, all of the same fea-
tures discussed here also apply to the
F4 DESCRIBE screen.
You can have a Schema Browser
window open and drag and drop col-
umns from this window back into the
SQL Editor or the Procedure Editor.
Figure 9: Using Auto Replace
Figure 10: Schema Browser Interface
ORAtips
P
e
q
e
O
R
A
t
i
p
s
J
o
u
r
n
a
l
A
p
r
i
l
2
0
0
6
V
o
l
u
m
e
I
I
I
s
s
u
e
2
ORAtips.com ORAtips 2006 Klee Associates, Inc.
The DATA tab, as shown in Figure
11, has several options. You can add,
delete, or edit the data using the but-
tons along the top, (encased in a blue
circle on Figure 11). If you click on
a row, then click the little book but-
ton (encased in a red circle on Figure
11), this will bring the whole row up
for easy editing.
TOAD has two different reporting
options.
1. You can print the displayed
data.
2. You can save the displayed data
in a number of formats. I say
displayed data because you can
use flters and sorts to get the
data the way you want and the
print and Save As options will
only save the data displayed.
In the SQL Editor, again, use
the SQL itself to flter the data
(WHERE clauses) and sort the
data (ORDER BY clause).
These options are all available by
right-mouse clicking on the data
itself. Select Save As from the popup
menu and you will see the screen in
Figure 12.
Data can be saved in a variety
of formats, as shown in Figure 12.
40a 0ere|epmea|
Figure 11: Data Tab
Code templates are
similar to the auto
replace except that
they are signaled
with the CTRL-space
bar key
combination.
ORAtips
P
e
q
e
I
O
R
A
t
i
p
s
J
o
u
r
n
a
l
A
p
r
i
l
2
0
0
6
V
o
l
u
m
e
I
I
I
s
s
u
e
2
ORAtips.com ORAtips 2006 Klee Associates, Inc.
There are several differ-
ent options depending on
what you selected in the
upper radio group.
The INSERT statement
selection allows you to put
COMMIT; into the cre-
ated text after a selected
number of rows. Output
options here include the
clipboard; use it to paste
back into the SQL Edi-
tor window, or a fle. This
feature along with DDL
generation helps quickly
and easily generate a test
environment complete
with test data.
Procedure Editor
The Procedure Editor
is accessed via the Proce-
dure Editor button. This
brings up a procedure, func-
tion, package development
environment, as shown in Fig-
ure 13, complete with sym-
bolic debugger. Existing pro-
cedures, functions, triggers,
and packages can be opened
from a fle or loaded into the
Procedure Editor from the
Schema Browser (PROCS
tab, and either double click-
ing on the code or right-
mouse clicking and click-
ing on load into procedure
editor).
All the coding shortcuts
described in the SQL Editor
also work here.
Code templates are simi-
lar to the auto replace except
that they are signaled with the
CTRL-space bar key combi-
nation. TOAD comes with a
variety of existing templates
40a 0ere|epmea|
Figure 12: Save As Options Screen
Figure 13: Procedure Editor
ORAtips
P
e
q
e
&
O
R
A
t
i
p
s
J
o
u
r
n
a
l
A
p
r
i
l
2
0
0
6
V
o
l
u
m
e
I
I
I
s
s
u
e
2
ORAtips.com ORAtips 2006 Klee Associates, Inc.
and like auto replace, you can easily
add your own.
Adding or changing the code tem-
plates is accessed from the menu
item Code Templates (Edit > Editor
Options > Code Templates). Figure
14 shows the code template options
screen.
Figure 15 displays a sample cursor
loop code template. This is accessed
by entering crloop and then press-
ing the CTRL-space key combina-
tion. Note the vertical bar in the
code: the cursor will be placed at that
point. Also notice the substitution
variables. TOAD will prompt you
for these. In this example, you would
enter in the cursor name.
The symbolic debugger supports
break points, (stops the code), con-
ditional break points (can stop the
code after so many passes of a loop
or when a variable meets a condi-
tion), watch variables, watch cur-
sors, modify variable contents, and
step in and out of called procedures.
You can run to a break point, or you
can step through the code one line at
a time, or you can run the code until
the debugger reaches the line with
the cursor on it.
Figure 15: Cursor Loop Template
40a 0ere|epmea|
Figure 14: Code Template Options
ORAtips
P
e
q
e
7
O
R
A
t
i
p
s
J
o
u
r
n
a
l
A
p
r
i
l
2
0
0
6
V
o
l
u
m
e
I
I
I
s
s
u
e
2
ORAtips.com ORAtips 2006 Klee Associates, Inc.
40a 0ere|epmea|
Figure 16: Debugger Menu Bar
Another popular feature is that you
can hover the cursor over any vari-
able and TOAD will display its con-
tents. If you hover over an implicit
cursor, TOAD will display the cur-
rent rows information!
These buttons from the Debug
menu bar, as shown in Figure 16,
control the debug environment. Each
of these items also has an associated
button on the tool bar and as you can
see, most of these items also have an
associated function key.
Summary
We just scratched the surface of
TOADs capabilities in this article. I
have covered what I consider to be
TOADs major features and features
that will get you productive using
TOAD.
Watch for additional TOAD arti-
cles on using the debugger and fnd-
ing application problems.
Dan Hotka Dan is a Training
Specialist who has over 27 years
in the computer industry and over
22 years of experience with Oracle
products. He is an internationally
recognized Oracle expert with Oracle
experience dating back to the Oracle
V4.0 days. Dans latest book is the
Database Oracle10g Linux Adminis-
tration by Oracle Press. He is also the
author of Oracle9i Development by
Example and Oracle8i from Scratch
by Que and has co-authored six other
popular books. He is frequently pub-
lished in Oracle trade journals and
regularly speaks at Oracle confer-
ences and user groups around the
world. Dan may be contacted at
0ea.He||e@IkP||ps.tem.
ORAtips
P
e
q
e
0
O
R
A
t
i
p
s
J
o
u
r
n
a
l
A
p
r
i
l
2
0
0
6
V
o
l
u
m
e
I
I
I
s
s
u
e
2
ORAtips.com ORAtips 2006 Klee Associates, Inc.
The information on our website and in our publications is the copyrighted work of Klee Associates, Inc. and is owned by Klee Associates, Inc. NO WARRANTY: This
documentation is delivered as is, and Klee Associates, Inc. makes no warranty as to its accuracy or use. Any use of this documentation is at the risk of the user. Although
we make every good faith effort to ensure accuracy, this document may include technical or other inaccuracies or typographical errors. Klee Associates, Inc. reserves
the right to make changes without prior notice. NO AFFILIATION: Klee Associates, Inc. and this publication are not affliated with or endorsed by Oracle Corporation.
Oracle is a registered trademark of Oracle Corporation and/or its affliates. Klee Associates, Inc. is a member of the Oracle Partner Network
Journal
This article was originally published by Klee Associates, Inc., publishers of JDEtips and SAPtips.
For training, consulting, and articles on JD Edwards or SAP, please visit our websites:
www.I0I||ps.tem and www.!AP||ps.tem.
Das könnte Ihnen auch gefallen
- The Subtle Art of Not Giving a F*ck: A Counterintuitive Approach to Living a Good LifeVon EverandThe Subtle Art of Not Giving a F*ck: A Counterintuitive Approach to Living a Good LifeBewertung: 4 von 5 Sternen4/5 (5782)
- Hidden Figures: The American Dream and the Untold Story of the Black Women Mathematicians Who Helped Win the Space RaceVon EverandHidden Figures: The American Dream and the Untold Story of the Black Women Mathematicians Who Helped Win the Space RaceBewertung: 4 von 5 Sternen4/5 (890)
- The Yellow House: A Memoir (2019 National Book Award Winner)Von EverandThe Yellow House: A Memoir (2019 National Book Award Winner)Bewertung: 4 von 5 Sternen4/5 (98)
- Elon Musk: Tesla, SpaceX, and the Quest for a Fantastic FutureVon EverandElon Musk: Tesla, SpaceX, and the Quest for a Fantastic FutureBewertung: 4.5 von 5 Sternen4.5/5 (474)
- Shoe Dog: A Memoir by the Creator of NikeVon EverandShoe Dog: A Memoir by the Creator of NikeBewertung: 4.5 von 5 Sternen4.5/5 (537)
- Devil in the Grove: Thurgood Marshall, the Groveland Boys, and the Dawn of a New AmericaVon EverandDevil in the Grove: Thurgood Marshall, the Groveland Boys, and the Dawn of a New AmericaBewertung: 4.5 von 5 Sternen4.5/5 (265)
- The Little Book of Hygge: Danish Secrets to Happy LivingVon EverandThe Little Book of Hygge: Danish Secrets to Happy LivingBewertung: 3.5 von 5 Sternen3.5/5 (399)
- Never Split the Difference: Negotiating As If Your Life Depended On ItVon EverandNever Split the Difference: Negotiating As If Your Life Depended On ItBewertung: 4.5 von 5 Sternen4.5/5 (838)
- Grit: The Power of Passion and PerseveranceVon EverandGrit: The Power of Passion and PerseveranceBewertung: 4 von 5 Sternen4/5 (587)
- A Heartbreaking Work Of Staggering Genius: A Memoir Based on a True StoryVon EverandA Heartbreaking Work Of Staggering Genius: A Memoir Based on a True StoryBewertung: 3.5 von 5 Sternen3.5/5 (231)
- The Emperor of All Maladies: A Biography of CancerVon EverandThe Emperor of All Maladies: A Biography of CancerBewertung: 4.5 von 5 Sternen4.5/5 (271)
- Team of Rivals: The Political Genius of Abraham LincolnVon EverandTeam of Rivals: The Political Genius of Abraham LincolnBewertung: 4.5 von 5 Sternen4.5/5 (234)
- On Fire: The (Burning) Case for a Green New DealVon EverandOn Fire: The (Burning) Case for a Green New DealBewertung: 4 von 5 Sternen4/5 (72)
- The Unwinding: An Inner History of the New AmericaVon EverandThe Unwinding: An Inner History of the New AmericaBewertung: 4 von 5 Sternen4/5 (45)
- The Hard Thing About Hard Things: Building a Business When There Are No Easy AnswersVon EverandThe Hard Thing About Hard Things: Building a Business When There Are No Easy AnswersBewertung: 4.5 von 5 Sternen4.5/5 (344)
- The World Is Flat 3.0: A Brief History of the Twenty-first CenturyVon EverandThe World Is Flat 3.0: A Brief History of the Twenty-first CenturyBewertung: 3.5 von 5 Sternen3.5/5 (2219)
- The Gifts of Imperfection: Let Go of Who You Think You're Supposed to Be and Embrace Who You AreVon EverandThe Gifts of Imperfection: Let Go of Who You Think You're Supposed to Be and Embrace Who You AreBewertung: 4 von 5 Sternen4/5 (1090)
- The Sympathizer: A Novel (Pulitzer Prize for Fiction)Von EverandThe Sympathizer: A Novel (Pulitzer Prize for Fiction)Bewertung: 4.5 von 5 Sternen4.5/5 (119)
- Her Body and Other Parties: StoriesVon EverandHer Body and Other Parties: StoriesBewertung: 4 von 5 Sternen4/5 (821)
- SQL Quiz Results - Score 18/20Dokument4 SeitenSQL Quiz Results - Score 18/20Priya BalakrishnanNoch keine Bewertungen
- Oracle Data Modeler - Getting StartedDokument24 SeitenOracle Data Modeler - Getting StartedPedro Bizerra100% (1)
- DBMS Unit-IDokument172 SeitenDBMS Unit-IIdlNoch keine Bewertungen
- Class: Xii Subject: Computer Science (083) DATE: 18.10.22Dokument3 SeitenClass: Xii Subject: Computer Science (083) DATE: 18.10.22Jayanth KumarNoch keine Bewertungen
- Eliza Datastage DeveloperDokument6 SeitenEliza Datastage DeveloperJoshElliotNoch keine Bewertungen
- PGDCADokument15 SeitenPGDCAOm sahuNoch keine Bewertungen
- fm12 Odbc JDBC Guide en PDFDokument64 Seitenfm12 Odbc JDBC Guide en PDFJose Luis Beltran HernandezNoch keine Bewertungen
- Computer Systems Architecture GuideDokument10 SeitenComputer Systems Architecture GuideAshish BishtNoch keine Bewertungen
- Teacher's Guide For L 3 Final Tvet IctDokument89 SeitenTeacher's Guide For L 3 Final Tvet Ictmohammed ahmed100% (2)
- Introduction to NOSQL DatabasesDokument40 SeitenIntroduction to NOSQL DatabasesIrfan PinjariNoch keine Bewertungen
- DBMS Lab Manual 2020-21 PDFDokument83 SeitenDBMS Lab Manual 2020-21 PDFchandana ARNoch keine Bewertungen
- Project Report On Human Resource ManagementDokument86 SeitenProject Report On Human Resource ManagementManish Yadav82% (100)
- Review Questions 6Dokument2 SeitenReview Questions 6kunene mduNoch keine Bewertungen
- SQL Sqlite Commands Cheat Sheet PDFDokument5 SeitenSQL Sqlite Commands Cheat Sheet PDFShrey GuptaNoch keine Bewertungen
- Technical Design Document Vendor ConversionDokument30 SeitenTechnical Design Document Vendor ConversionRaghav SethNoch keine Bewertungen
- Internshala - Webdevelopment - Report (1) MD HASNAINDokument88 SeitenInternshala - Webdevelopment - Report (1) MD HASNAINChandra Prakash13Noch keine Bewertungen
- Powerbuilder Q&ADokument13 SeitenPowerbuilder Q&AMagic PencilNoch keine Bewertungen
- SQL Server - Installation - Step by StepDokument38 SeitenSQL Server - Installation - Step by StepAzizi SungitaNoch keine Bewertungen
- MySQL Using Python Cheat Sheet PDFDokument10 SeitenMySQL Using Python Cheat Sheet PDFAlexNoch keine Bewertungen
- 22 5COSC024W Tut02 AnswDokument9 Seiten22 5COSC024W Tut02 AnswSanjeeban NiranjankumarNoch keine Bewertungen
- Mid Term Exam Semester 2Dokument6 SeitenMid Term Exam Semester 2blau_Noch keine Bewertungen
- Vendor: Microsoft Exam Code: 98-364 Exam Name: Database Fundamentals Question 151 - Question 200Dokument16 SeitenVendor: Microsoft Exam Code: 98-364 Exam Name: Database Fundamentals Question 151 - Question 200AhmadErfanNoch keine Bewertungen
- Implementing Alarms and MessagesDokument142 SeitenImplementing Alarms and MessagesdurrosNoch keine Bewertungen
- Structured Query LanguageDokument33 SeitenStructured Query LanguageSRIKANTH. GNoch keine Bewertungen
- Interview Questions and AnswersDokument3 SeitenInterview Questions and AnswersTauseef AhmedNoch keine Bewertungen
- Database Management SystemDokument161 SeitenDatabase Management SystemPrateek SharmaNoch keine Bewertungen
- 12 Mysql Qs NotesDokument18 Seiten12 Mysql Qs Notessubhash varghese50% (2)
- Subqueries: SELECT Select - List From WHERE Expr OperatorDokument12 SeitenSubqueries: SELECT Select - List From WHERE Expr OperatorleenaNoch keine Bewertungen
- Programming Assignment Unit 7 Solution v1Dokument12 SeitenProgramming Assignment Unit 7 Solution v1SouAi AzIzNoch keine Bewertungen
- Pramod's Oracle Apps - P2P, O2C Accounting Entries With India LocalizationDokument4 SeitenPramod's Oracle Apps - P2P, O2C Accounting Entries With India LocalizationBala SubramanyamNoch keine Bewertungen