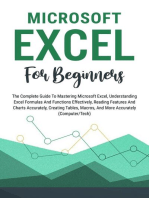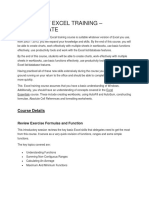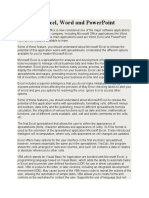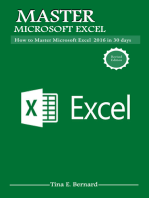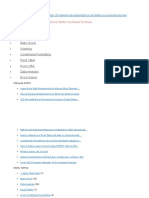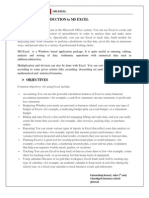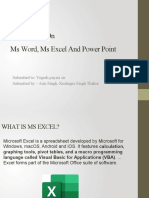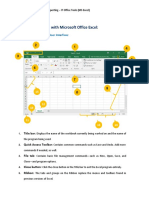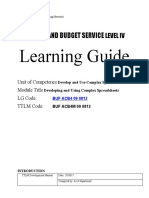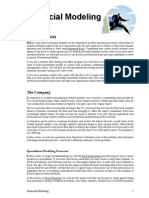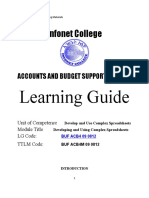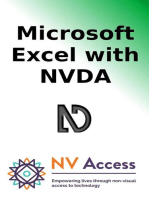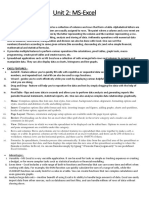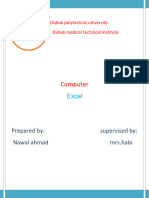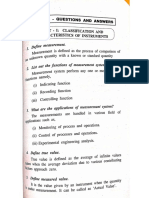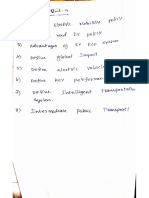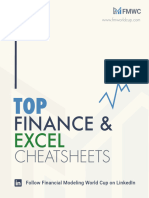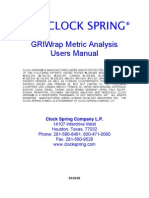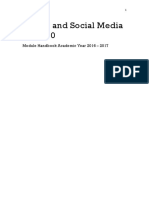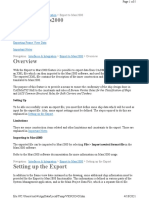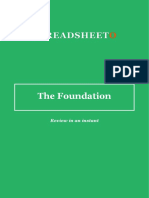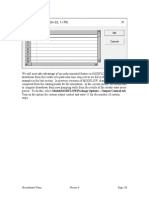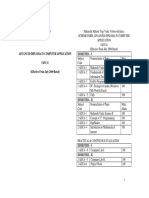Beruflich Dokumente
Kultur Dokumente
Example: Course Content and Schedule: Customized MS Office XP Training
Hochgeladen von
Ponnu SamyOriginalbeschreibung:
Originaltitel
Copyright
Verfügbare Formate
Dieses Dokument teilen
Dokument teilen oder einbetten
Stufen Sie dieses Dokument als nützlich ein?
Sind diese Inhalte unangemessen?
Dieses Dokument meldenCopyright:
Verfügbare Formate
Example: Course Content and Schedule: Customized MS Office XP Training
Hochgeladen von
Ponnu SamyCopyright:
Verfügbare Formate
Customized MS Office XP Training
Example: Course Content and Schedule
Courses are customized, based on the customers requirements. Typically: 1 to 5 Days
Excel, Word & PowerPoint Intermediate
Temple University Japan Corporate Education Program
Customized MS Office XP Training
Course Overview
Objectives
This course provides a comprehensive introduction to three key Microsoft Office XP Applications. Emphasis is placed on best practices and choosing the most efficient tool for the job. The Excel component of the course looks at Excel as a tool for data management and business modeling as well as a means of analyzing and displaying quantitative information. The PowerPoint component covers the use of PowerPoint to create on-screen presentations, kiosk style internet-based presentations as well as printed documents. The Word component covers tips and tricks for speeding the creation of professional documents. Styles, auto-text, autocorrect entries as well as the use of tables and document templates are illustrated. The course also introduces the advantages of integration between these applications and other MS Office XP components. At the end of the course participants should be able to create professional quality presentations or reports with a minimum of effort and to create and maintain spreadsheets that address many important business needs.
Delivery
MS Office XP is used throughout the course, but where features are covered that are not available in MS Office XP these will be clearly flagged. Classes involve demonstrations and extensive hands-on practice and the course is supplemented with over 20 sample files covering a wide spectrum of business scenarios.
Detailed Outline
The following pages give a detailed breakdown of the course modules. The modules need not be delivered in exactly this order but all of the chosen elements will be covered at some stage during the course.
Temple University Japan
Customized MS Office XP Training
Part One 1: General principles for MS XP OS and Office XP applications
- Mouse commands - Keyboard shortcuts - Getting help - The right tool for the job On completing this module you will be able to - Use keyboard shortcuts to improve productivity - Be aware of all the mouse functions - Know when and where to look for help
2: Speed tips and tricks for MS Word
- Creating and applying styles - Document automation - Effective use of tables - Mail merge On completing this module you will be able to: - Use automation techniques for routine tasks - Use tables for complex document layouts or Web pages - Set up a mail merge
3:Excel basics
- Basic data entry and data entry tricks - Basic navigation and navigation tricks - Understanding simple formulas - Applying simple formats - Copy and paste options On completing this module you will be able to: - Build a spreadsheet that includes numbers, text and formulas - Navigate easily around a workbook - Format the spreadsheet to improve visual impact - Use copy and paste options to prepare Excel content for PowerPoint
Corporate Education Program
Customized MS Office XP Training
Part Two 4: Building a presentation
- Converting Word notes to a PowerPoint Presentation - PowerPoint views - Using slide layouts - Working with tables and charts - Importing graphics - Using drawing tools Adding animations - Setting defaults for text bullets and graphics - Creating a *.pot file On completing this module you will be able to: - Create, save and share PowerPoint and Excel files - Outline content in MS Word and send it to PowerPoint - Apply a design template in PowerPoint - Create and delivery a complete on-screen presentation - Use PowerPoint tools to enhance the presentation - Locate and edit slide masters - Save a presentation as a template
5 Working with charts
- Editing charts in Excel and PowerPoint - Creating and saving custom charts On completing this module you will be able to: - Create and edits a variety of charts in Excel and PowerPoint - Use images in your charts - Pick the right chart to display your data - Describe the difference between charts in Excel and PowerPoint
6 Data management in Excel
- Finding and Filtering - Sorting grouping and subtotaling - Pivot tables and Pivot charts - Naming ranges - Using Lookup functions On completing this module you will be able to: - Manage lists of data in Excel - Apply custom filters to your data - Create group and outline views - Master the use of pivot tables
Temple University Japan 3
Customized MS Office XP Training
Part Three 8 Building interactivity
- Linking and embedding objects - Using hyperlinks - Creating Excel forms - Using PowerPoint actions On completing this module you will be able to: - Add interactivity to your Excel and PowerPoint documents - Convert Excel and PowerPoint documents into HTML format - Work with linked and embedded files - Access external data sources from Excel
9 Building spreadsheet models
- Input, calculation and output interfaces - Advanced functions - Auditing and error tracing - Pasting names into function On completing this module you will be able to: - Build fairly complex spreadsheet models including simple financial models - Troubleshoot a misbehaving spreadsheet - Describe the elements of What if . . ? analysis
10 Excels advanced tools
- Data tables, Scenario manager, Solver On completing this module you will be able to: - Analyze and explore a spreadsheet model - Perform a sensitivity analysis on 1 or 2 inputs - Create and report on scenarios - Set up and solve linear programming problems
11 Customizing the applications
- Application options - Toolbar setting - Macros and VBA On completing this module you will be able to: - Change default settings in an application - Create and edit custom toolbars - Record simple macros and view their associated code
Corporate Education Program
Customized MS Office XP Training
12 Wrap up
- Questions - Feedback - Post-class support
Tips database
Participants will be given access to a database of tips and tricks for MS Office XP applications. Participants can select the areas most appropriate to their needs and build their own reference tool. Samples for Excel are included here.
Temple University Japan
Customized MS Office XP Training
Sample support materials
Tips and FAQs database for Excel 1. 1. Tip or FAQ
Here is a quick way to add a pop-up comment to a cell!
To insert or edit a cell "comment":
Press Shift + <F2> and type comment text Note that to delete a comment, select the cell and choose Edit, Clear, All
2.
Jump from sheet to sheet using the keyboard! To move between worksheets in your workbook Press <Ctrl> + <PageUp> or <Ctrl> + <PageDn> Note: to move between open workbooks, press <Ctrl> + <Tab>
3.
Would you like to combine the contents of two cells into one? To merge values in Excel: To combine data from two or more cells use the & symbol. For example: =A1&B1 to produce the result "1234ABC" from 1234 in A1 and ABC in B2. Note: if you would like to insert a space between the two, you must enter a space in "" marks. For example: =A1&" "&B1 to produce the result 1234 ABC
4.
Are you a function power user? Here's a quick way to edit a function: To jump to the Function Wizard (Paste Function): 1. Type = and then the name of the function, for example =average 2. Press <Ctrl> + <A> and Function Wizard will display Note: This also works if you click into an existing function and press <Ctrl> + <A>
5.
Did you know? To jump to the edge of a block of contiguous cells: Press <Ctrl>+arrow key (or, double-click on the edge of a cell)
Corporate Education Program
Customized MS Office XP Training
1. 6.
Tip or FAQ
Here is a fast way to insert a chart -- instantly! To insert a default chart: Select the chart data and press <F11> to create a new chart sheet with default formatting (column chart).
7.
When you drag and drop cells, do you replace existing data rather than adding to it? To insert a cell containing data between two cells that already contain data: 1. Hold <Shift> and click on the edge of the cell you want to move 2. Drag the cell over the border between the two cells. The cursor will turn into an I-beam (note that the I-beam can be vertical or horizontal) 3. Drop the cell into place
8.
Did you know? To input the same values in different cells simultaneously: 1. Use <Ctrl> + click to select non-contiguous cells 2. Input data into a single cell. 3. Press <Ctrl> + <Enter> to enter the data into the selected cells
9.
Did you know? To increment a number by 1 using Autofill: 1. Click in cell containing a number 2. Drag the Autofill handle to fill adjacent cells -- the number will be copied Note: Press <Ctrl> while dragging the fill handle to force Excel to increase the number by an increment of 1
10.
In a long list do you find yourself scrolling up and down just to see column headings? To freeze a column heading at the top of a list: 1. Insert cursor in the first column (column A) just below the row you want to freeze (e.g. A2 if you want to freeze the first row) 2. Choose Window, Freeze Panes
11.
Did you know? To find the difference between two dates in years/months: To calculate the difference between dates in A1 and A2 use this formula: =INT(DATEDIF(A2,A1,"M")/12)&" years "&MOD(DATEDIF(A2,A1,"M"),12)&" months"
Temple University Japan
Customized MS Office XP Training
1. 12.
Tip or FAQ
A quick way to enter repetitive text, accurately! To enter another instance of text that has already been used in a column: 1. Click in the cell beneath a column of data 2. Press <Alt> + ? to show the list of unique values or text 3. Select the value or text you would like to use
13.
Do you find it hard to read formulas with cell references? You can use names for your important cells/ranges! To enter a name in a formula: First, give the cell or range a name: To name a cell: 1. Highlight the cell that you would like to name 2. Click into the Name Box on the toolbar and type the name To name a range of cells: 1. Highlight the range of data along with row or column heading (this will become the name) 2. Press <Ctrl> + <Shift> + <F3> To insert a name into a formula: 1. Position the cursor in the formula where you want to insert the name 2. Press <F3> to display the Paste Name dialog box 3. Select the appropriate name from the list and click OK
14.
Did you know? To "drag & drop" additional data onto a chart: Select the data (in the same order and format as data in the existing chart) and drag and drop it onto the chart.
15.
A quick way to move data betw een worksheets in a workbook To drag and drop a cell (or cells) from one worksheet to another: Hold down <Alt> and drag the data onto the destination sheet tab (press <Alt>+ <Ctrl> and drag to copy)
16.
Did you know? To display a list of all worksheets: Right-click the worksheet navigational toolbar to the left of the worksheet tabs. Excel will display a list of all the worksheets in the workbook.
Corporate Education Program
Customized MS Office XP Training
1. 17.
Tip or FAQ
Do you find yourself redefining your named ranges every time a table has records added or removed? To create Dynamic Named Ranges that will automatically adjust based on the number of items in the list: 1. Insert cursor into a block of contiguous data starting in cell A1 on Sheet1. 2. Press <Ctrl> + <F3> to define a name DynData (for example). 3. In the Refers to box type =OFFSET(Sheet1!$A$1,0,0,COUNTA($A:$A),COUNTA($1:$1))
18.
Would you like to be able to sort data using a custom sort order? To create a "custom list" and then sort data by order of that list: Creating a custom list: 1. Choose Tools, Options and click on the Custom Lists tab 2. Type the list in the List Entries field 3. Click on Add Sorting data using the custom list: 1. Insert cursor inside of range of cells to sort 2. Choose Data, Sort 3. Click on Options 4. Select the custom list from the First key sort order drop down list 5. Click OK
19.
Did you know? To copy the contents from the cell directly above the cursor: 1. Click underneath a cell that contains data 2. Press <Ctrl>+ <'> 3. Press <Enter>
20.
Did you know? To copy & pa ste formula results -- not the formula: Copy the formula and use Edit, Paste Special, Values
21.
Did you know? To copy adjacent data in Excel with Shortcut keys: <Ctrl > + <D> copies the cell contents from the active cell down and <Ctrl> + <R> copies it to the right.
Temple University Japan
Customized MS Office XP Training
1. 22.
Tip or FAQ
Did you ever try to copy a section of a filtered list -- only to find that all of the hidden data is copied too? To chart or copy visible data only (in a filtered list or an outline) 1. Select cells you would like to copy 2. Choose Edit, Go To, Special 3. Select Visible cells only and copy 4. Insert cursor into destination cell and paste or Select cells using the mouse and press <Alt>+<;> to select visible cells only
23.
Did you know? To copy a formula quickly down a column of data: Double-click the Autofill handle to copy formula down a column. Note: there must be data in the column to the left.
24.
Did you know? To copy a date using Autofill: 1. Click in cell formatted with a date format 2. Drag the Autofill handle to fill adjacent cells -- the date will be automatically incremented by 1 Note: to copy a date (instead of incrementing it), press <Ctrl> while dragging the fill handle
25.
Copy as a picture when you are pasting into Word or PowerPoint -- to keep the file size small! To copy a chart or table as a picture 1. Hold down <Shift> and click Edit, the copy command will become 'Copy Picture' 2. Switch to Word or PowerPoint and Paste Note: this is better than "Paste, Special As A Picture" because any text will not distort if you resize the picture.
26.
Do you need a quick way to convert American dates to European dates using slashes? Ex: mm/dd/yy To convert an American date into European date format: If the date is in A1, such as 09/14/00, enter the following formula into the destination cell: =DATE(YEAR(A1),MONTH(A1),DAY(A1)). The format will change to 14/09/00
10
Corporate Education Program
Customized MS Office XP Training
1. 27.
Tip or FAQ
You can combine date formats with text using a formula To combine text and a date in a cell: If you want to have variable text "Report for September" use this formula:="Report at "&TEXT(TODAY(),"MMMM")
28.
Did you know? To add workbook filename and path to a worksheet: Use the CELL function:=CELL("Filename", $A$1)
29.
Do you struggle with data that is listed horizontally instead of vertically? To change orientation of data from columns to rows: 1. Copy data 2. Insert cursor in destination cell and choose Edit, Paste Special 3. Choose Transpose 4. Click OK
30.
Did you know? To calculate the amount of time between two dates: To calculate the number of days between two dates (in this case in cells A1 & B1), use the following formula: =DAYS360(A1,B1)
31.
Would you like to calculate the sum of all values in a column -- so that it remains accurate as the list grows? To calculate running sums: 1. If the list starts in Cell A1, type this formula in cell B1: 2. =SUM($A$1:A1) 3. Copy it down to the end of the list. This will create a running sum.
32.
Did you know? To autosum a column or row of data: 1. Select a blank cell to the right or below the values 2. Press <Alt> + <=> and <Enter> 3. Excel will enter the formula and display the sum
Temple University Japan
11
Customized MS Office XP Training
1. 33.
Tip or FAQ
Format all your worksheets at once! To apply the same format to every worksheet in the workbook: 1. Use <Ctrl>+click to select multiple sheets, or 2. Right-click any sheet tab and choose Select All Sheets 3. Apply formatting. Note: the worksheets will remain "grouped" until you ungroup them (rightclick on the selected group and choose "Ungroup Sheets")
34.
Do you waste time closing all of your files when you are logging off at night? To close all open files: If you have more than one workbook open, you can close them all at once by pressing <Shift> when you choose the File menu. A new command will appear Close All.
35.
Is a merged cell causing you formatting problems? To "Unmerge" two cells: 1. Click on the merged cell 2. Choose Format, Cells and click on the Alignment tab 3. Turn off Merge Cells
36.
Did you ever need to insert a "paragraph return" in a cell? To insert a line break in a cell: Press <ALT> + <ENTER> to start a new line while you're typing or editing data.
37.
Here's a quick way to summarize data in a spreadsheet... To count elements in your spreadsheet -- use the "Count" functions: =COUNT will count the number of cells in a range that contain numerical values =COUNTA will count cells that contain numerical as well as text values To count only cells in column A that contain values greater than 0, type =COUNTIF(A:A,">0") Or if you want to count how often the word "Japan" appears in column B type =COUNTIF(B:B,"Japan")
12
Corporate Education Program
Customized MS Office XP Training
1. 38.
Tip or FAQ
Did you know? To enter the current date quickly 1. Press <Ctrl>+ <;> 2. Press <Enter>
39.
Did you know? To scroll in a big hurry to a specific row, do the following: 1. Press and hold the Shift key. 2. Click and drag the scroll box toward the row you want. 3. Keep dragging until the row number displayed matches the one you want.
40.
Did you know? Use these shortcuts to quickly hide rows and columns: Hide rows <Ctrl> + <9> Hide columns <Ctrl> + <0> To redisplay the hidden data, select the surrounding rows or columns and use these keyboard shortcuts: Unhide rows <Ctrl> + <Shift> + <9> Unhide columns <Ctrl> + <Shift> + <0>
41.
Use the keyboard to select data quickly! To quickly select a range of cells: 1. Select an anchor cell and press <Shift> 2. Use the arrow keys to extend the selection ... or to select a range of contiguous cells, insert cursor in the range and press <Ctrl> + <Shift> + <8> ... or to use the mouse, click in the first cell, press <F8> and then click on the last cell and the area in between will be selected
42.
Did you know? To multiply a range of values by 100: 1. Type 100 (or any value) in a cell, and copy it. 2. Select all the cells containing values you want to multiply and choose Edit, Paste Special, Multiply and click OK. The values will now be multiplied by 100.
Temple University Japan
13
Customized MS Office XP Training
1. 43.
Tip or FAQ
Would you like a column or row header to print on every page of a multipage table? To print row or column labels on every page: 1. Choose File, Page Setup, and click the Sheet tab 2. To repeat column labels on every page, click Rows to repeat at top, and then enter the rows that contain the column labels
44.
Did you know... Here's a simple Visual Basic statement that you can use to put an Excel file name and path in the worksheet header or footer: In Visual Basic Editor: create a new module in Personal.xls then enter this code:Sub BookPathAndName() ActiveWorkbook.PageSetup.LeftHeader = ActiveWorkbook.Path & "\" & ActiveWorkbook.NameEnd Sub
45.
Did you know that multiple users can edit the same spreadsheet simultaneously? To share a workbook between multiple users: 1. Choose Tools, Share Workbook 2. Turn on Allow changes by more than one user Note that users should avoid working in the same row or column to avoid the risk of overwriting each others data!
46.
Did you know? The shortcut to open the Format Cells dialog box: <Ctrl>+<1> Use Format Cells to apply number formats, borders and shading, text formatting and cell protection.
14
Corporate Education Program
Customized MS Office XP Training
1. 47.
Tip or FAQ
Keyboard Wizard Special... Shortcuts for Selecting Cells: There are many shortcuts for selecting cells in a worksheet. Here are a few examples: * Select a single cell and then press <Ctrl> + <Spacebar> to select the entire column. * Select a single cell and then press <Shift> + <Spacebar> to select the entire row. * Press <Ctrl> + <A> to select the entire worksheet.
48.
Did you know you can sort data horizontally as well as vertically? To sort data "left to right:" 1. Insert cursor inside of range of cells to sort 2. Choose Data, Sort 3. Click on Options 4. Choose Sort left to right from the Orientation options 5. Click OK and OK
49.
Here's a way to calculate the number of numerical values in a range of cells that also contains text values... Use the "Count" functions to quickly count the number of cells that contain data: =COUNT will count numerical entries in a specified range of cells Example: =COUNT(C:C) to calculate the number of cells in column C that contain numbers (note: text values will not be calculated) =COUNTA will count text entries as well as numerical entries Example: =COUNTA (C:C) to calculate the number of cells in column C that contain numbers or text entries =COUNTIF counts entries according to specific criteria: Example: to count how often the word Japan appeared in column B, type =COUNTIF(B:B,"Japan") ... or to count only cells in column A that contain values greater than 0, type =COUNTIF(A:A,">0")
Temple University Japan
15
Customized MS Office XP Training
1. 50.
Tip or FAQ
Do you find it hard to control the printed version of your spreadsheet? Here's a quick way to set a Print Area: To quickly designate an area of a worksheet to be printed 1. Choose File, Print Area, Set Print Area 2. Select the region you would like to print This is now the only area on the worksheet that will print To view or edit the print area: 1. Choose File, Page Setup and click on the Sheet tab 2. The current print area is designated in the "Print area" field. You can edit or delete the information in the field. To add the Set Print Area button to your toolbar: 1. Choose View, Toolbars, Customize 2. Click the Commands tab 3. Choose the File Category 4. Drag the Set Print Area button to your toolbar
51.
Have you ever tried to locate an error in a spreadsheet containing linked formulas? Here is a quick, visual way to look at relationships between formulas in a spreadsheet. To trace dependencies between formulas: 1. Choose Tools, Auditing, Show Auditing Toolbar 2. Click on a cell that contains a formula with references to another cell 3. Click on Trace Precedents to see arrows pointing to all cells referred to in the formula. 4. Click on Trace Precedents again to see more references 5. At any time, click Erase All Arrows to remove the indicators
52.
Do you find it difficult to use the automatic toolbars and menus in Excel 2000? To view full length toolbars and menus: 1. Choose Tools, Customize and click on the Options tab 2. Turn off "Menus show recently used commands first" and "Standard and Formatting toolbars share one row" 3. Click Close
16
Corporate Education Program
Customized MS Office XP Training
1. 53.
Tip or FAQ
Pressing <Enter> in Excel moves the cursor to another cell -- here's a tip for inserting a line break inside of a cell... To wrap text manually in a cell: Press <Alt> + <Enter> to start a new line while you're typing or editing data.
54.
Here is a quick way to scan your spreadsheet for calculated values! To switch between formula and results: Press <Ctrl> + <~> to switch between display of the result and the formula itself. This will show you which cells contain static data and which cells contain calculated values. (Note: this does not work in Japanese NT)
Temple University Japan
17
Das könnte Ihnen auch gefallen
- Objective:: Lab 07 - Introduction To Computing (EC-102)Dokument10 SeitenObjective:: Lab 07 - Introduction To Computing (EC-102)Ahmad MusabNoch keine Bewertungen
- Microsoft Excel For Beginners: The Complete Guide To Mastering Microsoft Excel, Understanding Excel Formulas And Functions Effectively, Creating Tables, And Charts Accurately, Etc (Computer/Tech)Von EverandMicrosoft Excel For Beginners: The Complete Guide To Mastering Microsoft Excel, Understanding Excel Formulas And Functions Effectively, Creating Tables, And Charts Accurately, Etc (Computer/Tech)Noch keine Bewertungen
- Excel 101: A Beginner's Guide for Mastering the Quintessence of Excel 2010-2019 in no time!Von EverandExcel 101: A Beginner's Guide for Mastering the Quintessence of Excel 2010-2019 in no time!Noch keine Bewertungen
- Data AnalysisDokument15 SeitenData AnalysisfernandezsavioNoch keine Bewertungen
- Ms Excel & Its Application in BusinessDokument7 SeitenMs Excel & Its Application in Businesschoppersure100% (2)
- Excel 2016: A Comprehensive Beginner’s Guide to Microsoft Excel 2016Von EverandExcel 2016: A Comprehensive Beginner’s Guide to Microsoft Excel 2016Bewertung: 3.5 von 5 Sternen3.5/5 (3)
- U2l1 SeDokument0 SeitenU2l1 Seapi-202140623Noch keine Bewertungen
- IIT Lab ReportDokument14 SeitenIIT Lab ReportRabin SubediNoch keine Bewertungen
- Excel Intermediate and Advance Course DetailsDokument11 SeitenExcel Intermediate and Advance Course Detailsdattatrayin2002Noch keine Bewertungen
- EXCEL: Microsoft: Boost Your Productivity Quickly! Learn Excel, Spreadsheets, Formulas, Shortcuts, & MacrosVon EverandEXCEL: Microsoft: Boost Your Productivity Quickly! Learn Excel, Spreadsheets, Formulas, Shortcuts, & MacrosNoch keine Bewertungen
- Foc Unit 5Dokument22 SeitenFoc Unit 5druruj jaleelNoch keine Bewertungen
- Microsoft ExcelDokument14 SeitenMicrosoft ExcelNOPPO PPPUNoch keine Bewertungen
- UNIT-3: 1. What Do You Mean by Cell in Ms-Excel?Dokument22 SeitenUNIT-3: 1. What Do You Mean by Cell in Ms-Excel?Amisha SainiNoch keine Bewertungen
- Excel 2022 Beginner’s User Guide: The Made Easy Microsoft Excel Manual To Learn How To Use Excel Productively Even As Beginners And NeVon EverandExcel 2022 Beginner’s User Guide: The Made Easy Microsoft Excel Manual To Learn How To Use Excel Productively Even As Beginners And NeNoch keine Bewertungen
- Lab Course Outline PDFDokument9 SeitenLab Course Outline PDFAhsan SaeedNoch keine Bewertungen
- Mastering Microsoft Excel 2016: How to Master Microsoft Excel 2016 in 30 daysVon EverandMastering Microsoft Excel 2016: How to Master Microsoft Excel 2016 in 30 daysBewertung: 5 von 5 Sternen5/5 (1)
- Mini ProjectDokument17 SeitenMini Projectritiksingh00007Noch keine Bewertungen
- TOPIC 6-BSK MS ExcelDokument35 SeitenTOPIC 6-BSK MS ExcelNur Aina Batrisyia Bt Abdul AzidNoch keine Bewertungen
- Muhammad Arfaq Malik: Computer Application in Education ED-702Dokument25 SeitenMuhammad Arfaq Malik: Computer Application in Education ED-702RahmaanAliNoch keine Bewertungen
- Top 20 Advanced Essential Excel Skills You Need To KnowDokument21 SeitenTop 20 Advanced Essential Excel Skills You Need To Knowfas65Noch keine Bewertungen
- Ms Office Course OverviewDokument3 SeitenMs Office Course OverviewRakesh KashyapNoch keine Bewertungen
- EmtechDokument6 SeitenEmtechAaron BayotNoch keine Bewertungen
- Microsoft Excel Bootcamp - Learn To Master Excel In 3 hrs!Von EverandMicrosoft Excel Bootcamp - Learn To Master Excel In 3 hrs!Noch keine Bewertungen
- AngelicaDokument9 SeitenAngelicaAngelica Camille Guiao VelascoNoch keine Bewertungen
- Group 8 Ict LecDokument36 SeitenGroup 8 Ict LecJOHN ISIDRO ANTICNoch keine Bewertungen
- MS Excel - Glossary: Absolute Cell ReferencingDokument2 SeitenMS Excel - Glossary: Absolute Cell ReferencingVipul SharmaNoch keine Bewertungen
- Simpo Tech: What Is Microsoft Excel Used For?Dokument7 SeitenSimpo Tech: What Is Microsoft Excel Used For?Avir GonzalesNoch keine Bewertungen
- Introduction To Ms ExcelDokument19 SeitenIntroduction To Ms ExcelVandana InsanNoch keine Bewertungen
- Program Note - MS Excel AdvancedDokument5 SeitenProgram Note - MS Excel AdvancedDaniel DasNoch keine Bewertungen
- Presentation On Ms Word, Ms Excel and Power PointDokument29 SeitenPresentation On Ms Word, Ms Excel and Power Pointkush thakurNoch keine Bewertungen
- Ms-Excel Lecture Notes For Owerri CBT Hi-Tech, Owerri NigeriaDokument3 SeitenMs-Excel Lecture Notes For Owerri CBT Hi-Tech, Owerri NigeriaSahil AggarwalNoch keine Bewertungen
- Microsoft Office Productivity Pack: Microsoft Excel, Microsoft Word, and Microsoft PowerPointVon EverandMicrosoft Office Productivity Pack: Microsoft Excel, Microsoft Word, and Microsoft PowerPointNoch keine Bewertungen
- Microsoft Excel ThesisDokument6 SeitenMicrosoft Excel Thesistracyclarkwarren100% (2)
- Lab FileDokument65 SeitenLab FileVishesh KathuriaNoch keine Bewertungen
- PHD 102 MSTDokument4 SeitenPHD 102 MSTgeetika 25107Noch keine Bewertungen
- Excel Chapter - 1Dokument12 SeitenExcel Chapter - 1Shahwaiz Bin Imran BajwaNoch keine Bewertungen
- Excel At Work - Complete MS Excel Mastery Beginner To ProVon EverandExcel At Work - Complete MS Excel Mastery Beginner To ProNoch keine Bewertungen
- Excel Business Data AnalysisDokument48 SeitenExcel Business Data AnalysismkaiserfaheemNoch keine Bewertungen
- Certificate Program in Advanced MS Excel: A Comprehensive Online Program Designed For ProfessionalsDokument4 SeitenCertificate Program in Advanced MS Excel: A Comprehensive Online Program Designed For Professionalsnitin jainNoch keine Bewertungen
- Learning Guide: Accounts and Budget ServiceDokument40 SeitenLearning Guide: Accounts and Budget ServicerameNoch keine Bewertungen
- Financial Modeling - All Reading Material (1-16)Dokument16 SeitenFinancial Modeling - All Reading Material (1-16)uk_mak926497100% (1)
- TITC Final Exam Study Questions IOU PsichologyDokument8 SeitenTITC Final Exam Study Questions IOU PsichologyElwyn Rahmat HidayatNoch keine Bewertungen
- Global Knowledge Academy Learning Center: Angeles CityDokument3 SeitenGlobal Knowledge Academy Learning Center: Angeles CityNoone F. moonNoch keine Bewertungen
- CAM Unit 2 ExcelDokument11 SeitenCAM Unit 2 ExcelellieriyaNoch keine Bewertungen
- Learn ExcelDokument203 SeitenLearn ExceleBooks DPF Download100% (2)
- Excel Formulas and FunctionsDokument126 SeitenExcel Formulas and FunctionsFrancisco Cardoso Dias90% (10)
- Ms. Excel 2022 Complete GuideDokument101 SeitenMs. Excel 2022 Complete GuidearmusNoch keine Bewertungen
- Bossing Spreadsheets: A Girl's Guide to Data Analysis: Bossing UpVon EverandBossing Spreadsheets: A Girl's Guide to Data Analysis: Bossing UpNoch keine Bewertungen
- Infonet College: Learning GuideDokument35 SeitenInfonet College: Learning Guidemac video teachingNoch keine Bewertungen
- MS Excell by PattabhiramaDokument256 SeitenMS Excell by PattabhiramaPattabhi Ram MohanNoch keine Bewertungen
- ExcelDokument25 SeitenExcelsanjay29872Noch keine Bewertungen
- Vanshita Manchanda Research Methodolgy FileDokument55 SeitenVanshita Manchanda Research Methodolgy FileSandip Kumar BhartiNoch keine Bewertungen
- CAM Unit 2Dokument10 SeitenCAM Unit 2AMAL RAJPUTNoch keine Bewertungen
- ExcelDokument23 SeitenExcelSaadNoch keine Bewertungen
- Microsoft ExcelDokument58 SeitenMicrosoft ExcelJasper AlquizarNoch keine Bewertungen
- Eee M&i Part A EnglishDokument19 SeitenEee M&i Part A EnglishPonnu SamyNoch keine Bewertungen
- E Vehicle PartDokument4 SeitenE Vehicle PartPonnu SamyNoch keine Bewertungen
- Computer Lab MaintenanceDokument12 SeitenComputer Lab MaintenancePonnu SamyNoch keine Bewertungen
- Placement CellDokument4 SeitenPlacement CellPonnu SamyNoch keine Bewertungen
- Predator Prey Lab - AdvancedDokument6 SeitenPredator Prey Lab - AdvancedTeachLABScINoch keine Bewertungen
- Annex A - Guide On The Use of The e-IPCRF For SY 2020-2021Dokument5 SeitenAnnex A - Guide On The Use of The e-IPCRF For SY 2020-2021Rgen Al VillNoch keine Bewertungen
- Creating Data Visualizations Using Tableau Desktop (Beginner) - Map and Data LibraryDokument41 SeitenCreating Data Visualizations Using Tableau Desktop (Beginner) - Map and Data Libraryishtiaque3044Noch keine Bewertungen
- Top Finance & Excel CheatsheetsDokument20 SeitenTop Finance & Excel CheatsheetsShiraz0000Noch keine Bewertungen
- PSSE 34 Webinar Q ADokument7 SeitenPSSE 34 Webinar Q Achandv7100% (1)
- GRIWrap Metric Manual 032205Dokument21 SeitenGRIWrap Metric Manual 032205kpinstNoch keine Bewertungen
- 5MK510 Digital and Social Media Module Handbook 20162017Dokument20 Seiten5MK510 Digital and Social Media Module Handbook 20162017projectwork185Noch keine Bewertungen
- Transaction Log Excel SpreadsheetDokument4 SeitenTransaction Log Excel SpreadsheetazitaggNoch keine Bewertungen
- Basic and Advance Formulas Examples - 2020Dokument68 SeitenBasic and Advance Formulas Examples - 2020Haseeb ShaikhNoch keine Bewertungen
- Krab 8.0 ENDokument43 SeitenKrab 8.0 ENPablo ZuñigaNoch keine Bewertungen
- Export To Mars2000Dokument5 SeitenExport To Mars2000Cua TranNoch keine Bewertungen
- The Excel FundamentalsDokument13 SeitenThe Excel FundamentalsAngel TreviaNoch keine Bewertungen
- S4HANA MigrationCockpitDokument36 SeitenS4HANA MigrationCockpitVinod Nair100% (2)
- Excel NotesDokument22 SeitenExcel NotesGhanshyam SharmaNoch keine Bewertungen
- Hitachi U-4100 BrochureDokument7 SeitenHitachi U-4100 BrochuremegacobNoch keine Bewertungen
- Top 18 R Interview QuestionsDokument3 SeitenTop 18 R Interview Questionsprince2venkatNoch keine Bewertungen
- Python Excel-Eration - A Compreh - Strauss, JohannDokument276 SeitenPython Excel-Eration - A Compreh - Strauss, JohannGerry Dela CruzNoch keine Bewertungen
- Invoice Service SampleDokument19 SeitenInvoice Service SamplefalleppaNoch keine Bewertungen
- Ariba SR and CR Guide v1.0 July 2019Dokument20 SeitenAriba SR and CR Guide v1.0 July 2019Guru PrasadNoch keine Bewertungen
- Gv8 Tutorial Manual-3Dokument60 SeitenGv8 Tutorial Manual-3Pedro JaraNoch keine Bewertungen
- Mass Spring SystemDokument25 SeitenMass Spring SystemKhoironSyamdatuNoch keine Bewertungen
- Excel 2003 Save As PDF VbaDokument2 SeitenExcel 2003 Save As PDF VbaKrisNoch keine Bewertungen
- CFI - FMVA Certification ProgramDokument42 SeitenCFI - FMVA Certification ProgramAnesu ChibweNoch keine Bewertungen
- Modano Course Description and OutlineDokument18 SeitenModano Course Description and OutlineIB Kresna Adi Jaya100% (1)
- Quantitative Methods Online CourseDokument135 SeitenQuantitative Methods Online CourseVikas Bansal0% (1)
- CELF Webpage Draft (English Version)Dokument1 SeiteCELF Webpage Draft (English Version)Tony PurbaNoch keine Bewertungen
- Learn Flat Slab-Flat Slab Analysis Design and Drawing SoftwareDokument128 SeitenLearn Flat Slab-Flat Slab Analysis Design and Drawing SoftwareMohammad FawwazNoch keine Bewertungen
- Bartlett Dissertation Guide TemplateDokument13 SeitenBartlett Dissertation Guide TemplateMary MoosNoch keine Bewertungen
- Syllabus Adca Dca Pgdca PDFDokument58 SeitenSyllabus Adca Dca Pgdca PDFsuraj PathakNoch keine Bewertungen
- NetNumen U31 RANDokument95 SeitenNetNumen U31 RANAndrea Stefanelli50% (4)