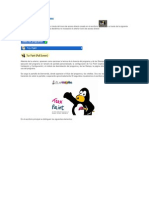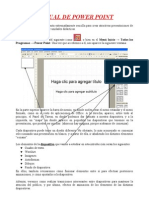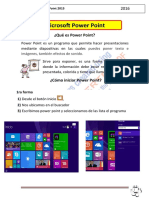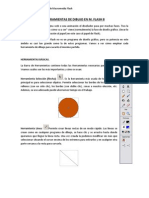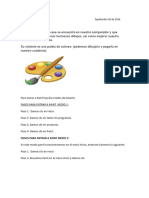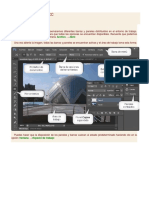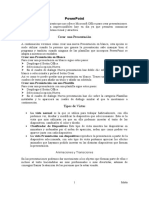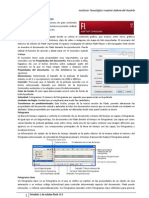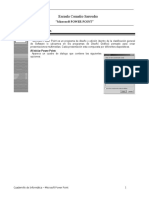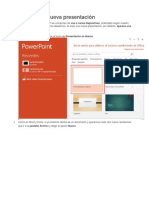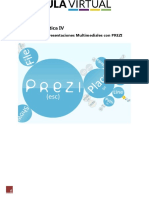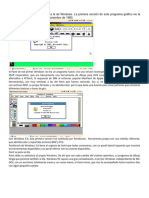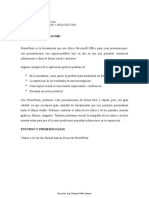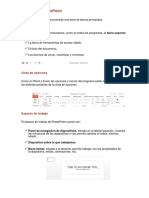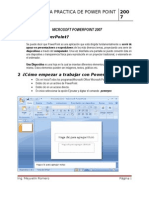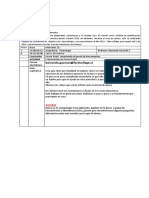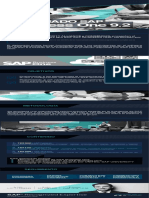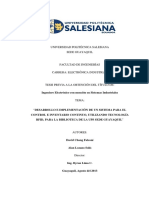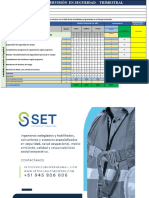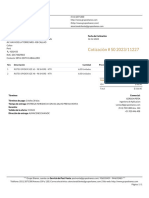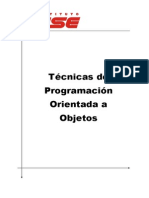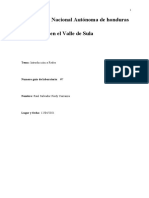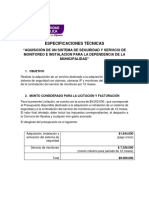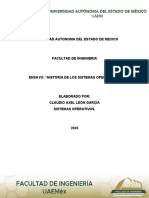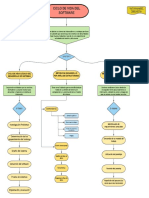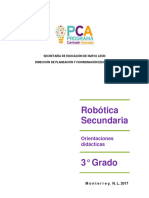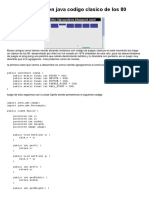Beruflich Dokumente
Kultur Dokumente
Power Point
Hochgeladen von
docentejohnisjbCopyright
Verfügbare Formate
Dieses Dokument teilen
Dokument teilen oder einbetten
Stufen Sie dieses Dokument als nützlich ein?
Sind diese Inhalte unangemessen?
Dieses Dokument meldenCopyright:
Verfügbare Formate
Power Point
Hochgeladen von
docentejohnisjbCopyright:
Verfügbare Formate
PowerPoint es una aplicacin que nos facilita el trabajo de creacin, composicin y planificacin de las presentaciones, aadiendo a las mismas
una calidad excepcional (siempre en proporcin a la imaginacin aplicada a la hora de realizarla). Dentro de PowerPoint disponemos de Herramientas y Utilidades que nos permiten cubrir nuestras necesidades que se nos planteen en el momento de realizar cualquier tipo de presentacin, tanto personales, como empresariales o profesionales. De esta forma, podemos dividir los tipos de presentaciones que realicemos en tres grandes subgrupos: Libros Electrnicos. Presentaciones de diapositivas. Presentaciones o Enciclopedias Interactivas. Para ello, en lugar de paginas (como lo hacamos en Word o Excel) lo que vamos a usar se llaman Diapositivas. Cada Diapositiva es como una pgina pero es ms ancha que alta, respetando as las medidas de nuestro monitor (para cuando veamos nuestros trabajos a pantalla completa). En cada diapositiva podemos incluir lo que deseemos: Texto, WordArt, Dibujos, Fotos, Animaciones o Sonido, y jugar con la informacin a nuestra conveniencia.
TIPOS DE PRESENTACIONES.
Como hemos visto podemos realizar tres tipos de presentaciones en Microsoft PowerPoint. Todas ellas nacen de la necesidad del usuario a la hora de realizarlas. Vamos a explicar cundo deberamos usar unas u otras: LIBROS ELECTRNICOS. Los Libros Electrnicos son, al igual que los libros convencionales, donde guardamos un tipo de informacin interesante o importante subdividida en ttulos, subttulos y temas, contando para ello con un ndice, donde se nos muestran las paginas donde estn cada uno de los temas, para acceder directamente a ellos sin tener que buscar pagina por pagina. Un libro electrnico utiliza la misma tcnica. Es decir, tendremos tantas diapositivas como hojas tenga el libro que vayamos a escribir, y en la primera diapositiva, incluiremos el ndice con los temas y el numero de la diapositiva donde se encuentra cada tema. Basta con pulsar y PowerPoint nos llevara automticamente a ese Tema mostrndonos la informacin.
PRESENTACIONES DE DIAPOSITIVAS. Imagina por un momento, que lo que quieres realizar es sencillamente, un paseo de imgenes, una tras otra, como antiguamente lo hacan los profesores en los salones de Actos de nuestros institutos, cuando nos hablaban de un tema especifico y nos ponan una diapositiva tras otra hasta finalizar la presentacin. Eso mismo es lo que hacemos en este tipo de presentaciones en PowerPoint. Diseamos nuestras diapositivas una por una y despus podemos ejecutar nuestra presentacin, y podemos verlas y ensearlas a otros interesados como si les enseramos cualquier paso de diapositivas. ENCICLOPEDIAS INTERACTIVAS. Alguna vez habrs visto una Enciclopedia en un ordenador o habrs odo hablar de la palabra Interactivo o Interactiva. Esto ltimo significa que el usuario puede elegir en cualquier momento determinado por donde desea seguir. Es decir, el programa dota de total libertad al usuario a la hora de ver la presentacin que est viendo. El usuario es quien decide donde quiere ir y cuando pulsando solamente un botn sobre la diapositiva (botn que nosotros hemos de programar previamente).
NUESTRA PRIMERA DIAPOSITIVA.
Ejecutamos PowerPoint. Como es la primera vez que vamos a trabajar con l, elegimos la opcin Presentacin en Blanco:
Despus elegiremos El diseo de diapositiva en Blanco, para personalizar nuestra diapositiva. Recordemos que ste programa lo utiliza mucha gente y todas las presentaciones son realmente muy parecidas. Vamos a intentar personalizar nuestra diapositiva lo que nos sea posible.
La pantalla de Powerpoint es como sigue:
Area de Control de Diapositivas
Diapositiva Actual
Barra de Dibujo
Pincha y Arrastra sta barra hacia la izquierda para aumentar nuestra zona de trabajo. Ahora vamos a realizar una diapositiva sencilla que estar compuesta por dibujos bsicos y formas que iremos eligiendo en nuestra barra de dibujo. Barra que veremos su funcionamiento a continuacin.
2 3
6 7
9 10 11 12 13
14
15 16 17 18 19
En sta barra veremos todas las opciones, pero iremos usndolas segn nos vayan haciendo falta. Para ello hemos enumerado todas las opciones para que el lector vaya asociando las acciones a cada una de las herramientas.
EL FONDO DE UNA DIAPOSITIVA. Nuestro consejo, es que las diapositivas nunca tengan fondo blanco (a no ser que se trate de un Libro Electrnico). Para evitar el tan soso fondo en blanco, lo que haremos es dibujar un cuadro (con la herramienta 7), que ocupe toda la diapositiva al completo. Veremos que se rellenar automticamente de un color predeterminado que es el verde.
Lo cambiaremos por el relleno que ms nos guste usando la herramienta de Relleno (12). Esta herramienta nos muestra un cuadro de colores bsicos que podemos elegir slo pulsando sobre el deseado. Pero si queremos elegir otro color distinto a los que aparecen podemos pinchar en una de las opciones llamada Ms Colores de Relleno. Y veremos que aparece una gama de colores se ampla y podemos elegir otros colores ms extensos.
Si, por el contrario, no nos gusta los fondos de color lisos, podemos optar por pulsar en el otro botn de la herramienta de relleno, llamada Efectos de Relleno, donde, al pulsarlo, aparece una venta que nos muestra cuatro pestaas: La primera de ellas, llamada Degradado hace que el objeto que tengamos seleccionado (en nuestro caso: el cuadro que ocupa toda la diapositiva), se rellene con la mezcla de dos colores, mostrndonos todos los colores que hay desde un color particular hasta otro. Ambos colores los puede elegir el usuario, haciendo clic en la opcin Un color y abriendo su pestaa, y haciendo clic en la opcin Dos colores y abriendo su pestaa para elegir el segundo color. En Estilos de sombreado podemos practicar con los estilos que ms nos gusten. Prueba sin miedo!!.
La Segunda Pestaa, llamada Textura, es la ms aconsejable y la ms usada en presentaciones (sobre todo en fondos) de PowerPoint. Las Texturas son fotos de objetos reales que cuando se usan como relleno en un objeto dotan a ste de la superficie de la textura elegida. Basta con hacer un clic sobre la deseada y pulsamos Aceptar.
La Tercera pestaa, Trama, la usaremos para rellenar objetos con algn dibujo uniforme (dibujo con lnea y relleno), que, al colocarlo de forma seguida da el aspecto de dibujo completo. Son muy usadas las de ladrillo o tejas. Podemos elegir color para la lnea y color para el relleno. (Primer Plano y Segundo Plano)
La Cuarta y ltima pestaa, llamada Imagen, es muy til cuando queremos insertar imgenes (sea cual sea) en algn objeto en nuestra presentacin. Veremos que para insertar imgenes en una diapositiva lo haremos de otra forma. Esta utilidad se usar slo cuando queramos rellenar un objeto dibujado con alguna imagen. Basta con pulsar el botn Seleccionar Imagen y buscar en nuestro equipo donde esta la imagen. Esta imagen se adaptar al objeto rellenado, deformando, a veces, el tamao de ste.
Despus de ver el uso de la opcin de relleno de color, haremos lo siguiente para seguir con nuestro ejemplo. Como hemos dicho antes, elegimos la herramienta de cuadro y dibujamos uno que ocupe toda la diapositiva. Bien, pues abriremos la pestaa de relleno y elegiremos la de Textura: Papel reciclado, quedando con el siguiente aspecto: Esto es lo que veremos a pantalla completa cuando pulsemos F5, (cosa que haremos cuando ya hayamos terminado nuestra presentacin).
Nuestra diapositiva est lista para seguir trabajando con ella. Lo siguiente que debemos hacer es insertar ttulos, imgenes, dibujos. Etc.. A lo que vamos a llamar a partir de ahora: Objetos.
INSERTAR TITULOS.
Lo siguiente a insertar en una diapositiva son los titulos de la misma, para ello vamos a elegir la opcin WordArt de la Barra de Dibujo (11). Cuando hagamos clic en esa opcin aparecer una ventana donde nos da a escoger el tipo de titulo que queramos: (nosotros hemos escogido sta para respetar la esttica con el fondo de la diapostiva:
Despus escribimos el titulo de la diapositiva (puedes escoger el tipo de letra y tamao deseado) y pulsamos Aceptar.
Cuando se inserte el titulo en la diapositiva, fjate que hay unas marcas que delimitan su contorno. (con cualquier objeto que insertemos a partir de ahora en PowerPoint pasar igual), :
Los cuadraditos blancos permiten ampliar o reducir el objeto
El rombo amarillo permite modificar el aspecto o forma.
Cuidado con quitar las marcas de delimitacin del objeto. Si te sucede eso, haz clic de nuevo en l para seleccionarlo y poder moverlo o cambiar el aspecto del mismo. Esta marca indica que puedes mover el objeto.
Si quieres, practica con las autoformas y objetos que puedes insertar en una diapositiva que tienes en la Barra de Dibujo (4).
Las Autoformas son objetos prediseados que se encuentran en todos los programas de Office (Al igual que la barra de Dibujo). Basta con elegir el deseado, dirigirnos a nuestra diapositiva y dibujar el objeto seleccionado pinchando y arrastrando hasta que tengamos el tamao deseado. Despus podemos rellenarlo como vimos en el anterior punto, pero adems quedarn muy bien si elegimos la herramienta de Lnea (13) y elegir un color para ella. Esto har que la lnea que forma el objeto (contorno) quede con el color que hayamos elegido. Adems podemos elegir el grueso de la lnea con la herramienta 15 y el tipo de lnea que contornea al objeto con la herramienta (16). Las autoformas no son muy usadas en presentaciones, pero pueden sacarnos de algn apuro en presentaciones infantiles si no se nos da bien el dibujo.
Si quieres eliminar cualquier objeto, solo tienes que seleccionarlo y pulsar la tecla SUPR del teclado.
podemos dotar a cualquier objeto de aspecto en 3D, escogiendo nuestra forma deseada en la Herramienta (19) o aplicarle una sombra con la (18).
INSERTAR TEXTO. La herramienta que permite introducir texto en las diapositivas tambin la encontramos en la Barra de Herramientas (10):
Haz clic en esa herramienta y haz un cuadro de texto en la diapositiva (como si estuvieras dibujando un cuadro de dibujo). Vers que aparece un cuadro parecido a ste:
Ya puedes escribir dentro de ese cuadro el texto deseado. Nosotros, por ejemplo, hemos introducido el siguiente texto. Tu, si quieres, puedes hacerlo tambin:
Una vez que tengas el titulo introducido puedes hacer clic en el marco del texto y aplicar el formato, estilo y color de la letra del marco de texto. INSERTAR DIAPOSITIVAS. Para realizar una presentacin aceptable debemos insertar ms de una diapositiva, sino no tendra sentido. Para aadir ms diapositivas a nuestra presentacin lo hacemos desde el men Insertar, Nueva Diapositiva o bien pulsando la combinacin de teclas CTRL. I En el men del control de diapositivas veremos como van apareciendo las nuevas diapositivas. Basta con hacer clic sobre el dibujo de la que queramos para ir a ella.
EJERCICIO 1.
Crear una presentacin que tenga 4 diapositivas. Cada una de ellas tendr un fondo, unos ttulos y un texto. El aspecto de cada una de ellas ser como sigue (tu puedes practicar con el diseo de los objetos y el fondo y ponerlo como ms te guste):
DIAPOSITIVA 1
DIAPOSITIVA 2
DIAPOSITIVA 3
DIAPOSITIVA 4
BOTONES DE CONTROL O DE ACCION.
Te habrs preguntado que en las diapositivas que has hecho como se usan las opciones que has puesto: Menu y Salir. Bien, lo nico que has hecho ha sido crear los ttulos, pero ahora tenemos que configurar la accin de ese objeto. Es decir, que cuando el usuario pulse en Men, vaya al men (que es la primera diapositiva) y cuando pulse en Salir, salga de la presentacin. Del mismo modo, que en la primera diapositiva, cuando
el usuario haga clic en las opciones de Word, Excel o Access, la presentacin vaya a la diapositiva correspondiente. Vamos a configurar primero la accin del fondo de la pantalla. Cuando el usuario pulse sobre el fondo de la pantalla, la presentacin no debe de hacer nada, debe de quedarse en la misma diapositiva. Para hacer todo esto, sigue los siguientes pasos: Haz clic en la primera diapositiva (en el cuadro de control de diapositivas) Sobre el fondo de la diapositiva haz clic con el botn derecho del ratn y elige la opcin Configuracin de la Accin.
En la ventana que te aparece, como no queremos que la presentacin haga nada cuando pulsemos en ste objeto, dejamos la accin en la opcin Ninguna. Pulsa Aceptar.
Esto mismo debes hacerlo con todas las diapositivas de tu presentacin. Hazlo con todas y cuando termines vuelve de nuevo a la primera diapositiva.
Ahora vamos a configurar las acciones de los restantes botones, empezando por el que pone Word (el del men), de la siguiente forma: Haz clic con el botn derecho del ratn sobre el titulo que pone Word., y elige Configuracin de la Accin. En ste caso, lo que queremos es que la presentacin vaya a la diapositiva que habla de Word cuando el usuario pulse aqu. Bien, pues en la ventana de la configuracin
elegimos que la presentacin vaya a la Segunda Diapositiva, que es donde est la diapositiva que habla de Word. Para ello, hacemos clic en la opcin Hipervnculo a: y hacemos clic en Diapositiva...
Despus basta con elegir el numero de diapositiva apropiado (en nuestro caso, la segunda), y pulsamos Aceptar. Con el resto sera igual, pero eligiendo las opciones correspondientes.
EJERCICIO 2
Intenta configurar tu mismo los demas titulos del resto de la diapositiva y de las restantes. Veras que podrs elegir otras opciones como por ejemplo: Primera Diapositiva, Fin de Presentacin,. Etc..
PERSONALIZAR ANIMACIONES.
Para terminar nuestro paseo con PowerPoint, vamos a ver como se pueden configurar los objetos que tenemos en nuestras diapositivas. Nosotros vamos a practicar solo con los ttulos de cada una de las diapositivas. Las animaciones son movimientos que podemos aplicar a nuestros objetos, asi como sonidos. Para ello:
Haz clic en la primera diapositiva. Haz clic con el botn derecho del ratn sobre el titulo principal de la diapositiva y elige la opcin Personalizar Animacin.
En sta ventana podemos elegir el tipo de movimiento que queremos darle al objeto y el sonido. Despus pulsamos en la pestaa Orden e Intervalos y especificamos que queremos que el objeto aparezca automticamente, despus de los segundos de espera que le indiquemos.
Hazlo con todos los titulos principales de la diapositiva!!. Para ver como queda tu presentacin pulsa F5
OTRAS OPCIONES.
Para terminar, existen ms opciones como pueden ser los botones de control que puedes dibujarlos directamente en la diapositiva y realizan la accin automticamente sin que haga falta configurarlas. Estn en el men Presentacin, Botones de Accin.
Prueba usarlos tambin en tus diapositivas. Tambin puedes aplicarles color de relleno, de lnea. Etc...
Haz varias presentaciones que incluyan un poco de todo.. texto, imgenes, comentarios, sonidos.. veras que es muy fcil hacer presentaciones visuales, y si ves que te las mucho... empieza de nuevo!
EJERCICIO 3
PRESENTACION EN POWERPOINT LIBRO ELECTRONICO TIPO TEST
Realizar en POWERPOINT un libro electrnico, donde se presenten las 15 preguntas de un examen tipo test de Windows, que seran las siguientes:
PREGUNTAS TIPO TEST
1. 2. 3. 4. 5. 6. 7. 8. 9. 10. 11. 12. 13. 14. 15. Cul de los siguientes usos del ratn es incorrecto? Qu afirmacin de las siguientes es cierta? Qu afirmacin de las siguientes es cierta? Qu mtodo puede utilizar para volver a la pgina Web anterior? Cmo se ejecuta un programa con el botn Inicio? Cmo se inician programas desde Mis sitios de Red? Cul de stas acciones puede utilizarse para conmutar entre programas en ejecucin? Cul es la mejor forma de encontrar una carpeta o un archivo en Windows? Qu hay que hacer para formatear un disco? Cmo se crea un disco de Inicio? Qu afirmacin de las siguientes es falsa? Qu ficha del cuadro de dilogo propiedades de pantalla se selecciona para cambiar el color del Escritorio? Cmo se puede cambiar el tamao de la barra de tareas? Cundo puede utilizarse el Acceso telefnico a Redes? Qu afirmacin de las siguientes es cierta?
PULSA SOBRE LA PREGUNTA QUE QUIERAS RESPONDER
De tal forma que cuando se pulse sobre la pregunta deseada, se muestre al usuario una diapositiva con las posibles respuestas, por ejemplo:
Pregunta 1: Cul de los siguientes usos del ratn es incorrecto? 1. 2. 3. 4. Arrastrar y colocar. Seleccionar. Hacer clic con botn derecho. Borrar.
PULSA SOBRE LA OPCION QUE CREAS CORRECTA.
Si el usuario pulsa sobre la opcin correcta, se le mostrar una diapositiva indicndolo, y, tras unos segundos se le enviar de nuevo al men de las preguntas. Si la respuesta elegida no es la correcta se le mostrar una diapositiva indicando que es errnea y, tras unos segundos, se le enviar de nuevo a la pregunta, para que escoja otra pregunta.
Las preguntas con las respuestas correctas, son las siguientes:
1. a) b) c) d) Cul de los siguientes usos del ratn es incorrecto? Arrastrar y colocar. Seleccionar. Hacer clic con botn derecho. Borrar.
2. a) b) c) d)
Qu afirmacin de las siguientes es cierta? El botn Inicio puede separarse de la barra de tareas El botn de Inicio solo deber utilizarse en emergencias. El botn Inicio le permite ejecutar aplicaciones. El botn Inicio puede eliminarse del Escritorio.
3. Qu afirmacin de las siguientes es cierta? a) Las barras de desplazamiento pueden usarse para copiar informacin entre aplicaciones. b) Una barra de Desplazamiento vertical slo ser visible si la informacin es demasiado extensa para caber en la ventana. c) Las barras de desplazamiento pueden desplazar la informacin de forma diagonal, horizontal y vertical. d) Las barras de desplazamiento permiten minimizar, maximizar o cerrar una ventana abierta.
4. Qu mtodo puede usarse para volver a la pgina Web anterior? a) Seleccionar el botn Atrs en la barra de Herramientas Estndar.
b) Pulsar la tecla INTRO. c) Pulsar la tecla ESCAPE. d) Pulsar las teclas REPAG AVPAG.
5. Cmo se ejecuta un programa con el botn INICIO? a) Haciendo clic derecho en el botn Inicio y seleccionando un programa de la lista que aparece. b) Haciendo clic derecho sobre el botn Inicio y seleccionando Ayuda. c) Haciendo doble clic sobre el botn Inicio y seleccionando d) Haciendo clic sobre el botn Inicio y seleccionando Programas, una carpeta de programa y el programa que se desee. 6. a) b) c) Cmo se inician programas desde Mis sitios de Red? Arrastrndolos desde Mis sitios de Red al Escritorio. Arrastrando desde Mis sitios de Red a la barra de Tareas. Seleccionando una unidad de red, buscando el programa requerido y haciendo doble clic sobre l. d) Asignando una unidad de red al programa especfico que se desee ejecutar.
7. a) b) c) d)
Cul de estas acciones puede usarse para conmutar entre programas abiertos? Las teclas de desplazamiento del teclado. La combinacin de teclas ALT + MAYUSC. La combinacin de teclas ALT + F5 La combinacin de teclas ALT + TAB
8.Cul es la mejor forma de encontrar una carpeta o un archivo en Windows Me? a) Haciendo clic en Inicio, seleccionando Buscar, haciendo clic en Archivos y carpetas y completando de los campos pertinentes del cuadro de dilogo Buscar. b) Haciendo clic derecho en la barra de tareas. c) Cambiando la resolucin de la pantalla hasta que se puedan leer los nombres de los iconos. d) Abriendo la aplicacin que se desea usar, seleccionando Edicin y haciendo clic en Buscar.
9. Qu hay que hacer para formatear un disco? a) Haga clic en el icono de la unidad de disco y arrstrelo al Escritorio. b) Abra MI PC, haga clic derecho sobre el icono de la unidad de disco y seleccione Formatear en el men contextual. c) Seleccione Formateador de discos en Accesorios y siga las instrucciones. d) Abra Mis Documentos y seleccione Formatear en el Men Herramientas.
10. Cmo se crea un disco de inicio? a) Dentro del men Inicio, haremos clic en el comando Ejecutar y escribiremos d:\book\makeboot a: b) Haga clic derecho en el panel de control.
c) En el panel de control, haga doble clic en Agregar o quitar programas y seleccione la ficha disco de inicio. d) En MI PC, haga clic en disco de 3 A y haga clic derecho en formatear, y siga las instrucciones.
11. a) b) c) d)
Qu afirmacin de las siguientes es falsa? Puede instalar nuevo hardware con Agregar o Quitar programas. Puede actualizar el sistema con agregar o quitar programas. Puede instalar y desinstalar software con agregar o quitar programas. Puede agregar o quitar componentes de Windows con agregar o quitar programas.
12. Qu ficha del cuadro de dilogo cambiar el color del escritorio? a) Ficha fondo. b) Ficha Apariencia. c) Ficha Configuracin. d) Ficha Diseo.
propiedades de pantalla se selecciona para
13. a) b) c) d) 14. a) b) c) d)
Cmo se puede cambiar el tamao de la barra de tareas? Haciendo clic derecho sobre ella. Haciendo doble clic en la lnea inferior izquierda. Panel de control, pantalla, configuracin. Seale la parte superior de la barra de tareas y arrstrela con el cursor de doble flecha. Cundo puede usarse el acceso telefnico a redes? Cuando no existe una red establecida entres dos equipos que desea conectar. Cuando no se dispone de mdem. Cuando desea acceder a un equipo remoto del entorno de red. Cuando desea acceder a un equipo de otra red.
15. a) b) c) d)
Qu afirmacin de las siguientes es cierta? Internet Explorer 5,5 es un sistema operativo. Internet Explorer 5,5 es una Web especializada en viajes. Internet Explorer 5,5 es un motor de bsqueda. Internet Explorer 5,5 es un explorador de Web que puede acceder a las paginas Web en Internet.
Das könnte Ihnen auch gefallen
- Retoque Fotográfico con Photoshop (Parte 1)Von EverandRetoque Fotográfico con Photoshop (Parte 1)Bewertung: 4 von 5 Sternen4/5 (7)
- Unidad 4. PresentacionesDokument11 SeitenUnidad 4. PresentacionesFernando WithmoreNoch keine Bewertungen
- Diseña tus Portadas con InkScape: Minilibros prácticos, #5Von EverandDiseña tus Portadas con InkScape: Minilibros prácticos, #5Noch keine Bewertungen
- Modulo 1 PowerpointDokument27 SeitenModulo 1 PowerpointyupegoNoch keine Bewertungen
- Aprender iWork para Ipad con 100 ejercicios prácticosVon EverandAprender iWork para Ipad con 100 ejercicios prácticosNoch keine Bewertungen
- Tux PaintDokument15 SeitenTux PaintGustavo3020Noch keine Bewertungen
- Tutorial DE POWER POINTDokument7 SeitenTutorial DE POWER POINTLeonardo Reyes CaceresNoch keine Bewertungen
- Introduccion A PowerPoint-Tipo MonografiaDokument16 SeitenIntroduccion A PowerPoint-Tipo MonografiaJoselo Oviedo Cuervixx RapNoch keine Bewertungen
- Manual FlashDokument9 SeitenManual FlashJheisson Andres ErazoNoch keine Bewertungen
- Ames CeMIT ImpressDokument29 SeitenAmes CeMIT ImpressXesús VázquezNoch keine Bewertungen
- Impress Paso A Paso - IniciaciónDokument2 SeitenImpress Paso A Paso - IniciaciónmultisonicoNoch keine Bewertungen
- Apuntes Básicos PowerPoint 2007Dokument22 SeitenApuntes Básicos PowerPoint 2007Jose Fernando Saavedra NavarreteNoch keine Bewertungen
- Power Point 2013 Final VallejoDokument50 SeitenPower Point 2013 Final VallejoJavier SaireNoch keine Bewertungen
- Para Que Sirve Power PointDokument14 SeitenPara Que Sirve Power PointelchiquisNoch keine Bewertungen
- Tutorial de Flash y Ejercicio 1Dokument5 SeitenTutorial de Flash y Ejercicio 1monicaoct23100% (2)
- 1SCZ16Dokument5 Seiten1SCZ16Ivy Rodriguez MezaNoch keine Bewertungen
- Tema Ii Presentadores Electronico Microsoft PowerpointDokument20 SeitenTema Ii Presentadores Electronico Microsoft PowerpointJoel Castillo Lino100% (1)
- Manual OfimáticaDokument19 SeitenManual OfimáticaJey-l LcamposNoch keine Bewertungen
- Herramientas de PhotoshoppDokument35 SeitenHerramientas de PhotoshoppArturo Aguado SantosNoch keine Bewertungen
- Actividades en NeobookDokument24 SeitenActividades en NeobookRichard Centeno PalominoNoch keine Bewertungen
- Trabajo de Multimedia-Barra de HerramientasDokument7 SeitenTrabajo de Multimedia-Barra de Herramientasjesus-sp7115Noch keine Bewertungen
- Manual Power PointDokument25 SeitenManual Power PointLia Silvina RetamozoNoch keine Bewertungen
- Clase 5 Sept. 20 de 2016Dokument5 SeitenClase 5 Sept. 20 de 2016alejo cabalNoch keine Bewertungen
- Guia Practica de Power PointDokument9 SeitenGuia Practica de Power PointTia AleNoch keine Bewertungen
- Guia de Ayuda Modulo IV Diseño de DiapositivasDokument29 SeitenGuia de Ayuda Modulo IV Diseño de DiapositivasWilder OcantoNoch keine Bewertungen
- INTRODUCCIÓNDokument22 SeitenINTRODUCCIÓNJuan CastellanosNoch keine Bewertungen
- Crear Una Presentación STEPHANIE GIRONDokument14 SeitenCrear Una Presentación STEPHANIE GIRONYolima Enoe JimenezNoch keine Bewertungen
- TutorialDokument10 SeitenTutorialalfredo Condori0% (1)
- El Entorno de Photoshop CCDokument12 SeitenEl Entorno de Photoshop CCEnrique SilvaNoch keine Bewertungen
- Manual PowerPoint 2003Dokument9 SeitenManual PowerPoint 2003Oliver PangoNoch keine Bewertungen
- Biblia de Power Point 2007-Ebook PDFDokument85 SeitenBiblia de Power Point 2007-Ebook PDFhccbadNoch keine Bewertungen
- Bloque 5 Power PointDokument22 SeitenBloque 5 Power PointMargarito Navarrete-MendozaNoch keine Bewertungen
- Inicio de Power PointDokument15 SeitenInicio de Power PointEditorial Tutoria Taller LitograficoNoch keine Bewertungen
- Teoria PowerPointDokument2 SeitenTeoria PowerPointjuanchinNoch keine Bewertungen
- Apuntes de Flash Cs5Dokument6 SeitenApuntes de Flash Cs5drake2612Noch keine Bewertungen
- Introducción A Flash CS3Dokument7 SeitenIntroducción A Flash CS3Edwin AlejandroNoch keine Bewertungen
- Trabajo Final de InformaticaDokument5 SeitenTrabajo Final de InformaticaJesus adrian AnayaNoch keine Bewertungen
- Cuadernillo de POWER POINTDokument9 SeitenCuadernillo de POWER POINTJorge GuillinNoch keine Bewertungen
- Teoria de Power PointDokument30 SeitenTeoria de Power PointNelly BeatrizNoch keine Bewertungen
- Tema 4 Parte 2 PreziDokument35 SeitenTema 4 Parte 2 PreziPatricia Pérez GodoyNoch keine Bewertungen
- Trabajo de SamuelDokument7 SeitenTrabajo de SamuelEdna Yurany Gutierrez AndradeNoch keine Bewertungen
- Operacion de PaquetesDokument35 SeitenOperacion de PaquetesChino HdzNoch keine Bewertungen
- Manual InDesignDokument16 SeitenManual InDesignAlberto Albarrán100% (6)
- TALLER 1 Power PointDokument19 SeitenTALLER 1 Power PointSilvia Sandoval ContrerasNoch keine Bewertungen
- Manual PowerpointDokument32 SeitenManual Powerpointcansecodiazdiana3aNoch keine Bewertungen
- Manual 2 IndesignDokument25 SeitenManual 2 IndesignLynn Cobeñas MuñozNoch keine Bewertungen
- Guia Practica de Power PointDokument22 SeitenGuia Practica de Power PointmanhardseigNoch keine Bewertungen
- Capítulo IV Power PointDokument27 SeitenCapítulo IV Power PointJohnny Orrala AscencioNoch keine Bewertungen
- Power PointDokument57 SeitenPower PointRichard LeonNoch keine Bewertungen
- Introducción A PowerPoint 2000Dokument6 SeitenIntroducción A PowerPoint 2000Ariel AlbertoNoch keine Bewertungen
- 5to Básico Miercoles 25 de Marzo TecnologiaDokument9 Seiten5to Básico Miercoles 25 de Marzo TecnologiaGloria ManzanoNoch keine Bewertungen
- Tutorial de InkscapeDokument20 SeitenTutorial de InkscapeEdgard Danilo Calero VásquezNoch keine Bewertungen
- 1.qué Es PhotoshopDokument6 Seiten1.qué Es Photoshop3aulagasssNoch keine Bewertungen
- Microsoft Power Point - 2013 JBGDokument20 SeitenMicrosoft Power Point - 2013 JBGAlma TropikalNoch keine Bewertungen
- Manual de Flash Cs6 V2Dokument35 SeitenManual de Flash Cs6 V2Claudia Castillo57% (7)
- IllustratorDokument57 SeitenIllustratormguandoqNoch keine Bewertungen
- Módulo 2 - Lectura 1Dokument9 SeitenMódulo 2 - Lectura 1Milena Dayana SaraviaNoch keine Bewertungen
- Curso Basico Excel - Word - Power PointDokument21 SeitenCurso Basico Excel - Word - Power PointLeo CaRo MiiRandaNoch keine Bewertungen
- Partes de La ComputadoraDokument7 SeitenPartes de La ComputadoraRoy CastelNoch keine Bewertungen
- Sesión 1-BifoliadoDokument3 SeitenSesión 1-BifoliadodocentejohnisjbNoch keine Bewertungen
- Aportes de Noam Chomsky Al LenguajeDokument2 SeitenAportes de Noam Chomsky Al Lenguajedocentejohnisjb100% (1)
- Sesión 2-BifoliadoDokument2 SeitenSesión 2-BifoliadodocentejohnisjbNoch keine Bewertungen
- Sesión 1-BifoliadoDokument2 SeitenSesión 1-BifoliadodocentejohnisjbNoch keine Bewertungen
- Guía Rápida de Uso - DT 100Dokument25 SeitenGuía Rápida de Uso - DT 100Javier ArandaNoch keine Bewertungen
- Contenedores de MaderaDokument6 SeitenContenedores de Maderajackeline trejosNoch keine Bewertungen
- Estructura e Integridad de Una Base de DatosDokument3 SeitenEstructura e Integridad de Una Base de DatosMoi AnGonNoch keine Bewertungen
- ACTIVIDAD #01 - Introducción A La Informática e InternetDokument2 SeitenACTIVIDAD #01 - Introducción A La Informática e InternetkevinNoch keine Bewertungen
- Diplomado en UnitecDokument1 SeiteDiplomado en UnitecMarianella HerreraNoch keine Bewertungen
- Universidad Politécnica Salesiana Sede Guayaquil: Ingeniero Electrónico Con Mención en Sistemas IndustrialesDokument197 SeitenUniversidad Politécnica Salesiana Sede Guayaquil: Ingeniero Electrónico Con Mención en Sistemas IndustrialesJoséLinharesNoch keine Bewertungen
- Parcial 2do Corte MetodologiaDokument9 SeitenParcial 2do Corte MetodologiaVictor Hugo AcostaNoch keine Bewertungen
- Evolucion Com Dcom Com PlusDokument19 SeitenEvolucion Com Dcom Com PlusPedro ZafraNoch keine Bewertungen
- Examen de Habilidades Práctico - TTSI - CCNA 2Dokument44 SeitenExamen de Habilidades Práctico - TTSI - CCNA 2Fabian Rodriguez ElizondoNoch keine Bewertungen
- Supervision Trimestral de SeguridadDokument15 SeitenSupervision Trimestral de SeguridadWillian G.c CNoch keine Bewertungen
- TestingDokument165 SeitenTestingFederico HNoch keine Bewertungen
- Factorial de Un Numero en C++Dokument2 SeitenFactorial de Un Numero en C++JoseNoch keine Bewertungen
- CanaimaDokument36 SeitenCanaimaMaria Eugenia Santos DíazNoch keine Bewertungen
- Cotización # S0 2023/11227: Nro Descripción Cantidad Precio Unitario Impuestos MontoDokument1 SeiteCotización # S0 2023/11227: Nro Descripción Cantidad Precio Unitario Impuestos MontoGerson PeñaNoch keine Bewertungen
- Practica 1 Comunicación ControlLogixDokument10 SeitenPractica 1 Comunicación ControlLogixEnrique Romero BlancoNoch keine Bewertungen
- Mis Tecnicas PDFDokument421 SeitenMis Tecnicas PDFPither Honrrado Levano BenitesNoch keine Bewertungen
- Diapositiva Fabian Kali LinuxDokument19 SeitenDiapositiva Fabian Kali LinuxKarla TurizoNoch keine Bewertungen
- Cap 1 CursogramasDokument3 SeitenCap 1 CursogramasNicolas PaneNoch keine Bewertungen
- Reparacion de PC Taringa.!Dokument145 SeitenReparacion de PC Taringa.!Noemi CarrizoNoch keine Bewertungen
- AdonetDokument13 SeitenAdonetYoselyn QChNoch keine Bewertungen
- Método de La SecanteDokument5 SeitenMétodo de La Secantemancho1234Noch keine Bewertungen
- Laboratorio 7Dokument9 SeitenLaboratorio 7Raul PiedyNoch keine Bewertungen
- RJ N°014-2021-Minedu-Vmgi-Pronabec-Oaf PDFDokument5 SeitenRJ N°014-2021-Minedu-Vmgi-Pronabec-Oaf PDFronaldNoch keine Bewertungen
- Bases Tecnicas Sistema de SeguridadDokument4 SeitenBases Tecnicas Sistema de Seguridadl.arancibiatapiaNoch keine Bewertungen
- Ensayo Historia de Los S.O.Dokument4 SeitenEnsayo Historia de Los S.O.Axel LeonNoch keine Bewertungen
- Ciclo de Vida Del Software PDFDokument1 SeiteCiclo de Vida Del Software PDFVíctor ZęnilNoch keine Bewertungen
- 3 Secundaria RobóticaDokument20 Seiten3 Secundaria RobóticaAdrián ramirezNoch keine Bewertungen
- Manual SQL Server 2000Dokument260 SeitenManual SQL Server 2000Mayckol CL TpcNoch keine Bewertungen
- Bloque III - Tema 5 Diseño y POODokument40 SeitenBloque III - Tema 5 Diseño y POOanberbel100% (1)
- Juego Ping Pong en Java Codigo Clasico de Los 80Dokument8 SeitenJuego Ping Pong en Java Codigo Clasico de Los 80Alma Rosa Sandoval CamposNoch keine Bewertungen