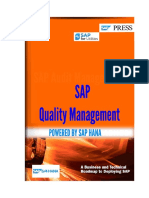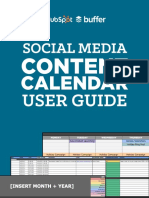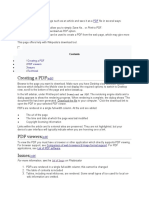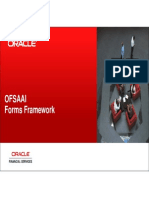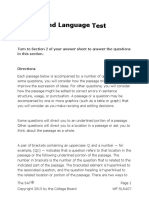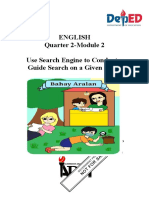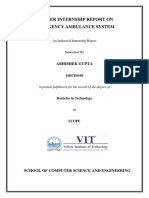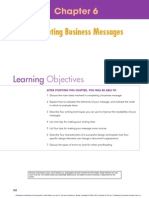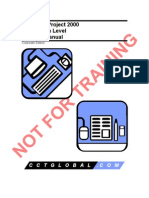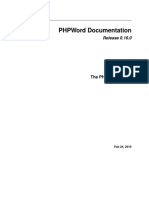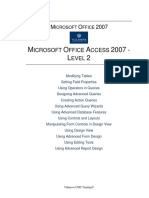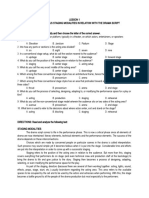Beruflich Dokumente
Kultur Dokumente
Easy-Pro User Manual
Hochgeladen von
Sachin DoshiOriginalbeschreibung:
Copyright
Verfügbare Formate
Dieses Dokument teilen
Dokument teilen oder einbetten
Stufen Sie dieses Dokument als nützlich ein?
Sind diese Inhalte unangemessen?
Dieses Dokument meldenCopyright:
Verfügbare Formate
Easy-Pro User Manual
Hochgeladen von
Sachin DoshiCopyright:
Verfügbare Formate
Easy-Pro Builders Estimator V7_0 and later
using OpenOffice.org Calc spreadsheet.
Users Manual
Table of Contents
1. 2. 3. 4. 5. 6. 7. 8. 9. 10. 11. 12.
13. 14. 15. 16. 17. 18. 19.
Installation and Setup Macros Setting Program Overview Save and Backup Computer Hardware Recommended OpenOffice Settings Protection Notes and Comments Template Master Copy Datasources for Material Prices lookup Project Details Page Summary Page Overview Composite Pricing WorkSheet UnBilled Costs Report Project Costs Report and Printing Preliminaries Trade Worksheets
BuildnQuote.com
Easy-Pro Estimator
Users Manual
Installation and Setup The downloaded file is a self installer that will unzip all the relevant files into the directory c:\BuildnQuote\ or you may have chosen another directory area. The important file is EasyPro Estimator V8_0.ots This is the main template file for you to copy off and use for your estimating. You probably want to store your estimates elsewhere, so below is an example of a possible directory tree for a building company. C:\User\Documents\Building Coy\Accounting \Correspondence \Estimates Quotes\Smith St \Logan Rd \Mastercopies\Documents \Estimating \OHS \Suppliers \Taxation \Work in Progress\Porter St \Camp Cresc \Completed Work So with this set up we would copy the following files into .\Mastercopies\Estimating Easy-Pro EstimatorV8_0.ots spreadsheet template Trade Prices.odd database Trade Suppliers Prices.ods spreadsheet Easy-Pro Users Manual.pdf pdf You can leave all the others and just read them from the buildnquote directory. Macros Setting If you have not already done so, you need to set the OpenOffice program to allow Macros at Medium. To do this start a spreadsheet in openoffice and go to the top toolbar then select Tools Options OpenOffice.org Security Macro security then select Medium and Okay. Now got to .\Mastercopies\Estimating and double click Easy-Pro EstimatorV8_1.ots This should start to open then it will ask you to accept macros with a warning. Select Yes and the program will load. The program has macro buttons throughout, so from the Summary page, click a few buttons and take it for a whirl. Program Overview The Summary is the home page of the program. All the Trade Worksheets report back to here with the estimates and invoice entries. From the Summary you can access every sheet quickly via a macro button. Then from any sheet you will find a Summary button to bring you back again. These macros really speed up your estimating time. On each Worksheet there is a save button which you should push a lot. On some Worksheets, like Carpenter, 2 BuildnQuote.com Easy-Pro Estimator Users Manual
there are multiple buttons that take you to a number of sheets that interact with that trade. Save and Backup Now would be a good time to make a few copies of this file. Click File > Save As and change the name to Blank Mastercopy1 or whatever. You should also back up all the BuildnQuote files and burn them to CD. Backing up your work is very important. I am always amazed when builders contact me to say that their system crashed and they lost all their files and need the program sent to them. It's not so much the original file that is important, but rather all the estimating work that has been done on it. There are 2 important things you need to do. First when you are doing an estimate, push Save every 5 minutes or so and I will explain how to set up auto backup later on. Especially push Save when you have just entered some figures after spending a lot of time on the plan calculating them. Computers and programs can crash at any time, so why risk losing the last 30 minutes of estimating just because you did not save it. OpenOffice has a very neat recovery process after a crash but you will still lose a bit of data if you have not saved frequently. Secondly you need a backup system for all your important files. USB external hard drives are cheap now so these are a great way to backup your entire hard drive. Networking 2 computers is also a good way as you can easily send the files to the other pc. Another good trick is to open a Google Gmail account. Then you can just email files to yourself. Gmail has huge storage so these files are stored in your inbox and if your office was destroyed by fire, or pc's stolen, then you still have your important files in Gmail. Emailing the file is quite simple. On the 2nd top toolbar 4th along is Document as Email. Click this and it sends it as an email attachment via your default email program. Send it to your Gmail account for backup. Computer Hardware OpenOffice is a great program in that it does not create monster files like Excel. In its current form Easy-Pro would run like a dog in Excel yet in OO it its fast and efficient and the file stays relatively small, even after all the data of multi million dollar jobs have been entered. So you do not need the latest turbo charged pc to run it. In fact old XP machines will do just fine. OO will also run on Linux so if you have a pc on Ubuntu with OO you can use the same Easy-Pro file in Windows or Linux. Changing say a slow old laptop to Ubuntu will really speed it up and Ubuntu linux has become a pretty slick operating system. It is also a handy backup system to have even if it is just on boot CD, as Ubuntu will enable you to boot a pc and then access all the windows directories to recover any files from a crashed windows system. Using two monitors at once is a great way to work when estimating. For instance you can have a previous estimate up on one and the new pricing job on the other and then just compare and copy paste any similar pricing figures. To run two screens there is a handy program called Ultramon from www.realtimesoft.com
BuildnQuote.com
Easy-Pro Estimator
Users Manual
Recommended OpenOffice Settings With the Easy-Pro program open on screen. At the top tool bar go to Tools Options. This is where you can setup all the various options as to how you want OpenOffice to run. Lets do a quick run through. Use the default settings plus these changes. OpenOffice.org User Data Fill in the details of your business. Paths You may want to change the path for your Templates and Backups Security Macro security should be set to medium Java Should be enabled Online Update - Check for updates regularly, say weekly. Uncheck auto download. Load Save General/Save Tick Always create backup copy. Tick Save Autorecovery information every say 5 minutes (or less) Language Settings Languages Default language for documents. Choose English USA that way the spell checker will work. If you choose Aussie then it is complex to get the spell checker to work. Then just ignore their bad spelling of words like color. OpenOffice.org Calc View - Untick off Grid lines as the Estimator will appear a lot neater for you and the grid lines have been coloured for the areas that you will be working in. Value highlighting - If you tick this on then go Okay, the program will show in grey all the protected cells and the ones that you can make entries in. Untick and Okay to go back to normal view. Zero Values - Untick off. Display formulas - Untick off. Calculate - If you find your dates are going a bit funny by 2 days then the problem can be here. See how the default date is 2 days behind the Star Office date. This can happen if you import in a Star file and start using it with the default date or visa versa. Click Okay to close the Options and save your settings. Now save your Estimator. Protection The Summary page is protected with a password both for commercial reasons and to protect from accidental messing up of the formulas on this important page. Most of the other pages have protection turned on but with no password. So you can turn off protection and add rows etc if you have to. But if you do do this you should then copy and paste in the formulas from the other existing cells. If you do turn protection off, it can be a good idea to turn on Value Highlighting in Options. You will then be able to see the calcs done by a formula in light green. After making any adjustments with protection off it is a good idea to turn it back on. Just leave the password block blank when you do so. To access Protection on/off go to Tools Protect Document Sheet
BuildnQuote.com
Easy-Pro Estimator
Users Manual
Notes and Comments Throughout the program you will see cells with a red dot in the right top corner. Put you mouse on these and a help note will pop up. You can add your own notes to cells by selecting a cell and right click mouse and select Insert Note. Then just type in what you want to say. Click out of the cell to close the note. To edit the note right click and select Show. Now edit and adjust borders, or move position of note, then right click and untick Show, then click away from cell. Adding notes to items in your estimating can be of great benefit to yourself or staff if the estimate on the item needs more in depth explanation but it does so by not messing up the estimate by writing in cells underneath. Notes can also be accessed on the tool bar by Insert Note Template Master Copy Start up the blank template file Easy-Pro EstimatorV8_0.odt. It should open as an Untitled.ods spreadsheet (but on one of my pc's it still opens as the template file - maybe a vista issue?) No matter what format it opens in, now go to File Templates Save Select My Templates and type in a name like Master Pricing Template and save. Now you are working on your main pricing template file that you will update with all your material prices and set up the pricing program how you like it. Do some entries to this now like say go to the Details page and fill in your company information. Now save again and go File Close. Then go to File New Templates Templates Box My Templates and select the Master Pricing Template file to open. It will open as an Untitled.ods spreadsheet ready for you to price your next job on. Immediately save it as your next job like 34 Smith St into the .\Work in Progress\Smith St\ directory. Then proceed to do some estimating and saving as you do. The next time you want to work on the 34 Smith St estimate just go to the ...\Smith St\ directory and double click the file. Or on vista Windows Start Recent Items and it may be there. Updating and Editing your Master Pricing Template.odt file Open it up via the Template area and it opens as an Untitled.ods file. Now go to File Templates My Templates and click on the Master Pricing Template.odt name then save over it. You are now working on your Master Pricing Template again and you can upgrade it with all your new pricing etc and saving as you do. Don't make the mistake of starting to estimate a new job onto your Master Pricing Template. Always close it and then reopen it as an Untitled.ods file before starting a job estimate. Make sure you keep backups of the Master Pricing Template. I do this by saving a few as Master Pricing Template_1 Master Pricing Template_2 etc. Again email one to your Gmail account for backup. If you have not already done so at install. You should put OpenOffice.org in your Quick Start or Desktop area. To do this go to START All Programs OpenOffice.org 3.0 then mouse on the top program OpenOffice.org. Right click and select Quick Start. Now the program is in your quick start area. To open your Master Pricing Template file just go to Quick Start OpenOffice.org and it will open a box with all the various OpenOffice.org Suite programs and a Templates box. Click Templates My Templates 5 BuildnQuote.com Easy-Pro Estimator Users Manual
and double click the Master Pricing Template file to open a new Untitled.ods file ready for your next job. What I sometimes do when estimating is have 3 files running at once. The current estimate I am working on, a previous job I am referring to and the Master Pricing Template. Then if I am getting new prices on stuff I update the Master Pricing Template file as I go. To stop confusion as to which file is which I have a good trick for you and you should do this with each new job anyway. On the Summary page you can change the colour of the Worksheet cells from Preliminaries to Spare 4. Just click Preliminaries and highlight down to Spare 4. Now go to the Background Colour Tab on the 3rd Toolbar at the top and select a very different colour or even black, then save. After making adjustments to say the Master Pricing Template file always take it back to the Summary page before shrinking it off screen. Now you won't be so likely to get them mixed up. Data Sources for Materials Pricing Lookup Database Data Sources This is extremely handy and worth the effort to setup Access by clicking the Database button on the Summary page or key press F4 for On/Of or the Data Sources button on the Main tool bar. Learn this function and what you can do with it as it is very useful when set up properly. The Data Sources feature allows you to keep a seperate spreadsheet of all your trades suppliers materials, services and costs. Then you are able to call up this information in a window above your costings. Place the Item or Cost by clicking and dragging the Item or cost down into your pricing area. To set this up by manually copying the data from your suppliers price lists into a spreadsheet or database file, or you can ask your suppliers to provide the data in this format. Once set up you can just send them the file twice a year for updating. Keep the spreadsheet simple with no formatting as when it converts to a database all formatting will be lost anyway. It is a good idea to copy all your suppliers spreadsheets into one working file with the various suppliers on seperate tab worksheets. Save this file as say Trade Suppliers Prices and keep it in your working directory say ...\Suppliers\. Set Up Data Sources To setup your Prices spreadsheet as a database go to File New Database Select Connect to an existing database and use the arrow to select Spreadsheet then NEXT Browse for the file you want converted to a database. Then NEXT Decide how to proceed after saving the database. Select register the database and unselect Open the database for editing. Then FINISH. Save the database with a new name and in the location you want it. On your Estimating spreadsheet click the Data Sources button found along the 2nd top toolbar next to Gallery or press the macro button on the Summary page marked Database or press F4 for on/off of Database. Now click the + to open the database and then click + on Tables. Then click on the page of prices you want. These will appear across the top screen and you can drag and drop them into your estimate as required. To upgrade your database just upgrade your original Trade Prices spreadsheet and save it as a database over your old Database file. Click the refresh arrow in Datasources.
BuildnQuote.com
Easy-Pro Estimator
Users Manual
Using Datasources Click the Database button on the Summary page. Then + Trade Prices + Tables and select your supplier. Their prices will appear in the screen. Now just drag and drop into your estimate as required. You can use the Binoculars Find Record to search in really big material lists for specific items. Try to get your suppliers to provide their price lists in an ascii exported file. OpenOffice is really good at opening these into a .csv spreadsheet. Then just save this as an .ods spreadsheet and manipulate it for a suitable datasource for your program. You can even purchase price guides from say Cordells and convert these to Databases. If you want to close the Data Sources screen click the Database button next to Gallery. But next time you open it you will have to go + Trade Prices + Tables and select supplier again. Instead right in the middle on the bottom border under the arrows is a little strip that when you put your mouse on it says HIDE. Click this to shrink it and then you can reopen with the same supplier still open by clicking SHOW. Delete a Data Source To get rid of unwanted data sources go to Tools Options OpenOffice.org Base (open +) Databases and delete the ones you don't want. Project Details Page Access from Summary page by clicking the macro button beside Project Details. This is where you would first go to start pricing a new job. Enter all the required information. You should have already entered your own business details on the Master Template previously. There is an area to do a quick Estimate Analysis using known square metre rates. It is often a good idea to do this and then give the client a call and suss them out on what their expectations are on price. It's a bit hard I know but you sure can flush out the punters with not enough money and save yourself a few days of pricing on a job you were never going to get anyway. The information you enter on the Details Page gets auto copied throughout the program for you. Summary Page Most of everything you enter on the Worksheets comes back as a total result to this page. If you have started a new project estimate put your mouse on Preliminaries and highlight down to Spare 4 then choose a different background colour and save the project in the name of the job. Now it takes on its own colour scheme and is easily recognisable from others. We will take a stroll around the Summary and see whats is on it. Cells B1 to B3 will be auto filled from the Project Details page. Cells A6 to A31 have tick boxes. Tick these when you have completed each aspect of the estimate so you know when you are completely finished. Cells B6 to B31 are the Worksheet Names. You can change these to what ever you want and this will auto change the names on the Worksheets themselves. BUT you must not change the names on the worksheet tabs as these are required by the macros to work. Also 7 BuildnQuote.com Easy-Pro Estimator Users Manual
the Project Report and the UnBilled Report will still give the original names as headings. So if you do want to change the names and are happy not to worry about the reports then I suggest you turn off the tabs so you don't see them. To do this go to Tools Options OpenOffice.org Calc View Window untick Sheet Tabs and Okay. Cells B33 to D39 are the final calculation areas for the estimate.The white areas are the only places that you need to make entries. At D34 you can put a Profit amount or at C35 you can instead put a profit percentage. Don't do both. Cell B38 you can write in an after tax cost which could be say a commission to an agent and enter the amount for this at D38. Cell E35 gives you a running profit figure provided you have all your invoices and draw downs received entered in the program. Cells E33 to I 33 just provide totals of the columns above. Google Search Button. This will instigate your browser and take you to a Google Search page made by me. Do a search and it takes you to a custom BnQ search page. If you click on a sponsored link on this page I receive a small commission which so far has amounted to two parts of stuff all. So it is obviously very popular! Project Pictures. Just double click and you can insert a job picture or and architects perspective. Don't load high res pictures as it slows down the loading of the Summary page. Cells A42 to D48 are Macro buttons to take you to custom pages in the program. Cells B49 to B80 are web site buttons and web site links. You can add custom links here to your Pricing Master Copy file. To do this say click on B56 and then go to the 2nd tool bar and click Hyperlink. Then click Internet then tick Web and in 'Target' put a web address starting with http:// Then in 'Text' type the link name you want and then click Apply and Close. You should now have a hot web site link. Builders Exclusions is an area where you can add items that you wish to exclude as you do the estimate. Builders Inclusions and Provisional Cost items are for similar type entries. These are just reminder areas for when you type up the quote and specifications. Items to check before finishing quote. Once you do most of the estimate but are say waiting on the painter and plasterer quotes you can jot these notes here to remind yourself that the quote is not finished and as to what you are waiting on. Cells B81 to J107 is another area to put in reminders as to what is still required to finish the estimate. Tax Calculator. GST (goods and services tax) (or any other country's tax system VAT, Sales Tax etc) All the worksheets are designed to have prices entered excluding tax. The tax is added on the Summary page at D37. This safeguards that the entries you make always have tax added and not left out. The worst that can happen is that an entry is put in with Tax and then has Tax added again. (do this too often and you wont get the job however you wont loose money because of Tax issues either). The Tax Calculator will calculate the tax throughout the entire program based on what is entered in cell K44. 8 BuildnQuote.com Easy-Pro Estimator Users Manual
Progress Payments Received Including Tax. Here you enter your main receipts of draw downs on the project. Extra Payments received including Tax. Here you enter all those other small extra payments that the client has been billed for. The result of this area will go to cell K20 to be included in that total. Client invoice Details. Here you can keep a track of what invoices have been issued to the client and which ones have been paid. Contract Draw Down stages. Enter these based on your contract details. And so thats a rap for a run through the Summary page details. Composite Pricing Start up Easy-Pro Template and save it as a practice job (practice.odt). Then go to the Pricing page. Access this page from the button on the Summary page or from buttons on various worksheets. With this page you can set up your own composite rates. Instead of just costing each item of a job, you can build up a database of composite rates for various jobs based on your knowledge of the time it takes, the cost of materials and the cost of the trades involved. With this composite rate in place the next time you price a job you can just use this rate. I have set up this page with a list of jobs that would be common on a new home or renovation. I have used these rates myself which I have built up from various projects. You need to adjust these rates to your area and costs associated to your area. Do not use the rates shown as they are probably out of date and you will work differently to me. To start with I had a basic room area of 50 sqm or say 7m x 7m. I then worked out what the cost would be to build say the subfloor, or lay the sheet flooring or the walls etc to this area. The result of each of these would then become a composite price to use on a lineal metre or square metre basis. This rate could then be applied to any project that was similar to my costings at the composite rate. You may be a commercial builder who does this based on a small factory. Or a project home builder basing it on a particular home size. So the Composite Pricing page works like this. Turn off Protection so you can see the formulas. Cells A7 to A33 provide a summary result of the workings below. Click on D10 and you will see it says =E63. So now got down to Row 63 and you will see that there is a calculation for Sheet Flooring. So starting at A57 I have listed all the costs involved in putting down sheet flooring over a 49sqm area. These are then totalled by the formula at E62 and then at E63 it divides E62 by 49sqm to give a sqm rate. So we just copy this to the upper summary by putting =E63 in the summary rate cell of D10. So whenever we update the rates for Sheet Flooring this automatically changes the rate at the upper summary at D10. Now we take this another step to make this even easier for referring to it when 9 BuildnQuote.com Easy-Pro Estimator Users Manual
pricing a job. Now push the Carpenter Button at G1 or at G114 etc. This takes you to the Carpenter worksheet. Turn off Protection so you can see the formulas. Click on E6. The formula is =Pricing.D10 This means the cell is copying the result from the Pricing page and putting it here for easy reference. Lets make an entry on Carpenter for Sheet Flooring. Go to cell B6 in the Per column. It is already set at Sq Metre but click the arrow anyway. A drop down list appears that allows you to choose from many options. (the help only shows on the top few) Stay with Sq Metre. Don't worry about entering anything in Labour or Materials columns because we are using the Other column which has the composite rate pre set. So now click on cell F6 and enter 100 (for a 100 sqm job) then click out of this cell or hit Enter. This blanks out the num? and leaves 100. In the Total column it has added Labour + Materials + Other and multiplied the result by the Unit column. So our result is $1748.98. Now click the Summary button and you will see this result is on the Summary page opposite Carpenter. Scroll down and you will see that it has had Profit and Tax added to give you a final result. Now scroll back up and click the Carpenter button to take us back to Carpenter. Hover your mouse over A6. See it is a link. Click it and it will take you back to the Pricing page and exactly to your composite workings at A57. So this means when you are pricing a job and working in Carpenter doing the Sheet Flooring estimate, you can quickly jump back to check on, or adjust your costings for this particular job. If you want to adjust them for all future jobs then you should have your Master Pricing Copy open at the same time as well and fix it too, or make notes and upgrade it later. Still on the Pricing page, in column D the Rate column, you will see that any carpenter labour is green and any pine framing timber is yellow. This is to show that these are also =copy cells. Go to cells H8 and H9. Change these rates to your standard hourly and day rates, enter or click out of the cell. Now see that all the rates in the Pricing area have changed accordingly and also the Carpenter page rates have changed in unison. Do the same with cells H14 and H15 for the cost of pine framing where you are. This also changes all the costings that have pine framing in them. Go down to cell A256. Here you will find a Door Cost Calculator. Same deal, just set this up with the cost of the various doors and components you usually use and you have a quick calculator for working out the doors on a job. In column B Qnty put in a few numbers. You now are showing a Doors Total at E294. Now go to Carpenter. A19 Item is Door Calculator. At E19 will be the same figure from =Pricing.E294. So all you have to do to trigger this into an entry in the Total column of Carpenter, is to put 1 in the xUnit column at F19 and enter or click out. You can also use the Pricing page to store lists of materials and prices instead of using the database. Or use both. From the above information you can see how easy it is to customise this program to suit your own business and make a very efficient estimating template. 10 BuildnQuote.com Easy-Pro Estimator Users Manual
WorkSheet Access by the WorkSheet button on the Summary page or from Concretor etc. This is a page that has a couple of concrete calculators and some converters when you scroll down lower. The first concrete calculator Concrete Quantities Calculator will work out the cubic metres of concrete you need and it will have a crack at working out the amount of reinforcing mesh and bar chairs you need. Just enter the measurements in the white cells and the results will show up in the green cells. Total Concrete at G21 will then go to the Concretor page into the xUnit cell at F8. To trigger this into Total you will need to enter into cell D8 the per cubic metre cost of the concrete. The reinforcing mesh results you will have to enter manually into the reinforcing page. The second one Composite Concrete Slab Calculator, works the same way as we did on the Pricing page. But these costings are based on the concrete slab drawing to the right. The end result is a Sq Metre rate for a concrete slab similar in design to the drawing. You just need to set up your rates to suit and add or remove items that you require. The final figure at G65 goes to Concretor at E19. Just add the figure in the xUnit column to obtain a total. This calculator works very well and saves a lot of time on the smaller slabs. On big jobs you will of course be getting a quote form a subcontractor anyway so it won't be needed. But now you can see how easy it is to set yourself up with some quick pricing systems. UnBilled Costs Report I developed this when I had a very large home to build on a cost plus basis. I needed a way to track all the invoices that were due to be paid by the owner. Each of the Trade worksheets has an area to enter invoices when they are received. Go to say Roofer and move across to Invoiced Actual Job Costs. If you enter a figure in column J Cost Incl Tax then it will auto fill columns K, L and N. You only need to enter the invoice date in column M. In column N you will see the word **UnBilled** This tells the macro report UnBilled Costs Report to look for all **UnBilled** costs to the client and do a report on them. Once an invoice has been charged out you simply got to each Trade worksheet and copy and paste from cell P6 the word Billed. Now any invoices with Billed in the N column will not show up in the report. Click on an empty cell in column N. you will see an =If formula. If you muck up a cell or want to change it back from Billed to Unbilled, then just copy and paste this formula from another cell. Enter some invoices on a few of the Trade worksheets then go to the Summary page and click the UnBilled Costs Report button. The figures will already be showing in the SUMMARY area on this page but they won't be showing in the lower details area. So click the Load/Refresh button and wait. Then a popup will appear saying that a file has been created and saved as an unbilled.csv You can recover this file and use it to import 11 BuildnQuote.com Easy-Pro Estimator Users Manual
into accounting programs or make another spreadsheet if you wish. But remember each time you press Load/Refresh it will copy over it unless you save it in a different name or move it. When you close the popup and scroll down you will see that every entry that you made in the invoice area, that was marked as UnBilled, is now in this report. You can print this out and compare it with the figures in your accounting program. On this note of accounting programs. Many builders try to buy estimating programs that then blend all the budgeting and estimating and invoicing into the one package. Programs like Quick Books and many others have all tried to have this ability for builders. I find they are great programs for accounting but are very difficult when you want to extract specific job cost/profit information. To overcome this I have used a double entry system. When an invoice comes in it is then entered in the accounting program and marked on the invoice, then it is entered also into the specific job Easy-Pro estimate. This double entry system is excellent for finding errors and omissions in both the estimate and accounting programs and you can refer to both to find these discrepancies. Especially when doing a cost plus job. With these any invoice that is not accounted to this job is money lost as it won't be billed out. If you are only using an accounting program to track your invoices it is too easy to have an invoice for a cost plus job go into the accounting for a contracted job and then you have lost that money because it won't show up in the accounting program report that the invoice has not been billed out. Project Costs Report and Printing To access this click the Project Report button on the Summary page. This does a very similar job to the UnBilled report above. But what it shows is every entry that you place in the main estimating areas of the Trade worksheets. The reason for this report is to provide you with an easy way to print out the details of your estimate. DON'T ever click the Print button on the top tool bar and NEVER go to File Print and just press Print. Because what will happen is the print spooler will start trying to print out a hundred + pages of this entire spreadsheet. The Project Costs Report is a neat black and white report of all your entries that prints out on a few pages of A4. Follow the prompts or tips on both the Unbilled report page and the Project report page to make printed copies. Anywhere else in the spreadsheet that you want to make a print of, then you Highlight the area you want to print then go to File Print and click Selection so that you are only printing the Selected Highlighted area. How many times have I stuffed up and started a process of printing this entire spreadsheet. Heaps. And then it means stopping it, deleting the job in the print spooler and wiping the job from the printers memory. So follow my advice on printing and only print selected areas or use the Project Costs Report.
12
BuildnQuote.com
Easy-Pro Estimator
Users Manual
13
BuildnQuote.com
Easy-Pro Estimator
Users Manual
Das könnte Ihnen auch gefallen
- The Subtle Art of Not Giving a F*ck: A Counterintuitive Approach to Living a Good LifeVon EverandThe Subtle Art of Not Giving a F*ck: A Counterintuitive Approach to Living a Good LifeBewertung: 4 von 5 Sternen4/5 (5794)
- The Gifts of Imperfection: Let Go of Who You Think You're Supposed to Be and Embrace Who You AreVon EverandThe Gifts of Imperfection: Let Go of Who You Think You're Supposed to Be and Embrace Who You AreBewertung: 4 von 5 Sternen4/5 (1090)
- Never Split the Difference: Negotiating As If Your Life Depended On ItVon EverandNever Split the Difference: Negotiating As If Your Life Depended On ItBewertung: 4.5 von 5 Sternen4.5/5 (838)
- Hidden Figures: The American Dream and the Untold Story of the Black Women Mathematicians Who Helped Win the Space RaceVon EverandHidden Figures: The American Dream and the Untold Story of the Black Women Mathematicians Who Helped Win the Space RaceBewertung: 4 von 5 Sternen4/5 (894)
- Grit: The Power of Passion and PerseveranceVon EverandGrit: The Power of Passion and PerseveranceBewertung: 4 von 5 Sternen4/5 (587)
- Shoe Dog: A Memoir by the Creator of NikeVon EverandShoe Dog: A Memoir by the Creator of NikeBewertung: 4.5 von 5 Sternen4.5/5 (537)
- Elon Musk: Tesla, SpaceX, and the Quest for a Fantastic FutureVon EverandElon Musk: Tesla, SpaceX, and the Quest for a Fantastic FutureBewertung: 4.5 von 5 Sternen4.5/5 (474)
- The Hard Thing About Hard Things: Building a Business When There Are No Easy AnswersVon EverandThe Hard Thing About Hard Things: Building a Business When There Are No Easy AnswersBewertung: 4.5 von 5 Sternen4.5/5 (344)
- Her Body and Other Parties: StoriesVon EverandHer Body and Other Parties: StoriesBewertung: 4 von 5 Sternen4/5 (821)
- The Sympathizer: A Novel (Pulitzer Prize for Fiction)Von EverandThe Sympathizer: A Novel (Pulitzer Prize for Fiction)Bewertung: 4.5 von 5 Sternen4.5/5 (119)
- The Emperor of All Maladies: A Biography of CancerVon EverandThe Emperor of All Maladies: A Biography of CancerBewertung: 4.5 von 5 Sternen4.5/5 (271)
- The Little Book of Hygge: Danish Secrets to Happy LivingVon EverandThe Little Book of Hygge: Danish Secrets to Happy LivingBewertung: 3.5 von 5 Sternen3.5/5 (399)
- The World Is Flat 3.0: A Brief History of the Twenty-first CenturyVon EverandThe World Is Flat 3.0: A Brief History of the Twenty-first CenturyBewertung: 3.5 von 5 Sternen3.5/5 (2219)
- The Yellow House: A Memoir (2019 National Book Award Winner)Von EverandThe Yellow House: A Memoir (2019 National Book Award Winner)Bewertung: 4 von 5 Sternen4/5 (98)
- Devil in the Grove: Thurgood Marshall, the Groveland Boys, and the Dawn of a New AmericaVon EverandDevil in the Grove: Thurgood Marshall, the Groveland Boys, and the Dawn of a New AmericaBewertung: 4.5 von 5 Sternen4.5/5 (265)
- A Heartbreaking Work Of Staggering Genius: A Memoir Based on a True StoryVon EverandA Heartbreaking Work Of Staggering Genius: A Memoir Based on a True StoryBewertung: 3.5 von 5 Sternen3.5/5 (231)
- Team of Rivals: The Political Genius of Abraham LincolnVon EverandTeam of Rivals: The Political Genius of Abraham LincolnBewertung: 4.5 von 5 Sternen4.5/5 (234)
- On Fire: The (Burning) Case for a Green New DealVon EverandOn Fire: The (Burning) Case for a Green New DealBewertung: 4 von 5 Sternen4/5 (73)
- The Unwinding: An Inner History of the New AmericaVon EverandThe Unwinding: An Inner History of the New AmericaBewertung: 4 von 5 Sternen4/5 (45)
- QMDokument372 SeitenQMBala Ranganath100% (2)
- AccessibilityDokument4 SeitenAccessibilityDespina ChondromatidouNoch keine Bewertungen
- Niagara AX Browser Access GuideDokument84 SeitenNiagara AX Browser Access GuideccitarellaNoch keine Bewertungen
- Installation and License Activation GuideDokument99 SeitenInstallation and License Activation GuidePetta26Noch keine Bewertungen
- Social Media Content Calendar User GuideDokument22 SeitenSocial Media Content Calendar User GuideIvana ManolaNoch keine Bewertungen
- Creating A PDF: For More Information, See The On PhabricatorDokument8 SeitenCreating A PDF: For More Information, See The On PhabricatorJency Pj Ammu'sNoch keine Bewertungen
- LaTeX SIGCHI Proceedings FormatDokument4 SeitenLaTeX SIGCHI Proceedings FormatNiraj DayamaNoch keine Bewertungen
- Computer Science - XII: Structures, Pointers, OOP, Web Tech & JavaScriptDokument10 SeitenComputer Science - XII: Structures, Pointers, OOP, Web Tech & JavaScriptNot MeNoch keine Bewertungen
- OFSAA Forms FrameworkDokument15 SeitenOFSAA Forms FrameworksairamgollaNoch keine Bewertungen
- Sat Practice Test 2 Writing and Language Assistive TechnologyDokument88 SeitenSat Practice Test 2 Writing and Language Assistive TechnologyAgungdeAngeloNoch keine Bewertungen
- English 7 Quarter 2 MODULE 2Dokument29 SeitenEnglish 7 Quarter 2 MODULE 2Sagario GieNoch keine Bewertungen
- Summer Internship ReportDokument35 SeitenSummer Internship ReportAbhishek GuptaNoch keine Bewertungen
- Web Programming Basics: HTML, CSS & More/TITLEDokument30 SeitenWeb Programming Basics: HTML, CSS & More/TITLEMANOJ KUMAR D SNoch keine Bewertungen
- Process To Export Test Plans From Excel Into Quality Center: 1. Install and Configure The Microsoft Excel Add-InDokument15 SeitenProcess To Export Test Plans From Excel Into Quality Center: 1. Install and Configure The Microsoft Excel Add-InmvnagaNoch keine Bewertungen
- ICDL Modules SummaryDokument12 SeitenICDL Modules SummaryMohammed ElaydiNoch keine Bewertungen
- ENG201 Thill Ch06Dokument29 SeitenENG201 Thill Ch06MohammadAlAmeenNoch keine Bewertungen
- Intro To Internet and EmailsDokument32 SeitenIntro To Internet and Emailszakayo nyakungaNoch keine Bewertungen
- Umbraco - A User GuideDokument72 SeitenUmbraco - A User GuideHarish AvulaNoch keine Bewertungen
- Microsoft Project 2000 Foundation Level Training ManualDokument149 SeitenMicrosoft Project 2000 Foundation Level Training Manualfal_engNoch keine Bewertungen
- UK Out of The Box Revit Structure Suite 2011 Folder Structure With FilesDokument10 SeitenUK Out of The Box Revit Structure Suite 2011 Folder Structure With FilesAlan James WooldridgeNoch keine Bewertungen
- PHP WordDokument61 SeitenPHP WordRfadGrmmNoch keine Bewertungen
- Access Level 2Dokument277 SeitenAccess Level 2Bathina Srinivasa RaoNoch keine Bewertungen
- Gri 101 Foundation 2016Dokument29 SeitenGri 101 Foundation 2016Toni0% (1)
- myRIO ProjectDokument243 SeitenmyRIO ProjectMichael OrtizNoch keine Bewertungen
- Online Cosmetics: A Project ReportDokument82 SeitenOnline Cosmetics: A Project Reportpraveen goddatiNoch keine Bewertungen
- Last Module Creative WritingDokument10 SeitenLast Module Creative WritingMichael Stephen GraciasNoch keine Bewertungen
- ICIT Practical File14 Fundamental Principles of Management Formulated by Henry Fayol by Saritha Pujari Management Different management experts have explained different principles on the basis of their research. Henry Fayol, a famous industrialist of France, has described fourteen principles of management in his book General and Industrial Management. Management Image Courtesy : staffingstream.wpengine.netdna-cdn.com/wp-content/uploads/management.jpg Explaining the difference between ‘principles’ and ‘elements’ he makes it clear that the principles of management are fundamentally true and establish a relationship between cause and effect, while the ‘elements’ of management point towards its functions. While presenting the principles of management Fayol has kept two things in mind. Firstly, the list of the principles of management should not be long but should be suggestive and only those principles should be explained which become applicable in most of the situations. Secondly,Dokument103 SeitenICIT Practical File14 Fundamental Principles of Management Formulated by Henry Fayol by Saritha Pujari Management Different management experts have explained different principles on the basis of their research. Henry Fayol, a famous industrialist of France, has described fourteen principles of management in his book General and Industrial Management. Management Image Courtesy : staffingstream.wpengine.netdna-cdn.com/wp-content/uploads/management.jpg Explaining the difference between ‘principles’ and ‘elements’ he makes it clear that the principles of management are fundamentally true and establish a relationship between cause and effect, while the ‘elements’ of management point towards its functions. While presenting the principles of management Fayol has kept two things in mind. Firstly, the list of the principles of management should not be long but should be suggestive and only those principles should be explained which become applicable in most of the situations. Secondly,Sahil RajputNoch keine Bewertungen
- HTML Assignments: Formatting, Lists, Images & LinksDokument1 SeiteHTML Assignments: Formatting, Lists, Images & LinksRandomNoch keine Bewertungen
- Music Reference Services QuarterlyDokument11 SeitenMusic Reference Services QuarterlyMaksym TrianovNoch keine Bewertungen