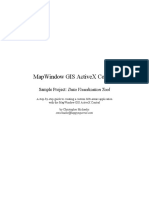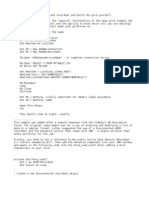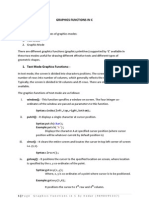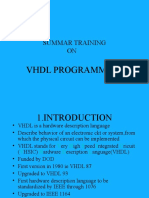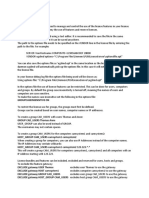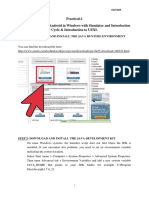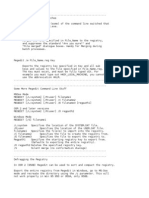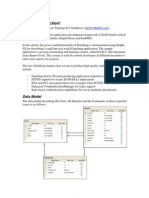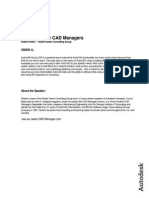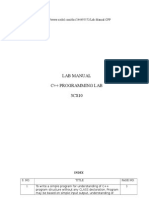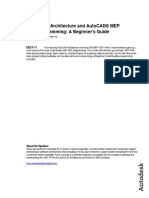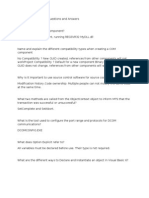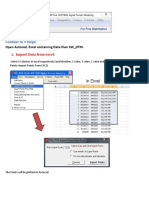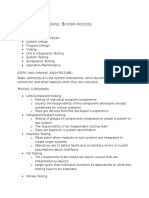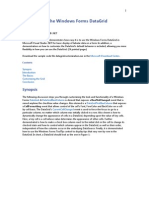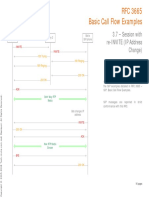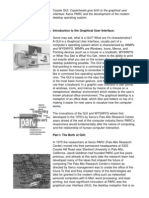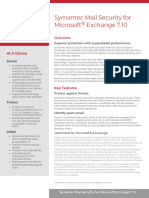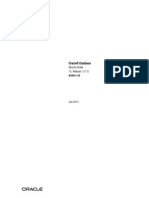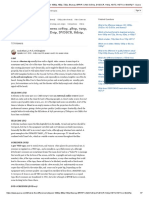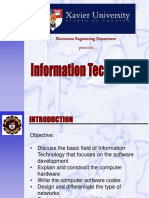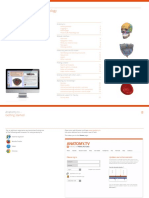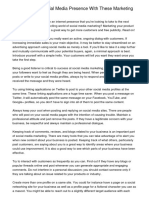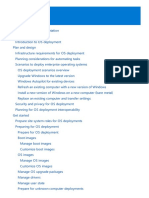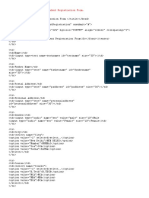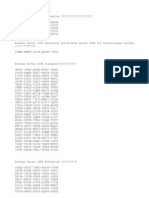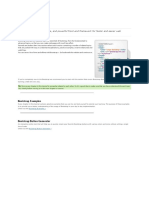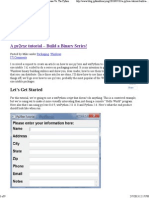Beruflich Dokumente
Kultur Dokumente
C# DataGridView Tips and Secrets for Displaying and Enhancing Data
Hochgeladen von
omegarakOriginalbeschreibung:
Originaltitel
Copyright
Verfügbare Formate
Dieses Dokument teilen
Dokument teilen oder einbetten
Stufen Sie dieses Dokument als nützlich ein?
Sind diese Inhalte unangemessen?
Dieses Dokument meldenCopyright:
Verfügbare Formate
C# DataGridView Tips and Secrets for Displaying and Enhancing Data
Hochgeladen von
omegarakCopyright:
Verfügbare Formate
C# DataGridView Tips and Secrets
Principio del formulario
dotnetperls.com
Go
Final del formulario
You want to improve the DataGridView in your Windows Forms application. These improvements can solve usability or aesthetic problems in your DataGridView program. Here we explore DataGridView usage and enhancements in Windows Forms, using the C# programming language.
Use DataGridView
First, you should use DataGridView when you need to display information that is easily broken up into columns. This will include numbers, names, IDs, and other attributes stored in a database. You can use the DataSource property to hook your DataGridView up to a database, or even an object collection.
Example that sets DataSource [C#] /// <summary> /// Used to set up the data table when the user types a query. /// </summary> void BuildDataGrid() { dataGridView1.DataSource = GetSearchResults(queryStr); } /// <summary> /// Connect to the database and then use an adapter to /// fill a DataTable. /// </summary> DataTable GetSearchResults(string queryStr) { // // Make a new DataTable. // DataTable table = new DataTable(); //
// You will want to declare a new DataAdapter, and then call its fill method // on the DataTable. // return table; }
Description of DataSource example. After BuildDataGrid is called, the above code sets the DataSource property to the results of another function, GetSearchResults. Next, it performs a custom search. This is custom code that will query a database such as a full-text database for results. Description of DataTable. It fills a new DataTable. We can use a SqlDataAdapter to fill this DataTable object which we return. Finally, the results appear in your DataGridView. SqlDataAdapter Example
Use DataAdapters
In the .NET Framework, a DataAdapater class is an object that uses internal logic to take data from a database and into an object. You will need to add that and the SQL statements as well, which depend on what database you are using. This topic is more in the ADO.NET realm, but these are extremely useful in many programs that use DataGridView.
Use objects
Here we use a collection with an implementation of IList, which is an interface shared by Lists and arrays. One great feature is that .NET will read the property names of your collection objects automatically. Simply create a new List or array of objects, and set the DataSource to this.
Example that uses object collection [C#] /// <summary> /// The test class for our example. /// </summary> class TestObject { public int OneValue { get; set; } public int TwoValue { get; set; } } void M() { TestObject test1 = new TestObject() { OneValue = 2, TwoValue = 3 }; List<TestObject> list = new List<TestObject>();
list.Add(test1); list.Add(test2); // Not shown in code } dataGridView1.DataSource = list;
Hide row headers
You can hide row headers in the DataGridView control by using the RowHeadersVisible property. When you create a new DataGridView, there will be ugly row headers with arrows in the left-most column. These aren't useful for many kinds of applications. Disable row headers by setting RowHeadersVisible to false. This will provide the appearance in the screenshots, which is more streamlined.
Tabbing improvements
You can make tabbing work in your DataGridView control by modifying the StandardTab property in the Visual Studio designer view. This property lets you make sure that when your user tabs around your window, the tabbing events don't get stuck in the DataGridView. Use StandardTab in the designer to make the tab key move out of the DataGridView and to the next control.
Add rows
Here we see how you can add rows to the DataGridView by using the instance Add method in C# code. This method adds rows to the DataGridView programmatically. There is a collection called Rows on the DataGridView. On the rows collection, there is a method called Add. It is usually better to modify the DataSource, but sometimes this approach is useful.
Example that adds rows [C#] /// <summary> /// Shows example usage of Add method on Rows. /// </summary> void M() { // // n is the new index. The cells must also be accessed by an index.
// In this example, there are four cells in each row. // int n = dataGridView1.Rows.Add(); dataGridView1.Rows[n].Cells[0].Value = title; dataGridView1.Rows[n].Cells[1].Value = dateTimeNow; // // The second cell is a date cell, use typeof(DateTime). // dataGridView1.Rows[n].Cells[1].ValueType = typeof(DateTime); dataGridView1.Rows[n].Cells[2].Value = wordCount;
Description of Add method. The code example calls Add on Rows. The DataGridView has a Rows collection, which is simply a list of rows in the data grid. Add is an instance method on this collection. It returns an index of the newly added row. The code modifies the new row. Add will give us the index of the new row, so we can modify that row in-place using the regular syntax. Using ValueType. The code example sets ValueType on cells. Every cell in the data grid has a ValueType property. Usually, you don't need to worry about this. But if you want to specify a DateTime column, you can change it by assigning it to a type, using typeof. DateTime Examples Users can add rows. With the DataGridView control, users can add rows to your program on their own if you do not disallow it. There is a separate article that focuses on managing user-created data in the DataGridView. DataGridView Add Rows
Configure columns
You will find that Visual Studio provides dialogs that allow you to configure the columns in your DataGridView. Columns are used as templates for how your DataGridView renders columnar data. They do not actually contain the data, just the rules for rendering it to the screen. More information, including a screenshot, is available on this site. DataGridView Columns, Edit Columns Dialog
Locate current cell
Here we see how you can locate the current cell in your DataGridView by using the CurrentCellAddress property. It returns the cell coordinates, which are also called its location or Point. You can specify X or Y or both, but in this following example, we only take the Y coordinate of the current cell. The current cell is also the selected cell, which usually has a blue highlight.
Example that gets current cell [C#] /// <summary> /// Shows example usage of how to get the current cell. /// </summary> void M() { // // Go from Y coordinate to a selected cell's value. // DateTime is just for this example, and the Cells[1] part just // takes the second cell for this example.
// int yCoord = dataGridView1.CurrentCellAddress.Y; // You can get X if you need it. DateTime thisDate = (DateTime)dataGridView1.Rows[yCoord].Cells[1].Value; }
Double-clicks
Here we can use the CellDoubleClick event and check RowIndex. In the event handler for CellDoubleClick, call the function you use for when an item is to be used. Note that you must check for e.RowIndex equals -1, which indicates that the column headers were double-clicked and not a regular cell.
Example that handles double-clicking [C#] void dataGridView1_CellDoubleClick(object sender, DataGridViewCellEventArgs e) { // // Do something on double click, except when on the header. // if (e.RowIndex == -1) { return; } ProceedOpen(); }
Events in Visual Studio. As a reminder, click on the DataGridView in the designer, and then look at the Property pane, which is on the right bottom corner usually. Then click on the lightning bolt and scroll down to the CellDoubleClick entry. That's all you have to do to make the event here.
Use SelectionChanged
You can update your program's buttons instantly when the user selects a cell in the DataGridView. Here we need to listen for SelectionChanged and change controls based on the selection. In the functions called in your SelectionChanged code, check for CurrentCellAddress to figure out what was selected and where the selection moved.
Example that uses SelectionChanged [C#] void dataGridView1_SelectionChanged(object sender, EventArgs e) { // // When our selection changes, call the function SetupButtons // to make sure "openButton" is always in a valid state. // SetupButtons(); } /// <summary> /// Custom method that sets the Enabled property of a button. /// </summary> void SetupButtons() { // // Disable openButton when there are no items shown. // openButton.Enabled = (dataGridView1.RowCount > 0); }
SelectionChanged event handler. The code uses an event handler. This is triggered whenever the selection changes in the DataGridView. This is convenient because you will want to change the display when the selection is moved. Using RowCount expression. The code checks RowCount. When RowCount is zero, then nothing is selected, and our user probably can't proceed in your window. This allows us to disable or enable buttons based on what is selected. The user interface will respond instantly when selection is changed. People love it when their programs work better than they have come to expect. Selection options. The DataGridView has many options for adjusting its selection features. One option I have used a lot is the MultiSelect property; this is described in another article. MultiSelect Property (DataGridView)
Expand columns
You can specify that the columns in your DataGridView should expand by setting Columns.AutoSizeMode to Fill. This causes the cells to expand to fill the horizontal area. Then, in the designer, set some cells to fixed or percentage width. Just allow one column to fill up the remainder. You will need to do a bit of manual tweaking.
Alternating colors
It is also possible to configure your DataGridView so that the row colors alternate. This is useful for reducing errors caused by rows looking too similar to the program's users. Please check out the tutorial on rows and alternating colors. DataGridView Row Colors (Alternating)
Appearance on Vista
Here we see how you can improve the appearance of DataGridView on Windows Vista with some custom conditional code. Windows Vista's DataGridView looks best when it has no border, but Windows XP's looks best with a border. The code returns the appropriate border attributes based on what operating system is running.
Example that improves Vista appearance [C#] public partial class Form1 : Form { public Form1() { InitializeComponent(); dataGridView1.ColumnHeadersBorderStyle = ProperColumnHeadersBorderStyle; } /// <summary> /// Remove the column header border in the Aero theme in Vista, /// but keep it for other themes such as standard and classic. /// </summary> static DataGridViewHeaderBorderStyle ProperColumnHeadersBorderStyle { get { return (SystemFonts.MessageBoxFont.Name == "Segoe UI") ? DataGridViewHeaderBorderStyle.None : DataGridViewHeaderBorderStyle.Raised;
} } }
Properties
Here we note that the DataGridView control has hundreds of complex properties. This site has more information on some of these properties in a separate article, although much of the information is not commonly useful. DataGridView Property Notes
PreviewKeyDown event
Here we look at what the PreviewKeyDown event on the DataGridView control can be used for. When your DataGridView handles events such as KeyDown, the PreviewKeyDown event can be used to filter some of these events, preventing incorrect behavior. This solves complex problems related to key input. PreviewKeyDown Event
VB.NET
Here we remember that the VB.NET programming language can use the DataGridView control in the same way as the C# language. The main difference is that the event handlers in the source code have different declarations and VB.NET programs use different default identifiers for Windows Forms controls. This site has a complete tutorial on DataGridView in VB.NET. DataGridView Usage
More hints
In this section, we look at some miscellaneous tips related to the DataGridView control in Windows Forms and the C# language. These properties and approaches here were
useful to me at some point, but are not really important or may not be the best way to do something. If something is really interesting or popular, I will try to expand it. dataGridView1.Columns[0].HeaderCell.SortGlyphDirection You can use this to draw that glyph array image. Remember to remove the glyph arrow in ColumnHeaderMouseClick. BackgroundColor Setting this to 'Window' often looks best. Looks professional when you adjust this. SelectionMode FullRowSelect enum value looks the best when you are displaying simple result rows. ColumnHeaderMouseClick This event is used to capture when a header is clicked. Sometimes you may need to modify the direction that the sort glyph is pointing in the column squares. You can check e.ColumnIndex on the event parameter to find out which of the column headers was clicked.
Tutorial
Here we note a related tutorial located on this web site. If you are confused by some aspects of DataGridView that aren't shown here, such as the Columns collections, how to make alternating row colors, or how to use SqlDataAdapter and similar objects, try the DataGridView tutorial. DataGridView Tutorial
Summary
Here we saw how you can improve the usability and appearance of the DataGridView in your program with these methods. No one loves developing with DataGridView, but a good one can really make your program shine. DataGridView is ideal in .NET and the C# language for viewing information from databases or object collections.
Das könnte Ihnen auch gefallen
- MapWindow GIS ActiveX Control Sample Project: Data Visualization ToolDokument9 SeitenMapWindow GIS ActiveX Control Sample Project: Data Visualization ToolArto Seto100% (1)
- AutoCAD 2010 Managed C#.NET Training.3Dokument44 SeitenAutoCAD 2010 Managed C#.NET Training.3Olga WłasówNoch keine Bewertungen
- Dynamic PhotoDokument93 SeitenDynamic PhotoFrancisco TorresNoch keine Bewertungen
- 8255Dokument28 Seiten8255Gulam Rabbani Mohammed OsmanNoch keine Bewertungen
- Use Adodb Connection and Recordset and Build The Grid Yourself.Dokument39 SeitenUse Adodb Connection and Recordset and Build The Grid Yourself.newbaby10% (1)
- C I T E: International School of Asia and The PacificDokument9 SeitenC I T E: International School of Asia and The PacificJenyll MabborangNoch keine Bewertungen
- Introduction to C++ programming fundamentalsDokument8 SeitenIntroduction to C++ programming fundamentalshabtamuNoch keine Bewertungen
- Checkbox y OptionbuttonDokument10 SeitenCheckbox y OptionbuttonSALVAMEXTABNoch keine Bewertungen
- Proteus IntroductionDokument18 SeitenProteus IntroductionJoel Sebastian DelgadoNoch keine Bewertungen
- Graphics Functions in CDokument9 SeitenGraphics Functions in CKedar KulkarniNoch keine Bewertungen
- XV6 ProjectDokument38 SeitenXV6 ProjectSobhan Sai KuritiNoch keine Bewertungen
- VHDL PresentationDokument76 SeitenVHDL PresentationChutiyaNoch keine Bewertungen
- Input and Output ConstructsDokument10 SeitenInput and Output ConstructsUma RomanNoch keine Bewertungen
- PowerBuilder 10.5 Objects and ControlsDokument582 SeitenPowerBuilder 10.5 Objects and ControlsdavidNoch keine Bewertungen
- Scheduling Periodic PDFDokument13 SeitenScheduling Periodic PDFPankaj BodheNoch keine Bewertungen
- Ldmicro ChangesDokument4 SeitenLdmicro ChangesPandu Milik MuNoch keine Bewertungen
- NX Using A License Options FileDokument5 SeitenNX Using A License Options FileNguyễn Trọng CươngNoch keine Bewertungen
- Ultiboard 9: PCB LayoutDokument8 SeitenUltiboard 9: PCB Layoutredoctober24Noch keine Bewertungen
- Charusat Android Practical List.Dokument95 SeitenCharusat Android Practical List.programmerNoch keine Bewertungen
- Regedit Command Line SwitchesDokument3 SeitenRegedit Command Line SwitchesMoe B. Us100% (6)
- Component Inside DBGridDokument9 SeitenComponent Inside DBGridAmbab Pulau KadapNoch keine Bewertungen
- Delphi Threading by ExampleDokument5 SeitenDelphi Threading by ExampleHelio FerreiraNoch keine Bewertungen
- VB .NET Unit-3Dokument141 SeitenVB .NET Unit-3Yashas JainNoch keine Bewertungen
- Question Bank: Java Programming (9113) Class: Tyif (IF/V/C) Chapter No. 05 Applets and Graphics ProgrammingDokument4 SeitenQuestion Bank: Java Programming (9113) Class: Tyif (IF/V/C) Chapter No. 05 Applets and Graphics Programmingapi-3728136Noch keine Bewertungen
- PL/I Programming Guide for BeginnersDokument119 SeitenPL/I Programming Guide for BeginnersSai PraneethNoch keine Bewertungen
- DataSnap in ActionDokument13 SeitenDataSnap in ActionTauseeq ShahzadNoch keine Bewertungen
- AutoLISP For CAD ManagersDokument11 SeitenAutoLISP For CAD ManagersNomade VoyageurNoch keine Bewertungen
- Oops Cse Lab ManualDokument27 SeitenOops Cse Lab ManualRajNoch keine Bewertungen
- Introduction To Opengl and GlutDokument41 SeitenIntroduction To Opengl and GlutAl AminNoch keine Bewertungen
- VBA - Build Your Own Color Picker: FeatureDokument5 SeitenVBA - Build Your Own Color Picker: Featurehuyhoangute100% (1)
- Unit2 Input OutputDokument10 SeitenUnit2 Input OutputDeepak KumbharNoch keine Bewertungen
- LDmicro - Manual InglesDokument17 SeitenLDmicro - Manual InglesMoacyr_Jr0% (1)
- Multisim 2010Dokument26 SeitenMultisim 2010John LeungNoch keine Bewertungen
- Quick ReportDokument39 SeitenQuick ReportPootz JavaNoch keine Bewertungen
- Student ISAD IBM ClassDiagramDokument24 SeitenStudent ISAD IBM ClassDiagramaxell reinnoNoch keine Bewertungen
- Acdmac 2013 Autolisp Developers GuideDokument178 SeitenAcdmac 2013 Autolisp Developers GuideAlessandro BrognoliNoch keine Bewertungen
- Autocad® Architecture and Autocad® Mep: About The SpeakerDokument31 SeitenAutocad® Architecture and Autocad® Mep: About The SpeakerKevin Villota100% (1)
- Polymorphism in C++Dokument8 SeitenPolymorphism in C++libranhitesh7889Noch keine Bewertungen
- Graphics ProgrammingDokument43 SeitenGraphics Programmingmohit_4saxenaNoch keine Bewertungen
- Visual Basic Interview Questions and AnswersDokument17 SeitenVisual Basic Interview Questions and Answershemantpt1989Noch keine Bewertungen
- Emu8086 FactorialDokument4 SeitenEmu8086 Factorialritik agarwalNoch keine Bewertungen
- Bcom VB NotesDokument22 SeitenBcom VB Notesnisha tiwariNoch keine Bewertungen
- A Visual LISP Exercise: Application That Reads Point List From ADokument3 SeitenA Visual LISP Exercise: Application That Reads Point List From AelhohitoNoch keine Bewertungen
- Win32 Error Codes PDFDokument31 SeitenWin32 Error Codes PDFSamit KumarNoch keine Bewertungen
- AutoCAD 2016 and AutoCAD LT 2016 No Experience Required: Autodesk Official PressVon EverandAutoCAD 2016 and AutoCAD LT 2016 No Experience Required: Autodesk Official PressBewertung: 4 von 5 Sternen4/5 (1)
- 5 Semester Bca Dot Net With C#Dokument7 Seiten5 Semester Bca Dot Net With C#Nithyan Nithya100% (1)
- PC Toolkit Library AC800MDokument8 SeitenPC Toolkit Library AC800MmiguelNoch keine Bewertungen
- And C# ComparisonDokument14 SeitenAnd C# ComparisonCatalin Adrian TudorNoch keine Bewertungen
- 4 Open PLCDokument4 Seiten4 Open PLCSebestyén BélaNoch keine Bewertungen
- SQLQueries First Editon PDFDokument43 SeitenSQLQueries First Editon PDFAlberto PuigdomenechNoch keine Bewertungen
- Lazarus - Chapter 12Dokument2 SeitenLazarus - Chapter 12Francis JSNoch keine Bewertungen
- Themida - Winlicense Ultra Unpacker 1.4Dokument270 SeitenThemida - Winlicense Ultra Unpacker 1.4VirlanRoberttNoch keine Bewertungen
- ABC's of AutoLISP Chapter 8 - Interacting With AutoLISP - Copyright © 1997 George OmuraDokument19 SeitenABC's of AutoLISP Chapter 8 - Interacting With AutoLISP - Copyright © 1997 George OmuraMACARTSONNoch keine Bewertungen
- Drawing Contour Using SW DTM 2006Dokument5 SeitenDrawing Contour Using SW DTM 2006D hanNoch keine Bewertungen
- Solutions&Notes On Imp TopicsDokument15 SeitenSolutions&Notes On Imp TopicsMarwan AhmedNoch keine Bewertungen
- Unit 5Dokument27 SeitenUnit 5jai geraNoch keine Bewertungen
- C# DataGridView TipsDokument11 SeitenC# DataGridView TipsJeevan KharelNoch keine Bewertungen
- Configure and Work with Data in the DataGridView ControlDokument17 SeitenConfigure and Work with Data in the DataGridView ControlarunkgovindNoch keine Bewertungen
- Customizing The Windows Forms DataGridDokument22 SeitenCustomizing The Windows Forms DataGridjjohn29_mNoch keine Bewertungen
- Check Point R7x XX R8x XX Releases Maps May 2017Dokument9 SeitenCheck Point R7x XX R8x XX Releases Maps May 2017Syedtouseef ullaNoch keine Bewertungen
- Re InviteDokument16 SeitenRe InviteAjay WaliaNoch keine Bewertungen
- Android-I: Android Multiple Choice Questions and AnswersDokument26 SeitenAndroid-I: Android Multiple Choice Questions and AnswersMuhammad Rɘʜʌŋ BakhshNoch keine Bewertungen
- WinOLS HelpEnDokument246 SeitenWinOLS HelpEnMpowere46Noch keine Bewertungen
- Parcgui 01Dokument12 SeitenParcgui 01Surjeet MeenaNoch keine Bewertungen
- Mail Security For Microsoft Exchange enDokument3 SeitenMail Security For Microsoft Exchange enJessie M.Noch keine Bewertungen
- DataBase SecurityDokument400 SeitenDataBase SecurityGeneAl-GeneralNoch keine Bewertungen
- Mock Exam Questions on Computer StudiesDokument10 SeitenMock Exam Questions on Computer Studiesmoneydey aroloyeNoch keine Bewertungen
- Security&OpmarkDokument19 SeitenSecurity&Opmarksina20795Noch keine Bewertungen
- Odbc ConnectionDokument3 SeitenOdbc ConnectionPaco ChavezNoch keine Bewertungen
- WWW Jobvacancyresult Com Corel Draw JobsDokument2 SeitenWWW Jobvacancyresult Com Corel Draw Jobsfansty66Noch keine Bewertungen
- What Is The Difference Between 1080p, 480p, 720p, Blueray, BRRIP, CAM, DVDrip, DVDSCR, Hdrip, HDTS, HDTV or WebRip - QuoraDokument7 SeitenWhat Is The Difference Between 1080p, 480p, 720p, Blueray, BRRIP, CAM, DVDrip, DVDSCR, Hdrip, HDTS, HDTV or WebRip - QuoraAyan Khan AnsariNoch keine Bewertungen
- 1.5 Set - 1 - 1one - IT - Project - Presentation - 0901Dokument47 Seiten1.5 Set - 1 - 1one - IT - Project - Presentation - 0901Stephen Lloyd GeronaNoch keine Bewertungen
- IP Scanner On The Mac App StoreDokument2 SeitenIP Scanner On The Mac App StorePrames WaraNoch keine Bewertungen
- Primal's 3D Anatomy and Physiology DesktopDokument25 SeitenPrimal's 3D Anatomy and Physiology DesktopJames BluntNoch keine Bewertungen
- Laravel 5 CookbookDokument215 SeitenLaravel 5 CookbookVu Nguyen100% (3)
- Web Programming LabDokument38 SeitenWeb Programming LabNitishNoch keine Bewertungen
- Increase Your Social Media Presence With These Marketing Tipsvkgmb PDFDokument2 SeitenIncrease Your Social Media Presence With These Marketing Tipsvkgmb PDFMouritsen11RiggsNoch keine Bewertungen
- Windows OS Deployment DocsDokument341 SeitenWindows OS Deployment DocsA. Sergio RanzanNoch keine Bewertungen
- Iwd Practical AssignmentsDokument24 SeitenIwd Practical AssignmentsSANTOSH4176Noch keine Bewertungen
- Introduction to MS Powerpoint 2007Dokument23 SeitenIntroduction to MS Powerpoint 2007OOLA ERIQUENoch keine Bewertungen
- Serial Windows Server 2008Dokument3 SeitenSerial Windows Server 2008Tony AlexanderNoch keine Bewertungen
- Pentaho Ce Installation Guide On Linux Operating System WhitepaperDokument8 SeitenPentaho Ce Installation Guide On Linux Operating System WhitepaperleminhbkNoch keine Bewertungen
- AtardecerDokument6 SeitenAtardecerfranklinNoch keine Bewertungen
- Netview IEC61850 ManualDokument7 SeitenNetview IEC61850 Manualicad_09Noch keine Bewertungen
- Bootstrap TutorialDokument154 SeitenBootstrap TutorialLeopoldo GuterresNoch keine Bewertungen
- Configuring TCL IVR 2.0 Session InteractionDokument16 SeitenConfiguring TCL IVR 2.0 Session InteractionHải Nguyễn ThanhNoch keine Bewertungen
- Manage video surveillance operations over IP networksDokument4 SeitenManage video surveillance operations over IP networksVictor BitarNoch keine Bewertungen
- Viva Questions (IT Practicals) : A.what Is Hardware Troubleshooting?Dokument4 SeitenViva Questions (IT Practicals) : A.what Is Hardware Troubleshooting?KiraNoch keine Bewertungen
- A Py2exe TutorialDokument9 SeitenA Py2exe Tutorialjbsimha3629Noch keine Bewertungen