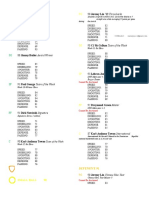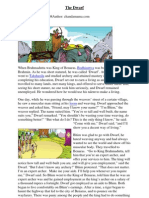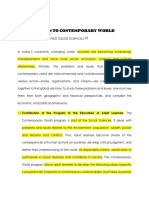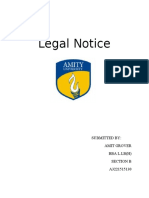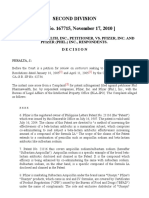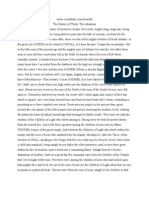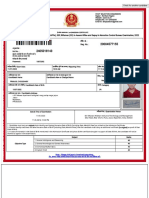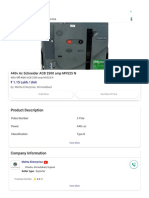Beruflich Dokumente
Kultur Dokumente
Procedure To Create VPN Connection On Windows XP SP3 Ver 1
Hochgeladen von
Jose FreyreOriginalbeschreibung:
Originaltitel
Copyright
Verfügbare Formate
Dieses Dokument teilen
Dokument teilen oder einbetten
Stufen Sie dieses Dokument als nützlich ein?
Sind diese Inhalte unangemessen?
Dieses Dokument meldenCopyright:
Verfügbare Formate
Procedure To Create VPN Connection On Windows XP SP3 Ver 1
Hochgeladen von
Jose FreyreCopyright:
Verfügbare Formate
CONNECT TO THE NETWORK (WINDOWS XP SERVICE PACK 3)
This document will outline step by step procedures with supplementary graphics, required to establish a remote VPN connection from a Windows XP Service pack 3 endpoint using built in RRAS Connection profile at the endpoint and RRAS services on an US Convergence Remote Access Server.
USC Self Help Library Networking
US Convergence Self Help Library
Version 1.1 7/11/2011
Date
7/11/2011 7/11/2011 7/11/2011
Revision
Ver 1.0 Ver 1.1 Ver 1.2
Author
Joey Freyre Joey Freyre Joey Freyre
Approval
Joey Freyre Joey Freyre Joey Freyre
Notes
First Draft Corrected several typographical errors Added Title Page
Category Networking
US Convergence Self Help Library
Version 1.1 7/11/2011
Procedure to create VPN connection on Windows XP SP3
Before following this procedure, ensure you have contacted the US Convergence help desk and requested they grant you Remote VPN Access. Once this is completed you can proceed with the steps outlined below. 1) Click on Start then Control Panel as shown below:
a. 2) Once in the control panel applet (as shown below), Locate and double-click on Network Connections
a. 3) From within the Network Connections applet, select Create a new connection
Category Networking
US Convergence Self Help Library
Version 1.1 7/11/2011
a. 4) Once step 3 is completed the New Connection Wizard dialogue interface is seen (as follows), Click NEXT
a.
Category Networking
US Convergence Self Help Library
Version 1.1 7/11/2011
5) After Next is selected the Network Connection Type, What do you want to do dialogue box is seen. Select Connect to the network at my workplace as shown below and click on Next
a.
Category Networking
US Convergence Self Help Library
Version 1.1 7/11/2011
6) In the Network Connection, How do you want to connect to the network workplace? dialogue box select the second option Virtual Private Network connection and click Next
a.
Category Networking
US Convergence Self Help Library
Version 1.1 7/11/2011
7) Type in a selected friendly name for the connection profile. This step has no affect on actual configuration as this is not used for or during connection to the network.
a.
Category Networking
US Convergence Self Help Library 8) Type in the URL for our external application portal.
Version 1.1 7/11/2011
a. 9) Select anyone use on the connection availability dialogue box.
a.
Category Networking
US Convergence Self Help Library
Version 1.1 7/11/2011
10) Click Finish on the Completing the New Connection Wizard dialogue box and ensure the add a shortcut to this connection to my desktop option is selected.
a. 11) On your desktop you will see a shortcut like the following:
a.
Category Networking
US Convergence Self Help Library
Version 1.1 7/11/2011
12) Double Click on the above US Convergence Icon and the following dialogue appears prompting you for your username and password as shown below:
a. b. Ensure the user name is entered according to the above format allstatecapital\username, as shown in step 1 above. 13) Once connected you should see an icon on your sys-tray as shown below:
a. 14) You should now be able to access all network systems, as if you were on the network here locally. 15) Please contact the help desk If you need any assistance in getting this process completed.
Category Networking
Das könnte Ihnen auch gefallen
- The Subtle Art of Not Giving a F*ck: A Counterintuitive Approach to Living a Good LifeVon EverandThe Subtle Art of Not Giving a F*ck: A Counterintuitive Approach to Living a Good LifeBewertung: 4 von 5 Sternen4/5 (5794)
- The Little Book of Hygge: Danish Secrets to Happy LivingVon EverandThe Little Book of Hygge: Danish Secrets to Happy LivingBewertung: 3.5 von 5 Sternen3.5/5 (399)
- A Heartbreaking Work Of Staggering Genius: A Memoir Based on a True StoryVon EverandA Heartbreaking Work Of Staggering Genius: A Memoir Based on a True StoryBewertung: 3.5 von 5 Sternen3.5/5 (231)
- Hidden Figures: The American Dream and the Untold Story of the Black Women Mathematicians Who Helped Win the Space RaceVon EverandHidden Figures: The American Dream and the Untold Story of the Black Women Mathematicians Who Helped Win the Space RaceBewertung: 4 von 5 Sternen4/5 (894)
- The Yellow House: A Memoir (2019 National Book Award Winner)Von EverandThe Yellow House: A Memoir (2019 National Book Award Winner)Bewertung: 4 von 5 Sternen4/5 (98)
- Shoe Dog: A Memoir by the Creator of NikeVon EverandShoe Dog: A Memoir by the Creator of NikeBewertung: 4.5 von 5 Sternen4.5/5 (537)
- Elon Musk: Tesla, SpaceX, and the Quest for a Fantastic FutureVon EverandElon Musk: Tesla, SpaceX, and the Quest for a Fantastic FutureBewertung: 4.5 von 5 Sternen4.5/5 (474)
- Never Split the Difference: Negotiating As If Your Life Depended On ItVon EverandNever Split the Difference: Negotiating As If Your Life Depended On ItBewertung: 4.5 von 5 Sternen4.5/5 (838)
- Grit: The Power of Passion and PerseveranceVon EverandGrit: The Power of Passion and PerseveranceBewertung: 4 von 5 Sternen4/5 (587)
- Devil in the Grove: Thurgood Marshall, the Groveland Boys, and the Dawn of a New AmericaVon EverandDevil in the Grove: Thurgood Marshall, the Groveland Boys, and the Dawn of a New AmericaBewertung: 4.5 von 5 Sternen4.5/5 (265)
- The Emperor of All Maladies: A Biography of CancerVon EverandThe Emperor of All Maladies: A Biography of CancerBewertung: 4.5 von 5 Sternen4.5/5 (271)
- On Fire: The (Burning) Case for a Green New DealVon EverandOn Fire: The (Burning) Case for a Green New DealBewertung: 4 von 5 Sternen4/5 (73)
- The Hard Thing About Hard Things: Building a Business When There Are No Easy AnswersVon EverandThe Hard Thing About Hard Things: Building a Business When There Are No Easy AnswersBewertung: 4.5 von 5 Sternen4.5/5 (344)
- Team of Rivals: The Political Genius of Abraham LincolnVon EverandTeam of Rivals: The Political Genius of Abraham LincolnBewertung: 4.5 von 5 Sternen4.5/5 (234)
- The Unwinding: An Inner History of the New AmericaVon EverandThe Unwinding: An Inner History of the New AmericaBewertung: 4 von 5 Sternen4/5 (45)
- The World Is Flat 3.0: A Brief History of the Twenty-first CenturyVon EverandThe World Is Flat 3.0: A Brief History of the Twenty-first CenturyBewertung: 3.5 von 5 Sternen3.5/5 (2219)
- The Gifts of Imperfection: Let Go of Who You Think You're Supposed to Be and Embrace Who You AreVon EverandThe Gifts of Imperfection: Let Go of Who You Think You're Supposed to Be and Embrace Who You AreBewertung: 4 von 5 Sternen4/5 (1090)
- The Sympathizer: A Novel (Pulitzer Prize for Fiction)Von EverandThe Sympathizer: A Novel (Pulitzer Prize for Fiction)Bewertung: 4.5 von 5 Sternen4.5/5 (119)
- Her Body and Other Parties: StoriesVon EverandHer Body and Other Parties: StoriesBewertung: 4 von 5 Sternen4/5 (821)
- NBA Live Mobile Lineup with Jeremy Lin, LeBron James, Dirk NowitzkiDokument41 SeitenNBA Live Mobile Lineup with Jeremy Lin, LeBron James, Dirk NowitzkiCCMbasketNoch keine Bewertungen
- CIR vs. CA YMCA G.R. No. 124043 October 14 1998Dokument1 SeiteCIR vs. CA YMCA G.R. No. 124043 October 14 1998Anonymous MikI28PkJc100% (1)
- How a Dwarf Archers' Cunning Saved the KingdomDokument3 SeitenHow a Dwarf Archers' Cunning Saved the KingdomKamlakar DhulekarNoch keine Bewertungen
- Summary of Kamban's RamayanaDokument4 SeitenSummary of Kamban's RamayanaRaj VenugopalNoch keine Bewertungen
- Interview - Duga, Rennabelle PDokument4 SeitenInterview - Duga, Rennabelle PDuga Rennabelle84% (19)
- Rights of Accused in Libuit v. PeopleDokument3 SeitenRights of Accused in Libuit v. PeopleCheska BorjaNoch keine Bewertungen
- UCPB Violated Truth in Lending Act in Loan to SpousesDokument4 SeitenUCPB Violated Truth in Lending Act in Loan to SpousesMark Xavier Overhaul LibardoNoch keine Bewertungen
- KPMG Software Testing Services - GenericDokument24 SeitenKPMG Software Testing Services - GenericmaheshsamuelNoch keine Bewertungen
- Ngulchu Thogme Zangpo - The Thirty-Seven Bodhisattva PracticesDokument184 SeitenNgulchu Thogme Zangpo - The Thirty-Seven Bodhisattva PracticesMario Galle MNoch keine Bewertungen
- 2024 JanuaryDokument9 Seiten2024 Januaryedgardo61taurusNoch keine Bewertungen
- 6 Lee VS PPDokument2 Seiten6 Lee VS PPSarah De GuzmanNoch keine Bewertungen
- SYD611S Individual Assignment 2024Dokument2 SeitenSYD611S Individual Assignment 2024Amunyela FelistasNoch keine Bewertungen
- Introduction To Contemporary World: Alan C. Denate Maed Social Science, LPTDokument19 SeitenIntroduction To Contemporary World: Alan C. Denate Maed Social Science, LPTLorlie GolezNoch keine Bewertungen
- Senate Hearing, 110TH Congress - The Employee Free Choice Act: Restoring Economic Opportunity For Working FamiliesDokument83 SeitenSenate Hearing, 110TH Congress - The Employee Free Choice Act: Restoring Economic Opportunity For Working FamiliesScribd Government DocsNoch keine Bewertungen
- ICAO EDTO Course - Basic Concepts ModuleDokument63 SeitenICAO EDTO Course - Basic Concepts ModuleLbrito01100% (1)
- Legal Notice: Submitted By: Amit Grover Bba L.LB (H) Section B A3221515130Dokument9 SeitenLegal Notice: Submitted By: Amit Grover Bba L.LB (H) Section B A3221515130Amit GroverNoch keine Bewertungen
- Pure TheoryDokument3 SeitenPure TheoryAshima MishraNoch keine Bewertungen
- Phil Pharma Health Vs PfizerDokument14 SeitenPhil Pharma Health Vs PfizerChristian John Dela CruzNoch keine Bewertungen
- Taxation of XYZ Ltd for 2020Dokument2 SeitenTaxation of XYZ Ltd for 2020zhart1921Noch keine Bewertungen
- RAS MARKAZ CRUDE OIL PARK SITE INSPECTION PROCEDUREDokument1 SeiteRAS MARKAZ CRUDE OIL PARK SITE INSPECTION PROCEDUREANIL PLAMOOTTILNoch keine Bewertungen
- Quiz 2Dokument2 SeitenQuiz 2claire juarezNoch keine Bewertungen
- Florida SUS Matrix Guide 2020Dokument3 SeitenFlorida SUS Matrix Guide 2020mortensenkNoch keine Bewertungen
- Pudri RekpungDokument1 SeitePudri Rekpungpz.pzzzzNoch keine Bewertungen
- The History of Thoth 1Dokument4 SeitenThe History of Thoth 1tempt10100% (1)
- Ecocritical Approach To Literary Text Interpretation: Neema Bagula JimmyDokument10 SeitenEcocritical Approach To Literary Text Interpretation: Neema Bagula JimmyhafizhNoch keine Bewertungen
- Final Exam 2012 EntryDokument2 SeitenFinal Exam 2012 EntryYonatanNoch keine Bewertungen
- La Fuerza de La Fe, de La Esperanza y El AmorDokument2 SeitenLa Fuerza de La Fe, de La Esperanza y El Amorandres diazNoch keine Bewertungen
- USOnline PayslipDokument2 SeitenUSOnline PayslipTami SariNoch keine Bewertungen
- STAFF SELECTION COMMISSION (SSC) - Department of Personnel & TrainingDokument3 SeitenSTAFF SELECTION COMMISSION (SSC) - Department of Personnel & TrainingAmit SinsinwarNoch keine Bewertungen
- Schneider ACB 2500 amp MVS25 N - Get Best Price from Mehta Enterprise AhmedabadDokument7 SeitenSchneider ACB 2500 amp MVS25 N - Get Best Price from Mehta Enterprise AhmedabadahmedcoNoch keine Bewertungen