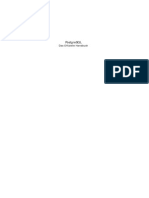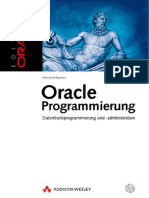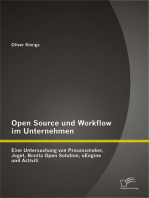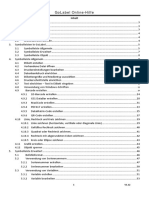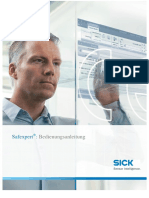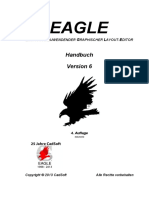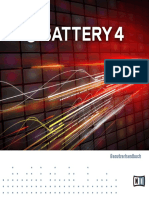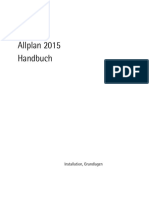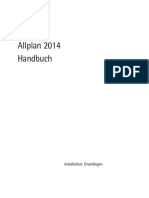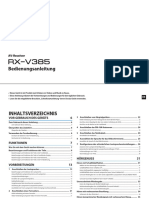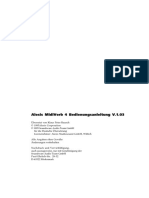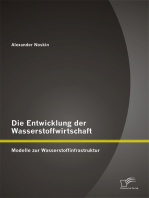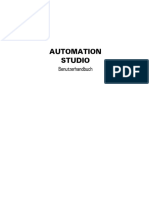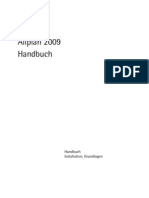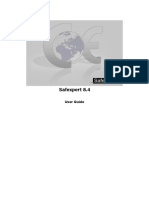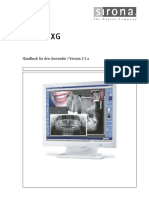Beruflich Dokumente
Kultur Dokumente
Native Instruments Maschine MK3 Schnellstart
Hochgeladen von
Olivier RaemyCopyright
Verfügbare Formate
Dieses Dokument teilen
Dokument teilen oder einbetten
Stufen Sie dieses Dokument als nützlich ein?
Sind diese Inhalte unangemessen?
Dieses Dokument meldenCopyright:
Verfügbare Formate
Native Instruments Maschine MK3 Schnellstart
Hochgeladen von
Olivier RaemyCopyright:
Verfügbare Formate
MASCHINE MK3 ERSTE SCHRITTE
Disclaimer
Der Inhalt dieses Dokuments kann sich unangekündigt ändern und stellt keine Verpflichtung
seitens der Native Instruments GmbH dar. Die in diesem Dokument beschriebene Software
wird unter einer Lizenzvereinbarung zur Verfügung gestellt und darf nicht kopiert werden. Ohne
ausdrückliche schriftliche Genehmigung der Native Instruments GmbH, im Folgenden Native
Instruments genannt, darf kein Teil dieses Handbuchs in irgendeiner Form kopiert, übertragen
oder anderweitig reproduziert werden.
“Native Instruments”, “NI” und die zugehörigen Logos sind (eingetragene) Markenzeichen der
Native Instruments GmbH.
ASIO, VST, HALion and Cubase are registered trademarks of Steinberg Media Technologies
GmbH.
Alle Produkt- und Firmennamen sind (eingetragene) Marken ihrer jeweiligen Eigentümer. Die
Verwendung impliziert keinerlei Verbindung mit oder Verkaufsförderung durch diese Eigentü-
mer.
Handbuch verfasst von: David Gover, Nicolas Sidi
Übersetzung: Thomas Loop
Software-Version: 2.7.7 (07/2018)
Hardware-Version: MASCHINE MK3
Besonderer Dank gebührt dem Beta-Test-Team, das nicht nur eine unschätzbare Hilfe beim
Aufspüren von Fehlern war, sondern mit seinen Vorschlägen ein besseres Produkt hat entste-
hen lassen.
Kontaktinformation
NATIVE INSTRUMENTS GmbH NATIVE INSTRUMENTS North America, Inc.
Schlesische Str. 29-30 6725 Sunset Boulevard
D-10997 Berlin 5th Floor
Germany Los Angeles, CA 90028
www.native-instruments.de USA
www.native-instruments.com
NATIVE INSTRUMENTS K.K. NATIVE INSTRUMENTS UK Limited
YO Building 3F 18 Phipp Street
Jingumae 6-7-15, Shibuya-ku, London EC2A 4NU
Tokyo 150-0001 UK
Japan www.native-instruments.co.uk
www.native-instruments.co.jp
NATIVE INSTRUMENTS FRANCE SARL SHENZHEN NATIVE INSTRUMENTS COMPANY Limited
113 Rue Saint-Maur 203B & 201B, Nanshan E-Commerce Base Of
75011 Paris Innovative Services
France
Shi Yun Road, Shekou, Nanshan, Shenzhen
www.native-instruments.com China
www.native-instruments.com
© NATIVE INSTRUMENTS GmbH, 2018. Alle Rechte vorbehalten.
Inhaltsverzeichnis
Inhaltsverzeichnis
1 Willkommen zu MASCHINE ........................................................................................ 10
1.1 Die Dokumentation im Überblick ................................................................................................ 11
1.1.1 Über dieses Handbuch ............................................................................................... 12
1.1.2 Spezielle Formatierungen .......................................................................................... 13
2 Einrichtung von MASCHINE ........................................................................................ 17
2.1 Anschluss des Controllers and den Computer. ........................................................................... 17
2.2 Grundlegende Audio-Konfiguration ............................................................................................. 18
2.2.1 Verwendung Ihres Controllers als Audio-Gerät in der MASCHINE-Software ................ 19
2.2.2 Wahl des MASCHINE-Controllers als Audio-Gerät in anderer Musik-Software ............ 21
2.2.3 Wahl des MASCHINE-Controllers als Standard-Audio-Ausgangs-Gerät in Ihrem Be-
triebssystem .............................................................................................................. 22
2.2.3.1 Unter Windows® .......................................................................................22
2.2.3.2 In macOS ...................................................................................................22
2.3 Setup-Beispiele .......................................................................................................................... 23
2.3.1 Anschluss aktiver Lautsprecher ................................................................................. 23
2.3.2 Kopfhörer anschließen ............................................................................................... 25
2.3.3 MASCHINE in einem Aufnahme-Setup ....................................................................... 26
2.3.3.1 Anschluss eines dynamischen Mikrofons ...................................................27
2.3.3.2 Anschluss eines Line-Pegel-Geräts (Synthesizer/Computer/Mixer-Line-
Ausgang) ...................................................................................................28
2.3.4 Anschluss eines Pedals ............................................................................................. 30
2.3.5 Externes MIDI-Equipment anschließen ...................................................................... 30
3 Erste Schritte ............................................................................................................ 32
3.1 Laden Sie ein Drum-Kit aus der Factory-Library ......................................................................... 33
3.2 Spiel mit den Pads ..................................................................................................................... 38
MASCHINE MK3 - Erste Schritte - 4
Inhaltsverzeichnis
3.3 Aufnahme Ihres ersten Patterns ................................................................................................. 39
3.4 Spiel mit den Patterns ................................................................................................................ 41
3.4.1 Mute und Solo verwenden .......................................................................................... 42
3.4.2 Note-Repeat benutzen ............................................................................................... 44
3.5 Ihr Project speichern ................................................................................................................... 45
3.6 Noch einmal zusammengefasst... ............................................................................................... 46
4 Stellen Sie Ihr eigenes Drum-Kit zusammen ................................................................ 47
4.1 Ihr Project öffnen ........................................................................................................................ 47
4.2 Ihr Drum-Kit anpassen ............................................................................................................... 51
4.2.1 Ein anderes Snare-Sample auswählen ...................................................................... 51
4.2.2 Einen Drumsynth laden ............................................................................................. 55
4.2.2.2 Einen Drumsynth mit dem Controller in eine Plug-in-Liste laden ..............59
4.2.3 Einstellung der Lautstärke, des Swings und des Tempos .......................................... 61
4.2.4 Die Farbe Ihrer Sounds ändern .................................................................................. 64
4.2.5 Verschieben Sie Sounds und Groups .......................................................................... 65
4.3 Ihr Project speichern ................................................................................................................... 66
4.4 Noch einmal zusammengefasst... ............................................................................................... 67
5 Beats erzeugen ......................................................................................................... 68
5.1 Feinabstimmung Ihres ersten Patterns ....................................................................................... 68
5.1.1 Ihr Pattern in der Software ........................................................................................ 69
5.1.2 Das Pattern verdoppeln und eine Variation hinzufügen ............................................. 70
5.1.3 Den Rhythmus quantisieren ...................................................................................... 71
5.2 Ein zweites Pattern hinzufügen .................................................................................................. 74
5.2.1 Einen Pattern-Slot anwählen ..................................................................................... 74
5.2.2 Pattern-Länge ändern ............................................................................................... 75
5.2.3 Aufnahme eines neuen Patterns mit Vorzähler (Count-in) ......................................... 77
MASCHINE MK3 - Erste Schritte - 5
Inhaltsverzeichnis
5.2.4 Patterns umschalten ................................................................................................. 78
5.3 Patterns in der Software bearbeiten ........................................................................................... 78
5.4 Ihr Project speichern ................................................................................................................... 79
5.5 Noch einmal zusammengefasst... ............................................................................................... 80
6 Eine Basslinie hinzufügen .......................................................................................... 81
6.1 Eine andere Group anwählen ...................................................................................................... 82
6.2 Name und Farbe der Group ändern ............................................................................................. 84
6.3 Ein Instrumenten-Plug-in für den Bass nutzen .......................................................................... 85
6.3.1 Durch die MASSIVE-Presets blättern .......................................................................... 86
6.3.2 In den Keyboard-Modus Schalten .............................................................................. 92
6.3.3 Einstellung des Grundtons für die Pads (Root Note) .................................................. 94
6.4 Aufnahme einer Basslinie ........................................................................................................... 95
6.4.1 Aufnahme eines Bass-Patterns ................................................................................. 95
6.4.2 Aufnahme eines weiteren Bass-Patterns ................................................................... 96
6.4.3 Einen zusätzlichen Bass-Sound laden ....................................................................... 96
6.5 Zugriff auf die Plug-in-Parameter .............................................................................................. 98
6.6 Ihr Project speichern ................................................................................................................... 101
6.7 Noch einmal zusammengefasst... ............................................................................................... 102
7 Effekte anwenden ...................................................................................................... 103
7.1 Effekte laden .............................................................................................................................. 104
7.2 Mit Effekten spielen .................................................................................................................... 109
7.2.1 Einstellung der Effekt-Parameter .............................................................................. 109
7.2.2 Übung macht den Meister! ........................................................................................ 111
7.2.3 Effekte stummschalten (Bypass) ............................................................................... 111
7.3 Effekt-Parameter Modulieren ...................................................................................................... 114
7.3.1 Modulation aufnehmen .............................................................................................. 114
MASCHINE MK3 - Erste Schritte - 6
Inhaltsverzeichnis
7.3.2 Modulation Bearbeiten .............................................................................................. 116
7.4 Ihr Project speichern ................................................................................................................... 117
7.5 Noch einmal zusammengefasst... ............................................................................................... 117
8 Beats im Step-Sequencer entwickeln ......................................................................... 119
8.1 Im Step-Modus einen Beat aufbauen ......................................................................................... 120
8.1.1 Den Step-Modus benutzen ......................................................................................... 120
8.1.2 Die Pattern-Länge im Step-Modus einstellen ............................................................ 121
8.1.3 Modulation im Step-Modus aufnehmen ..................................................................... 122
8.1.4 Einige Anmerkungen zum Step-Modus ...................................................................... 123
8.2 Das Step-Grid einstellen ............................................................................................................. 124
8.3 Ihr Project speichern ................................................................................................................... 127
8.4 Noch einmal zusammengefasst... ............................................................................................... 127
9 Scenes erzeugen ....................................................................................................... 128
9.1 Mit Scenes arbeiten .................................................................................................................... 128
9.2 Patterns Scenes zuweisen .......................................................................................................... 129
9.3 Verwaltung von Scenes ............................................................................................................... 133
9.3.1 Scene-Slots umbenennen und ihre Farbe ändern ...................................................... 133
9.3.2 Duplizieren und Löschen von Scenes ......................................................................... 134
9.4 Noch einmal zusammengefasst... ............................................................................................... 136
9.5 Ihr Project speichern ................................................................................................................... 136
10 Ein Arrangement erstellen .......................................................................................... 137
10.1 Zugang zum Song-View .............................................................................................................. 137
10.1.1 Ihre erste Section erzeugen ........................................................................................ 139
10.1.2 Eine Scene einer Section zuweisen ............................................................................ 140
10.2 Sections verwalten ..................................................................................................................... 141
10.2.1 Die Länge einer Section einstellen ............................................................................. 141
MASCHINE MK3 - Erste Schritte - 7
Inhaltsverzeichnis
10.2.1.1 Die Section-Länge in der Software einstellen ............................................142
10.2.1.2 Die Section-Länge mit dem Controller einstellen .......................................144
10.2.2 Sections duplizieren und entfernen ........................................................................... 145
10.3 Einen Loop-Bereich wählen ........................................................................................................ 147
10.4 Ihr Project speichern ................................................................................................................... 148
10.5 Noch einmal zusammengefasst... ............................................................................................... 149
11 Live-Spiel ................................................................................................................. 150
11.1 Scenes und Sections mit den Pads spielen ................................................................................. 150
12 Schnellreferenz ......................................................................................................... 155
12.1 Nutzung Ihres Controllers ........................................................................................................... 155
12.1.1 Controller-Modi und Feststell-Modus ......................................................................... 155
12.1.2 Die Software-Ansichten von der Hardware aus steuern ............................................. 157
12.2 MASCHINE-Project im Überblick ................................................................................................. 160
12.2.1 Sound-Inhalte ............................................................................................................ 161
12.2.2 Arrangement .............................................................................................................. 162
12.3 MASCHINE-Hardware-Überblick .................................................................................................. 165
12.3.1 MASCHINE-Hardware-Überblick ................................................................................. 165
12.3.1.1 Control-Bereich .........................................................................................167
12.3.1.2 Edit-Bereich ..............................................................................................170
12.3.1.3 Performance-Bereich .................................................................................171
12.3.1.4 Group-Bereich ...........................................................................................173
12.3.1.5 Transport-Bereich ......................................................................................174
12.3.1.6 Pad-Bereich ...............................................................................................176
12.3.1.7 Rückseite ...................................................................................................181
12.4 Die MASCHINE-Software: Übersicht ............................................................................................ 183
12.4.1 Kopfzeile .................................................................................................................... 184
MASCHINE MK3 - Erste Schritte - 8
Inhaltsverzeichnis
12.4.2 Browser ..................................................................................................................... 186
12.4.3 Arranger .................................................................................................................... 188
12.4.4 Control-Bereich ......................................................................................................... 191
12.4.5 Pattern-Editor ............................................................................................................ 193
13 Fehlerbehebung ........................................................................................................ 196
13.1 Knowledge Base ......................................................................................................................... 196
13.2 Technischer Support ................................................................................................................... 196
13.3 Registrierungs-Support .............................................................................................................. 197
13.4 User-Forum (Benutzerforum) ...................................................................................................... 197
14 Begriffsdefinitionen ................................................................................................... 198
Index ........................................................................................................................ 206
MASCHINE MK3 - Erste Schritte - 9
Willkommen zu MASCHINE
1 Willkommen zu MASCHINE
Danke, dass Sie sich für MASCHINE entschieden haben!
MASCHINE ist die synergetische Kombination aus MASCHINE Controller und MASCHINE Soft-
ware, die die Vorteile der beiden Welten sowohl live als auch im Studio kombiniert. Die hapti-
schen Qualitäten eines dedizierten, intuitiv bedienbaren Instruments, des MASCHINE-Control-
lers, in Verbindung mit den hochentwickelten Editierfunktionen und der Vielseitigkeit der MA-
SCHINE-Software, machen MASCHINE zum kreativen Zentrum ihrer Musikproduktion.
Sie können mit diesem Instrument spannende Rhythmen, Harmonien und Melodien erzeugen
— es vereint einen Pattern-basierten Sequencer, einen professionellen Sampler und viele Stu-
dio- und Kreativ-Effekte mit einem Host für VST-/AU-Plug-ins. Mit der vollintegrierten Hard-
ware lassen sich alle Funktionen intuitiv steuern — der Spaß mit diesem Produkt beginnt,
wenn Sie den Controller zum ersten Mal einsetzen und die intuitive Arbeitsweise nutzen, um
Ihre eigenen Songs damit zu erstellen.
Sie können die MASCHINE-Software als Plug-in in jede DAW einbinden, die das VST-, Audio-
Units- oder AAX-Format unterstützt und so in fast jedem Software-Setup von ihren Fähigkeiten
profitieren – oder Sie nutzen MASCHINE als eigenständiges Programm. Sampeln Sie Ihr eige-
nes Material, schneiden Sie Loops und arrangieren Sie diese neu, um Ihre eigenen Ideen für
komplette Produktionen nutzen zu können.
Dabei ist MASCHINE viel mehr als ein herkömmlicher Drum-Computer oder Sampler: Sie
kommt mit einer 8 Gigabyte großen Library, die von bekannten Künstlern programmiert und
zusammengestellt wurde, und einem auf Schlagworten basierenden, einfach zu bedienenden
Browser, der Ihnen blitzschnellen Zugriff auf die perfekt passenden Sounds gibt. Aber damit
nicht genug. Sie können Ihre eigenen Klänge und Samples gestalten oder Ihre Klangbibliothek
mit den MASCHINE-EXPANSION-Packs erweitern, die über die Webseite von Native Instru-
ments angeboten werden.
Mit dem MASCHINE Controller können Sie Ihre MIDI-Geräte und andere MIDI-fähige Software
steuern, wobei Sie die Funktionen der Pads, Drehregler und Tasten mit dem Controller-Editor
frei belegen können.
Wir hoffen, dass Ihnen MASCHINE so viel Spaß macht wie uns! Legen wir also los!
MASCHINE MK3 - Erste Schritte - 10
Willkommen zu MASCHINE
Die Dokumentation im Überblick
1.1 Die Dokumentation im Überblick
Native Instruments bietet Ihnen bezüglich MASCHINE viele Informationsquellen. Die wichtigs-
ten Dokumente sollten in der folgenden Reihenfolge gelesen werden:
1. MASCHINE Erste Schritte (dieses Dokument): Das MASCHINE-Erste-Schritte-Handbuch
enthält einen Satz an Tutorials für einfache Aufgaben, die Sie über praktische Arbeit mit
MASCHINE vertraut machen.
2. MASCHINE-Benutzerhandbuch: Das MASCHINE-Benutzerhandbuch enthält eine umfassen-
de Beschreibung der Software- und Hardware-Funktionalität von MASCHINE.
Zusätzliche Dokumente bieten detailliertere Informationen zu speziellen Anwendungsfällen:
▪ Controller-Editor-Handbuch: Neben der Steuerung der MASCHINE Software können Sie Ih-
ren vielseitig verwendbaren MASCHINE-Hardware-Controller auch zur Steuerung jeder an-
deren MIDI-fähigen Software oder eines entsprechenden Geräts einsetzen. Das wird durch
die Controller-Editor-Software ermöglicht, einem kleinen Programm, das Ihnen die detail-
lierte Einstellung der MIDI-Zuweisungen für Ihren MASCHINE-Controller ermöglicht. Der
Controller-Editor wurde im Zuge der MASCHINE-Installation installiert. Weiterführende In-
formationen dazu finden Sie im Controller-Editor-Benutzerhandbuch, das Sie als PDF-Datei
über das Help-Menü des Controller Editors öffnen können.
▪ Online-Support-Videos: Auf dem offiziellen Support-Kanal von Native Instruments unter der
URL https://www.youtube.com/NIsupportDE. finden Sie eine Reihe von Support-Videos. Wir
empfehlen, die Videos anzuschauen, während Sie die entsprechende Anwendung geöffnet
haben, um das Gelernte gleich anwenden zu können.
Andere Online-Ressourcen: Sollten Sie technische Probleme mit Ihrem Native-Instruments-Pro-
dukt haben, die Sie in der mitgelieferten Dokumentation nicht finden, gibt es mehrere Mög-
lichkeiten, Hilfe zu bekommen:
▪ Knowledge Base
▪ User-Forum (Benutzerforum)
▪ Technischer Support
▪ Registrierungs-Support
In Kapitel ↑13, Fehlerbehebung finden Sie mehr Informationen über diese Themen.
MASCHINE MK3 - Erste Schritte - 11
Willkommen zu MASCHINE
Die Dokumentation im Überblick
Die MASCHINE-Dokumente stehen als PDFs zur Verfügung. Sie können die Handbücher auch über
das Help-Menü der Anwendung aufrufen oder aus folgender Quelle:
www.native-instruments.com.
Schauen Sie bitte regelmäßig auf der Website von Native Instruments nach neuen oder neu lokal-
isierte Versionen der Dokumente.
1.1.1 Über dieses Handbuch
Sie lesen gerade das Erste-Schritte-Handbuch für MASCHINE. Es besteht aus einem Satz an
Tutorials, die Sie durch typische Arbeitsabläufe mit MASCHINE führen. Arbeiten Sie die Tuto-
rials bitte in der hier geschriebenen Reihenfolge durch. Spätere Abschnitte bauen jeweils auf
vorher Gelerntem auf. Dabei lernen Sie Schritt für Schritt die Hauptbestandteile und -Konzep-
te von MASCHINE kennen. Nach der Lektüre dieses Textes, sollten Sie alle Grundlagen für die
Musikproduktion mit MASCHINE haben.
Selbst wenn Sie bereits mit MASCHINE vertraut sind, lohnt sich ein Blick auf die Tutorials, da je-
des Kapitel nützliche Dinge enthalten kann, die Sie noch nicht kennen. Wenn Sie etwas lernen
möchten, das erst in einem späteren Tutorial erklärt wird, achten Sie bitte auf die zu Beginn jedes
Kapitels aufgeführten Voraussetzungen!
Dieses Dokument ist wie folgt gegliedert:
▪ Der erste Teil enthält diese Einführung und das folgende Kapitel ↑2, Einrichtung von MA-
SCHINE, das Ihnen die Integration von MASCHINE in Ihr Studio-Setup zeigt.
▪ Der zweite Teil enthält die Tutorials:
◦ Kapitel ↑3, Erste Schritte: Laden Sie mit dem Browser ein Drum-Kit aus der Factory-
Library, spielen Sie es über die Pads und nehmen Sie damit einen Rhythmus auf —
nutzen Sie dabei nur Ihren MASCHINE-Controller.
◦ Kapitel ↑4, Stellen Sie Ihr eigenes Drum-Kit zusammen: Passen Sie das Drum-Kit
nach Ihren Wünschen an, indem Sie mit dem Browser schnell einige der Sounds aus-
tauschen und ein paar Einstellungen an ihren Parametern vornehmen.
◦ Kapitel ↑5, Beats erzeugen: Nehmen Sie einen zweiten Rhythmus auf und entdecken
Sie, wie Sie Ihre Patterns feinabstimmen können.
MASCHINE MK3 - Erste Schritte - 12
Willkommen zu MASCHINE
Die Dokumentation im Überblick
◦ Kapitel ↑6, Eine Basslinie hinzufügen: Fügen Sie Ihrem Song über ein VST/AU-Instru-
ment in MASCHINE eine Basslinie hinzu.
◦ Kapitel ↑7, Effekte anwenden: Stellen Sie den Instrumenten einige Effekte zur Seite
und automatisieren Sie schnell ein paar Effekt-Parameter.
◦ Kapitel ↑8, Beats im Step-Sequencer entwickeln: Erzeugen Sie einen Rhythmus mit
dem Step-Sequencer, einem weiteren schönen Weg, um mit dem Controller Grooves
zu erstellen.
◦ Kapitel ↑9, Scenes erzeugen: Arrangieren Sie Ihre Patterns in Scenes und spielen Sie
die Scenes live.
◦ Kapitel ↑10, Ein Arrangement erstellen: Arrangieren Sie Ihre Patterns in Sections und
arrangieren Sie Ihren Song.
▪ Der dritte und letzte Teil besteht aus nützlichen, allgemeinen Informationen zur Nutzung
von MASCHINE:
◦ In Kapitel ↑12, Schnellreferenz finden Sie eine Schnellreferenz für die MASCHINE-
Software und den Hardware-Controller von MASCHINE. Dort bekommen Sie einen gu-
ten Überblick über die Hauptkonzepte und -Funktionen von MASCHINE sowie eine
Liste der Hardware-Kurzbefehle für verschiedene Funktionen. Sie können es für den
schnellen Überblick nutzen, bevor Sie das Benutzerhandbuch von MASCHINE lesen.
◦ Kapitel ↑13, Fehlerbehebung bietet nützliche Informationen zur Fehlerbehebung und
Hilfesuche.
◦ Kapitel ↑14, Begriffsdefinitionen bietet Definitionen für alle wichtigen Begriffe und
Konzepte in MASCHINE.
1.1.2 Spezielle Formatierungen
In diesem Abschnitt lernen Sie einige Symbole und besondere Textauszeichnungen kennen,
die in diesem Handbuch verwendet werden. In diesem Handbuch werden spezielle Formatie-
rungen verwendet, um auf Besonderheiten oder mögliche Probleme hinzuweisen. Die Symbole
neben den Randbemerkungen zeigen um welche Art von Informationen es sich handelt:
Lesen Sie die mit einem Ausrufezeichen gekennzeichneten Hinweise immer aufmerksam durch und
folgen Sie den dort angeführten Anleitungen.
MASCHINE MK3 - Erste Schritte - 13
Willkommen zu MASCHINE
Die Dokumentation im Überblick
Das Glühbirnensymbol weist auf nützliche Zusatzinformationen hin. Solche Informationen können
Ihnen helfen, eine Aufgabe schneller zu lösen, sie sind aber nicht in jedem Fall auf Ihr verwendetes
Betriebssystem oder Setup anwendbar. Die Lektüre lohnt sich aber meistens trotzdem.
Darüber hinaus werden folgende Formatierungen verwendet:
▪ Texte, die in (Kontext-)Menüs erscheinen (wie beispielsweise: Open..., Save as... etc.), und
Laufwerkspfade Ihrer Festplatten oder anderer Speichermedien werden kursiv dargestellt.
▪ Texte, die anderswo in der Software auftauchen (Bezeichnungen von Buttons, Reglern, Text
neben Auswahlkästchen etc.) werden blau dargestellt. Wann immer Sie eine solche Forma-
tierung antreffen, erscheint der entsprechende Text auf dem Bildschirm.
▪ Die Beschriftungen auf dem MASCHINE Controller werden in orange dargestellt. Wann im-
mer Sie eine solche Formatierung antreffen, finden Sie eine entsprechende Beschriftung
auf dem Controller.
▪ Der auf den Displays Ihrer Hardware angezeigte Text, ist in diesem Handbuch grau ge-
druckt. Wann immer Sie eine solche Formatierung sehen, finden Sie den entsprechenden
Text auf dem Controller-Display.
▪ Wichtige Bezeichnungen und Begriffe werden fett gedruckt.
▪ Verweise auf die Tasten Ihrer Rechnertastatur werden in eckigen Klammern dargestellt
(zum Beispiel "Drücken Sie [Shift] + [Enter]").
► Einfache Befehle werden durch diesen pfeilförmige Play-Button repräsentiert.
→ Ergebnisse von Handlungen werden durch diese kleineren Pfeile dargestellt.
Namenskonventionen
In der Dokumentation verwenden wir die Bezeichnung MASCHINE-Controller (oder einfach Con-
troller) für den Hardware-Controller und MASCHINE-Software für die auf Ihrem Computer instal-
lierte Software.
Der Begriff 'Effekte' wird oft als 'FX' abgekürzt und kann für Elemente in der MASCHINE-Soft-
ware und -Hardware stehen. Diese Ausdrücke haben die gleiche Bedeutung.
MASCHINE MK3 - Erste Schritte - 14
Willkommen zu MASCHINE
Die Dokumentation im Überblick
Tastenkombinationen und -Kürzel auf dem Controller
Meist wird das Zeichen '+' benutzt, um das gleichzeitige Drücken von Tasten (oder Tasten und
Pads) zu beschreiben, wobei der zuerst gedrückte Button als erster aufgeführt wird. Eine Anlei-
tung wie:
'Drücken Sie SHIFT + PLAY' heißt:
1. Drücken und halten Sie SHIFT.
2. Während Sie SHIFT gedrückt halten, drücken Sie PLAY und lassen es wieder los.
3. Lassen Sie SHIFT wieder los.
Dargestellte Produkte
Einige Bilder in diesem Dokument zeigen Produkte aus den Serien KOMPLETE und KOMPLE-
TE ULTIMATE. Diese Produkte sind nicht im Lieferumfang von MASCHINE enthalten.
Mehr Informationen über KOMPLETE und KOMPLETE ULTIMATE finden Sie auf der Website
von Native Instruments.
Unbeschriftete Buttons und Drehregler auf dem Controller
Die Buttons und Drehregler oberhalb und unterhalb der Displays auf dem MASCHINE-MK3-
Controller sind, im Gegensatz zu anderen Bedienelementen, nicht beschriftet.
MASCHINE MK3 - Erste Schritte - 15
Willkommen zu MASCHINE
Die Dokumentation im Überblick
1 2 3 4 5 6 7 8
1 2 3 4 5 6 7 8
Die unbeschrifteten Buttons und Drehregler des MASCHINE-MK3-Controllers.
Zur besseren Unterscheidung werden diese Bedienelemente hier in Großbuchstaben geschrie-
ben und nummeriert. Die Tasten erhalten die Bezeichnung Buttons (1-8) und die Drehregler
werden als Drehregler (1-8) bezeichnet. Wenn Sie z.B. Sie eine Anleitung, wie "Drücken Sie
Button 2, um die EDIT-Page zu öffnen", lesen, wissen Sie, dass es der zweite Button von links
über den Displays ist.
MASCHINE MK3 - Erste Schritte - 16
Einrichtung von MASCHINE
Anschluss des Controllers and den Computer.
2 Einrichtung von MASCHINE
Dieses Kapitel vermittelt grundlegende Informationen zur Einrichtung und führt Sie durch die
Integration von MASCHINE in Ihr Studio.
Die MASCHINE-Software wird als Stand-alone-Anwendung und als Plug-in in den Formaten
VST, Audio-Unit und AAX installiert.
Die Stand-alone-Anwendung von MASCHINE muss vor der ersten Nutzung des Plug-ins in Ihrer
DAW, nach jedem Upgrade und nach der Installation zusätzlicher Instrumente gestartet werden.
Die Stand-alone-Anwendung von MASCHINE kommuniziert direkt mit Ihren Audio- und MIDI-
Interfaces, die Sie in den Preferences von MASCHINE einrichten können, was später in diesem
Kapitel beschrieben wird (siehe ↑2.2, Grundlegende Audio-Konfiguration). Wenn MASCHINE
als Plug-in in einem Host läuft, wird die Kommunikation mit Ihren Audio- und Midi-Interfaces
über den Host abgewickelt.
Um Details über die Audio- und MIDI-Konfiguration des Hosts und das Laden von Plug-ins zu erfah-
ren, lesen Sie bitte seine Dokumentation.
2.1 Anschluss des Controllers and den Computer.
Um den MASCHINE-Controller an Ihren Computer anzuschließen:
1. Verbinden Sie das "Geräte-Ende" des zum Lieferumfang gehörenden USB-Kabels mit der
USB-Buchse auf der Rückseite des Controllers.
MASCHINE MK3 - Erste Schritte - 17
Einrichtung von MASCHINE
Grundlegende Audio-Konfiguration
2. Verbinden Sie das "Computer-Ende" des USB-Kabels mit einem freien USB-2.0-Port (oder
höhere USB-Version) an Ihrem Computer.
3. Schalten Sie den Controller mit dem Hauptschalter auf der Rückseite an.
→ Der Controller wird nun vom Betriebssystem erkannt.
2.2 Grundlegende Audio-Konfiguration
In diesem Abschnitt werden die wenigen Schritte beschrieben, die der Nutzung von MASCHI-
NEs Audio-Interface in verschiedenen Situationen vorangehen: Mit der MASCHINE-Software,
mit anderer Musik-Software und allgemein in Ihrem Betriebssystem.
MASCHINE MK3 - Erste Schritte - 18
Einrichtung von MASCHINE
Grundlegende Audio-Konfiguration
2.2.1 Verwendung Ihres Controllers als Audio-Gerät in der MASCHINE-Software
In der Grundeinstellung nutzt die Stand-alone-Version von MASCHINE beim Start automatisch
Ihren MASCHINE-Controller als Gerät für die Audio-Ein- und -Ausgabe, so dass Sie für seine
Nutzung nichts einrichten müssen.
Sollte dies nicht der Fall sein, weil Sie z.B. bereits die Audio-Konfiguration in der MASCHINE-
Software geändert haben oder weil Sie erweiterte Ein- oder Ausgangs-Routings nutzen möch-
ten, gehen Sie bitte wie folgt vor:
1. Klicken Sie im MASCHINE-Menü auf File > Preferences..., um die Preferences zu öffnen.
MASCHINE MK3 - Erste Schritte - 19
Einrichtung von MASCHINE
Grundlegende Audio-Konfiguration
2. Klicken Sie Audio, um die Audio-Page zu öffnen.
MASCHINE MK3 - Erste Schritte - 20
Einrichtung von MASCHINE
Grundlegende Audio-Konfiguration
3. Wählen Sie den Treiber für Ihr Audio-Interface (z.B. ASIO) aus dem Driver-Ausklappme-
nü.
4. Wählen Sie danach MASCHINE MK3 vom Device-Ausklappmenü.
5. Klicken Sie im Routings-Abschnitt auf Input (Eingang) und wählen Sie 1: Input Left (Ein-
gang links) und 2: Input Right (Eingang rechts) in den Ausklappmenüs Maschine In 1 L
bzw. Maschine In 1 R.
Das weist die Kombinations-Eingänge LINE IN / MIC IN auf Ihrem Controller dem ersten
Paar virtueller Eingänge Ihrer MASCHINE-Software zu.
6. Klicken Sie im gleichen RoutingsAbschnitt auf Output (Ausgang) und wählen Sie die lin-
ken und rechten Ausgangskanäle Ihres Controllers, die Sie für die verschiedenen virtuel-
len Ausgänge der MASCHINE-Software nutzen möchten.
→ Die MASCHINE-Software ist jetzt für die Nutzung des internen Audio-Interfaces Ihres MA-
SCHINE-Controllers eingerichtet.
In der Grundeinstellung sind die virtuellen Ausgänge der MASCHINE-Software wie folgt zuge-
wiesen:
▪ Die virtuellen Ausgänge Maschine Out 1 L und Maschine Out 1 R gehen in die Ausgänge
1: Main Left und 2: Main Right, die den Buchsen LINE OUT L bzw. R auf der Rückseite
Ihres Controllers entsprechen.
▪ Die virtuellen Ausgänge Maschine Out 2 L und Maschine Out 2 R gehen in die Ausgänge
3: Headphone Left und 4: Headphone Right, die der Stereo-Buchse PHONES (Kopfhörer)
auf der Rückseite Ihres Controllers entsprechen.
2.2.2 Wahl des MASCHINE-Controllers als Audio-Gerät in anderer Musik-Software
Vor der Nutzung Ihres Controllers mit Musikproduktions-Software, müssen Sie es in der Soft-
ware als Audio-Ausgangs-Gerät konfigurieren. Die meisten Musikproduktions-Programme bie-
ten einen direkten Zugriff auf die Soundkarteneigenschaften in ihren Voreinstellungen. Lesen
Sie bitte das Handbuch Ihrer Musikproduktions-Software, um zu erfahren, wie Sie Audio-Inter-
faces konfigurieren.
MASCHINE MK3 - Erste Schritte - 21
Einrichtung von MASCHINE
Grundlegende Audio-Konfiguration
2.2.3 Wahl des MASCHINE-Controllers als Standard-Audio-Ausgangs-Gerät in Ihrem
Betriebssystem
Sie können Ihren MASCHINE-Controller als Standard-Audio-Interface Ihres Computers nutzen.
Dann werden alle Audio-Signale Ihres Betriebssystems (z.B. System-Klänge, Medien-Spieler,
usw.) an den gewünschten Ausgang auf der Rückseite Ihres Controllers geschickt.
2.2.3.1 Unter Windows®
1. Öffnen Sie Start > Systemsteuerung > Hardware und Sound > Sound.
2. Wählen Sie im Sound-Control-Panel den Playback-Tab (Wiedergabe).
3. Klicken Sie in der Liste der verfügbaren Ausgangs-Geräte auf den Eintrag, der dem Aus-
gangs-Paar Ihres MASCHINE-Controllers entspricht, das Sie als Standard-Ausgang wählen
möchten: In der Liste erscheint Ihr Controller als Maschine MK3 WDM Audio und die ver-
fügbaren Einträge Main und Headphone entsprechen den Buchsen LINE OUT bzw. PHO-
NES auf der Rückseite Ihres Controllers.
4. Klicken Sie auf Als Standard.
5. Klicken Sie auf OK, um die Auswahl zu bestätigen und um das Fenster zu schließen.
→ Das MASCHINE-Controller ist jetzt als Standard-Audio-Ausgangsgerät gewählt.
2.2.3.2 In macOS
1. Öffnen Sie die Systemeinstellungen unterhalb des grauen Apple-Symbols in der linken
oberen Ecke Ihres Bildschirms.
2. Wählen Sie Ton im Bereich Hardware (zweite Reihe von oben) aus.
3. Im Fenster Ton wählen Sie die Registerkarte Ausgabe.
4. Wählen Sie Maschine MK3 von der Liste der verfügbaren Audio-Interfaces.
5. Schließen Sie das Fenster.
→ Das MASCHINE-Controller ist jetzt als Standard-Audio-Ausgangsgerät gewählt.
MASCHINE MK3 - Erste Schritte - 22
Einrichtung von MASCHINE
Setup-Beispiele
2.3 Setup-Beispiele
In diesem Abschnitt erfahren Sie mehr über den Anschluss des MASCHINE-Controllers in ver-
schiedenen Umgebungen. Es ist an dieser Stelle nicht möglich, alle vorstellbaren Einsatzberei-
che anzusprechen, trotzdem wurden die Beispiele so gewählt, dass Sie nützliche Informatio-
nen für die meisten Anwendungsszenarien bieten.
2.3.1 Anschluss aktiver Lautsprecher
Dieses Beispiel zeigt ein umfassendes Produktions-System, bei dem Ihre aktiven Monitor-Bo-
xen direkt an die Hauptausgänge Ihres MASCHINE-Controllers angeschlossen werden.
MASCHINE-Setup mit aktiven Monitor-Boxen.
MASCHINE MK3 - Erste Schritte - 23
Einrichtung von MASCHINE
Setup-Beispiele
Um aktive Lautsprecher (Lautsprecher mit integriertem Verstärker) an Ihren MASCHINE-Con-
troller anzuschließen:
1. Drehen Sie den LINE-OUT-VOLUME-Regler auf der Rückseite des MASCHINE-Controllers
bis zum linken Anschlag, um die Ausgangs-Lautstärke auf ein Minimum zu reduzieren.
2. Schließen Sie die Buchsen LINE OUT L/R auf der Rückseite des MASCHINE-Controllers
mit symmetrischen Kabeln und 6,3-mm-Klinken-Steckern an Ihre Aktiv-Boxen an. Verbin-
den Sie zuerst den Ausgangskanal L mit dem linken Lautsprecher und anschließend den
Ausgangskanal R mit dem rechten Lautsprecher.
3. Nachdem Sie die Lautsprecher an das Gerät angeschlossen haben, stellen Sie den Pegel
Ihrer aktiven Lautsprecher auf 0 dB und schalten Sie diese ein.
4. Starten Sie die Wiedergabe eines Projects in MASCHINE oder einer Audiodatei auf Ihrem
Computer.
5. Drehen Sie langsam den Regler LINE OUT VOLUME auf der Rückseite des MASCHINE-
Controllers auf, bis Sie einen angemessenen Hörpegel erreicht haben.
MASCHINE MK3 - Erste Schritte - 24
Einrichtung von MASCHINE
Setup-Beispiele
Wenn Sie einen Haupt-Mischer an Ihre Monitor angeschlossen haben und an diesen verschiedene
Geräte, können Sie den MASCHINE-Controller einfach in dieses Setup integrieren, indem Sie seine
Audio-Ausgänge an einen Stereo-Line-Eingang des Haupt-Mischpults anschließen. Folgen Sie ein-
fach den Anleitungen weiter oben und ersetzten Sie dabei den Lautstärke-Regler Ihrer Monitore
durch den Lautstärke-Fader des Eingangs-Kanals Ihres Mixers, an den Sie den MASCHINE-Control-
ler anschließen möchten.
2.3.2 Kopfhörer anschließen
Dieses Beispiel zeigt ein Setup für die Beat-Produktion unterwegs oder für eine Performance
mit einem Laptop, dem MASCHINE-Controller und Kopfhörern.
MASCHINE-Setup mit Kopfhörer.
Um einen Kopfhörer mit dem MASCHINE-Controller zu nutzen:
MASCHINE MK3 - Erste Schritte - 25
Einrichtung von MASCHINE
Setup-Beispiele
1. Drehen Sie den PHONES-VOLUME-Regler auf der Rückseite des MASCHINE-Controllers
bis zum linken Anschlag, um die Kopfhörer-Lautstärke auf ein Minimum zu reduzieren.
2. Schließen Sie den 6,3-mm-Klinkenstecker des Kopfhörers an die Kopfhörerbuchse (PHO-
NES) an.
3. Starten Sie die Wiedergabe eines Projects in MASCHINE oder einer Audiodatei auf Ihrem
Computer.
4. Drehen Sie langsam den Regler PHONES VOLUME auf der Rückseite des MASCHINE-
Controllers auf, bis Sie einen angenehmen Hörpegel erreicht haben.
Der Kopfhörer-Ausgang des MASCHINE-Controllers ist ein zusätzlicher Stereo-Ausgang, der unab-
hängig vom Hauptausgang ist und sich perfekt für die Nutzung mit MASCHINEs Cue-Kanal eignet.
Wenn Sie aber die Hauptausgänge in Ihrem Kopfhörer hören möchten, aktivieren Sie im Bereich
Audio Outputs auf der Hardware-Page der Preferences die Option Route Main to Headphones
(Hauptausgänge in den Kopfhörer leiten). Im Benutzerhandbuch erfahren Sie mehr darüber.
2.3.3 MASCHINE in einem Aufnahme-Setup
Die folgenden Anleitungen helfen Ihnen bei der Nutzung des MASCHINE-Controllers zur Auf-
nahme von Audio-Signalen — z.B. für die Aufnahme von Samples oder die Bearbeitung von
Live-Signalen während einer Performance.
MASCHINE MK3 - Erste Schritte - 26
Einrichtung von MASCHINE
Setup-Beispiele
Sie finden zwei Beispiele für ein Aufnahme-Setup mit Schritt-für-Schritt-Anleitungen darüber, wie
Sie externe Audio-Signale in einen bestimmten Sound Ihres MASCHINE-Projects leiten, in Ab-
schnitt Externe Klangquellen nutzen und Sample-Vorgang.
Sie können die beschriebenen Setups mit MASCHINE und mit jeglicher anderer Musik-Software
nutzen, die auf Ihrem Rehcner läuft. Für die Konfiguration der Audio-Hardware in der Software le-
sen Sie bitte --- MISSING LINK --- bzw. ↑2.2.2, Wahl des MASCHINE-Controllers als Audio-Gerät in
anderer Musik-Software.
2.3.3.1 Anschluss eines dynamischen Mikrofons
Dieses Beispiel zeigt eine Konfiguration mit einem Paar Aktiv-Boxen (siehe ↑2.3.1, Anschluss
aktiver Lautsprecher), einem Kopfhörer (siehe ↑2.3.2, Kopfhörer anschließen) und einem dy-
namischen Mikrofon, z.B. zur Arbeit mit Stimmen.
MASCHINE mit einem dynamischen Mikrofon.
MASCHINE MK3 - Erste Schritte - 27
Einrichtung von MASCHINE
Setup-Beispiele
Stellen Sie sicher, dass die Regler LINE OUT VOLUME, PHONES VOLUME und MIC IN GAIN auf
dem MASCHINE-Controller ganz herunter gedreht sind, bevor Sie ein Mikrofon an den MASCHINE-
Controller anschließen. Mikrofone, die sich in der Nähe von Lautsprechern befinden, können laute
Störgeräusche verursachen (der so genannte "Larsen-Effekt" oder "Feedback-Schleife"), die zu Schä-
den an Ihrem Gehör oder Equipment führen. Je größer der Abstand zwischen Ihrem Mikrofon und
dem Lautsprecher ist, desto unwahrscheinlicher tritt dieser Effekt auf.
Sie können kein Kondensator-Mikrofon an den MASCHINE-Controller anschließen.
Um Aufnahmen mit dem MASCHINE-Controller und einem dynamischen Mikrofon zu machen:
1. Drehen Sie die Regler LINE OUT VOLUME, PHONES VOLUME und MIC IN GAIN auf der
Rückseite des MASCHINE-Controllers bis zum linken Anschlag, um die Ausgangs-Laut-
stärke, die Kopfhörer-Lautstärke und die Eingangs-Lautstärke des Mikrofons auf ein Mini-
mum zu reduzieren.
2. Schließen Sie den 6,3-mm-Klinkenstecker des Mikrofons an die Buchse MIC IN auf der
Rückseite des MASCHINE-Controllers an.
3. Drehen Sie die Regler LINE OUT VOLUME und PHONES VOLUME zurück auf die übli-
chen Pegel.
4. Passen Sie den Pegel des Eingangssignals an, während Sie in das Mikrofon singen/ein In-
strument spielen, in dem Sie den MIC-IN-GAIN-Regler langsam nach rechts drehen und
dabei darauf achten, das nichts übersteuert.
Wenn an die MIC-IN-Buchse ein Mikrofon angeschlossen ist, werden die Buchsen LINE IN 1 und 2
umgangen. Wenn Sie also Aufnahmen von einem Gerät mit Line-Pegel machen möchten, achten Sie
darauf, dass kein Mikrofon an die MIC-IN-Buchse angeschlossen ist!
2.3.3.2 Anschluss eines Line-Pegel-Geräts (Synthesizer/Computer/Mixer-Line-Ausgang)
Dieses Beispiel zeigt eine Konfiguration mit einem Paar Aktiv-Boxen (siehe ↑2.3.1, Anschluss
aktiver Lautsprecher), einem Kopfhörer (siehe ↑2.3.2, Kopfhörer anschließen) und einem zu-
sätzlichen Line-Pegel-Gerät als Eingangssignal, z-B- einem Synthesizer.
MASCHINE MK3 - Erste Schritte - 28
Einrichtung von MASCHINE
Setup-Beispiele
MASCHINE mit einem Line-Pegel-Geräts als Eingangssignal (hier einem Synthesizer).
Um den MASCHINE-Controller mit Line-Pegel-Geräten zu nutzen:
1. Drehen Sie die Regler LINE OUT VOLUME und PHONES VOLUME auf der Rückseite des
MASCHINE-Controllers bis zum linken Anschlag, um die Ausgangs-Lautstärke und die
Kopfhörer-Lautstärke auf ein Minimum zu reduzieren.
2. Schließen Sie die Ausgänge Ihres Geräts mit zwei 6,3-mm-Klinkenkabeln and die Buch-
sen LINE IN 1 und 2 auf der Rückseite des MASCHINE-Controllers an (wenn Sie ein Mo-
no-Gerät anschließen, nutzen Sie nur die Buchse LINE IN 1).
3. Passen Sie den Ausgangspegel des Geräts mit dem entsprechenden Laustärkeregler an.
Prüfen Sie, dass Ihr Eingangs-Signal nicht übersteuert.
4. Drehen Sie die Regler LINE OUT VOLUME und PHONES VOLUME zurück auf die übli-
chen Pegel.
MASCHINE MK3 - Erste Schritte - 29
Einrichtung von MASCHINE
Setup-Beispiele
Um die Buchsen LINE IN 1 und 2 auf Ihrem MASCHINE-Controller zu nutzen, darf an die Buchse
MIC IN daneben kein Mikrofon angeschlossen sein! Der Anschluss eines Mikrofons an die MIC-IN-
Buchse führt dazu, dass die Eingänge LINE IN 1 und 2 deaktiviert werden.
2.3.4 Anschluss eines Pedals
Ihr MASCHINE-MK3-Controller verfügt auf seiner Rückseite über einen Pedal-Eingang in Form
einer 6,3-mm-Klinkenbuchse.
Der PEDAL-Eingang auf der Rückseite Ihres Controllers.
An die PEDAL-Buchse können Sie einen Pedal-Fußschalter, um in MASCHINE die Transport-
Funktionen zu steuern. Ein einzelner Fußschalter mit zwei Pedalen kann auf folgende Weise
zur Steuerung des Transports genutzt werden:
▪ Pedal 1: Startet/stoppt die Wiedergabe in MASCHINE. Das entspricht der Funktion des
PLAY-Buttons auf Ihrem Controller und des Play-Buttons in der Software.
▪ Pedal 2: Schaltet die Aufnahme in MASCHINE ein/aus. Das entspricht der Funktion des
REC-Buttons auf Ihrem Controller und des Record-Buttons in der Software.
Die PEDAL-Buchse kann in den Preferences der Controller-Editor-Software auch für das Senden von
kontinuierlichen MIDI-CC-Befehlen konfiguriert werden. Lesen Sie bitte das MASCHINE-MK3-Kapi-
tel im Handbuch zum Controller Editor für mehr Informationen.
2.3.5 Externes MIDI-Equipment anschließen
Der MASCHINE-Controller hat eigene MIDI-Buchsen, an die Sie per MIDI-Kabel mit 5-Pol-
DIN-Steckern andere MIDI-Geräte anschließen können, um den Controller in Ihre MIDI-Umge-
bung zu integrieren.
MASCHINE MK3 - Erste Schritte - 30
Einrichtung von MASCHINE
Setup-Beispiele
Die MIDI-Buchsen auf der Rückseite des MASCHINE-Controllers.
Um Ihre externen MIDI-Geräte anzuschließen:
1. Schließen Sie das Gerät, das MIDI-Signale empfängt, mit einem 5-Pol-DIN-MIDI-Kabel
an die MIDI-OUT-Buchse auf der Rückseite des MASCHINE-Controllers an.
2. Schließen Sie das Gerät, das MIDI-Signale sendet, mit einem 5-Pol-DIN-MIDI-Kabel an
die MIDI-IN-Buchse auf der Rückseite des MASCHINE-Controllers an.
→ Die MIDI-Geräte sind nun angeschlossen.
Je nach Anwendungsfall ist in der Software zusätzliche Konfiguration nötig:
▪ Wenn MASCHINE als Stand-Alone-Anwendung läuft, aktivieren Sie die jeweiligen MIDI-
Ein- und Ausgänge Ihres MASCHINE-Controllers auf der MIDI-Page der Preferences.
▪ Wenn MASCHINE als Plug-in in einem Host läuft, wird seine MIDI-Konfiguration vom Host
verwaltet.
MASCHINE MK3 - Erste Schritte - 31
Erste Schritte
3 Erste Schritte
In diesem, ersten Tutorial werden Sie ein Drum-Kit aus der Factory-Library laden, es über die
Pads spielen und ein einfaches, rhythmisches Pattern aufnehmen.
Um einen kompletten Überblick über MASCHINE und seine Bedienelemente zu bekommen, lesen
Sie bitte Kapitel ↑12, Schnellreferenz.
Voraussetzungen
Bitte folgen Sie aufmerksam den Anleitungen auf dem Produkt-Flyer, der mit der Produkt-Box
geliefert wurde, um MASCHINE auf Ihrem Computer zu installieren und lesen Sie dann Kapitel
↑2, Einrichtung von MASCHINE, um Ihr-MASCHINE-System zu konfigurieren. Wenn Sie diese
Anleitungen durchgegangen sind, sollte MASCHINE also bereits auf Ihrem Rechner installiert,
die Audio-Einstellungen sollten korrekt eingestellt und der Hardware-Controller sollte an den
Rechner angeschlossen sein. Sollte dies nicht der Fall sein, kehren Sie bitte zu diesen ersten
Schritten zurück, bevor Sie hier fortfahren.
► Starten Sie jetzt bitte MASCHINE über die für Ihr Betriebssystem üblichen Schritte —
zum Beispiel durch Doppelklick auf die Verknüpfung, die bei der Installation auf dem
Desktop angelegt wurde.
Ein Project in MASCHINE
In MASCHINE wird ein kompletter Song (oder Track) Project genannt. Ein Project besteht aus
allen Sounds, Instrumenten, Effekten und Einstellungen sowie den erstellten Arrangements —
anders ausgedrückt enthält ein Project alles, was Ihren Song ausmacht.
► Wenn Sie bereits mit MASCHINE gespielt haben, fangen Sie jetzt bitte mit einem neuen,
leeren Project an, indem Sie im File-Menü den Eintrag New wählen oder mit dem Kurzbe-
fehl [Ctrl] + [N] ([Cmd] + [N] in macOS).
Zunächst lernen Sie, wie man in der MASCHINE-Software ein Drumkit lädt und dann, wie der
gleiche Vorgang auf Ihrem Hardware-Controller funktioniert.
Für einen kompletten Überblick über ein MASCHINE-Project, lesen Sie bitte Kapitel ↑12.2, MA-
SCHINE-Project im Überblick.
MASCHINE MK3 - Erste Schritte - 32
Erste Schritte
Laden Sie ein Drum-Kit aus der Factory-Library
3.1 Laden Sie ein Drum-Kit aus der Factory-Library
Sie werden nun ein Drum-Kit aus der riesigen Factory-Library von MASCHINE wählen und es
laden. Der Browser ist Ihr Werkzeug, um alle Objekt-Typen in MASCHINE zu finden, zu ver-
schlagworten und zu kategorisieren.
Grundsätzlich besteht ein Drum-Kit aus verschiedenen Instrumenten — in der MASCHINE-Ter-
minologie Sounds genannt. Diese Sounds sind in einer Group zusammengefasst, die das komp-
lette Kit darstellt. Zusätzlich kann ein MASCHINE-Project eine beliebige Anzahl an Groups ha-
ben, die in Bänken organisiert sind. Die erste Group-Bank wird in der MASCHINE-Software mit
A1 bis H1 bezeichnet, die zweite mit A2 bis H2, dritte mit A3 to H3, und so weiter. Schauen
wir also nach einem schönen Kit und laden es in Bank 1 Group A, die beim Start mit einem
neuen Project automatisch angewählt ist.
3.1.1 Laden eines Drum-Kits aus der Factory-Library in der MASCHINE-Software
In der MASCHINE-Software finden Sie den Browser auf der linken Seite des Fensters.
Wenn Sie den Browser in der MASCHINE-Software nicht sehen können, klicken Sie auf das
kleine Lupensymbol in der Kopfzeile ganz oben im MASCHINE-Fenster und der Browser er-
scheint.
Aktivieren Sie das Lupensymbol, um den Browser einzublenden.
MASCHINE MK3 - Erste Schritte - 33
Erste Schritte
Laden Sie ein Drum-Kit aus der Factory-Library
Gehen Sie wie folgt vor, um ein Drumkit zu laden:
1. Klicken Sie das LIBRARY-Tab, um die LIBRARY-Leiste zu öffnen.
2. Klicken Sie auf das Group-Symbol, um eine Liste aller verfügbaren Drumkits in der Libra-
ry zu sehen:
3. Klicken Sie rechts im Inhalts-Wähler auf das Welt-Symbol, um nur die Werksinhalte von
Native Instruments zu sehen:
4. Wahlen Sie im TYPES-Filter den Eintrag Kits.
MASCHINE MK3 - Erste Schritte - 34
Erste Schritte
Laden Sie ein Drum-Kit aus der Factory-Library
⇨ Der Browser zeigt dann in der Ergebnisliste nur Kits an.
5. Wählen Sie den Sub-Typ Urban Kit darunter, um Ihre Suche zu verfeinern.
MASCHINE MK3 - Erste Schritte - 35
Erste Schritte
Laden Sie ein Drum-Kit aus der Factory-Library
6. Blättern Sie durch die Ergebnisliste und doppelklicken Sie EK-TL A Kit , um das Kit in
Group A zu laden.
3.1.2 Laden eines Drum-Kits aus der Factory-Library mit dem Controller
Tun Sie Folgendes auf Ihrem Controller:
1. Drücken Sie Button A auf der linken Seite des Controllers, um den ersten Group-Slot zu
wählen. Dort werden Sie Ihr Drum-Kit laden. Der Button A sollte leuchten, um die Aus-
wahl anzuzeigen.
2. Drücken Sie den BROWSER-Button oben links auf dem Controller.
3. Zum Anwählen von GROUPS, drücken Sie Button 1 oder 2 über den Displays.
4. Prüfen Sie, dass Button 4 über dem Display nicht hell leuchtet und dass das der Eintrag
USER darunter nicht hervorgehoben ist — wenn nötig betätigen Sie Button 4, um ihn zu
deaktivieren.
5. Bewegen Sie den 4-D-Encoder nach links oder rechts, um den Fokus (angezeigt durch die
Klammern) auf All Types zu setzen.
6. Drücken und halten Sie des 4-D-Encoder, um die verfügbaren Group-Typen zu sehen.
MASCHINE MK3 - Erste Schritte - 36
Erste Schritte
Laden Sie ein Drum-Kit aus der Factory-Library
7. Während Sie den 4-D-Encoder gedrückt halten, drehen Sie ihn, um Kits zu wählen.
8. Bewegen Sie den 4-D-Encoder um einen Schritt nach rechts, um den Fokus (die Klam-
mern) auf All Sub-Types (Alle Untertypen) zu setzen.
9. Drücken und halten Sie den Encoder.
10. Drehen Sie den 4-D-Encoder bis URBAN KIT angewählt ist.
11. Bewegen Sie den 4-D-Encoder einen weiteren Schritt nach rechts, um den Fokus auf die
Results-Liste (Ergebnisliste) zu setzen.
12. Drehen Sie den 4-D-Encoder, um weiter unten auf der Liste Kit EK-TL A KIT anzuwählen.
13. Drücken Sie jetzt SHIFT + Button 4 über den Displays, so dass +PATTERNS deaktiviert
ist (der Button muss aus sein — dazu später mehr).
14. Drücken Sie den 4-D-Encoder, um den gewählten Eintrag zu laden.
→ Das Drum-Kit wird in Group A geladen.
Alternativ können Sie die Regler unter den Feldern unten im Display nutzen, um Produkt, Typ, Un-
tertyp, usw. zu wählen und Ihre Suche weiter einzugrenzen.
Dann verlassen Sie den Browser und gehen zurück in den Control-Modus Ihres Controllers.
► Drücken Sie den leuchtenden BROWSER-Button, um den Browser zu verlassen (der But-
ton geht aus).
Das war’s schon! Sie haben gerade ein Drum-Kit in eine Group von MASCHINE geladen. Wie
Sie im nächsten Abschnitt sehen werden, können Sie es jetzt über die Pads spielen.
MASCHINE MK3 - Erste Schritte - 37
Erste Schritte
Spiel mit den Pads
Der Ladevorgang über den Browser ist für alle Arten von Objekten identisch: Sie wählen im Browser
das gewünschte Objekt (Project, Group, Sound, usw.), wählen zwischen User- und Factory-Inhalten,
wählen optional noch ein bestimmtes Produkt (oder eine Produkt-Kategorie), den gewünschten In-
halt, Typ und Subtyp(en) und blättern dann durch die Ergebnisliste und wählen ein Objekt zum La-
den aus.
3.2 Spiel mit den Pads
Sowie eine Group geladen (hier EK-TL A KIT) und der entsprechende Group-Slot (hier Group-
Slot A) gewählt wurde, kann die Group über die Pads auf Ihrem Controller gespielt werden. Je-
des Pad spielt dabei einen der Sounds der Group.
► Spielen Sie die Pads, um ein Gefühl dafür zu bekommen, wie der Controller auf die An-
schlagsdynamik beim Spiel reagiert (auch Velocitygenannt).
Sollten Sie beim Spiel der Pads nichts hören, prüfen Sie, ob versehentlich einer der Buttons in der
Spalte links neben den Pads leuchtet (wenn einer leuchtet, drücken Sie ihn, um ihn auszuschal-
ten).
Schauen Sie sich die Pads beim spielen einmal genauer an. Sie werden folgendes bemerken:
▪ Wenn Sie ein Pad spielen, blinkt es auf und bleibt dann hell.
▪ Zu jedem Zeitpunkt ist immer nur ein Pad hell. Das ist das zuletzt betätigte Pad.
▪ Alle anderen Pads sind nur halb beleuchtet, um anzuzeigen, dass sie Sounds geladen ha-
ben und spielbar sind.
▪ Ein unbeleuchtetes Pad würde bedeuten, dass es keinen Sound geladen hat — seine Betä-
tigung hätte also keinerlei Effekt.
Während Sie mit dem Spiel fortfahren, werfen Sie einmal einen Blick auf die acht Group-But-
tons auf der linken Seite. Sie werden folgendes bemerken:
▪ Alle Group-Buttons außer Button A und B sind aus und zeigen so an, dass sie nichts gela-
den haben.
▪ Der Button A leuchtet hell und zeigt an, dass Group A angewählt ist. Das heißt, dass die
Pads zur Zeit die Sounds dieser Group spielen.
MASCHINE MK3 - Erste Schritte - 38
Erste Schritte
Aufnahme Ihres ersten Patterns
▪ Group-Button B leuchtet abgedunkelt und zeigt damit an, dass er für die nächste Group
steht, die bei seiner Betätigung erzeugt würde.
Sie sehen also, dass MASCHINE in beide Richtungen kommuniziert: Die Befehle, die Sie über
die Pads und Buttons geben, steuern die Software, aber die Software schickt über die Displays
und LEDs auch Informationen an Sie zurück.
► Wählen Sie wieder Gruppe A an, indem Sie Button A drücken und spielen Sie zur Gewöh-
nung noch eine Weile auf den Pads.
Wenn Sie bereit sind, machen Sie im nächsten Abschnitt weiter, in dem Sie mit dem Drum-Kit
einen Rhythmus aufnehmen werden!
3.3 Aufnahme Ihres ersten Patterns
Da Sie jetzt mit den Pads vertraut sind, wollen wir sie nutzen, um live etwas Rhythmus in ei-
nem Pattern aufzunehmen. Ein Pattern ist eine aufgenommene Notensequenz, die mit den
Sounds der aktuellen Group gespielt wurde. Jede Group kann eine unbegrenzte Anzahl an Pat-
terns beinhalten, die in Pattern-Bänken organisiert sind, die jeweils aus 16 Patterns bestehen.
Abgesehen von der Aufnahme Ihrer eigenen Patterns, können Sie in Ihrem Project auch Audio-
Loops nutzen. Mehr Informationen über die Nutzung von Audio-Loops in Ihrem Project und über
das MASCHINE-Audio-Plug-in finden Sie im MASCHINE-Benutzerhandbuch.
Jetzt können Sie die Transport-Bedienelemente nutzen, die sich unten links auf dem Controller
befinden.
Der TRANSPORT-Abschnitt auf Ihrem Controller.
MASCHINE MK3 - Erste Schritte - 39
Erste Schritte
Aufnahme Ihres ersten Patterns
1. Drücken Sie PLAY, um den Sequencer zu starten.
2. Drücken Sie SHIFT + TAP (Metro), um das Metronom zu starten und eine rhythmische
Orientierung zu bekommen.
3. Spielen Sie auf den Pads über das laufende Metronom, um ein Gefühl für das Tempo zu
bekommen.
4. Wenn Sie das Tempo erhöhen oder verringern möchten, um Ihr Spiel angenehmer zu ge-
stalten, drücken Sie den TEMPO-Button in der Nähe des 4-D-Encoders, links im mittleren
Teil des Controllers (der Button leuchtet auf), drehen Sie den 4-D-Encoder und drücken
wiederum TEMPO, um den Button zu deaktivieren (der Button geht aus). Alternativ kön-
nen Sie das Tempo auch durch rhythmisches Betätigung des TAP-Buttons im gewünsch-
ten Tempo einstellen.
→ Der Tempo-Wert wird im linken Display angezeigt:
Halten Sie bei der Einstellung des Tempos SHIFT gedrückt und drehen Sie den 4-D-Encoder, um
den Wert in feineren Schritten zu ändern. Das gilt übrigens für die meisten Parameter, die auf Ih-
rem Controller verfügbar sind.
Sie können außerdem die Lautstärke des Metronoms ändern, indem Sie SETTINGS gedrückt halten
und Drehregler 1 drehen.
Es ist empfehlenswert, zum Anfang eine einfache Sequenz mit wenigen Sounds zu spielen (z.B. die
Kick-Drum und die Snare auf den Pads 1 und 2). Sie haben später noch jede Gelegenheit, das Pat-
tern reichhaltiger zu gestalten.
MASCHINE MK3 - Erste Schritte - 40
Erste Schritte
Spiel mit den Patterns
Um die Aufnahme zu starten:
1. Drücken Sie bei laufendem Sequencer den REC-Button, um in den Aufnahme-Modus zu
gelangen.
REC leuchtet rot.
2. Spielen Sie Ihren Rhythmus auf den Pads. In der Grundeinstellung ist das aufgenommene
Pattern ein Takt lang.
Ihr Spiel wird aufgenommen und direkt als Loop wiedergegeben. Solange sie nicht erneut
PLAY drücken, läuft das Pattern weiterhin.
3. Drücken Sie erneut REC, um die Aufnahme zu beenden.
→ Sie haben gerade Ihre erstes Pattern eingespielt!
Sie können jetzt das Metronom durch Drücken von SHIFT + TAP deaktivieren und Ihrem neu
erzeugten Rhythmus lauschen.
► Erneute Betätigung von STOP oder PLAY hält den Sequencer an.
Schnelle Bearbeitung Ihres Patterns
Sie können Ihre letzte Aufnahme jederzeit rückgängig machen, indem Sie SHIFT + Pad 1 (Un-
do) drücken — egal, ob Sie gerade aufnehmen, oder nicht. Sie können sie wiederholen indem
Sie SHIFT + Pad 2 (Redo) drücken.
Die Befehle Undo und Redo sind in MASCHINE global. Fast jede Aktion in MASCHINE kann rück-
gängig gemacht oder wiederholt werden.
Sie können Ihr Pattern jederzeit erweitern, indem Sie wieder PLAY und REC betätigen und auf
den Pads spielen. So können Schritt für Schritt komplexe Pattern erstellt werden.
3.4 Spiel mit den Patterns
Jetzt haben wir ein schönes Pattern und können uns ein paar mächtige Werkzeuge zum Live-
Spiel des Pattern anschauen.
MASCHINE MK3 - Erste Schritte - 41
Erste Schritte
Spiel mit den Patterns
3.4.1 Mute und Solo verwenden
Die Mute-Funktion wird verwendet, um das Audiosignal eines Sounds oder einer Group stumm-
zuschalten. Die Solo-Funktion hingegen dient dazu, alle anderen Sounds der Group oder alle
anderen Groups im Project stummzuschalten, so dass ein gewählter Sound bzw. eine Group al-
leine gehört werden kann. Die Kombination beider Funktionen ist nützlich bei Live-Performan-
ces und beim Testen des Zusammenspiels verschiedener Groups und Sounds.
Angewendet auf Sounds, bezieht sich die Solo-Funktion nur auf die aktuelle Group: Die
Sounds in anderen Groups sind nicht betroffen.
3.4.1.1 Nutzung von Mute und Solo in der MASCHINE-Software
Einen Sound solo schalten
► Um die Solo-Funktion für einen Sound zu aktivieren, rechtsklicken Sie im Pattern-Editor
auf die Nummer links vom Sound-Slot.
Den ersten Kick-Drum-Sound solo schalten.
► Um den Solo-Modus wieder auszuschalten, rechtsklicken Sie erneut auf die Nummer.
Ein Sound wird stummgeschaltet
► Um einen Sound stummzuschalten (Mute), klicken Sie im Pattern-Editor auf die Nummer
links vom Sound-Slot.
MASCHINE MK3 - Erste Schritte - 42
Erste Schritte
Spiel mit den Patterns
Einen Sound stummschalten.
► Um den Mute-Modus wieder auszuschalten, klicken Sie erneut auf die Nummer.
In der Grundeinstellung ist die Stummschaltung eine Event-Stummschaltung: Events der stummge-
schalteten Sounds werden nicht ausgelöst, aber Signale von vorherigen Events sind noch hörbar
(Hallfahnen, usw.). Sie können aber auch die Audio-Stummschaltung aktivieren, um sowohl Events
als auch Audiosignale stummzuschalten. Im MASCHINE-Software-Handbuch erfahren Sie mehr da-
rüber.
3.4.1.2 Solo und Mute für Sounds mit dem Controller
1. Drücken Sie PLAY, um den Sequencer zu starten.
2. Drücken und halten Sie den MUTE-Button unten auf Ihrem Controller.
3. Während Sie MUTE gedrückt halten, drücken Sie nun Pad 1.
4. Während Sie weiter MUTE drücken, betätigen nun Sie ein paar andere Pads, um mehr
Sounds stummzuschalten.
5. Drücken Sie bei gehaltenem MUTE-Button erneut Pad 1.
6. Machen Sie alle Sounds wieder hörbar, indem Sie bei gehaltenem Mute-Button die jewei-
ligen Pads betätigen.x
7. Lassen Sie MUTE wieder los.
8. Drücken und halten Sie nun den SOLO-Button (direkt über MUTE).
9. Halten Sie SOLO gedrückt und drücken Sie Pad 1.
10. Lassen Sie nun SOLO los und drücken Sie erneut MUTE.
11. Drücken Sie die halb beleuchteten Pads eines nach dem anderen um die Sounds stufen-
weise zurück in den Mix zu bringen.
MASCHINE MK3 - Erste Schritte - 43
Erste Schritte
Spiel mit den Patterns
→ Über die Kombination von Mute und Solo können Sie schnell und in Echtzeit effektive
Breaks erzeugen.
Sie können dies auch auf ganze Groups anwenden, indem Sie SOLO oder MUTE gedrückt halten
und den entsprechenden Group-Button A-H betätigen — momentan haben Sie nur eine Group gela-
den, so dass dies sinnlos wäre.
3.4.2 Note-Repeat benutzen
Note-Repeat ist sehr praktisch für die Programmierung von Beats – der ausgewählte Sound
bzw. die Note wird dann automatisch in einer vorgegebenen Quantisierung wiederholt. Sie
brauchen nur ein Pad gedrückt zu halten und sein Sound/Note wird regelmäßig in einer vorbe-
stimmten Frequenz wiederholt.
▪ Beim Note-Repeat sind alle Pads anschlags- und druckdynamisch, und ermöglichen so
ausdrucksvolle Drumrolls oder dynamische Basslines.
▪ Note-Repeat erlaubt es auf eine "funky" Art und Weise Percussions und Drums live zu spie-
len und Build-Ups und Breaks zu erzeugen.
▪ Außerdem kann Note-Repeat praktisch sein, um bei der Entwicklung von Patterns schnell
einen gleichmäßigen Beat aufzunehmen.
▪ Es ist auch interessant, Note-Repeat mit tonalen Sounds zu benutzen, um im Keyboard-
Modus Synthesizer-artige Arpeggios zu erzeugen.
Note-Repeat kann nur über den Controller aktiviert werden.
1. Prüfen Sie, ob Ihr Pattern läuft — wenn nicht, drücken Sie PLAY, um den Sequencer zu
starten.
2. Halten Sie den NOTE-REPEAT-Button gedrückt.
3. Drücken und halten Sie eines der Pads bei gehaltenem NOTE REPEAT.
Der Sound des Pads wird mit dem unten im Display des Controllers angezeigten Quanti-
sierungs-Wert wiederholt gespielt.
4. Betätigen Sie die Buttons 5, 6, 7, oder 8 über dem rechten Display bei gehaltenem NOTE
REPEAT, um andere Quantisierungs-Werte zu wählen.
MASCHINE MK3 - Erste Schritte - 44
Erste Schritte
Ihr Project speichern
→ So können Sie das Pattern schnell und live mit Variationen versehen.
Natürlich eignet sich Note Repeat auch zur Programmierung Ihres Patterns (z.B., um eine kontinu-
ierliche Hi-Hat aufzunehmen).
3.5 Ihr Project speichern
Ein Drum-Groove ist der ideale Ausgangspunkt für einen neuen Song. Alle Instrumente, die Sie
hinterher aufnehmen, basieren auf dem Gefühl, das der Rhythmus erzeugt. Bevor Sie nun aber
neue Elemente hinzufügen und das Pattern bearbeiten, sollten Sie Ihre Arbeit sofort abspei-
chern.
Ihre Arbeit in der MASCHINE-Software zum ersten Mal speichern
1. Klicken Sie auf File.
2. Klicken Sie auf Save (Speichern).
⇨ Der Dialog Save Project As (Projekt speichern als) erscheint
3. Geben Sie über die Tastatur Ihres Rechners einen Namen in das Feld ein (z.B. 'Mein ers-
tes Project') und drücken Sie [Enter].
→ Das Project mit dem neuen Pattern ist nun auf Ihrer Festplatte gespeichert. Wenn Sie
MASCHINE schließen oder ein anderes Project öffnen, können Sie dieses Project später
immer wieder öffnen.
Ihre Arbeit mit dem Controller zum ersten Mal speichern
1. Drücken Sie SHIFT + FILE (Save), um die Änderungen an Ihrem Project abzuspeichern.
⇨ Eine Nachricht auf Ihrem MASCHINE-Controller fordert Sie dazu auf, einen Blick auf die
MASCHINE-Software zu werfen. Weil unser aktuelles Project noch nicht gespeichert wur-
de, fragt MASCHINE vor dem Speichern nach einem Namen. Dazu müssen Sie zurück an
Ihren Rechner. Der Dialog Save Project As erscheint und wartet auf Ihre Eingaben.
2. Geben Sie über die Tastatur Ihres Rechners einen Namen in das Feld ein (z.B. 'Mein ers-
tes Project') und drücken Sie [Enter].
MASCHINE MK3 - Erste Schritte - 45
Erste Schritte
Noch einmal zusammengefasst...
→ Das Project mit dem neuen Pattern ist nun auf Ihrer Festplatte gespeichert. Wenn Sie
MASCHINE schließen oder ein anderes Project öffnen, können Sie dieses Project später
immer wieder öffnen.
Ein Druck auf den FILE-Button öffnet den File-Modus mit zusätzlichen Optionen zur Verwaltung Ih-
rer Project-Dateien direkt auf dem Controller: Starten Sie ein neues Project, speichern Sie eine Ko-
pie des aktuellen Projects, speichern Sie das Project unter einem neuen Namen oder laden Sie ein
Project von der Liste der zuletzt geöffneten Projects. Mehr Informationen finden Sie im MASCHINE-
Handbuch, das über das Help-Menü verfügbar ist.
3.6 Noch einmal zusammengefasst...
In diesem ersten Tutorial haben Sie gelernt:
▪ Mit dem Browser eine Group zu laden.
▪ Die Pads zum Spiel der Group zu nutzen.
▪ Ein Pattern mit der Group aufzunehmen.
▪ Die Funktionen Mute, Solo und Note Repeat zur Live-Variation des Patterns zu nutzen.
▪ Das Project für spätere Nutzung abzuspeichern.
Wenn Sie mit diesen Schritten vertraut sind, machen Sie bitte mit dem nächsten Tutorial wei-
ter, in dem Sie Ihr Drum-Kit anpassen und sich die Benutzeroberfläche von MASCHINE genau-
er anschauen werden.
MASCHINE MK3 - Erste Schritte - 46
Stellen Sie Ihr eigenes Drum-Kit zusammen
Ihr Project öffnen
4 Stellen Sie Ihr eigenes Drum-Kit zusammen
In diesem Tutorial tauschen Sie Sounds Ihres Drum-Kits aus und stimmen einige Einstellun-
gen Ihres Projects und der Group ab. Unterwegs machen Sie sich mit einigen Aspekten der Be-
nutzeroberfläche der MASCHINE-Software vertraut.
Voraussetzungen
Es wird vorausgesetzt, dass Sie das vorherige Tutorial gelesen haben. Insbesondere, dass Sie
gelernt haben:
▪ Mit dem Browser eine Group zu laden.
▪ Die Pads zum Spiel der Group zu nutzen.
▪ Ein Pattern mit der Group aufzunehmen.
▪ Das Project für spätere Nutzung abzuspeichern.
Sollten Sie diese Aufgaben nicht bewältigen können, lesen Sie bitte Kapitel ↑3, Erste Schritte,
bevor Sie fortfahren.
4.1 Ihr Project öffnen
Wenn Ihr Tutorial-Project aus irgendwelchen Gründen gerade nicht in MASCHINE geöffnet ist
(weil Sie z.B. ein anderes geöffnet haben), müssen Sie es zunächst wieder öffnen. Tun Sie
dies entweder mit dem Controller oder in der Software, z.B. mit dem Browser von MASCHINE
Wenn Sie MASCHINE schließen und wieder starten, sollte in der Grundeinstellung Ihr letztes Pro-
ject automatisch wieder geladen werden. Sollten Sie diese Einstellung geändert haben, gehen Sie
wie folgt vor, um das Tutorial-Project wieder zu laden.
Wenn das Tutorial-Project bereits in MASCHINE geöffnet ist, können Sie zum Abschnitt ↑4.2,
Ihr Drum-Kit anpassen springen.
MASCHINE MK3 - Erste Schritte - 47
Stellen Sie Ihr eigenes Drum-Kit zusammen
Ihr Project öffnen
Verfügbar sowohl auf Ihrem Controller als auch in der Software, ist der Browser das bevorzugte
Werkzeug zum öffnen Ihrer Projects. Hier werden Sie eine schöne Funktionalität von MASCHI-
NE nutzen: Jede Datei, die Sie in MASCHINE erzeugt und gespeichert haben, wird automa-
tisch der Inhaltskategorie 'User' zugeordnet. Wählen Sie also das User-Symbol im Inhalte-
Wahlbereich an, um schnell Ihr Tutorial-Project zu finden.
Ein Project in der Software öffnen
In der MASCHINE-Software finden Sie den Browser auf der linken Seite des Fensters.
Wenn Sie den Browser in der MASCHINE-Software nicht sehen können, klicken Sie auf das
kleine Lupensymbol in der Kopfzeile ganz oben im MASCHINE-Fenster und der Browser er-
scheint wieder.
Aktivieren Sie das Lupensymbol, um den Browser einzublenden.
Machen Sie folgendes, um das Project zu laden:
1. Klicken Sie oben links auf den Button mit dem Project-Symbol, um eine Liste sämtlicher
Projects in der Library zu sehen:
MASCHINE MK3 - Erste Schritte - 48
Stellen Sie Ihr eigenes Drum-Kit zusammen
Ihr Project öffnen
2. Klicken Sie im Inhalte-Wahlbereich auf das User-Symbol, um nur die von Nutzern erzeug-
ten Projects zu sehen:
Unten in der Ergebnisliste ist jetzt nur noch ein einzelnes Project übrig — Ihr "Mein ers-
tes Project".
3. Ein Doppelklick auf den Eintrag und das Project wird in MASCHINE geladen.
Wenn Sie in MASCHINE bereits andere Projects gespeichert haben, erscheinen diese natürlich zu-
sammen mit Ihrem Tutorial-Project in der Liste.
Ein Project mit dem Controller öffnen
Versuchen Sie von nun an wenn immer möglich, MASCHINE mit dem MASCHINE-Controller
zu bedienen. Um ein Project über den Controller zu öffnen, folgen Sie den oben beschriebenen
Schritten und filtern die MASCHINE-Objekte, um Ihre Suche auf das Tutorial-Project einzu-
grenzen. Das Vorgehen ähnelt also dem im vorherigen Tutorial beschriebenen Laden eines
Drum-Kits. Gehen Sie wie folgt vor:
1. Drücken Sie BROWSER, um den Browser zu öffnen.
2. Drücken Sie wiederholt Button 1 über den Displays bis PROJECTS angewählt ist.
MASCHINE MK3 - Erste Schritte - 49
Stellen Sie Ihr eigenes Drum-Kit zusammen
Ihr Project öffnen
3. Drücken Sie Button 4 über dem Display, um ihn zu aktivieren.
4. Sollten Sie bereits mehr als ein Project erstellt haben, drehen Sie den 4-D-Encoder oder
Drehregler 8, bis im rechten Display MEIN ERSTES PROJECT angewählt ist.
5. Drücken Sie nun den 4-D-Encoder oder Button 8, um das Project zu laden.
6. Drücken Sie BROWSER, um den Browser zu verlassen.
Die BROWSER-Button erlischt daraufhin.
→ Sie können die Arbeit an Ihrem Tutorial-Project jetzt fortsetzen.
Sie haben vielleicht bemerkt, dass jede Aktion auf dem Controller direkt im Browser der MASCHI-
NE-Software angezeigt wurde. Das gilt in beiden Richtungen!
Ein kürzlich genutztes Project mit dem Controller öffnen
Ihr MASCHINE-Controller bietet auch einen praktischen Weg, Projects zu öffnen, an denen Sie
kürzlich gearbeitet haben.
1. Drücken Sie FILE, um in den File-Modus zu gelangen.
Das rechte Display zeigt eine Liste Ihrer kürzlich genutzten Projects an.
2. Drehen Sie den 4-D-Encoder oder Drehregler 8, um in der Suchergebnis-Liste das ge-
wünschte Project zu wählen.
3. Drücken Sie den 4-D-Encoder oder Button 8, um das gewählte Project zu laden.
4. Drücken Sie FILE, um den File-Modus zu verlassen.
→ Sie können die Arbeit an Ihrem Project jetzt fortsetzen.
Der File-Modus bietet zusätzliche Optionen zur Verwaltung Ihrer Project-Dateien direkt auf dem
Controller: Starten Sie ein neues Project, speichern Sie eine Kopie des aktuellen Projects, spei-
chern Sie das Project unter einem neuen Namen oder laden Sie ein Project von der Liste der zuletzt
geöffneten Projects. Im Benutzerhandbuch erfahren Sie mehr darüber.
MASCHINE MK3 - Erste Schritte - 50
Stellen Sie Ihr eigenes Drum-Kit zusammen
Ihr Drum-Kit anpassen
4.2 Ihr Drum-Kit anpassen
Vielleicht möchten Sie einen oder mehrere Sounds der Group 'EK-TLA Kit' durch andere erset-
zen, die besser zu Ihrem Pattern passen. Dazu werden Sie wieder den Browser nutzen.
4.2.1 Ein anderes Snare-Sample auswählen
Als Beispiel werden Sie das Sample “Snare Ektl A 2”, dass auf dem Pad 6 genutzt wird, erset-
zen. Sie suchen etwas weniger aufdringliches.
Ein anderes Snare-Sample in der Software auswählen
Sie haben mit dem Browser schon verschiedene Objekte geöffnet (z.B. ihr Tutorial-Project).
Jetzt lernen Sie eine andere seiner Funktionen: Diesmal werden Sie keine Typen auswählen,
sondern die Textsuche nutzen. Diese mächtige Funktion ermöglicht Ihnen das sofortige Finden
von Einträgen über ihren Namen.
1. Klicken Sie auf den Sound-Slot mit der “Snare Ektl A 2”, die Sie ersetzen möchten:
2. Klicken Sie auf den Browser-Button in der Kopfzeile, um den Browser im MASCHINE-
Fenster einzublenden (der Button wird hervorgehoben):
MASCHINE MK3 - Erste Schritte - 51
Stellen Sie Ihr eigenes Drum-Kit zusammen
Ihr Drum-Kit anpassen
3. Klicken Sie in der obersten Zeile des Browsers auf das Sample-Symbol auf der rechten
Seite, um eine Liste mit allen in der Library verfügbaren Samples zu sehen:
4. Da Sie zuerst ein Side-Stick-Sample finden möchten, tippen Sie 'side stick' in das leere
Feld über der Sample-Liste.
5. Aktivieren Sie jetzt das Vorhören, indem Sie unten im Browser auf den Vorhör-Button (mit
dem Lautsprecher-Symbol) klicken:
6. Wenn Sie ein passendes Side-Stick-Sample gefunden haben, laden Sie es mit einem Dop-
pelklick in den Sound-Slot. Drag & Drop auf den Sound-Slot funktioniert hier auch.
Mischen Sie beide Suchmethoden nach Belieben: Wählen Sie Banks (und Types, Subtypes...) aus
und tippen Sie zusätzlich Begriffe in das Suchfeld.
Sie können die Autoload-Funktion aktivieren, um zu hören, ob die Samples zusammen mit den
anderen Sounds Ihres Patterns funktionieren. Um dies zu tun:
1. Aktivieren Sie den Autoload-Button links unten im Browser (Sie können den Vorhör-But-
ton daneben ausschalten):
2. Klicken Sie auf eines der Samples in der Ergebnisliste.
MASCHINE MK3 - Erste Schritte - 52
Stellen Sie Ihr eigenes Drum-Kit zusammen
Ihr Drum-Kit anpassen
⇨ Das Sample wird automatisch in den gewählten Sound-Slot geladen und ersetzt dort das
vorher geladene Sample. Wenn das Pattern dabei abgespielt wird, hören Sie das neue
Sample sofort im Kontext.
Tauschen Sie ruhig einmal einige Samples aus, um sich mit der Prozedur sowohl in der Soft-
ware, als auch auf dem Controller, vertraut zu machen. So bauen Sie sich ein Drum-Kit nach
eigenen Wünschen.
Natürlich können Sie auch mit einer leeren Group anfangen und diese komplett mit Ihrer eige-
nen Auswahl an Sounds füllen.
Mit dem Controller ein anderes Snare-Sample auswählen
Tun Sie Folgendes auf Ihrem Controller:
1. Drücken Sie BROWSER, um den Browser zu öffnen.
2. Dann drücken Sie Pad 6, um seinen Sound anzuwählen.
3. Drücken Sie wiederholt Button 2 über den Displays bis SAMPLES angewählt ist.
4. Prüfen Sie, dass Button 4 über dem Display nicht hell leuchtet und dass das der Eintrag
USER darunter nicht hervorgehoben ist — wenn nötig betätigen Sie Button 4, um ihn zu
deaktivieren.
5. Drehen Sie den 4-D-Encoder nach links oder rechts, um den Fokus (angezeigt durch die
Klammer) auf All Types (Alle Typen) zu setzen und drehen Sie dann den Encoder, um den
Drums-Typ zu wählen und die Ergebnisse auf Drum-Samples zu begrenzen:
Sie können den 4-D-Encoder auch drücken und halten, um temporär alle verfügbaren Ty-
pen zu sehen; Sie können den Encoder sogar drehen, während Sie ihn drücken, um zu se-
hen, wo sich Ihre Auswahl gerade befindet.
MASCHINE MK3 - Erste Schritte - 53
Stellen Sie Ihr eigenes Drum-Kit zusammen
Ihr Drum-Kit anpassen
6. Bewegen Sie den 4-D-Encoder um einen Schritt nach rechts, um den Fokus (die Klam-
mern) auf All Sub-Types (Alle Untertypen) zu setzen und drehen (oder drücken und dre-
hen) Sie den Encoder, um den Untertyp Snare zu wählen.
7. Bewegen Sie den 4-D-Encoder um einen weiteren Schritt nach rechts, um den Fokus (die
Klammern) auf das neue All Sub-Types-Label zu setzen und drehen (oder drücken und
drehen) Sie den Encoder, um den Untertyp Side Stick zu wählen.
8. Bewegen Sie den 4-D-Encoder einen weiteren Schritt nach rechts, um den Fokus auf die
Results-Liste (Ergebnisliste) zu setzen.
9. Drücken und halten Sie SHIFT + Button 8, um die PREHEAR-Funktion (Vorhören) zu ak-
tivieren.
10. Drehen Sie den 4-D-Encoder, um durch die Liste der Side-Stick-Samples zu blättern.
11. Wenn Sie ein passendes Side-Stick-Sample gefunden haben, drücken Sie den 4-D-Enco-
der, um das Sample in den gerade gewählten Sound-Slot (gespielt von Pad 6) zu laden.
Wie Sie sehen, können Sie nach der Auswahl der jeweiligen Objekte (Groups, Sounds, usw.) und
Inhalte (Factory oder User), nach denen Sie schauen, die komplette Navigation mit einer Hand über
den 4-D-Encoder durchführen! Sie haben die freie Wahl zwischen verschiedenen Arbeitsweisen:
Über den 4-D-Encoder, den Drehreglern 1-8 oder jeder Kombination von beiden.
Um Ihnen bei der Entscheidung für ein Sample zu helfen, bietet MASCHINE eine praktische
Funktion: Autoload. Damit können Sie bei laufendem Pattern das gewählte Sample automa-
tisch durch das in der Suchergebnis-Liste des Browsers angewählte ersetzen. Sie hören also
jedes Sample immer im Kontext Ihres Patterns. Um dies zu tun:
1. Drücken Sie PLAY, um den Sequencer zu starten.
⇨ Das Pattern wird abgespielt.
2. Drücken Sie SHIFT + Button 8, um die Vorhör-Funktion zu deaktivieren. Im Display sollte
PREHEAR also nicht mehr aktiv sein (dunkel).
3. Anstatt nun Drehregler 8 oder den 4-D-Encoder zur Anwahl der Samples zu nutzen, tun
Sie dies mit den Buttons 5 und 6 über dem rechten Display.
→ Das jeweils gewählte Sample wird nun automatisch in den Sound-Slot von Pad 6 geladen.
Weil Ihr Pattern ja gerade abgespielt wird, hören Sie jetzt das gewählte Sample als Ersatz
für das Sample 'Snare Ektl A 2' im Kontext des Patterns.
MASCHINE MK3 - Erste Schritte - 54
Stellen Sie Ihr eigenes Drum-Kit zusammen
Ihr Drum-Kit anpassen
Wenn sie ein passendes Sample gefunden haben, brauchen Sie es nicht explizit zu laden, weil es
mit Autoload bereits in den Sound-Slot geladen wurde. Nutzen Sie Button 5 (PREV) und Button 6
(NEXT), um andere Samples der MASCHINE-Library vorzuhören.
► Vergessen Sie nach dem Laden des perfekten Samples nicht, erneut BROWSER zu drü-
cken, um den Browser wieder zu verlassen.
4.2.2 Einen Drumsynth laden
In diesem Abschnitt lernen Sie, wie Sie in MASCHINE mit der Plug-in-Liste Drumsynths laden.
Die Plug-in-Liste
Bevor Sie nun einen Drumsynth , schauen Sie sich in der Software noch einmal den Control-
Bereich an:
1. Wählen Sie die Group “EK-TL A Kit” an (Group A1).
2. Wählen Sie den Sound “Kick Ektl A 2” an
Werfen Sie einen Blick auf den Control-Bereich:
Der Control-Bereich mit einigen Sampler-Plug-in-Parametern Ihres Kickdrum-Sounds.
Im linken Teil des Control-Bereichs können Sie eine beliebige Zahl von Plug-ins in die Plug-in-
Liste laden. Der Signalfluss läuft von oben nach unten (vom ersten Plug-in bis zum letzten).
So sitzt zum Beispiel in jedem Sound der Group 'EK-TL A Kit' im ersten Slot der Plug-in-Liste
ein Sampler-Plug-in (der interne Sampler von MASCHINE). Der Sampler ist die Klangquelle je-
des dieser Sounds.
Plug-in-Slots sind in jedem Kanal Ihres Projects verfügbar:
▪ Sound-Kanäle: In Sounds ist der erste Module-Slot der einzige, der eine Klangquelle oder
einen Effekt beherbergen kann. Die anderen Slots können nur Effekte enthalten.
MASCHINE MK3 - Erste Schritte - 55
Stellen Sie Ihr eigenes Drum-Kit zusammen
Ihr Drum-Kit anpassen
▪ Group-Kanäle: Jede Group bietet außerdem Slots für Effekte zur Bearbeitung aller Sounds
der jeweiligen Group.
▪ Master-Kanal: Der Master-Kanal bietet weitere Slots für Effekte, mit denen Sie das Sum-
mensignal Ihres gesamten Projects bearbeiten können, bevor es an den Master-Ausgang ge-
langt.
Wenn Sie ein Effekt-Plug-in in den ersten Slot eines Sounds laden, steht dieser Sound-Slot als Ein-
schleifpunkt für andere Signale in MASCHINE und für externe Signale zur Verfügung. In Abschnitt
Andere Klangquellen nutzen lernen Sie die Einrichtung.
Einen Drumsynth in eine Plug-in-Liste laden
Sie könnten nun Ihr Drumkit etwas aufbohren, indem Sie eine der Kick-Drums durch eine an-
dere ersetzen, die z.B. aus einem internen Instrument von MASCHINE stammt: dem Drum-
synth.
Sie können Plug-ins mit zwei Methoden in die Plug-in-Liste laden:
▪ Mit dem Browser: Sie haben den Browser schon dazu benutzt, um Projects, Groups, Samp-
les und Plug-ins zu laden. Sie können ihn in gleicher Weise nutzen, um nach Plug-in-Ef-
fekten zu suchen.
▪ Das Plug-in-Menü nutzen: Sie können außerdem das gewünschte Plug-in über das Plug-in-
Menü direkt vom Plug-in-Slot selbst auswählen.
Beachten Sie bitte, dass diese Methoden in jedem Kanal funktionieren: Sounds, Groups oder
Master. Weil der Drumsynth ein Instrument ist, können Sie ihn nur in den ersten Plug-in-Slot
von Sounds laden.
Der Unterschied zwischen den beiden Methoden, Plug-ins zu laden, besteht darin, dass der Browser
Ihnen Zugriff auf Plug-in-Presets bietet (aus der Factory-Library oder von Nutzern erstellt), während
das Plug-in-Menü die Plug-ins in ihrer Grundeinstellung lädt.
Weil Sie sich ja bereits mit dem Browser auskennen (wenn nicht, lesen Sie den Abschnitt
↑3.1, Laden Sie ein Drum-Kit aus der Factory-Library oder ↑4.2.1, Ein anderes Snare-Sample
auswählen), werden Sie jetzt lernen, Ihre Effekte mit dem Plug-in-Menü zu laden.
MASCHINE MK3 - Erste Schritte - 56
Stellen Sie Ihr eigenes Drum-Kit zusammen
Ihr Drum-Kit anpassen
4.2.2.1 Einen Drumsynth in der Software in eine Plug-in-Liste laden
1. Klicken Sie links vom Pattern-Editor auf den Namen des Sound-Slots (Kick Ektl A 2), um
diesen Sound-Slot anzuwählen.
2. Klicken Sie im Control-Bereich darüber auf den SOUND-Tab, um die Sound-Ebene zu er-
reichen, weil Drumsynths nur auf dieser Ebene geladen werden können.
3. Ganz links im Control-Bereich klicken Sie auf das kleine Plug-in-Symbol, um die Plug-ins
zu sehen.
So wird links vom Control-Bereich die Plug-in-Liste angezeigt.
In unserem Beispiel enthält die Plug-in-Liste Sampler.
MASCHINE MK3 - Erste Schritte - 57
Stellen Sie Ihr eigenes Drum-Kit zusammen
Ihr Drum-Kit anpassen
4. Klicken Sie rechts auf den Pfeil, um das Plug-in-Menü zu öffnen.
Das Plug-in-Menü geht auf und Sie sehen eine Liste aller verfügbaren Effekte.
5. Im Menü klicken Sie auf das Untermenü Drumsynth, um die Drumsynths zu sehen.
6. Klicken Sie auf den Eintrag Kick, um ihn in die Plug-in-Liste zu laden.
MASCHINE MK3 - Erste Schritte - 58
Stellen Sie Ihr eigenes Drum-Kit zusammen
Ihr Drum-Kit anpassen
→ Das Kick-Plug-in wurde nun geladen und ist bereit für Ihre Einstellungen.
4.2.2.2 Einen Drumsynth mit dem Controller in eine Plug-in-Liste laden
1. Drücken Sie in der oberen, linken Ecke Ihres Controllers den PLUG-IN-Button, um in den
Control-Modus zu gelangen und die Plug-in-Slots anzuzeigen.
2. Drücken Sie SELECT + Pad 5, um den Sound Kick Ektl A 2 anzuwählen.
3. Drücken Sie Button 3, um den SOUND-Tab anzuwählen.
Das linke Display zeigt alle im gewählten Sound geladenen Plug-ins — in unserem Fall ist
das nur eins: der Sampler.
4. Bewegen Sie den 4-D-Encoder nach links, so dass der weiße Rahmen im linken Display
auf dem Sampler sitzt. Dieser weiße Rahmen zeigt den Fokus an – jetzt befindet sich der
Fokus auf dem Sampler:
5. Drücken Sie den 4-D-Encoder, um im rechten Display das Plug-in-Menü zu öffnen:
6. Drehen Sie Drehregler 1, bis das TYPE-Feld Instr. (für Instrument) anzeigt und dann
Drehregler 2, bis das Vendor-Feld auf Internal steht.
MASCHINE MK3 - Erste Schritte - 59
Stellen Sie Ihr eigenes Drum-Kit zusammen
Ihr Drum-Kit anpassen
⇨ Wenn Sie einen der Drehregler berühren, erscheint über dem Regler eine Liste und zeigt
die verfügbaren Einträge an. Im rechten Display wird das Plug-in-Menü gemäß Ihrer Aus-
wahl gefiltert und zeigt die internen Instrumente von MASCHINE an.
7. Drehen Sie den 4-D-Encoder, um Kick von der Liste im rechten Display zu wählen:
8. Drücken Sie den 4-D-Encoder, um die Kick zu laden.
→ Das Plug-in-Menü wird automatisch geschlossen, das Kick-Plug-in ist nun an Stelle des
Samples geladen und bereit für Ihre Einstellungen.
Wie im Browser (siehe Abschnitt ↑4.2.1, Ein anderes Snare-Sample auswählen), ist der 4-D-
Encoder hier äußerst praktisch, um durch die in Ihren Sounds geladenen Plug-ins zu navigie-
ren und um neue zu laden.
Sie können das Plug-in-Menü auch öffnen oder schließen, indem Sie SHIFT + BROWSER (+Plug-
In) drücken.
MASCHINE MK3 - Erste Schritte - 60
Stellen Sie Ihr eigenes Drum-Kit zusammen
Ihr Drum-Kit anpassen
4.2.3 Einstellung der Lautstärke, des Swings und des Tempos
Nachdem Sie für Ihr Drumkit die richtigen Samples ausgewählt haben, möchten Sie vielleicht
ihre Pegel anpassen. MASCHINE bringt einen leistungsfähigen Sampler mit, mit dem Sie je-
den Sound detailliert einstellen können. Ohne zu sehr ins Detail zu gehen, schauen Sie sich
jetzt einen schnellen Weg an, um die Pegel und den Swing jedes Sounds Ihrer Group einzu-
stellen.
4.2.3.1 Einstellung der Lautstärke, des Swings und des Tempos in der MASCHINE-
Software
Einstellung der Lautstärke
Zur Einstellung der verschiedenen Pegel stehen in der Software folgende Bedienelemente zu
Verfügung:
► Die Gesamtlautstärke wird durch klicken und ziehen des Master-Faders im rechten Be-
reich der Kopfzeile oben im Fenster eingestellt.
Der Master-Fader regelt die Gesamtlautstärke von MASCHINE.
Sie können auch den Mix-View nutzen, um die Pegel Ihrer Sounds und Groups anzupassen. Der
Mix-View bietet schnellen Zugriff auf die Pegel und das Routing aller Ihrer Sounds, Groups und des
Masters. Zusätzlich bietet er eine intuitive Oberfläche zur Einstellung aller Parameter Ihrer Plug-ins.
Mehr dazu in Abschnitt Der Mix-View.
Einstellung des Swings.
Die Einstellung des globalen Swings Ihres Songs geschieht über das Display in der Kopfzeile,
ganz oben im MASCHINE-Fenster.
Der SWING-Wert in der Kopfzeile.
MASCHINE MK3 - Erste Schritte - 61
Stellen Sie Ihr eigenes Drum-Kit zusammen
Ihr Drum-Kit anpassen
► Um den Swing-Wert des Projects zu ändern, klicken Sie auf den SWING-Wert und ziehen
Sie vertikal.
Tempo anpassen
Die Einstellung des globalen Tempos Ihres Songs geschieht über das Display in der Kopfzeile,
ganz oben im MASCHINE-Fenster.
Der BPM-Wert in der Kopfzeile.
► Um das Tempo des Projects (in Beats per Minute) zu ändern, klicken Sie auf den BPM-
Wert und ziehen Sie vertikal.
4.2.3.2 Einstellung der Lautstärke, des Swings, des Tempos und der Stimmung mit dem
Controller
Einstellung der Lautstärke
► Drücken Sie den VOLUME-Button 4-D-Encoder.
→ Der VOLUME-Button leuchtet. Jetzt können Sie mit dem 4-D-Encoder die Lautstärke des
kompletten Projects, die jeder Gruppe und die Lautstärke jedes Sounds einzeln einstellen:
▪ Drehen Sie den 4-D-Encoder, um die Gesamtlautstärke einzustellen. Halten Sie dabei
SHIFT gedrückt, um den Wert in feineren Schritten zu ändern.
▪ Um den Pegel einer bestimmten Group zu regeln, drücken und halten Sie den jeweiligen
Group-Button (A-H) und drehen Sie den 4-D-Encoder. Halten Sie dabei SHIFT gedrückt,
um den Wert in feineren Schritten zu ändern.
▪ Um die Lautstärke eines einzelnen Sounds zu ändern, halten Sie das jeweilige Pad ge-
drückt und drehen den 4-D-Encoder. Halten Sie dabei SHIFT gedrückt, um den Wert in
feineren Schritten zu ändern.
Während Sie die Lautstärke regeln, zeigt das linke Display kurz den aktuellen Wert an.
Es ist zu empfehlen, dies bei laufendem Pattern zu tun, damit Sie den Effekt Ihrer Änderungen so-
fort hören.
MASCHINE MK3 - Erste Schritte - 62
Stellen Sie Ihr eigenes Drum-Kit zusammen
Ihr Drum-Kit anpassen
Einstellung des Swings.
Stellen Sie jetzt den globalen Swing Ihres Projects ein. Die Swing-Funktion verschiebt einige
der gespielten Noten und dem Pattern wird ein 'Groove" hinzugefügt. Dabei gehen Sie ähnlich,
wie bei der oben beschriebenen Lautstärke vor.
1. Drücken Sie auf den SWING-Button in der Nähe des 4-D-Encoders.
Der SWING-Button leuchtet nun. Wenn der VOLUME-Button noch an war, schaltet er sich
jetzt ab.
2. Drehen Sie den 4-D-Encoder, um den Swing des kompletten Projects zu ändern.
Während Sie den Swing regeln, zeigt das linke Display kurz den aktuellen Wert an.
Die einzelnen Swing-Werte für Sounds und Groups werden, analog zur Lautstärkeeinstellung, durch
Halten des jeweiligen Group-Buttons bzw. Pads eingestellt.
Tempo/Tune Anpassen
► Drücken Sie den den TEMPO-Button.
→ Der TEMPO-Button leuchtet nun. Jetzt können Sie mit dem 4-D-Encoder das Tempo des
kompletten Projects sowie die Stimmung jeder Gruppe und jedes Sounds einzeln einstel-
len:
▪ Drehen Sie den 4-D-Encoder, um das Tempo einzustellen. Halten Sie dabei SHIFT ge-
drückt, um den Wert in feineren Schritten zu ändern.
▪ Um die Stimmung (Tune) einer einzelnen Group zu regeln, drücken und halten Sie den je-
weiligen Group-Button (A-H) und drehen Sie den 4-D-Encoder. Halten Sie dabei SHIFT ge-
drückt, um den Wert in feineren Schritten zu ändern.
▪ Um die Stimmung eines einzelnen Sounds zu ändern, halten Sie das jeweilige Pad ge-
drückt und drehen den 4-D-Encoder. Halten Sie dabei SHIFT gedrückt, um den Wert in
feineren Schritten zu ändern.
Während Sie das Tempo oder die Stimmung regeln, zeigt das linke Display kurz den aktuellen
Wert an.
Es ist zu empfehlen, dies bei laufendem Pattern zu tun, damit Sie den Effekt Ihrer Änderungen so-
fort hören.
MASCHINE MK3 - Erste Schritte - 63
Stellen Sie Ihr eigenes Drum-Kit zusammen
Ihr Drum-Kit anpassen
► Wenn Sie mit den Änderungen von Pegel, Swing und Tempo fertig sind, drücken Sie wie-
derum den leuchtenden VOLUME-, SWING oder TEMPO-Button, um ihn auszuschalten.
4.2.4 Die Farbe Ihrer Sounds ändern
Die Farbe der einzelnen Groups und Sounds sind in MASCHINE frei wählbar. Es kann sehr
nützlich sein, mit einem Blick bestimmte Groups oder Sounds zu erkennen.
Weisen Sie den verschiedenen Elementen Ihres Drum-Kits einmal andere Farben zu.
► Rechtsklicken Sie auf den gewünschten Slot, wählen Sie Color (Farbe) vom Kontext-Me-
nü, und wählen dann die gewünschte Farbe des Sound-Slots aus.
So könnte es dann zum Beispiel aussehen:
MASCHINE MK3 - Erste Schritte - 64
Stellen Sie Ihr eigenes Drum-Kit zusammen
Ihr Drum-Kit anpassen
Ihr Drum-Kit in neuem Gewand.
So erkennen Sie schneller, wo die Kick-Drums, die Snares, usw. sind.
Farbzuweisungen sind für Sounds, Groups, Patterns, Scenes und Sections möglich. Die Farbwahl
liegt ganz bei Ihnen. Nutzen Sie die Farben, um verschiedene Klangtypen oder Anwendungszwecke
zu markieren oder für beliebige andere Zwecke, die Ihre Arbeit vereinfachen.
Die Farbe von Objekten kann nur in der MASCHINE-Software geändert werden.
4.2.5 Verschieben Sie Sounds und Groups
Die Position Ihrer Sounds und Groups kann jederzeit geändert werden. Diese Einstellungen
können nur in der MASCHINE-Software vorgenommen werden. Manchmal ist es hilfreich, sich
die Sounds oder Groups anders zu organisieren. Legen Sie zum Beispiel die Sounds auf andere
Pads, um die Group besser spielen zu können.
Tauschen Sie nun einfach einmal die Positionen der “Kick Ektl A 2” und der “Snare Ektl A 1”,
um beide Kick-Drums auf den Pads 1 und 2 und beide Snares auf den Pads 5 und 6 zu ha-
ben:
1. Klicken und halten Sie den Sound-Slot 5, der die “Kick Ektl A 2” enthält.
MASCHINE MK3 - Erste Schritte - 65
Stellen Sie Ihr eigenes Drum-Kit zusammen
Ihr Project speichern
2. Ziehen Sie die Maus nach oben, während Sie die Maustaste weiterhin gedrückt halten.
Der Mauszeiger bewegt sich hoch und es erscheint eine Einfüge-Markierung an den Posi-
tionen, an denen Sie den Sound einfügen können.
3. Lassen Sie den Sound los, wenn die Markierung unter der anderen Kick-Drum sitzt.
→ Jetzt liegt Ihre zweite Kick-Drum unter der ersten in Sound-Slot 2. Auf Ihrem Controller
wird sie nun von Pad 2 gespielt.
Auf die gleiche Weise werden Sie jetzt die “Snare Ektl A 1” auf das Pad 5 verschieben.
1. Klicken und halten Sie den Sound-Slot 3, der die “Snare Ektl A 1.” enthält.
2. Ziehen Sie die Maus nach unten, während Sie die Maustaste weiterhin gedrückt halten.
Lassen Sie den Sound los, wenn die Markierung über der anderen Snare erscheint.
→ Ihre erste Snare ist nun über der zweiten in Sound-Slot 5 platziert. Auf Ihrem Controller
wird sie jetzt von Pad 5 gespielt.
Denken Sie daran, dass jede Änderung der Position von Sound-Slots immer auch die Pads betrifft,
die die jeweiligen Sounds spielen. Üben Sie also genug mit Ihren neuen Zuweisungen, damit es
nicht zu Verwirrungen kommt.
4.3 Ihr Project speichern
An dieser Stelle ist es wiederum ratsam, Ihre Arbeit abzuspeichern. Jetzt können Sie ein ande-
res Project öffnen oder MASCHINE schließen, um eine Pause zu machen. Das Tutorial-Project
wird beim nächsten Mal wieder genau so geöffnet, wie Sie es geschlossen haben.
MASCHINE MK3 - Erste Schritte - 66
Stellen Sie Ihr eigenes Drum-Kit zusammen
Noch einmal zusammengefasst...
Um in der Software Ihr Project zu speichern:
► Drücken Sie [Ctrl] + [S] ([Cmd] + [S] in macOS), um das Project zu speichern.
Um Ihr Project mit dem Controller zu speichern:
► Drücken Sie SHIFT + FILE (Save), um Ihr Project zu speichern.
4.4 Noch einmal zusammengefasst...
In diesem Tutorial haben Sie gelernt:
▪ Über den Browser ein Project zu öffnen (sowohl auf dem Controller als auch in der Soft-
ware).
▪ Mit dem Browser einen Sound der ursprünglichen Group durch andere Samples aus der
Factory-Library zu ersetzen.
▪ Einen der Sounds der ursprünglichen Group durch einen Drumsynth zu ersetzen.
▪ Über den Controller und in der Software die Gesamtlautstärke und die Einzelpegel der
Groups und Sounds einzustellen.
▪ Über den Controller und in der Software den globalen Swing des Songs einzustellen.
▪ Die Farben der Sounds, Groups, Patterns und Scenes zu ändern (zu den Scenes kommen
wir noch).
▪ Die Sounds innerhalb der Group zu verschieben, um Sie auf dem Controller auf andere
Pads zu legen.
Wenn Sie sich mit diesen Schritten vertraut fühlen, fangen Sie mit dem nächsten Tutorial an,
in dem Sie mehr über Patterns erfahren werden!
MASCHINE MK3 - Erste Schritte - 67
Beats erzeugen
Feinabstimmung Ihres ersten Patterns
5 Beats erzeugen
In diesem Tutorial erweitern Sie Ihr Project um folgendes:
▪ Verdoppeln Sie Ihr Pattern und kümmern Sie sich um die Feinabstimmung.
▪ Erstellen Sie ein zweites Pattern für Breaks.
Obwohl Sie es bisher nur mit Drum-Kits zu tun hatten, ist MASCHINE viel mehr als ein Drum-Com-
puter. Es kann nämlich auch hervorragend mit melodischen Instrumenten umgehen! An diejenigen,
denen das Warten schwer fällt: Seien Sie bitte geduldig, im nächsten Tutorial kommt die Basslinie
dran.
Voraussetzungen
Es wird vorausgesetzt, dass Sie die Tutorials in Kapitel ↑3, Erste Schritte und ↑4, Stellen Sie
Ihr eigenes Drum-Kit zusammen durchgearbeitet haben. Insbesondere, dass Sie gelernt haben:
▪ Ein Project zu öffnen (↑4.1, Ihr Project öffnen).
▪ Die Pads zu nutzen, um die Sounds der geladenen Group zu spielen (↑3.2, Spiel mit den
Pads).
▪ Ein Pattern mit der Group aufzunehmen (↑3.3, Aufnahme Ihres ersten Patterns).
▪ Das aktuelle Project abzuspeichern (↑3.5, Ihr Project speichern).
Sollten Sie über diese Aufgaben im Zweifel sein, lesen Sie bitte die vorherigen Tutorials, bevor
Sie hier fortfahren.
Sollte Ihr Tutorial-Project namens 'Mein erstes Project' noch nicht geöffnet sein, öffnen Sie es
bitte jetzt:
► Öffnen Sie das Tutorial-Project 'Mein erstes Project'.
5.1 Feinabstimmung Ihres ersten Patterns
Fangen Sie damit an, Ihr erstes Pattern mit den mächtigen Bearbeitungsfunktionen von MA-
SCHINE zu verbessern.
MASCHINE MK3 - Erste Schritte - 68
Beats erzeugen
Feinabstimmung Ihres ersten Patterns
5.1.1 Ihr Pattern in der Software
Schauen Sie sich zunächst kurz den Pattern-Editor in der Software an:
1 2
4 3
Ihr erstes Pattern im Pattern-Editor.
Im Pattern-Editor wird Ihnen folgendes auffallen:
▪ Oben links (1) steht EK-TL A Kit. Das ist der Name der gerade gewählten Group — Ihr
maßgeschneidertes Drum-Kit.
▪ Unter dem Group-Namen sehen Sie eine Liste sämtlicher Sounds in der Group (4). Wenn
die komplette Liste nicht auf den Bildschirm passt, können Sie mit dem vertikalen Rollbal-
ken auf der echten Seite des Pattern-Editors durch die Sounds blättern. Der gerade ge-
wählte Sound-Slot (in obiger Abbildung Clap Ektl A 1, gespielt von Pad 1) wird immer her-
vorgehoben dargestellt.
Rechts vom Group-Namen finden Sie ein Ausklapp-Menü, dass den Pattern-Manager öffnet. Es
besteht aus dem Pattern-List-View und dem Pattern-Pad-View (2). Das sind die Pattern-Slots
der Group. Der gerade gewählte Pattern-Slot (in obiger Abbildung ist es Pattern-Slot 1) wird
MASCHINE MK3 - Erste Schritte - 69
Beats erzeugen
Feinabstimmung Ihres ersten Patterns
sowohl im List-View als auch im Pattern-View immer hervorgehoben dargestellt. Ein Pattern
enthält die Events (die Noten), welche die Sounds der aktuellen Group spielen. Das ist allge-
mein auch als Sequenz bekannt.
▪ Der größte Abschnitt im Pattern-Editor (3) unten rechts, zeigt die Events (die Noten) des
gerade gewählten Patterns an. Anders ausgedrückt sehen Sie hier, was Sie in ↑3.3, Auf-
nahme Ihres ersten Patterns aufgenommen haben. Die Events haben die Farbe des jeweili-
gen Sounds. Vertikale Linien stehen für die Schläge und ihre Unterteilungen. Die dünne,
weiße Linie über den Patterns zeigt die aktuelle Wiedergabeposition an und die dünne wei-
ße Linie mit dem Dreieck ist der Pattern-Endmarker. Ganz unten fahren Sie mit dem hori-
zontalen Rollbalken in andere Bereiche des Patterns, falls es zu lang für die komplette Dar-
stellung auf dem Bildschirm sein sollte.
Jetzt haben Sie einen guten Überblick über Ihr Pattern und können sich der Feinabstimmung
widmen.
5.1.2 Das Pattern verdoppeln und eine Variation hinzufügen
Momentan ist Ihr Pattern einen Takt lang. Im Loop abgespielt wird es schnell etwas monoton.
Um das zu ändern, werden Sie ausschließlich den Controller nutzen, um die Pattern-Länge zu
verdoppeln und eine kleine Variation einzubauen.
Diese Funktion ist nur auf dem Controller verfügbar.
Gehen Sie wie folgt vor:
1. Drücken Sie SHIFT + DUPLICATE (Double).
2. Drücken Sie PLAY, um sich das Pattern anzuhören.
3. Drücken Sie REC, um die Aufnahme zu starten und spielen Sie in der zweiten Hälfte des
Patterns ein paar Noten auf den Pads.
4. Zögern Sie nicht, Ihre Aktionen jederzeit per Undo/Redo zu widerrufen oder zu wiederho-
len, indem Sie SHIFT + Pad 1 bzw. SHIFT + Pad 2 drücken.
5. Wenn Sie mit dem Ende des verlängerten Patterns zufrieden sind, drücken Sie wieder
REC, um die Aufnahme zu beenden.
MASCHINE MK3 - Erste Schritte - 70
Beats erzeugen
Feinabstimmung Ihres ersten Patterns
→ Das Pattern ist auf zwei Takte gewachsen und enthält nun Variationen.
Ein verdoppeltes Pattern mit ein paar zusätzlichen Side-Sticks in Takt 2 als Variation.
Während der Aufnahme müssen Sie nicht unbedingt supergenau spielen. Im nächsten Ab-
schnitt zeigen wir Ihnen, wie Sie mit den Quantisierungs-Funktionen etwaige Ungenauigkeiten
korrigieren.
5.1.3 Den Rhythmus quantisieren
Es bedarf einiger Übung, die Pads rhythmisch präzise zu spielen. Manchmal (insbesondere,
wenn MASCHINE neu für sie ist), kann Ihr Spiel-Timing etwas unpräzise sein und das hören
Sie dann natürlich auch in der Aufnahme. MASCHINE hat ein Lösung parat! Sie nennt sich
Quantisierung.
Einige Anmerkungen zur Quantisierung
Noch ein paar Punkte zur Quantisierung:
▪ Bei der Quantisierung sollte man auf den musikalischen Stil des Songs achten. Manchmal
muss der Rhythmus absolut exakt sein, während in anderen Fällen eher eine halbe Quanti-
sierung angebracht ist (oder gar überhaupt keine).
▪ Bis jetzt haben Sie noch keinerlei Events angewählt und die Quantisierung (oder Halb-
Quantisierung) wurde auf alle Events angewendet — anders ausgedrückt, auf das ganze
Pattern. Würden Sie einige Events im Pattern anwählen, würde die Quantisierung nur auf
diese Events angewendet! Das kann nützlich sein, um ein exaktes, rhythmisches Grundge-
rüst mit Kick-Drum und Snare zu bauen, bestimmte andere Events jedoch eher etwas un-
genau zu belassen (z.B. Verzierungen, leicht verschobene Hi-Hats...). Das hilft bei der Er-
zeugung richtig guter Grooves. Schauen Sie bitte in das Benutzerhandbuch, um mehr über
die Auswahl einzelner Events im Pattern zu erfahren.
▪ Die Auflösung der Zählzeiten, auf die unsere Events quantisiert werden, kann eingestellt
werden.
MASCHINE MK3 - Erste Schritte - 71
Beats erzeugen
Feinabstimmung Ihres ersten Patterns
▪ Die Events können auch direkt während des Spiels auf den Pads und/oder während der
Aufnahme quantisiert werden. In der Grundeinstellung ist diese Option abgeschaltet. Über
Preferences > Defaults > Input > Quantize können Sie sie anschalten. Im Benutzerhand-
buch erfahren Sie mehr darüber.
5.1.3.1 Rhythmus in der MASCHINE-Software Quantisieren
In Ihr Pattern hineinzoomen
Zur Prüfung zoomen Sie in der Software einmal auf bestimmte Teile Ihres Patterns. Unten im
Pattern-Editor der Software finden Sie den horizontalen Rollbalken, der auch als Zoom-Werk-
zeug genutzt wird:
Das Zoom-Werkzeug im Pattern-Editor.
► Klicken und halten Sie eines der Enden des horizontalen Rollbalkens und bewegen Sie
die Maus horizontal, um zu vergrößern bzw. zu verkleinern.
Alternativ können Sie irgendwo in den Rollbalken hinein klicken und nach oben oder unten ziehen,
um die Ansicht Ihres Pattern zu vergrößern bzw. zu verkleinern.
Sie können jederzeit in die Mitte der horizontalen und vertikalen Rollbalken klicken und diese
ziehen, um sich andere Bereiche des Patterns anzusehen.
Wenn Sie hineinzoomen, sehen Sie wahrscheinlich, dass einige Ihrer Noten nicht wirklich
exakt gesetzt sind.
Eine detaillierte Ansicht Ihres live aufgenommenen Patterns: Die ersten beiden Kick-Drum-Schläge sind spät und der dritte
kommt zu früh.
MASCHINE verfügt über mächtige Quantisierungs-Funktionen, die derartige Probleme schnell
lösen.
MASCHINE MK3 - Erste Schritte - 72
Beats erzeugen
Feinabstimmung Ihres ersten Patterns
5.1.3.2 Rhythmus mit dem Controller quantisieren
Quantisierung des Patterns
Bei der Quantisierung (manchmal auch 'Note-Snap' genannt) werden Events auf die nächstlie-
genden Zählzeiten verschoben. So entsteht dann ein exakter Rhythmus. Tun Sie Folgendes auf
Ihrem Controller:
► Drücken Sie SHIFT + Pad 5, um Ihr Pattern zu quantisieren.
→ Jetzt läuft das Pattern absolut exakt. Im Pattern-Editor sehen Sie, dass die Events jetzt
genau auf den Zählzeiten liegen.
Das Pattern quantisieren - aber nicht übertreiben
Ein absolut quantisiertes Pattern klingt jedoch manchmal mechanisch und langweilig. In der
Tat entsteht ein Groove erst durch die kleinen Ungenauigkeiten im Rhythmus. Um den Groove
also nicht zu verlieren, können Sie mit MASCHINE die Events auch nur halb quantisieren. Die
Events werden dann nur den halben Weg zur nächsten Zählzeit verschoben. So bekommen Sie
einen exakteren Rhythmus, der aber seinen Groove und den menschlichen 'Touch' behält.
► Um die Events halb zu quantisieren, drücken Sie SHIFT + Pad 6.
Die Halb-Quantisierung kann auch mehrmals wiederholt werden. Jedes Mal werden die Events
um die Hälfte des verbleibenden Wegs zur nächsten Zählzeit verschoben.
Hier sehen Sie die Auswirkungen der halben Quantisierung auf ein Event:
Ursprüngliches Event, halb quantisiertes Event und quantisiertes Event.
Zögern Sie nicht, Ihre Aktionen jederzeit per Undo/Redo zu widerrufen oder zu wiederholen, indem
Sie SHIFT + Pad 1 bzw. SHIFT + Pad 2 drücken.
MASCHINE MK3 - Erste Schritte - 73
Beats erzeugen
Ein zweites Pattern hinzufügen
5.2 Ein zweites Pattern hinzufügen
Jetzt können Sie ein zweites Pattern erzeugen, dass Sie als Break im Song nutzen können. So
können Sie ein paar neue Schritte in MASCHINE erklären, nämlich die Auswahl von Patterns,
die Pattern-Länge und den Vorzähler (Count-in).
5.2.1 Einen Pattern-Slot anwählen
Bis jetzt haben Sie nur den ersten der 64 Pattern-Slots Ihrer Group genutzt. Wählen Sie jetzt
einen anderen Pattern-Slot an, in dem Sie später Ihr zweites Pattern aufnehmen werden.
5.2.1.1 Einen Pattern-Slot in der MASCHINE-Software Auswählen
► Doppelklicken Sie im Ideas-View des Arrangers oben im MASCHINE-Fenster den leeren
Slot unter Pattern 1, um ein neues Pattern zu erzeugen.
Doppelklicken Sie den Slot unter Slot 1, um ein neues, leeres Pattern zu erzeugen.
▪ Pattern-Slot 2 ist nun angewählt. Die Anwahl eines neuen Pattern-Slots erzeugt darin auto-
matisch ein leeres Pattern.
Beachten Sie, dass die Beleuchtung der Slots in der Software mit der Pad-Beleuchtung auf
dem Controller übereinstimmt.
▪ Pattern-Slot 1 halb beleuchtet: Er enthält ein Pattern, aber der Slot ist nicht angewählt..
▪ Pattern-Slot 2 leuchtet hell: Er enthält ein leeres Pattern und ist angewählt.
▪ Alle anderen Pattern-Slots sind aus: Sie enthalten kein Pattern.
MASCHINE MK3 - Erste Schritte - 74
Beats erzeugen
Ein zweites Pattern hinzufügen
5.2.1.2 Einen Pattern-Slot mit dem Controller anwählen
1. Drücken und halten Sie PATTERN.
Alle Pads gehen aus, außer Pad 1, das hell leuchtet. So wird angezeigt, dass alle Pattern-
Slots leer sind, außer dem ersten, der zusätzlich angewählt wurde.
2. Drücken Sie Pad 2, während Sie PATTERN gedrückt halten.
→ Der Pattern-Slot 2 ist nun angewählt. Die Anwahl eines neuen Pattern-Slots erzeugt darin
automatisch ein leeres Pattern.
Schauen Sie sich die Pads einmal an:
▪ Pad 1 ist halb beleuchtet: Es enthält ein Pattern, aber der Slot ist nicht angewählt.
▪ Pad 2 leuchtet hell: Es enthält ein Pattern und der Slot ist angewählt.
▪ Alle anderen Pads sind aus: Sie enthalten keine Patterns.
5.2.2 Pattern-Länge ändern
Sie wissen bereits, wie man die Pattern-Länge durch Verdoppelung ändern kann: Die Pattern-
Länge wurde dabei verdoppelt und der Inhalt wurde in die zweite Hälfte kopiert (siehe ↑5.1.2,
Das Pattern verdoppeln und eine Variation hinzufügen). Jetzt erfahren Sie, wie die Pattern-
Länge geändert werden kann, ohne etwaige Events zu beeinflussen.
Die Pattern-Länge kann jederzeit verändert werden, auch wenn sich bereits Events im Pattern befin-
den. Wenn Sie die Pattern-Länge reduzieren, so dass einige Events nicht mehr mit eingeschlossen
werden, werden diese Events nicht gelöscht. Sie bleiben an Ihrer Position — wenn Sie das Pattern
wieder verlängern, tauchen sie wieder auf..
5.2.2.1 Die Pattern-Länge in der MASCHINE-Software einstellen
In der Software gibt es zwei Wege, um die Pattern-Länge zu ändern:
MASCHINE MK3 - Erste Schritte - 75
Beats erzeugen
Ein zweites Pattern hinzufügen
1. Klicken Sie in der Timeline (Zeitleiste) des Pattern-Editors auf die rechte Begrenzung des
Patterns (angezeigt durch das kleine, nach links gerichtete Dreieck) und ziehen Sie die
Maus seitwärts in der Zeitleiste, um die Pattern-Länge einzustellen.
2. Außerdem können Sie die Pattern-Länge ändern, indem Sie oben rechts im Pattern-Editor
auf den Längen-Wert klicken und die Maus vertikal bewegen.
5.2.2.2 Die Pattern-Länge mit dem Controller anpassen
1. Halten Sie PATTERN gedrückt.
Unten im linken Display sehen Sie, dass der Parameter Pattern LENGTH (Pattern-Länge)
aktuell auf 1:0:0 steht, das heißt ein Takt.
2. Während Sie PATTERN gedrückt halten, drehen Sie nun Drehregler 4 auf einen neuen
Wert für die Pattern-Länge.
Das leere Pattern im Pattern-Slot 2 hat jetzt eine neue Länge, wie Sie sofort im Pattern-
Editor der Software erkennen können.
MASCHINE MK3 - Erste Schritte - 76
Beats erzeugen
Ein zweites Pattern hinzufügen
Um die Auflösung zu ändern, mit der die Pattern-Länge eingestellt werden kann, lesen Sie im
Handbuch die Abschnitte zum Arranger-Grid.
5.2.3 Aufnahme eines neuen Patterns mit Vorzähler (Count-in)
Wenn das leere Pattern im Pattern-Slot 2 die richtige Länge hat, sind Sie bereit für die Auf-
nahme. Sie wissen schon, wie man ein Pattern durch starten des Sequencers und Aktivierung
des Aufnahme-Modus inklusive Metronom-Nutzung aufnimmt (siehe ↑3.3, Aufnahme Ihres ers-
ten Patterns). Hier lernen Sie ein weiteres, nützliche Hilfsmittel kennen: Den Vorzähler.
Der Vorzähler kann in der Software nicht aktiviert werden. Nutzen Sie dazu bitte Ihren Controller,
wie unten beschrieben.
1. Drücken Sie SHIFT + REC (Count-In), um die Aufnahme mit Vorzähler zu starten.
2. Spielen Sie auf den Pads.
3. Drücken Sie SHIFT + TAP (Metro), um das Metronom zu stoppen. Drücken Sie REC, um
die Aufnahme zu beenden. Die Betätigung von STOP hält den Sequencer an.
Der Vorzähler ermöglicht Ihnen die Vorbereitung auf die Aufnahme, und erleichtert das Treffen
des ersten Schlags.
Sie können die Dauer des Vorzählers (d.h. wie lange Sie das Metronom hören, bevor der Se-
quencer und die Aufnahme starten) direkt mit Ihrem Controller ändern:
1. Drücken Sie SETTINGS.
2. Drücken Sie Button 1 GENERAL.
3. Drehen Sie Drehregler 4 Count-in Length (Vorzähler-Dauer).
Der SETTINGS-Button öffnet den , in dem Sie verschiedene Metronom- und Quantisierungs-Para-
meter bearbeiten können. Mehr Informationen finden Sie im MASCHINE-Handbuch, das über das
Help-Menü verfügbar ist.
MASCHINE MK3 - Erste Schritte - 77
Beats erzeugen
Ein zweites Pattern hinzufügen
5.2.4 Patterns umschalten
Sobald Sie etwas im zweiten Pattern-Slot aufgenommen haben, können Sie durch direktes
Umschalten zwischen beiden Patterns hören, ob sie gut zusammenpassen.
5.2.4.1 Patterns in der MASCHINE-Software Umschalten
1. Ein Klick auf den Play-Button in der Kopfzeile ganz oben im MASCHINE-Fenster startet
den Sequencer (der Play-Button muss leuchten).
2. Klicken Sie abwechselnd auf die Pattern-Slots 1 und 2 und hören Sie, ob alles zusam-
menpasst.
5.2.4.2 Patterns mit dem Controller umschalten
1. Drücken Sie PLAY, um den Sequencer zu starten.
2. Drücken und halten Sie PATTERN.
3. Drücken Sie abwechselnd Pad 1 und Pad 2 und hören Sie, ob alles zusammenpasst.
5.3 Patterns in der Software bearbeiten
In der MASCHINE-Software dient der Pattern-Editor der präzisen Bearbeitung neuer oder be-
stehender Patterns. Es werden hier nur die wichtigsten Möglichkeiten beleuchtet.
MASCHINE MK3 - Erste Schritte - 78
Beats erzeugen
Ihr Project speichern
1. Ein Doppelklick am gewünschten Platz im Raster erzeugt ein neues Event.
Ein Event wird durch einen Doppelklick in das Raster erzeugt. Ein Rechtsklick löscht das Event wieder.
2. Ein Rechtsklick löscht das Event.
3. Sie können die Events durch ziehen mit der Maus (d.h. klicken, die Maustaste festhalten,
die Maus dabei auf die gewünschte Position ziehen und die Taste wieder loslassen) ver-
schieben. Ziehen in horizontaler Richtung verschiebt das Event im gleichen Sound in der
Zeit, während vertikales ziehen das Event in einen anderen Sound verschiebt, ohne die
Zeitposition zu ändern.
4. Um ein Event zu verlängern, ziehen Sie seinen rechten Rand (das ist eher bei melodi-
schen, anhaltend klingenden Instrumenten sinnvoll).
Wenn Sie ein Event erzeugen, verschieben oder verlängern, werden diese Aktionen automatisch ge-
mäß der aktuellen Quantisierungs-Auflösung quantisiert.
Zur Bearbeitung von Events im Pattern-Editor steht Ihnen das Stift-Werkzeug zur Verfügung.
Im Benutzerhandbuch erfahren Sie mehr darüber.
5.4 Ihr Project speichern
An dieser Stelle ist es wiederum ratsam, Ihre Arbeit abzuspeichern. Jetzt können Sie ein ande-
res Project öffnen oder MASCHINE schließen, um eine Pause zu machen. Das Tutorial-Project
wird beim nächsten Mal wieder genau so geöffnet, wie Sie es geschlossen haben.
Um in der Software Ihr Project zu speichern:
► Drücken Sie [Ctrl] + [S] ([Cmd] + [S] in macOS), um das Project zu speichern.
MASCHINE MK3 - Erste Schritte - 79
Beats erzeugen
Noch einmal zusammengefasst...
Um Ihr Project mit dem Controller zu speichern:
► Drücken Sie SHIFT + FILE (Save), um Ihr Project zu speichern.
5.5 Noch einmal zusammengefasst...
In diesem Tutorial haben Sie gelernt:
▪ Ein Pattern zu verdoppeln.
▪ Ein Pattern halb oder ganz zu quantisieren.
▪ Verschiedene Pattern-Slots anzuwählen.
▪ Die Pättern-Länge einzustellen.
▪ Bei der Aufnahme den Vorzähler (Count-in) zu benutzen.
▪ Patterns in der Software zu bearbeiten.
Sollte Ihnen all dies klar sein, fahren Sie mit dem nächsten Tutorial fort, in dem Sie Ihrem
Song eine Basslinie hinzufügen werden!
MASCHINE MK3 - Erste Schritte - 80
Eine Basslinie hinzufügen
6 Eine Basslinie hinzufügen
In MASCHINE geht es nicht nur um Rhythmus. Es ist auch eine komplette Sequencing-Umge-
bung und ermöglicht daher auch die Komposition melodischer Musik. Als Beispiel werden Sie
für Ihren Song eine Basslinie komponieren. Genauer gesagt:
▪ Werden Sie eine neue Group mit guten Bass-Sounds eines VST-/AU-Plug-in-Synthesizers
erstellen.
▪ Werden Sie ein paar Basslinien aufnehmen.
▪ Werden Sie die Plug-in-Parameter einstellen, um den Bass-Sound an Ihre Wünsche anzu-
passen.
Abgesehen von der Aufnahme Ihrer eigenen Instrumente, können Sie in Ihrem Project auch Audio-
Loops nutzen. Mehr Informationen über die Nutzung von Audio-Loops in Ihrem Project und über
das MASCHINE-Audio-Plug-in finden Sie im MASCHINE-Benutzerhandbuch.
Voraussetzungen
Es wird vorausgesetzt, dass Sie die vorherigen Tutorials gelesen haben. Insbesondere, dass Sie
gelernt haben:
▪ Ein Project zu öffnen (↑4.1, Ihr Project öffnen).
▪ Die Pads zum Spielen von geladenen Sounds zu nutzen (↑3.2, Spiel mit den Pads).
▪ Pattern-Slots anzuwählen (↑5.2.1, Einen Pattern-Slot anwählen).
▪ Ein Pattern aufzunehmen (↑3.3, Aufnahme Ihres ersten Patterns), womöglich mit dem Vor-
zähler (Count-in; ↑5.2.3, Aufnahme eines neuen Patterns mit Vorzähler (Count-in)).
▪ Ein Pattern zu quantisieren (↑5.1.3, Den Rhythmus quantisieren) und es im Pattern-Editor
der Software zu bearbeiten (↑5.3, Patterns in der Software bearbeiten).
▪ Das aktuelle Project abzuspeichern (↑3.5, Ihr Project speichern).
Sollten Sie über diese Aufgaben im Zweifel sein, lesen Sie bitte die vorherigen Tutorials, bevor
Sie hier fortfahren.
MASCHINE MK3 - Erste Schritte - 81
Eine Basslinie hinzufügen
Eine andere Group anwählen
Sollte Ihr Tutorial-Project namens 'Mein erstes Project' noch nicht geöffnet sein, öffnen Sie es
bitte jetzt:
► Öffnen Sie das Tutorial-Project 'Mein erstes Project'.
6.1 Eine andere Group anwählen
Bis jetzt haben Sie nur die erste Group Ihres Projects genutzt. Wählen Sie also eine andere
Group und laden dort einen Bass-Sound. Indem Sie den Bass in eine andere Group laden, wird
es später möglich sein, ihn separat zu bearbeiten und ihn mit der existierenden Drum-Group
und ihren Patterns zu kombinieren.
Sie können in MASCHINE mehr als eine Group-Bank haben. In diesem Tutorial werden Sie nur mit
Group-Bank 1 arbeiten, welche die ersten acht Group-Slots enthält. Jede Group-Bank kann weitere
acht Groups enthalten. Die Groups werden in jeder Bank fortlaufend nummeriert: Die Groups in
Group-Bank 1 heißen A1 bis H1 und in Group-Bank 2 A2 bis H2. Detaillierte Informationen über
die Erzeugung und Anwahl zusätzlicher Group-Bänke finden Sie im Benutzerhandbuch für MASCHI-
NE, das Sie im Help-Menü finden.
6.1.1 In der Software eine andere Group wählen
1. Klicken Sie oben im MASCHINE-Fenster das +-Symbol, um eine weitere Group zu erzeu-
gen.
2. Klicken Sie auf den Namen der Group B1, um sie anzuwählen.
MASCHINE MK3 - Erste Schritte - 82
Eine Basslinie hinzufügen
Eine andere Group anwählen
Ein Klick auf den Namen des Group-Slots wählt ihn an.
Bei der Anwahl schaltet der Pattern-Editor seine Anzeige auf den Inhalt des neu gewählten
Group-Slots um. Bis jetzt ist dieser noch leer (keine Sounds, keine Patterns).
6.1.2 Mit dem Controller eine andere Group wählen
Die acht mit A bis H beschrifteten Buttons links auf dem Controller repräsentieren die acht
verfügbaren Group-Slots der aktuellen Bank:
▪ Button A leuchtet hell in der Farbe der Group und zeigt so an, dass in der Software Group
A1 gewählt ist.
▪ Button B leuchtet abgedunkelt in weiß und zeigt dadurch an, dass hier eine neue Group
erzeugt werden kann.
▪ Alle anderen Group-Buttons sind aus, weil ihre Slots leer sind.
► Drücken Sie Button B, um den zweiten Group-Slot (B1) zu wählen.
→ Group B1 ist nun angewählt.
Werfen Sie einen Blick auf die Group-Buttons.
▪ Button A leuchtet abgedunkelt in der Farbe der Group: Da ist eine Group, sie ist aber nicht
angewählt.
▪ Button B leuchtet hell in der Farbe der Group: Group B1 ist gewählt.
▪ Button C leuchtet abgedunkelt in weiß und zeigt dadurch an, dass hier die nächste Group
erzeugt werden kann.
MASCHINE MK3 - Erste Schritte - 83
Eine Basslinie hinzufügen
Name und Farbe der Group ändern
▪ Alle anderen Group-Buttons sind aus, weil ihre Slots leer sind.
6.2 Name und Farbe der Group ändern
Als Sie das Drum-Kit in die Group A1 geladen haben (siehe ↑3.1, Laden Sie ein Drum-Kit aus
der Factory-Library), hat der Slot automatisch den Namen der geladenen Group angenommen
('EK-TL A Kit'). Sie werden die Group B1 nun manuell umbenennen, um Ihr Project in Ord-
nung zu halten.
Diese Funktion ist nur in der MASCHINE-Software verfügbar.
Um eine Group umzubenennen:
1. Doppelklicken Sie auf den Namen der Group.
Der Name der Group wird hervorgehoben dargestellt.
2. Geben Sie einen neuen Namen ein (z.B. 'Bass') und drücken Sie zur Bestätigung [Enter]
auf Ihrer Rechnertastatur.
→ Der neue Name ersetzt den alten.
MASCHINE MK3 - Erste Schritte - 84
Eine Basslinie hinzufügen
Ein Instrumenten-Plug-in für den Bass nutzen
Ein neuer Name für Group B1.
Geben Sie Ihren Groups noch schnell andere Farben:
► Rechtsklicken Sie jede Group, wählen Sie Color (Farbe) vom Kontext-Menü und wählen
Sie dann eine Farbe von der Palette.
Eine neue Farbe für die Bass-Group.
6.3 Ein Instrumenten-Plug-in für den Bass nutzen
Zusätzlich zu den internen MASCHINE-Sounds können Sie auch 32-Bit- und 64-Bit-VST/AU-
Plug-ins von Native Instruments oder Drittanbietern nutzen. Sie haben also in MASCHINE im-
mer Zugriff auf Ihre Lieblings-Synthesizer- und Effekt-Plug-ins.
MASCHINE beinhaltet bereits KOMPLETE 11 SELECT, ein Premium-Instrumenten- und -Ef-
fekt-Paket für sämtliche Musik-Stile. Dieses Bundle von Native Instruments beinhaltet MASSI-
VE (den legendären Synthesizer), REAKTOR PRISM (ein modaler Synthesizer), SCAR-
MASCHINE MK3 - Erste Schritte - 85
Eine Basslinie hinzufügen
Ein Instrumenten-Plug-in für den Bass nutzen
BEE MARK 1 (ein Kult-E-Piano) und SOLID BUS COMP (ein ausgezeichneter Kompressor),
nur um ein paar zu nennen. Neben vielem anderen, eignet sich MASSIVE besonders gut für
fette Bassklänge — genau das, was Sie gerade brauchen.
6.3.1 Durch die MASSIVE-Presets blättern
MASSIVE wird nicht nur mit MASCHINE mitgeliefert, seine Factory-Library ist komplett in die
Arbeitsweise mit MASCHINE integriert und seine Presets sind direkt im MASCHINE-Browser
verfügbar. Die Auswahl des Bass-Sounds geschieht also genau wie das Laden einer Group (sie-
he ↑3.1, Laden Sie ein Drum-Kit aus der Factory-Library) oder eines Samples (siehe ↑4.2.1,
Ein anderes Snare-Sample auswählen): Indem Sie die Treffer filtern, schränken Sie die Aus-
wahl durch die Wahl von MASCHINE-Objekt, Product, Type und Subtype sukzessive ein.
6.3.1.1 In der Software durch Instrumenten-Presets blättern
In der Software tun sie folgendes:
1. Stellen Sie sicher, dass Ihre Bass-Group angewählt ist — wenn nicht, wählen Sie sie wie-
der an (siehe ↑6.1, Eine andere Group anwählen).
2. Klicken Sie auf den Namen des ersten Sound-Slots, um ihn anzuwählen.
3. Holen Sie den Browser hervor, wenn er ausgeblendet ist (zur Erinnerung: klicken Sie auf
das Lupensymbol in der Kopfzeile von MASCHINE)
4. Ganz oben im Browser klicken Sie nun auf das Keyboard-Symbol in der Dateityp-Auswahl.
Der Browser zeigt jetzt die Instrumenten-Presets an.
MASCHINE MK3 - Erste Schritte - 86
Eine Basslinie hinzufügen
Ein Instrumenten-Plug-in für den Bass nutzen
5. Wählen Sie das Kugel-Symbol im Inhalte-Wahlbereich.
Das wählt die Factory-Inhalte zur Anzeige an.
6. Klicken Sie auf den Menü-Pfeil im Produkt-Wähler.
MASCHINE MK3 - Erste Schritte - 87
Eine Basslinie hinzufügen
Ein Instrumenten-Plug-in für den Bass nutzen
7. ...und wählen Sie Massive:
Dies beschränkt die Liste der angezeigten Presets auf die MASSIVE-Presets.
8. Klicken Sie All Banks, um eine Liste mit allen MASSIVE-Bänken zu sehen, die auf Ihrem
Rechner installiert sind.
9. Klicken Sie in dieser Liste auf Massive Factory.
Jetzt sehen Sie in der Ergebnisliste nur die Presets dieser Bank.
10. Im Tag-Filter weiter unten klicken Sie jetzt auf Bass im TYPES-Filter.
MASCHINE MK3 - Erste Schritte - 88
Eine Basslinie hinzufügen
Ein Instrumenten-Plug-in für den Bass nutzen
11. Klicken Sie auf Bass Line im Sub-Type-Filter, um Ihre Suche weiter einzuschränken.
→ Jetzt können Sie mit einem Doppelklick in die Suchergebnis-Liste ein Bass-Preset laden.
6.3.1.2 Mit dem Controller durch Instrumenten-Presets blättern
Tun Sie Folgendes auf Ihrem Controller:
1. Drücken Sie Button B zur Anwahl von Group B1.
2. Drücken Sie Pad 1, um den Sound-Slot 1 auszuwählen. Pad 1 sollte nun hell leuchten.
3. Drücken Sie BROWSER, um den Browser zu öffnen.
4. Button 4 sollte abgedunkelt leuchten. Wenn er hell leuchtet, drücken Sie ihn, um USER
abzuschalten.
5. Drücken Sie Button 1 oder 2, bis darunter INSTRUMENTS angezeigt wird.
6. Bewegen Sie den 4-D-Encoder, um All Products zu wählen und drehen Sie ihn, bis das
Product-Feld auf Massive steht.
MASCHINE MK3 - Erste Schritte - 89
Eine Basslinie hinzufügen
Ein Instrumenten-Plug-in für den Bass nutzen
7. Bewegen Sie den 4-D-Encoder, um All banks zu wählen und drehen Sie ihn, um die Bank
Massive Factory zu wählen:
8. Bewegen Sie den 4-D-Encoder, um All Types zu wählen und drücken Sie ihn, um die Ty-
pe-Tag-Wolke aller in den Factory-Presets von MASSIVE genutzten Types zu sehen.
9. Drehen Sie dann den 4-D-Encoder, um den Bass-Typ zu wählen:
Bei der Wahl des Typs erscheint darunter die Sub-Type-Tag-Wolke. Ihre Einträge variieren
mit dem aktuell gewählten Typ.
MASCHINE MK3 - Erste Schritte - 90
Eine Basslinie hinzufügen
Ein Instrumenten-Plug-in für den Bass nutzen
10. Bewegen Sie den 4-D-Encoder auf Sub-Type und drehen Sie ihn, um aus der Wolke der
Sub-Types Bass Line zu wählen:
→ Wenn Sie den 4-D-Encoder loslassen, zeigt das rechte Display die Liste der MASSIVE-
Bass-Presets an, die für die Nutzung in einer Bass-Linie markiert wurden:
1. Bewegen Sie den den 4-D-Encoder auf die Ergebnisliste und drehen Sie ihn zur Auswahl
eines Presets.
2. Drücken Sie den 4-D-Encoder, um das gewählte Preset zu laden.
In den nächsten beiden Abschnitten lernen Sie einige nützliche Funktionen zur Wahl eines
Basses.
MASCHINE MK3 - Erste Schritte - 91
Eine Basslinie hinzufügen
Ein Instrumenten-Plug-in für den Bass nutzen
6.3.2 In den Keyboard-Modus Schalten
Um ein passendes Bass-Preset zu wählen, können Sie die Autoload-Funktion nutzen (siehe
↑4.2.1, Ein anderes Snare-Sample auswählen): Dabei werden die Presets bei der Auswahl im
Browser automatisch in Ihr Project geladen, so dass sie zusammen mit den bereits aufgenom-
menen Drum-Kit-Patterns sofort auf den Pads spielbar sind.
Eine Erinnerung (in der Software):
► Klicken Sie in der Software den Autoload-Button links unten im Browser, um ihn zu akti-
vieren:
→ Jedes Preset wird jetzt bei der Anwahl in der Ergebnisliste des Browsers automatisch in
den Sound-Slot 1 geladen.
Momentan können Sie die Presets nur durch spielen von Pad 1 hören, das eine Einzelnote
spielt (C3 in der Grundeinstellung). Das ist für die Auswahl des Presets nicht ideal — ganz ab-
gesehen von der Aufnahme einer Basslinie. Für melodische Instrumente, wie Ihren Bass, bietet
MASCHINE einen anderen Modus für die Pads, Keyboard-Modus genannt, bei dem die Pads
verschiedene Noten mit dem gleichen Sound spielen.
MASCHINE MK3 - Erste Schritte - 92
Eine Basslinie hinzufügen
Ein Instrumenten-Plug-in für den Bass nutzen
6.3.2.1 In der Software in den Keyboard-View schalten
► Aktivieren Sie den Keyboard-View mit einem Klick auf den Keyboard-View-Button links
vom Pattern-Editor.
Der Keyboard-View-Button.
Der Pattern-Editor zeigt jetzt rechts der Sound-Slots eine vertikale Klavier-Tastatur an. Die Rei-
hen im Raster repräsentieren jetzt die Noten, mit denen der gewählte Sound gespielt wird und
nicht mehr die verschiedenen Sound-Slots.
Der Keyboard-Modus des Controllers und der Keyboard-View der Software sind äquivalent. Schalten
Sie in der Software in den Keyboard-View, geht der Controller automatisch in den Keyboard-Modus
und wenn Sie den Keyboard-Modus auf dem Controller ausschalten, wird auch der Keyboard-View
der Software ausgeschaltet.
6.3.2.2 Mit dem Controller in den Keyboard-Modus schalten
► Drücken Sie den KEYBOARD-Button über den Pads.
→ Von jetzt an spielen Ihre 16 Pads nicht mehr die 16 Sounds Ihrer Group, sondern 16 No-
ten des gewählten Sounds. Das vereinfacht die Auswahl eines Bass-Presets und die Auf-
nahme einer Basslinie deutlich!
Um den Keyboard-Modus zu deaktivieren und die Pads zurück in den Standard-Group-Modus zu
schalten, drücken Sie den PAD-MODE-Button (links vom KEYBOARD-Button).
Beachten Sie bitte, dass die erneute Betätigung von KEYBOARD den Keyboard-Modus nicht
deaktiviert: Während die Displays des Controllers auf das zurückschalten, was sie vorher ange-
zeigt hatten (z.B. den Browser), bleiben die Pads im Keyboard-Modus und Sie können Ihr In-
MASCHINE MK3 - Erste Schritte - 93
Eine Basslinie hinzufügen
Ein Instrumenten-Plug-in für den Bass nutzen
strument weiterhin melodisch spielen. Als nützliche Erinnerung: Der KEYBOARD-Button leuch-
tet, solange der Keyboard-Modus aktiv ist. Drücken Sie jederzeit erneut KEYBOARD, um die
Einstellungen des Keyboard-Modus schnell zu prüfen oder zu ändern.
Keyboard-Modus und Group-Modus sind sogenannte Pad-Eingabe-Modi: Sie bestimmen das Verhal-
ten der Pads in Reaktion auf Ihre Eingaben (Ihr Spiel). Es gibt außerdem noch andere Pad-Eingabe-
Modi: Chords (Akkorde) und Step (Schritt). Sie können mit der Button-Reihe über den Pads akti-
viert werden. Lesen Sie z.B. ↑8, Beats im Step-Sequencer entwickeln, um die Nutzung des Step-
Modus zu lernen.
6.3.3 Einstellung des Grundtons für die Pads (Root Note)
Während Sie verschiedene Bass-Presets auf den Pads ausprobieren, werden Sie feststellen,
dass diese relativ hohe Noten spielen. Das liegt daran, dass die 16 Pads in der Grundeinstel-
lung die Noten von C3 bis D#4 spielen — nicht gerade die passenden Noten für das Bass-
Spiel. Sie müssen die von den Pads erzeugten Noten also tiefer einstellen.
1. Drücken Sie KEYBOARD, um die Einstellungen für den Keyboard-Modus in den Displays
anzuzeigen:
Drücken Sie wenn nötig erneut KEYBOARD, um die Einstellungen zu sehen. Im rechten
Display sehen Sie die von jedem Pad gespielten Noten.
2. Drücken Sie zwei Mal Button 5 (OCTAVE-), damit das Feld ROOT NOTE auf dem linken
Display auf C1 steht.
→ Ihre Pads spielen jetzt zwei Oktaven tiefer.
MASCHINE MK3 - Erste Schritte - 94
Eine Basslinie hinzufügen
Aufnahme einer Basslinie
Diese Einstellung ist nur für den Controller relevant. In der Software zeigt das vertikale Keyboard
nämlich schon alle Noten an (nutzen Sie den vertikalen Rollbalken rechts, um sie alle zu sehen).
Jetzt können Sie sich einen Bass-Sound aussuchen.
1. Sollten Sie den Browser-Modus in der Zwischenzeit verlassen haben, drücken Sie jetzt
BROWSE, um zu ihm zurückzukehren.
2. Laden sie verschiedene Bass-Presets in den Sound-Slot 1 und spielen Sie sie auf den
Pads, um den gewünschten zu finden.
3. Nehmen Sie den Sound 'Analovue', weil er ein schönes Bass-Fundament und trotzdem ei-
nen gewissen Obertongehalt hat. Außerdem enthält er interessante Rhythmen, die zum
Song-Tempo synchronisiert laufen.
4. Wenn Sie einen passenden Bass gefunden haben, deaktivieren Sie BROWSER, um den
Browser zu verlassen.
In diesem Beispiel brauchen Sie den Sound nicht explizit zu laden, weil die Autoload-Funktion
dies bereits für Sie erledigt hat.
6.4 Aufnahme einer Basslinie
Jetzt sind Sie bereit, ein Bass-Pattern aufzunehmen . An dieser Stelle kommen viele der Dinge
zum Einsatz, die Sie bis hierher gelernt haben.
6.4.1 Aufnahme eines Bass-Patterns
Tun Sie Folgendes auf Ihrem Controller:
1. Drücken Sie PLAY.
Sie hören jetzt Ihr Drum-Pattern.
2. Üben Sie ein bisschen mit dem Bass, um das Instrument kennenzulernen.
3. Wenn Sie sich bereit fühlen, drücken Sie REC (der Button leuchtet) und fangen mit der
Aufnahme an.
MASCHINE MK3 - Erste Schritte - 95
Eine Basslinie hinzufügen
Aufnahme einer Basslinie
4. Wenn Sie mit der Aufnahme fertig sind, drücken Sie REC, um den Aufnahme-Modus zu
deaktivieren.
Vergessen Sie nicht, alles was Sie in den vorherigen Kapiteln zum Thema Aufnahme von Patterns
gelernt haben, wieder einzusetzen: Das Metronom, den Vorzähler, die Änderung der Pattern-Länge,
Bearbeitung des aufgenommenen Patterns, usw. Sollten Sie sich dabei noch unsicher fühlen,
schauen Sie sich die vorherigen Tutorials noch einmal an (vor allem den Abschnitt ↑5, Beats erzeu-
gen und Kapitel ↑3.3, Aufnahme Ihres ersten Patterns).
6.4.2 Aufnahme eines weiteren Bass-Patterns
Eine einzige Basslinie reicht für den Song natürlich nicht aus. Nehmen Sie also noch eine
zweite auf, die Sie als Variation einsetzten können.
1. Schalten Sie auf den zweiten Pattern-Slot. Zur Erinnerung: Sie können dies auf dem Con-
troller durch drücken von PATTERN + Pad 2 und in der Software durch einen Doppelklick
auf Slot 2 im Ideas-View tun.
2. Nehmen Sie ein zweites Pattern auf. Noch einmal: Versuchen Sie dabei, möglichst viel
der bereits gelernten Funktionen zur Aufnahme und Bearbeitung von Patterns zu nutzen.
Prüfen Sie, dass beide Patterns gut zueinander passen, indem Sie wiederholt zwischen den
beiden hin und her schalten.
6.4.3 Einen zusätzlichen Bass-Sound laden
Um Ihren Song weiter zu verbessern, werden Sie neben 'Analovue' noch einen weiteren Bass-
Sound laden. Dieser zweite Bass könnte zum Beispiel rhythmische Linien in einem etwas hö-
heren Register spielen.
Anwahl des Sound-Slots 2.
bevor Sie einen weiteren Sound laden, müssen Sie zunächst einen anderen Sound-Slot anwäh-
len — z.B. Sound-Slot 2.
In der Software wählen Sie Sound-Slot 2 wie üblich mit einem Klick auf seinen Namen im Pat-
tern-Editor.
MASCHINE MK3 - Erste Schritte - 96
Eine Basslinie hinzufügen
Aufnahme einer Basslinie
Auf dem Controller werden Sie bemerken, dass ein Druck auf Pad 2 nicht zur Auswahl von
Sound-Slot 2 führt. Weil die Pads sich im Keyboard-Modus befinden, spielen/wählen sie nicht
die Sound-Slots, sondern spielen verschiedenen Noten nur auf dem Sound-Slot 1. Um dies zu
umgehen, machen Sie folgendes auf dem Controller:
1. Drücken und halten Sie SELECT.
2. Während Sie immer noch SELECT gedrückt halten, drücken Sie nun Pad 2, um Sound-
Slot 2 anzuwählen.
→ Sound-Slot 2 ist nun angewählt.
Ein Druck auf das Pad, während SELECT gehalten wird, wählt unabhängig vom Pad-Modus den
Sound-Slot an. Sonst führt die Betätigung eines Pads nur nicht zur Anwahl des Sound-Slots, wenn
der Keyboard-Modus aktiv ist. Außerdem ist mit gedrücktem SELECT-Button der Sound bei Betäti-
gung des Pads nicht zu hören. Das ist sehr nützlich, wenn Ihr Song läuft und Sie vermeiden wollen,
dass Ihr Publikum die Anwahl eines anderen Sounds hört!
Einen anderen Bass laden und aufnehmen
► Wenn Sound-Slot 2 angewählt ist, wiederholen Sie die in diesem Tutorial bereits be-
schriebenen Schritte, um einen weiteren Bass-Sound zu laden und um mit diesem Sound
Basslinien in den Patterns 1 und 2 aufzunehmen. Probieren Sie zum Beispiel den Sound
'Ad Voca' als zweiten Bass aus.
Die Farben für Ihre Bass-Sounds wählen
Ändern Sie nun, wie schon weiter oben für die Group 'EK-TL A Kit' beschrieben, die Farben
Ihrer zwei Bässe:
► Rechtsklicken Sie auf den jeweiligen Sound-Slot, wählen Sie Color vom Kontext-Menü
und suchen Sie sich dann die gewünschte Farbe aus.
MASCHINE MK3 - Erste Schritte - 97
Eine Basslinie hinzufügen
Zugriff auf die Plug-in-Parameter
6.5 Zugriff auf die Plug-in-Parameter
Einmal installiert, ist MASSIVE komplett in MASCHINE integriert. Das heißt nicht nur, dass
seine Factory-Presets über den MASCHINE-Browser zugänglich sind, sondern auch, dass die
MASSIVE-Parameter selbst in MASCHINE verfügbar sind. Das führt Sie in einen anderen Be-
reich der MASCHINE-Software: Den Control-Bereich.
Der Control-Bereich befindet sich in der Mitte des MASCHINE-Softwarefensters.
Der Control-Bereich mit den Plug-in-Parametern des MASSIVE-Plug-ins für den Bass-Sound 'Analovue'.
Im Control-Bereich stellen Sie unter anderem die Parameter Ihrer Plug-ins ein.
Schauen Sie sich einmal die Parameter Ihres Bass-Sounds 'Analovue' an.
6.5.1 Zugriff auf die Plug-in-Parameter in der Software
1. Klicken Sie links vom Pattern-Editor auf den Namen des Sound-Slots (Analovue), um die-
sen Sound-Slot anzuwählen.
MASCHINE MK3 - Erste Schritte - 98
Eine Basslinie hinzufügen
Zugriff auf die Plug-in-Parameter
2. Wählen Sie oben links im Control-Bereich den SOUND-Tab mit einem Mausklick an (er
sollte leuchten).
3. Klicken Sie unten in der Plug-in-Liste auf Massive, um es anzuwählen.
→ Der Control-Bereich zeigt Ihnen jetzt die Parameter des Bass-Sounds 'Analovue' an. Sie
können dies erkennen, indem Sie auf den linken Teil des Control-Bereichs schauen:
Der Control-Bereich zeigt an, welche Parameter dargestellt werden.
Der größere, rechte Teil des Control-Bereichs heißt Parameter-Bereich. Hier haben Sie Zugriff
auf alle gewünschten Parameter.
MASCHINE MK3 - Erste Schritte - 99
Eine Basslinie hinzufügen
Zugriff auf die Plug-in-Parameter
Die Parameter des Sounds 'Analovue'.
Die Parameter sind in Pages (Seiten) organisiert, die Sie durch Klicks auf die kleinen Beschrif-
tungen oben im Bereich erreichen.
Die Pages bieten Zugang zu weiteren Parametern Ihres Plug-ins.
Auf jeder Page können Sie per Maus die jeweiligen Parameter einstellen.
Beispiel
Ändern Sie zum Beispiel einmal den Pegel des zweiten Oszillators im 'Analovue'-Preset. Gehen
Sie wie folgt vor:
1. Klicken Sie oben im Control-Bereich auf Osc2, um die Parameter-Page des Osc2 zu öff-
nen.
Der Control-Bereich zeigt nun die Parameter dieser Page an.
2. Drehen Sie mit der Maus am vierten Drehregler (O2-AMP).
Für die Feineinstellung der Parameter können Sie beim ziehen mit der Maus die [Shift]-Taste auf
der Rechnertastatur gedrückt halten.
6.5.2 Mit dem Controller auf die Plug-in-Parameter zugreifen
1. Drücken Sie den PLUG-IN-Button, um die Plug-in-Liste zu sehen.
MASCHINE MK3 - Erste Schritte - 100
Eine Basslinie hinzufügen
Ihr Project speichern
2. Drücken Sie Button 3, um SOUND anzuwählen.
Jetzt werden für den gewählten Sound-Slot die Parameter der Plug-ins angezeigt.
3. Sollte der Sound-Slot 1 mit dem 'Analovue'-Sound gerade nicht angewählt sein, ändern
Sie dies durch Betätigung von SELECT + Pad 1.
Das Display sollte nun wie folgt aussehen:
→ Sie haben nun Zugriff auf die Parameter des Bass-Sounds 'Analovue'.
Führen Sie die folgenden Schritte auf Ihrem Controller aus:
1. Nutzen Sie die Drehregler 1-8, um die direkt darüber im Display angezeigten Parameter
einzustellen.
2. Mit den Page-Buttons (den beiden Pfeiltasten) links vom Display schalten Sie durch die
Parameter-Pages.
6.6 Ihr Project speichern
An dieser Stelle ist es wiederum ratsam, Ihre Arbeit abzuspeichern. Jetzt können Sie ein ande-
res Project öffnen oder MASCHINE schließen, um eine Pause zu machen. Das Tutorial-Project
wird beim nächsten Mal wieder genau so geöffnet, wie Sie es geschlossen haben.
Um in der Software Ihr Project zu speichern:
► Drücken Sie [Ctrl] + [S] ([Cmd] + [S] in macOS), um das Project zu speichern.
Um Ihr Project mit dem Controller zu speichern:
► Drücken Sie SHIFT + FILE (Save), um Ihr Project zu speichern.
MASCHINE MK3 - Erste Schritte - 101
Eine Basslinie hinzufügen
Noch einmal zusammengefasst...
6.7 Noch einmal zusammengefasst...
In diesem Tutorial haben Sie gelernt:
▪ Andere Groups anzuwählen und sie umzubenennen.
▪ Ein VST/AU-Instrumenten-Plug-in in einen Sound-Slot zu laden:
▪ Den Keyboard-Modus auf dem Controller (und die Keyboard-View in der Software) zu nut-
zen, um melodische Instrumente zu spielen und aufzunehmen.
▪ Wenn Sie den Keyboard-Modus nutzen, stellen Sie die Root Note ein (Grundton).
▪ Die Plug-in-Parameter sowohl über den Controller, als auch im Control-Bereich der Soft-
ware einzustellen.
Sollten Sie diese Schritte gut verstanden haben, können Sie jetzt mit dem nächsten Tutorial
fortfahren, in dem Sie Ihren Sounds und Groups Effekte spendieren werden!
MASCHINE MK3 - Erste Schritte - 102
Effekte anwenden
7 Effekte anwenden
Jetzt werden Sie Ihre Patterns mit einigen Effekten würzen.
MASCHINE verfügt über eine große Auswahl an Effekten (FX), die Sie als Plug-ins laden kön-
nen. Jeder Kanal (Sounds), jede Group und der Master kann eine unbegrenzte Anzahl an In-
sert-Effekten in seinen Plug-in-Slots beherbergen. In jeden Plug-in-Slot können Sie ein in-
ternes Effekt-Plug-in, eines von Native Instruments oder ein externes Effekt-Plug-in laden.
Über das Routing-System können Sie Effekte auch auf externe Eingänge anwenden und als Send-
Effekte einrichten. Diese Aspekte werden im Handbuch behandelt.
In diesem Tutorial werden Sie:
▪ Die verschiedenen Sounds und Groups Ihres Tutorial-Projects mit Effekten versorgen.
▪ Die Einstellung der Effekte vornehmen.
▪ Die Effekt-Parameter modulieren.
Voraussetzungen
Es wird vorausgesetzt, dass Sie die vorherigen Tutorials gelesen haben. Insbesondere, dass Sie
gelernt haben:
▪ Groups anzuwählen (Eine andere Group anwählen).
▪ Sounds auszuwählen.
▪ Auf Parameter eines Plug-ins zuzugreifen (Zugriff auf die Plug-in-Parameter).
Sollten Sie über diese Aufgaben im Zweifel sein, lesen Sie bitte die vorherigen Tutorials, bevor
Sie hier fortfahren.
Sollte Ihr Tutorial-Project namens 'Mein erstes Project' noch nicht geöffnet sein, öffnen Sie es
bitte jetzt:
► Öffnen Sie das Tutorial-Project 'Mein erstes Project'.
MASCHINE MK3 - Erste Schritte - 103
Effekte anwenden
Effekte laden
7.1 Effekte laden
In diesem Abschnitt werden Sie lernen, wie Sie in MASCHINE Effekte laden.
In MASCHINE sind Effekte einfach nur ein bestimmter Typ Plug-ins; der andere Typ sind In-
strumenten-Plug-ins, die Sie bereits in vorherigen Tutorials kennengelernt haben. Effekt- und
Instrumenten-Plug-ins werden in gleicher Weise gehandhabt. Allerdings können Instrumenten-
Plug-ins nur in den ersten Plug-in-Slot von Sounds geladen werden, während Effekt-Plug-ins in
jeden Plug-in-Slot jedes Kanals (Sound, Group und Master) geladen werden können. Abgese-
hen davon können Sie das, was Sie über Instrumenten-Plug-ins gelernt haben (siehe ↑4.2.2,
Einen Drumsynth laden und ↑6.3, Ein Instrumenten-Plug-in für den Bass nutzen), auch auf Ef-
fekt-Plug-ins anwenden.
Im folgenden praktischen Beispiel werden Sie den 'Analovue'-Bass noch etwas formen, indem
Sie ihn unten herum etwas dicker gestalten und ihn insgesamt etwas wärmer machen. Dazu
werden Sie einen der in MASCHINE mitgelieferten, internen Effekte benutzen: Den Saturator.
7.1.1 In der Software einen Effekt laden
1. Wählen Sie oben im MASCHINE-Fenster die Group Bass an.
MASCHINE MK3 - Erste Schritte - 104
Effekte anwenden
Effekte laden
2. Weil sie den Saturator auf einen Sound anwenden möchten, klicken Sie im Control-Be-
reich darunter auf den SOUND-Tab, um auf die Sound-Ebene zu gelangen.
3. Der Effekt wird immer für den aktuell fokussierten Sound aktiviert. Dementsprechend kli-
cken Sie links im Pattern-Editor den Namen des Sounds-Slots (Analovue), um den Sound-
Slot anzuwählen.
4. Ganz links im Control-Bereich klicken Sie auf das kleine Plug-in-Symbol, um die Plug-ins
zu sehen.
So wird links vom Control-Bereich die Plug-in-Liste angezeigt.
In unserem Beispiel enthält die Plug-in-Liste Massive.
MASCHINE MK3 - Erste Schritte - 105
Effekte anwenden
Effekte laden
5. Klicken Sie unten das “+” -Symbol, um das Plug-in-Menü zu öffnen.
Das Plug-in-Menü geht auf und Sie sehen eine Liste aller verfügbaren Effekte.
6. Klicken Sie in diesem Menü auf Saturator, um den Effekt zu laden.
→ Das Saturator-Plug-in wurde nun geladen und ist bereit für Ihre Einstellungen.
Wenn Sie VST-/AU-Effekt-Plug-ins installiert haben, können Sie diese auch vom Menü laden, indem
Sie das Untermenü Native Instruments (für Produkte von Native Instruments) oder das entspre-
chende Anbieter-Untermenü (für Produkte von Drittanbietern) anwählen.
MASCHINE MK3 - Erste Schritte - 106
Effekte anwenden
Effekte laden
Wenn Sie ein Plug-in auf der Group-Ebene laden möchten, gehen Sie nach dem selben Prinzip vor,
nur dass Sie beim zweiten Schritt den GROUP-Tab anstatt des SOUND-Tabs anklicken! Genauso ist
es, wenn Sie ein Plug-in auf der Master-Ebene laden möchten (um das Signal des kompletten Pro-
jects zu bearbeiten). Klicken Sie dazu auf den MASTER-Tab.
7.1.2 Mit dem Controller einen Effekt laden
1. Drücken Sie den PLUG-IN-Button, um in den Control-Modus zu gelangen und die Plug-in-
Slots anzuzeigen.
2. Drücken Sie Button B, um die Group 'Bass' mit den Basslinien anzuwählen.
3. Drücken Sie SELECT + Pad 1, um den Sound 'Analovue' anzuwählen.
4. Drücken Sie Button 3, um den SOUND-Tab anzuwählen.
Im linken Display sehen Sie das Massive-Plug-in, umgeben von einem weißen Rahmen,
der anzeigt, das sich das Plug-in im Fokus befindet:
5. Bewegen Sie den 4-D-Encoder nach rechts (oder drücken Sie Button 6), um den Fokus
auf das "+"-Symbol zu setzen.
Das wählt den nächsten freien Plug-in-Slot.
6. Drücken Sie den 4-D-Encoder, um das Plug-in-Menü zu öffnen. Sie können auch SHIFT +
BROWSER drücken, um dies zu tun.
MASCHINE MK3 - Erste Schritte - 107
Effekte anwenden
Effekte laden
7. Drehen Sie den Drehregler 2, bis das VENDOR-Feld (Anbieter) INTERNAL anzeigt.
Das wählt die internen Effekte von MASCHINE an, die im rechten Display aufgelistet wer-
den.
8. Drehen Sie den 4-D-Encoder (oder Drehregler 8), um den Saturator anzuwählen und drü-
cken Sie den Encoder (oder Button 8), um ihn zu laden.
→ Das Plug-in-Menü wird automatisch geschlossen. Das Saturator-Plug-in ist jetzt geladen
und erscheint in der Plug-in-Liste nach dem Massive-Plug-in. Es ist bereits im Fokus und
kann bearbeitet werden:
Um ein Plug-in auf der Group-Ebene zu laden, gehen Sie genauso vor, nur dass Sie bei Schritt drei
Button 2 (GROUP) anstatt Button 3 (SOUND) nutzen. Um ein Plug-in auf der Master-Ebene zu la-
den, (um das Signal des kompletten Projects zu bearbeiten), nutzen Sie bei diesem Schritt But-
ton 1 (MASTER).
MASCHINE MK3 - Erste Schritte - 108
Effekte anwenden
Mit Effekten spielen
7.2 Mit Effekten spielen
Wenn das Saturator-Plug-in in die Plug-in-Liste geladen wurde, finden Sie seine Parameter im
Control-Bereich, sofern es angewählt wurde.
Wenn der Saturator in der Plug-in-Liste angewählt ist, zeigt der Control-Bereich seine Parameter an.
7.2.1 Einstellung der Effekt-Parameter
Um die Effekt-Parameter nach Ihren Wünschen einzustellen, tun Sie letztlich das Gleiche, wie
bei der Einstellung von Parametern des MASSIVE-Plug-ins in Zugriff auf die Plug-in-Parame-
ter.
Starten Sie den Sequencer mit PLAY auf dem Controller oder der [Leertaste] auf der Rechnertasta-
tur. Jetzt hören Sie sofort, wie Ihre Parameter-Einstellungen den Klang beeinflussen.
7.2.1.1 Effekt-Parameter in der Software einstellen
Im Control-Bereich können Sie die Parameter mit der Maus schnell einstellen.
MASCHINE MK3 - Erste Schritte - 109
Effekte anwenden
Mit Effekten spielen
1. Klicken Sie in das Display des Parameters Mode auf der linken Seite und wählen Sie vom
Menü den Eintrag Tube.
Durch Ihre Auswahl ändern sich die anderen Parameter des Parameter-Bereichs und Sie
haben nun Zugriff auf Einstellungen, die spezifisch für diesen Sättigungs-Modus sind.
2. Klicken und ziehen Sie die Drehregler zur Änderung der Werte und klicken Sie die But-
tons, um sie zu aktivieren/deaktivieren.
7.2.1.2 Effekt-Parameter mit dem Controller einstellen
Die Parameter des Saturators einstellen.
1. Bewegen Sie den 4-D-Encoder, um das Saturator-Plug-in anzuwählen.
Das angewählte Plug-in wird durch den weißen Rahmen angezeigt.
2. Stellen Sie mit Regler 1 das MODE-Feld auf Tube.
Das aktiviert den Röhren-Modus (Tube) des Saturators.
Stellen Sie die anderen Parameter nach Ihren Wünschen ein.
MASCHINE MK3 - Erste Schritte - 110
Effekte anwenden
Mit Effekten spielen
7.2.2 Übung macht den Meister!
Zögern Sie nicht, das Laden von Effekten und die Parameter-Einstellung an verschiedenen
Stellen des Tutorial-Projects zu üben. Zum Beispiel:
▪ Sie könnten dem Sound 'Snare Ektl A 1' der Drum-Group einen Chorus verpassen, um den
Klang etwas breiter zu machen (nehmen Sie für den Mix-Parameter des Effekts einen nied-
rigen Wert).
▪ Um den Klang des Samples 'Shaker Ektl A' in der gleichen Group etwas lebendiger zu ma-
chen, könnten Sie dem Sound einen langsam modulierten Flanger hinzufügen.
▪ Dabei wird Ihnen auffallen, dass in der Drum-Group ('EK-TL A Kit') bereits ein Maximizer
läuft, der den Sound des kompletten Drum-Kits bearbeitet. Warum laden Sie nicht noch ei-
nen subtilen Hall-Effekt, um den Klang des Drum-Kits noch etwas natürlicher zu machen?
7.2.3 Effekte stummschalten (Bypass)
Das Stummschalten von Effekten kann nützlich sein, wenn Sie zu einem trockenen, unverän-
derten Signal zurückkehren möchten. Zum Beispiel wenn Sie durch zu viel Hall das trockene
Signal nicht mehr hören können oder um sich aufschwingende Echos loszuwerden. Das
Stummschalten von Effekten ist auch ein effektives Werkzeug beim Live-Spiel!
7.2.3.1 Effekt-Bypass in der MASCHINE-Software
1. Klicken Sie oben links im Control-Bereich auf den Tab der Ebene (MASTER, GROUP oder
SOUND), auf der Sie den Effekt stummschalten (Bypass) möchten.
2. Stellen Sie bei der Stummschaltung eines Effekts vorher sicher, dass Sie den richtigen
Sound (klicken Sie auf ihn links neben dem Pattern-Editor) und/oder die richtige Group
(klicken Sie auf diese links im Arranger) im Fokus haben.
MASCHINE MK3 - Erste Schritte - 111
Effekte anwenden
Mit Effekten spielen
3. Klicken Sie in der Plug-in-Liste links des Effekt-Namens auf das FX-Symbol, um den Ef-
fekt zu umgehen.
Der Effekt wird nun grau dargestellt, um die Umgehung anzuzeigen.
4. Um einen umgangenen Effekt wieder zu aktivieren, klicken Sie auf sein FX-Symbol.
Die Stummschaltung von Effekten kann bei der Einstellung von Effekt-Parametern sehr nützlich
sein, um den Klang mit und ohne Effekt zu vergleichen. Außerdem ist das Stummschalten von Ef-
fekten ein kreatives Werkzeug beim Live-Spiel!
Es ist außerdem möglich Effekte direkt über den MIX-View zu umgehen (Bypass). Klicken Sie
im Mix-View in der Plug-in-Liste links des Effekt-Namens auf das kleine Quadrat. Klicken Sie
erneut darauf, um die Zuweisung wieder herzustellen.
Detaillierte Informationen über den Mix-View und die Nutzung von Effekten finden Sie im Benutzer-
handbuch.
7.2.3.2 Effekt-Bypass mit dem Controller
1. PLUG-IN sollte leuchten — wenn nicht, drücken Sie den Button, um in den Control-Mo-
dus zu gelangen.
MASCHINE MK3 - Erste Schritte - 112
Effekte anwenden
Mit Effekten spielen
2. Je nach Ebene (Master, Group oder Sound), auf der sich der Effekt befindet, den Sie
stummschalten möchten, tun Sie folgendes:
Effekt im Master: Drücken Sie Button 1 (MASTER).
Effekt in einer Group: Drücken Sie Button 2 (GROUP) zur Anwahl der Group-Ebene und
drücken Sie dann den gewünschten Group-Button (A-H) zur Anwahl der Group.
Effekt in einem Sound: Drücken Sie Button 3 (SOUND) für die Sound-Ebene, den ent-
sprechenden Group-Button (A-H) und dann das jeweilige Pad (bzw. SELECT + gewünsch-
tes Pad, bei aktivem Keyboard-Modus) des gewünschten Sounds.
3. Bewegen Sie den 4-D-Encoder (oder drücken Sie Button 5 oder 6), um den Effekt anzu-
wählen, den Sie umgehen möchten.
Auf dem linken Display zeigt ein weißer Rahmen den gewählten Effekt an.
4. Drücken Sie SHIFT + Button 7 über dem rechten Display, um den gewählten Effekt
stummzuschalten.
Jetzt beeinflusst der Effekt den Sound nicht mehr. Es wird im linken Display grau darge-
stellt. Hier ist zum Beispiel der Saturator stummgeschaltet (und SHIFT wird immer noch
gedrückt gehalten):
Um den stummgeschalteten Effekt zu reaktivieren:
1. Wählen Sie wie oben beschrieben den Effekt.
2. Drücken Sie SHIFT + Button 7, um den Effekt zu reaktivieren.
MASCHINE MK3 - Erste Schritte - 113
Effekte anwenden
Effekt-Parameter Modulieren
7.3 Effekt-Parameter Modulieren
Eine sehr coole Funktion von MASCHINE ist die Möglichkeit, Parameter des Control-Bereichs
sehr einfach modulieren zu können — und das sowohl mit dem Controller als auch in der Soft-
ware. Unter Parameter-Modulation versteht man die Aufzeichnung von Werte-Änderungen über
die Zeit, um diese dann später im Song-Kontext automatisch wieder abzuspielen. Die Modula-
tions-Daten werden im aktuellen Pattern abgespeichert. Sie können dies zum Beispiel nutzen,
um einen Filter-Sweep als Loop mit Ihrem Pattern abzuspielen.
Modulation ist in MASCHINE nicht auf Effekte beschränkt. Sie können praktisch jeden Parameter
der Group- und Sound-Ebenen modulieren, wenn er einen kontinuierlichen Wertebereich hat — an-
ders ausgedrückt: fast jeden Parameter mit einem Drehregler im Parameter-Bereich.
7.3.1 Modulation aufnehmen
Nehmen Sie einmal eine einfache Modulation für einen Effekt-Parameter Ihrer Wahl auf.
7.3.1.1 Modulation in der MASCHINE-Software Aufnehmen
Wenn Sie sich die Drehregler auf den Parameter-Pages genauer anschauen, sehen Sie, dass
diese von einem Ring umgeben sind. Dieser Ring dient der Aufzeichnung von Modulation:
► Um Modulation aufzuzeichnen, starten Sie Ihren Song, klicken dann den äußeren Ring
des gewünschten Reglers und ziehen Sie ihn vertikal.
Die Aufnahme von Modulation für einen Parameter.
▪ Es wird Ihnen auffallen, dass dabei der farbige Streifen im Ring, der normalerweise den ak-
tuellen Wert des Parameters anzeigt, zu einem farbigen Strich wird. Dieser Strich folgt den
Bewegungen, die Sie gerade aufgezeichnet haben.
MASCHINE MK3 - Erste Schritte - 114
Effekte anwenden
Effekt-Parameter Modulieren
Um die Modulation zu löschen, tun Sie folgendes:
► Um die Modulation eines Parameters zu entfernen, rechtsklicken Sie auf seinen äußeren
Ring.
→ Der Strich im äußeren Ring wird wieder zum normalen Streifen der nicht modulierten Pa-
rameter.
7.3.1.2 Modulation mit dem Controller aufnehmen
Auffinden des zu modulierenden Parameters
Wenn der Parameter, den Sie modulieren möchten, aktuell in den Displays des Controllers
nicht zu sehen ist, müssen Sie zu ihm navigieren.
1. Je nachdem, ob sich der Parameter in den Kanal-Eigenschaften oder in einem Plug-in be-
findet, drücken Sie CHANNEL (Kanal) oder PLUG-IN.
2. Wählen Sie den Kanal (Sound, Group oder Master) mit dem Parameter:
Wenn der Parameter sich auf der Master-Ebene befindet, drücken Sie Button 1 (MAS-
TER).
Wenn der Parameter auf der Group-Ebene sitzt, drücken Sie Button 2 (GROUP) und wäh-
len Sie die entsprechende Group, indem Sie ihren Group-Button A–H drücken.
Wenn der Parameter in einem Sound sitzt, drücken Sie Button 3 (SOUND), wählen seine
Eltern-Group durch Betätigung ihres Group-Buttons A–H und wählen den Sound durch
drücken seines Pads (mit den Pads im Group-Modus, PAD MODE leuchtet) oder SELECT
+ sein Pad (das funktioniert in allen Pad-Modi).
3. Bewegen Sie jetzt den 4-D-Encoder nach links oder rechts, um die entsprechende Plug-
in- oder die entsprechenden Kanal-Eigenschaften zu wählen, in denen der Parameter
sitzt.
4. Wenn Parameter über mehrere Pages verteilt sind, nutzen Sie die Page-Buttons (die bei-
den Pfeiltasten links neben den Displays), um die Page mit dem gewünschten Parameter
anzuzeigen.
→ Jetzt erscheint der Parameter in den Displays und Sie können ihn mit einem der Drehreg-
ler 1-8 darunter bearbeiten.
MASCHINE MK3 - Erste Schritte - 115
Effekte anwenden
Effekt-Parameter Modulieren
Navigation zum gewünschten Parameter.
Modulation des Parameters
Um einen oder mehrere, in den Displays sichtbaren, Parameter(n) zu modulieren:
1. Drücken Sie PLAY, um den Sequencer zu starten.
2. Drücken und halten Sie AUTO und drehen Sie unter dem Display den entsprechenden
Drehregler 1-8 des Parameters, den Sie modulieren möchten.
→ Ihre Modulation wird jetzt aufgezeichnet. Beim nächsten Durchlauf des Loops werden die
Parameter-Änderungen wiedergegeben.
Es gibt noch einen weiteren Weg, mit dem Controller Modulation aufzunehmen: Den Step-Sequen-
cer. Mehr dazu in ↑8, Beats im Step-Sequencer entwickeln!
Die aufgenommene Modulation löschen
Wenn Sie die gerade aufgenommene Modulation verwerfen möchten, um neu anzufangen, tun
Sie folgendes:
► Drücken und halten Sie ERASE und berühren Sie denselben Drehregler 1-8, um die Mo-
dulation des jeweiligen Parameters zu löschen.
7.3.2 Modulation Bearbeiten
Aufgenommene Modulationen werden in der Software bearbeitet. Dafür ist die Modulations-
Spur unten im Pattern-Editor da.
MASCHINE MK3 - Erste Schritte - 116
Effekte anwenden
Ihr Project speichern
Die Modulations-Spur stellt die aufgenommenen Änderungen aller automatisierten Parameter dar.
Um die Modulation zu bearbeiten:
1. Klicken Sie auf den gewünschten Parameter in der Liste der automatisierten Parameter
(links).
2. Verschieben Sie die Modulations-Punkte in der Modulations-Spur vertikal.
Im Benutzerhandbuch erfahren Sie mehr über die Bearbeitung von Modulation und Automation.
7.4 Ihr Project speichern
An dieser Stelle ist es wiederum ratsam, Ihre Arbeit abzuspeichern. Jetzt können Sie ein ande-
res Project öffnen oder MASCHINE schließen, um eine Pause zu machen. Das Tutorial-Project
wird beim nächsten Mal wieder genau so geöffnet, wie Sie es geschlossen haben.
Um in der Software Ihr Project zu speichern:
► Drücken Sie [Ctrl] + [S] ([Cmd] + [S] in macOS), um das Project zu speichern.
Um Ihr Project mit dem Controller zu speichern:
► Drücken Sie SHIFT + FILE (Save), um Ihr Project zu speichern.
7.5 Noch einmal zusammengefasst...
In diesem Tutorial haben Sie folgendes gelernt:
MASCHINE MK3 - Erste Schritte - 117
Effekte anwenden
Noch einmal zusammengefasst...
▪ Das Konzept der Plug-in-Liste (und der Plug-in-Slots).
▪ Die hierarchische Struktur eines Projects (Sound-Ebene, Group-Ebene und Master-Ebene).
▪ Wie man Plug-ins über das Plug-in-Menü lädt.
▪ Plug-in-Parameter zu bearbeiten.
▪ Plug-in-Slots stummzuschalten.
▪ Plug-in-Parameter zu modulieren.
Sollten Sie sich bei diesen Schritten sicher fühlen, machen Sie mit dem nächsten Tutorial
weiter, in dem Sie einen weiteren guten Weg zum Bau von Beats kennenlernen werden: Den
Step-Sequencer.
MASCHINE MK3 - Erste Schritte - 118
Beats im Step-Sequencer entwickeln
8 Beats im Step-Sequencer entwickeln
Jetzt lernen Sie einen komplett anderen Weg, über den Controller Beats zu erzeugen: Den
Step-Modus. Der Step-Modus verwandelt Ihren Controller in einen voll ausgestatteten Step-Se-
quencer. Wenn Sie sich mit klassischen Drum-Computern auskennen, werden Sie sich hier
schnell zuhause fühlen. In diesem Tutorial lernen Sie außerdem mehr über das Step-Grid und
die Quantisierungs-Möglichkeiten.
In diesem Tutorial werden Sie:
▪ Den Controller in den Step-Modus schalten und in diesem Modus ein neues Pattern erzeu-
gen.
▪ Das Step-Grid anpassen.
▪ Den Step-Modus zur Aufnahme von Modulation zu nutzen.
Voraussetzungen
Es wird vorausgesetzt, dass Sie die vorherigen Tutorials gelesen haben. Für dieses Tutorial soll-
ten Sie bereits mit folgenden Themen vertraut sein:
▪ Grundlagen der Quantisierung (Den Rhythmus quantisieren)
▪ Pattern-Länge (Pattern-Länge ändern)
▪ Einstellung von Plug-in-Parametern (Zugriff auf die Plug-in-Parameter und ↑7.2, Mit Effek-
ten spielen)
▪ Modulation (↑7.3, Effekt-Parameter Modulieren)
Sollten Sie über diese Aufgaben im Zweifel sein, lesen Sie bitte die vorherigen Tutorials, bevor
Sie hier fortfahren.
Sollte Ihr Tutorial-Project namens 'Mein erstes Project' noch nicht geöffnet sein, öffnen Sie es
bitte jetzt:
► Öffnen Sie das Tutorial-Project 'Mein erstes Project'.
MASCHINE MK3 - Erste Schritte - 119
Beats im Step-Sequencer entwickeln
Im Step-Modus einen Beat aufbauen
8.1 Im Step-Modus einen Beat aufbauen
Bis jetzt haben Sie sämtliche Patterns 'live' aufgenommen: Sie haben auf den verschiedenen
Pads getrommelt, während der Sequencer alles direkt aufgenommen hat. Das ist die Arbeits-
weise für Aufnahmen, wenn sich der Controller im Control-Modus befindet. Im Step-Modus da-
gegen bauen Sie das Pattern Stück für Stück durch Programmierung von Sequenzen für jeden
Sound der gewählten Group auf. Dabei muss der Sequencer übrigens nicht laufen.
8.1.1 Den Step-Modus benutzen
Tun Sie Folgendes auf Ihrem Controller:
1. Drücken Sie Button A zur Anwahl von Group A (dem Drum-Kit).
2. Wählen Sie mit PATTERN + Pad 3 den (noch leeren) Pattern-Slot 3 an.
3. Drücken Sie das Pad mit dem Sound, den Sie benutzen möchten.
4. Drücken Sie den STEP-Button über den Pads, um in den Step-Modus zu gelangen.
Jedes Pad steht nun für einen Step einer 16-Step-Sequenz: Ein Step wird aktiv, wenn Sie
das entsprechende Pad einmal drücken; das Pad leuchtet dann hell. Wenn Sie das Pad
erneut drücken, wird der Step deaktiviert. Auf diese Weise können Sie schnell und ein-
fach ein Drum-Pattern erzeugen.
5. Drücken Sie PLAY, um den Sequencer zu starten.
Sie hören die aufgezeichnete Sequenz und zusätzlich startet eine Illuminierung, die von
links nach rechts die Pads 1 bis 16 durchläuft. Sie können Ihre Sequenz verändern, in-
dem Sie bei laufender Wiedergabe Pads aktivieren oder deaktivieren.
6. Wenn Sie ein Pad aktiviert haben, wird das erzeugte Event in den Displays automatisch
angewählt und Sie können seine Position, Tonhöhe, Velocity und Länge schnell über die
Drehregler 1-4 unter dem linken Display einstellen.
7. Bewegen Sie den 4-D-Encoder nach links/rechts, um in Ihrem Pattern das vorherige/
nächste Event zu wählen. Dann können Sie die Drehregler 1-4 nutzen, um das Event, wie
oben beschrieben, zu bearbeiten.
MASCHINE MK3 - Erste Schritte - 120
Beats im Step-Sequencer entwickeln
Im Step-Modus einen Beat aufbauen
8. Bewegen Sie den 4-D-Encoder aufwärts/abwärts, um auf den nächsten/vorherigen Sound
in der Group zu schalten und seine Sequenz zu bearbeiten. Sie können einen anderen
Sound auch wählen, indem Sie SELECT halten und das Pad des Sounds, mit dem Sie ar-
beiten möchten, drücken.
→ So bauen Sie Stück für Stück Ihr Pattern auf.
Wenn Sie ein Pattern erzeugt haben, das länger als sechzehn Steps ist, können Sie Drehregler 6
unter dem rechten Display nutzen, um zwischen den Teilen des Patterns umzuschalten oder aber
FOLLOW drücken, worauf MASCHINE dem Pattern automatisch folgt und immer die aktuellen
Steps auf den Pads anzeigt.
Sie können den Step-Modus jederzeit verlassen:
► Um den Step-Modus zu verlassen und Ihre Pads zurück in den Group- oder Keyboard-Mo-
dus zu schalten, drücken Sie PAD MODE bzw. KEYBOARD (links vom STEP-Button).
Bleiben Sie zunächst im Step-Modus, denn Sie können dort noch etwas lernen — wenn nötig,
drücken Sie also wieder STEP.
Beachten Sie, dass die erneute Betätigung von STEP den Step-Modus nicht deaktiviert: Wäh-
rend die Displays Ihres Controllers dahin zurückschalten, wo sie vorher waren (z.B. auf die
Plug-in-Parameter), bleiben die Pads im Step-Modus und Sie können mit der Programmierung
Ihres Patterns im Step-Sequencer fortfahren. Als nützliche Erinnerung: Der STEP-Button
leuchtet, solange der Step-Modus aktiv ist. Drücken Sie jederzeit erneut STEP, um die Dis-
plays auf die Step-Modus-Befehle umzuschalten!
Wie im Keyboard- und Group-Modus, die im vorherigen Tutorial vorgestellt wurden, ist der Step-Mo-
dus ein sogenannter Pad-Eingabe-Modus: Er bestimmt das Verhalten der Pads in Reaktion auf Ihre
Eingaben (Ihre Schläge).
8.1.2 Die Pattern-Länge im Step-Modus einstellen
Die Pattern-Länge kann jederzeit vom Step-Modus aus eingestellt werden:
1. Drücken Sie PATTERN und stellen Sie mit Drehregler 4 die Pattern-Länge ein.
Auf den Pads werden nur 16 Steps angezeigt. Wenn Sie also längere Patterns program-
mieren möchten, müssen Sie mit Regler 6 zu den vorherigen/nächsten 16 Steps wechseln
oder alternativ:
MASCHINE MK3 - Erste Schritte - 121
Beats im Step-Sequencer entwickeln
Im Step-Modus einen Beat aufbauen
2. Drücken Sie FOLLOW (im Transport-Bereich des Controllers), worauf MASCHINE dem
Pattern automatisch folgt und während der Wiedergabe der Sequenz die nächsten 16
Steps des Patterns auf den Pads anzeigt.
Im Step-Modus zeigt das linke Display immer an, welcher Teil des Patterns gerade auf den
Pads liegt.
Die 16 Pads mit dem kompletten Pattern (es ist einen Takt lang).
Die 16 Pads mit dem zweiten Viertel des Patterns (das Pattern ist vier Takte lang).
8.1.3 Modulation im Step-Modus aufnehmen
Sie können im Step-Modus auch Modulation aufnehmen. So werden präzise definierte Werte-
Änderungen an genau definierter Stelle möglich.
Das Vorgehen ist einfach:
MASCHINE MK3 - Erste Schritte - 122
Beats im Step-Sequencer entwickeln
Im Step-Modus einen Beat aufbauen
1. Halten Sie das Pad des Steps gedrückt, den Sie modulieren möchten.
Während Sie das Pad gedrückt halten, springen die Displays in einen Modus zurück, der
dem Control-Modus ähnelt.
2. Drücken Sie Button 1 (MASTER), Button 2 (GROUP) oder Button 3 (SOUND), um die
Ebene zu wählen, auf der Sie einen Parameter modulieren möchten.
3. Drücken Sie den PLUG-IN-Button, wenn sich der Parameter in einem Plug-in befindet
oder den CHANNEL-Button, wenn sich der Parameter in Kanal-Eigenschaften befindet.
4. Bewegen Sie den 4-D-Encoder nach links oder rechts, um das gewünschte Plug-in bzw.
die Kanal-Eigenschaften zu wählen.
5. Nutzen Sie die Page-Buttons (die beiden Pfeiltasten links von den Displays), um die ge-
wünschte Parameter-Page zu wählen.
6. Während Sie das Pad gedrückt halten drehen Sie unter den Displays den Regler des Para-
meters, für den Sie die Modulation aufzeichnen möchten.
→ Der neu eingestellte Wert wird im aktuellen Step gespeichert.
8.1.4 Einige Anmerkungen zum Step-Modus
Es gibt noch ein paar interessante Punkte zum Step-Modus:
▪ Wenn Sie SELECT gedrückt halten, springt das Licht-Verhalten der Pads zeitweise zurück
in den Control-Modus. Jedes Pad repräsentiert dann einen bestimmten Sound und leuch-
tet, wenn dieser abgespielt wird. Das ist hilfreich, um zu prüfen, welche Sounds gerade ge-
spielt werden oder um einen bestimmten Sound für die Anwahl zu finden (Sie brauchen
dann nur sein Pad zu drücken und er ist angewählt).
MASCHINE MK3 - Erste Schritte - 123
Beats im Step-Sequencer entwickeln
Das Step-Grid einstellen
▪ Im Step-Modus sind sämtliche Noten per Definition quantisiert — d.h sie liegen exakt auf
den Beats und ihren Unterteilungen (den Steps). Siehe ↑8.2, Das Step-Grid einstellen wei-
ter unten.
▪ Sie können natürlich sowohl den Step-Modus, als auch den Control-Modus für das gleiche
Pattern benutzen! Bauen Sie zum Beispiel einen exakten Grund-Beat im Step-Modus,
schalten dann in den Control-Modus und nehmen live ein paar Verzierungen auf, um dem
ganzen einen menschlichen Touch zu geben. Oder sie nehmen ein natürlich klingendes
Pattern im Control-Modus auf und korrigieren die wichtigen Schläge im Step-Modus.
8.2 Das Step-Grid einstellen
Ihre Schläge waren bisher in vier Steps eingeteilt. Anders ausgedrückt ist die Länge der Steps
in der Grundeinstellung 1/4 eines Schlags (oder Viertelnote), also eine 16tel-Note (d.h. sech-
zehn Steps füllen eine ganze Note). Der Satz mit allen verfügbaren Steps wird Step-Grid ge-
nannt. Der Pattern-Editor ist der Ort, an dem Sie die Events Ihres Patterns erzeugen und bear-
beiten. Das Step-Grid ist das Grid, das für den Pattern-Editor genutzt wird.
Die Auflösung des Step-Grids — die Step-Länge — beeinflusst die Präzision sämtlicher Bear-
beitungsschritte im Pattern, inklusive der Quantisierung. Wie oben erwähnt, ist der Wert in der
Grundeinstellung 1/16 (eine 16tel). Sie können natürlich auch eine andere Auflösung benut-
zen oder das Step-Grid komplett deaktivieren.
Das Step-Grid wurde hier im Zusammenhang mit dem Step-Modus vorgestellt. Es beeinflusst aber
gleichermassen den Step-Modus (Länge und Anzahl der Steps) und den Control-Modus (Quantisie-
rungs-Auflösung).
So könnten Sie zum Beispiel die Step-Länge von 1/16 (eine 16tel) auf 1/32 (eine 32tel) redu-
zieren. Dann könnten Sie die Noten im Pattern genauer platzieren.
8.2.1 Das Step-Grid in der MASCHINE-Software einstellen
Im Pattern-Editor wird das Step-Grid durch vertikale Linien für jeden Step und jeden Beat dar-
gestellt.
MASCHINE MK3 - Erste Schritte - 124
Beats im Step-Sequencer entwickeln
Das Step-Grid einstellen
Das Step-Grid mit der Auflösung der Grundeinstellung (1/16).
Um die Auflösung des Step-Grids zu ändern, tun Sie folgendes:
1. Klicken Sie auf das STEP-Menü unten links im Pattern-Editor.
2. Wählen Sie die gewünschte Step-Länge von der Liste.
Die Modifikation der Step-Grid-Auflösung wird sofort sichtbar:
Das Step-Grid nach der Auswahl von 1/32 im STEP-Menü.
Die Wahl einer anderen Step-Länge vom Step-Menü beeinflusst nicht die Positionen der Events in
Ihrem Pattern. Wenn Sie die Events bearbeiten (Position, Länge), springen sie jetzt auf die der neu-
en Step-Länge entsprechenden Positionen und im Step-Modus haben Sie über den Controller Zu-
griff auf andere Steps.
MASCHINE MK3 - Erste Schritte - 125
Beats im Step-Sequencer entwickeln
Das Step-Grid einstellen
Wenn Sie Off vom Step-Menü wählen, wird das Step-Grid deaktiviert. Nichtsdestotrotz wird die
Grundeinstellung für die Step-Länge (eine 16tel-Note) immer noch benutzt um die Events im Step-
Modus zu definieren.
Genau wie bei der Einstellung der Pattern-Länge kann die Änderung der Step-Grid-Auflösung
dazu führen, dass die höhere Anzahl der Steps in Ihrem Pattern nicht mehr komplett auf den
sechzehn Pads abgebildet werden kann. In diesem Fall nutzen Sie, wie weiter oben beschrie-
ben, die Page-Buttons, um die vorherigen/nächsten sechzehn Steps im Pattern anzuzeigen.
8.2.2 Das Step-Grid mit dem Controller einstellen
Tun Sie folgendes, um mit dem Controller die Auflösung des Step-Grids zu ändern:
1. Drücken Sie SHIFT + FOLLOW (Grid).
2. Drücken Sie Button 4 für STEP und greifen Sie auf die Auflösung des Step-Grids zu.
Jetzt stehen die Pads für die verfügbaren Werte der Auflösung. Die verfügbaren Werte
werden im rechten Display angezeigt. Die gewählte Auflösung ist dabei im rechten Display
hervorgehoben dargestellt und das zugehörige Pad leuchtet.
3. Drücken Sie eines der Pads, um einen anderen Wert zu wählen.
→ Das Step-Grid nutzt jetzt den neuen Wert für die Auflösung.
MASCHINE MK3 - Erste Schritte - 126
Beats im Step-Sequencer entwickeln
Ihr Project speichern
8.3 Ihr Project speichern
An dieser Stelle ist es wiederum ratsam, Ihre Arbeit abzuspeichern. Jetzt können Sie ein ande-
res Project öffnen oder MASCHINE schließen, um eine Pause zu machen. Das Tutorial-Project
wird beim nächsten Mal wieder genau so geöffnet, wie Sie es geschlossen haben.
Um in der Software Ihr Project zu speichern:
► Drücken Sie [Ctrl] + [S] ([Cmd] + [S] in macOS), um das Project zu speichern.
Um Ihr Project mit dem Controller zu speichern:
► Drücken Sie SHIFT + FILE (Save), um Ihr Project zu speichern.
8.4 Noch einmal zusammengefasst...
In diesem Tutorial haben Sie gelernt:
▪ Ihren Controller in den Step-Modus zu schalten.
▪ Den Step-Modus zur Aufnahme von Patterns zu nutzen.
▪ Den Step-Modus zur Aufnahme von Modulation zu nutzen.
▪ Die Auflösung des Step-Modus einzustellen.
Wenn Sie mit diesen Schritten vertraut sind, wenden Sie sich dem nächsten Tutorial zu, in
dem Sie erfahren werden, wie Sie ein komplettes Arrangement für Ihren Song bauen.
MASCHINE MK3 - Erste Schritte - 127
Scenes erzeugen
Mit Scenes arbeiten
9 Scenes erzeugen
In den vorherigen Tutorials haben Sie für die Drum-Kit- und Bass-Group ein paar Patterns er-
zeugt. Mit diesen Pattern können Sie jetzt anfangen, Ihre eigenen Scenes zu kreieren. Eine
Scene besteht aus einer variablen Anzahl an Patterns, die die verschiedenen Teile des Songs
repräsentieren – z.B. Intro, Strophe, Refrain, Break, weitere Strophe... Scenes sind ein sehr
flexibler Weg, um Ihren Song zu arrangieren.
In diesem Tutorial werden Sie:
▪ Scenes komponieren, indem Sie die in den vorherigen Tutorials erstellten Patterns kombi-
nieren.
▪ Sich mit dem Umgang mit Scenes vertraut machen und sie für den Arranger vorbereiten.
▪ Verschiedene MASCHINE-Werkzeuge für Live-Performances entdecken.
Voraussetzungen
Es wird vorausgesetzt, dass Sie die vorherigen Tutorials gelesen haben. Insbesondere, dass Sie
schon wissen, wie man Groups (↑6.1, Eine andere Group anwählen) und Patterns (↑5.2, Ein
zweites Pattern hinzufügen) manipuliert. Sollten Sie sich dabei noch unsicher fühlen, lesen
Sie bitte zunächst die entsprechenden Tutorials.
Außerdem gehen wir davon aus, dass Sie bei der Arbeit an den vorherigen Kapiteln eine genü-
gende Anzahl an Patterns für jede der Groups (mindestens drei oder vier Patterns pro Group)
angehäuft haben. Wenn nicht, laden wir Sie jetzt dazu ein, denn Sie werden die Patterns für
die Komposition des Songs brauchen!
Sollte Ihr Tutorial-Project namens 'Mein erstes Project' noch nicht geöffnet sein, öffnen Sie es
bitte jetzt:
► Öffnen Sie das Tutorial-Project 'Mein erstes Project'.
9.1 Mit Scenes arbeiten
Der Ort, an dem Sie Patterns den Scenes zuweisen, ist der Arranger, den Sie im oberen, rech-
ten Bereich des MASCHINE-Fensters finden.
MASCHINE MK3 - Erste Schritte - 128
Scenes erzeugen
Patterns Scenes zuweisen
Scenes funktionieren folgendermaßen:
▪ Es läuft immer nur eine Scene zur Zeit.
▪ In jeder Scene kann ein bestimmtes Pattern jeder Group laufen. So läuft z.B. in obiger Ab-
bildung in Scene 1 das Pattern 1 der Group 'EK-TL A Kit' (unsere Drum-Group) zusammen
mit Pattern 2 der Group 'Bass' (die Basslinien).
▪ Außerdem kann ein Pattern auch in mehreren Scenes vorkommen: Eigentlich enthält eine
Scene nur einen Verweis auf Ihr Pattern und Sie können in anderen Scenes im Arranger so
viele Verweise zu diesem Pattern erzeugen, wie Sie möchten. Wenn Sie Ihr Pattern im Pat-
tern-Editor ändern, werden alle zugehörigen Verweise im Arranger mit geändert. Diese Fle-
xibilität ermöglicht Ihnen schnelles und einfaches experimentieren mit verschiedenen Pat-
terns, um zu hören, wie Sie zusammen klingen.
9.2 Patterns Scenes zuweisen
In der Grundeinstellung wird beim Erzeugen eines neuen Projects eine Scene erzeugt und so-
wie Sie einen Pattern-Slot anwählen wird in der gewählten Scene ein leeres Pattern erzeugt.
Weil Sie im Laufe der Tutorials eine ganze Reihe an Pattern-Slots in beiden Groups angewählt
haben, enthält Scene 1 im Arranger bereits Patterns für jede der Groups.
Scene 1 mit zwei Patterns: Pattern 1 aus der Drum-Group und Pattern 2 aus der Bass-Group.
Um einen bestimmten Pattern-Slot in der gewählten Scene für die Wiedergabe anzuwählen:
► Drücken Sie PATTERN + das entsprechende Pad auf Ihrem Controller oder klicken Sie
den entsprechenden Pattern-Slot im Pattern-Editor.
Indem Sie dies für jede Group wiederholen, die Sie in der gewählten Scene benutzen möchten,
haben Sie schnell Ihre Scene komponiert.
MASCHINE MK3 - Erste Schritte - 129
Scenes erzeugen
Patterns Scenes zuweisen
Es ist empfehlenswert, die Scenes bei laufendem Sequencer zu erstellen.
► Starten Sie den Sequencer mit PLAY auf dem Controller oder der [Leertaste] auf der
Rechnertastatur. So hören Sie sofort, ob die verschiedenen Patterns gut zusammenpas-
sen.
In vorherigen Tutorials wurde bei Betätigung von PLAY die erste Scene wiedergegeben, weil sie
in der Grundeinstellung ausgewählt war. Die allgemeine Regel lautet: Die gewählte Scene wird
in einer Schleife wiedergegeben. Als Beispiel bauen Sie sich jetzt eine zweite Scene.
Wählen Sie Ihre eigene Arbeitsweise!
Beim Komponieren von Scenes gibt es verschiedene Möglichkeiten:
▪ In diesem Kapitel werden wir eine Komposition erstellen, indem wir zuerst die neue Scene
anwählen, dann aus den verschiedenen Groups die Patterns auswählen, dann zur nächsten
Scene gehen, usw. Mit dieser Methode wissen Sie schnell, welche Patterns aus verschiede-
nen Groups gut zusammenpassen.
▪ Sie könnten Scenes aber auch "Group für Group" erstellen, indem Sie eine bestimmte
Group anwählen (zum Beispiel das Drum-Kit), ein paar Scenes mit Patterns dieser Group
ausstatten, dann mit der nächsten Group fortfahren, usw. Diese Methode setzt den Fokus
auf das Zusammenspiel der Patterns in der Abfolge der Scenes — das ist besonders wich-
tig, um die Übergänge zu beurteilen.
▪ Letztlich sollten Sie eine Kombination der erwähnten Methoden wählen und eine Arbeits-
weise entwickeln, die Ihren musikalischen Vorlieben entspricht! So könnten Sie zum Bei-
spiel rhythmische Patterns für mehrere Scenes vorbereiten und dann dazu übergehen, die
Scenes der anderen, eher melodischen Groups, eine nach der anderen zu füllen.
9.2.1 In der MASCHINE-Software weitere Scenes erzeugen
In der Software tun sie folgendes:
MASCHINE MK3 - Erste Schritte - 130
Scenes erzeugen
Patterns Scenes zuweisen
1. Klicken Sie im Ideas-View den +-Button rechts der ersten Scene.
2. Klicken Sie die gewünschten Patterns für Scene 2.
Die gewählten Patterns werden bei Auswahl von Scene 2 wiedergegeben.
→ Indem Sie diese beiden Schritte für alle Groups wiederholen, die Sie in der Scene haben
möchten, bauen Sie sich Stück für Stück die neue Scene auf.
Ab und an möchten Sie sicherlich auch ein Pattern aus einer Scene entfernen:
► Um ein Pattern aus einer Scene zu entfernen, klicken Sie es einfach an.
→ Das Pattern wird aus der Scene entfernt. Es wird Ihnen auffallen, dass das entsprechende
Pattern nur abgedunkelt und nicht gelöscht wird. Sie können das Pattern erneut klicken,
um es wieder für die Scene auszuwählen.
MASCHINE MK3 - Erste Schritte - 131
Scenes erzeugen
Patterns Scenes zuweisen
9.2.2 Weitere Scenes mit dem Controller erzeugen
Wählen wir also die zweite Scene an:
1. Drücken Sie SHIFT + SCENE (Section), um in den Ideas-View zu gelangen.
2. Drücken und halten Sie den SCENE-Button (Section).
Pads, die verfügbare Scenes beinhalten, leuchten. Momentan leuchtet nur Pad 1, d.h.
Scene-Slot 1 ist angewählt und alle anderen Slots sind leer.
3. Halten Sie SCENE (Section) gedrückt und drücken Sie Pad 2, um Scene 2 anzuwählen.
Pad 2 leuchtet zur Bestätigung hell.
Pad 1 ist nur noch halb beleuchtet, d.h. Scene 1 ist gerade nicht angewählt.
4. Lassen Sie den SCENE-Button (Section) los.
→ Scene 2 ist nun angewählt. Wenn der Sequencer läuft, hören Sie nichts, weil die Scene
noch leer ist.
Sie können jetzt in jeder Group ein Pattern für die neue Scene auswählen.
1. Wählen Sie über die Group-Buttons A-H eine Group an, die Sie in Scene 2 nutzen möch-
ten.
2. Drücken Sie PATTERN + das Pad des Patterns, das Sie in Scene 2 einfügen möchten.
→ Für Scene 2 wurde nun ein Pattern gewählt. Indem Sie diese beiden Schritte für alle
Groups wiederholen, die Sie in der Scene haben möchten, bauen Sie sich Stück für Stück
die neue Scene auf.
Vielleicht möchten Sie ein Pattern aus der gewählten Scene entfernen:
► Drücken Sie PATTERN + Button 2 (REMOVE) und das Pattern für die gewählte Group
wird aus der gewählten Scene entfernt.
→ Das Pattern wird aus der Scene entfernt. Das zugehörige Pattern ist aber selbstverständ-
lich noch da.
Vergessen Sie nicht, dass Sie ihre Aktionen jederzeit mit UNDO und REDO rückgängig machen oder
wiederholen können.
MASCHINE MK3 - Erste Schritte - 132
Scenes erzeugen
Verwaltung von Scenes
9.3 Verwaltung von Scenes
Da Sie jetzt einige interessante Scenes erstellt haben, sollten Sie sie zunächst organisieren,
um Das arrangieren zu einem Song zu erleichtern, wenn Sie die Scene später dem Arranger
hinzufügen. Dazu finden Sie im Ideas-View viele Möglichkeiten. Stellen wir die wichtigsten
einmal vor.
9.3.1 Scene-Slots umbenennen und ihre Farbe ändern
Wie bei den Sound-Slots und Groups sind die Namen und Farben der Scene-Slots zur visuellen
Orientierung frei wählbar, was besonders in Live-Situationen und bei der Organisation von
Song-Teilen nützlich ist! Die Umbenennung und Farbänderung von Groups kann nur in der
Software vorgenommen werden.
1. Mit einem Doppelklick auf dem Namen (der dann hervorgehoben dargestellt wird), der
Eingabe eines neuen Namens und einem Druck auf [Enter] auf Ihrer Rechnertastatur be-
nennen Sie einen Scene-Slot um.
Eingabe des Namens für den ersten Scene-Slot.
2. Um dem Scene-Slot eine andere Farbe zu geben, rechtsklicken Sie auf das Label des
Slots, wählen Color vom Kontext-Menü und wählen dann die gewünschte Farbe von der
Palette.
Sie können den Pattern-Slots auch andere Namen und Farben verpassen. Weitere Informationen er-
halten Sie im MASCHINE-Handbuch.
MASCHINE MK3 - Erste Schritte - 133
Scenes erzeugen
Verwaltung von Scenes
9.3.2 Duplizieren und Löschen von Scenes
MASCHINE bietet verschiedene Bearbeitungswerkzeuge für die Scenes und Scene-Slots. Hier
sind einige Beispiele mit dem Controller und einige mehr in der Software.
9.3.2.1 Duplizieren und Löschen von Scenes in der MASCHINE-Software
Um im Ideas-View eine Scene zu duplizieren:
► Rechtsklicken Sie zum Beispiel den Scene-Slot 2 und wählen Sie Duplicate vom Kontext-
Menü.
→ Der Inhalt von Scene-Slot 2 wird in die nächste Scene-Spalte kopiert und alle anderen
Scenes bewegen sich eine Scene nach rechts.
Um im Ideas-View eine Scene zu löschen:
MASCHINE MK3 - Erste Schritte - 134
Scenes erzeugen
Verwaltung von Scenes
► Rechtsklicken Sie zum Beispiel den Scene-Slot 2 und wählen Sie Delete vom Kontext-
Menü.
→ Der Inhalt von Scene-Slot 2 wird gelöscht und alle anderen Scenes bewegen sich eine
Scene nach links.
9.3.2.2 Duplizieren und löschen von Scenes mit dem Controller
Um eine Scene mit Ihrem Controller zu duplizieren oder zu entfernen:
1. Drücken Sie SHIFT + SCENE (Section), um in den Ideas-View zu gelangen.
2. Drücken und halten Sie SCENE (Section), um in den Section-Modus zu gelangen (oder
setzten Sie ihn per SCENE (Section) + Button 1 fest).
Das rechte Display zeigt die Namen der Scene-Slots an. Zusätzlich wird der gewählte
Scene-Slot hervorgehoben dargestellt.
3. Drücken Sie jetzt zum Beispiel einmal Pad 2, um Scene-Slot 2 anzuwählen.
4. Drücken Sie Button 4 (DUPLICATE), um diesen Scene-Slot zu duplizieren.
⇨ Ein neuer Scene-Slot mit identischen Eigenschaften und Inhalt wird direkt hinter dem
Scene-Slot eingefügt. Die existierenden Scene-Slots werden um einen Slot nach rechts
verschoben, um Platz für den neuen Eintrag zu machen.
Beachten Sie bitte, dass der duplizierte Slot automatisch angewählt wird.
5. Drücken Sie Button 6 (DELETE), um die neue Scene zu entfernen.
Die Scene wird entfernt. Scenes rechts der entfernten Scene werden um einen Slot nach links
verschoben, um die Lücke zu füllen.
MASCHINE MK3 - Erste Schritte - 135
Scenes erzeugen
Noch einmal zusammengefasst...
9.4 Noch einmal zusammengefasst...
In diesem Tutorial haben Sie gelernt:
▪ Eine Scene aus unseren Patterns zu erstellen.
▪ Eine Scene für die Wiedergabe anzuwählen.
▪ Die verschiedenen Controller-Modi festzusetzen.
▪ Scene-Slots umzubenennen, einzufärben, einzufügen und zu löschen.
Wenn Sie mit diesen Schritten vertraut sind, wenden Sie sich dem nächsten Tutorial zu, in
dem Sie lernen, Ihre Scenes schnell Sections zuzuweisen, um ein Arrangement zu erstellen.
9.5 Ihr Project speichern
An dieser Stelle ist es wiederum ratsam, Ihre Arbeit abzuspeichern. Jetzt können Sie ein ande-
res Project öffnen oder MASCHINE schließen, um eine Pause zu machen. Das Tutorial-Project
wird beim nächsten Mal wieder genau so geöffnet, wie Sie es geschlossen haben.
Um in der Software Ihr Project zu speichern:
► Drücken Sie [Ctrl] + [S] ([Cmd] + [S] in macOS), um das Project zu speichern.
Um Ihr Project mit dem Controller zu speichern:
► Drücken Sie SHIFT + FILE (Save), um Ihr Project zu speichern.
MASCHINE MK3 - Erste Schritte - 136
Ein Arrangement erstellen
Zugang zum Song-View
10 Ein Arrangement erstellen
In diesem Kapitel erfahren Sie, wie Sie mit MASCHINE Ihren Song arrangieren. Wenn Sie den
vorherigen Tutorials gefolgt sind, haben Sie ein paar Patterns für die Drum-Kit- und Bass-Group
erzeugt und diese im Ideas-View Scenes hinzugefügt. Um ein strukturiertes Arrangement zu er-
zeugen, müssen Scenes im Song-View Sections zugewiesen werden.
In diesem Tutorial werden Sie:
▪ Lernen, wie Sie vom Ideas-View in den Song-View umschalten.
▪ Lernen, Sections zu erzeugen.
▪ Lernen, wie Sie mit der Hardware und in der Software Scenes Sections zuweisen.
▪ Sich mit dem Umgang mit Sections vertraut machen und Ihren Song für die Produktion
vorbereiten.
Voraussetzungen
Es wird vorausgesetzt, dass Sie die vorherigen Tutorials gelesen haben. Insbesondere, dass Sie
schon wissen, wie man Groups (↑6.1, Eine andere Group anwählen) und Patterns (↑5.2, Ein
zweites Pattern hinzufügen) manipuliert und dass Sie eine vernünftige Anzahl an Scenes (↑9,
Scenes erzeugen) erstellt haben. Sollten Sie sich dabei noch unsicher fühlen, lesen Sie bitte
zunächst die entsprechenden Tutorials.
Sollte Ihr Tutorial-Project namens 'Mein erstes Project' noch nicht geöffnet sein, öffnen Sie es
bitte jetzt:
► Öffnen Sie das Tutorial-Project 'Mein erstes Project'.
10.1 Zugang zum Song-View
Die Tutorials drehten sich bisher um den Ideas-View, wo Sie Patterns erzeugt haben, um diese
dann Scenes zuzuweisen. Jetzt, wo Sie mehrere Scenes erstellt haben, können Sie damit an-
fangen, sie im Song-View der Zeitleiste hinzuzufügen.
MASCHINE MK3 - Erste Schritte - 137
Ein Arrangement erstellen
Zugang zum Song-View
Im Song-View reihen Sie Scenes auf, um letztlich Ihr Arrangement zu erzeugen. Dieser Prozess
beinhaltet die Erzeugung einer Section auf der Zeitleiste und der Zuweisung einer Scene. Jede
der im Ideas-View vorhandenen Scenes kann im Song-View einer Section zugewiesen werden.
Sie können die Länge der Section (welche die Wiedergabe-Länge der Scene bestimmt) ändern.
Außerdem können Sie die gleiche Scene auf der Zeitleiste in mehreren Sections nutzen und
Sie haben die Möglichkeit, einer Section keinerlei Scene zuzuweisen.
Ein mächtiger Aspekt der Beziehung zwischen Ideas-View und Song-View ist die Tatsache,
dass die Inhalte in diesen beiden Bereichen eigentlich ein und dasselbe sind. Das bedeutet,
dass eine Änderung, die Sie an einer Scene vornehmen, automatisch alle anderen Instanzen
dieser Scene betreffen. Wenn Sie eine Scene in drei verschiedenen Sections der Zeitleiste
platzieren und dann damit fortfahren, die der Scene zugewiesenen Patterns zu ändern, spielen
die anderen zwei Instanzen der Scene auch die geänderten Patterns. Dadurch ist es äußerst
einfach, Änderungen an einzelnen Patterns und Scenes vorzunehmen, nachdem das Arrange-
ment erstellt wurde und dann sofort das Ergebnis im Zusammenhang des Arrangements zu hö-
ren. Die Änderungen können entweder im Ideas-View oder im Song-View vorgenommen wer-
den.
Um auf den Song-View zuzugreifen:
► Klicken Sie den Arranger-View-Button.
Der Song-View befindet sich im oberen, rechten Bereich des MASCHINE-Fensters und ist der
Ort, an dem Sie Ihre Sections organisieren, um einen Song aufzubauen. Der Arranger ist beim
ersten Öffnen leer und bietet Ihnen eine unbegrenzte Anzahl an Section-Slots. Jeder Slot kann
eine Scene enthalten.
MASCHINE MK3 - Erste Schritte - 138
Ein Arrangement erstellen
Zugang zum Song-View
Der leere Song-View.
Sections funktionieren folgendermaßen:
▪ Der Song-View ist eine Zeitleiste, auf der die Wiedergabe Ihrer Sections von links nach
rechts fortschreitet.
▪ Es läuft immer nur eine Section zur Zeit.
▪ Jede Section enthält nur eine Scene.
10.1.1 Ihre erste Section erzeugen
Um mit dem Arrangieren zu beginnen, müssen Sie die Zeitleiste mit Scenes aus dem Ideas-
View bestücken. Wenn Sie zum ersten Mal in den Song-View schalten, gibt es dort keine Secti-
ons.
Der Song-View ohne Sections.
Um eine neue Section zu erzeugen:
► Klicken Sie im Arranger den +-Button über der ersten Spalte.
MASCHINE MK3 - Erste Schritte - 139
Ein Arrangement erstellen
Zugang zum Song-View
▪ Eine neue, leere Section wird erzeugt.
Um mit Ihrem Controller im Song-View eine neue Section zu erzeugen:
1. Drücken Sie SHIFT + SCENE (Section), um in den Song-View zu gelangen.
2. Drücken Sie SCENE + Pad 1.
→ Eine neue, leere Scene wird erzeugt.
10.1.2 Eine Scene einer Section zuweisen
Da Sie jetzt auf der Zeitleiste des Arrangers eine neue Section erzeugt haben, können Sie dem
Song-View aus dem Ideas-View eine Scene hinzufügen und mit dem arrangieren Ihres Songs
beginnen.
Um einer Section auf der Zeitleiste des Arrangers eine Scene hinzuzufügen:
► Rechtsklicken Sie einen Section-Slot, klicken Sie Select (Auswählen) vom Kontext-Menü
und dann wählen Sie z.B. Scene 2 vom Untermenü.
MASCHINE MK3 - Erste Schritte - 140
Ein Arrangement erstellen
Sections verwalten
→ Die gewählte Scene wird der Section hinzugefügt.
Um mit Ihrem Controller im Song-View eine Scene einer Section zuzuweisen:
1. Drücken Sie SHIFT + SCENE (Section), um in den Ideas-View zu gelangen.
2. Drücken Sie SCENE (Section) und drehen Sie dann Regler 2, um die Scene zu wählen,
die Sie der Section zuweisen möchten.
→ Die gewählte Scene wird der Section zugewiesen.
Indem Sie dies für jede neue Section wiederholen, können Sie der Zeitleiste des Song-Views
schnell Scenes hinzufügen.
10.2 Sections verwalten
Da Sie jetzt Ihre Scenes einigen Section zugewiesen haben, können Sie beginnen, sie zu ei-
nem Song zu formen. Dazu finden Sie im Song-View viele Möglichkeiten.
10.2.1 Die Länge einer Section einstellen
Bevor Sie beginnen, die Länge einer Section zu ändern, sollten Sie einige Regeln für die Dar-
stellung von Sections, Scenes und Patterns im Song-View verstehen.
In der Grundeinstellung wird die Länge einer Section automatisch auf die des längsten in der
Section genutzten Patterns gesetzt (Auto-Length), es sei denn, die Länge der Section wird ma-
nuell auf einen bestimmten Taktbereich eingestellt (Manual-Length).
MASCHINE MK3 - Erste Schritte - 141
Ein Arrangement erstellen
Sections verwalten
▪ Auto Length: In der Grundeinstellung entspricht die Länge einer Section der des längsten,
in der verknüpftenScene genutzten, Patterns. Wird ein neues Pattern eingefügt, das länger
als die Section ist, wird diese automatisch verlängert. Wird das längste Pattern aus der
Section entfernt, schrumpft diese automatisch. Die Verlängerung/Verkürzung des längsten
Patterns verlängert/verkürzt die Section automatisch entsprechend.
▪ Manual Length: Eine Section kann manuell auf eine andere Länge eingestellt werden. Diese
kann kürzer oder länger als die in der verknüpften Scene enthaltenen Patterns sein. Das
Einfügen oder Löschen von Patterns in der Scene verändert die Länge der Section nicht.
Die Länge der Section kann aber durch das Ziehen mit der Maus in der Zeitleiste oder über
Ihren MASCHINE-Controller geändert werden.
▪ Wenn ein Pattern kürzer als die Section ist, in der er sitzt, wird er automatisch bis zum
Ende der Section wiederholt (die letzte Wiederholung kann verkürzt sein). Diese Wiederho-
lungen werden automatisch erzeugt und können nicht bearbeitet werden. Sie sind mit dem
gleichen Pattern verknüpft, wie das Pattern am Anfang der Section. Wiederholungen eines
Patterns werden im Arranger durch dunklere Blöcke dargestellt und eine Gestutzes-Pattern-
Markierung erscheint auf der rechten Seite der Section, um anzuzeigen, dass ein Teil des
Patterns versteckt ist:
▪ Wenn eine Section manuell verkürzt wurde, ist nur der innerhalb der eingestellten Länge
sichtbare Teil des Patterns hörbar.
▪ Scenes starten am Anfang der Section.
10.2.1.1 Die Section-Länge in der Software einstellen
Durch die variable Section-Länge können Sie eine Scene verlängern oder kürzen, ohne das Pat-
tern zu verändern, auf das sie verweist. Das ist besonders nützlich, weil so vermieden wird,
dass Sie eine neue Version einer Scene erzeugen müssen, wenn Sie eine Scene nur durch Ver-
längerung oder Verkürzung an ein Arrangement anpassen möchten.
MASCHINE MK3 - Erste Schritte - 142
Ein Arrangement erstellen
Sections verwalten
Wenn der rechte Section-End-Marker über die Länge einer Scene hinaus bewegt wird, werden
die zugehörigen Patterns wiederholt. Wenn der rechte Section-End-Marker so verkürzt wird,
dass die Section kürzer als die verknüpfte Scene ist, sind nur die sichtbaren Teile der Patterns
hörbar.
Um eine Section zu verlängern:
► Klicken Sie auf die Section-End-Markierung und ziehen Sie sie nach rechts.
→ Die Scene wird wiederholt, wenn die neue Einstellung länger als das zugehörige Pattern
ist.
Um eine Section zu verkürzen:
► Klicken Sie auf die Section-End-Markierung und ziehen Sie sie nach links.
MASCHINE MK3 - Erste Schritte - 143
Ein Arrangement erstellen
Sections verwalten
→ Die Scene wird verkürzt und wenn die Einstellung kürzer als das zugehörige Pattern ist,
erscheint auf der rechten Seite der Section eine kleine Gestutzer-Clip-Markierung, um an-
zuzeigen, dass ein Teil der Scene versteckt ist. Nur die sichtbaren Teile der Scene sind
nun hörbar.
Bei der Einstellung der Section-Länge gelten folgende Regeln:
▪ Der im Arrange-Grid eingestellte Wert wird als Längen-Schrittweite genutzt.
▪ Wenn bei der Längeneinstellung [Shift] gedrückt wird, gilt der im Step-Grid eingestellte
Wert als Schrittweite.
▪ Die minimale Länge, um die eine Section-Markierung ohne Modifizierer bewegt werden
kann, ist ein Arrange-Grid-Schritt.
▪ Wenn [Shift] gedrückt ist, ist die minimale Länge, um die eine Section-Markierung bewegt
werden kann, ist ein Step-Grid-Schritt.
▪ Die minimale Länge einer Section entspricht der kleinsten Scene-Länge. Sie kann nur er-
reicht werden, wenn das Arrange- oder Step-Grid auf Off (Aus) gestellt ist.
10.2.1.2 Die Section-Länge mit dem Controller einstellen
Um die Länge einer Section mit Ihrem Hardware-Controller einzustellen:
1. Drücken Sie SHIFT + SCENE (Section), um in den Song-View zu gelangen (wenn Sie sich
nicht schon im Song-View befinden).
2. Drücken Sie den SCENE-Button (Section), um die Section-Page zu öffnen.
3. Wenn nötig, drücken Sie Button 1, um die Page festzusetzen.
4. Wählen Sie das Pad der Section, die Sie einstellen möchten.
5. Drehen Sie Drehregler 4, um die Länge der Section nach Ihren Wünschen einzustellen.
Eine Drehung nach links verkürzt die Section, eine Drehung nach rechts verlängert sie.
MASCHINE MK3 - Erste Schritte - 144
Ein Arrangement erstellen
Sections verwalten
6. Drücken Sie SHIFT und drehen Sie Drehregler 4, um die Section-Länge in kleineren
Schritten zu ändern.
→ Die Section-Länge wird entsprechend geändert.
10.2.2 Sections duplizieren und entfernen
MASCHINE bietet verschiedene Bearbeitungswerkzeuge für Section-Slots. Hier sind einige Bei-
spiele mit dem Controller und einige mehr in der Software.
10.2.2.1 Duplizieren und entfernen von Sections in der MASCHINE-Software
Um eine Section im Arranger zu duplizieren:
► Rechtsklicken Sie zum Beispiel den Section-Slot 2 und wählen Sie Duplicate (Duplizie-
ren) vom Kontext-Menü.
→ Der Inhalt von Section-Slot 2 wird in die nächste Section-Spalte kopiert und alle anderen
Sections bewegen sich eine Section nach rechts.
Um eine Section aus dem Arranger zu entfernen:
MASCHINE MK3 - Erste Schritte - 145
Ein Arrangement erstellen
Sections verwalten
► Rechtsklicken Sie zum Beispiel den Section-Slot 2 und wählen Sie Remove (Entfernen)
vom Kontext-Menü.
→ Der Inhalt von Section-Slot 2 wird entfernt und alle anderen Sections bewegen sich eine
Section nach links. Bitte beachten Sie, dass die Section nur aus dem Arrangement ent-
fernt, aber nicht gelöscht wurde.
10.2.2.2 Mit dem Controller Sections duplizieren und entfernen
Um eine Section mit Ihrem Controller zu duplizieren oder zu entfernen:
1. Drücken Sie SHIFT + SCENE (Section), um in den Song-View zu gelangen (wenn Sie sich
nicht schon im Song-View befinden).
2. Drücken und halten Sie SCENE (Section), um in den Section-Modus zu gelangen (oder
setzten Sie ihn per SCENE (Section) + Button 1 fest).
Das rechte Display zeigt die Namen der Section-Slots an. Zusätzlich wird der gewählte
Section-Slot hervorgehoben dargestellt.
3. Drücken Sie jetzt zum Beispiel einmal Pad 2, um Section-Slot 2 anzuwählen.
4. Drücken Sie Button 4 (DUPLICATE), um diesen Section-Slot zu duplizieren.
⇨ Ein Duplikat des Section-Slots mit identischen Eigenschaften und Inhalt (Scene) wird
rechts eingefügt. Die bestehenden Section-Slots werden um einen Slot nach rechts ver-
schoben, um Platz für den neuen Eintrag zu machen.
Beachten Sie bitte, dass der duplizierte Slot automatisch angewählt wird.
MASCHINE MK3 - Erste Schritte - 146
Ein Arrangement erstellen
Einen Loop-Bereich wählen
5. Drücken Sie Button 6 (REMOVE), um die neue Section wieder aus Ihrem Arrangement zu
entfernen.
Der Section-Slot wird entfernt. Sections rechts der entfernten Section werden um einen Slot
nach links verschoben, um die Lücke zu füllen.
10.3 Einen Loop-Bereich wählen
Wir wissen bereits, dass wir eine Section durch Klick auf ihren Section-Slot im Arranger der
Software oder durch Druck auf SCENE + das jeweilige Pad auf dem Controller auswählen kön-
nen (siehe Weitere Scenes komponieren). Eine einzeln ausgewählte Section wird immer auto-
matisch als Schleife abgespielt.
Sie können mit MASCHINE aber auch mehrere aufeinanderfolgende Section auswählen und
diese nacheinander als Loop wiedergeben. Die Auswahl des gewünschten Section-Bereichs ge-
schieht wie folgt.
10.3.1 Einen Loop-Bereich in der MASCHINE-Software Einstellen
Der Arranger bietet eine Timeline (Zeitleiste) über den Slot-Labels, die immer den aktuellen
Loop-Bereich anzeigt.
Die Arranger-Zeitleiste zeigt, dass Section 2 in einer Schleife wiedergegeben.
Um einen anderen Loop-Bereich auszuwählen:
1. Klicken Sie in der Timeline des Arrangers in die End-Spalte der Start-Section und halten
Sie die Maustaste gedrückt.
2. Ziehen Sie die Maus horizontal bis auf die Spalte der End-Section und lassen Sie los.
MASCHINE MK3 - Erste Schritte - 147
Ein Arrangement erstellen
Einen Loop-Bereich wählen
→ Die Start- und die End-Sections mit allen Sections dazwischen werden nun eine nach der
anderen als Loop wiedergegeben. Die Timeline des Arrangers zeigt den neuen Loop-Be-
reich an.
Der Loop-Bereich enthält jetzt drei Sections.
Es wird Ihnen auffallen, dass die Anwahl einer einzelnen Section der Wahl eines Loop-Bereichs
gleichkommt, der eine Section lang ist.
10.3.2 Einen Loop-Bereich mit dem Controller einstellen
Auf Ihrem Controller:
1. Drücken Sie SHIFT + SCENE (Section), um in den Song-View zu gelangen (wenn Sie sich
nicht schon im Song-View befinden).
2. Drücken und halten Sie SHIFT + SCENE (Section), um in den Section-Modus zu gelangen
(oder setzen Sie ihn mit SHIFT + SCENE (Section) + Button 1 fest).
3. Drücken und halten Sie das Pad der Start-Section.
4. Drücken Sie dann, während Sie das erste Pad gedrückt halten, das der End-Section zuge-
ordnete Pad.
Die Start- und die End-Sections mit allen Sections dazwischen werden nun eine nach der an-
deren als Loop wiedergegeben.
10.4 Ihr Project speichern
An dieser Stelle ist es wiederum ratsam, Ihre Arbeit abzuspeichern. Jetzt können Sie ein ande-
res Project öffnen oder MASCHINE schließen, um eine Pause zu machen. Das Tutorial-Project
wird beim nächsten Mal wieder genau so geöffnet, wie Sie es geschlossen haben.
MASCHINE MK3 - Erste Schritte - 148
Ein Arrangement erstellen
Noch einmal zusammengefasst...
Um in der Software Ihr Project zu speichern:
► Drücken Sie [Ctrl] + [S] ([Cmd] + [S] in macOS), um das Project zu speichern.
Um Ihr Project mit dem Controller zu speichern:
► Drücken Sie SHIFT + FILE (Save), um Ihr Project zu speichern.
10.5 Noch einmal zusammengefasst...
In diesem Tutorial haben Sie gelernt:
▪ Sections zu erzeugen, die auf Ihre Scenes verweisen.
▪ Eine Section für die Wiedergabe zu wählen.
▪ Die verschiedenen Controller-Modi festzusetzen.
▪ Section-Slots umzubenennen, einzufärben, zu verschieben, einzufügen und zu löschen.
▪ Den gewünschten Loop-Bereich einzustellen.
▪ Das Verhalten des Sequencers bei Sprüngen zwischen den Sections einzustellen.
Wenn Sie sich bei diesen Aufgaben sicher fühlen, fahren Sie mit dem MASCHINE-Benutzer-
handbuch fort, in dem Sie alles über die mächtigen Funktionen von MASCHINE lernen kön-
nen.
MASCHINE MK3 - Erste Schritte - 149
Live-Spiel
Scenes und Sections mit den Pads spielen
11 Live-Spiel
Endlich kommen wir zum eigentlichen Zweck der Scenes: Ihren Song zu spielen!
Einen Studio-Track kreieren oder Live spielen
Wenn Sie einen Studio-Track produzieren, der am Stück exportiert werden soll, können Sie Ih-
re Scenes im Song-View Sections zuweisen und Ihren Song so arrangieren, dass das ganze
Stück in einem Rutsch von der allerersten Scene bis zur letzten abgespielt wird. Mehr Informa-
tionen über das arrangieren Ihres Songs und die Nutzung von Sections finden Sie in Abschnitt
↑10, Ein Arrangement erstellen.
Wenn Sie einen Track für eine Live-Performance vorbereiten, möchten Sie wahrscheinlich ver-
schiedene Scenes mit den Pads spielen. MASCHINE bietet dazu einige sehr hilfreiche Werk-
zeuge.
11.1 Scenes und Sections mit den Pads spielen
MASCHINE bietet Parameter für die zeitliche Feineinstellung der Sprünge zwischen Scenes
und Sections:
▪ Das Perform-Grid dient zur Quantisierung der Scene-Übergänge: Sie können den Zeitpunkt
wählen, an dem die Wiedergabe-Position die aktuelle Scene (Ideas-View) bzw. Section
(Song-View) verlässt. Manchmal möchten Sie z.B. nicht, dass ein neu ausgewählter Loop
sofort loslegt – das soll vielleicht erst beim nächsten Taktanfang geschehen. Die verfügba-
ren Quantisierungs-Werte sind ein Takt, eine halbe Note, eine Viertelnote, eine Achtelnote,
eine Sechzehntelnote, die ganze Scene/Section und Off (aus). Wenn Sie Off wählen, pas-
siert der Wechsel der Scene/Section sofort, nachdem Sie den nächsten Loop gewählt ha-
ben.
▪ Mit Retrigger entscheiden Sie, wann der nächste Loop startet.
◦ Wenn Retrigger aktiviert ist, wird die nächste ausgewählte Scene (Ideas-View) bzw.
Section (Song-View) gezwungen, von Anfang an zu laufen. Das ist sinnvoll, wenn Ihre
Scenes oder Sections immer beim Start zu spielen anfangen sollen, ungeachtet des-
sen, was sonst in der Musik passiert.
MASCHINE MK3 - Erste Schritte - 150
Live-Spiel
Scenes und Sections mit den Pads spielen
◦ Bei deaktiviertem Retrigger (Grundeinstellung), läuft die Wiedergabe der nächsten ge-
wählten Scene bzw. Section mit dem gleichen Versatz zum Anfang der Section weiter.
Wenn z.B. die aktuelle Section auf dem dritten Viertel verlassen wird, läuft die neue
Section nach dem Sprung auf dem dritten Viertel weiter. So wird der Gesamt-Groove
Ihres Tracks nie unterbrochen!
11.1.1 In der Software zwischen Scenes bzw. Sections springen
In der Software werden das Perform-Grid und der Retrigger-Parameter in der Kopfzeile von MA-
SCHINE eingestellt.
Im Ideas-View dienen das Perform-Grid und die Retrigger-Bedienelemente zur Steuerung von
Sprüngen zwischen Scenes und im Song-View bestimmen sie das Raster für Sprünge zwischen
Sections.
Um das Perform-Grid und die Retrigger-Parameter zu bearbeiten:
1. Klicken Sie auf den Arranger-View-Button, um für Scenes in den Ideas-View bzw. für Sec-
tions in den Song-View zu gelangen.
⇨ Wenn der Arranger-View-Button leuchtet, ist der Song-View aktiv.
MASCHINE MK3 - Erste Schritte - 151
Live-Spiel
Scenes und Sections mit den Pads spielen
2. Um das Perform-Grid einzustellen, klicken Sie in der Kopfzeile auf das Performance-Grid-
Menü und wählen die gewünschte Unterteilung vom Menü:
→ Bei der nächsten Anwahl einer neuen Scene/Section oder Gruppe von Scenes/Sections als
Loop passiert der Sprung auf der nächsten, hier gewählten Unterteilung.
► Um Retrigger zu aktivieren/deaktivieren, klicken Sie in der Kopfzeile auf das Perfor-
mance-Grid-Menü und wählen Retrigger vom Menü.
→ Das nächste Mal, wenn Sie eine neue Scene/Section oder Gruppe von Scenes/Sections als
Loop auswählen, startet der neue Loop vom Anfang der ersten Scene/Section (Retrigger
aktiv) bzw. von der gleichen Position, die er in der aktuellen Scene/Section verlassen hat
(Retrigger deaktiviert).
MASCHINE MK3 - Erste Schritte - 152
Live-Spiel
Scenes und Sections mit den Pads spielen
11.1.2 Mit dem Controller zu anderen Scenes springen
Im Ideas-View dienen das Perform-Grid und die Retrigger-Bedienelemente zur Steuerung von
Sprüngen zwischen Scenes und im Song-View bestimmen sie das Raster für Sprünge zwischen
Sections.
Um das Perform-Grid und die Retrigger-Parameter zu bearbeiten:
1. Drücken Sie ARRANGER.
2. Drücken Sie SHIFT + Button 1 oder 2, um den Ideas-View bzw. den Song-View zu wäh-
len.
3. Drücken und halten Sie FOLLOW (Grid), um in den Grid-Modus zu gelangen (oder setzen
Sie ihn mit FOLLOW (Grid) + Button 1 fest).
4. Drücken Sie Button 2, um PERFORM anzuwählen.
5. Drücken Sie ein Pad, um den gewünschten Wert auszuwählen, z.B. Pad 9 (für 1/4, eine
Viertelnote).
→ Bei der nächsten Anwahl einer anderen Scene/Section oder eines anderen Loop-Bereichs
passiert der Sprung auf der nächsten Viertelnote.
Den Scene-Retrigger-Parameter einstellen
Um den Scene-Retrigger-Wert einzustellen:
1. Drücken und halten Sie SCENE für den Section-Modus (oder setzten Sie ihn per SCENE
+ Button 1 fest).
2. Unten links im linken Display sehen Sie den aktuellen RETRIGGER-Wert (Off, in der
Grundeinstellung).
3. Drehen Sie Drehregler 1, um On zu wählen.
→ Bei der nächsten Anwahl einer neuen Scene oder eines Loop-Bereichs, springt die Wie-
dergabe an den Anfang der Scene.
Den Section-Retrigger-Parameter einstellen
Um den Section-Retrigger-Wert einzustellen:
MASCHINE MK3 - Erste Schritte - 153
Live-Spiel
Scenes und Sections mit den Pads spielen
1. Drücken und halten Sie SHIFT + SCENE für den Section-Modus (oder setzten Sie ihn per
SCENE + Button 1 fest).
2. Drücken Sie den rechten Page-Button, um zur Page 2 zu gelangen.
3. Unten links im linken Display sehen Sie den aktuellen RETRIGGER-Wert (Off, in der
Grundeinstellung).
4. Drehen Sie Drehregler 1, um On zu wählen.
→ Bei der nächsten Anwahl einer neuen Section oder eines Loop-Bereichs, springt die Wie-
dergabe an den Anfang.
MASCHINE MK3 - Erste Schritte - 154
Schnellreferenz
Nutzung Ihres Controllers
12 Schnellreferenz
Diese Schnellreferenz führt Sie in die wichtigsten Bereiche und Konzepte von MASCHINE ein.
In den folgenden Abschnitten finden Sie:
▪ Informationen, die Ihnen bei Ihrer täglichen Arbeit mit dem Controller helfen werden
(↑12.1, Nutzung Ihres Controllers).
▪ Einen Überblick über ein MASCHINE-Project und eine Beschreibung seiner Struktur und
seines Inhalts (↑12.2, MASCHINE-Project im Überblick).
▪ Eine grundlegende Beschreibung des Hardware-Controllers inklusive Namen und Beschrei-
bung der Bedienelemente (↑12.3, MASCHINE-Hardware-Überblick).
▪ Eine Grundlegende Beschreibung der MASCHINE-Software (↑12.4, Die MASCHINE-Soft-
ware: Übersicht).
Für eine komplette Beschreibung jeder Funktion und Einstellung lesen Sie bitte das Benutzerhand-
buch.
12.1 Nutzung Ihres Controllers
In diesem Abschnitt finden Sie nützliche Informationen für Ihre tägliche Arbeit mit dem MA-
SCHINE-Controller.
Für eine komplette Beschreibung aller auf dem Controller verfügbaren Befehle lesen Sie bitte das
Benutzerhandbuch.
12.1.1 Controller-Modi und Feststell-Modus
Der Controller kennt verschiedene Arbeits-Modi
Neben dem normalen Control-Modus (in dem die Pads Ihre Sounds spielen) gibt es viele ande-
re Modi für verschiedene Aufgaben. Diese Modi werden durch spezielle Buttons auf dem Con-
troller aktiviert (z.B. SCENE, CHORDS, BROWSER, usw.).
MASCHINE MK3 - Erste Schritte - 155
Schnellreferenz
Nutzung Ihres Controllers
Für manche dieser Modi müssen Sie den Button gedrückt halten, um den Modus aktiv zu hal-
ten. Wenn Sie zum Beispiel den SOLO-Button drücken, zeigt das Display Solo-spezifische Op-
tionen an und wenn Sie ihn wieder loslassen, kehrt der Controller in den vorherigen Modus zu-
rück.
Die Buttons, die Sie gedrückt halten müssen, sitzen zusammen mit den NOTE-REPEAT- und
AUTO-Buttons in der mittleren Spalte des Controllers (links von den Pads):
In der Grundeinstellung muss jeder dieser Buttons zur Nutzung des jeweiligen Modus gedrückt gehalten werden.
Controller-Modi feststellen
Sie können den Controller-Modus auch festsetzen, so dass der Controller nicht umschaltet,
wenn Sie die Taste loslassen:
1. Drücken und halten Sie einen Controller-Modus-Button (z.B. PATTERN).
2. Drücken Sie Button 1 oberhalb des linken Displays.
MASCHINE MK3 - Erste Schritte - 156
Schnellreferenz
Nutzung Ihres Controllers
→ Auf dem linken Display wird das PATTERN-Label unter Button 1 hervorgehoben. Sie kön-
nen den PATTERN-Button wieder loslassen: Der Controller wird im PATTERN-Modus blei-
ben, bis Sie PATTERN erneut drücken.
Wenn ein Modus einmal festgesetzt wurde, wird er bei der nächsten Aktivierung automatisch festge-
setzt.
Sie können den aktiven Modus wieder freisetzen, indem Sie erneut Button 1 drücken.
Dies ist eine Liste mit allen Buttons auf Ihrem Controller, die Sie über gleichzeitigen Druck
von Button 1 festsetzten können:
▪ Alle Buttons in der Spalte links von den Pads (SCENE, PATTERN, …, SOLO, MUTE).
▪ NOTE REPEAT (Arp)-Button: Sowohl der Note-Repeat-Modus (für Pads im Pads-Modus) als
auch der Arp-Modus (für Pads im Keyboard- oder Chords-Modus) können festgesetzt wer-
den.
▪ FOLLOW (Grid) und VARIATION (Navigate): Diese Buttons schalten in den Grid- bzw. Navi-
gate-Modus, wenn Sie zusammen mit SHIFT gedrückt werden. Diese Modi sind in der
Grundeinstellung festgesetzt. Sie können sie wie üblich frei- und erneut festsetzen, indem
Sie Button 1 drücken.
▪ AUTO-Button: Um den AUTO-Modus festzusetzen, drücken Sie anstatt Button 1 SHIFT +
AUTO. Außerdem wird dieser Modus beim Verlassen automatisch wieder freigesetzt —
wenn Sie das nächste Mal AUTO drücken ist er wieder temporär.
12.1.2 Die Software-Ansichten von der Hardware aus steuern
Ihr Controller bietet verschiedene Tastaturbefehle zur Bedienung der Anzeige in der MASCHI-
NE-Software ohne, dass Sie die Maus anfassen müssen.
Um mit dem Controller die Software-Views zu steuern:
► Drücken Sie SHIFT + VARIATION (Navigate), um in den Navigate-Modus zu gelangen.
→ Der Navigate-Bildschirm erscheint.
MASCHINE MK3 - Erste Schritte - 157
Schnellreferenz
Nutzung Ihres Controllers
Sie können den Navigate-Modus wieder freisetzen, indem Sie Button 1 drücken (er ist in der Grund-
einstellung festgesetzt). YouWenn der Navigate-Modus freigesetzt wird, schaltet der Controller beim
loslassen des VARIATION-Buttons direkt zurück in den vorherigen Modus. Manchmal ist es nütz-
lich, Software-Views schnell anzupassen, ohne den Arbeitsfluss zu unterbrechen. In Abschnitt
↑12.1.1, Controller-Modi und Feststell-Modus finden Sie mehr Informationen über die Festsetzung
von Modi.
Der Navigate-Modus bietet Bedienelemente zur grundlegenden Navigation (Grundeinstellung)
und für die Page-Navigation.
Allgemeine Navigation
Navigate-Modus: Allgemeine Navigation.
Nutzen Sie die Buttons 1–8 über den Displays zur Einstellung von Software-Views:
Ausführung Kurzbefehl
Ideas-View wählen Button 2 (IDEAS)
Song-View wählen Button 3 (SONG)
Mixer-View anzeigen/verstecken Button 4 (MIXER)
Browser anzeigen/ verstecken Button 5 (BROWSER)
Kompakter/kompletter Mixer (nur Mixer-View) Button 6 (EXPANDED)
MASCHINE MK3 - Erste Schritte - 158
Schnellreferenz
Nutzung Ihres Controllers
Ausführung Kurzbefehl
Modulations-Spur anzeigen/verstecken (nur Ideas/ Button 7 (MOD)
Song-view)
Follow aktivieren/deaktivieren Button 8 (FOLLOW)
Nutzen Sie die Drehregler 1-8 unter den Displays, um die Roll- und Zoom-Einstellungen zu be-
arbeiten.
Ausführung Kurzbefehl
Im Arranger hinein-/herauszoomen (nur Song- Drehregler 1 (Timeline ZOOM)
View)
Im Arranger nach links/rechts blättern (nur Drehregler 2 (Timeline SCROLL)
Song-View)
Im Pattern-Editor hinein-/herauszoomen Drehregler 5 (Pattern ZOOM)
Im Pattern-Editor nach links/rechts blättern Drehregler 6 (Pattern SCROLL)
Mit den Pads können Sie die Roll- und Zoom-Einstellungen ebenfalls bearbeiten.
Ausführung Kurzbefehl
Im Pattern-Editor nach links rollen Pad 1
Im Pattern-Editor nach rechts rollen Pad 3
Im Pattern-Editor herauszoomen Pad 2
Im Pattern-Editor hineinzoomen Pad 6
Im Arranger nach links blättern (nur Song-View) Pad 9
Im Arranger nach rechts blättern (nur Song- Pad 11
View)
Im Arranger herauszoomen (nur Song-View) Pad 14
Im Arranger hineinzoomen (nur Song-View) Pad 10
MASCHINE MK3 - Erste Schritte - 159
Schnellreferenz
MASCHINE-Project im Überblick
Page-Navigation
Die Page-Navigation dient der Wahl von Plug-ins und Kanal-Eigenschaften und ihrer jeweiligen
Parameter-Pages
► Drücken Sie SHIFT + Button 2 (PAGE NAV), um in den Page-Navigations-Modus zu ge-
langen.
Navigate-Modus: Page-Navigation.
Nutzen Sie die Buttons 5–8 über dem rechten Display zusammen mit den Pads, um die ge-
wünschte Parameter-Page zu wählen:
Ausführung Kurzbefehl
Plug-in wählen (aus der Plug-in-Liste) / Button 5 und 6
Kanal-Eigenschaften wählen (Input, Output, Groove oder Macro)
Page-Bank wählen Button 7 und 8
Parameter-Page wählen Pads
► Drücken Sie den leuchtenden Button 2 (PAGE NAV), um den Page-Navigations-Modus zu
verlassen.
12.2 MASCHINE-Project im Überblick
Ein MASCHINE-Project beinhaltet alle Informationen die mit einem MASCHINE-produzierten
Musikstück gespeichert werden.
MASCHINE MK3 - Erste Schritte - 160
Schnellreferenz
MASCHINE-Project im Überblick
▪ Das Project verweist auf alle klanglichen Inhalte: die Instrumente, Sounds und Samples und
auf alle verwendeten Effekte.
▪ Ein Project beinhaltet auch das Arrangement Ihres Songs und somit die aus Events, die
Sounds auslösen, bestehenden Patterns und die anhand von Scenes und Sections aufge-
baute Songstruktur.
Die folgenden Abschnitte erklären die beiden Aspekte ausführlicher.
12.2.1 Sound-Inhalte
Die Sound-Inhalte eines MASCHINE-Projects beinhalten die kompletten Instrumente und Ef-
fekte, die sich in Ihrer Project-Datei befinden und ihre Anordnung.
1
3
2
Die Sound-Inhalte eines MASCHINE-Projects bei aktivem Ideas-View.
MASCHINE MK3 - Erste Schritte - 161
Schnellreferenz
MASCHINE-Project im Überblick
▪ Groups (1) stehen in Banks zur Verfügung. Jede Bank enthält 8 Groups (A-H) und jede
Group enthält sechzehn Sound-Slots (1-16) (2). Jeder Sound-Slot kann mit Samples oder
Plug-ins gefüllt werden.
▪ Sie können den Klang auf diesen drei Kanälen bearbeiten: Project-(oder Master-)Kanal,
Group-Kanal und Sound-Kanal. Die relevanten Bedienelemente sitzen im Control-Bereich
(3), der Zugriff auf die Plug-in-Parameter oder Kanal-Eigenschaften dient.
▪ Der Control-Bereich bietet über drei Tabs Zugang zu jedem Kanal: MASTER, GROUP und
SOUND.
◦ Die Bedienelemente auf der SOUND-Seite bearbeiten den Sound des aktuell ausge-
wählten Sound-Slots (1-16).
◦ Die Bedienelemente im GROUP-Abschnitt bearbeiten den Sound der aktuell ausge-
wählten Group (A-H), d.h die Sounds aller ihrer Sound-Slots.
◦ Die Bedienelemente im MASTER-Abschnitt dienen der Bearbeitung des Klangs an den
Haupt-Ausgängen von MASCHINE, d.h die Sounds sämtlicher Groups und Sounds.
12.2.2 Arrangement
In einem MASCHINE Project werden Pattern erstellt und die Pattern zu einem Loop- oder einer
Song-Struktur zusammengesetzt. In MASCHINE ist der Prozess der Ideenfindung getrennt vom
Prozess des Arrangierens, um einen flexibleren und kreativen Ansatz zu bieten. Daher ist der
Arrangement-Bereich in zwei View aufgeteilt: Ideas-View und Song-View, zwischen denen Sie
einfach mit Ihrem Controller umschalten können. Die beiden Views zeigen die gleichen Inhal-
te, tun dies aber auf unterschiedliche Weise.
Ideas-View
Der Ideas-View hilft Ihnen bei der Entwicklung von Patterns und Scenes. Hier geht es um die
Erzeugung und Aufnahme vom Patterns und der Kombination der Patterns in Scenes. Wenn
Sie eine Anzahl an Scenes erstellt haben, die arrangiert werden sollen, können Sie sie dem
Song-View hinzuzufügen.
MASCHINE MK3 - Erste Schritte - 162
Schnellreferenz
MASCHINE-Project im Überblick
1 2 3
7 6
Der Ideas-View eines MASCHINE Projects ist optimiert zur Erzeugung von Patterns und dem Aufbau von Scenes.
Die Vorgehensweise bei der Ideenfindung in MASCHINE ist die folgende:
▪ Laden Sie Samples oder Plug-ins in die Sound-Slots (7) der gewählten Group (2).
▪ Nehmen Sie Instanzen Ihrer Sounds durch spielen der Pads auf (1-16). Eine aufgenomme-
ne Instanz eines Sounds wird als Event bezeichnet (6).
▪ Zusammen bilden die Events das Pattern (1) der gewählten Group.
▪ All das findet im Pattern-Editor (5) statt, wo Sie für jede Ihrer Groups mehrere Patterns er-
stellen können.
MASCHINE MK3 - Erste Schritte - 163
Schnellreferenz
MASCHINE-Project im Überblick
▪ In der oberen, linken Hälfte der Software dient der Ideas-View (4) der Kombination Ihrer
Patterns jeder Group.
▪ Hier können Sie Ihre Patterns (1) zu Scenes (3) kombinieren.
Song-View
Im Song-View werden Scenes Sections zugewiesen und auf der Zeitleiste des Arranger plat-
ziert, wo Sie zur Entwicklung eines Arrangements verschoben werden können.
1 2
Der Song-View eines MASCHINE-Projects.
Die Vorgehensweise bei der Erstellung eines Arrangements in MASCHINE ist die folgende:
▪ Erzeugen Sie Sections auf der Zeitleiste des Arrangers (1).
▪ Weisen Sie jede Scene einer Section zu (2).
MASCHINE MK3 - Erste Schritte - 164
Schnellreferenz
MASCHINE-Hardware-Überblick
▪ Ändern Sie die Position einer Section durch Ziehen des Section-Slots.
12.3 MASCHINE-Hardware-Überblick
12.3.1 MASCHINE-Hardware-Überblick
Dieser Abschnitt beschreibt kurz die Bereiche und Bedienelemente Ihres Hardware-Controllers.
Die Oberseite Ihres Controllers enthält die folgenden Bereiche:
MASCHINE MK3 - Erste Schritte - 165
Schnellreferenz
MASCHINE-Hardware-Überblick
3
6
4
5
Die Oberseite des MASCHINE-Controllers und ihre Haupt-Bereiche im Überblick.
(1) CONTROL-Bereich: Nutzen Sie diesen vielseitigen Bereich, um mit dem Controller auf die
Parameter des gerade aktiven Modus zuzugreifen. Auf der linken Seite bieten spezielle Buttons
Zugriff auf den Browser, den Arranger, den Mixer und den Sample-Editor. Mehr Informationen
über diesen Bereich finden Sie in Abschnitt ↑12.3.1.1, Control-Bereich.
(2) Edit-Bereich: In diesem Bereich sitzt der 4-D-Encoder, ein multi-funktionales Bedienele-
ment, das in verschiedenen Kontexten genutzt wird. Die drei Quick-Edit-Buttons daneben die-
nen in Kombination mit dem 4-D-Encoder zur einfachen Einstellung von Lautstärke, Tempo
MASCHINE MK3 - Erste Schritte - 166
Schnellreferenz
MASCHINE-Hardware-Überblick
und Swing Ihrer Sounds, Groups und Projects. Im Step-Modus dienen Sie der schnellen Ein-
stellung von Velocity, Position und Stimmung (Tune) des/der gewählten Events. Mehr Informa-
tionen über diesen Bereich finden Sie in Abschnitt ↑12.3.1.2, Edit-Bereich.
(3) Performance-Bereich: In diesem Bereich finden Sie verschiedene Werkzeuge für die Live-
Performance. Der NOTE-REPEAT-Button bietet Zugriff auf die Note-Repeat- / Arp-Funktion.
Der LOCK-Button dient der Speicherung und dem Aufruf von Snapshots während Ihres Sets.
Darunter finden Sie mit dem Smart-Strip und seinen vier Funktions-Buttons ein äußerst viel-
seitiges und intuitives Werkzeug zur Bereicherung Ihrer Performance. Mehr Informationen über
diesen Bereich finden Sie in Abschnitt ↑12.3.1.3, Performance-Bereich.
(4) Group-Bereich: Die fest zugeordneten Group-Buttons dienen dem direkten Zugriff auf jede
Ihrer Groups. Mehr Informationen über diesen Bereich finden Sie in Abschnitt ↑12.3.1.4,
Group-Bereich.
(5) TRANSPORT-Bereich: Starten, Stoppen, erneuter Start, Einschalten der Aufnahmefunktion
und eintappen des Tempos, einfach durch Drücken der fest zugeordneten Buttons. Nutzen Sie
SHIFT für den Zugriff auf die sekundären Funktionen des Controllers. Mehr Informationen über
diesen Bereich finden Sie in Abschnitt ↑12.3.1.5, Transport-Bereich.
(6) Pad-Bereich: Bietet einen direkten Zugriff auf die verschiedenen Controller-Modi mittels der
Modus-Buttons auf der linken Seite dieses Bereichs. Nutzen Sie die 16 Pads zum Spiel Ihrer
Sounds. Über den Pads dient der Pad-Mode-Button zur Wahl des Pad-Verhaltens: Die Pads
können z.B. alle Sounds in Ihrer Group spielen, verschiedene Noten eines einzelnen Sounds,
bestimmte Akkorde eines einzelnen Sounds spielen oder Events im Step-Sequencer erzeugen
und bearbeiten. Neben dem Spiel der Sounds der gewählten Group, bieten die Pads je nach
aktivem Controller-Modus Zugriff auf viele Bearbeitungs- und Auswahl-Befehle. Mehr Informa-
tionen über diesen Bereich finden Sie in Abschnitt ↑12.3.1.6, Pad-Bereich.
12.3.1.1 Control-Bereich
Der Control-Bereich bietet Zugriff auf alle Parameter des gewählten Modus. Er enthält außer-
dem fest zugeordnete Buttons für den Zugriff auf z.B. den Browser, den Arranger, den Mixer
und den Sample-Editor.
MASCHINE MK3 - Erste Schritte - 167
Schnellreferenz
MASCHINE-Hardware-Überblick
1 2 12
3 4
5 6
13
7
8 9
10 11
14
Der Control-Bereich auf dem Controller.
(1) CHANNEL-Button: Drücken Sie CHANNEL, um in den Control-Modus zu gelangen (dem
Standard-Modus Ihres Controllers) und direkt die Kanal-Eigenschaften des gewählten Sounds,
der Group oder des Masters zu sehen. Gleichzeitig bietet der Control-Modus mit acht Drehreg-
lern und acht Buttons über und unter den Displays den direkten Zugriff auf die Parameter der
Kanal-Eigenschaften.
Eine kurze Einführung in die Kanal-Eigenschaften finden Sie in Abschnitt Die Sound-, Group- und
Master-Kanal-Eigenschaften einstellen.
Drücken Sie SHIFT + CHANNEL (MIDI), um in den MIDI-Modus zu gelangen. Dieser Modus
erlaubt die Verwendung von MASCHINE als MIDI-Controller (lesen Sie bitte das Handbuch
zum Controller-Editor, um mehr zu erfahren).
(2) Plug-in-Button: Drücken Sie PLUG-IN, um in den Control-Modus zu gelangen (dem Stan-
dard-Modus Ihres Controllers) direkt die Plug-ins des gewählten Sounds, der Group oder des
Masters zu sehen. Das bietet mit den acht Drehreglern und acht Buttons über und unter den
Displays den direkten Zugriff auf die Parameter der Plug-ins. Siehe ↑7.2, Mit Effekten spielen
für ein Beispiel aus der Praxis. Drücken Sie SHIFT + PLUG-IN (Instance), um in den Instance-
Modus zu gelangen. In diesem Modus können Sie über den Controller eine andere Instanz des
MASCHINE-Plug-ins auswählen, wenn im Host mehr als eine Instanz geöffnet wurde.
MASCHINE MK3 - Erste Schritte - 168
Schnellreferenz
MASCHINE-Hardware-Überblick
(3) ARRANGER-Button: Sie können Sie jederzeit den ARRANGER-Button drücken, um Ihr Pro-
ject im Überblick zu sehen. Im Ideas-View sehen Sie Ihre Scenes und Patterns, im Song-View
bearbeiten Sie Sections, Scenes und Patterns, um das perfekte Arrangement zu gestalten. Sie-
he die Tutorials ↑9, Scenes erzeugen und ↑10, Ein Arrangement erstellen.
(4) MIXER-Button: Sie können jederzeit den MIXER.Button drücken, um Ihren Mix im Über-
blick zu sehen. Nutzen Sie den Mix-View, um z.B. schnell die Pegel und das Panning Ihrer
Sounds und Groups zu steuern. Siehe Der Mix-View für weitere Details.
(5) BROWSER-Button: Drücken Sie den BROWSER-Button, um den Browser zu öffnen. Mit
SHIFT + BROWSER (+Plug-in) gelangen Sie in das Plug-in-Menü und können ein Plug-in (in-
tern, Native Instruments und extern sowie Instrumente und Effekte) in den angewählten Plug-
in-Slot laden. Sie finden in den Tutorials viele Beispiele für die Nutzung des Browsers, z.B. in
↑3.1, Laden Sie ein Drum-Kit aus der Factory-Library, ↑4.1, Ihr Project öffnen, ↑4.2.1, Ein an-
deres Snare-Sample auswählen usw.
(6) SAMPLING-Button: Drücken Sie den SAMPLING-Button, um in den Sample-Editor zu gelan-
gen. Sie Tutorial in Abschnitt Sampling (Aufnahmen).
(7) Page-Buttons: Sie können nahezu jede Funktion in MASCHINE mit dem Hardware-Control-
ler steuern. Um die Darstellung in den Displays einfach und übersichtlich zu gestalten, wurden
die Parameter auf verschiedenen Pages zusammengefasst, die mit den Page-Buttons gewählt
werden.
(8) FILE-Button: Drücken Sie den FILE-Button, um in den File-Modus (Datei-Modus) zu schal-
ten. In diesem Modus können Sie schnell eine Kopie Ihres Projects unter einem anderen Na-
men speichern, ein neues Project erzeugen und ein kürzlich geladenes Project erneut laden.
Drücken Sie SHIFT + FILE (Save), um Ihre Änderungen am aktuellen Project schnell zu spei-
chern.
(9) SETTINGS-Button: Drücken Sie den SETTINGS-Button, um die Einstellungen für das Metro-
nom und den Vorzähler (Count-in) zu bearbeiten.
(10) AUTO-Button: In MASCHINE können Sie mit einem Kopfdruck nahezu alle Parameter auf
der Sound- und Group-Ebene modulieren. Drücken und halten Sie den AUTO-Button und dre-
hen Sie dabei einen der acht Drehregler (oder eine Kombination) unter den Displays, um die
Modulation des/der Parameters aufzuzeichnen. Werfen Sie einen Blick in Abschnitt ↑7.3, Ef-
fekt-Parameter Modulierenfür ein Beispiel aus der Praxis. Drücken Sie SHIFT + AUTO, um den
Auto-Modus fest- bzw. wieder freizusetzen. Wenn der Auto-Modus festgesetzt ist, können Sie
den AUTO-Button loslassen (der Button leuchtet weiterhin) und mit beiden Händen Modulatio-
MASCHINE MK3 - Erste Schritte - 169
Schnellreferenz
MASCHINE-Hardware-Überblick
nen aufzeichnen; das ist sehr praktisch für die gleichzeitige Aufnahme zweier (oder mehrerer)
Parameter! In Abschnitt ↑12.1.1, Controller-Modi und Feststell-Modus finden Sie mehr Infor-
mationen über die Festsetzung von Modi.
(11) MACRO-Button: Der MACRO-Button bietet direkten Zugriff auf die Eigenschaften der Mac-
ro-Regler des Kanals. Dieses Tastenkürzel kann bei der Live-Performance Reaktionsvermögen
und Improvisationen erleichtern. Drücken Sie SHIFT + MACRO (Set), um direkt auf dem Con-
troller schnell und einfach neue Macros zu definieren. Mehr zu den Macro-Drehreglern finden
Sie in Abschnitt Macro-Regler nutzen.
(12) Buttons 1-8: Die acht Buttons über den Displays passen ihre Funktion dynamisch dem ge-
wählten Modus an und bieten direkten Zugriff auf die wichtigsten Funktionen. Die jeweilige
Aktion wird unter jedem Button im Display angezeigt.
(13) Displays: Die Displays versorgen Sie mit allen wichtigen Informationen — Sie müssen da-
her keinen Blick auf den Computer-Bildschirm werfen.
(14) Drehregler 1-8: Die Drehregler steuern die im Display darüber angezeigten Parameter.
12.3.1.2 Edit-Bereich
Im Edit-Bereich sitzt der 4-D-Encoder, ein multi-funktionales Bedienelement, das in verschie-
denen Kontexten genutzt wird. Die drei Quick-Edit-Buttons daneben dienen in Kombination mit
dem 4-D-Encoder zur einfachen Einstellung von Lautstärke, Tempo und Swing der Sounds,
Groups und Projects.
2
1 3
4
Der Edit-Bereich auf dem Controller.
(1) 4-D-Encoder: Der 4-direktionale-Drück-Encoder kombiniert die Funktionalität eines konven-
tionellen Joysticks mit der eines Buttons und eines Endlos-Drehreglers. Folglich kann er in vier
Richtungen bewegt werden: Hoch, runter, links und rechts — und man kann ihn drücken und
drehen. Diese Aspekte machen ihn zu einem äußerst vielseitigen Bedienelement, das zur Navi-
MASCHINE MK3 - Erste Schritte - 170
Schnellreferenz
MASCHINE-Hardware-Überblick
gation, Parameter-Einstellung und Steuerung von Instrumenten genutzt werden kann. Je nach
Kontext zeigen die vier LEDs rund um den Encoder die Richtungen an, in die Sie den Joystick
bewegen können.
(2)–(4) Quick-Edit-Buttons: Aktivieren Sie VOLUME, SWING oder TEMPO um mit dem 4-D-En-
coder (1) schnell die Lautstärke, den Swing oder das Tempo Ihres Projects zu steuern. Diese
Buttons schließen sich gegenseitig aus: Es kann immer nur einer zur Zeit aktiv sein. Wenn
VOLUME, SWING oder TEMPO aktiv sind (leuchten), halten Sie ein Pad oder einen Group-But-
ton und drehen Sie den 4-D-Encoder (1), um die Lautstärke, den Swing bzw. die Stimmung
(Tune) des jeweiligen Sounds oder der Group zu regeln. Drücken Sie den leuchtenden Button,
um ihn zu deaktivieren und den Encoder wieder in sein Standard-Verhalten zurück zu schalten.
Im Step-Modus dienen Die Quick-Edit-Buttons der schnellen Einstellung von Velocity, Position
und Tonhöhe (Pitch) des/der gewählten Events. Siehe ↑4.2.3, Einstellung der Lautstärke, des
Swings und des Tempos für ein Beispiel aus der Praxis zur Nutzung dieser Funktionen.
12.3.1.3 Performance-Bereich
Im Performance-Bereich finden Sie verschiedene Werkzeuge für die Live-Performance.
1
2
4 5 6 7
3
Der Performance-Bereich auf dem Controller.
(1) NOTE-REPEAT-Button: Note Repeat (Noten-Wiederholung) ist ein bequemer Weg zum Spiel
und für die Aufnahme von Beats und Melodien. Wenn sich Ihre Pads im Group-Modus befin-
den, spielt die Note-Repeat-Engine den gewählten Sound automatisch mit der eingestellten
MASCHINE MK3 - Erste Schritte - 171
Schnellreferenz
MASCHINE-Hardware-Überblick
Geschwindigkeit. Drücken Sie gleichzeitig die Taste NOTE REPEAT und das Pad, welches Sie
aufnehmen wollen: Jetzt werden Noten mit der auf dem Display angezeigten Quantisierung
wiederholt. Mit den Buttons 4-6 können Sie während des Spiels verschiedene Quantisierungs-
Werte wählen. Mit den Drehreglern 5-8 wählen Sie neue Quantisierungs-Werte für diese drei
Buttons aus. Wenn sich Ihre Pads im Keyboard- oder Chords-Modus befinden, bietet NOTE
REPEAT Ihnen stattdessen Zugriff auf die flexible und vielseitige Arp Engine, einem Arpeggia-
tor, mit dem Sie Ihre Sounds in Noten-Sequenzen spielen können. Die Arpeggien werden so-
wohl gemäß der gehaltenen Pads als auch der Skalen und Akkorde, die Sie konfiguriert haben,
erzeugt. Drücken Sie als Abkürzung mit den Pads im Group-Modus SHIFT + NOTE REPEAT
(Arp), um Ihre Pads direkt in den Keyboard-Modus zu schalten und den Arpeggiator zu aktivie-
ren. Der Note-Repeat- / Arp-Modus kann festgesetzt werden: Drücken Sie dazu NOTE REPEAT
+ Button 1. Siehe ↑3.4.2, Note-Repeat benutzen für ein Beispiel aus der Praxis.
(2) LOCK-Button: Sie können jederzeit LOCKdrücken, um einen Snapshot aller modulierbarer
Parameter in Ihrem Project zu machen. Wenn Sie in der Folge einen dieser Parameter während
Ihrer Performance oder Studio-Session ändern und dann wieder den LOCK-Button drücken, ru-
fen Sie damit den Snapshot mit den gespeicherten Parameter-Werten wieder auf. Drücken Sie
SHIFT + LOCK (Ext Lock), um in den Extended-Lock-Modus zu gelangen und mit den Pads bis
zu 64 Snapshots zu speichern/aufzurufen, zu aktualisieren, sie in Bänken zu organisieren und
stufenlose Übergänge zwischen ihnen zu konfigurieren. Lock ist ein mächtiges Werkzeug für
ausgiebige Modulationen, aber auch sehr nützlich beim Vergleich von Mixes oder zur kreativen
Nutzung während einer Live-Performance.
(3) Smart-Strip: Mit dem Smart-Strip haben Sie buchstäblich mit Ihren Fingerspitzen die Kon-
trolle über mehrere Parameter: Abhängig vom gewählten Strip-Modus-Button (4–7) über dem
Smart-Strip, können Sie damit Pitchbend oder Modulation auf die mit den Pads gespielten
Sounds anwenden, in Echtzeit Perform-FX anwenden und bearbeiten oder Sounds durch
schrammeln auf dem Strip spielen, sogar mit zwei Fingern. Über dem Smart-Strip zeigt ein
LED-Balken den aktuellen Wert bzw. die Note an, die der Strip erzeugt.
(4)–(7) Strip-Modus-Buttons: Die Buttons PITCH (4), MOD (5), PERFORM (6) und NOTES (7) die-
nen zur Funktionswahl für den Smart-Strip (3) darunter. Drücken Sie einen der Strip-Modus-
Buttons, um die jeweilige Funktion zu aktivieren bzw. zu deaktivieren:
▪ Aktivieren Sie PITCH (4) oder MOD (5), um mit dem Smart-Strip MIDI-Pitchbend bzw. Mo-
dulations-Daten an den gewählten Sound zu schicken. Drücken Sie währenddessen im
Transport-Bereich REC, um Ihre Aktionen in Ihrem Pattern als MIDI-Automation aufzuneh-
men.
MASCHINE MK3 - Erste Schritte - 172
Schnellreferenz
MASCHINE-Hardware-Überblick
▪ Aktivieren Sie PERFORM (6) und nutzen Sie den Smart-Strip zur Steuerung etwaiger Per-
form-FX in der gewählten Group. Drücken Sie SHIFT + PERFORM (FX Select), um mit dem
Smart-Strip schnell einen Perform-FX für die Group zu wählen und zu laden sowie seine
Steuerung über den Smart-Strip zu aktivieren.
▪ Aktivieren Sie NOTES (7) und nutzen Sie den Smart-Strip, um zu spielen, was gerade auf
den Pads geladen ist: Abhängig vom aktuellen Pad-Eingabe-Modus können das Sounds,
Noten oder Akkorde sein. Wenn Sie bestimmte Pads gedrückt halten, werden nur diese
vom Smart-Strip gespielt; anderenfalls können entlang des Strips alle Pads gespielt wer-
den. Wenn sich die Pads z.B. im Keyboard-Modus befinden, können Sie den Strip für Ein-
zelnoten berühren, Ihren Finger für Notenfolgen über den Strip ziehen, zwei Finger für di-
rekte Sprünge zwischen Noten nutzen und das ist noch nicht alles: Sie können den Smart-
Strip für endlose kreative Möglichkeiten in Kombination mit den Note-Repeat-, Arp- und
Chord-Engines nutzen.
Wenn kein Strip-Modus-Button aktiv ist, wird der Smart-Strip deaktiviert.
12.3.1.4 Group-Bereich
Die acht fest zugeordneten Group-Buttons , bezeichnet mit A bis H, bieten direkten Zugriff auf
die Groups.
Die Group-Buttons auf dem Controller.
Drücken einen der Group-Buttons, um die Group zu wählen, in der Sie arbeiten möchten.
Wenn eine Group angewählt wurde, leuchtet ihr Button in der zugewiesenen Farbe und ihre
Sounds stehen auf den Pads zur Verfügung: Entweder ein Sound auf jedem Pad (Pads im
Group-Modus) oder verschiedene Noten für einen bestimmten Sound (Pads im Keyboard-Mo-
dus). Die anderen farbigen Group-Buttons leuchten abgedunkelt und zeigen so an, dass sie ge-
MASCHINE MK3 - Erste Schritte - 173
Schnellreferenz
MASCHINE-Hardware-Überblick
wählt werden können. Drücken Sie den abgedunkelten weißen Button, um in dem Slot eine
neue Group zu erzeugen. Für die anderen, leeren Group-Slots bleiben die Buttons farblos und
unbeleuchtet.
Wenn Sie in Ihrem Project mehr als acht Groups nutzen möchten, halten Sie SHIFT gedrückt
und drücken Sie dann die Group-Buttons, um andere Group-Bänke zu wählen und auf sie zu-
zugreifen.
Außerdem wird über diese Buttons bei gedrücktem SOLO- oder MUTE-Button der Solo- bzw.
Mute-Modus für Groups aktiviert — das ist vor allem im Live-Einsatz sehr praktisch! Siehe Ab-
schnitt ↑3.4.1, Mute und Solo verwenden für mehr Informationen über die Solo- und Mute-
Funktionen.
Wenn der VOLUME-, TEMPO, oder SWING-Button im Edit-Bereich darüber aktiv ist (siehe
↑12.3.1.2, Edit-Bereich), halten Sie einen Group-Button gedrückt, um mit dem 4-D-Encoder
Lautstärke, Tonhöhe (Tune) oder Swing für diese Group einzustellen. Weitere Details dazu fin-
den Sie in Abschnitt ↑4.2.3, Einstellung der Lautstärke, des Swings und des Tempos.
12.3.1.5 Transport-Bereich
Der Transport-Bereich bietet verschiedene Transport-Werkzeuge sowie den SHIFT-Button, der
in verschiedenen Zusammenhängen genutzt wird.
4 5 6 7
1 2 3 8
Der Transport-Bereich auf Ihrem Controller.
(1) PLAY-Button: Drücken Sie den PLAY-Button, um die Wiedergabe zu starten. Drücken Sie
erneut PLAY, um die Wiedergabe zu stoppen.
(2) REC-Button: Während laufender Wiedergabe startet REC die Aufnahme. Wenn die Wieder-
gabe angehalten ist, drücken Sie SHIFT + REC, um eine Aufnahme mit Vorzähler (Count-in) zu
starten. Drücken Sie REC erneut, um die Aufnahme zu stoppen. Halten Sie den REC-Button
gedrückt, um in den Pattern-Preset-Modus zu gelangen, wo Sie vor der Aufnahme neuer Pat-
terns die gewünschte Pattern-Länge auswählen können.
MASCHINE MK3 - Erste Schritte - 174
Schnellreferenz
MASCHINE-Hardware-Überblick
(3) STOP-Button: Drücken Sie den STOP-Button, um die Wiedergabe zu stoppen.
(4) RESTART-Button: Drücken Sie den RESTART-Button, um jederzeit einen Song vom Anfang
des aktuellen Loop-Bereichs an zu starten. Zusammen mit SHIFT (8) können Sie mit dem RE-
START-Button auf verschiedene Weise den Loop einstellen: Drücken Sie SHIFT + RESTART,
um die Loop-Wiedergabe zu aktivieren/deaktivieren. Halten Sie SHIFT + RESTART gedrückt
und drehen Sie den 4-D-Encoder, um den gesamten Loop entlang der Zeitleiste zu verschieben
oder drücken und drehen Sie den Encoder, um nur den Endpunkt des Loops einzustellen.
Während Sie SHIFT + RESTART gedrückt halten, bieten die Displays weitere nützliche Werk-
zeuge zur Steuerung des Loops an.
(5) ERASE-Button: Halten Sie während der Wiedergabe ERASE in Kombination mit einer belie-
bigen Anzahl an Pads oder Group-Buttons gedrückt, um die dem jeweiligen Sound bzw. der
Goup zugehörigen Events während laufender Wiedergabe zu löschen. Nutzen Sie den Kurzbe-
fehl ERASE + EVENTS + Pad, um schnell alle Events, die von diesem Pad gespielt wurden,
aus dem Pattern zu löschen. Für automatisierte Parameter halten Sie ERASE gedrückt und
drehen den entsprechenden Drehregler unter den Displays, um die Automation des Parameters
zu löschen. Drücken Sie SHIFT + ERASE + einen Pad- oder Group-Button, um den Sound bzw.
die Group komplett aus dem Slot zu entfernen.
(6) TAP-Button: Drücken Sie wiederholt den TAP-Button, um das gewünschte Tempo einzustel-
len. Drücken Sie SHIFT + TAP, um schnell das Metronom zu aktivieren/deaktivieren.
(7) FOLLOW-Button: Wenn Sie FOLLOW einschalten, zeigen die Displays mit Zeitbezug (wie der
Pattern-Editor) den nächsten Part an, wenn die Wiedergabeposition über den aktuellen Part hi-
nausläuft, so dass Sie immer sehen, wo sie sich gerade befindet. Drücken Sie SHIFT + FOL-
LOW, um den Grid-Modus zu öffnen und die Grids einzustellen. Mit den Grids bestimmen Sie,
wie verschiedene MASCHINE-Objekte verschoben oder skaliert werden können: Perform-Grid
(für Übergänge zwischen Sections), Arrange-Grid (für die Pattern- und Section-Länge), Step-
Grid (für Events) und Nudge-Grid (ebenfalls für Events).
(8) SHIFT-Button: Die wichtigsten Funktionen können Sie direkt über fest zugeordnete Buttons
erreichen. Viele Kurzbefehle sind aber durch Halten des SHIFT-Buttons und Drücken der Pads
1-16 oder anderer Buttons auszulösen. Sie können den SHIFT-Button auch dazu verwenden,
um die Feinauflösung für die Parameter bei der Verwendung der Drehregler zu aktivieren oder
um Plug-ins zu umgehen, zu entfernen und sie innerhalb der Plug-in-Liste zu bewegen.
MASCHINE MK3 - Erste Schritte - 175
Schnellreferenz
MASCHINE-Hardware-Überblick
12.3.1.6 Pad-Bereich
Der Pad-Bereich bietet zahlreiche Funktionen. Nutzen Sie die 16 Pads zum Spiel Ihrer Sounds.
Über den Pads dienen die Pad-Eingabe-Modus-Buttons zur Auswahl der Reaktion der Pads auf
Ihr Spiel: Die Pads können z.B. alle Sounds in Ihrer Group spielen, verschiedene Noten eines
einzelnen Sounds, bestimmte Akkorde eines einzelnen Sounds spielen oder Events im Step-
Sequencer erzeugen und bearbeiten.
Neben dem Spiel der Sounds der gewählten Group, bieten die Pads je nach aktivem, in der
Spalte mit Modus-Buttons links von den Pads gewähltem, Controller-Modus Zugriff auf viele Be-
arbeitungs- und Auswahl-Befehle.
Wenn Sie außerdem SHIFT gedrückt halten, bieten die Pads nützliche Tastenkürzel und Be-
fehle für die alltäglichen Aufgaben in MASCHINE.
14 10 11 12 13
5
9
4
Der Pad-Bereich auf dem Controller: Die Modus-Buttons (1) bis (8), die Pads (9) und die Pad-Eingabe-Modus-Buttons (10)
bis (14).
MASCHINE MK3 - Erste Schritte - 176
Schnellreferenz
MASCHINE-Hardware-Überblick
Modus-Buttons
Die Modus-Buttons (1) bis (8) befinden sich in der Spalte links von den Pads. Sie schalten die
Pads und den Controller in eine Reihe von Modi, die jeweils bestimmten Arbeitsabläufen die-
nen:
Alle Modus-Buttons links von den Pads sind festsetzbar. Drücken Sie einfach den gewünschten
Button + Button 1 (über dem linken Display), um den jeweiligen Modus fest-/freizusetzen. Siehe
Kapitel ↑12.1.1, Controller-Modi und Feststell-Modus für weitere Informationen.
(1) MUTE-Button: Aktiviert den MUTE-Modus. In diesem Modus schaltet ein Druck auf ein Pad
oder einen Group-Button den entsprechenden Sound oder die Group stumm. Das ist nützlich,
um in Produktionen mit vielen Sounds den Überblick zu bewahren und besonders gut für Live-
Performances. Stummgeschaltete Sounds/Groups werden durch halb beleuchtete Pads darge-
stellt und nicht stummgeschaltete durch voll beleuchtete Pads.
(2) SOLO-Button: Aktiviert den Solo-Modus. In diesem Modus schaltet ein Druck auf ein Pad
oder einen Group-Button den Sound bzw. die Group solo (und schaltet damit alle anderen
Sounds/Groups stumm). Das ist nützlich, um Sounds zu bearbeiten oder für Live-Performan-
ces. Das Pad der solo geschalteten Sounds bzw. Group leuchtet hell, während alle anderen
Pads (die stummgeschalteten Sounds/Groups) halb beleuchtet sind.
(3) SELECT-Button: Schaltet in den Select-Modus. In diesem Modus wählen Sie einen Sound,
ohne das dieser ausgelöst wird oder Sie wählen die aufgenommenen Noten eines bestimmten
Sounds, um die Quantisierung zu ändern, die Noten zu verschieben oder um andere Befehle
für die gewählten Events auszulösen. Drücken Sie SHIFT + SELECT + Pad, um schnell alle
vom Pad gespielten Events im Pattern oder, wenn im Keyboard-Modus, alle Noten auf dieser
Tonhöhe anzuwählen. Mit SHIFT + SELECT + Pad wählen Sie schnell alle vom Pad gespielten
Events im Pattern oder, wenn im Keyboard-Modus, alle Noten auf dieser Tonhöhe an.
(4) DUPLICATE-Button: Aktiviert den Duplicate-Modus (Duplizieren). Verwenden Sie den DUP-
LICATE-Modus, um eine Kopie eines Sounds, Patterns, Group bzw. einer Scene zu erstellen.
Diese Funktion ist sehr nützlich, um Spielvariationen zu erzeugen oder Neues auszuprobieren
und dabei den aktuellen Stand Ihrer Arbeit nicht zu verlieren.
Drücken Sie SHIFT +DUPLICATE, um das aktuelle Pattern schnell zu duplizieren.
(5) VARIATION-Button: Schaltet in den Variation-Modus. In diesem Modus können Sie Ihre Pat-
terns mit "glückliche Zufällen" verfeinern. Der Variation-Modus bietet zwei Funktionen: Huma-
nize fügt programmierten Sequenzen natürliche rhythmische Fluktuationen hinzu, während
MASCHINE MK3 - Erste Schritte - 177
Schnellreferenz
MASCHINE-Hardware-Überblick
Random zufällig erzeugte Variationen Ihrer Beats und Melodien bietet, die auf einstellbaren
Parametern basieren. Drücken Sie SHIFT + VARIATION, um in den Navigate-Modus zu gelan-
gen. Bei der Arbeit an großen Projekten kann es manchmal hilfreich sein, auf den Computer-
Bildschirm zu schauen. Im Navigate-Modus benötigen Sie die Computer-Maus nicht und müs-
sen nicht nach Rollbalken oder Vergrößerungsgläsern suchen! Verwenden Sie die Pads und
Drehregler, um die Darstellung zu vergrößern, zu verkleinern oder um zwischen Pattern und
Scenes zu blättern. Siehe Kapitel ↑12.1.2, Die Software-Ansichten von der Hardware aus steu-
ern für weitere Informationen. Im Navigate-Modus haben Sie mit den Buttons über den Dis-
plays schnellen Zugriff auf die Parameter-Pages der Kanäle und Plug-ins.
(6) EVENTS-Button: Schaltet in den Events-Modus. Dieser Modus dient dazu, in Ihrem Pattern
bestimmte Events anzuwählen und ihre Position, Tonhöhe, Velocity und Länge zu bearbeiten.
Sie können auch EVENTS + Pad drücken, um schnell alle vom jeweiligen Pad gespielten
Events in Ihrem Pattern auszuwählen.
(7) PATTERN-Button: Aktiviert den Pattern-Modus. Im Pattern-Modus verwalten Sie alle Pat-
terns der gewählten Group: Erzeugen Sie neue, leere Patterns oder Duplikate von bestehenden,
schalten Sie zwischen verschiedenen Patterns um, usw. Abgedunkelte Pads zeigen bestehende
Patterns an, während das hell leuchtende Pad das gerade gewählte Pattern repräsentiert.
(8) SCENE-Button: Schaltet in den Scene-Modus (im Ideas-View) bzw. in den Section-Modus
(im Song-View). Nutzen Sie den Scene-Modus für den Zugriff auf Ihre Scenes und den Secti-
on-Modus für das Arrangieren Ihres Songs.
▪ Nutzen Sie den Scene-Modus, um Scenes zu erzeugen, zu wählen und zu verwalten, was
der Vorbereitung zur Zuweisung im Arranger dient. Während der Wiedergabe können Sie
Scenes zum schnellen, vorübergehenden arrangieren über die Pads umschalten; halb-be-
leuchtete Pads zeigen bestehende Scenes, während hell leuchtende Pads die gewählten
Scenes anzeigen. Wenn Sie mit einer Scene zufrieden sind, können Sie sie im Arranger an-
hängen.
▪ Nutzen Sie den Section-Modus, um Sections zu erzeugen, zu wählen und zu verwalten und
dann ein Arrangement zu erstellen. Hier erzeugen Sie Sections, weisen den Sections Sce-
nes zu, platzieren die Sections auf der Zeitleiste und stellen die Länge der Sections ein.
Drücken Sie SHIFT + SCENE, um schnell zwischen Ideas-View und Song-View umzuschalten.
MASCHINE MK3 - Erste Schritte - 178
Schnellreferenz
MASCHINE-Hardware-Überblick
Pads und Pad-Eingabe-Modus-Buttons
Die Pad-Eingabe-Modus-Buttons (10) bis (14) dienen der Wahl zwischen verschiedenen Verhal-
tensweisen der Pads (9) beim Spiel Ihrer Sounds. Die vier Buttons direkt über den Pads (PAD
MODE (10), KEYBOARD (11), CHORDS (12) und STEP (13)) steuern die vier wichtigsten Pad-
Eingabe-Modi, während der FIXED-VEL-Button (14) zusätzliche Optionen für die Modi steuert:
(9) Pad 1–16: Die sechzehn anschlagsdynamischen Pads werden zum Spiel und zur Anwahl Ih-
rer Sounds genutzt. Ihr Verhalten kann mit den Pad-Eingabe-Modus-Buttons (10) bis (14) kon-
figuriert werden, was weiter unten beschrieben wird. Die Pads haben, je nach gerade aktivem
Controller-Modus, noch viele andere Funktionen.
(10) PAD MODE-Button: Drücken Sie PAD MODE, um die Pads in den Group-Modus (den Stan-
dard-Modus) zu schalten. Im Group-Modus repräsentiert jedes Pad einen Sound der Group. Der
Group-Modus wird meist für Drum-Kits genutzt. Sie können verschiedene Parameter des Mo-
dus über die Displays und die umgebenden Buttons und Drehregler einstellen. Das rechte Dis-
play zeigt Ihnen die Sounds an, die von den jeweiligen Pads gespielt werden. Nutzen Sie die
Buttons 5-8, um den Grundton einzustellen, der für jeden Sound die gespielte Tonhöhe be-
stimmt und die Drehregler 1-4 unter dem linken Display um die Einstellungen für die Choke-
und Link-Groups vorzunehmen. Detaillierte Informationen über diese Funktionen finden Sie im
MASCHINE-Benutzerhandbuch. Wenn Sie erneut PAD MODE drücken, können Sie seine Para-
meter aus den Displays ausblenden und zur Ihrem vorherigen Arbeitsablauf zurückkehren,
während der Group-Modus auf Ihren Pads aktiv bleibt. Zur Erinnerung: Der PAD-MODE-Button
bleibt beleuchtet, solange Ihre Pads sich im Group-Modus befinden. Drücken Sie SHIFT +
PAD MODE, um Ihre Pads in den Group-Modus zu versetzen, ohne die Displays auf die Modus-
Parameter zu schalten.
(11) KEYBOARD-Button: Drücken Sie KEYBOARD, um die Pads in den Keyboard-Modus zu
schalten. Im Keyboard-Modus repräsentieren die Pads die 16 Tonhöhen der chromatischen
Skala, ansteigend ab der gewählten Ausgangsnote (Root Note) — auf diese Weise können Sie
den gewählten Klang wie ein Melodie-Instrument spielen. Das rechte Display zeigt Ihnen die
Noten an, die von den jeweiligen Pads gespielt werden. Sie können die Buttons 5-8 zur Ein-
stellung der Ausgangsnote (gespielt von Pad 1), und die Drehregler 1–4 zur Konfiguration der
Scale-Engine nutzen und so die verfügbaren Noten auf eine bestimmte Skala beschränken.
Wenn Sie erneut KEYBOARD drücken, blenden Sie seine Parameter aus den Displays aus und
kehren zur Ihrem vorherigen Arbeitsablauf zurück, während der Keyboard-Modus auf Ihren
MASCHINE MK3 - Erste Schritte - 179
Schnellreferenz
MASCHINE-Hardware-Überblick
Pads aktiv bleibt. Zur Erinnerung: Der KEYBOARD-Button bleibt beleuchtet, solange Ihre Pads
sich im Keyboard-Modus befinden. Drücken Sie SHIFT + KEYBOARD, um Ihre Pads in den
Keyboard-Modus zu versetzen, ohne die Displays auf die Modus-Parameter zu schalten.
(12) CHORDS-Button: Drücken Sie CHORDS (Akkorde), um die Pads in den Chords-Modus zu
schalten. Der Chords-Modus ähnelt dem Keyboard-Modus (siehe KEYBOARD-Button (11) oben)
mit dem Unterschied, dass hier jedes Pad anstatt einer Einzelnote einen kompletten Akkord
spielt. Sie können die Drehregler 3 und 4 zur Konfiguration der gespielten Akkorde nutzen.
Wenn Sie erneut CHORDS drücken, blenden Sie seine Parameter aus den Displays aus und
kehren zu Ihrem vorherigen Arbeitsablauf zurück, während der Chords-Modus auf Ihren Pads
aktiv bleibt. Zur Erinnerung: Der CHORDS-Button bleibt beleuchtet, solange Ihre Pads sich im
Chords-Modus befinden. Drücken Sie SHIFT + CHORDS, um Ihre Pads in den Chords-Modus
zu versetzen, ohne die Displays auf die Modus-Parameter zu schalten.
(13) STEP-Button: Drücken Sie STEP, um die Pads in den Step-Modus zu versetzen. Der Step-
Modus verwandelt Ihren MASCHINE-Controller in einen voll ausgestatteten Step-Sequencer. In
diesem Modus repräsentiert jedes Pad einen Step (Schritt), dessen Länge mit dem Parameter-
Grid bestimmt werden kann. Die aktuelle Wiedergabeposition des Step-Sequencers wird durch
ein Lauflicht über die Pads angezeigt. Durch das Drücken eines Pads werden Noten an der
entsprechenden Position (das Pad leuchtet) gesetzt oder gelöscht. Weitere Informationen über
den Step-Modus erhalten Sie im Kapitel ↑8, Beats im Step-Sequencer entwickeln. Wenn Sie
erneut STEP drücken, blenden Sie seine Parameter aus den Displays aus und kehren zu Ihrem
vorherigen Arbeitsablauf zurück, während der Step-Modus auf Ihren Pads aktiv bleibt. Zur Er-
innerung: Der STEP-Button bleibt beleuchtet, solange Ihre Pads sich im Step-Modus befinden.
Drücken Sie SHIFT + STEP, um Ihre Pads in den Step-Modus zu versetzen, ohne die Displays
auf die Modus-Parameter zu schalten.
(14) FIXED-VEL-Button: Drücken Sie FIXED VEL (feste Anchlagsdynamik), um die Option Fixed
Velocity zu aktivieren/deaktivieren. In der Grundeinstellung sind die Pads anschlagsdynamisch:
Je härter Sie sie anschlagen, desto lauter ist der Sound. Bei aktivem Fixed Velocity spielen die
Pads immer in der gleichen Lautstärke, egal wie hart sie angeschlagen werden. Das kann z.B.
praktisch sein, wenn Sie Slices eines Loops über die Pads spielen und alle Slices die gleiche
Lautstärke haben sollen. Fixed Velocity steht in allen vier Pad-Eingabe-Modi zur Verfügung:
Group, Keyboard, Chords und Step (siehe oben für mehr Informationen über diese Modi). Drü-
cken Sie SHIFT + FIXED VEL die Option 16 Velocities zu aktivieren/deaktivieren. In diesem
Modus spielen Ihre Pads die gleiche Note des Sounds im Fokus mit 16 verschiedenen Veloci-
ty-Werten. Das kann hilfreich sein, um komplexe Drum-Fills zu spielen oder zu programmieren.
MASCHINE MK3 - Erste Schritte - 180
Schnellreferenz
MASCHINE-Hardware-Überblick
Im rechten Display sehen Sie die Velocity-Werte der Pads. Die Tonhöhe der gespielten Note ist
durch den Grundton definiert. Die Option 16 Velocities steht nur im Group-Modus zur Verfü-
gung, d.h. wenn PAD MODE (10) aktiv ist.
12.3.1.7 Rückseite
Auf der Rückseite des MASCHINE-Controllers befinden sich die verschiedenen Hardware-
Schalter, Drehregler und Buchsen des integrierten Audio-Interfaces, für die Stromversorgung
und die USB-Verbindung.
1 2 3 4 5 6 7 8 9 10 11 12
Die Rückseite des MASCHINE-Controllers.
(1) PHONES-VOLUME-Drehregler: Regelt den Pegel des PHONES-Ausgangs (2; Kopfhörer).
(2) PHONES-Buchse: Stereo-Ausgangs-Buchse für den Anschluss eines Kopfhörers mit einem
6,3-mm-Klinkenstecker. In Ihrer Musik-Software erscheint dieser Stereo-Ausgang als Mono-
Ausgangspaar mit der Bezeichnung 3: Headphone Left und 4: Headphone Right. Drehen Sie
zur Einstellung ihres Ausgangspegels den PHONES-VOLUME-Drehregler (1).
(3) LINE-OUT-VOLUME-Drehregler: Regelt den Pegel der Ausgänge LINE OUT 1 und 2 (4).
(4) LINE OUT L und R: Diese 6,3-mm-Klinkenbuchsen sind die Hauptausgänge des Audio-Inter-
faces. In Ihrer Musik-Software erscheinen sie als 1: Main Left und 2: Main Right. Drehen Sie
zur Einstellung ihres Ausgangspegels den Drehregler LINE OUT VOLUME (3).
(5) MIC IN GAIN: Stellt den Pegel des Eingangs MIC IN (6) ein. Nutzen Sie diesen Regler, um
den Pegel des Mikrofon-Signals anzuheben, bis er für Ihre Musik-Anwendung hoch genug ist,
ohne zu übersteuern. Wenn das Mikrofon-Signal verzerrt klingt, drehen Sie diesen Drehregler
herunter, bis die Artefakte verschwunden sind.
MASCHINE MK3 - Erste Schritte - 181
Schnellreferenz
MASCHINE-Hardware-Überblick
(6) MIC IN: Symmetrische Eingangs-Buchse für dynamische Mikrofone mit einem 6,3-mm-Klin-
kenstecker. Wenn an die Buchse ein Mikrofon angeschlossen ist, werden die Buchsen LINE
IN 1 und 2 (7) deaktiviert.
(7) LINE IN 1 und 2: Ein Paar symmetrische 6,3-mm-Klinkenbuchsen für Signale mit Line-Pegel
(z.B. ein Synthesizer oder der Ausgang eines Mixers). In Ihrer Musik-Software erscheinen sie
als 1: Input Left und 2: Input Right. Wenn an die MIC-IN-Buchse (6) ein Mikrofon angeschlos-
sen ist, werden die Buchsen LINE IN 1 und 2 deaktiviert.
(8) MIDI IN und OUT: Die MIDI-Eingangs- (IN) und Ausgangs-Buchsen (OUT) dienen zur Integra-
tion von MASCHINE in Ihre MIDI-Umgebung. Sie können z.B. ein MIDI-Keyboard an die MIDI-
IN-Buchse anschließen und melodische Sounds über das Keyboard spielen. Schließen Sie Ih-
ren Lieblings-Hardware-Synth an die MIDI-OUT-Buchse an und spielen Sie aus Ihrem MA-
SCHINE-Project heraus seine Sounds. Sie können MASCHINE mit anderen Instrumenten
durch senden oder empfangen von MIDI-Clock-Signalen synchronisieren. Lesen Sie bitte das
Benutzerhandbuch, um alle Details über die verschiedenen MIDI-Funktionen und ihre Einrich-
tung zu erfahren.
(9) PEDAL-Buchse: Dient dem Anschluss eines Fußschalters zur Steuerung des Transports von
MASCHINE. Beachten Sie bitte, dass es sich hier um eine Stereo-Buchse handelt, an die Sie
einen Doppel-Fußschalter zur Steuerung der PLAY- und REC-Buttons von MASCHINE anschlie-
ßen können. Die PEDAL-Buchse kann auch zur Nutzung mit stufenlosen Pedalen (“Expression-
Pedale”) eingerichtet werden. Mehr Informationen finden Sie im MASCHINE-Handbuch, das
über das Help-Menü verfügbar ist.
(10) USB-Buchse: Zum Anschluss Ihres MASCHINE-Controllers an Ihren Computer über USB
2.0/3.0.
(11) Netzteil-Buchse: Schließen Sie hier das mitgelieferte Netzteil an. Beachten Sie bitte, dass
dieses Netzteil für die Arbeit mit MASCHINE nicht zwingend benötigt wird. Der Anschluss des
Netzteils erhöht nur die Helligkeit aller beleuchteten Elemente auf Ihrem Controller, was in
heller Umgebung nützlich sein kann.
(12) Haupt-Schalter: Drücken Sie den Hauptschalter, um Ihren MASCHINE-Controller einzu-
schalten. Beachten Sie bitte, dass Sie Ihren Controller zur Nutzung einschalten müssen, auch
wenn Sie kein Netzteil nutzen.
MASCHINE MK3 - Erste Schritte - 182
Schnellreferenz
Die MASCHINE-Software: Übersicht
12.4 Die MASCHINE-Software: Übersicht
2
4
Die MASCHINE-Software.
(1) Kopfzeile: In der Kopfzeile befinden sich die wichtigsten Steuerelemente der MASCHINE-
Software inklusive Display-Bereich, Transport-Bereich und dem Master-Lautstärke-Fader. In
diesem Bereich können Sie das Browser-Fenster einschalten, den Mixer-View umschalten, die
Verbindung zu Ihrem MASCHINE-Controller herstellen und die CPU-Last überwachen.
(2) Browser: Der Browser dient dem Verwalten, Finden, Taggen und Kategorisieren von Pro-
jects, Groups, Sounds, Instrumenten, Effekten und Samples. Mit der Suchfunktion können Sie
diese Dinge schnell finden und Samples vorhören.
MASCHINE MK3 - Erste Schritte - 183
Schnellreferenz
Die MASCHINE-Software: Übersicht
(3)Arranger: Dieser Bereich verfügt über zwei Views: Ideas-View und Song-View. Im Ideas-View
erzeugen Sie musikalische Ideen und experimentieren damit lösgelöst von der Zeitleiste. Der
Song-View dient der Organisation Ihrer musikalischen Ideen zu einem Song auf der Zeitleiste.
(4) Control-Bereich: Der Control-Bereich dient zur Steuerung von Parametern und der Einstel-
lungen für alle Plug-in-Slots auf allen Project-Ebenen (Sound, Group und Master). Hier neh-
men Sie Einstellungen für Groups, Sounds, Plug-ins (interne oder VST/AU-Plug-ins), MIDI-Ver-
schaltungen, usw. vor.
(5) Pattern-Editor: Der Pattern-Editor ermöglicht Step-Programmierung und Echtzeit-Aufnah-
men und dient als Ausgangspunkt zur Erstellung von Patterns. Für jede Group können hier Pat-
terns erstellt und dann Scenes im Arranger zugewiesen werden. Im Pattern-Editor bearbeiten
Sie außerdem die Parameter-Modulation für Sounds, Groups und Plug-ins (intern oder extern).
12.4.1 Kopfzeile
1 3 4 5 6 8 10
2 7 9
Die Kopfzeile (Header).
(1) MASCHINE-Menü: Klicken Sie das MASCHINE-Menü, um auf die Software-Menüs zuzugrei-
fen. Dies ist vor allen Dingen dann nützlich, wenn Sie den Vollbild-Modus verwenden oder MA-
SCHINE als Plug-in in einer DAW-Umgebung ausführen.
(2) Browser-Button: Mit dem Browser-Button können Sie das Browser-Fenster einblenden. Der
Browser dient dem Verwalten, Finden, Taggen und Kategorisieren von Projects, Groups,
Sounds, Instrumenten, Effekten und Samples. Der Browser ermöglicht das Laden von Dateien
von der Festplatten Ihres Computers oder von externen Festplatten. Sie können Sounds direkt
im Browser vorhören und neue Schlagworte (Tags) vergeben.
MASCHINE MK3 - Erste Schritte - 184
Schnellreferenz
Die MASCHINE-Software: Übersicht
(3) Mix-View-Button: Mit einem Klick auf den Mix-View-Button gelangen Sie in den Mix-View.
Der Mix-View bietet schnellen Zugriff auf die Pegel und das Routing aller Ihrer Sounds, Groups
und des Masters. Zusätzlich bietet er eine intuitive Oberfläche zur Einstellung aller Parameter
Ihrer Plug-ins.
(4) Transport-Bedienelemente: Die Transport-Bedienelemente umfassen Buttons, wie Play (Wie-
dergabe), Restart (Neustart), Record (Aufnahme) und Loop.
(5) Display-Bereich: Im Display-Bereich finden Sie Bedienelemente für Ableton Link, Tempo,
globalen Swing, die Taktart, Follow und Performance-Grid (inklusive Retrigger).
(6) Controller-Symbol: In diesem Bereich wird für jeden MASCHINE-Controller, der an Ihren
Rechner angeschlossen ist, ein Symbol angezeigt.
(7) Master-Lautstärke-Fader: Zeigt und regelt den Pegel der Ausgänge von MASCHINE.
(8) CPU-Meter: Die CPU-Last wird kontinuierlich gemessen und sollte um Aussetzer und
Knacksgeräusche zu vermeiden, einen Wert von 70% nicht übersteigen. Sie können CPU-Leis-
tung einsparen, indem Sie den Audioausgang von MASCHINE mit der Export-Funktion aufneh-
men (lesen Sie bitte das Benutzerhandbuch, um mehr zu erfahren).
(9) Audio-Engine-Button: Klicken Sie auf den Audio-Engine-Button, um die Klangverarbeitung
von MASCHINE komplett zu deaktivieren.
(10) NI-Logo: Ein Klick auf das NI- oder das MASCHINE-Logo öffnet das About-Fenster, das
die Versionsnummer und Ausgabe Ihrer MASCHINE-Software anzeigt.
MASCHINE MK3 - Erste Schritte - 185
Schnellreferenz
Die MASCHINE-Software: Übersicht
12.4.2 Browser
1 2
3 4
5
9 10 11
Der Browser.
(1) LIBRARY-Tab: Nutzen Sie den LIBRARY-Tab, um mit den Auswahlfunktionen und Filtern
von MASCHINE auf die Festplatten Ihres Rechners zuzugreifen.
(2) FILES-Tab: Nutzen Sie den FILES-Tab, um auf die Festplatten Ihres Rechners zuzugreifen.
MASCHINE MK3 - Erste Schritte - 186
Schnellreferenz
Die MASCHINE-Software: Übersicht
(3) Dateityp-Auswahl: In diesem Bereich finden Sie sechs Symbole, welche die verschiedenen
Dateitypen von MASCHINE repräsentieren. Von links nach rechts sind dies: Projects, Groups,
Sounds, Instrumente, Effekte und Samples. Wenn Sie auf eines dieser Symbole klicken, werden
nur die Dateien des ausgewählten Typs angezeigt.
(4) Inhalte-Auswahl: Hier wählen Sie zwischen Factory-Inhalten und Nutzer-Inhalten.
(5) Produkt-Auswahl: Hier blättern Sie durch die Inhalte mit dem in der Dateityp-Auswahl ge-
wählten Dateityp und wählen diese an.
(6) Schlagwort-Filter: Mit dem Schlagwort-Filter können Sie mit Schlagworten (Tags) suchen.
So finden Sie Dateien aus den Kategorien TYPES und MODES schnell durch Klicks auf die
entsprechenden Schlagworte.
(7) Text-Suchfeld: Mit dem Text-Suchfeld können Sie sehr schnell Dateien anhand ihres Na-
mens oder der vergebenen Schlagworte auffinden. Wählen Sie den Dateityp in der Dateityp-
Auswahl aus und geben Sie den Namen oder die Kategorie einer Datei in das Text-Suchfeld
ein, um eine Suche zu starten. Die Ergebnisse werden in der Ergebnisliste unterhalb darge-
stellt.
(8) Suchergebnis-Liste: Die Suchergebnis-Liste (Results) enthält alle Dateien, die auf Ihre
Suchanfrage passen.
(9) Audition-Bedienelemente: Mit dem Autoload-Button hören Sie sich die in der Ergebnisliste
(RESULTS) gewählte Datei im Kontext Ihres laufenden Projects an und können sie laden.
Wenn Sie gerade Samples suchen, können Sie sich mit dem Vorhör-Button (Lautsprecher-Sym-
bol) jedes Sample in der Ergebnisliste anhören. Stellen Sie die Lautstärke mit dem Fader da-
neben ein.
Vorhör-Lautstärke-Fader.
Beim blättern durch die Groups erscheinen in der Steuerzeile des Browsers ein +PATTERNS-
Button und ein +ROUTING -Button.
+PATTERNS und +ROUTING in der Steuerzeile des Browsers.
MASCHINE MK3 - Erste Schritte - 187
Schnellreferenz
Die MASCHINE-Software: Übersicht
Wenn der +ROUTING-Button an ist, werden die Audio- und MIDI-Routings, die in der Group
gespeichert sind, ebenfalls geladen (und überschreiben bestehende Routings der gewählten
Group). Wenn der +ROUTING-Button aus ist, werden die in der Group gespeicherten Audio-
und MIDI-Routings nicht geladen und die bestehenden Routings der gewählten Group bleiben
bestehen.
Mit dem +PATTERNS-Button entscheiden Sie, ob eine Group mit oder ohne ihren gespeicher-
ten Patterns geladen wird. Mit diesem Button können Sie neue Kits ohne Pattern laden und sie
mit Ihrem bestehenden Pattern ausprobieren oder Kits mit dem Pattern laden, das Sie vorher
erstellt haben. Wenn der +PATTERNS-Button an ist, werden die Sounds und Patterns der ge-
wählten Group geladen. Wenn +PATTERNS aus ist, werden nur die Sounds der gewählten
Group geladen.
(10) Information: Klicken Sie auf das Informations-Symbol, um Details über die gewählte Datei
zu sehen.
(11) Schlagwort-Editor: Mit dem Schlagwort-Editor können Sie Schlagworte (Tags) für Dateien
bearbeiten, neue Schlagworte aus den Kategorien Bank, Type und Mode für die Dateien verge-
ben und Eigenschaften ansehen. Bei den User-Inhalten können nur Types- und Modes-Eigen-
schaften bearbeitet werden. Die NI-Inhalte (Native Instruments) sind schreibgeschützt. Durch
einen Klick auf den EDIT-Button unten rechts, kann der Tag-Editor ein-/ausgeblendet werden.
12.4.3 Arranger
Der Arranger verfügt über zwei Views: Ideas-View und Song-View. Jeder View hat bei der Arbeit
an einem Song einen bestimmten Zweck, sie repräsentieren prinzipiell jedoch beide die glei-
chen Inhalte. Im Ideas-View experimentieren Sie mit Ihren musikalischen Ideen, ohne auf eine
Timeline oder jeglicher Form von Arrangement angewiesen zu sein. Hier erzeugen Sie für jede
Group Patterns und kombinieren Sie diese in einer Scene. Im Song-View strukturieren Sie Ih-
ren Song, indem Sie die Scenes, die Sie im Ideas-View erzeugt haben, auf der Timeline Secti-
ons zuweisen, die Sie dann schnell herumschieben können, um eine größere, musikalische
Struktur aufzubauen.
MASCHINE MK3 - Erste Schritte - 188
Schnellreferenz
Die MASCHINE-Software: Übersicht
Zwischen Ideas-View und Song-View umschalten
Der Arranger-View-Button.
► Klicken Sie den Arranger-View-Button , um zwischen Ideas-View und Song-View umzu-
schalten.
→ Wenn der Button nicht leuchtet, ist der Ideas-View aktiv und wenn er leuchtet, ist der
Song-View aktiv.
Der Ideas-View
3
Im Ideas-View erzeugen Sie musikalische Ideen und experimentieren damit lösgelöst von der Zeitleiste.
(1) Scenes: Dieser Bereich zeigt alle aktuellen Scenes Ihres Projects an. Nachdem Sie mit dem
+-Symbol eine Scene erzeugt haben, können Sie die Scene durch Auswahl eines Patterns jeder
Group aufbauen. Durch Klick auf einen der Scene-Namen (Scene-Slot) können Sie zwischen
Scenes umschalten, um Kombinationen Ihrer musikalischen Ideen auszuprobieren.
MASCHINE MK3 - Erste Schritte - 189
Schnellreferenz
Die MASCHINE-Software: Übersicht
Mit Ihrer Maus können Sie auf den Scene-Slot rechtsklicken und vom Menü Append to Arran-
gement (ans Arrangement anhängen) wählen, um im Song-View Ihren Song aufzubauen. Sie
können das Kontext-Menü auch dazu nutzen, Scenes zu leeren (Clear), zu duplizieren (Dupli-
cate) oder zu löschen (Delete) sowie Ihre Scenes mit den Optionen Rename (Umbenennen)
oder Color (Farbe) zu organisieren.
(2) Pattern-Bereich: Hier werden alle Patterns in Ihrem Song angezeigt. Doppelklicken Sie ei-
nen leeren Bank-Slot, um ein neues Pattern zu erzeugen oder klicken Sie auf ein bestehendes
Pattern, um es der gewählten Scene zuzuweisen. Einmal zugewiesen, wird ein Pattern hervor-
gehoben dargestellt und Sie können es mit einem erneuten Klick wieder aus der gewählten
Scene entfernen. Mit einem Rechts-Klick auf den Namen eines Patterns können Sie ein Pat-
tern über das Kontext-Menü leeren (Clear), duplizieren (Duplicate) oder löschen (Delete). Sie
können Ihre Patterns außerdem über die Optionen Rename (Umbenennen) oder Color (Farbe)
organisieren.
(3) Groups: Die Group-Slots können jeweils eine Group enthalten. Wählen Sie den gewünschten
Group-Slot an, um eine Group zu laden, im Pattern-Editor (siehe ↑12.4.5, Pattern-Editor) ihren
Inhalt (Sounds, Patterns,...) und im Control-Bereich (siehe ↑12.4.4, Control-Bereich) ihre Ka-
nal-Eigenschaften und Plug-in-Parameter zu sehen. Klicken Sie auf den Group-Buchstaben,
um die Group stummzuschalten, z.B. A1 und rechtsklicken Sie auf den Buchstaben, um sie
solo zu schalten. Außerdem können Sie mit Ihrer Maus den Namen einer Group rechtsklicken,
um Zugriff auf viele Management-Optionen für Ihre Groups zu erhalten.
Der Song-View
1 2
3
4
Der Song-View dient der Organisation Ihrer musikalischen Ideen zu einem Song auf der Zeitleiste.
MASCHINE MK3 - Erste Schritte - 190
Schnellreferenz
Die MASCHINE-Software: Übersicht
(1) Groups: Die Group-Slots können jeweils eine Group enthalten. Wählen Sie den gewünschten
Group-Slot an, um eine Group zu laden, im Pattern-Editor (siehe ↑12.4.5, Pattern-Editor) ihren
Inhalt (Sounds, Patterns,...) und im Control-Bereich (siehe ↑12.4.4, Control-Bereich) ihre Ka-
nal-Eigenschaften und Plug-in-Parameter zu sehen.
(2) Arranger-Zeitleiste: Dieser Bereich zeigt die aktuelle Position im Track an und dient der Ein-
stellung des Loop-Bereichs.
(3) Section-Slots: In diesem Bereich werden Section-Slots angezeigt. Eine Section ist ein Be-
hälter für eine Scene auf der Zeitleiste. Sie können eine Section frei bewegen, indem Sie auf
den Namen der Section klicken und sie per Drag-And-Drop verschieben. Durch ziehen der End-
Markierung nach links kann die Länge einer Section verkürzt und durch ziehen nach rechts
kann sie verlängert werden. Rechtsklicken Sie mit Ihrer Maus auf eine Section und nutzen Sie
den Befehl Select vom Menü, um eine Scene einer Section zuzuweisen. Sie können über das
Menü außerdem Sections einfügen (Insert), duplizieren (Duplicate), löschen (Delete), leeren
(Clear) oder entfernen (Remove) und sie mit den Befehlen Rename (Umbenennen) und Color
(Farbe) organisieren.
(4) Pattern-Bereich: In jeder Section des Arrangements sehen Sie für jede Group im Project den
Namen der Scene, die der Section zugewiesen wurde und die Patterns der Scene als vertikalen
Stapel. Die hier dargestellten Patterns sind die gleichen, wie jene, die Sie in der Ansicht der
gleichen Scene im Ideas-View sehen.
12.4.4 Control-Bereich
2 3 4 5 6 7
8
Der Control-Bereich.
(1) Plug-in-Symbol: Klicken Sie auf das Plug-in-Symbol, um auf Plug-ins und ihre Parameter
zuzugreifen.
MASCHINE MK3 - Erste Schritte - 191
Schnellreferenz
Die MASCHINE-Software: Übersicht
(2) Kanal-Symbol: Mit einem Klick auf das Kanal-Symbol erreichen Sie die Kanal-Eigenschaf-
ten, wo Sie im Parameter-Bereich die Eigenschaften des gewählten Sounds, der Group oder
des Master sehen und einstellen können.
(3) Master-Tab: Klicken Sie zur Bearbeitung des Klangs am Ausgang von MASCHINE (umfasst
alle Groups und Sounds) den MASTER-Tab.
(4) GROUP-Tab: Klicken Sie auf den GROUP-Tab um Zugriff auf die Plug-ins und Kanal-Eigen-
schaften der aktuell in den Group-Slot (A–H) geladenen Group zu bekommen.
(5) SOUND-Tab: Klicken Sie auf den SOUND-Tab um Zugriff auf die Plug-Ins und Kanal-Eigen-
schaften des aktuell in den Sound-Slot (1-16) geladenen Sounds zu bekommen.
(6) Parameter-Bereich: Zeigt die Parameter des gewählten Plug-ins oder der Kanal-Eigenschaf-
ten an. Je nach Anzahl der Parameter können diese auf mehrere Pages (Seiten) aufgeteilt sein.
In diesem Fall klicken Sie auf den Namen der jeweiligen Parameter-Page, um sie anzuzeigen.
(7) Quick-Browse-Symbol: Der Quick-Browse-Bereich wird dazu genutzt werden, die Suchanfra-
ge aufzurufen, mit der Sie die aktuell geladene Datei/Preset gefunden haben.
(8) Plug-in-Liste: Auf jeder Kanal-Ebene (Sound, Group und Master) gibt es Plug-in-Slots. Jeder
davon kann ein Effekt-Plug-in beherbergen. Der erste Plug-in-Slot der Sound-Ebene kann auch
ein Plug-in-Instrument beherbergen. Klicken Sie auf das gewünschte Plug-in, um im Parame-
ter-Bereich darunter (6) seine Parameter zu sehen.
MASCHINE MK3 - Erste Schritte - 192
Schnellreferenz
Die MASCHINE-Software: Übersicht
12.4.5 Pattern-Editor
3 4 5 6 7 8 9
2 10
1
11
12
14 13
Der Pattern-Editor.
(1) Sample-Editor-Button: Klicken Sie diesen Button, um den Sample-Editor zu öffnen bzw. zu
schließen.
(2) Keyboard-View-Button: Klicken Sie diesen Button, um in den Keyboard-View zu schalten.
(3) Group-View-Button: Klicken Sie diesen Button, um in den Group-View zu schalten.
(4) Vorhör-Button: Klicken Sie diesen Button, um einen Sound vorzuhören, wenn er im Sound-
Slot angewählt wird (6).
(5) Sound-Eigenschaften-Symbol: Klicken Sie auf dieses Symbol, um schnell Zugriff auf die Ein-
stellungen für Key, Choke und Link des gewählten Sounds zu erlangen.
MASCHINE MK3 - Erste Schritte - 193
Schnellreferenz
Die MASCHINE-Software: Übersicht
(6) Sound-Slots: In diesem Bereich werden die Sound Slots 1-16 der ausgewählten Group an-
gezeigt. Klicken Sie einen der Sound-Slots, um ihn in den Fokus zu bringen und im Control-
Bereich seine Plug-ins und Kanal-Eigenschaften zu sehen (siehe ↑12.4.4, Control-Bereich). Im
Keyboard-View (2) klicken Sie einen Sound-Slot an, um seine Events im Step-Grid (11) zu se-
hen.
(7) Pattern-Slots: Jeder Group steht eine unbegrenzte Anzahl an Patterns zur Verfügung. Jeder
Pattern-Slot kann ein Pattern enthalten. Ein Pattern enthält die Events, die den Rhythmus
oder die melodische Phrase der gewählten Group definieren. Klicken Sie auf den Ausklapp-
Pfeil, um den Pattern-Manager zu öffnen und wählen Sie einen Pattern-Slot, um sein Pattern
zu sehen und zu bearbeiten. Durch die Anwahl wird das Pattern außerdem im Arranger mit der
Group in der gerade gewählten Scene verknüpft (siehe ↑12.4.3, Arranger). Wählen Sie ver-
schiedene Patterns aus jeder Group, um ein Arrangement aufzubauen.
(8) Pattern-Längen-Bedienelemente: Hier ändern Sie die Länge des gerade angezeigten Patterns
und wählen den Quantisierungs-Wert, mit dem Sie die Länge des Patterns einstellen können.
(9) Dragger-Symbole: Die Dragger-Symbole ermöglichen das einfache Verschieben von Audio-
oder MIDI-Patterns per Drag-and-Drop auf Ihren Desktop oder in eine Host-Software.
(10) Pattern-Timeline: Die Zeitleiste über dem Step-Grid (11) beinhaltet musikalische Zeitanga-
ben wie Takte und Taktschläge. Durch klicken in der Zeitleiste können Sie die Länge des gera-
de gewählte Patterns einstellen.
(11) Step-Grid: Zeigt den Inhalt des gewählten Pattern-Slots (7) an. Hier sehen Sie Ihre aufge-
nommenen Events als Rechtecke. Im Group-View (3) repräsentieren diese die Sounds Ihrer
Group. Im Keyboard-View (2) repräsentieren sie musikalische Noten des gewählten Sounds.
Sie können die Events mit der Maus bearbeiten und sie an neue Positionen bewegen, sie ver-
längern, kürzen oder löschen.
(12) Automations-Spur: Die Automations-Spur bietet Ihnen den Überblick und Bearbeitungs-
Werkzeuge für die Automationen der Parameter und der Modulationen der MIDI-Control-
Change-Werte.
(13) Edit-Werkzeuge: Vom Step-Menü wählen Sie die Schritt-Länge mit der Events bewegt/ver-
längert/gekürzt werden können und das Stift-Symbol, um den Stift-Modus an-/auszuschalten.
(14) Automations-Spur-Button: Mit dem Automations-Spur-Button blenden Sie die Automati-
ons-Spur ein/aus (12).
MASCHINE MK3 - Erste Schritte - 194
Schnellreferenz
Die MASCHINE-Software: Übersicht
Weiterführende Informationen zu allen Bereichen erhalten Sie im MASCHINE-Software-Handbuch.
MASCHINE MK3 - Erste Schritte - 195
Fehlerbehebung
Knowledge Base
13 Fehlerbehebung
Sollten Sie Probleme mit Ihrem Native-Instruments-Produkt haben, die Sie mit der mitgeliefer-
ten Dokumentation nicht lösen können, gibt es mehrere Möglichkeiten, Hilfe zu bekommen!
Bevor Sie Hilfe rufen, stellen Sie bitte sicher, dass Sie mit Native Access die aktuelle Version der
MASCHINE-Software heruntergeladen haben.
13.1 Knowledge Base
Die Online-Knowledge-Base enthält viele nützliche Informationen über Ihr Native-Instruments-
Produkt und kann Ihnen während des Einsatzes bei der Lösung möglicher Probleme behilflich
sein. Die Knowledge Base finden Sie: www.native-instruments.com/knowledge.
13.2 Technischer Support
Wenn keiner der Einträge der Knowledge Base mit Ihrem Problem übereinstimmt oder die ge-
fundenen Treffer Ihr Problem nicht lösen können, haben Sie die Möglichkeit, über das Online-
Hilfeformular mit dem technischen Support von Native Instruments Kontakt aufzunehmen.
Das Hilfeformular fragt zunächst Informationen zu Ihrer Hard- und Software ab. Diese Informa-
tionen sind wichtig, damit unser Team Sie bei Schwierigkeiten optimal beraten kann. Sie errei-
chen den technischen Support unter: www.native-instruments.com/suppform.
Wenn Sie mit dem Native-Instruments-Support-Team sprechen, denken Sie bitte daran: je
mehr wir über Ihre Hardware, Ihr Betriebssystem und die Software-Version wissen, desto bes-
ser können wir Ihnen bei Ihrem Problem helfen.
Ihre Beschreibung sollte die folgenden Angaben enthalten:
▪ Wie das Problem reproduziert werden kann
▪ Was Sie bereits unternommen haben, um das Problem zu lösen
MASCHINE MK3 - Erste Schritte - 196
Fehlerbehebung
Registrierungs-Support
▪ Eine Beschreibung Ihres Setups, inklusive der verwendeten Hardware und und der Version
Ihrer Software
▪ Das exakte Modell und die technischen Daten Ihres Computers
Wenn Sie eine neue Software-Version oder ein Software-Update installieren, informiert Sie eine Re-
adme-Datei über die Neuigkeiten und neue Programmfunktionen, die noch nicht im Handbuch be-
schrieben wurden. Bitte öffnen und lesen Sie diese Readme-Datei, bevor Sie den technischen Sup-
port kontaktieren.
13.3 Registrierungs-Support
Sollten Probleme während der Produkt-Aktivierung auftauchen, kontaktieren Sie bitte unser
Team vom Registrierungssupport: Support-Team: www.native-instruments.com/regsuppfrm.
13.4 User-Forum (Benutzerforum)
Im Native-Instruments-User-Forum können Sie Produktthemen direkt mit anderen Benutzern
und Experten diskutieren, die das Forum leiten. Denken Sie bitte daran, dass das Support-
Team sich nicht am Forum beteiligt. Sollten Sie Ihr Problem nicht durch das Befragen anderer
Anwender lösen können, kontaktieren Sie das Support-Team von Native Instruments, wie zuvor
beschrieben. Besuchen Sie das NI-User-Forum auf unserer Website: http://www.native-instru-
ments.com/forum/.
MASCHINE MK3 - Erste Schritte - 197
Begriffsdefinitionen
14 Begriffsdefinitionen
In diesem Glossar finden Sie kurze Definitionen für zahlreiche Begriffe, die im Zusammenhang
mit MASCHINE genutzt werden. Wenn Sie Zweifel an der Bedeutung eines Begriffs haben:
Dies ist der Ort um nachzuschauen!
Arranger
Der Arranger ist der große Bereich im oberen Teil der MASCHINE-Software-Fenster, direkt un-
ter der Kopfzeile. Er bietet zwei Views: Den Ideas-View zur Erzeugung von Patterns und Scenes
und den Song-View zur Erstellung eines Arrangements.
Autoload
Wenn Autoload aktiv ist, wird jedes Element, das Sie im Browser anwählen, egal ob Group,
Sound, Pattern, Plug-in-Preset (Instrument oder Effekt) oder Sample, sofort in den gewählten
Group-, Sound-, Pattern- bzw. Plug-in-Slot geladen. So hören Sie das jeweilige Element sofort
im Kontext Ihres Songs.
Browser
Der Browser ist Ihr Werkzeug für den Zugriff auf sämtliche MASCHINE-Objekte: Projects,
Groups, Sounds, Patterns, Presets für Instrumenten- und Effekt-Plug-ins sowie Samples. Jedes
dieser Elemente kann gespeichert und mit Schlagworten (Tags) versehen werden und ist so im-
mer in Ihrem direkten Zugriff. Die Factory-Library von MASCHINE ist bereits komplett ver-
schlagwortet. Sie können Ihre eigenen Samples in die Library importieren und ebenfalls "tag-
gen".
Bussing-Punkt
Ein Einschleif-Punkt ist eine Stelle im Signalfluss, die Signale von verschiedenen Stellen des
Audio-Routing-Systems annehmen kann. In MASCHINE enthält zum Beispiel der erste Plug-in-
Slot normalerweise eine Klangquelle (die Sie hören, wenn Sie das entsprechende Pad auf dem
Controller betätigen). Wenn Sie ein Effekt-Plug-in in den ersten Plug-in-Slot laden, wird der
Sound zwar keine eigenen Signale erzeugen, aber er steht stattdessen für die Bearbeitung der
MASCHINE MK3 - Erste Schritte - 198
Begriffsdefinitionen
Signale anderer Sounds und Groups zur Verfügung. Dazu brauchen Sie nur die gewünschten
Sounds und Groups Ihres Projects so zu konfigurieren, dass Sie ihre Signale zu diesem Ein-
schleif-Punkt schicken. So erstellen Sie in MASCHINE Send-Effekte!
Kanal-Eigenschaften
Kanal-Eigenschaften sind Parametersätze auf jeder Project-Ebene (d.h. für jeden Sound, jede
Group und für den Master), die unabhängig von den Plug-ins sind, die in Sound, Group oder
Master geladen wurden. Wie die Plug-in-Parameter, werden die Kanal-Eigenschaften in der
Software über Parameter-Pages im Control-Bereich angezeigt. Die Parameter Level, Pan oder
Swing sind zum Beispiel Eigenschaften des jeweiligen Sound-, Group- oder Master-Kanals.
Control-Bereich
Der Control-Bereich befindet sich im Arrange-View in der Mitte des MASCHINE-Fensters zwi-
schen dem Arranger (darüber) und dem Pattern-Editor (darunter). Hier stellen Sie alle Plug-in
und Kanal-Parameter der Sound-, Group- bzw. Master-Ebene ein: Routing, Effekte, Macro-Reg-
ler, etc.
Automations-Spur
Die Automations-Spur ganz unten im Pattern-Editor der MASCHINE-Software zeigt für jeden
automatisierten Parameter die aufgezeichneten Automationen in Form von Automations-Punk-
ten an und ermöglicht dort Ihre Bearbeitung. Fügen Sie Automations-Punkte hinzu, löschen
Sie welche, erzeugen Sie neue oder fügen Sie der Automation neue Parameter hinzu.
Control-Modus
Der Control-Modus ist der Grund-Modus Ihres Controllers. In diesem Modus spielen Sie oder
nehmen Ihre Aktionen in Echtzeit auf. Im Control-Modus können Sie über den Control-Ab-
schnitt auf der Hardware auch schnell jegliche Parameter Ihrer Groups und Sounds einstellen.
Effekte (FX)
Ein Effekt bearbeitet das Audio-Signal, das er empfängt. MASCHINE bringt bereits viele ver-
schiedene Effekte mit. Sie können zusätzlich auch VST-/AU-Plug-in-Effekte verwenden. Effek-
te können als Plug-ins in jeden Plug-in-Slot der Sound-, Group- und Master-Ebene geladen
werden. Das flexible Routing-System von MASCHINE ermöglicht Ihnen nicht nur die Erstellung
von Insert-Effekten, sondern auch von Send-Effekten und Multi-Effekt-Ketten.
MASCHINE MK3 - Erste Schritte - 199
Begriffsdefinitionen
Event
Events sind die individuellen Rhythmus-Schläge oder die Noten die ein Pattern ausmachen.
Im Pattern-Editor werden diese im Step-Grid visuell in Form von Rechtecken dargestellt. Je
nach aktueller Ansicht im Pattern-Editor, sehen Sie die Events für alle Sound-Slots (Group-
View) oder nur für die angewählten Sound-Slots (Keyboard-View).
Groove-Eigenschaften
Die Groove-Eigenschaften steuern den rhythmischen Zusammenhang zwischen Events der ge-
wählten Group bzw. des Sounds der Master-Ebene. Durch leichtes Verschieben einiger Events
in der Zeit, können Sie Ihren Patterns z.B. ein Shuffle-Gefühl geben. Der Hauptparameter der
Groove-Eigenschaften ist der Swing.
Group
Eine Group enthält 16 Sound-Slots, wovon jeder einen Sound enthalten kann. Zusätzlich zu
den Effekten, die auf der Sound-Ebene aktiviert werden können, lassen sich Insert-Effekte
auch in die Plug-in-Slots von Groups laden. Diese bearbeiten alle Sounds in einer Group. Eine
Group kann außerdem eine unbegrenzte Anzahl an Patterns beinhalten, die in Pattern-Bänken
organisiert sind.
Group-View
Der Group-View ist die Ansicht im Pattern-Editor, bei der die Events sämtlicher 16 Sounds der
gewählten Group sichtbar sind und bearbeitet werden können. Im Group-View repräsentiert je-
de Reihe im Step-Grid einen anderen Sound-Slot. Dieser Modus ist gut für rhythmische Instru-
mente (z.B. ein Drum-Kit) geeignet.
Ideas-View
Im Ideas-View experimentieren Sie mit Ihren musikalischen Ideen, ohne auf eine Timeline
oder ein Arrangement angewiesen zu sein. Erzeugen Sie für jede Group Patterns und kombinie-
ren Sie diese in einer Scene. Diese Scenes werden dann im Song-View Sections zugewiesen,
um größere, musikalische Strukturen zu erzeugen.
Insert-Effekt
Ein Insert-Effekt wird direkt in den Signalweg des zu bearbeitenden Audiosignals eingefügt.
MASCHINE MK3 - Erste Schritte - 200
Begriffsdefinitionen
Kopfzeile
Die Kopfzeile ist die oberste Reihe an Bedienelementen im MASCHINE-Software-Fenster. Sie
enthält globale Parameter, wie den Master-Lautstärke-Fader, die Transport-Bedienelemente,
den globalen Swing, das Taktmaß, usw.
Keyboard-View
Der Keyboard-View ist die Ansicht im Pattern-Editor, bei der nur Events des gerade gewählten
Sounds sichtbar sind und bearbeitet werden können. Im Keyboard-View sehen Sie eine vertika-
le Piano-Tastatur, die die Tonhöhe jedes Events anzeigt (eine Reihe pro Halbton). Dieser Mo-
dus eignet sich am besten für melodische Instrumente (z.B. Synthesizer). Der Keyboard-View
des Pattern-Editors und der Keyboard-Modus Ihres Controllers sind eng miteinander verknüpft.
Macro-Bedienelemente
Jeder Sound-/Group/Master-Kanal besitzt eine Page mit acht Macro-Reglern, denen Sie fast je-
den Parameter der jeweiligen Ebene oder einer untergeordneten zuweisen können. So können
Sie für jede Group oder Sound einen Satz von acht Parametern definieren, auf den Sie schnel-
len Zugriff haben. Außerdem können die Macro-Drehregler MIDI-CCs zugewiesen werden, um
von externen MIDI-Controllern gesteuert und automatisiert zu werden. Zu guter Letzt sind die
Macro-Regler in der Host-Software automatisierbar, wenn MASCHINE als Plug-in läuft.
Master
Im Master-Signal kommen alle Audiosignale jeder einzelnen Group und jedes einzelnen
Sounds zusammen und werden gemischt. Der Master-Bus kann in seinen Plug-in-Slots eben-
falls Insert-Effekte beherbergen. Diese wirken auf alle enthaltenen Groups und Sounds.
Modulation
Modulation nennt sich die Aufnahme der Änderung von Parameter-Werten, so dass diese nicht
in Echtzeit von Ihnen betätigt werden müssen. Jeder modulierte Parameter wird sowohl in der
Automations-Spur (unten im Pattern-Editor), als auch als Bewegung des betreffenden Parame-
ters selbst im Control-Bereich angezeigt.
MASCHINE MK3 - Erste Schritte - 201
Begriffsdefinitionen
Mute und Solo
Die Mute-Funktion schaltet das Audiosignal eines Sounds oder einer Group stumm, während
Solo das Gegenteil macht: Alle anderen Sounds oder Groups werden stummgeschaltet und nur
der solo geschaltete Sound/Group erklingt. Die Kombination beider Funktionen ist nützlich bei
live-Performances und beim Testen des Zusammenspiels verschiedener Groups und Sounds.
Pad-Modus
Ihr Controller bietet verschiedene Pad-Modi, mit denen Sie Ihre Sounds über die Pads unter-
schiedlich spielen können. Je nach Pad-Modus wird jeweils ein Sound allen 16 Pads zugewie-
sen (Keyboard-Modus und 16-Velocity-Modus) oder Sie spielen jeden Sound mit seinem eige-
nen Pad (Grundeinstellung und Fixed-Velocity-Modus). Der Keyboard-Modus Ihres Controllers
und der Keyboard-View des Pattern-Editors in der Software sind miteinander verknüpft: Wenn
Sie auf dem Controller den Keyboard-Modus wählen, wird in der Software automatisch der
Keyboard-View aktiv und umgekehrt.
Parameter-Pages
Die Parameter-Pages (Seiten) machen den größten Teil des Control-Bereichs im MASCHINE-
Fenster aus. Sie enthalten die einstellbaren Parameter der Plug-ins und die Kanal-Eigenschaf-
ten der Sounds-, der Groups und der Master-Ebene.
Pattern
Ein Pattern ist eine Sequenz, welche die Sounds einer Group spielt. Patterns sind die Baustei-
ne für Scenes. In einer Scene können Sie für jede Group einen Pattern hinzufügen. Sie können
unterschiedliche Scenes mit den gleichen Patterns verknüpfen. Wenn Sie im Pattern-Editor ein
Pattern ändern, werden alle zugehörigen Verweise auf dieses Pattern im Arranger aktualisiert.
Pattern-Editor
Ganz unten im MASCHINE-Fenster befindet sich der Pattern-Editor, in dem Sie Sound-Slots
wählen (linke Seite), die Patterns sehen und bearbeiten, das Step-Grid einstellen und Automa-
tionen erstellen und bearbeiten.
MASCHINE MK3 - Erste Schritte - 202
Begriffsdefinitionen
Plug-in
Ein Plug-in ist ein internes oder externes VST/AU-Instrument oder ein Effekt, entweder von Na-
tive Instruments oder von Drittanbietern, das als Plug-in in einen Plug-in-Slot geladen wird,
um Klänge zu produzieren oder zu verändern. Wenn ein Plug-in in einen Plug-in-Slot geladen
wird, erscheint das Plug-in-Symbol in der Plug-in-Liste (im linken Teil des Control-Bereichs).
Vorhören
Die Vorhör-Funktion ermöglicht es Ihnen, Samples direkt im Browser zu hören, ohne sie in
Sounds-Slots laden zu müssen. So können Sie ein Sample aussuchen, ohne etwas an Ihrem
Project zu ändern.
Project
Ein Project enthält alle Daten eines Songs: alle Groups, Patterns, Sounds, Samples, Scenes
und alle Einstellungen, Automationen, Effekte, Routings, usw. Es ist wie ein Schnappschuss
des Gesamtzustands von MASCHINE.
Quantisierung
Die Quantisierung eines Patterns führt dazu, dass seine Events auf eine Reihe gleichmäßig ver-
teilter Positionen, auch Steps genannt, verteilt werden. So befinden sich alle Events auf den
richtigen Schlägen. Sie können MASCHINE auch Events, die Sie spielen und/oder live aufneh-
men, automatisch quantisieren lassen. Quantisierung vereinfacht die Erstellung von Rhythmen,
aber zu starke Quantisierung kann einen Beat auch steif oder leblos machen.
Sample
Ein Sample ist ein Stück Audiomaterial, dass z.B. zum Aufbau eines Drum-Kits oder eines me-
lodischen Instruments genutzt werden kann oder einfach als Loop in Ihrem Song. Sie können
in jeden Sound-Slot ein oder mehrere Samples laden.
Sample Editor-Tab
Der Sample-Editor kann anstelle des Pattern-Editors angezeigt werden. Im Sample-Editor bear-
beiten Sie Ihre Samples. Vor allem können Sie hier Samples aufnehmen, sie bearbeiten, sie in
Slices zerschneiden und sie über die Tasten und Velocities Ihres Keyboards verteilen (map-
pen).
MASCHINE MK3 - Erste Schritte - 203
Begriffsdefinitionen
Scene
Eine Scene ist eine Kombination von Patterns für jede Group. Sie werden bei der Erzeugung
musikalischer Ideen zur Kombination von Patterns genutzt. Scenes werden im Ideas-View er-
zeugt und dann Sections im Song-View hinzugefügt, um eine Arrangement zu erzeugen.
Section
Eine Section ist ein Verweis auf eine bestimmte Scene auf der Timeline des Song-Views und
wird benutzt, um die Scenes in größere, musikalische Strukturen zu arrangieren. Der Vorteil
bei der Nutzung von Sections besteht darin, dass jegliche Änderungen an einer Scene sich so-
fort in sämtlichen Sections, denen die Scene zugewiesen wurde, wiederfinden und dass so die
Änderung von Teilen eines Songs schnell und einfach vonstatten geht.
Send-Effekt
Ein Send-Effekt ist ein Effekt, der für Signale aus einem anderen Sound oder einer anderen
Group verfügbar ist. Die Audio-Signale können dann mit beliebigem Pegel zur Bearbeitung in
den Send-Effekt geschickt werden. Send-Effekte sind vor allem dazu geeignet, den gleichen
Effekt für mehrere Sounds und/oder Groups zu nutzen und so die CPU-Last zu verringern.
Sequencer
Allgemein ausgedrückt ist ein Sequencer eine Hard- oder Software, die musikalische Sequen-
zen arrangiert, z.B. Drum-Patterns oder Akkord-Wechsel. Hardware-Sequencer arbeiten oft mit
einem Satz an Steps (Schritten), wobei jeder Step mit musikalischem Inhalt gefüllt werden
kann. Die Steps werden dann als musikalische Sequenz wiedergegeben. MASCHINE hat seine
eigenen Sequencing-Fähigkeiten: Sie können Einzel-Patterns aufnehmen und abspielen oder
Patterns zu Scenes und Scenes zu kompletten Songs arrangieren.
Solo
Siehe Mute und Solo.
Song-View
Im Song-View kombinieren Sie Sections (Verweise auf Scenes) und arrangieren sie auf der
Zeitleiste zu einem Song.
MASCHINE MK3 - Erste Schritte - 204
Begriffsdefinitionen
Sound
Sounds sind die Grundbausteine der Klänge in MASCHINE. Sie sind in Groups organisiert, von
denen jede 16 Sounds enthalten kann. Sie können Sounds direkt über die Pads Ihres Control-
lers spielen. Ein Sound kann Plug-ins unterschiedlichen Typs (Klangquelle oder Effekt, intern
oder extern, usw.) enthalten.
Step (Schrittweite)
Steps sind elementare Zeitblöcke. Sie werden vor allem zur Quantisierung oder zur Kompositi-
on von Patterns im Step-Modus über den Controller genutzt. Alle Steps zusammen bilden das
Step-Grid. Im Pattern-Editor der Software werden sie durch vertikale Linien dargestellt. Sie
können z.B. die Step-Länge einstellen, um verschiedenen Events unterschiedliche Quantisie-
rungen zu geben oder um das Step-Grid für präzisere Arbeit feiner aufzulösen.
Step-Grid
Das Step-Grid ist eine Reihe paralleler Linien, die das Pattern in Steps einteilt. Indem Sie die
Auflösung des Step-Grids ändern (d.h die Step-Länge), ändern Sie die Notenwerte, auf die Ihr
Pattern quantisiert wird und die Anzahl der im Step-Modus auf dem Controller verfügbaren
Steps.
Step-Modus
Im Step-Modus wird der Controller als traditioneller Step-Sequencer genutzt, wobei jedes der
16 Pads einen Step im Step-Grid repräsentiert. Genau wie bei klassischen Drum-Computern
zeigt ein Lauflicht die Position im Pattern an, indem es von Pad 1 bis Pad 16 hoch läuft. Wäh-
len Sie einen Sound an und verteilen Sie durch Druck auf die verschiedenen Pads Events auf
die jeweiligen Steps der Sequenz. Indem Sie dies Sound für Sound wiederholen, bauen Sie
das komplette Pattern auf.
Swing
Der Parameter Swing verschiebt definierte Events im Pattern, um einen Shuffle-Effekt zu er-
zeugen.
MASCHINE MK3 - Erste Schritte - 205
Index
Index
Numerisch A
4-D-Encoder [170] Abfrage [ 0 ]
Im Browser [36] [53] Aktiv-Boxen [23]
Lautstärke, Swing, Tempo und Stimmung Andere Musik-Software [21]
einstellen [62]
Anschluss aktiver Monitor-Boxen [23]
Plug-ins navigieren und laden [59]
Anschluss des Controllers an den Computer
[17]
Anschluss eines Line-Pegel-Geräts als Ein-
gangssignal [28]
Anschluss eines Mikrofons [27]
Anschluss externer MIDI-Geräte [30]
Arranger
Definition [198]
Views umschalten [189]
ARRANGER-Button [169]
Arranger-View-Button [189]
Audio-Aufnahme [26]
Setup [26]
Audio-Ausgänge [21]
Audio-Eingänge [21]
Audio-Einrichtung [18]
Audio-Engine-Button [185]
Audio-Interface [18]
Audio-Konfiguration [18]
MASCHINE MK3 - Erste Schritte - 206
Index
Audio-Plug-in [39] [81] B
Audio-Routing [19] Bearbeitung
Aufnahme Patterns [78]
Ein Pattern [39] Browser [33] [183]
Im Keyboard-Modus [95] +PATTERNS-Button [187]
Modulation [114] +ROUTING-Button [187]
Aufnahme-Einstellungs-Modus [77] Button [184]
AUTO-Button [169] Definition [198]
Autoload Ein Plug-in laden [85]
Definition [198] Ein Project laden [47]
Sound ersetzen [51] Ein Sample laden [51]
Automations-Spur Eine Group laden [33]
Definition [199] Einen Drumsynth laden [55]
Einen Effekt laden [104]
Einen Sound Laden [51]
MASSIVE-Presets [86]
Nutzung auf dem Controller [36] [53]
BROWSER-Button [36] [169]
MASCHINE MK3 - Erste Schritte - 207
Index
C D
CHANNEL-Button [168] Dateityp-Auswahl [187]
CHORDS-Button [180] Display-Bereich [185]
Computer [17] Drumsynth [55]
Control-Bereich [167] [184] Laden [55]
Definition [199] DUPLICATE-Button [177]
Parameter einstellen [98] Duplizieren
Controller Pattern-Länge [70]
Control-Bereich [167]
Edit-Bereich [170]
Group-Bereich [173]
Group-Buttons [173]
Pad-Bereich [176]
Performance-Bereich [171]
Rückseite [181]
Transport-Bereich [174]
Überblick [165]
Controller-Modi festsetzen [155]
Controller-Modus [155]
Control-Modus
Definition [199]
Pads [38]
CPU-Meter [185]
MASCHINE MK3 - Erste Schritte - 208
Index
E F
Edit-Bereich [170] Factory-Library
Effekte [103] Presets [33]
Bypass [111] Farbe
Definition [199] Groups [84]
Insert-Effekt [200] Sound [64]
Laden [104] Farben ändern
Mute [111] Scenes [133]
Parameter einstellen [109] Fehlerbehebung [196]
Send-Effekt [204] FILE-Button [45] [50] [169]
Einrichtung [17] File-Modus [46]
Einschleif-Punkt [198] Ein kürzlich genutztes Project laden [50]
ERASE-Button [175] Files-Tab [186]
Event FIXED-VEL-Button [180]
Bearbeitung mit dem Pattern-Editor [78] FOLLOW-Button [121] [126] [175]
Definition [200] Fußschalter [30]
EVENTS-Button [178] FX [103]
Extended Lock [172]
MASCHINE MK3 - Erste Schritte - 209
Index
G I
Grid [124] Ideas-View
Groove-Eigenschaften Definition [200]
Definition [200] Groups [190]
Group Pattern-Bereich [190]
Definition [200] Scenes [189]
Laden [33] Ihren Controller als Audio-Gerät nutzen
Mute und Solo [42] In der MASCHINE-Software [19]
Solo [42] Inhalte-Auswahl [187]
Group-Bereich [173] Insert-Effekt [200]
Group-Buttons [173]
Groups [191]
Farben ändern [84]
Group-Tab [192]
Group-View [193]
Definition [200]
Grundlegende Audio-Konfiguration [18]
H
Hauptmischer in Ihren Studio-Setup [25]
Hauptschalter [182]
Hilfe [196]
Hörprobe [52]
MASCHINE MK3 - Erste Schritte - 210
Index
K Transport-Bedienelemente [185]
Kanal-Eigenschaften
Definition [199]
Kanal-Eigenschaften-Auswahl [192]
Kanal-Symbol [192]
KEYBOARD-Button [179]
Keyboard-Modus
Aufnahme [95]
Die Pads spielen [92]
Oktav-Verschiebung [94]
Root Note [94]
Keyboard-View [193]
Definition [201]
KOMPLETE 11 SELECT Bundle [85]
Kopfhörer [25]
Kopfhörer anschließen [25]
Kopfzeile [183]
Audio-Engine-Button [185]
Browser-Button [184]
CPU-Meter [185]
Definition [201]
Display-Bereich [185]
MASCHINE-Menü [184]
Master-Lautstärke-Fader [185]
NI-Logo [185]
MASCHINE MK3 - Erste Schritte - 211
Index
L Loop-Bereich [147]
Laden
Ein Plug-in [85]
Ein Project [47]
Ein Sample [51]
Eine Group [33]
Einen Drumsynth [55]
Einen Effekt [104]
Einen Sound [51]
In eine Plug-in-Liste [56]
Lautsprecher [23]
Lautstärke [185]
Schnelle Einstellung mit dem Controller
(Master/Group/Sound) [62]
Lautstärke-Einstellung
Sound, Group und gesamt [61]
Library-Tab [186]
LINE IN 1 und 2 [182]
LINE OUT L und R [181]
LINE OUT L/R [24]
LINE-OUT-VOLUME-Drehregler [181]
LINE-OUT-VOLUME-Regler [24]
Line-Pegel-Gerät [28]
Live spielen [150]
LOCK-Button [172]
MASCHINE MK3 - Erste Schritte - 212
Index
M USB [17]
MACRO-Button [170] MASCHINE-Menü [184]
Macro-Regler [170] MASCHINE-Software
Definition [201] Virtuelle Ausgänge [21]
MASCHINE Virtuelle Eingänge [21]
Einrichtung [17] MASSIVE [85]
MASCHINE Controller Presets durchblättern [86]
Anschluss an den Computer [17] Master
MASCHINE einrichten [17] Definition [201]
MASCHINE-Controller Master-Lautstärke-Fader [185]
Anschluss aktiver Monitor-Boxen [23] Master-Tab [192]
Anschluss eines Line-Pegel-Geräts als Ein- Melodische Sounds
gangssignal [28] Spielen [85]
Anschluss eines Mikrofons [27] Metronom
Anschluss externer MIDI-Geräte [30] Aktivierung [39] [ 0 ]
Audio [18] MIC IN [182]
Audio-Aufnahme [26] MIC IN GAIN [181]
Audio-Ausgänge [21] MIDI
Audio-Eingänge [21] Anschluss externer MIDI-Geräte [30]
In der MASCHINE-Software als Audio-Ge- MIDI IN und OUT [182]
rät nutzen [19]
Mikrofon [27]
Kopfhörer anschließen [25]
MIXER-Button [169]
Nutzung als Audio-Gerät in anderer Musik-
Software [21] MOD-Button [172]
Nutzung als Audio-Gerät in Ihrem Betriebs- Modulation
system [22] Aufnahme [114]
MASCHINE MK3 - Erste Schritte - 213
Index
Aufnahme mit dem Controller [115] N
Definition [201] Netzteil-Buchse [182]
Im Step-Modus aufnehmen [122] NI-Logo [185]
In der Software bearbeiten [117] Noten wiederholen
Mit dem Controller löschen [116] Note-Repeat [44]
Modulation aufnehmen Note-Repeat [44]
Step-Modus [122] NOTE-REPEAT-Button [171]
Modulations-Spur NOTES-Button [172]
Modulation bearbeiten [116] Note-Snap [73]
Modus festsetzen [155] Nutzung eines Line-Pegel-Geräts als Eingangs-
Modus sperren [155] signal [28]
Modus-Buttons [177] Nutzung eines Mikrofons [27]
Musik-Software [21] Nutzung Ihres Controllers als Audio-Gerät
Mute In anderer Musik-Software [21]
Definition [202] In Ihrem Betriebssystem [22]
Sound oder Group [42]
O
MUTE-Button [177]
Öffnen
Ein Plug-in [85]
Ein Project [47]
Ein Sample [51]
Eine Group [33]
Einen Drumsynth [55]
Einen Effekt [104]
Einen Sound [51]
MASCHINE MK3 - Erste Schritte - 214
Index
P Hinzufügen [74]
Pad-Bereich [176] Verdoppeln [70]
Pad-Eingabe-Modi [179] PATTERN-Button [178]
Keyboard-Modus [94] Pattern-Editor [184]
Step-Modus [121] Definition [202]
Pad-Eingabe-Modus-Buttons [179] Events bearbeiten [78]
PAD-MODE-Button [179] Pattern-Länge
Pad-Modi Einstellung [75]
Definition [202] Verdoppelung [70]
Pads [179] Pattern-Slot [74]
Im Control-Modus [38] Pedal [30]
Im Keyboard-Modus [92] PEDAL-Buchse [182]
Im Step-Modus [120] Perform FX
Velocity [38] Wählen und laden [173]
Page-Buttons [169] Performance-Bereich [171]
Parameter PERFORM-Button [172]
Effekte einstellen [109] Perform-Grid [150]
Einen Sound einstellen [98] PHONES-Buchse [26] [181]
Parameter-Bereich [192] PHONES-VOLUME-Drehregler [181]
Parameter-Pages PHONES-VOLUME-Regler [26]
Definition [202] PITCH-Button [172]
Pattern PLAY-Button [174]
Aufnahme [39] Plug-in
Bearbeiten [78] Definition [203]
Definition [202] Fokus [59]
MASCHINE MK3 - Erste Schritte - 215
Index
Laden [85] R
Parameter [98] REAKTOR PRISM [85]
Plug-in-Button [168] REC-Button [174]
Plug-in-Menü [59] RESTART-Button [175]
Plug-in-Slots Retrigger von Scenes [150]
Laden [55] Retrigger von Sections [150]
Plug-in-Symbol [191] Root Note
Preferences Einstellung [94]
Audio-Page [19] Routing
Prehear [52] Audio [19]
Produkt-Auswahl [187] Rückseite [181]
Project
Definition [203]
Ein kürzlich genutztes laden [50]
Laden [47]
Mit dem Controller laden [49]
Überblick und Struktur [160]
Q
Quantisierung [73]
Definition [203]
Quick-Edit-Buttons [171]
MASCHINE MK3 - Erste Schritte - 216
Index
S Sequencer
Sample Definition [204]
Definition [203] SETTINGS-Button [77] [169]
Laden [51] Setup-Beispiele [23]
Sample-Editor SHIFT-Button [175]
Definition [203] Smart-Strip [172]
SAMPLING-Button [169] SOLID BUS COMP [86]
SCARBEE MARK 1 [86] Solo
Scene Definition [202]
Auswahl (Hardware) [132] Sound oder Group [42]
Auswahl (Software) [131] SOLO-Button [177]
Definition [204] Song-View
Längere Loops spielen [147] Definition [204]
Retrigger [150] Groups [191]
Sprung zu einer anderen [150] Pattern-Bereich [191]
Übergänge [150] Sections [191]
SCENE-Button [132] [178] Zeitleiste [191]
Schlagwort-Filter [187] Sound
Schnellreferenz [155] Definition [205]
Section Farbe ändern [64]
Definition [204] Laden [51]
Sprung zu einer anderen [150] Mute und Solo [42]
SELECT-Button [177] Parameter einstellen [98]
Send-Effekt Solo [42]
Definition [204] Soundkarte [18]
MASCHINE MK3 - Erste Schritte - 217
Index
Sound-Slot SWING-Button [63] [171]
Nummer [42]
T
SOUND-Tab [192]
TAP-Button [175]
Speichern [45]
Tempo
Sperren von Controller-Modi [155]
Schnelle Einstellung mit dem Controller
Step [63]
Definition [205] TEMPO-Button [63] [171]
STEP-Button [120] [180] Textsuche [187]
Step-Grid [124] [194] Touch-Strip [172]
Definition [205] Transport-Bedienelemente [185]
Step-Modus [119] Transport-Bereich [174]
Definition [205]
Step-Sequencer [119]
U
Stimmung Überblick
Schnelle Einstellung mit dem Controller Hardware-Controller [165]
(Sound/Group) [63] Struktur eines Projects [160]
STOP-Button [175] USB [17]
Strip-Modus-Buttons [172] USB-Buchse [182]
Studio-Konfigurationen [23]
Suchergebnisse
Aktualisieren [ 0 ]
Suchfeld [187]
Swing
Definition [205]
Schnelle Einstellung mit dem Controller
(Sound/Group/Project) [63]
MASCHINE MK3 - Erste Schritte - 218
Index
V Samples hören [51]
VARIATION-Button [177] Vorzähler (Count-in) [77]
Velocity Dauer [77]
Pads [38] VST/AU
Virtuelle Ausgänge [21] Definition [203]
Virtuelle Eingänge [21] Instrumenten-Plug-ins laden [85]
VOLUME-Button [62] [171] Z'
Vorhören [52]
Zoom [72]
Definition [203]
MASCHINE MK3 - Erste Schritte - 219
Das könnte Ihnen auch gefallen
- Arduino Für EinsteigerDokument134 SeitenArduino Für EinsteigerPatboy Crash100% (1)
- TYPO3 ProfihandbuchDokument693 SeitenTYPO3 ProfihandbuchSalem Ben NasrNoch keine Bewertungen
- Drupal 7 - Das Praxisbuch Für Ein - Und UmsteigerDokument470 SeitenDrupal 7 - Das Praxisbuch Für Ein - Und UmsteigerG.Marie100% (1)
- Mach 3 Software 1-50.deDokument50 SeitenMach 3 Software 1-50.deNorbert HNoch keine Bewertungen
- PG HandbuchDokument960 SeitenPG HandbuchuserXXLNoch keine Bewertungen
- Jan Gerrit Göbel - Advanced Honeynet Based Intrusion DetectionDokument143 SeitenJan Gerrit Göbel - Advanced Honeynet Based Intrusion DetectionWhite909Noch keine Bewertungen
- Umsetzung der Datenarchivierung im SAP-ERP-System: Am Praxisbeispiel 'arvato digital services'Von EverandUmsetzung der Datenarchivierung im SAP-ERP-System: Am Praxisbeispiel 'arvato digital services'Noch keine Bewertungen
- Zuken E3 Quicktour deDokument138 SeitenZuken E3 Quicktour deFerBotelloNoch keine Bewertungen
- Batch ProgrammierungDokument111 SeitenBatch ProgrammierungKevinNoch keine Bewertungen
- Datenaustausch zwischen SAP BW und relationalen Datenbanken: Entwurf und Entwicklung eines ETL-ProzessesVon EverandDatenaustausch zwischen SAP BW und relationalen Datenbanken: Entwurf und Entwicklung eines ETL-ProzessesNoch keine Bewertungen
- Controller Editor Manual German PDFDokument368 SeitenController Editor Manual German PDFCamilo OrtizNoch keine Bewertungen
- MASCHINE 2 Manual German 2 8Dokument761 SeitenMASCHINE 2 Manual German 2 8Cashie FischerNoch keine Bewertungen
- Guitar Rig 5 Manual German PDFDokument77 SeitenGuitar Rig 5 Manual German PDFMarius LeonteNoch keine Bewertungen
- Traktor Kontrol s4 Mk2 Manual GermanDokument256 SeitenTraktor Kontrol s4 Mk2 Manual GermanRichter SiegfriedNoch keine Bewertungen
- Traktor 2 Getting Started German PDFDokument138 SeitenTraktor 2 Getting Started German PDFMartin UnknownNoch keine Bewertungen
- Heinz Gerd Raymans Oracle ProgrammierungDokument504 SeitenHeinz Gerd Raymans Oracle ProgrammierungmikimakiNoch keine Bewertungen
- KST UserTech 30 deDokument75 SeitenKST UserTech 30 deFlow89Noch keine Bewertungen
- FM8 Manual German PDFDokument155 SeitenFM8 Manual German PDFVictorNoch keine Bewertungen
- ERP-Software in kleinen und mittelständischen Unternehmen: Ein optimiertes VorgehensmodellVon EverandERP-Software in kleinen und mittelständischen Unternehmen: Ein optimiertes VorgehensmodellNoch keine Bewertungen
- Handbuch PA-Toolkit deDokument286 SeitenHandbuch PA-Toolkit deIssao WatanabeNoch keine Bewertungen
- Open Source und Workflow im Unternehmen: Eine Untersuchung von Processmaker, Joget, Bonita Open Solution, uEngine und ActivitiVon EverandOpen Source und Workflow im Unternehmen: Eine Untersuchung von Processmaker, Joget, Bonita Open Solution, uEngine und ActivitiNoch keine Bewertungen
- KST WorkVisual 40 deDokument189 SeitenKST WorkVisual 40 deAngelo PeresNoch keine Bewertungen
- Comexio Handbuch 4.1 v6 deDokument160 SeitenComexio Handbuch 4.1 v6 deshibly anastasNoch keine Bewertungen
- Godex GoLabel OnlineHelp deDokument78 SeitenGodex GoLabel OnlineHelp deDirk BrauweilerNoch keine Bewertungen
- GALIASTRODokument276 SeitenGALIASTROVaty HeuteNoch keine Bewertungen
- Kukaload 5Dokument54 SeitenKukaload 54phppm79fcNoch keine Bewertungen
- Bedienungsanleitung Sky Q SatDokument136 SeitenBedienungsanleitung Sky Q SatMichael RiemannNoch keine Bewertungen
- Akg SR4500Dokument90 SeitenAkg SR4500Jô SantosNoch keine Bewertungen
- 5 Bedienungsanleitung DeutschDokument149 Seiten5 Bedienungsanleitung DeutschC-Mens MashupNoch keine Bewertungen
- Allplan 2022 TutBasisDokument283 SeitenAllplan 2022 TutBasisBranislav LackovicNoch keine Bewertungen
- Betriebsanleitung Safexpert 8.2 VollversionDokument227 SeitenBetriebsanleitung Safexpert 8.2 VollversionErdincNoch keine Bewertungen
- Guide EagleDokument361 SeitenGuide EagleG30nyNoch keine Bewertungen
- Battery 4 Manual GermanDokument149 SeitenBattery 4 Manual GermanMoses100% (1)
- Allplan 2015 HandbuchDokument310 SeitenAllplan 2015 HandbuchAnaviNoch keine Bewertungen
- Allplan 2014 HandbuchDokument289 SeitenAllplan 2014 HandbuchCristi BrebanNoch keine Bewertungen
- KRONES Ecat Offline DEDokument55 SeitenKRONES Ecat Offline DEFabio Jose LarocaNoch keine Bewertungen
- Solid Works - Was Ist NeuDokument238 SeitenSolid Works - Was Ist NeuandNoch keine Bewertungen
- Traktor Pro 3.0 Manual German 0719Dokument190 SeitenTraktor Pro 3.0 Manual German 0719sirius5oneNoch keine Bewertungen
- Session Strings ProDokument75 SeitenSession Strings ProPeter MackNoch keine Bewertungen
- Dokumentation KukaDokument255 SeitenDokumentation Kukataye.gift01Noch keine Bewertungen
- Bedienungsanleitung: AV-ReceiverDokument112 SeitenBedienungsanleitung: AV-ReceiverRainerNoch keine Bewertungen
- Social Media Marketing: Chancen und Herausforderungen für UnternehmenVon EverandSocial Media Marketing: Chancen und Herausforderungen für UnternehmenNoch keine Bewertungen
- GuiXT Doku Deutsch 08 2018Dokument327 SeitenGuiXT Doku Deutsch 08 2018Wagner FernandesNoch keine Bewertungen
- Alesis Midiverb4 AnleitungDokument72 SeitenAlesis Midiverb4 Anleitungsmolly123Noch keine Bewertungen
- Die Entwicklung der Wasserstoffwirtschaft: Modelle zur WasserstoffinfrastrukturVon EverandDie Entwicklung der Wasserstoffwirtschaft: Modelle zur WasserstoffinfrastrukturNoch keine Bewertungen
- As5 Gui Al01 003Dokument226 SeitenAs5 Gui Al01 003beatz qarrizalxNoch keine Bewertungen
- Kstusertec 4Dokument94 SeitenKstusertec 44phppm79fcNoch keine Bewertungen
- Business Rules – Geschäftsregeln: Konzepte, Modellierungsansätze, SoftwaresystemeVon EverandBusiness Rules – Geschäftsregeln: Konzepte, Modellierungsansätze, SoftwaresystemeNoch keine Bewertungen
- PLT V02Dokument115 SeitenPLT V02dendinharunNoch keine Bewertungen
- Bachelor ThesisDokument85 SeitenBachelor ThesisAlex de jesusNoch keine Bewertungen
- Inkjetgedruckte Elektronik: Untersuchungen zur einfachen Anwendung des Inkjetdrucks in der LeiterplattentechnikVon EverandInkjetgedruckte Elektronik: Untersuchungen zur einfachen Anwendung des Inkjetdrucks in der LeiterplattentechnikNoch keine Bewertungen
- Allplan 2009 HandbuchDokument231 SeitenAllplan 2009 Handbuchalex_smetaniucNoch keine Bewertungen
- 3HAC032104 OM RobotStudio-DeDokument674 Seiten3HAC032104 OM RobotStudio-DeMolitorisz AndorNoch keine Bewertungen
- PX1183 11 95211Dokument48 SeitenPX1183 11 95211imran_nazir448687Noch keine Bewertungen
- DJS-1000 Manual deDokument59 SeitenDJS-1000 Manual deVaida Cosmin-IonutNoch keine Bewertungen
- Manual en PDFDokument130 SeitenManual en PDFassisalNoch keine Bewertungen
- Sidexis XG 2 5 AnwenderhandbuchDokument210 SeitenSidexis XG 2 5 Anwenderhandbuchkyndall samarionNoch keine Bewertungen
- CATALOGO - Aparecee - 3224 - 7230 PDFDokument182 SeitenCATALOGO - Aparecee - 3224 - 7230 PDFXabi Romero ArósteguiNoch keine Bewertungen
- SFC-DC deDokument115 SeitenSFC-DC dejrjosdavNoch keine Bewertungen
- Leseprobe Autodesk Inventor 2022Dokument37 SeitenLeseprobe Autodesk Inventor 2022Sa RaNoch keine Bewertungen