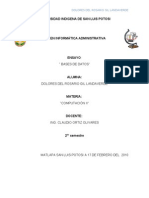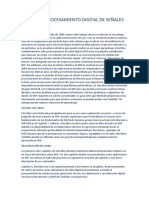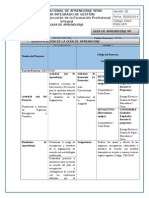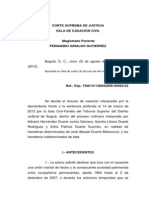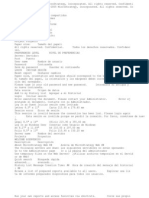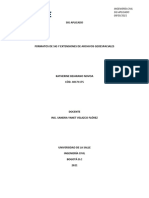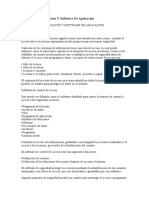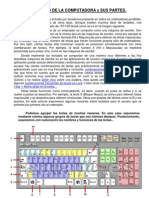Beruflich Dokumente
Kultur Dokumente
Trabajo Heider
Hochgeladen von
Aldair Socarras CantilloOriginaltitel
Copyright
Verfügbare Formate
Dieses Dokument teilen
Dokument teilen oder einbetten
Stufen Sie dieses Dokument als nützlich ein?
Sind diese Inhalte unangemessen?
Dieses Dokument meldenCopyright:
Verfügbare Formate
Trabajo Heider
Hochgeladen von
Aldair Socarras CantilloCopyright:
Verfügbare Formate
Arrancar y cerrar Access 2007
Veamos
las
dos
formas
bsicas
de
iniciar
Access
2007.
Desde el botn Inicio Programas, Microsoft Office y luego Microsoft Access,.
Desde el icono de Access 2007 del escritorio
Para cerrar Access 2007, puedes utilizar cualquiera de las siguientes operaciones: Hacer clic en el botn cerrar Pulsar la combinacin de teclas ALT+F4. Hacer clic sobre el Botn de Office y pulsar el botn Salir de Access. La pantalla inicial Al iniciar Access aparece una pantalla inicial como sta
Las barras La barra de Ttulo
La barra de ttulo contiene el nombre del programa y del archivo con el que estamos trabajando en el momento actual. En el extremo de la derecha estn los botones para minimizar, maximizar/restaurar y cerrar.
La barra de Acceso rpido
La barra de acceso rpido contiene las operaciones ms habituales de Access como Guardar , Imprimir o Deshacer .
Esta barra puede personalizarse para aadir todos los botones que quieras. Para ello haz clic en la flecha desplegable de la derecha y aparecern los comandos ms frecuentes para elegir. La Banda de Opciones
La banda de opciones contiene todas las opciones del programa agrupadas en pestaas Las pestaas que forman la banda pueden ir cambiando segn el momento en que te encuentres cuando trabajes con Access. Est diseada para mostrar solamente aquellas opciones que te sern tiles en cada pantalla.
Pulsando la tecla ALT entraremos en el modo de acceso por teclado. De esta forma aparecern pequeos recuadros junto a las pestaas y opciones indicando la tecla (o conjunto de teclas) que debers pulsar para acceder a esa opcin sin la necesidad del ratn.
Para salir del modo de acceso por teclado vuelve a pulsar la tecla ALT. El Botn de Office
Haciendo clic en el botn de Office que se encuentra en la parte superior izquierda de la pantalla podrs desplegar un men con las opciones que puedes ver en la imagen como Guardar, Imprimir... La barra de estado
La barra de estado se encuentra en la parte inferior de la pantalla y contiene indicaciones sobre el estado de la aplicacin, proporciona distinta informacin segn la pantalla en la que estemos en cada momento. Crear una base de datos Para crear una nueva base de datos debemos: Hacer clic sobre la opcin Nuevo del Botn de Office (haciendo clic en el icono de Office en la parte superior izquierda de la pantalla) que aparece a la derecha de la pantalla.
Aparecer la ventana de Introduccin a Microsoft Office Access. Selecciona la opcin Base de datos en blanco. En la parte inferior tambin podrs seleccionar una plantilla para crear una nueva base de datos basada en ella.
A continuacin aparecer en un panel a la derecha de la pantalla el siguiente cuadro:
Aqu debers indicar el Nombre de archivo de la base de datos. Para seleccionar la carpeta donde guardar el archivo puedes hacer clic en el botn Buscar ubicacin .
Se abrir el siguiente cuadro de dilogo donde indicaremos el nombre de la base de datos que estamos creando y el lugar donde se guardar.
En el cuadro Guardar en: hacer clic sobre la flecha de la derecha para seleccionar la carpeta donde vamos a guardar la base de datos. Observa como en el recuadro inferior aparecen las distintas subcarpetas de la carpeta seleccionada. Hacer doble clic sobre la carpeta donde guardaremos el archivo. En el cuadro Nombre de archivo: escribir el nombre que queremos poner a la base de datos. Hacer clic sobre el botn Aceptar.
Se cerrar el cuadro de dilogo y volvers a la pantalla de Introduccin a Microsoft Office Access. En el cuadro de texto Nombre de archivo aparecer la ruta y el nombre que escogiste. Pulsar el botn Crear para crear la base de datos.
Automticamente se crear nuestra nueva base de datos a la cual Access asignar la extensin .ACCDB. Por defecto, Access abrir una nueva tabla para que puedas empezar a rellenar sus datos.
Una tabla es el elemento principal de cualquier base de datos ya que todos los dems objetos se crean a partir de stas. Cerrar la base de datos. Se puede cerrar una base de datos de varias formas: Cerrando Access: Ir al Botn de Office y pulsar el botn Salir de Access. O bien hacer clic sobre el botn Cerrar Sin cerrar Access: de la ventana Base de datos.
En el Botn de Office , elegir la opcin Cerrar base de datos.
Abrir una base de datos. Podemos abrir una base de datos ya existente desde tres sitios distintos: Desde el Botn de Office : Ir al Botn de Office . Elegir la opcin Abrir...
Desde los documentos recientes del Botn de Office : Despliega el Botn de Office donde aparecen las ltimas bases de datos que se abrieron bajo el ttulo de Documentos recientes. Haz clic en la que quieras abrir.
Desde la ventana de Introduccin a Microsoft Office Access: Nada ms abrir Access desde su icono en el Escritorio o desde la opcin en Inicio Todos los Programas aparecer la pantalla de Introduccin a Microsoft Office Access. En la parte derecha vers el marco Abrir base de datos reciente. Selecciona una que quieras abrir o haz clic en el enlace Ms... para buscar el archivo de la base de datos que quieres abrir. En cualquiera de los casos en los que no selecciones una base de datos concreta se abrir el cuadro de dilogo Abrir para que busques el archivo:
Elegir la carpeta donde est la base de datos que queremos abrir. Crear una tabla de datos. Para crear una tabla de datos tenemos que hacer clic en la pestaa Crear para visualizar sus opciones. En el marco Tablas podremos seleccionar estas opciones:
El botn Tabla abre la Vista Hoja de datos, consiste en introducir directamente los datos en la tabla y segn el valor que introduzcamos en la columna determinar el tipo de datos que tiene la columna. Vista diseo es el mtodo que detallaremos en esta unidad didctica Plantillas de tabla crea una tabla de entre un listado que tiene predefinido, abre una tabla de este tipo y slo tendrs que rellenarla con sus datos. Listas de SharePoint consiste en crear un objeto compatible con un sitio SharePoint desde el que podrs compartir los datos almacenados en la lista o tabla con otras personas con acceso al mismo sitio.
Otra forma rpida de llegar a la vista Diseo es seleccionando la vista desde la pestaa Hoja de datos, o haciendo clic en el botn de Vista de Diseo en la barra de estado:
Aparecer la vista de Diseo de la tabla:
En la pestaa tenemos el nombre de la tabla (como todava no hemos asignado un nombre a la tabla, Access le ha asignado un nombre por defecto Tabla1). En la parte inferior tenemos a la izquierda dos pestaas (General y Bsqueda) para definir propiedades del campo es decir caractersticas adicionales de la columna que estamos definiendo. Crear una tabla de datos (cont.). Vamos rellenando la rejilla definiendo cada una de las columnas que compondr la tabla:
En la primera fila escribir el nombre del primer campo, al pulsar la tecla INTRO pasamos al tipo de datos, por defecto nos pone Texto como tipo de dato. Si queremos cambiar de tipo de datos, hacer clic sobre la flecha de la lista desplegable de la derecha y elegir otro tipo.
La clave principal Para asignar una clave principal a un campo, seguir los siguientes pasos: Hacer clic sobre el nombre del campo que ser clave principal. Hacer clic sobre el botn Clave principal en el marco Herramientas de la pestaa Diseo.
A la izquierda del nombre del campo aparecer una llave indicndonos que dicho campo es la
clave principal de la tabla. Si queremos definir una clave principal compuesta (basada en varios campos), seleccionar los campos pulsando simultneamente la tecla Ctrl y el campo a seleccionar y una vez seleccionados todos los campos hacer clic en el borrn anterior Guardar una tabla. Para guardar una tabla, podemos: Ir al Botn de Office y elegir la opcin Guardar. O bien hacer clic sobre el botn Guardar de la barra de Acceso Rpido. .
Como nuestra tabla an no tiene nombre asignado, aparecer el siguiente cuadro de dilogo: Escribir el nombre de la tabla. Hacer clic sobre el botn Aceptar.
Cerrar una tabla. Para cerrar una tabla, seguir los siguientes pasos: Hacer clic derecho sobre la pestaa con el nombre de la tabla y seleccionar Cerrar en el men emergente.
O bien hacer clic sobre el botn Cerrar nivel que la pestaa. Modificar el diseo de una tabla.
que se encuentra en la parte derecha al mismo
Abrir la base de datos donde se encuentra la tabla a modificar, en el caso de que no lo estuviera. Hacer clic derecho sobre la tabla que queremos modificar, seleccionar Vista Diseo en el
men contextual:
Aparecer la ventana de diseo de tablas estudiada en la unidad temtica anterior. Para modificar la definicin de un campo, posicionar el cursor sobre el campo a modificar y realizar las sustituciones necesarias. Para aadir un nuevo campo, ir al final de la tabla y escribir la definicin del nuevo campo, o bien, Situarse en uno de los campos ya creados y hacer clic en el botn de la pestaa Diseo, en este ltimo caso el nuevo campo se insertar delante del que estamos posicionados. Para eliminar un campo, Posicionarse en el campo y hacer clic en el botn o bien, Seleccionar toda la fila correspondiente al campo haciendo clic en su extremo izquierdo y cuando est remarcada pulsar la tecla Supr o Del. Se borrar el campo de la definicin de la tabla y los datos almacenados en el campo tambin desaparecern. Por ltimo, guardar la tabla. Introducir y modificar datos en una tabla. Para introducir datos en una tabla, podemos elegir entre: Hacer doble clic sobre el nombre de la tabla en el Panel de Exploracin. Desde el Panel de Exploracin hacer clic derecho sobre la tabla a rellenar y seleccionar la opcin en el men contextual. de la pestaa Diseo.
Si estamos en la vista de Diseo de tabla, hacer clic sobre el botn Vistasde objeto y elegir
Vista Hoja de datos en la pestaa Inicio o diseo.
En los tres casos aparecer la ventana Hoja de datos:
Cada fila nos sirve para introducir un registro. Escribir el valor del primer campo del registro. Pulsar INTRO para ir al segundo campo del registro. Cuando terminamos de introducir todos los campos del primer registro, pulsar INTRO para introducir los datos del segundo registro. En el momento en que cambiamos de registro, el registro que estabamos introduciendo se almacenar, no es necesario guardar los registros de la tabla. Hacer clic sobre el botn Cerrar para terminar con dicha tabla.
Si lo que queremos es borrar un registro entero: Seleccionar el registro a eliminar haciendo clic sobre el cuadro de la izquierda del registro. El registro quedar seleccionado. Pulsar la tecla SUPR del teclado o haz clic en el boton Eliminar que se encuentra en el panel Registros de la pestaa Inicio.
Si lo que queremos es modificar algn valor introducido no tenemos ms que situarnos sobre el valor a modificar y volverlo a escribir. Si queremos cambiar algo de la estructura de la tabla, tenemos que pasar a la Vista Diseo
haciendo clic sobre el botn de Vista de objeto de la pestaa Inicio.
Desplazarse dentro de una tabla. Para desplazarse por los diferentes registros de una tabla vamos a utilizar la barra de desplazamiento:
La barra nos indica en qu registro estamos situados y el nmero total de registros de la tabla. El recuadro en blanco nos est diciendo el registro actual. Al final donde pone de 3 nos indica el nmero total de registros que en nuestro caso es tres. Haciendo clic sobre los diferentes botones realizaremos las operaciones indicadas a continuacin: para ir al primer registro de la tabla. para ir al registro anterior en la tabla. para ir al registro siguiente en la tabla. para ir al ltimo registro de la tabla. para crear un nuevo registro que se situar automticamente al final de la tabla. Podemos ir tambin directamente a un registro determinado de la siguiente forma: Hacer doble clic sobre el cuadro en blanco donde pone el nmero del registro actual. Escribir el nmero del registro al cual queremos ir. Pulsar INTRO. Tambin podemos desplazarnos por los diferentes campos y registros pulsando las teclas
FLECHA ABAJO, FLECHA ARRIBA, FLECHA IZQUIERDA y FLECHA DERECHA del teclado. Buscar y reemplazar datos. Para hacer uso de esta herramienta debemos visualizar los datos por ejemplo con la vista Hoja de datos, a continuacin posicionar el cursor en el campo donde queremos buscar y finalmente hacer clic en el botn Find de la pestaa Inicio:
Aparecer el cuadro de dilogo Buscar y reemplazar siguiente:
En el cuadro Buscar: escribimos el valor a buscar. En el cuadro Buscar en: indicamos el campo donde se encuentra el valor a buscar. Por defecto coge el campo donde tenemos el cursor en ese momento, si queremos que busque en cualquier campo seleccionamos de la lista el nombre de la tabla. En el cuadro Coincidir: elegimos entre estas tres opciones:
Hacer coincidir todo el campo para que el valor buscado coincida exactamente con el valor introducido en el campo. Cualquier parte del campo para que el valor buscado se encuentre en el campo pero no tiene porque coincidir exactamente con l. Comienzo del campo para que el valor buscado sea la parte inicial del campo. Despus podemos indicarle Buscar: Todos para buscar en todos los registros de la tabla. Arriba para buscar a partir del primer registro hasta el registro en el que nos encontramos situados.
Abajo para buscar a partir del registro en el cual nos encontramos situados y hasta el ltimo. Si activamos la casilla Maysculas y minsculas diferencia a la hora de buscar entre maysculas y minsculas (si buscamos Mara no encontrar mara). Hacemos clic sobre el botn Buscar siguiente para empezar la bsqueda y se posicionar en el primer registro que cumpla la condicin de bsqueda. Si queremos seguir la bsqueda, hacer clic sobre el botn Buscar siguiente sucesivamente para encontrar todos los valores que buscamos. Despus cerrar el cuadro de dilogo. Si lo que queremos es sustituir un valor por otro utilizaremos la opcin Reemplazar. Para hacer uso de esta herramienta debemos visualizar los datos por ejemplo con la vista Hoja de datos a continuacin posicionar el cursor en el campo donde queremos reemplazar y finalmente hacer clic en el botn Reemplazar del marco Buscar de la pestaa Inicio.
O bien hacer clic sobre el botn Buscar en el mismo sitio y seleccionar la pestaa Reemplazar. Vers el cuadro de dilogo de la siguiente forma:
La pestaa Reemplazar tiene las mismas opciones que para buscar y adems un cuadro para introducir el valor de sustitucin, el cuadro Reemplazar por: y un botn Reemplazar que reemplaza el valor donde nos encontramos en ese momento, y un botn Reemplazar todos que sustituye todos los valores encontrados por el de sustitucin. Esta opcin hay que utilizarla con mucho cuidado porque a veces pueden ocurrir resultados inesperados sobre todo si no utilizamos la opcin Hacer coincidir todo el campo. Introduccin Cada campo de una tabla dispone de una serie de caractersticas que proporcionan un control adicional sobre la forma de funcionar del campo. Las propiedades aparecen en la parte inferior izquierda de la vista Diseo de tabla cuando tenemos un campo seleccionado. Valor predeterminado El valor predeterminado es el valor que se almacenar automticamente en el campo si no introducimos ningn valor. Se suele emplear cuando se sabe que un determinado campo va a tener la mayora de las veces el mismo valor, se utiliza esta propiedad para indicar o especificar cul va a ser ese valor y as que se introduzca automticamente en el campo a la hora de
introducir los datos de la tabla. Por ejemplo si tenemos la tabla Clientes con el campo Provincia y la mayora de clientes son de la provincia Valencia, se puede introducir ese valor en la propiedad Valor predeterminado del campo Provincia y as a la hora de introducir los diferentes clientes, automticamente aparecer el valor Valencia y no lo tendremos que teclear. Se puede utilizar esta propiedad para todos los tipos de datos excepto el Objeto OLE y el Autonumrico. Regla de validacin Esta propiedad nos permite controlar la entrada de datos segn el criterio que se especifique. Hay que escribir el criterio que debe cumplir el valor introducido en el campo para que sea introducido correctamente. Por ejemplo si queremos que un valor introducido est comprendido entre 100 y 2000, se puede especificar en esta propiedad >=100 Y <=2000. Para formar la condicin puedes utilizar el generador de expresiones como te explicamos en la secuencia animada. Se puede utilizar esta propiedad para todos los tipos de datos excepto el Objeto OLE y el Autonumrico. Para ayudarnos a escribir la regla de validacin tenemos el generador de expresiones que se abre al hacer clic sobre el botn que aparece a la derecha de la propiedad cuando hacemos clic en ella. Texto de validacin En esta propiedad escribiremos el texto que queremos nos aparezca en pantalla si introducimos en un campo un valor que no cumple la regla de validacin especificada en la propiedad anterior. Debe ser un mensaje para que la persona que se equivoque a la hora de introducir los datos, sepa el porqu de su error y pueda solucionarlo. Se puede utilizar esta propiedad para todos los tipos de datos excepto el Objeto OLE y el Autonumrico. Requerido Si queremos que un campo se rellene obligatoriamente tendremos que asignar a esta propiedad el valor S, en caso contrario el valor ser el de No. Se puede utilizar esta propiedad para todos los tipos de datos excepto el Objeto OLE y el Autonumrico. Permitir longitud cero Los campos Memo y Texto cuentan con esta propiedad para controlar que no se puedan introducir valores de cadena que no contengan caracteres o estn vacos.
Las propiedades se agrupan en dos pestaas, la pestaa General donde indicamos las caractersticas generales del campo y la pestaa Bsqueda en la que podemos definir una lista de valores vlidos para el campo, esta ltima pestaa est explicada en el tema 3 junto con el asistente de bsqueda. Las propiedades de la pestaa General pueden cambiar para un tipo de dato u otro mientras que las propiedades de la pestaa Bsqueda cambian segn el tipo de control asociado al campo. Hay que tener en cuenta que si se modifican las propiedades de un campo despus de haber introducido datos en l se pueden perder estos datos introducidos. A continuacin explicaremos las propiedades de que disponemos segn los diferentes tipos de datos.
Tamao del campo Para los campos Texto, esta propiedad determina el nmero mximo de caracteres que se pueden introducir en el campo. Siendo por defecto de 50 caracteres y valor mximo de 255. Para los campos Numrico, las opciones son: Byte (equivalente a un carcter) para almacenar valores enteros entre 0 y 255. Entero para valores enteros comprendidos entre -32.768 y 32.767. Entero largo para valores enteros comprendidos entre -2.147.483.648 y 2.147.483.647. Simple para la introduccin de valores comprendidos entre -3,402823E38 y -1,401298E-45 para valores negativos, y entre 1,401298E-45 y 3,402823E38 para valores positivos. Doble para valores comprendidos entre -1,79769313486231E308 y -4,94065645841247E-324 para valores negativos, y entre 1,79769313486231E308 y 4,94065645841247E-324 para valores positivos.
Id. de rplica se utiliza para claves autonumricas en bases rplicas. Decimal para almacenar valores comprendidos entre -10^38-1 y 10^38-1 (si estamos en una base de datos .adp) y nmeros entre -10^28-1 y 10^28-1 (si estamos en una base de datos .accdb) Los campos Autonumrico son Entero largo. A los dems tipos de datos no se les puede especificar tamao. Valor predeterminado El valor predeterminado es el valor que se almacenar automticamente en el campo si no introducimos ningn valor. Se suele emplear cuando se sabe que un determinado campo va a tener la mayora de las veces el mismo valor, se utiliza esta propiedad para indicar o especificar cul va a ser ese valor y as que se introduzca automticamente en el campo a la hora de introducir los datos de la tabla. Por ejemplo si tenemos la tabla Clientes con el campo Provincia y la mayora de clientes son de la provincia Valencia, se puede introducir ese valor en la propiedad Valor predeterminado del campo Provincia y as a la hora de introducir los diferentes clientes, automticamente aparecer el valor Valencia y no lo tendremos que teclear. Se puede utilizar esta propiedad para todos los tipos de datos excepto el Objeto OLE y el Autonumrico.
Regla de validacin Esta propiedad nos permite controlar la entrada de datos segn el criterio que se especifique. Hay que escribir el criterio que debe cumplir el valor introducido en el campo para que sea introducido correctamente. Por ejemplo si queremos que un valor introducido est comprendido entre 100 y 2000, se puede especificar en esta propiedad >=100 Y <=2000. Para formar la condicin puedes utilizar el generador de expresiones como te explicamos en la secuencia animada. Se puede utilizar esta propiedad para todos los tipos de datos excepto el Objeto OLE y el Autonumrico. Para ayudarnos a escribir la regla de validacin tenemos el generador de expresiones que se abre al hacer clic sobre el botn que aparece a la derecha de la propiedad cuando hacemos clic en ella.
Texto de validacin
En esta propiedad escribiremos el texto que queremos nos aparezca en pantalla si introducimos en
un campo un valor que no cumple la regla de validacin especificada en la propiedad anterior. Debe ser un mensaje para que la persona que se equivoque a la hora de introducir los datos, sepa el porqu de su error y pueda solucionarlo. Se puede utilizar esta propiedad para todos los tipos de datos excepto el Objeto OLE y el Autonumrico.
Requerido Si queremos que un campo se rellene obligatoriamente tendremos que asignar a esta propiedad el valor S, en caso contrario el valor ser el de No. Se puede utilizar esta propiedad para todos los tipos de datos excepto el Objeto OLE y el Autonumrico.
Permitir longitud cero Los campos Memo y Texto cuentan con esta propiedad para controlar que no se puedan introducir valores de cadena que no contengan caracteres o estn vacos.
Indexado Se utiliza esta propiedad para establecer un ndice de un solo campo. Los ndices hacen que las consultas basadas en los campos indexados sean ms rpidas, y tambin aceleran las operaciones de ordenacin y agrupacin. Por ejemplo, si buscas empleados basndose en un campo llamado Apellidos, puedes crear un ndice sobre este campo para hacer ms rpida la bsqueda. Esta propiedad dispone de tres valores: No: Sin ndice. S (con duplicados): Cuando se asigna un ndice al campo y adems admite valores duplicados (dos filas con el mismo valor en el campo). S (sin duplicados):
Cuando se asigna un ndice pero sin admitir valores duplicados.
Crear la primera relacin .
Para crear relaciones en Access 2007 primero deberemos acceder a la ventana Relaciones deberemos hacer clic en el botn Relaciones que se encuentra en la pestaa Herramientas de base de datos. Aparecer el cuadro de dilogo Mostrar tabla de la derecha esperando indicarle las tablas que formarn parte de la relacin a crear. Seleccionar una de las tablas que pertenecen a la relacin haciendo clic sobre ella, aparecer dicha tabla remarcada. Hacer clic sobre el botn Agregar. Repetir los dos pasos anteriores hasta aadir todas las tablas de las relaciones a crear. Hacer clic sobre el botn Cerrar. Ahora aparecer la ventana Relaciones con las tablas aadidas en el paso anterior.
Para crear la relacin: Ir sobre el campo de relacin de la tabla principal (en nuestro caso codigo). Pulsar el botn izquierdo del ratn y mantenindolo pulsado arrastrar hasta el campo numero de la tabla secundaria (aulaClic_Facturas). Soltar el botn del ratn. Aparecer el cuadro de dilogo Modificar relaciones siguiente:
En la parte superior deben estar los nombres de las dos tablas relacionadas (aulaClic_clientes y aulaClic_Facturas) y debajo de stos el nombre de los campos de relacin (codigo y numero). Ojo! siempre deben ser campos que contengan el mismo tipo de informacin y por lo tanto del mismo tipo. Observa en la parte inferior el Tipo de relacin que se asignar dependiendo de las caractersticas de los campos de relacin (en nuestro caso uno a varios). Activar el recuadro Exigir integridad referencial haciendo clic sobre ste. Si se desea, se puede activar las casillas Actualizar en cascada los campos relacionados y Eliminar en cascada los registros relacionados. Limpiar la ventana relaciones Cuando nuestra base de datos contiene muchas tablas y muchas relaciones, la ventana Relaciones puede llegar a ser tan compleja que sea difcil interpretarla. Podemos salvar esta dificultad limpiando la ventana y visualizando en ella nicamente las tablas que nos interesen y sus relaciones. Para ello utilizaremos la opcin Borrar diseo y Mostrar relaciones directas que describiremos a continuacin. Para limpiar la ventana Relaciones haz clic en el botn Borrar diseo en la pestaa Diseo:
Desaparecern todas las tablas y todas las relaciones de la ventana Relaciones. Desaparecen las relaciones de la ventana pero siguen existiendo en la base de datos, nicamente hemos limpiado la ventana. A partir de ese momento podemos ir aadiendo a la ventana las tablas que nos interesan (con la opcin Mostar tabla estudiada anteriormente) y las relaciones definidas con esas tablas con la opcin Mostrar directas que explicaremos a continuacin.
Mostrar relaciones directas Esta opcin nos permite visualizar en la ventana Relaciones todas las relaciones basadas en una tabla determinada para ello: Posicionarse en la ventana Relaciones y elegir entre: hacer clic con el botn derecho sobre la tabla y elegir la opcin Mostrar directas del men contextual que aparecer,
hacer clic sobre la tabla para seleccionarla y hacer clic en el botn Mostrar relaciones directas en la pestaa Diseo.
Aparecern todas las relaciones asociadas a la tabla y todas las tablas que intervienen en estas relaciones.
Das könnte Ihnen auch gefallen
- Ensayo de Bases de DatosDokument5 SeitenEnsayo de Bases de Datosloliz_1367% (3)
- Libro de Procesamiento Digital de SeñalesDokument34 SeitenLibro de Procesamiento Digital de SeñalesAlfredo CastilloNoch keine Bewertungen
- (F158-GG) Manual Notebook Smart Pro Q3 PDFDokument28 Seiten(F158-GG) Manual Notebook Smart Pro Q3 PDFGeorge FelixNoch keine Bewertungen
- 0 Guia Emergencias - Atencion de UED OrganizacionesDokument13 Seiten0 Guia Emergencias - Atencion de UED OrganizacionesAldair Socarras CantilloNoch keine Bewertungen
- Comunicado OceDokument2 SeitenComunicado OceAldair Socarras CantilloNoch keine Bewertungen
- 1100131030422007-00067-01 (23-03-2012)Dokument53 Seiten1100131030422007-00067-01 (23-03-2012)Aldair Socarras Cantillo0% (1)
- Union Marital de EchoDokument29 SeitenUnion Marital de EchoAldair Socarras CantilloNoch keine Bewertungen
- Trabajo de Sistema OperativoDokument20 SeitenTrabajo de Sistema Operativoaxel vladimir mayorgaNoch keine Bewertungen
- Manual Implementacion 5 S PDFDokument63 SeitenManual Implementacion 5 S PDFFrancisco Javier Lopez HernandezNoch keine Bewertungen
- Exposicion Post-Proceso LeicaDokument20 SeitenExposicion Post-Proceso LeicaLUIS ERNESTO OLMOS PINZONNoch keine Bewertungen
- Parcial OrganizacionesDokument1 SeiteParcial OrganizacionesEdgar Mauricio Duran HernandezNoch keine Bewertungen
- Manual de Entrevista para ECBúsqueda PDFDokument24 SeitenManual de Entrevista para ECBúsqueda PDFpmebcsNoch keine Bewertungen
- Configurar El Projector Vivitek QumiDokument54 SeitenConfigurar El Projector Vivitek QumiVictoria SantosNoch keine Bewertungen
- Guia Lex Doctor 11Dokument25 SeitenGuia Lex Doctor 11larry p0pNoch keine Bewertungen
- Serializacion 121102153619 Phpapp01Dokument11 SeitenSerializacion 121102153619 Phpapp01Eduardo Sanchez PiñaNoch keine Bewertungen
- Dir-880l A1 Manual v1.00 (Esp)Dokument153 SeitenDir-880l A1 Manual v1.00 (Esp)Fmc2Noch keine Bewertungen
- Manual Pizarra Digital InteractivaDokument32 SeitenManual Pizarra Digital InteractivaFrancisco RomanNoch keine Bewertungen
- Analisis Forense - Analisis de Discos PDFDokument12 SeitenAnalisis Forense - Analisis de Discos PDFluis zuñigaNoch keine Bewertungen
- Flashear Modem Con OdinDokument6 SeitenFlashear Modem Con OdinCarlos Marcano EvangelistaNoch keine Bewertungen
- Convertir Archivos PowerPoint en Vídeo mp4Dokument4 SeitenConvertir Archivos PowerPoint en Vídeo mp4Richard J. Morales N.Noch keine Bewertungen
- Ofimatica - Periodo 1Dokument9 SeitenOfimatica - Periodo 1Silvia GonzálezNoch keine Bewertungen
- Glosario MicrosoftDokument733 SeitenGlosario MicrosoftLulu Gtz100% (1)
- Breves Instrucciones para Instalar y Ejecutar Physicssensor en WindowsDokument2 SeitenBreves Instrucciones para Instalar y Ejecutar Physicssensor en WindowsJair ZamNoch keine Bewertungen
- Abox DocumentDokument8 SeitenAbox DocumentFundación Ciencias de la DocumentaciónNoch keine Bewertungen
- Formatos Sig y ExtensionesDokument10 SeitenFormatos Sig y ExtensioneskatherineNoch keine Bewertungen
- Diseño Mediante PrototiposDokument13 SeitenDiseño Mediante PrototiposJose Castillo100% (1)
- NullDokument16 SeitenNullAntonio STNoch keine Bewertungen
- Extraer Modelos 3dDokument2 SeitenExtraer Modelos 3dWilkins FrancoNoch keine Bewertungen
- Crear La Documentación Del Proceso - BizagiDokument45 SeitenCrear La Documentación Del Proceso - BizagiEDISON JUAN JAVIER AYALANoch keine Bewertungen
- Laboratorio 7.1.2 - Copiado de Archivos y DirectoriosDokument5 SeitenLaboratorio 7.1.2 - Copiado de Archivos y DirectoriosBryan CarriónNoch keine Bewertungen
- 10 Mep DgepeDokument66 Seiten10 Mep DgepeOreon CastilloNoch keine Bewertungen
- Buenas Practica Evidencia Digital JcanoDokument7 SeitenBuenas Practica Evidencia Digital JcanoFederico Taboada CardosoNoch keine Bewertungen
- Seguridad de Los Datos Y Software de AplicacionDokument23 SeitenSeguridad de Los Datos Y Software de AplicacionManuel MpNoch keine Bewertungen
- El Teclado Es El Periférico de Entrada Por Excelencia Presente en Todos Los Ordenadores PortátilesDokument5 SeitenEl Teclado Es El Periférico de Entrada Por Excelencia Presente en Todos Los Ordenadores PortátilesJme MtzNoch keine Bewertungen