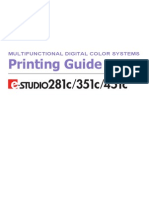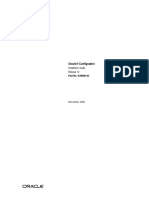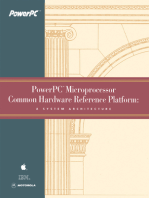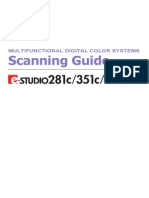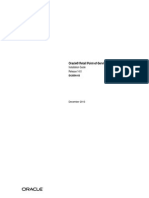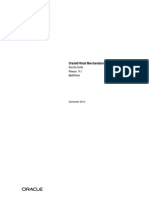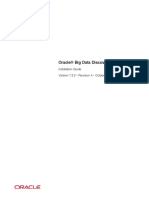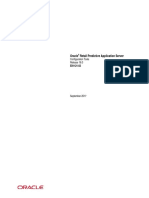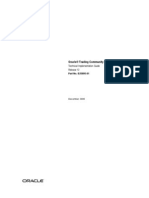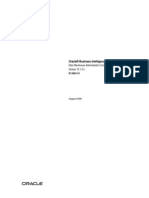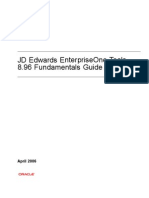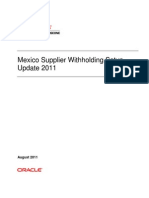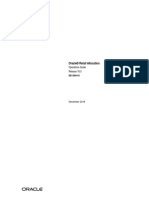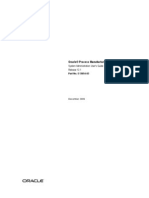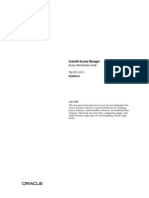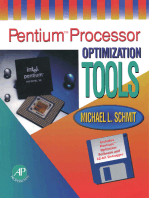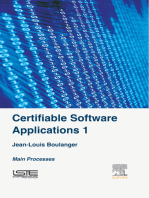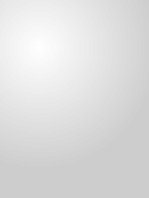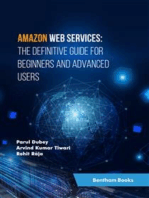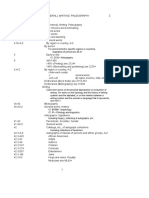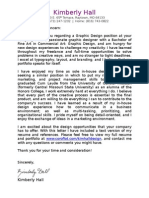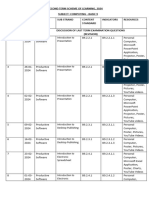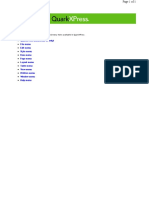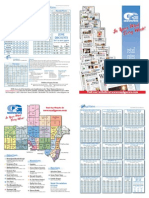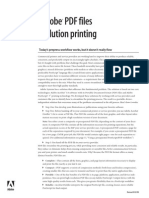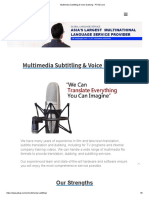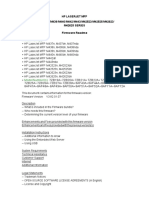Beruflich Dokumente
Kultur Dokumente
QXP8 Troubleshooting Guide en
Hochgeladen von
osvaldoaraujoOriginalbeschreibung:
Originaltitel
Copyright
Verfügbare Formate
Dieses Dokument teilen
Dokument teilen oder einbetten
Stufen Sie dieses Dokument als nützlich ein?
Sind diese Inhalte unangemessen?
Dieses Dokument meldenCopyright:
Verfügbare Formate
QXP8 Troubleshooting Guide en
Hochgeladen von
osvaldoaraujoCopyright:
Verfügbare Formate
A Guide to Troubleshooting QuarkXPress 8
LEGAL NOTICES
2008 Quark Inc. as to the content and arrangement of this material. All rights reserved. 19862008 Quark Inc. and its licensors as to the technology. All rights reserved. Protected by one or more of U.S. Patent Nos. 5,541,991; 5,907,704; 6,005,560; 6,052,514; 6,081,262; 6,947,959 B1; 6,940,518 B2; 7,116, 843; and other patents pending. Quark Products and materials are subject to the copyright and other intellectual property protection of the United States and foreign countries. Unauthorized use or reproduction without Quarks written consent is prohibited. QUARK IS NOT THE MANUFACTURER OF THIRD PARTY SOFTWARE OR OTHER THIRD PARTY HARDWARE (HEREINAFTER THIRD PARTY PRODUCTS) AND SUCH THIRD PARTY PRODUCTS HAVE NOT BEEN CREATED, REVIEWED, OR TESTED BY QUARK, THE QUARK AFFILIATED COMPANIES OR THEIR LICENSORS. (QUARK AFFILIATED COMPANIES SHALL MEAN ANY PERSON, BRANCH, OR ENTITY CONTROLLING, CONTROLLED BY, OR UNDER COMMON CONTROL WITH QUARK OR ITS PARENT OR A MAJORITY OF THE QUARK SHAREHOLDERS, WHETHER NOW EXISTING OR FORMED IN THE FUTURE, TOGETHER WITH ANY PERSON, BRANCH, OR ENTITY WHICH MAY ACQUIRE SUCH STATUS IN THE FUTURE.) QUARK, THE QUARK AFFILIATED COMPANIES, AND/OR THEIR LICENSORS MAKE NO WARRANTIES, EITHER EXPRESS OR IMPLIED, REGARDING THE QUARK PRODUCTS/SERVICES AND/OR THIRD PARTY PRODUCTS/SERVICES, THEIR MERCHANTABILITY, OR THEIR FITNESS FOR A PARTICULAR PURPOSE. QUARK, THE QUARK AFFILIATED COMPANIES, AND THEIR LICENSORS DISCLAIM ALL WARRANTIES RELATING TO THE QUARK PRODUCTS/SERVICES AND ANY THIRD PARTY PRODUCTS/SERVICES. ALL OTHER WARRANTIES AND CONDITIONS, WHETHER EXPRESS, IMPLIED, OR COLLATERAL, AND WHETHER OR NOT, MADE BY DISTRIBUTORS, RETAILERS, XTENSIONS DEVELOPERS, OR OTHER THIRD PARTIES ARE DISCLAIMED BY QUARK, THE QUARK AFFILIATED COMPANIES AND THEIR LICENSORS, INCLUDING WITHOUT LIMITATION, ANY WARRANTY OF NON-INFRINGEMENT, COMPATIBILITY, OR THAT THE SOFTWARE IS ERROR-FREE OR THAT ERRORS CAN OR WILL BE CORRECTED. THIRD PARTIES MAY PROVIDE LIMITED WARRANTIES AS TO THEIR OWN PRODUCTS AND/OR SERVICES, AND USERS MUST LOOK TO SAID THIRD PARTIES FOR SUCH WARRANTIES, IF ANY. SOME JURISDICTIONS, STATES OR PROVINCES DO NOT ALLOW LIMITATIONS ON IMPLIED WARRANTIES, SO THE ABOVE LIMITATION MAY NOT APPLY TO PARTICULAR USERS. IN NO EVENT SHALL QUARK, THE QUARK AFFILIATED COMPANIES, AND/OR THEIR LICENSORS BE LIABLE FOR ANY SPECIAL, INDIRECT, INCIDENTAL, CONSEQUENTIAL, OR PUNITIVE DAMAGES, INCLUDING, BUT NOT LIMITED TO, ANY LOST PROFITS, LOST TIME, LOST SAVINGS, LOST DATA, LOST FEES, OR EXPENSES OF ANY KIND ARISING FROM INSTALLATION OR USE OF THE QUARK PRODUCTS/SERVICES, IN ANY MANNER, HOWEVER CAUSED AND ON ANY THEORY OF LIABILITY. IF, NOTWITHSTANDING THE FOREGOING, QUARK, THE QUARK AFFILIATED COMPANIES AND/OR THEIR LICENSORS ARE FOUND TO HAVE LIABILITY RELATING TO THE QUARK PRODUCTS/SERVICES OR THIRD PARTY PRODUCTS/SERVICES, SUCH LIABILITY SHALL BE LIMITED TO THE AMOUNT PAID BY THE USER TO QUARK FOR THE SOFTWARE/SERVICES AT ISSUE (EXCLUDING THIRD PARTY PRODUCTS/SERVICES), IF ANY, OR THE LOWEST AMOUNT UNDER APPLICABLE LAW, WHICHEVER IS LESS. THESE
II
LEGAL NOTICES
LIMITATIONS WILL APPLY EVEN IF QUARK, THE QUARK AFFILIATED COMPANIES, THEIR LICENSORS, AND/OR THEIR AGENTS HAVE BEEN ADVISED OF SUCH POSSIBLE DAMAGES. SOME JURISDICTIONS, STATES OR PROVINCES DO NOT ALLOW THE EXCLUSION OR LIMITATION OF INCIDENTAL OR CONSEQUENTIAL DAMAGES, SO THIS LIMITATION OR EXCLUSION MAY NOT APPLY. ALL OTHER LIMITATIONS PROVIDED UNDER APPLICABLE LAW, INCLUDING STATUTES OF LIMITATION, SHALL CONTINUE TO APPLY. IN THE EVENT ANY OF THESE PROVISIONS ARE OR BECOME UNENFORCEABLE UNDER APPLICABLE LAW, SUCH PROVISION SHALL BE MODIFIED OR LIMITED IN ITS EFFECT TO THE EXTENT NECESSARY TO CAUSE IT TO BE ENFORCEABLE. USE OF THE QUARK PRODUCTS IS SUBJECT TO THE TERMS OF THE END USER LICENSE AGREEMENT OR OTHER APPLICABLE AGREEMENTS FOR SUCH PRODUCT/SERVICE. IN THE EVENT OF A CONFLICT BETWEEN SUCH AGREEMENTS AND THESE PROVISIONS THE RELEVANT AGREEMENTS SHALL CONTROL. Quark, the Quark logo, QuarkXPress, QuarkXTensions and XTensions are trademarks or registered trademarks of Quark Inc. and its afliates in the U.S. and/or other countries. Microsoft, Windows and WindowsNT are registered trademarks of Microsoft Corporation in the United States and/or other countries. Adobe, PostScript and Distiller are registered trademarks of Adobe Systems Incorporated in the United States and/or other countries. Mac OS and TrueType are registered trademarks of Apple, Inc. in the U.S.A. and other countries. All other marks are the property of their respective owners.
III
TABLE OF CONTENTS
Introduction
About this book What were assuming about you What youll see vii vii viii
What is troubleshooting?
The process of troubleshooting How do I troubleshoot? The three-world model The binary method Troubleshooting random problems 1 2 2 3 3
Crashing, quitting, and freezing
Reporting crash problems on Mac OS Reporting crash problems on Windows Project-level problems Appending layouts into a different project Dragging pages between projects in Thumbnails view Crashing while opening projects Crashing while importing graphics (Mac OS) Crashing while printing graphics Fonts Using font management utilities QuarkXPress elements PPDs Application-level problems Isolating QuarkXPress Testing system-level files Fonts PPDs System-level problems Logging on as a different user on Mac OS X 4 5 5 5 6 8 8 8 10 11 11 12 12 12 14 14 14 15 15
IV
TABLE OF CONTENTS
Printing
Changing the printer driver Changing the printer driver on Mac OS X Changing the printer on Windows PostScript errors Common PostScript errors Common printing problems Graphics print at low resolution Orientation prints incorrectly to PostScript printers Color projects print black and white Slow printing to non-PostScript printers Printing error checklist Questions to ask 16 16 17 17 18 19 19 19 20 20 22 22
Fonts
Supported and unsupported fonts Fonts not supported Font families versus font instances Font storage Font management utilities Font substitution in printed output Font substitution when printing a project with missing fonts Courier substitution in EPS pictures Courier substitution on Windows 24 24 24 25 25 25 25 26 26
Error messages
Messages associated with damaged projects Bad File Format [-70] Unexpected end of file encountered [-39] Out of Memory [-108] 27 27 28 28
TABLE OF CONTENTS
Recovering damaged projects Recovering a damaged project Minor repairs Other error messages and alerts This project cant be opened by this version of QuarkXPress. [17] Non-QuarkXPress document Some settings saved with this project are different from those in the XPress Preferences file (Nonmatching Preferences alert)
28 29 29 30 30 30
31
Contacting Quark Technical Support
Creating a system profile report Sending files to Quark Technical Support 33 34
VI
ABOUT THIS BOOK
Introduction
Use this troubleshooting guide to solve problems you might encounter with QuarkXPress software. If you still need help after following these instructions and researching Quark TechNotes on www.quark.com, your next step entails gathering information about your system before contacting Quark Technical Support. This guide assumes that you are familiar with the basic functionality of QuarkXPress, as well as most Mac OS X or Windows operations, particularly print issues and font management. Each section begins with general information, followed by platform-specic information (if necessary).
ABOUT THIS BOOK A Guide to Troubleshooting provides quick access to reference information, as well as an overview of troubleshooting techniques. WHAT WERE ASSUMING ABOUT YOU You are familiar with your computer and know how to: Launch an application Open, save, and close les Use menus, dialog boxes, and palettes Use the mouse, keyboard commands, and modier keys Print documents Manage fonts Use your operating system If you need help in any of these areas, consult the documentation resources provided with your computer, or refer to other resources.
INTRODUCTION
VII
ABOUT THIS BOOK
WHAT YOULL SEE This book uses various conventions to help you nd information quickly: BOLD TYPE STYLE The names of QuarkXPress menu commands, dialog boxes, and other controls are set in bold type. For example: Choose Print from the File menu. REFERENCES AND ARROWS Whenever a feature is mentioned, a reference shows how to access that feature. For example: The Usage dialog box (Utilities menu) lets you view the fonts and pictures used in the layout. In some cases, arrows represent the menu path to a feature. For example: Choose Utilities > Usage > Fonts to view the fonts used in the layout. NOTES Notes provide helpful information about particular features.
VIII
INTRODUCTION
THE PROCESS OF TROUBLESHOOTING
Chapter 1: What is troubleshooting?
Troubleshooting is the process of systematically eliminating variables to determine the cause of a problem.
THE PROCESS OF TROUBLESHOOTING If youve never troubleshot a computer problem before, dont be intimidated. We often perform troubleshooting in our daily lives, and chances are youve seen troubleshooting in action more often than you realize. If youve ever had someone repair your home or car, you have experienced troubleshooting. Assume that you have a leaky sink. Your repair professional will rst ask where the leak is (from the faucet? from the handle?), how it leaks (a drop or two? a ood?), how often it leaks (every day? only after you water the garden?), and when it began to leak. Once you have answered these questions, the repair professional may move on to a different series of questions based on the information you have provided. If the leak began suddenly, he or she may ask if you recently made any changes to your sink or pipes. Next, he or she will probably perform a series of tests such as turning other faucets on, tightening or loosening screws, or removing faucets. Using these questions and test results, the repair professional can make a diagnosis of rotted packing around the faucet threads or a problem with the pipes. He or she may perform or recommend further tests or prescribe specic remedies such as replacing the packing or changing the pipe connectors. The leak may disappear forever or appear again later. When you are testing a computer- or software-related problem, you assume the role of the repair professional, performing tests to determine what the problem is, narrowing your focus to nd the probable cause, and then nding a temporary or permanent solution.
CHAPTER 1: WHAT IS TROUBLESHOOTING?
HOW DO I TROUBLESHOOT?
HOW DO I TROUBLESHOOT? Troubleshooting is a very logical process that often requires asking and answering questions. Below is a general overview of troubleshooting. Before you can determine what causes the problem, you must get a clear understanding of what the problem is. If your layout prints poorly, what does poorly mean? Is the color wrong or missing? Are the fonts incorrect? Are big black lines appearing on the page? Once you have identied the problem, you can begin systematically eliminating variables. If the problem is color, have you tried using a different printer? Can you print from other applications? Can you print from other QuarkXPress projects? As you systematically eliminate variables, you begin to get meaningful results and start to form a reasonably strong suspicion of what might be causing the problem. Continue testing until you have proven your theory so you can nd a remedy. Once you have applied the remedy, you are usually done troubleshooting that problem. However, if you apply a workaround or a short-term solution, you may end up troubleshooting the problem again.
THE THREE-WORLD MODEL When you test problems related to QuarkXPress, you can accelerate the process by following the three-world model, which divides testing into three areas project, application, and operating system. The three-world model works best on problems that are reproducible. Lets say you have a chronic crashing problem. Try testing the project world rst by creating a new project and repeating the action that caused the problem. If the problem does not occur in a new project, then the problem is unique to the original project. You will need to further test the problem project. If the problem occurs in a new project, move on to testing the application world. Does the problem occur when the QuarkXPress application is isolated? (Instructions for isolating QuarkXPress are located in Application-level problems in Chapter 2, Crashing, Quitting, and Freezing.) If it does not, test the XTensions software and other auxiliary les in the QuarkXPress folder and Quark Preferences folder. If the problem continues to occur, its time to test the system world. To test the system world, disable fonts, start-up items, and any other items controlled by the system, such as video drivers. Log in as the default user or boot the computer in safe mode. Does the problem happen now? If it does not, a system-level component is contributing to your problem. If it continues to happen, try testing the QuarkXPress application on another system.
CHAPTER 1: WHAT IS TROUBLESHOOTING?
THE BINARY METHOD
THE BINARY METHOD If you have called or written to technical support in the past, you may have encountered the binary method, a common tactic for troubleshooting fonts and XTensions software. Lets assume you have determined that a damaged font causes a problem but you dont know which font is responsible. Using the binary method, you would disable half the fonts and repeat the action that caused the problem. This tells you which half the problem font is in. If the problem happens again, the problem font is in the enabled set. If it does not, the problem font is in the disabled set. Once youve identied the group that contains the problematic font, you can disable fonts by smaller and smaller halves until you nd the cause of the problem.
TROUBLESHOOTING RANDOM PROBLEMS Random problems are problems that have no discernible pattern. Because its hard to tell what causes them, they can be very difcult to test. Although the three-world model and binary method work very well for reproducible problems (that is, problems you can recreate by following the same steps every time), random problems are more difcult to test. Because different actions may cause the same result, isolating the cause may take much longer. For example, if your computer frequently crashes or freezes in different documents while using different applications, its hard to know where to start. Begin by testing to see if the problem is at all reproducible. If it is not, try noting when a problem occurs, what project was open, what action you were performing, and what other applications were running at the time. You may begin to see a pattern. Perhaps your computer freezes only when a specic application is open in the background, or within a certain time frame. You may also discover that all of the crashes are related to graphics or to fonts. Take notes when you begin testing. These can be very valuable when you conduct variations of your tests, and if you need to contact Quark Technical Support, this information can help solve the problem as quickly as possible.
CHAPTER 1: WHAT IS TROUBLESHOOTING?
REPORTING CRASH PROBLEMS ON MAC OS
Chapter 2: Crashing, quitting, and freezing
Troubleshooting unexpected crashes, quits, and freezes requires a logical, systematic process. First, determine if the problem can be reproduced and note the steps required to reproduce the problem. Then troubleshoot the source of the problem by systematically eliminating variables and repeating the steps that reproduce the problem, until you isolate the cause. Crashes, quits, and freezes can often be classied as a project-level, applicationlevel, or system-level issue. Sometimes, xing a project solves the problem. At the application level, a problem may be caused by related les, such as XTensions software, the XPress Preferences le, or other supplementary les. System-level problems may be caused by a resource at the system level, such as a control panel or font.
REPORTING CRASH PROBLEMS ON MAC OS Mac OS X includes the Console utility to create a crash report when an application unexpectedly quits. If you are running Mac OS 10.4 or later, crash reporting is always turned on by default. If QuarkXPress unexpectedly quits, a crash log le is updated and available for viewing in the Console utility, located via /Applications/Utilities. In the Logs list, look for user application crash reports at the following location: ~/Library/Logs/CrashReporter/QuarkXPress.crash.log. System application crashes are located in /Library/Logs/CrashReporter. Keep the report handy when you call Quark Technical Support, and you can send the *.log le in an e-mail message.
CHAPTER 2: CRASHING, QUITTING, AND FREEZING
REPORTING CRASH PROBLEMS ON WINDOWS
REPORTING CRASH PROBLEMS ON WINDOWS The crash log le is updated any time QuarkXPress unexpectedly quits. You can view QuarkXPress crash logs called Error.log in the QuarkXPress program folder. You can reference the logs when you call Quark Technical Support, and you can also send the log le (or the text of the log le) in an e-mail message. When an application crashes on Windows, a dialog box gives you a chance to send information to Microsoft. Quark works closely with Microsoft to examine these problems, so it helps future development if you send this information.
PROJECT-LEVEL PROBLEMS Project-level crashing is specic to one project or a group of projects. Projectlevel problems can be caused by something in the project itself, such as a picture, font, or QuarkXPress item. The rst step in solving the problem is to determine its category. To begin, return your computer to the state it was in before the crash. Then repeat the actions performed when the last quit, crash, or freeze occurred. If the problem can be reproduced, you will see a pattern and can determine whether it occurs when opening or working in a project or when printing. Even if you solve the problem, if you can send the original project to Quark Technical Support, Quark can gather information that will help the development process for future versions of QuarkXPress. The project content is kept strictly condential. See Contacting Quark Technical Support for information about sending les to Quark. APPENDING LAYOUTS INTO A DIFFERENT PROJECT Before you test individual pictures, fonts, QuarkXPress elements, and PPDs to reveal the source of your problem, you may want to try appending the problem layout into a different project. To do so:
1 Close the project containing the problem layout. 2 Create a new project. 3 Choose File > Append, select the project containing the problem layout, and
then click Open. The Append dialog box displays.
4 Click Layout in the list on the left, select the problem layout in the Available
list, and then click the right arrow button to move the layout into the list on the right.
5 Click OK. The problem layout is added to the new project.
CHAPTER 2: CRASHING, QUITTING, AND FREEZING
PROJECT-LEVEL PROBLEMS
DRAGGING PAGES BETWEEN PROJECTS IN THUMBNAILS VIEW If the problem persists after you append a layout, you may want to try dragging pages between projects in thumbnails view (also called a thumbnail drag or dragging thumbnails). Dragging thumbnails is helpful for recovering pages of damaged projects, as well as copying master pages to a new project. Dragging thumbnails copies existing elements and pages to a new project structure. The project you are dragging pages from is referred to as the source project. The project to which you are dragging pages is referred to as the target project.
***
You can display multiple views of layouts to drag pages between layouts in a project (Window > New Window). DRAGGING THUMBNAILS To drag thumbnails:
1 Open the source project and take note of the layout setup
(Layout > Layout Properties).
2 Create a target project that is the same size or larger and has the same setup
(facing or nonfacing pages) as the source project.
***
An alert will display if you try to drag pages to a layout with a smaller page size or if you try to drag facing pages to a nonfacing-page layout.
3 In both layouts, choose View > Thumbnails. 4 Choose Window > Tile (horizontal or vertical). 5 Select the page(s) you want to move in the source layout as follows:
To select one page, click that page. To select a range of pages, click the rst page, press Shift, and click on the last page in the range. On Mac OS X, select nonsequential pages by pressing Command and clicking each page. On Windows, select nonsequential pages by pressing Ctrl and clicking each page.
6 Drag the pages to the desired location in the target layout.
CHAPTER 2: CRASHING, QUITTING, AND FREEZING
PROJECT-LEVEL PROBLEMS
***
When you drag thumbnails from the source layout to the target layout, the arrow pointer will change at the point where you are able to place the pages. If placing the new pages will not force existing pages to move, one of three page icon pointers (single-sided, left-facing, or right-facing) will display. If placing the new pages will force existing pages to move, one of three arrow pointers (force left, force right, or force down) will be displayed. You will not be able to drag the pages unless you see one of these icons.
7 If you are dragging thumbnails to recover pages from a damaged layout,
delete the blank page that was the original rst page of the target layout (Page > Delete), since this page is no longer needed.
8 Save the new layout and try to print, scroll, or work in it. If the layout no
longer crashes, the problem was in the original layout structure. However, the page structure remains the same, so if your layout had damaged pages, it may still crash.
***
Any style sheets, colors, dashes and stripes, or hyphenation and justication specications used in any items in the source project are added to the target project. (Unused specications are not included.) However, lists, hyperlinks, font families, menus, meta tags, and cascading menus are not copied from the source project to the target project. To copy these specications from the source project to the target project, choose File > Append in the target project. If any of the source projects specications have the same name as the specication in the target project, the target projects specications are used. (For example, if a color has the same name but is dened differently, the item will be the color specied in the target project.) If the Nonmatching Preferences alert displays when you open the source project, clicking Keep Project Settings may result in different preference settings in the source and target projects, which may cause text reow in the target project. Master pages cannot be displayed in Thumbnails view. However, when you drag project pages, any master pages applied to those project pages are copied into the target project. (Unused master pages are not copied.) If a master page in the source project has the same name as a master page in the target project, the master page will be renamed after it is copied. To rename or delete a master page, display the Page Layout palette if it is not already visible (Window > Page Layout). To rename a master page, click the master page name and enter the new name. To delete a master page, click the master page to select it and then click the delete icon.
CHAPTER 2: CRASHING, QUITTING, AND FREEZING
PROJECT-LEVEL PROBLEMS
CRASHING WHILE OPENING PROJECTS If QuarkXPress crashes when you open a particular project, you can trigger a project validation process that allows QuarkXPress to try to x any inconsistencies in the le.
1 Choose File > Open. 2 Select the problem project, and press Control+Shift+Option+Command
(Mac OS) or Ctrl+Alt+Shift (Windows) before clicking Open in the Open dialog box. (Note that this may cause reflow.)
3 If the project opens successfully, use the thumbnail drag procedure to create
a new project. CRASHING WHILE IMPORTING GRAPHICS (MAC OS) If QuarkXPress crashes when you import a picture, you might check the le extension to make sure its a supported le type. If a le has the wrong extension, it might crash QuarkXPress during import. CRASHING WHILE PRINTING GRAPHICS Some pictures can cause crashes or freezes. If the problem occurs when printing, try printing the project without pictures. To do so:
1 Choose File > Print. Click the Pictures pane. 2 In the Picture Options area, choose Rough from the Output drop-down menu.
If the project then prints, a damaged picture may be causing the crash. If this is the case, continue with the next steps to determine which picture is causing the problem:
3 Choose File > Print again. Click the Pictures pane, select the Output
drop-down menu, and choose Normal.
4 Click Capture Settings. 5 Choose Utilities > Usage and click the Pictures pane. 6 Press Shift and select all the picture names in the Name column. Click the
Print menu and select No to remove all the checkmarks; this suppresses the printout of all pictures. You can then check one picture at a time and try to print, or you can use the binary method to test the pictures. When the print job unexpectedly quits, you can pinpoint the cause within the last unsuppressed picture or group of pictures. Once you locate the problem picture, rst try reimporting it into a new project and printing. If the problem recurs, try opening the picture in its source application and saving it with a new name or a new le format. Import the new picture and try to print the project again. If this does not solve the problem, then the picture may be damaged and you might need to re-create and reimport it.
CHAPTER 2: CRASHING, QUITTING, AND FREEZING
PROJECT-LEVEL PROBLEMS
***
Before recreating the picture, you may want to open it in your image-editing application, copy all its contents, paste them into a new le, save it, and then import the new le into your QuarkXPress project. The Full Res Preview feature can sometimes address damaged preview problems. In the Application Preferences dialog box (QuarkXPress/Edit menu), click Full Res Preview and specify a Preview Cache location for storing preview les. When All Full Resolution Previews is selected in the Application Preferences dialog box (the default setting), all pictures in the project that are set to display at full resolution will be displayed at full resolution. Uncheck Disable Full Resolution Previews on Open to make sure that pictures for which View > Full Res Previews is checked will use the preview cache les when opening your project. CRASHING WHEN SCROLLING If you notice that you are crashing or freezing when you scroll to a certain area of a project, this could also be a symptom of a damaged picture. This problem can also be caused by damaged picture previews. If you suspect that more than one preview is damaged, choose File > Open and navigate to the project. While clicking Open, press Command/Ctrl. This will build new previews for TIFFs and JPEGs and reimport previews for the EPS les. If reimporting the previews does not work, test for damaged pictures. To test a project for damaged pictures, start by greeking all pictures in the project. To do so:
1 Choose QuarkXPress/Edit > Preferences. In the Print Layout, General pane,
check Greek Pictures. This will prevent all the pictures in your project from displaying until you click them. Instead of the picture preview, you will see a gray box.
2 Once the pictures are greeked, continue scrolling or working in the project,
repeating the actions that preceded the crash or freeze. If you crash or freeze with the pictures greeked, you may need to test the fonts or QuarkXPress elements (see the Fonts and QuarkXPress Elements sections later in this chapter). If you are able to scroll or work in your project with the pictures greeked, the source of your problem is probably a damaged picture preview or a picture itself. It may also be a damaged picture box. Scroll through the project, clicking on each picture to display it. If you experience a crash immediately after displaying a particular picture, that picture is probably the source of the problem. You may need to delete the picture box and reimport the picture.
CHAPTER 2: CRASHING, QUITTING, AND FREEZING
PROJECT-LEVEL PROBLEMS
WORKING WITH UNDELETABLE ITEMS If you are unable to delete the picture or the picture box before crashing, you may want to try the palette trick. Although this procedure works with any QuarkXPress default palette, the most commonly used palettes are the Colors palette and the Page Layout palette. The idea is to hide the page behind the palette. If there is a damaged picture or picture preview that causes the crash, it is not drawn on-screen and you should be able to delete the picture.
1 Make a copy of the project you are testing. (This ensures you can return to the
original project.)
2 Launch QuarkXPress without opening any projects. 3 Choose Window > Colors. 4 Move and resize the Colors palette so that it covers the entire screen. 5 Open the copy of the problematic project. The project and its pictures will
display behind the Colors palette. If the project continues to crash at this point, it is probably not a display issue. If it doesnt crash, continue to step 6.
6 Choose Utilities > Usage > Pictures to select the picture that you suspect is
the problem.
7 Click Show. This selects the picture without displaying it on-screen. 8 Close the Usage window. Select the Item tool and choose Item > Delete to
remove the picture and its box. If you want to delete the picture but keep the box, select the Content tool and choose Edit > Clear/Edit > Delete.
9 Slowly resize or shrink the palette a small amount at a time; if you selected
the right item, the project will no longer crash. If not, you will have a better idea of which picture to target when you repeat the steps. FONTS If pictures are not the cause of your problem, you can start testing fonts. You can test fonts associated with a particular project, or you can test all of the fonts associated with your system. To test project-specic fonts, you can either disable the fonts before you launch QuarkXPress or replace the fonts in the project. To replace fonts in a QuarkXPress project:
1 Make a copy of the project you are testing. (This ensures you can return to the
original project.)
2 If you can, open the copy and choose Utilities > Usage > Fonts. Select all the
listed fonts and click Replace. Replace the fonts with a standard font, such as Times, Helvetica, or Arial, or with any font that you know is working properly.
10
CHAPTER 2: CRASHING, QUITTING, AND FREEZING
PROJECT-LEVEL PROBLEMS
***
When you replace all of the project fonts with your selected testing font, fonts used in imported Encapsulated PostScript (EPS) pictures will not be affected.
3 Close the Usage dialog box. Try scrolling or printing the project again. If the
crash or freeze does not occur, there was probably a damaged font in the project. If the project still exhibits the same problem, you may want to look at the previous section on pictures or the next section on QuarkXPress elements. Use the binary method to identify the damaged font. Either make a copy of the original project or return to the previous copy. Change half of the fonts to the fonts you were originally using and leave the other half in the test font. Then print or scroll through the project again. If the problem occurs again, the damaged font is in the unchanged font group. If it does not occur, the problem is in the fonts you changed to the test font. Continue replacing fonts by halves until you locate the damaged font. Once you locate the damaged font, remove it from your system and reinstall it from the original media.
***
Check More Information in the Usage dialog box to locate the font le, as well as its version and PostScript and TrueType names. When multiple users share a system, a QuarkXPress project can contain multiple versions of a font, particularly on Mac OS. More Information can help you identify the correct font. USING FONT MANAGEMENT UTILITIES Font management tools for Mac OS and Windows can help you clean up font caches and activate or deactivate partial font families. Different vendors provide font management utilities for both platforms. See Chapter 4, Fonts for more information. QUARKXPRESS ELEMENTS If you are having difculty printing or working in a QuarkXPress project, and you have determined that the pictures and fonts are not the issue, there may be some element in the project that is causing the problem. QuarkXPress elements include text boxes, text paths, picture boxes, Bzier boxes, lines, frames, style sheets, hyphenation and justication specications, tables, and pages. To test QuarkXPress elements, make a copy of the project. Working in the copy, systematically delete elements or pages from the project until the problem disappears. The binary method can assist you in nding the problem element.
CHAPTER 2: CRASHING, QUITTING, AND FREEZING
11
APPLICATION-LEVEL PROBLEMS
PPDS If a project continues to crash when you print and you have eliminated pictures, fonts, and QuarkXPress elements, try changing the PPD (PostScript Printer Description) that the project uses. A PPD describes the capabilities of the printer to the printer driver. For example, the PPD can describe the printer as having color and tabloid capabilities. When the project is sent to the printer, the printer driver will use this information to assist in outputting the project. If the PPD is damaged, it can result in a crash during printing. To change the PPD that a project uses:
1 Choose File > Print and click the Device pane. 2 Select the PPD drop-down menu and change your PPD to Generic B&W,
Generic Color, or Generic Imagesetter for testing. If the project prints with the new PPD, there is a problem with the original PPD. You can reinstall it or get an updated version from the printer manufacturer.
***
PPDs are created by printer manufacturers and are usually supplied with PostScript printers. Contact the appropriate printer manufacturer for information.
APPLICATION-LEVEL PROBLEMS If you have determined that your crash, quit, or freeze is not project-related, you can start testing the QuarkXPress application. Generally, if you crash when you launch QuarkXPress and not when opening a specic project, the problem is related to the application in some way. These types of crashes may be caused by an item in the QuarkXPress folder, Preferences folder, Application Data folder, or a system-level le. ISOLATING QUARKXPRESS If you are having difculty launching the QuarkXPress application, perhaps an auxiliary le is causing the problem. Auxiliary les can include (among others) QuarkXTensions software or third-party XTensions software, the XPress Dictionary le, or the XPress Preferences le. You will need to isolate QuarkXPress from auxiliary les. TO HIDE XTENSIONS SOFTWARE FOR QUARKXPRESS:
1 Navigate to the XTensions folder in your QuarkXPress program folder.
The default location is Hard Drive\Applications\QuarkXPress (Mac OS) and C:\Program Files\Quark\QuarkXPress (Windows).
12
CHAPTER 2: CRASHING, QUITTING, AND FREEZING
APPLICATION-LEVEL PROBLEMS
2 Enter z before XTensions in the folder name. This will disable all the
active XTensions software modules while keeping the previously disabled XTensions software modules within the XTensions Disabled folder.
***
If QuarkXPress fails to launch, you may need to run the For System installer to reinstall the system les that QuarkXPress needs. If you suspect that a required component is the cause of your problem, do not remove it from its folder; instead, reinstall it from the QuarkXPress CD-ROM. PREFERENCES QuarkXPress maintains a number of files that contain program default settings for style sheets, colors, hyphenation and justification specifications, hyphenation exceptions, dashes and stripes, print styles, and other settings. Preferences may be stored in a number of locations, and QuarkXPress looks through locations in a certain order to find the files during launch. If QuarkXPress finds preferences files from an earlier version of the software within the QuarkXPress folder, the software will convert these specifications to QuarkXPress 7 format. If QuarkXPress does not find preferences files in the application folder, it will create them in the users profile (~/Library/Preferences/Quark on Mac OS or Document and Settings/user/Application Data/Quark on Windows). However, this automatically generated set of preferences will use default settings, so any custom settings will be lost and you will need to reset them. Once you reset your preferences, its a good idea to make a backup copy of the preferences les for future use. To make a backup copy, simply copy the les to any volume or drive, preferably not the same volume where your QuarkXPress application is located. Also, you can write down specications as your personal guidebook in case you need to specify them again. TO HIDE QUARKXPRESS PREFERENCES: If you already have a Preferences folder within your QuarkXPress application folder, rename it. Then create a new folder called Preferences. If you dont have a Preferences folder, simply create a new folder called Preferences within your QuarkXPress application folder. QuarkXPress will look here rst when you launch the software, and new les will be generated. If this isnt the problem, you can simply delete the new folder and rename your old folder Preferences again.
CHAPTER 2: CRASHING, QUITTING, AND FREEZING
13
TESTING SYSTEM-LEVEL FILES
TESTING SYSTEM-LEVEL FILES If isolating QuarkXPress does not solve your crash-at-launch problem, you can start testing system-related les. Before testing, return your QuarkXPress application to its original settings, and make sure the auxiliary les are back in place. FONTS If a font is damaged or poorly constructed, it may cause QuarkXPress to crash at launch. To test for a damaged font, disable the fonts through the system or through any font utility you are using. To disable fonts using the system:
1 Navigate to the Fonts folder:
Mac OS: (Users > Library > Fonts) or the Library folder (Library > Fonts). Only administrators can make changes to the Library folder. Windows: (Start > Settings > Control Panel > Fonts).
2 Create a new folder on your desktop and drag approximately half the font les
to this new folder.
3 Launch QuarkXPress. 4 Continue until you identify the problematic font.
PPDS If your font tests do not reveal the source of the problem, you can also test the PPDs (PostScript Printer Descriptions). When you launch QuarkXPress, it loads the PPDs. If a PPD is damaged or conicts with QuarkXPress, it can cause a crash. To test the PPDs:
1 Open the Printer Descriptions folder
Mac OS: (Users > Library > Printers > PPDs) or the Library folder (Library > Printers > PPDs). Only administrators can make changes to the Library folder. Windows: (C:\WINDOWS\system32\spool\drivers\w32x86\).
2 Move approximately half the items in the Printer Descriptions folder to the
desktop. If you can successfully launch QuarkXPress, one of the PPD les is causing the problem. You can use the binary method to locate the problem PPD.
***
PPDs are created by printer manufacturers and are usually supplied with PostScript printers. Contact the printer manufacturer for more information.
14
CHAPTER 2: CRASHING, QUITTING, AND FREEZING
SYSTEM-LEVEL PROBLEMS
SYSTEM-LEVEL PROBLEMS If testing projects and isolating QuarkXPress using the steps described above has not solved your problem, there may be a system issue. To verify that the problem is in the system, try performing the same test on another system, preferably an identical system. One way to do this is to log on to Mac OS X as a different user, or to start the computer from an alternative system on Windows. Logging on as a different user on Mac OS X invokes different system-related files, enabling you to confirm whether the problem is in the system files assigned to a specific user or if the problem pervades the entire system. On Windows, an alternative system generally contains only the minimum files needed to run the operating system and has the advantage of being clean, meaning that it does not contain damaged or conflicting files. LOGGING ON AS A DIFFERENT USER ON MAC OS X
1 If you do not have multiple users set up, choose Apple Menu > System
Preferences > Accounts to create a new user. (For more information about creating users, consult your Mac OS X documentation.)
2 Choose Apple Menu > Log Out. 3 Log on as another user and repeat the test. If the problem persists, it is related
to a root-level system le. If the problem does not recur, it is probably related to a user-specic le; use the binary method to check the les in the User > Library folder.
CHAPTER 2: CRASHING, QUITTING, AND FREEZING
15
CHANGING THE PRINTER DRIVER
Chapter 3: Printing
If you are receiving unexpected output when you print, or perhaps an error message (but not crashing), the information in this chapter will help you determine the cause of the problem. Unexpected output may include pictures printing at low resolutions, color projects printing in black and white, and fonts printing incorrectly (see Fonts for information about font problems and printing). This chapter also lists common printing problems and suggestions for resolving them.
CHANGING THE PRINTER DRIVER To test for a problem or conict with the printer driver you are using, switch to another printer driver. Different printer drivers may not have exactly the same features as your current driver, but they should be adequate for testing. CHANGING THE PRINTER DRIVER ON MAC OS X To change the printer driver:
1 Open the System Preferences application (Applications > System Preferences). 2 Click Print & Fax. 3 Under the printer list, click the + button to add a different printer driver. 4 In Mac OS 10.4, choose the new printers name from the Selected Printer in
Print Dialog drop-down menu. In Mac OS 10.5, choose the printers name from the Default Printer drop-down menu.
5 Close the System Preferences application and return to QuarkXPress. Repeat
the test. If the problem does not recur with the new printer driver, there may be a conict with the old driver or the old driver may be damaged. You should be able to download or obtain a new or updated driver from the printer manufacturer or from Apple, or reinstall the driver.
16
CHAPTER 3: PRINTING
CHANGING THE PRINTER DRIVER
CHANGING THE PRINTER ON WINDOWS To change the printer on Windows:
1 Click the Start button on the Windows taskbar and choose Settings >
Printers and Faxes.
2 If necessary, choose File > Add Printer and use the wizard to select a
different printer.
3 Right-click the printer you want to use for testing and choose Set As Default.
Setting the printer as your default printer means that all applications will automatically print to this printer, so you may want to reset your default printer as soon as you are nished testing.
4 Return to QuarkXPress. Repeat the test, verifying that the printer listed in the
Print dialog box (File > Print) is the one you just set as your default printer. If the problem does not happen with the new printer driver, there may be a conict with the old driver or the old driver may be damaged. You should be able to download or obtain a new or updated driver from the printer manufacturer, or reinstall the driver.
POSTSCRIPT ERRORS A PostScript error is a message from your printer that indicates the project cannot be printed in its current state. PostScript errors have two parts: The error and the offending command (OFC). For example, a PostScript error might be, limitcheck; ofc: stroke. A PostScript error can be caused by a number of things, such as a font, a picture, or a QuarkXPress element. A PostScript error does not necessarily mean that the project or any of its components are damaged. The error might occur due to memory conditions or driver problems. Generally, the exact PostScript error is not crucial to troubleshooting; using the steps for testing specic projects should identify the cause of the problem. However, some PostScript errors are associated with fairly specic situations, and knowing their causes can save you time when nding the problem. You can use the PostScript Error Handler to quickly identify the problem. To use the PostScript Error Handler:
1 Choose File > Print and click the Device pane. 2 Check PostScript Error Handler. If this is checked, your project will print
normally until it encounters a problem. The project stops printing immediately before the problem element, but will print one more page that displays a bounding box encompassing the problem element. The top of the page will identify whether the error came from a picture box, a text box, a line, or another element. This allows you to identify and determine how to deal with the element.
CHAPTER 3: PRINTING
17
POSTSCRIPT ERRORS
COMMON POSTSCRIPT ERRORS Below are some common PostScript errors and suggestions for preventing or addressing them. limitcheck; ofc: image or colorimage This error is generally caused by a TIFF picture. If the error occurs with a color TIFF image, the error will be ofc: colorimage. Decrease the lpi (lines per inch) using the Frequency drop-down menu (File > Print > Colors) or decrease the TIFFs dpi (dots per inch) in its source application or by using the Resolution drop-down menu (File > Print > Device). You can also try unchecking Full Resolution TIFF Output (File > Print > Pictures). limitcheck; ofc: clip This error is usually caused by an EPS picture with an embedded clipping path. Open the EPS le in the program that created it and simplify the path or increase its atness. If you have created a QuarkXPress clipping path using the controls in the Item > Clipping tab, you can also increase the Smoothness (Item > Clipping tab) of the clipping path, manually reduce its number of points, or both. limitcheck; ofc: stroke or ll This error is usually caused by a complex EPS le. Open the EPS le in its source application and simplify it. Several applications allow you to increase the atness value of the EPS le or split long paths. VMERRORS Every PostScript output device has a built-in processor that translates PostScript commands to the actual printed page. The processor in a printer relies on its own internal RAM (Random Access Memory) to complete the translation. Different PostScript printers have different amounts of installed RAM. If the printer does not have enough RAM to render the page, a VMerror occurs. Generally, the solution to a VMerror is to simplify the page, reduce the size of the media (paper or lm), or send the project to an output device with more memory.
***
Printing to non-PostScript printers can lower the quality of EPS picture output, and many options in the Print dialog box will be unavailable.
18
CHAPTER 3: PRINTING
COMMON PRINTING PROBLEMS
COMMON PRINTING PROBLEMS This section lists a number of common printing problems and offers suggestions for addressing them. These solutions do not replace troubleshooting; rather, they are steps to take before embarking on involved testing. GRAPHICS PRINT AT LOW RESOLUTION If you nd that a particular picture is printing at lower resolution than expected, or if several pictures are printing at low resolution, rst try printing that picture in a new project. If the picture prints correctly in a new project, try replacing the picture in the original project. If the picture does not print correctly in the new project:
1 Choose File > Print > Device tab. 2 Check the Resolution eld. If the resolution is set correctly, you may want to
rescan the picture (if applicable) and reimport it into your QuarkXPress project.
***
Remember that the maximum resolution for printing is determined by the resolution of the printer. If the printers maximum resolution is 600 dpi, you cannot print at 1200 dpi. If the picture is an EPS le:
1 Verify that the picture is printing to a PostScript printer. 2 Verify that you are using a PostScript driver. EPS pictures are intended for output to PostScript printers (using PostScript drivers). If you print an EPS le to a non-PostScript printer, it may print at a resolution lower than the printer is capable of.
3 If you are printing color separations, check the PostScript level setting for compatibility by choosing File > Print and then clicking the Advanced pane in the Print dialog box. If your printer does not support PostScript level 3, change the setting in the PostScript Level drop-down menu to PostScript Level 2.
***
Your LPI setting may also affect the apparent resolution of your printed graphics. ORIENTATION PRINTS INCORRECTLY TO POSTSCRIPT PRINTERS If a project is printing with an incorrect orientation, rst try a new project to see if the results can be reproduced in the new project. If the new project prints correctly, check the settings in the original project by choosing File > Print > Pages pane. Make sure the correct orientation is selected.
CHAPTER 3: PRINTING
19
COMMON PRINTING PROBLEMS
If the settings are correct and the project still does not print correctly, try changing the PPD. To change the PPD that a project uses:
1 Choose File > Print > Device tab. 2 In the Printer Description drop-down menu, change your PPD to Generic
B&W, Generic Color, or Generic Imagesetter for testing. If the project prints with the new PPD, there may be a problem with the original PPD.
***
PPDs are created by printer manufacturers and are usually supplied with PostScript printers. Contact the printer manufacturer for more information. COLOR PROJECTS PRINT BLACK AND WHITE This problem will often manifest itself as EPS les printing in color with everything else in the project printing as black and white. This happens because the contents of an EPS le cannot be manipulated by QuarkXPress, but QuarkXPress can affect the contents of TIFFs in some ways. If you are experiencing this problem:
1 Choose File > Print > Device tab. 2 Choose the PPD drop-down menu and make sure the PPD listed is a color PPD.
If the PPD listed is color, try changing to Generic Color as a test. If the Generic Color PPD works, there may be a problem with the original PPD. You can contact the printer manufacturer to obtain a new or updated copy of that PPD.
3 With QuarkXPress, PPDs do not control color output. Instead, users specify
output color settings through the Color pane of the Print dialog box, as well as the Mode and Model settings in the Edit Output Setup dialog box (Edit > Color Setups). If you continue to have output problems after adjusting your PPD, adjust the output setup settings. SLOW PRINTING TO NON-POSTSCRIPT PRINTERS When QuarkXPress prints to a non-PostScript printer, it cannot use PostScript, so it uses system components to rasterize the page for output. If there is not enough memory to rasterize the page or enough drive space to store the resulting raster le and send it to the printer, it can take a long time to print. SLOW PRINTING ON MAC OS X When you print QuarkXPress projects to a non-PostScript printer on Mac OS X, QuarkXPress and Quartz (a screen language used by Mac OS X) each rasterize certain elements. The resulting raster le must be stored (temporarily) on the hard drive and sent to the printer.
20
CHAPTER 3: PRINTING
COMMON PRINTING PROBLEMS
To help speed non-PostScript printing on Mac OS X:
1 Verify that as much drive space is available as possible, so that there is room
to store the raster le.
2 Make sure that other applications are not open, since open applications take up
RAM needed to send the le to the printer. SLOW PRINTING ON WINDOWS When an application is running on Windows, it creates a temporary le with a .tmp (pronounced temp) extension. This le behaves almost as virtual memory does, holding and shufing changes as you work. When the application shuts down, the temporary les should be deleted automatically. However, sometimes these les are not deleted. If there are many temporary les on your system, it can signicantly slow non-PostScript printing. To remove temporary les:
1 Exit all open applications. 2 Click the Start button on your taskbar and choose Find Files or Folders. In the
Named eld, enter *.tmp. This will locate all les with a .tmp le extension.
3 Click Find Now. If the number of temporary les found is large (more than 25),
select the found les in the Find window and delete them. However, you may not want to delete any folders that may appear, as they may be the default temporary directory. If deleting the temporary les does not help, try defragmenting your hard drive. When QuarkXPress rasterizes the pages, it may need a large amount of continuous free space in order to create and send the raster le. If the drive is fragmented, there may not be enough continuous free space to create the les. Defragmenting the drive may create enough space for this to occur. Additionally, defragmenting the drive is good maintenance. To defragment your drive:
1 Exit all open applications. Click the Start button on the taskbar and choose
Programs > Accessories > System Tools > Disk Defragmenter.
2 Select the drive you want to defragment, and click OK. You may receive an
alert stating that the drive is at a low level of fragmentation and doesnt need to be defragmented now. Continue defragmenting; even if the fragmentation is low (5% or less) it could affect your printing. Defragmentation may take some time, and it is not a good idea to run any applications while the drive is being defragmented, so you may want to start the process before a lunch break or meeting.
CHAPTER 3: PRINTING
21
PRINTING ERROR CHECKLIST
PRINTING ERROR CHECKLIST This section includes a sequence of checks for examining output results. QUESTIONS TO ASK
1 Is the printer powered on? 2 Does the printer have paper and toner or ink? 3 Can the printer print a status page? 4 Is the printer connected to the local network and/or the computer
running QuarkXPress?
5 Can other computers print on the printer? 6 Can other applications on the computer running QuarkXPress print successfully? 7 Can QuarkXPress print any projects to the printer? 8 Can QuarkXPress print some pages in the problem project but not others? 9 Can QuarkXPress print the problem page or project when certain fonts, images,
PDFs, or EPS les are not included?
10 If a font, image, PDF, or EPS le is the problem, can the font, image, PDF, or
EPS print from other applications?
11 Can the problem project be printed with other output setups (for example,
composite RGB or CMYK)?
12 Can you print the problem project with a different printer? 13 If the printer is a PostScript printer, was a PostScript error reported? 14 If the problem generated a PostScript error, what is the name of the error and
what is the offending command (OFC)?
15 If the problem generated a PostScript error, is the error familiar? If so, what were
the conditions that generated the error in the past?
16 Can you print the problem project (or a similar project) with an earlier version
of QuarkXPress?
17 Can the problem project be printed to a PostScript le and converted to PDF
with Adobe Distiller?
18 If Adobe Distiller returns an error, what is the error name and
offending command?
19 If Adobe Distiller does not return an error, can you send the PostScript le
directly to the printer?
20 Can QuarkXPress export the problem project as a PDF le?
22
CHAPTER 3: PRINTING
PRINTING ERROR CHECKLIST
21 If QuarkXPress can export the problem project as a PDF le, can the PDF be
viewed and printed from Acrobat?
22 Verify the following le sizes:
the problem project related fonts, images, PDF, and EPS les the PostScript le generated from the problem project the PDF le generated from the problem project
23 Verify the timeframes for:
opening the project in QuarkXPress printing the project (or, if it fails to print, the time elapsed before receiving the error message) exporting the project as a PDF (or, if it fails to export, the time elapsed before receiving the error message)
24 Was it possible to print an earlier version of the project without an error? 25 If so, what were the changes made to the project between successful output
and the time of the error message?
26 If the problem is not an error that prevents the project from being output, what
is the nature of the problem?
27 If the problem is a printing quality issue, what is the difference between
expected and actual output?
28 Does the problem happen consistently or intermittently? 29 Have you discovered any methods or techniques that seem to mitigate
the problem?
30 Does the problem happen only with a particular project or a class of projects? 31 Does the problem always happen the same way, or have there been multiple
quality problems and/or error messages?
CHAPTER 3: PRINTING
23
SUPPORTED AND UNSUPPORTED FONTS
Chapter 4: Fonts
When fonts dont work properly, it can affect screen display and printing operations, and its not always clear which part of a font causes problems. QuarkXPress provides font tracking functions, but since fonts are system-level resources shared by separate applications, your success may hinge on your font management abilities at the operating-system level. Mac OS and Windows provide font controls, and many software vendors produce font management utilities.
SUPPORTED AND UNSUPPORTED FONTS As font manufacturers and technologies evolve, users enjoy more choices, but they also have more variables to address when fonts cause problems. FONTS NOT SUPPORTED If youre not sure of a fonts format, you can use a font management utility to determine the font type. And on Mac OS, its more than a matter of format support. Some scripts are not supported by OS X Carbon font manager, such as Devanagrai and Hebrew. If your font is a Mac Suitcase font and the FOND resource ID is in this range of unsupported scripts, your font will not be loaded. FONT FAMILIES VERSUS FONT INSTANCES The fonts listed in the QuarkXPress font menus are font families, not font instances. Most (but not all) font families typically have four font instances plain, bold, italic, and bold italic. Use the Style menu or type style button in the Measurements palette to specify the correct font instance. If a font instance is not available in a font family, QuarkXPress simulates that instance. For example, if a font family does not include an italic font instance, QuarkXPress simulates the italic instance by skewing the plain instance. In some cases, a missing font instance is enough for QuarkXPress to display alerts indicating that an entire font is unavailable.
24
CHAPTER 4: FONTS
SUPPORTED AND UNSUPPORTED FONTS
FONT STORAGE Particularly on Mac OS, storing fonts for multiple users on the same computer can complicate the search for troubled fonts. You may nd yourself asking which version of a particular font is the root cause. One approach to simplify font storage on Mac OS is to put all your fonts in the Shared folder within the Users folder.
FONT MANAGEMENT UTILITIES As the number of fonts and font management techniques continues to grow, the options for font management utilities increase. These utilities can help you identify and solve many font problems. A corrupted font can cause QuarkXPress to crash. Using a font management tool (or the binary search method), you can identify corrupted fonts. And many font management utilities can repair damaged fonts. If the text you type in a certain font does not display on-screen, it may indicate a damaged font table or resource within a font. Again, a font management tool may help identify and repair the damaged font.
FONT SUBSTITUTION IN PRINTED OUTPUT When printing to a PostScript device, Type 1 PostScript fonts that are not resident in the printers memory must be downloaded to the printer. If the necessary Type 1 PostScript font is not downloaded, one of the following types of font substitution also known as Courier substitution may occur: FONT SUBSTITUTION WHEN PRINTING A PROJECT WITH MISSING FONTS When the alert project_name uses fonts not installed on your system displays, you have two choices: List Fonts or Continue. Clicking the List Fonts button allows you to replace any missing fonts with fonts installed on your system. Clicking Continue preserves the missing font information in case the project is transferred to another computer with the necessary fonts or you install the fonts at a later time. However, if you print the project without replacing the missing fonts, the printer-resident Courier font will print in its place. If you do not click List Fonts when the alert displays, you can specify a font replacement later by choosing Utilities > Usage > Fonts. Also, you can selectively download fonts through the Print, Save Page as EPS, and Export as PDF dialog boxes.
CHAPTER 4: FONTS
25
FONT SUBSTITUTION IN PRINTED OUTPUT
COURIER SUBSTITUTION IN EPS PICTURES An Encapsulated PostScript (EPS) le contains code that enables a PostScript device to print the le at a high resolution. EPS les may also include information about the fonts used within the le. If a Type 1 PostScript font referenced in the EPS cannot be located on either the computer or printer, Courier substitution will occur. When you import an EPS le into QuarkXPress, it is represented on-screen by a low-resolution preview youre not actually viewing the PostScript information. Even though your preview may display correctly on-screen, Courier substitution can still occur when printing.
***
QuarkXPress automatically scans imported EPS pictures and will inform you of missing fonts when printing the le. COURIER SUBSTITUTION ON WINDOWS If you are experiencing Courier substitution on Windows, start by generating a list of fonts used within your project. To do so:
1 Open the problem project. 2 Choose File > Collect for Output. In the Collect for Output dialog box, check
Report Only. This will generate a report containing useful information about the active layout. The report will be created as an XPress Tags le.
3 After generating the report, import the XPress Tags le into a new
QuarkXPress project.
4 Refer to the Layout Fonts section of the imported text le for a list of the fonts
used in your layout as well as in any imported EPS pictures.
***
If you are unfamiliar with the Collect for Output feature, please refer to A Guide to QuarkXPress. You also can determine the fonts used within a layout by choosing Utilities > Usage > Fonts tab. All fonts used in the layout will be listed here. This list includes fonts used in style sheets, even if the style sheets are not applied, but it does not provide information about fonts used within EPS les. Once you have a list, make sure all the fonts used in your layout are correctly installed on your system. If you are using a font utility to manage your fonts, consult the utilitys documentation for instructions on installing and opening fonts. If Courier substitution still occurs, the printer font les may be damaged. You may need to reinstall the fonts from the manufacturers original disk(s) or CD-ROMs.
26
CHAPTER 4: FONTS
MESSAGES ASSOCIATED WITH DAMAGED PROJECTS
Chapter 5: Error messages
This chapter describes common error messages and suggestions for solutions. If you are experiencing PostScript errors while printing, please see the PostScript errors section in Chapter 3, Printing.
MESSAGES ASSOCIATED WITH DAMAGED PROJECTS QuarkXPress projects, like any form of electronically stored data, can become damaged. The damage can generate a wide variety of symptoms, but the problem is the same: The data cannot be interpreted by the application or the operating system. All of the data that makes up a project is susceptible to damage, from objects the le contains, such as the picture previews or QuarkXPress elements, to the le structure itself, such as the header information or the Mac OS X resource fork. Whether a le can be recovered depends on where the damage lies. If the damage is to the essential project structure, chances are slim; if the damage lies in an object within the le, the chances are better. You can get an idea of what type of damage youre dealing with by checking the error message. Any of the following messages are usually an indication of structure damage: Bad File Format [-70] Unexpected end of le encountered [-39] Out of Memory [-108] BAD FILE FORMAT [-70] This is a system-level error message that indicates a le header has become damaged. Project damage at this level is very difcult to overcome. As always, prevention is the best cure. Keep regular backups under a separate name. Run a clean system, using only safe, commercially available extensions and control panels. Allocate adequate memory to QuarkXPress. If a project exhibits strange behavior, try to use the thumbnail drag procedure to move pages to a separate project. You can also try opening the project in QuarkXPress on another platform. Since QuarkXPress for Mac OS X and QuarkXPress for Windows access the le header differently, you may be able to open the project on one platform and not the other.
CHAPTER 5: ERROR MESSAGES
27
MESSAGES ASSOCIATED WITH DAMAGED PROJECTS
UNEXPECTED END OF FILE ENCOUNTERED [-39] An unexpected end of le encountered [-39] means that either the end of le marker is damaged or missing, or the end of le data does not reach the location dened by the end of le marker. Unfortunately, project damage at this level is very difcult to overcome. If the le size after you receive the error message is dramatically lower than the original size, the chances of recovery are minimal. You should use a backup copy if one is available. You can also try copying the file to a different volume. Also, try opening the file on the other platform. This will sometimes rewrite the header information on the new volume. OUT OF MEMORY [-108] Out of Memory [-108] can be somewhat deceptive. It may actually mean that the application does not have enough memory to open the project. This could occur if the application does not have enough memory allocated, there was not enough system memory to allocate, or the computer simply does not have the memory to accommodate the application or project. This error message can also mean that the project is damaged. When QuarkXPress identifies the file and begins to open the project, the application encounters an error condition and cycles continuously through the project until the available memory is used up. The error condition can occur in any portion of the file: An item or its contents, the page level data, or in the essential project structure itself. This error message can sometimes be caused by a damaged font. Try disabling the fonts and then opening the project.
RECOVERING DAMAGED PROJECTS Files can become damaged if you save a project to damaged media or if the media becomes damaged at a later time. Depending on the cause of the damage or degree of damage, you may be able to recover the project. To ensure that you do not lose valuable data, back up your projects at regular intervals, preferably to external media or a different drive on your system. You can also do the following to reduce the likelihood of le damage:
1 If a project exhibits strange behavior, try the thumbnail drag procedure to move
pages to a separate project.
28
CHAPTER 5: ERROR MESSAGES
RECOVERING DAMAGED PROJECTS
2 Perform regular disk maintenance on your hard drive or other media using a
disk utility. Windows users should defragment their drive(s) regularly.
3 If you use the Auto Backup feature in QuarkXPress, one of the backup les may
be accessible. When this application preference is enabled (QuarkXPress/Edit > Preferences > Save tab) and you have a damaged project, you can use the backup le. RECOVERING A DAMAGED PROJECT If you do not have a backup copy of your project and want to try recovering the project, try the steps below as well as the steps suggested for each error message.
1 Try isolating QuarkXPress. For instructions, see Application-level problems
in Chapter 2, Crashing, quitting, and freezing.
2 Try opening a copy of the project in a word processing application such as
Microsoft Word. This will strip out all project attributes and graphics, but it may retain some usable text.
3 Try the steps outlined in Project-level problems in Chapter 2, Crashing,
quitting, and freezing. Not all steps may apply to your damaged project.
4 Try copying the project between volumes. By dragging the project to a different
disk or drive, you may be able to reopen the project after it is rewritten.
5 If you have access to QuarkXPress on another platform, try to open the project
on that platform. Sometimes, the project will open without any problem on a different platform. Then, the project can be resaved and brought back to the original platform. MINOR REPAIRS When you open a project, if you receive a message identifying damage that requires minor repairs, QuarkXPress will attempt to remedy problems in the le by addressing multiple issues. If a project opens successfully after QuarkXPress repairs it, be sure to verify the following: The text ows as you expect, and the text attributes have not changed. The Colors dialog box displays all the colors in your project The H&Js dialog box includes all specications (with the settings you specied). The Style Sheets dialog box also includes all style sheets as you specied them. All anchors in Web layouts retain their original content and position. (An anchor is a marker attached to a specic place in a Web layout.)
CHAPTER 5: ERROR MESSAGES
29
OTHER ERROR MESSAGES AND ALERTS
OTHER ERROR MESSAGES AND ALERTS THIS PROJECT CANT BE OPENED BY THIS VERSION OF QUARKXPRESS. [17] The error message This project cant be opened by this version of QuarkXPress. [17] will display under one of the following circumstances. In most cases, you can open the project with the proper version of QuarkXPress. NON-QUARKXPRESS DOCUMENT In QuarkXPress for Windows, you will receive the error message This project cant be opened by this version of QuarkXPress. [17] if you attempt to open a non-QuarkXPress document using File > Open. You can also receive this error message if you double-click a non-QuarkXPress document that was inadvertently named with a QuarkXPress le extension, such as .qxp or .qpt. See the File Type eld in the File > Open dialog box to make sure the le you are attempting to open is indeed a QuarkXPress project.
***
A project saved in QuarkXPress for Windows may not display in the File > Open dialog box if it does not have the correct three-character extension. A non-QuarkXPress document inadvertently saved on the Windows platform with a QuarkXPress extension, such as .qxp or .qpt, may be assigned a QuarkXPress project type and creator code when copied onto a Mac OS X computer or when copied to a Windows NT server. When you attempt to open this document in QuarkXPress for Mac OS X, you will receive the error message This project cant be opened by this version of QuarkXPress. [17]. COMPRESSED FILE Files are often encoded or compressed for transmission over the Internet or to conserve space. If you try to open a compressed or encoded le in QuarkXPress, you will receive error message [17]. Be sure to decompress or decode les before you attempt to open them in QuarkXPress. DAMAGED PROJECT Damaged projects can cause any number of error messages or alerts to display, including the error message This project cant be opened by this version of QuarkXPress. [17]. Try the steps in Recovering damaged projects to try to recover the project. DEMONSTRATION VERSION OF XTENSIONS SOFTWARE INSTALLED A fully functional version of QuarkXPress may launch in demo mode if a demonstration or evaluation copy of XTensions software is loaded. (An alert will display if QuarkXPress is launched in demo mode.) Projects saved while QuarkXPress is in demo mode will not open in a fully-functional version of QuarkXPress. However, you can reopen the projects with the same demonstration XTensions software loaded.
30
CHAPTER 5: ERROR MESSAGES
OTHER ERROR MESSAGES AND ALERTS
For information about demonstration XTensions software functioning with QuarkXPress, consult the manufacturer or the XTensions software documentation. PROJECTS SAVED IN NEWER VERSION OF QUARKXPRESS Projects saved in newer versions of QuarkXPress cannot be opened using earlier versions. However, this does not apply to minor revisions and patches made for a particular version. For example, a QuarkXPress 6.5 project could be opened in QuarkXPress 6.1 (or vice versa), but a QuarkXPress 8 project cannot be opened in QuarkXPress 7. SOME SETTINGS SAVED WITH THIS PROJECT ARE DIFFERENT FROM THOSE IN THE XPRESS PREFERENCES FILE (NONMATCHING PREFERENCES ALERT) When you open a project that contains kerning table or tracking table information, hyphenation exceptions, or frame data that does not match the current settings in the QuarkXPress preferences les, QuarkXPress displays the Nonmatching Preferences alert. Settings in the following areas will trigger the Nonmatching Preferences alert if they do not match the settings in the QuarkXPress preferences les: Customized kerning/tracking table information (Utilities > Kerning Table Edit or Utilities > Tracking Edit) Customized hyphenation exceptions (Utilities > Hyphenation Exceptions) Customized dashes and stripes (Edit > Dashes & Stripes) The top portion of the alert indicates which preference settings do not match the current XPress Preferences le. For example, it may display Some settings saved with this project are different from those in the XPress Preferences le. Kerning/tracking does not match. Hyphenation exceptions do not match. The lower portion of this dialog box offers two options: Use XPress Preferences. This option uses the information in the active QuarkXPress preferences les. Any custom settings (including custom frames) previously stored in the project will be discarded once the project is saved. This may cause text within the project to reow. Any changes made to the kerning table, tracking table, and hyphenation exceptions will be saved to the QuarkXPress preferences les and will be available for use with other projects. Keep Project Settings. This option uses the preference settings stored within the project. All custom settings will be retained and text ow will remain the same. In addition, any changes made to the kerning table, tracking table, and hyphenation exceptions will be saved with that project only and not in the QuarkXPress preferences les.
CHAPTER 5: ERROR MESSAGES
31
OTHER ERROR MESSAGES AND ALERTS
If nonmatching preferences create a problem in your workflow, you might want to create a master set of QuarkXPress preferences files and distribute it to everyone in your group. Instruct all users not to modify the kerning or tracking tables, the hyphenation exceptions, or the custom frame data. Also, keep a backup copy of this master set of QuarkXPress preferences files. QuarkXPress creates a set of QuarkXPress preferences files with default settings if it cant find a set of QuarkXPress preferences files file when the application launches.
32
CHAPTER 5: ERROR MESSAGES
CREATING A SYSTEM PROFILE REPORT
Chapter 6: Contacting Quark Technical Support
After you try the troubleshooting techniques described in this guide, if you still have a problem you can search the Technical Support Database on www.quark.com for possible solutions. If you still require assistance, you should gather information about your working environment in order to improve the quality of your contact with Quark Technical Support and potentially provide a quicker solution.
CREATING A SYSTEM PROFILE REPORT You can generate a system prole report that lists key information about your working environment with QuarkXPress. You will need to identify the versions of key components for example, QuarkXPress, Mac OS, Windows, XTensions software, and printer les. You will also need your serial number. To generate a system prole report:
1 Display the QuarkXPress Environment dialog box by pressing Option before
choosing QuarkXPress > About QuarkXPress (Mac OS) or pressing Alt before choosing Help > About QuarkXPress (Windows).
2 The QuarkXPress Environment dialog box displays the version number, patch
level, and build number for your copy of QuarkXPress, as well as your serial number, the OS language, your default printer and printer driver, network services, and a list of XTensions software modules. To generate an operating system prole report for Mac OS:
1 Choose Apple menu > About This Mac. The About This Mac dialog
box displays.
2 Click More Info in the About This Mac dialog box. The System Proler
application launches with a window that displays detailed information about your hardware, software, and network settings.
3 Choose File > Save As to create a separate le with this information. Format
options include XML, Rich Text Format (RTF), or plain text.
CHAPTER 6: CONTACTING QUARK TECHNICAL SUPPORT
33
CREATING A SYSTEM PROFILE REPORT
To generate an operating system prole report for Windows:
1 Choose Start > Programs > Accessories > System Tools > System Information.
The System Information window displays with information about your hardware resources, components, software environment, Internet settings, and Microsoft Ofce applications.
2 Choose File > Export. The Export As dialog box displays. 3 Choose a location for the text le.
SENDING FILES TO QUARK TECHNICAL SUPPORT If your problem persists after using troubleshooting techniques on your own, youll probably need to contact Quark Technical Support and send les. Although you can send small les within e-mails to Quark Technical Support, you will need to upload larger les.
1 Create a folder and copy your problem project to it. 2 Create a system prole, export it as a text le, and copy it to the folder created
in step 1.
3 If applicable, copy any crash log les to the folder. 4 Compress the le using one of the many le compression utilities for Mac OS
or Windows, for example, WinZip.
5 Upload the compressed file to the following location: euro.quark.com/en/
service/desktop/support/fileupload/.
34
CHAPTER 6: CONTACTING QUARK TECHNICAL SUPPORT
Das könnte Ihnen auch gefallen
- QXP5 UserGuide 001Dokument481 SeitenQXP5 UserGuide 001danieladenghelNoch keine Bewertungen
- Printing Guide: Multifunctional Digital Color SystemsDokument372 SeitenPrinting Guide: Multifunctional Digital Color SystemsHenry GermosenNoch keine Bewertungen
- Estudio 281cDokument372 SeitenEstudio 281cDexter LabNoch keine Bewertungen
- JD Edwards World Product Costing and Manufacturing Accounting A91 GuideDokument306 SeitenJD Edwards World Product Costing and Manufacturing Accounting A91 Guide'Emraan Tahir'100% (1)
- Oracle Configurator Installation PDFDokument90 SeitenOracle Configurator Installation PDFranaamit1423Noch keine Bewertungen
- Xstorepos 200 SGDokument695 SeitenXstorepos 200 SGsalmanqNoch keine Bewertungen
- PowerPC Microprocessor Common Hardware Reference Platform: A System ArchitectureVon EverandPowerPC Microprocessor Common Hardware Reference Platform: A System ArchitectureBewertung: 4 von 5 Sternen4/5 (1)
- EncShop REFDokument576 SeitenEncShop REFredoctober24Noch keine Bewertungen
- Form Design AidDokument424 SeitenForm Design AidHari Nath100% (1)
- 812 With 8 97 Standalone Installation - Rev3Dokument44 Seiten812 With 8 97 Standalone Installation - Rev3Jose Alfredo Salas GonzalezNoch keine Bewertungen
- Oracle® ConfiguratorDokument90 SeitenOracle® ConfiguratorZubair KhanNoch keine Bewertungen
- 451c ScanningGuideDokument106 Seiten451c ScanningGuideJavi TarNoch keine Bewertungen
- JDE World FASTR A91Dokument297 SeitenJDE World FASTR A91cutiegal1980Noch keine Bewertungen
- Pos 140 03 Ig PDFDokument282 SeitenPos 140 03 Ig PDFanand.g7720Noch keine Bewertungen
- Merch 141 SGDokument172 SeitenMerch 141 SGAudi AudiNoch keine Bewertungen
- Oracle® Transportation Management: External Programming Interface Guide Release 6.4.2 Part No. E81537-01Dokument34 SeitenOracle® Transportation Management: External Programming Interface Guide Release 6.4.2 Part No. E81537-01Pavitra JayaramanNoch keine Bewertungen
- Mysql Connector/C++ Developer GuideDokument72 SeitenMysql Connector/C++ Developer Guideowl nightNoch keine Bewertungen
- Rwms 1328 DM PDFDokument1.531 SeitenRwms 1328 DM PDFc.wilhelmNoch keine Bewertungen
- Xstore 210 TGDokument481 SeitenXstore 210 TGvacac.luisNoch keine Bewertungen
- Oracle Work FlowDokument442 SeitenOracle Work FlowSumit DasNoch keine Bewertungen
- BDD InstallationDokument106 SeitenBDD InstallationfussfishNoch keine Bewertungen
- Oracle® Inventory: User's Guide Release 12Dokument1.000 SeitenOracle® Inventory: User's Guide Release 12jgomez709Noch keine Bewertungen
- Merch 160 SGDokument230 SeitenMerch 160 SGArturoNoch keine Bewertungen
- Using LabVIEW and Lab Windows CVI With Teststand ManualDokument129 SeitenUsing LabVIEW and Lab Windows CVI With Teststand ManualGunaatsteksNoch keine Bewertungen
- Oracle Tutor - Business Process ConverterDokument118 SeitenOracle Tutor - Business Process ConverterNS25Noch keine Bewertungen
- MaintenanceDokument632 SeitenMaintenancehari_1389100% (1)
- Rpas 160 03 CGDokument421 SeitenRpas 160 03 CGgaioxNoch keine Bewertungen
- 120 HztigDokument1.224 Seiten120 HztigAshok NaikNoch keine Bewertungen
- Oracle Process Manufacturing PDFDokument110 SeitenOracle Process Manufacturing PDFkumar_amit_990% (2)
- Rms 16021 Og1Dokument616 SeitenRms 16021 Og1ArturoNoch keine Bewertungen
- Oracle® Business Intelligence: Data Warehouse Administration Console User's GuideDokument186 SeitenOracle® Business Intelligence: Data Warehouse Administration Console User's Guidesrikanth4desaiNoch keine Bewertungen
- RPM 160 UgDokument302 SeitenRPM 160 UgRahul VermaNoch keine Bewertungen
- JDE FundamentalsDokument48 SeitenJDE Fundamentalsw2vijayNoch keine Bewertungen
- PeopleSoft Human Capital 92 Through Update Image 16 Hardware and Software RequirementsDokument20 SeitenPeopleSoft Human Capital 92 Through Update Image 16 Hardware and Software RequirementsArunGollaNoch keine Bewertungen
- Mexico Withholding Setup Javier PalominoDokument17 SeitenMexico Withholding Setup Javier PalominoFco Jav RamNoch keine Bewertungen
- Xstorepos 170 Hig PDFDokument507 SeitenXstorepos 170 Hig PDFRiza T. RachoNoch keine Bewertungen
- Vertex User GuideDokument55 SeitenVertex User GuidemaddiboinaNoch keine Bewertungen
- Getting Started With LabviewDokument44 SeitenGetting Started With LabviewAlfredo Contreras SanchezNoch keine Bewertungen
- StmanDokument175 SeitenStmansdubnofffNoch keine Bewertungen
- Xstore 190 MGDokument439 SeitenXstore 190 MGfederica.migliore.legamiNoch keine Bewertungen
- Mysql Installer En.a4Dokument42 SeitenMysql Installer En.a4Karim ChahidNoch keine Bewertungen
- Network Fax Guide: Multifunctional Digital SystemsDokument108 SeitenNetwork Fax Guide: Multifunctional Digital Systemskatem1Noch keine Bewertungen
- Alloc 160 OgDokument202 SeitenAlloc 160 OgOscar HernandezNoch keine Bewertungen
- Oracle® Process Manufacturing: System Administration User's Guide Release 12.1Dokument78 SeitenOracle® Process Manufacturing: System Administration User's Guide Release 12.1Gordon ConklingNoch keine Bewertungen
- Glassfish Admin Quick Start GuidDokument38 SeitenGlassfish Admin Quick Start GuidOussama BennaniNoch keine Bewertungen
- Oracle Access Manager Admin-GuideDokument374 SeitenOracle Access Manager Admin-Guidenarayanan_n1Noch keine Bewertungen
- Mysql Connector/C++ Developer GuideDokument72 SeitenMysql Connector/C++ Developer GuideYo JuegoNoch keine Bewertungen
- Systemvue - TutorialDokument16 SeitenSystemvue - TutorialNurul Fahmi AriefNoch keine Bewertungen
- Oracle® Retail Sales Audit (Resa) : User Guide Release 16.0.024Dokument108 SeitenOracle® Retail Sales Audit (Resa) : User Guide Release 16.0.024Oscar HernandezNoch keine Bewertungen
- Accounts PayableDokument326 SeitenAccounts PayableNaveen ShettyNoch keine Bewertungen
- Maintenance PDFDokument632 SeitenMaintenance PDFMargaret DaughertyNoch keine Bewertungen
- Working With PeopleSoft Forms and Approval BuilderDokument39 SeitenWorking With PeopleSoft Forms and Approval BuilderrealrougeNoch keine Bewertungen
- Delivering Applications with VMware App Volumes 4: Delivering Application Layers to Virtual Desktops Using VMwareVon EverandDelivering Applications with VMware App Volumes 4: Delivering Application Layers to Virtual Desktops Using VMwareNoch keine Bewertungen
- Certifiable Software Applications 1: Main ProcessesVon EverandCertifiable Software Applications 1: Main ProcessesNoch keine Bewertungen
- Fractal Attraction™: a Fractal Design System for the Macintosh®Von EverandFractal Attraction™: a Fractal Design System for the Macintosh®Noch keine Bewertungen
- Amazon Web Services: The Definitive Guide for Beginners and Advanced UsersVon EverandAmazon Web Services: The Definitive Guide for Beginners and Advanced UsersNoch keine Bewertungen
- SAP MDM Sample QuestionsDokument9 SeitenSAP MDM Sample QuestionssandeepNoch keine Bewertungen
- Manual EDokument79 SeitenManual EErman GogenNoch keine Bewertungen
- Z Text PDFDokument679 SeitenZ Text PDFevaNoch keine Bewertungen
- Kimberly Hall Graphic Design ResumeDokument3 SeitenKimberly Hall Graphic Design ResumekimhalldesignNoch keine Bewertungen
- Section 508 Compliance, Accessibility, and Adobe Acrobat PDFDokument33 SeitenSection 508 Compliance, Accessibility, and Adobe Acrobat PDFPatrick O'NeillNoch keine Bewertungen
- Aptara Ebook Survey 3Dokument40 SeitenAptara Ebook Survey 3catariina_87Noch keine Bewertungen
- QuarkXPress Version ComparisonDokument6 SeitenQuarkXPress Version ComparisontoramorganNoch keine Bewertungen
- The Graphic Designer's Digital ToolkitDokument16 SeitenThe Graphic Designer's Digital Toolkitmario_bilicic31% (13)
- Fort Worth Business Press Media KitDokument4 SeitenFort Worth Business Press Media Kitfwbp100% (3)
- Bs9 2nd Term Computing Notes +termly Scheme - All in One FileDokument64 SeitenBs9 2nd Term Computing Notes +termly Scheme - All in One Filesakpenya2Noch keine Bewertungen
- Piyush Kumar Jain MLDokument3 SeitenPiyush Kumar Jain MLnovice.programNoch keine Bewertungen
- Kodak PXT 7.0: Extension Software For Quarkxpress 7.0.XDokument12 SeitenKodak PXT 7.0: Extension Software For Quarkxpress 7.0.XAdrian Casillas AguilarNoch keine Bewertungen
- Page MakerDokument6 SeitenPage MakerRd Knd StwnNoch keine Bewertungen
- CD 121 - Lecture1Dokument16 SeitenCD 121 - Lecture1Dahood GambaNoch keine Bewertungen
- Xpress Math XTN User GuideDokument158 SeitenXpress Math XTN User Guiderajah418Noch keine Bewertungen
- Avm Resume-Web-0521Dokument1 SeiteAvm Resume-Web-0521api-205953806Noch keine Bewertungen
- Quark Xpress MenusDokument14 SeitenQuark Xpress MenusSur VelanNoch keine Bewertungen
- MM 7 Win UserGuide 2014.12 PDFDokument159 SeitenMM 7 Win UserGuide 2014.12 PDFhemantNoch keine Bewertungen
- C&G Rate Card DisplayDokument2 SeitenC&G Rate Card DisplayweckerleNoch keine Bewertungen
- Math Magic ManualDokument106 SeitenMath Magic ManualRicardo Carmona JimenezNoch keine Bewertungen
- Brief Description of Current Duties Relevant To This ApplicationDokument29 SeitenBrief Description of Current Duties Relevant To This ApplicationslclabsNoch keine Bewertungen
- Preparing Adobe PDF Files For High-Resolution Printing: Today's Prepress Workflow Works, But It Doesn't Really FlowDokument0 SeitenPreparing Adobe PDF Files For High-Resolution Printing: Today's Prepress Workflow Works, But It Doesn't Really FlowSyed ShahNoch keine Bewertungen
- CustomReportTemplate PDFDokument69 SeitenCustomReportTemplate PDFAhmed SalievNoch keine Bewertungen
- ArunKumar PDF Portfolio - Low1Dokument10 SeitenArunKumar PDF Portfolio - Low1ArunKumar0% (1)
- Multimedia Subtitling & Voice DubbingDokument8 SeitenMultimedia Subtitling & Voice DubbingVincent TjengNoch keine Bewertungen
- Callas PdfToolbox 4 Manual enDokument31 SeitenCallas PdfToolbox 4 Manual enlourdesfercabNoch keine Bewertungen
- William Flowers ResumeDokument2 SeitenWilliam Flowers ResumebillyflowersNoch keine Bewertungen
- Konica Minolta FIRMWARE ListDokument126 SeitenKonica Minolta FIRMWARE Listforitacalafat100% (5)
- Pantone Hexachrome Workflows For Kodak Approval XP/XP4 Proofing SystemsDokument9 SeitenPantone Hexachrome Workflows For Kodak Approval XP/XP4 Proofing SystemsThomas GrantNoch keine Bewertungen
- Product Name(s) :: HP Laserjet MFP M437/M438/M439/M440/M442/M443/M42523/M42525/M42623/ M42625 SERIES Firmware ReadmeDokument15 SeitenProduct Name(s) :: HP Laserjet MFP M437/M438/M439/M440/M442/M443/M42523/M42525/M42623/ M42625 SERIES Firmware ReadmeИгорь ИвановNoch keine Bewertungen