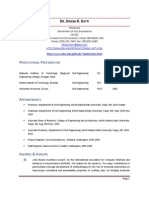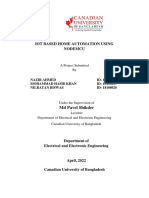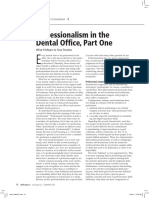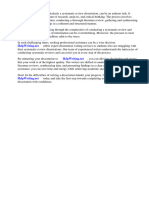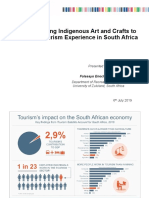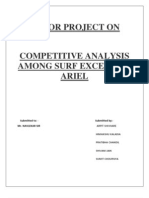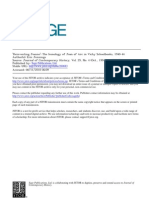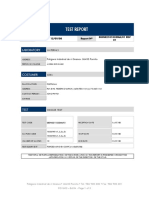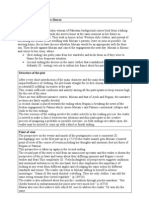Beruflich Dokumente
Kultur Dokumente
c05 SLD Edg ST
Hochgeladen von
Uday NaganurOriginalbeschreibung:
Originaltitel
Copyright
Verfügbare Formate
Dieses Dokument teilen
Dokument teilen oder einbetten
Stufen Sie dieses Dokument als nützlich ein?
Sind diese Inhalte unangemessen?
Dieses Dokument meldenCopyright:
Verfügbare Formate
c05 SLD Edg ST
Hochgeladen von
Uday NaganurCopyright:
Verfügbare Formate
Chapter
Working with Additional Reference Planes
Learning Objectives
After completing this chapter, you will be able to: Understand the use of reference geometries. Create reference planes. Control the display of reference axes. Create new coordinate systems. Use additional termination options to create protrusion features. Create the protruded and revolved cutouts. Include the edges of existing features as sketched entities in the current sketch. Work with advanced drawing display tools.
5-2
Solid Edge for Designers (Eval Copy SE 01/09)
ADDITIONAL SKETCHING AND REFERENCE PLANES
As mentioned earlier, most of the mechanical designs consist of a number of sketched, reference, and placed features that are integrated together. In the previous chapter, you learned to create the base feature, which is the first feature in a model. After creating the base feature, you need to add more features to it. Mostly, the additional features are not created on the default plane on which the base feature is created. For example, refer to the model shown in Figure 5-1. The base feature for this model is a protrusion feature, as shown in Figure 5-2. The sketch for this protrusion feature is drawn on the front plane.
Figure 5-1 Model with multiple features
Figure 5-2 Base feature of the model
After creating the base feature, you need to create another protrusion feature, two rib features, and a cut feature, refer to Figure 5-3. All these features are sketched features and require additional sketching or reference planes to draw their sketches. This is the reason you require additional sketching planes or reference planes. By default, the top, right, and front planes are available in the part file. These default planes are called the base reference planes. You can use any of these reference planes or the planar faces of the base feature to draw the sketches of the additional features. However, you cannot use the existing planes for drawing the sketch of a feature that is at a certain offset or angle from an existing reference plane or planar face of a feature. In this case, you need to create additional reference planes. In addition to the base reference planes, you can create two more types of reference planes, which are discussed next.
Local Reference Planes
Local reference planes are the ones that are created while defining a feature. For example, whenever you invoke a sketched feature creation tool, the command bar provides the tools to create reference planes. A reference plane created at this stage will be used to create only this particular feature. Therefore, these types of reference planes are called local reference planes. These planes are not displayed in the drawing window and the docking window.
Working with Additional Reference Planes
5-3
Figure 5-3 Various features in the model
Global Reference Planes
The planes that are created separately as features with help of the tools in the Reference group of the Ribbon are called global reference planes. These planes are displayed in the drawing window as well as in the docking window and can be used to create additional features.
CREATING REFERENCE PLANES
In Solid Edge, you can create various types of local or global reference planes. To create a local plane, invoke a tool by choosing Solids > Sketch from the Ribbon; the Create-From Options drop-down list will be available in the command bar. Next, select the required option from this drop-down list; the local reference plane will be created. Alternatively, define the reference plane while creating a sketched feature. To create a global reference plane, invoke a tool from the Reference group of the Ribbon. The procedure to create eight types of reference planes is discussed next.
Creating a Coincident Plane
Ribbon: Home > Reference > Coincident Plane Command Bar: Sketch Step > Create-From Options > Coincident Plane The Coincident Plane tool is used to create a reference plane that is coincident to a base reference plane, another reference plane, or the planar face of a model. While creating this plane, you can control the direction of the X-axis of the plane. To create a coincident plane, invoke the Coincident Plane tool; you will be prompted to click on a planar face or a reference plane. Move the cursor over the reference plane or planar face on which you want to create the coincident plane; the plane will be highlighted in
Evaluation Copy. Do not reproduce. For information visit www.cadcim.com Copy. For www.cadcim.com
5-4
Solid Edge for Designers (Eval Copy SE 01/09)
orange and the edge that will define the X-axis of the new plane will be displayed in yellow. Also, the preview of the reference plane created using the currently highlighted items will be displayed in the drawing window. You can select the other edges of the planar face or the reference plane to define the X-axis of the new plane by pressing the N or B key. Pressing the N key highlights the next edge to define the X axis of the new plane and pressing the B key highlights the previous edge to define the X-axis. Figures 5-4 and 5-5 show the coincident planes being created on the same plane, but with different edges defining the X-axis of the plane.
Figure 5-4 Creating a coincident plane with the Figure 5-5 Creating a coincident plane with the bottom edge defining the orientation of the X-axis inclined edge defining the orientation of the X-axis You can also toggle the positive X-axis direction of the new plane by pressing the T key. For example, if a reference plane is created, as shown in Figure 5-5, the positive X-axis direction of this plane will be from the top endpoint to the bottom endpoint of the inclined edge. This is indicated by a small rectangle displayed at the origin of the plane. To reverse the direction of the positive X axis, press the T key; the direction of the positive X-axis, which was pointing toward the left (Figure 5-5) will be reversed and it will now point toward the right, refer Figure 5-6. The rectangle at the origin of the plane clarifies the direction of the positive X-axis. After you have selected all the options to create a reference plane, its preview will be displayed in the drawing window. At this stage, click in the drawing area to create the plane. Tip. If the plane or the face selected to define the coincident plane does not have a linear edge, the X-axis direction will be defined using the base reference plane. However, you can press the T key to change the direction of the X-axis of the new plane.
Working with Additional Reference Planes
5-5
Figure 5-6 Preview of the reference plane after reversing the positive X-axis direction
Creating a Parallel Plane
Ribbon: Home > Reference > More Planes > Parallel Command Bar: Sketch Step > Create-From Options > Parallel Plane The Parallel Plane tool can be used to create a reference plane parallel to a selected base reference plane, another reference plane, or a planar face. The process of creating this plane works in two steps. In the first step, you need to select the reference plane or the planar face to which the new plane will be parallel and also define the orientation of the positive X axis of the new reference plane. This step is the same as creating the coincident plane. The second step is to define the location of the parallel plane. The location can be defined by entering the distance value or by using the keypoints such as endpoint, midpoint, center point, tangent point, and so on in the model. To create a parallel plane, invoke the Parallel tool; you will be prompted to click on a planar face or a reference plane. Define the orientation of the new plane and then click; the command bar will be displayed with the option to define the location of the plane and you will be prompted to set the distance or the key in the value. You can enter the offset value directly in the Distance edit box or use the keypoints in the model to define the location of the parallel plane. To use the keypoints in the model, choose the Keypoints button in the command bar to display the flyout that has the keypoint options such as endpoint, midpoint, center point, tangent point, and so on. Choose the required option from this flyout and then select the corresponding keypoint in the model; the new parallel plane will be placed at the selected keypoint. Figure 5-7 shows a parallel plane being created using the center keypoint in the model and Figure 5-8 shows a parallel plane being created using the tangent keypoint in the model.
Evaluation Copy. Do not reproduce. For information visit www.cadcim.com Copy. For www.cadcim.com
5-6
Solid Edge for Designers (Eval Copy SE 01/09)
Figure 5-7 Creating a parallel plane by defining the center point
Figure 5-8 Creating a parallel plane by defining the tangent point
Creating an Angled Plane
Ribbon: Home > Reference > More Planes > Angled Command Bar: Sketch Step > Create-From Options > Angled Plane The Angled tool is used to create a reference plane that is at an angle to a selected plane and also passes through a specified edge, axis, or plane. On invoking this tool, you will be prompted to click on a planar face or a reference plane. The new reference plane will be defined at an angle to the selected plane. After selecting the plane, you will be prompted to click on the face, edge, or plane to form the base of the profile plane. This will define the edge or the plane through which the new plane will pass. You may need to use the QuickPick tool to select the required edge or plane. Next, you need to define the direction of the positive X axis of the new plane. You will be prompted to click near the end of the axis for the reference plane orientation. As you move the cursor in the drawing window, the direction of the X axis will toggle. Click to define the positive X axis direction of the new plane. Finally, you will be prompted to click to set the angle or the key in a value. You can enter the angle value directly in the Angle edit box of the command bar or use the keypoints to define the angle of the plane. Note that in this case, you can use only the endpoint, midpoint, or center point to define the plane. Figure 5-9 shows various selections to create an angled plane and also the preview of the resulting plane.
Creating a Perpendicular Plane
Ribbon: Home > Reference > More Planes > Perpendicular Command Bar: Sketch Step > Create-From Options > Perpendicular Plane The Perpendicular Plane tool is used to create a reference plane that is normal to a selected plane and passes through a specified edge or axis. To create a perpendicular plane, invoke this tool; you will be prompted to click on a planar face
Working with Additional Reference Planes
5-7
Figure 5-9 Various selections to create angled reference plane or a reference plane. The new reference plane will be defined normal to the plane that you select. After selecting the plane, you will be prompted to click on a face, edge, or a plane to form the base of the profile plane. This will define the edge or the plane through which the new plane will pass. You may need to use the QuickPick tool to select the required edge or the plane. Next, you need to define the direction of the positive X axis of the new plane. You will be prompted to click near the end of the axis for the reference plane orientation. As you move the cursor in the drawing window, the direction of the X axis will toggle. Click to define the positive X axis direction of the new plane. Finally, you will be prompted to click to set the angle or the key in the value. You can move the cursor in the drawing window to define the side of the plane. Figure 5-10 shows various selections to create a perpendicular plane and the preview of the resulting plane.
Creating a Coincident Plane by Axis
Ribbon: Home > Reference > More Planes > Coincident by Axis Command Bar: Sketch Step > Create-From Options > Coincident Plane by Axis The Coincident by Axis tool works in the same way as the Coincident Plane tool. The only difference is that in this tool, after selecting the plane, you will also be prompted to select the edge to define the direction of the positive X axis and the orientation of the plane. Unlike the Coincident Plane tool, where you used the keyboard shortcuts to define these parameters, in this tool you need to select these parameters in the drawing window.
Evaluation Copy. Do not reproduce. For information visit www.cadcim.com Copy. For www.cadcim.com
5-8
Solid Edge for Designers (Eval Copy SE 01/09)
Figure 5-10 Various selections mode to create a perpendicular reference Tip. You can also define any other angle in the Angle edit box while creating the perpendicular plane.
Creating a Plane Normal to an Edge or a Sketched Curve
Ribbon: Home > References > More Planes > Normal to Curve Command Bar: Sketch Step > Create-From Options > Plane Normal to Curve You can create a plane that is normal to a selected sketched curve or an edge of the model using the Normal to Curve tool. You can define a point along the curve where the normal plane needs to be placed. To create a plane normal to a curve or an edge of the model, invoke this tool; you will be prompted to click on the curve or the edge for the normal plane. Once you move the cursor close to the sketched curve or the edge of the model, the nearest endpoint of the curve or the edge will be highlighted. At this point, select the curve; the preview of the normal plane will be displayed and you will be prompted to click on a keypoint or key in the offset distance. Also, the Position and Distance edit boxes will be displayed in the command bar. These edit boxes are used to specify the location of the plane along the curve. The Position edit box defines the position in terms of percentage. The total length of the edge or the curve is taken as 1 and you are allowed to enter any value between 0 and 1. Similarly, the Distance edit box defines the distance of the normal plane from the endpoint that is highlighted while selecting the edge or the curve. You can also define the location of the normal plane by specifying a point along the edge or the curve in the drawing window. Figure 5-11 shows a plane being created normal to a sketched curve.
Working with Additional Reference Planes
5-9
Figure 5-11 Creating a plane normal to a sketched curve
Creating a Plane Using Three Points
Ribbon: Home > Reference > More Planes > By 3 Points Command Bar: Sketch Step > Create-From Options > Plane by 3 Points The By 3 Points tool is used to create a reference plane by selecting three points. These three points define the origin of the plane, the direction of the positive X axis, and the direction of the positive Y axis. The length and width of the plane are determined by the distance of the second and third points from the origin. To define a reference plane using three points, invoke the By 3 Points tool; you will be prompted to click on a point to define the origin of the plane. Select a point in the model that you want to use as the origin of the new plane. You can use the Keypoints flyout from the command bar to select the point. Next, you will be prompted to click on a point to define the base of the plane. Select a point that will define the direction of the positive X axis. Also, note that this point will define the length of the plane. Finally, you will be prompted to click on a point to complete the plane. Select a point that will define the direction of the positive Y axis and the width of the plane. Figure 5-12 shows a plane being created using three points.
Evaluation Copy. Do not reproduce. For information visit www.cadcim.com Copy. For www.cadcim.com
5-10
Solid Edge for Designers (Eval Copy SE 01/09)
Figure 5-12 Creating a plane using three points
Creating a Tangent Plane
Ribbon: Home > Reference > More Planes > Tangent Command Bar: Sketch Step > Create-From Options > Tangent Plane The Tangent Plane tool is used to create a reference plane that is tangent to a selected curved surface. To create a tangent plane, invoke this tool; you will be prompted to click on a curved face. Select the curved surface from the drawing area. Next, you need to click on the curved surface at the required angle or you can enter the value of angle in the Angle edit box in the command bar; the 3D indicator with three axes and the origin will be displayed at the center of the current view. The indicator allows you to rotate the view freely in 3D space or around any of these three axes. Figure 5-13 shows the tangent plane being created on the curved surface. The tangent plane can be created on the cylinder, sphere, cone, torus, or b-line surfaces. Note While selecting the option to create reference planes from the Create-From Options drop-down list in the command bar, the Features Plane and Last Plane options are also available. The Features Plane option uses the plane on which the profile of the selected feature was created and the Last Plane option uses the previous plane selected to create the feature.
Displaying the Reference Axes
Solid Edge automatically creates reference axes when you create a revolved feature, hole feature, or any other circular or semicircular feature. However, the display of these reference axes is turned off by default. To turn the display of the axes on, right-click in the drawing window; a shortcut menu will be displayed. Choose Show All > Reference Axes from the shortcut menu; the reference axes of all the revolved features will be displayed in the drawing window. But the reference axes of the circular, semicircular, or hole features will not be displayed. To display the axes of these features, choose Show All > Toggle Axes from the shortcut menu that will be displayed on right-clicking in the drawing window; you will be
Working with Additional Reference Planes
5-11
Figure 5-13 Creating a tangent plane prompted to click on the feature or the surface containing reference axis. Select the features whose reference axes you want to display; the reference axes of the selected features will be displayed. Similarly, you can turn the display of the reference axes off by choosing Hide All > Reference Axes from the shortcut menu that is displayed on right-clicking in the drawing window. Note Once you have toggled the display of reference axes using the Toggle Axes option, you can turn the display of reference axes on or off. To do so, choose Hide All > Reference Axes or Show All > Reference Axes from the shortcut menu that is displayed on right-clicking in the drawing window. You can use the options in the Show All or Hide All cascading menu to modify the display of other entities such as reference planes.
UNDERSTANDING COORDINATE SYSTEMS
Each part file that you start in Solid Edge has a coordinate system defined in it. This default coordinate system is called the base coordinate system. In Solid Edge, you can create additional coordinate systems according to your design requirements. These coordinate systems can be used as references to create reference planes, measure distances, copy parts, and so on.
Creating a Coordinate System
Ribbon: Home > Reference > Coordinate System In Solid Edge, you can create coordinate systems in two ways: by defining the orientations of any of the two axes using the edit boxes or by defining the orientation of any of the two axes by selecting the edges in the model. The options required to
Evaluation Copy. Do not reproduce. For information visit www.cadcim.com Copy. For www.cadcim.com
5-12
Solid Edge for Designers (Eval Copy SE 01/09)
create a coordinate system can be selected from the Coordinate System Options dialog box, refer to Figure 5-14, which is displayed on invoking the Coordinate System tool.
Figure 5-14 The Coordinate System Options dialog box Select the required option from this dialog box and choose OK; the Coordinate System command bar will be displayed. Select the Key-in (relative to another Coordinate System) radio button, if you want to create a coordinate system with respect to an existing coordinate system. Select the Geometry radio button, if you want to create a coordinate system by specifying the axis with respect to an existing geometry. On selecting the Key-in (relative to another Coordinate System) radio button, the following steps will be available in the command bar:
Origin Step
This step is common to both the options for creating a coordinate system and is active by default when the Coordinate System command bar is displayed. In this step, you need to define the point where the origin of the coordinate system will be placed. To define the origin, you can select a keypoint in the model or enter the coordinates of the point in the X, Y, and Z edit boxes in the command bar. By default, the points will be defined with respect to the default coordinate system. This is because Model Space is selected from the Relative to drop-down list in the command bar. However, if there are other coordinate systems in the current drawing, they will be listed in this drop-down list and you can define the coordinates of the points with respect to them.
Orientation Step
In this step, you need to define the orientation of the X, Y, and Z axes of the new coordinate system with respect to those of the default coordinate system (model space) or any other coordinate system selected from the Relative to drop-down list. The coordinate system will be rotated around the axis by the angle that you define in the X, Y, and Z edit boxes. For example, if you enter 20 as the value in the X edit box, then the new coordinate system will be rotated by 20-degree around the X axis. Note Solid Edge uses the right-hand thumb rule to determine the direction of the rotation of the axes. The right-hand thumb rule states that if the thumb points in the direction of the axes, then the direction of the curled fingers points toward the direction of rotation.
Working with Additional Reference Planes
5-13
Enter the rotation angles in the X, Y, and Z edit boxes and choose the Preview button; the preview of the resulting coordinate system will be displayed. Choose the Finish button to create the coordinate system. On selecting the Geometry radio button from the Coordinate System Options dialog box, the following steps will be displayed in the command bar:
Origin Step
This step is similar to the Origin Step described in the previous option.
First Axis Step
This step will be activated automatically as soon as you define the origin of the coordinate system. In this step, you need to define the orientation of the first axis of the coordinate system. By default, the X-Axis button is chosen from the command bar. Therefore, the axis that you define will be taken as the X axis of the coordinate system. However, if you want to define any other axis as the first axis, you can choose the button corresponding to that axis from the command bar. You can select a point, linear element, planar face, or reference plane to define the axis after selecting the corresponding option from the Select drop-down list. After selecting the element to define the first axis, choose the Accept button from the command bar. You can also press ENTER or right-click to accept the selection. Next, you need to define the direction of the positive side. It is represented by an arrow along the entity that you selected to define the first axis. You can move the cursor to either side of the origin to define the direction of the positive side. Click on the desired side to accept the selection.
Second Axis Step
This step will be activated automatically as soon as you define the first axis of the coordinate system. In this step, you need to define the orientation of the second axis of the coordinate system. If you have defined the X axis of the coordinate system in the previous step, then you need to define the Y or Z axis in this step. You can choose the button corresponding to the axis that you want to define from the command bar. Note that the button of the axis, which is already defined, is not enabled in the command bar. The method of defining the axis is the same as that of defining the first axis. As soon as you define the second axis, the coordinate system will be created and displayed in the model. Choose Finish from the command bar to confirm the creation of the coordinate system. You can also choose the button of any of the steps to modify the selection made in that particular step. Figure 5-15 shows a coordinate system in the model. Note Solid Edge uses the right-hand rule to determine the direction of the third axis. This rule states that if the thumb of the right hand points in the direction of the positive X axis and the first finger points in the direction of the positive Y axis, then the middle finger will point in the direction of the positive Z axis. The coordinate system is displayed as a feature in the docking window.
Evaluation Copy. Do not reproduce. For information visit www.cadcim.com Copy. For www.cadcim.com
5-14
Solid Edge for Designers (Eval Copy SE 01/09)
Figure 5-15 Coordinate system in the model
USING OTHER OPTIONS OF THE EXTRUDE TOOL
In the previous chapter, you have learned about some options of the Extrude tool. In this chapter, you will learn the remaining options of this tool.
Side Step
As mentioned in the previous chapter, the Side Step is required while creating additional features on the base feature using open sketches. In this step, you will be prompted to specify the side of the open sketch on which the material will be added. Figure 5-16 shows an open sketch and the side on which the material will be added and Figure 5-17 shows the model after creating the protrusion feature using the open sketch.
Figure 5-16 Open sketch and the side on which the material will be added
Figure 5-17 Resulting feature
Extent Step
In the previous chapter, you learned about the symmetric and non-symmetric finite extent options to create a feature. Some other options are also available in this step. These options are discussed next.
Working with Additional Reference Planes
5-15
Through All
Figure 5-18 Extruding the sketch downward using the Through All option
Through Next
This option is used to create a feature by extruding the sketch up to the next surface of the model that the sketch will intersect when extruded. On selecting this option, you will be prompted to define the side of extrusion of the sketch. Figure 5-19 shows a sketch extruded in the downward direction up to the next surface.
From/To Extent
This option is used to create a protrusion feature by extruding the sketch from a selected plane to another selected plane. When you select this option, the From Surface and To Surface buttons will be displayed in the command bar and you will be prompted to specify the from and to surfaces. Figure 5-20 shows a sketch extruded using this option. You can also define the offset values from the from and to surfaces by entering the value in the Offset edit box. For example, if you want to use this option with an offset, choose the From/To Extent button from the command bar; you will be prompted to select the from
Evaluation Copy. Do not reproduce. For information visit www.cadcim.com Copy. For www.cadcim.com
This option is used to create a feature by extruding the sketch through all the features available in the model. The feature will be terminated at the last face of the model. On selecting this option, an arrow will be displayed on the sketch and you will be prompted to click to select the side. You can move the cursor on either side of the sketching plane to define the direction of extrusion. Note that if you select the side in which the sketch does not intersect with any face of the model, an error message will be displayed informing you that the operation was unsuccessful. Figure 5-18 shows a sketch extruded in the downward direction using the Through All option.
5-16
Solid Edge for Designers (Eval Copy SE 01/09)
Figure 5-19 Extruding the sketch using the Through Next option
Figure 5-20 Extruding the sketch using the From/To Extent option
surface. In the Offset edit box, enter the offset distance for the surface from which the feature should start and then select the surface; an arrow will be displayed and you will be prompted to select the side for the offset. After selecting this side, you will be prompted to select the surface up to which the feature will be created. Again, enter the offset distance and select the surface; an arrow will be displayed and you will be prompted to select a side for the offset. Move the cursor to define the direction of the offset. Figure 5-21 shows a protrusion feature created by defining the offset values for the from and to surfaces.
Figure 5-21 Creating a protrusion feature by defining offset values for the from and to surfaces Note that you can also use the Through All, Through Next, and From/To Extent options to extrude the sketch on both sides of the sketching plane in combination with the Non-symmetric Extent option. Figure 5-22 shows a sketch extruded on both sides of the sketching plane using the Through All option in combination with the Non-symmetric Extent option.
Working with Additional Reference Planes
5-17
Figure 5-22 Sketch extruded using the Through All option on both sides of the sketching plane in combination with the Non-symmetric Extent option
Treatment Step
In this step, you can add a draft or a crown to the protrusion feature. These features are added to improve the design aesthetically and for an easy removal of the model from its mold. By adding a draft, you can add a linear taper to the model, as shown in Figure 5-23. This figure shows different drafts applied to both sides of a non-symmetric feature. By adding a crown, you can add a curved taper to the model, as shown in Figure 5-24. This figure shows different crowns applied to both sides of a non-symmetric feature. Note that in both cases, the basic sketch is a circle.
Figure 5-23 Different drafts added to both sides of a protrusion feature
Figure 5-24 Different crowns added to both sides of a protrusion feature
To add a treatment to the feature, choose the Treatment Step button from the command bar. The options available in the command bar in this step are discussed next.
Evaluation Copy. Do not reproduce. For information visit www.cadcim.com Copy. For www.cadcim.com
5-18
Solid Edge for Designers (Eval Copy SE 01/09)
Treatment Options
This button is chosen to display the Treatment Options dialog box, as shown in Figure 5-25. By default, the Treatment step is not invoked automatically after you complete the Extent step. This is because the Never prompt for treatment parameters radio button is selected by default in this dialog box. You can select the Always prompt for treatment parameters radio button to invoke the Treatment step automatically after the completion of the Extent step.
Figure 5-25 The Treatment Options dialog box
No Treatment
When you invoke the Treatment step, this button is chosen by default. As a result, no treatment is applied to the model.
Draft
The Draft button is chosen to add a draft to the protrusion feature. When you choose this button, the Angle edit box and the Flip 1 button will be displayed in the command bar. You can enter the draft angle in the Angle edit box. The default direction in which the draft will be created is displayed in the preview of the model. If you want to reverse the direction of the draft, choose the Flip 1 button. If the draft was initially inward, the preview will now show the draft outward, indicating that the draft will be applied in the reverse direction now. In case of symmetric extend extrude features, the Angle 1, Angle 2, Flip 1, and Flip 2 edit boxes are displayed in the command bar.
Crown
The Crown button is chosen to add a crown to the protrusion feature. When you choose this button, the Crown Parameters dialog box will be displayed. If you extrude the sketch symmetrically or non-symmetrically on both sides of the sketching plane, the longer version of this dialog box will be displayed with the Direction 1 and Direction 2 areas, as shown in Figure 5-26. However, if you extrude the sketch only in one direction, the shorter version of this dialog box will be displayed with only the Direction 1 area. The options available in both areas of the Crown Parameters dialog box are the same and are discussed next. Crown Type The Crown Type drop-down list is used to select the technique of applying a crown to the feature. The options available in this drop-down list are discussed next. No Crown This option is used when you do not want to apply the crown in any direction.
Working with Additional Reference Planes
5-19
Figure 5-26 The Crown Parameters dialog box Radius This option is used to apply the crown by defining its radius. The radius value is specified in the Radius edit box, which is available below the Crown Type drop-down list. Radius and take-off This option is used to apply the crown by defining its radius and the take off angle. These values are specified in the edit boxes that are available below the Crown Type drop-down list. Offset This option is used to apply the crown by defining the offset value between the sections at the start and end of the crown. The offset value is specified in the Offset edit box available below the Crown Type drop-down list. Offset and take-off This option is used to apply the crown by defining the take off angle and offset value between the sections at the start and end of the crown. These values are specified in the edit boxes available below the Crown Type drop-down list. Radius The Radius edit box is used to specify the radius value of the crown and will be available only when you select the Radius or the Radius and take-off crown option.
Evaluation Copy. Do not reproduce. For information visit www.cadcim.com Copy. For www.cadcim.com
5-20
Solid Edge for Designers (Eval Copy SE 01/09)
Offset The Offset edit box is used to specify the offset value of the crown and will be available only when you select the Offset or the Offset and take-off crown option. Takeoff The Takeoff edit box is used to specify the angle value of the crown and will be available only when you select the Radius and take-off or the Offset and take-off crown type. Flip Side This button is used to reverse the side on which the crown is applied. If the crown is applied inside the feature, choosing this button will apply the crown outside the feature. Flip Curvature The Flip Curvature button is used to reverse the curvature of the crown. Preview Window The Preview window displays the preview of various crown parameters that you define using the Crown Parameters dialog box. Figures 5-27 and 5-29 shows previews of the crown features and Figures 5-28 and 5-30 show the resulting crown features created using the offset and take-off crown types, respectively.
Figure 5-27 Preview of the crown displaying the side of the crown
Figure 5-28 Feature with the resulting crown
Crown Parameters
The Crown Parameters button is chosen to display the Crown Parameters dialog box again for modifying the crown parameters.
Working with Additional Reference Planes
5-21
Figure 5-29 Preview of the crown displaying the side of the crown
Figure 5-30 Feature with the resulting crown
CREATING CUTOUT FEATURES
Cutouts are created by removing the material, defined by a profile, from one or more existing features. In Solid Edge, you can create various types of cutouts such as extruded cutouts, revolved cutouts, swept cutouts, and so on. In this chapter, you will learn about the extruded or revolved cutouts. The remaining types of cutouts will be discussed in the later chapters.
Creating Extruded Cutouts
Ribbon: Solids > Cut Extruded cutouts are created by extruding a profile to remove the material from one or more features. Figure 5-31 shows the base feature and the sketch that will be used to create a cutout and Figure 5-32 shows the rotated view of the model after creating the cutout.
Figure 5-31 Base feature and the sketch for the cutout
Figure 5-32 The rotated view of the model after creating the cutout
Evaluation Copy. Do not reproduce. For information visit www.cadcim.com Copy. For www.cadcim.com
5-22
Solid Edge for Designers (Eval Copy SE 01/09)
In Solid Edge, the cutouts are created using the Cut tool. This tool works in the same manner as the Extrude tool. Note that while creating the cutouts, you can create close profiles and use the Side Step extensively to define the direction of the material removal. Figures 5-33 through 5-36 show the side of the material removal and the resulting features.
Figure 5-33 Sketch for the cutout and the direction for the cutout pointing inside the sketch
Figure 5-34 Cutout created by removing the material inside the sketch
Figure 5-35 Sketch for the cutout and the direction for the cutout pointing outside the sketch
Figure 5-36 Cutout created by removing the material outside the sketch
You can also use open profiles to create the cutouts. However, you need to carefully define the side of the material removal for the cutout, see Figures 5-37 through 5-40.
Figure 5-37 Open profile and the side of material removal
Figure 5-38 Resulting cutout created by removing the material above the open profile
Working with Additional Reference Planes
5-23
Figure 5-39 Open profile and the side of the material removal
Figure 5-40 Resulting cutout created by removing the material below the open profile
Creating Revolved Cutouts
Ribbon: Solids > Revolved Cut The Revolved Cut tool is used to create a revolved cutout by removing the material defined by the sketch. This tool will be active only when a feature exits in the modeling window. This tool works in the same manner as the Revolve tool with the only difference is that the Revolved Cut tool removes the material only from an existing feature. Similar to the extruded cutouts, you can also use the Side Step extensively in the revolved cutouts to specify the side of material removal. Figures 5-41 through 5-44 show the side of material removal and the resulting models after creating a symmetric semicircular revolved cutout.
Figure 5-41 Open profile and the side of the material removal
Figure 5-42 Resulting revolved cutout created by removing the material on the left of the profile
Evaluation Copy. Do not reproduce. For information visit www.cadcim.com Copy. For www.cadcim.com
5-24
Solid Edge for Designers (Eval Copy SE 01/09)
Figure 5-43 Open profile and the side of the material removal
Figure 5-44 Resulting revolved cutout created by removing the material on the right of the profile
INCLUDING THE EDGES OF THE EXISTING FEATURES IN THE SKETCH
Ribbon: Home > Draw > Include Sometimes, while drawing the profiles of some features, you may need to use the edges of the existing features as the sketched entities in the current profile. In Solid Edge, you can do this using the Include tool in the sketching environment. You can copy the edges of the existing features by projecting them exactly as they are on the current sketching plane or by copying them with some offset. Note that because you are projecting the entities that are already used in the model, you do not need to add dimensions to the projected entities. They will automatically take the dimensions from the original entities. To project geometries in the model, invoke the sketching environment. Next, choose the Include button from the Draw group of the Ribbon; the Include Options dialog box will be displayed, as shown in Figure 5-45. The options in this dialog box are discussed next.
Figure 5-45 The Include Options dialog box
Working with Additional Reference Planes
5-25
Include with offset
This check box is used to project the geometries with some offset value. If this check box is selected, the offset options will be displayed in the command bar after you select the edges.
Include internal face loops
If this check box is selected, the geometries of all the internal loops on a face will also be projected when you select a face to project the edges.
Assembly Part Include Options Area
The options available in this area are used in the assembly modeling environment. These options are discussed next.
Allow locate of peer assembly parts and sketches
If this check box is selected, you will be allowed to select the geometries from the other parts in the assembly.
Maintain associativity when including geometry from other parts in the assembly
If this check box is selected, the geometries that you project from the other parts in the assembly will be associative. After setting the options in this dialog box, choose the OK button to display the Include command bar. Depending on whether you have selected the option to include with an offset, this tool works in one or two steps, which are discussed next.
Select Step
This step allows you to select the geometries that you want to include in the profile. You can set the option for selecting the geometries using the Select drop-down list. Depending on the selected from this list, you may need to choose the Accept button after selecting the entities. If you have not selected the option to include the geometries with an offset, then exit this tool after selecting the entities. As mentioned earlier, you do not need to dimension the projected entities. The dimensions are adopted from the original geometries that are projected.
Offset Step
This step will be available only if you select the option that allows you to include the geometries with an offset. In this case, select the geometries in the Select step and then choose the Accept button from the command bar; the Offset step will be invoked and the Distance edit box will be displayed in the command bar. Enter the offset distance in this edit box and then move the cursor in the drawing window to specify the side for the offset. After selecting the side, click to project and offset the selected geometry. Figure 5-46 shows a model after projecting some of the geometries from the existing features on a reference plane created at an offset from the top face of the model.
Evaluation Copy. Do not reproduce. For information visit www.cadcim.com Copy. For www.cadcim.com
5-26
Solid Edge for Designers (Eval Copy SE 01/09)
Figure 5-46 Geometries projected on a reference plane
ADVANCED DRAWING DISPLAY TOOLS
In the earlier chapters, you learned about some of the basic drawing display tools. In this chapter, you will learn about the advanced drawing display tools, which are discussed next.
Creating User-defined Named Views
As mentioned earlier, the View Orientation flyout in the status bar is used to invoke the standard named views. In Solid Edge, you can also create user-defined standard views. These views are automatically added to the View Orientation flyout, and therefore, can be invoked whenever required. To create the user-defined named views, set the current view to the view to be saved using the Rotate tool or any other drawing display tool. After setting the view, choose View Orientation > View Manager from the status bar; the Named Views dialog box will be displayed with six standard named views. Enter the name of the new user-defined view in the Name column of the seventh row of the Named Views dialog box. You can also enter a brief description about the view in the Description column. After entering the required information, close the dialog box; the newly created view will be displayed in the View Orientation flyout and can be selected from this flyout.
USING COMMON VIEWS
Ribbon: View > Orient > Common Views Solid Edge provides you with the Common Views tool, which is a very user-friendly tool to set the current view to some standard common views. You can also invoke this tool by right-clicking in the drawing window when the Select tool is active. From the shortcut menu, choose Common Views; the Common Views dialog box will be displayed with a cube in it. You can use the vertices or the faces of this cube to rotate the view of the model. As you move the cursor over any vertex or face of the cube in the Common Views dialog box, a message will be displayed in this dialog box that will inform you about the direction of rotation of the view. While working with the Common Views tool, you can press the HOME key at any point of time to invoke the standard isometric view.
Working with Additional Reference Planes
5-27
TUTORIALS
Tutorial 1
In this tutorial, you will create the model shown in Figure 5-47. The dimensions of the model are given in Figure 5-48. After creating the model, save it with the name \Solid Edge\c05\c05tut1.par. (Expected time: 45 min)
Figure 5-47 Model for Tutorial 1
Figure 5-48 Dimensions of the model
Evaluation Copy. Do not reproduce. For information visit www.cadcim.com Copy. For www.cadcim.com
5-28
Solid Edge for Designers (Eval Copy SE 01/09)
Whenever you start creating a model, you first need to determine the number of features in it and then the sequence in which they will be created. The model for Tutorial 1 is a combination of three protrusion features and three cutouts to define the holes. The base feature will be created on the right plane. The second feature will be created on the top face of the base feature. The third feature will be created by defining a reference plane at an offset of 10 units from the bottom face of the second feature. The cutouts will be created on the planar face of the protrusion features. The following steps are required to complete this tutorial: a. Create the base feature on the right plane, refer to Figure 5-50. b. Select the top planar face of the base feature as the sketching plane and then create the second feature, refer to Figure 5-53. c. Define a reference plane at an offset of 10 units from the bottom face of the second feature and use it to create the third feature, refer to Figure 5-54. d. Create two holes on the left face of the base feature using the Cut tool, as shown in Figure 5-56. e. Similarly, create the remaining cutouts to complete the model, refer to Figure 5-57.
Creating the Base Feature
As mentioned earlier, the base feature is a protrusion feature and so the profile of this feature will be created on the right plane. 1. Start a new part file and then select the right plane as the sketching plane for the protrusion feature. 2. Draw the profile for the base feature using various sketching tools. 3. Add the required relationships and dimensions to the sketch, as shown in Figure 5-49.
Figure 5-49 Dimensioned profile for the base feature
Working with Additional Reference Planes 4. Exit the sketching environment and choose Solids > Extrude from the Ribbon.
5-29
5. Choose the Symmetric Extent button and then enter 60 as the value in the Distance edit box in the command bar; the preview of the base feature is displayed. 6. Choose Finish from the command bar. The base feature of the model is shown in Figure 5-50.
Figure 5-50 Base feature of the model
Creating the Second Feature
As mentioned earlier, the second feature is a protrusion feature and its profile is created on the top face of the base feature. Note that you did not exit the Extrude command, therefore this command is still active. Select the Coincident Plane option from the Create-From Options drop-down list, if it is not already selected. Now you are prompted to click on the planar face or the reference plane. 1. Move the cursor over the top face of the base feature and then press the N key to orient the sketching plane, as shown in Figure 5-51. 2. Draw the profile for the second feature using various sketching tools and then add the required dimensions and relationships to the profile, as shown in Figure 5-52. Note that you do not need to draw the vertical line on the left to close the sketch. While creating the feature, you can define the side of material addition to complete the feature. 3. Exit the sketching environment. Because the profile for the second feature is open from the left, the Side Step is automatically invoked and you need to click to accept the displayed side or select the other side in the view. You need to add the material inside the profile. Therefore, you need to ensure that the arrow points inside the sketch to create this feature.
Evaluation Copy. Do not reproduce. For information visit www.cadcim.com Copy. For www.cadcim.com
Select the sketch from the drawing area; the Extent step is automatically invoked and you are prompted to click for specifying the distance or key in the value.
5-30
Solid Edge for Designers (Eval Copy SE 01/09)
Figure 5-51 Specifying the orientation of the sketching plane for the second feature
Figure 5-52 Open profile for the second feature
4. Move the cursor inside the profile to ensure that the arrow points inside. Click to define the direction; the Extent Step is automatically invoked and you are prompted to click to set the distance or key in the value. 5. Choose the From/To Extent button from the command bar; you are prompted to select the from surface or right-click to extrude from the profile plane. 6. Right-click to select the profile plane as the plane from which the extrusion will start; you are prompted to select the to surface. 7. Invoke the QuickPick tool and then select the immediate bottom face of the base feature that is at a distance of 10 units from the top face. The preview of the model is displayed in the drawing window. 8. Choose Finish from the command bar to complete the feature. The model, after creating the second feature, is shown in Figure 5-53.
Creating the Third Feature
The third feature is also a protrusion feature and its profile is created on a reference plane created at an offset of 10 units from the bottom face of the second feature. 1. Select the Parallel Plane option from the Create-From Options drop-down list in the command bar and then invoke the QuickPick tool to select the bottom face of the second feature. 2. Enter the value 10 in the Distance edit box. Move the cursor to the lower half portion of the drawing window and click to define the plane; the sketching environment is invoked. The profile for the third feature is a circle with the diameter equal to the diameter of the arc in the second feature.
Working with Additional Reference Planes
5-31
Figure 5-53 Model after creating the second feature 3. Draw a circle concentric with the arc in the second feature with diameter 32. You can locate the center of the arc by moving the cursor once over it. 4. Exit the sketching environment and choose the Finite Extent button if it is not already chosen from the command bar. 5. Enter the value 60 in the Distance edit box. Move the cursor in the upper half portion of the drawing window and click to define the feature. 6. Choose Finish and then choose Cancel to create the feature and exit the Extrude tool. The model, after creating the third protrusion feature, is shown in Figure 5-54.
Creating a Cutout on the Left Face of the Base Feature
The fourth feature is a cutout that is required to define a hole on the left face of the base feature. The profile of this cutout is created on the left face of the base feature. 1. Choose Solids > Cut from the Ribbon; the Cut command bar is displayed with the Plane or Sketch Step active. The Coincident Plane option is selected from the Create-From Options drop-down list in the command bar. 2. Select the left face of the base feature to define a sketching plane on this face; the sketching environment is invoked. 3. Draw the profile for the cutout. The profile consists of two circles each with a diameter of 10, as shown in Figure 5-55.
Evaluation Copy. Do not reproduce. For information visit www.cadcim.com Copy. For www.cadcim.com
5-32
Solid Edge for Designers (Eval Copy SE 01/09)
Figure 5-54 Model after creating the third feature 4. Exit the sketching environment and choose the Through Next button from the command bar. 5. Move the cursor to the right of the model and left-click to specify the direction of the cutout feature. The model, after creating the cutout feature, is shown in Figure 5-56.
Figure 5-55 Profile for the cutout
Figure 5-56 Model after creating the cutout feature
Creating Remaining Features
1. Similarly, create the remaining two cutouts. The model, after creating all features, is shown in Figure 5-57.
Saving the Model
1. Save the model with the name given below and then close the file. Solid Edge\c05\c05tut1.par
Working with Additional Reference Planes
5-33
Figure 5-57 Final model for Tutorial 1
Tutorial 2
In this tutorial, you will create the model shown in Figure 5-58. The dimensions of the model are given in Figure 5-59. After creating the model, save it with the name and location given /Solid Edge\c05\c05tut2.par. (Expected time: 45 min)
Figure 5-58 Model for Tutorial 2 The model for Tutorial 2 is a combination of three protrusion features and one cutout. The base feature will be created on the top plane and extruded symmetrically. The second feature will also be created on the top plane and extruded symmetrically. Next, you will create a sketch on the top plane that will be used to create a cutout as well as a protrusion feature in the second feature. The following steps are required to complete this tutorial: a. Create the base feature on the top plane, refer to Figure 5-61. b. Create the second feature also on the top plane, refer to Figure 5-63. c. Invoke the Sketch tool and draw a sketch on the top plane, refer to Figure 5-64.
Evaluation Copy. Do not reproduce. For information visit www.cadcim.com Copy. For www.cadcim.com
5-34
Solid Edge for Designers (Eval Copy SE 01/09)
Figure 5-59 Dimensions of the model for Tutorial 2 d. Create a cutout in the second feature using the sketch, refer to Figure 5-65. e. Create a protrusion feature using the same sketch to complete the model, refer to Figure 5-66.
Creating the Base Feature
1. Start a new part file and then select the top plane as the sketching plane for the protrusion feature. 2. Draw the profile for the base feature using various sketching tools. 3. Add the required relationships and dimensions to the sketch, as shown in Figure 5-60. 4. Exit the sketching environment and then extrude the sketch symmetrically through a distance of 10 units. The base feature of the model is shown in Figure 5-61.
Creating the Second Feature
The second feature is also created on the top plane. To draw the profile of this feature, you need to project the outer circles of the base feature and then draw tangent lines on those circles. 1. Select the top plane as the sketching plane and draw the profile for the second feature using various sketching tools. 2. Add the required relationships and dimensions to the sketch, as shown in Figure 5-62. 3. Exit the sketching environment and then extrude the sketch symmetrically through a distance of 25 units. The model, after creating this feature, is shown in Figure 5-63.
Working with Additional Reference Planes
5-35
Figure 5-60 Profile for the base feature
Figure 5-61 Base feature of the model
Figure 5-62 Profile for the second feature
Figure 5-63 Model after creating the second feature
Creating the Sketch for the Third and Fourth Features
Now, you need to create a sketch that will be used as a profile for the third and fourth features. This sketch is also created on the top plane. To create this sketch, you need to project the edges of the second feature at an offset of 4 units. 1. Invoke the Sketch tool from the Ribbon and select the top plane as the sketching plane. 2. Choose Draw > Include from the Ribbon; the Include Options dialog box is displayed. 3. Select the Include with offset check box and make sure that the Include internal face loops check box is cleared. 4. Exit the dialog box and then select Loop from the Select drop-down list in the Include command bar.
Evaluation Copy. Do not reproduce. For information visit www.cadcim.com Copy. For www.cadcim.com
5-36
Solid Edge for Designers (Eval Copy SE 01/09)
5. Move the cursor close to the upper inclined edge of the second feature and click when the complete loop, defined to create the second feature, is highlighted; the complete loop is projected. 6. Right-click to proceed to the Offset step. Enter the value 4 in the Distance edit box and move the cursor to the center of the model. Click when the offset arrow points inside the model; the outer loop is projected with an offset of 4 units. 7. Add a fillet of radius 3 to the vertices of the projected loop. The sketch, after adding the fillet, is shown in Figure 5-64.
Figure 5-64 Sketch after adding the fillet 8. Exit the sketching environment and then the Sketch command bar. This sketch is termed as Sketch 1 in the Pathfinder tab of the docking window.
Creating the Cutout
Next, you need to create a cutout using the sketch created in the previous step. 1. Choose Solids > Cut from the Ribbon; you are prompted to select the required sketch. 2. Select the Select from Sketch option from the Create-From Options drop-down list in the command bar. 3. Select the sketch and then right-click to proceed to the Extent step. 4. Choose the Symmetric Extent button from the command bar and then enter the value 10 in the Distance edit box. 5. Exit the Cut tool. The model, after creating the cutout, is shown in Figure 5-65. This figure also shows the sketch because its display is not turned off.
Working with Additional Reference Planes
5-37
Creating the Protrusion Feature
1. Choose Solids > Extrude from the Ribbon and then select the Select from Sketch option from the Create-From Options drop-down list. 2. Select the sketch and then right-click to proceed to the Extent step. 3. Choose the Symmetric Extent button from the command bar and then enter the value 5 in the Distance edit box. 4. Choose Finish and then choose Cancel from the command bar to exit the Extrude tool. Before you save and close the file, it is recommended that you turn off the display of the sketches in the model. 5. Clear the check boxes in front of Sketch 1 to hide it. Similarly, you can hide planes and other sketches. The final model for Tutorial 2 is shown in Figure 5-66.
Figure 5-65 Model after creating the cutout
Figure 5-66 Final model for Tutorial 2
Saving the Model
1. Save the model with the name given below and then close the file. \Solid Edge\c05\c05tut2.par
Evaluation Copy. Do not reproduce. For information visit www.cadcim.com Copy. For www.cadcim.com
5-38
Solid Edge for Designers (Eval Copy SE 01/09)
Tutorial 3
In this tutorial, you will create the model shown in Figure 5-67. Its dimensions are given in Figure 5-68. After creating the model, save it with the name and location given below: \Solid Edge\c05\c05tut3.par. (Expected time: 45 min)
Figure 5-67 Model for Tutorial 3
Figure 5-68 Dimensions of the model for Tutorial 3
Working with Additional Reference Planes
5-39
The following steps are required to complete this tutorial: a. Create the base feature with two holes on the top plane, refer to Figure 5-70. b. Define a new reference plane at an angle of 45-degree to the right edge of the base feature and use it to draw the profile for the second feature, refer to Figure 5-73. c. Extrude the profile up to the next face to complete the feature, refer to Figure 5-74.
Creating the Base Feature
As mentioned earlier, the base feature is a protrusion feature whose profile will be created on the top plane. 1. Start Solid Edge in the Part environment and then choose the Extrude button. Next, select the top plane as the sketching plane for the protrusion feature. 2. Draw the profile for the base feature using various sketching tools. 3. Add the required relationships and dimensions to the sketch, as shown in Figure 5-69.
Figure 5-69 Dimensioned profile of the base feature 4. Exit the sketching environment; the Extent step is automatically invoked and you are prompted to click for specifying the distance or key in the value. 5. Enter the value 5 in the Distance edit box in the command bar and click anywhere in the drawing window above the top plane to specify the side of the feature creation; the preview of the base feature is displayed.
Evaluation Copy. Do not reproduce. For information visit www.cadcim.com Copy. For www.cadcim.com
Whenever you start creating a model, you first need to determine the number of features in it and then the sequence in which they will be created. The model for Tutorial 3 is a combination of two protrusion features. The base feature will be created on the top plane. The second feature will be created at an angled plane created at 45-degree.
5-40
Solid Edge for Designers (Eval Copy SE 01/09)
6. Choose Finish and then choose Cancel from the command bar. The base feature of the model is shown in Figure 5-70.
Creating the Second Feature
The second feature needs to be created using an angled reference plane, which in turn will be created using the right edge of the top face of the base feature. It is recommended that you create this plane from within the Extrude tool, because this angled reference plane will be used to create only one feature, 1. Invoke the Extrude tool to display the Extrude command bar. 2. Select the Angled Plane option from the Create-From Options drop-down list; you are prompted to click on a planar face or a reference plane. To create an angled plane, you first need to select a reference plane or a planar face of the model from which the new plane will be at an angle. In this case, you need to select the top face of the base feature to define the angled plane. 3. Select the top face of the base feature, as shown in Figure 5-71; the face is highlighted and you are prompted to click on the face, edge, or plane to be the base of the profile plane. You need to select an edge through which the angled plane will pass. In this case, the right edge of the top face of the base feature will be selected as the edge through which the plane will pass.
Figure 5-70 Base feature of the model
Figure 5-71 Making selections to create an angled plane
4. Select the edge through which the angled plane will pass, refer to Figure 5-71. Next, you are prompted to click near the end of the axis for the reference plane orientation. 5. Click in the lower half portion of the drawing window to make sure that the orientation of the positive X axis is from the left to the right.
Working with Additional Reference Planes
5-41
6. Enter the value 45 in the Angle edit box and then click close to the right face of the base feature to define the plane. The plane is defined and is selected as the sketching plane. Also, the sketching environment is invoked where you can draw the profile for the second feature. To create the profile for the second feature, you can project the entities from the base feature and then modify them to complete the profile. 7. Choose Draw > Include from the Ribbon; the Include Options dialog box is displayed. 8. Make sure the Include with offset and Include internal face loops check boxes are cleared in this dialog box. Choose OK from this dialog box and then select the edges to project, as shown in Figure 5-72.
Figure 5-72 Selecting the entities to project 9. Trim and extend the projected entities using the sketching tools and then draw a tangent arc to complete the profile of the second feature, as shown in Figure 5-73. Note that if you use the projected entities in the form in which they are projected, you do not need to dimension them. However, if you modify them by trimming and extending, you need to add dimensions to them. 10. Add a circle to the profile and then add the required dimensions to the profile and the circle, refer to Figure 5-73.
Evaluation Copy. Do not reproduce. For information visit www.cadcim.com Copy. For www.cadcim.com
As soon as you specify the orientation of the plane, a preview of the resulting plane is displayed and the Angle and Step edit boxes are displayed in the command bar. When you move the cursor in the drawing window, the preview of the resulting plane is modified accordingly.
5-42
Solid Edge for Designers (Eval Copy SE 01/09)
11. Exit the sketching environment; the Extent Step is automatically invoked and you are prompted to click to set the distance or key in the value. 12. Choose the Through Next button from the command bar; you are prompted to click and select the side. 13. Click below the angled plane to define the side of the feature creation; the preview of the second feature is displayed merging with the base feature. 14. Choose Finish and then choose Cancel from the command bar. 15. Press and hold the SHIFT key and then select the three base reference planes from the Docking window. Right-click and choose Hide from the shortcut menu to turn off the display of the base reference planes. The final model for Tutorial 3 is shown in Figure 5-74.
Figure 5-73 Profile for the second feature
Figure 5-74 Final model for Tutorial 3
Saving the Model
1. Save the model with the name given below and then close the file. \Solid Edge\c05\c05tut3.par Note The holes shown in the model for Tutorial 3 can also be drawn directly using the Hole tool. The use of this tool will be discussed in the later chapters.
Working with Additional Reference Planes
5-43
Self-Evaluation Test
Evaluation Copy. Do not reproduce. For information visit www.cadcim.com Copy. For www.cadcim.com
Answer the following questions and then compare them to those given at the end of this chapter: 1. The Treatment step is automatically invoked while creating the protrusion features. (T/F) 2. The reference planes that are available by default are called the base reference planes. (T/F) 3. The Parallel Plane tool can be used to create a reference plane parallel to a selected base reference plane, an other reference plane, or planar face of the model. (T/F) 4. Cutouts are created by removing the material, defined by a profile, from one or more existing features. (T/F) 5. While creating the cutouts, you can create open profiles and use the __________ extensively to define the direction of the material removal. 6. The __________ tool is used to create a plane normal to a selected sketched curve or an edge of the model. 7. In Solid Edge, you can create coordinate systems using __________ options. 8. The __________ tool is used to create a revolved cutout by removing the material defined by the sketch. 9. If the plane that you select to define the coincident plane does not have a linear edge, the __________ direction is defined using the base reference plane. 10. While creating the protrusion feature, you can use the __________ to add a draft or a crown to the protrusion feature.
5-44
Solid Edge for Designers (Eval Copy SE 01/09)
Review Questions
Answer the following questions: 1. Which of the following tools in Solid Edge is used to project the edges of the existing features on the current sketching plane? (a) Project (c) Insert (b) Include (d) None
2. Which of the following dialog boxes in Solid Edge is used to create user-defined standard views that are automatically added to the View Orientation flyout? (a) Views (c) Drawing Views (b) Named Views (d) None
3. Which one of the following is not a type of reference plane? (a) Base reference planes (c) Local reference planes (b) Global reference planes (d) Sample reference planes
4. Which reference planes are created separately as features using the tools available in the Features toolbar to create reference planes? (a) Base reference planes (c) Local reference planes (b) Global reference planes (d) Sample reference planes
5. Which rule is used by Solid Edge to determine the direction of rotation of the axes? (a) Right-hand thumb (c) Left-hand thumb (b) Right-hand (d) Left-hand
6. Which two of the following options are also available while selecting the option to create reference planes from the Create-From Options drop-down list in the command bar? (a) Features Plane (c) Last Plane (b) Base Plane (d) Blank Plane
7. The Coincident Plane tool is used to create a reference plane that is coincident to a base reference plane, another reference plane, or a planar face of the model. (T/F) 8. You cannot use open profiles to create cutouts. (T/F) 9. The By 3 Points tool is used to create reference planes by selecting three points. (T/F) 10. Solid Edge automatically creates reference axes when you create a revolved feature, hole feature, or any other circular or semicircular feature. (T/F)
Working with Additional Reference Planes
5-45
Exercises Exercise 1
Create the model shown in Figure 5-75. The dimensions of the model are given in the views shown in Figure 5-76. After creating the model, save it with the name given below: \Solid Edge\c05\c05exr1.par (Expected time: 30 min)
Figure 5-75 Model for Exercise 1
Figure 5-76 Dimensions of the model for Exercise 1
Evaluation Copy. Do not reproduce. For information visit www.cadcim.com Copy. For www.cadcim.com
5-46
Solid Edge for Designers (Eval Copy SE 01/09)
Exercise 2
Create the model shown in Figure 5-77. Its dimensions are given in the views shown in Figure 5-78. After creating the model, save it with the name given below: \Solid Edge\c05\c05exr2.par (Expected time: 30 min)
Figure 5-77 Model for Exercise 2
Figure 5-78 Dimensions of the model for Exercise 2
Answers to Self-Evaluation Test 1. F, 2. T, 3. T, 4. T, 5. Side Step, 6. Normal To Curve, 7. two, 8. Revolved Cut, 9. X axis, 10. Treatment Step
Das könnte Ihnen auch gefallen
- Grit: The Power of Passion and PerseveranceVon EverandGrit: The Power of Passion and PerseveranceBewertung: 4 von 5 Sternen4/5 (588)
- ST - Mother Theresa Engineering College: Course PlanDokument8 SeitenST - Mother Theresa Engineering College: Course PlanAnonymous RJfsy8PtNoch keine Bewertungen
- The Yellow House: A Memoir (2019 National Book Award Winner)Von EverandThe Yellow House: A Memoir (2019 National Book Award Winner)Bewertung: 4 von 5 Sternen4/5 (98)
- Marketing MixDokument16 SeitenMarketing MixGinigaddarage SudarmaNoch keine Bewertungen
- The Subtle Art of Not Giving a F*ck: A Counterintuitive Approach to Living a Good LifeVon EverandThe Subtle Art of Not Giving a F*ck: A Counterintuitive Approach to Living a Good LifeBewertung: 4 von 5 Sternen4/5 (5795)
- ResumeDokument38 SeitenResumeRiyaz SiddiqueNoch keine Bewertungen
- Never Split the Difference: Negotiating As If Your Life Depended On ItVon EverandNever Split the Difference: Negotiating As If Your Life Depended On ItBewertung: 4.5 von 5 Sternen4.5/5 (838)
- Iot Based Home Automation Using NodemcuDokument52 SeitenIot Based Home Automation Using NodemcuSyed ArefinNoch keine Bewertungen
- Hidden Figures: The American Dream and the Untold Story of the Black Women Mathematicians Who Helped Win the Space RaceVon EverandHidden Figures: The American Dream and the Untold Story of the Black Women Mathematicians Who Helped Win the Space RaceBewertung: 4 von 5 Sternen4/5 (895)
- Professionalism in The Dental Office, Part One: I Chairside Conscience IDokument3 SeitenProfessionalism in The Dental Office, Part One: I Chairside Conscience IKingjokerNoch keine Bewertungen
- The Hard Thing About Hard Things: Building a Business When There Are No Easy AnswersVon EverandThe Hard Thing About Hard Things: Building a Business When There Are No Easy AnswersBewertung: 4.5 von 5 Sternen4.5/5 (345)
- BCM Notes Unit No. IIDokument14 SeitenBCM Notes Unit No. IIMahesh RamtekeNoch keine Bewertungen
- Shoe Dog: A Memoir by the Creator of NikeVon EverandShoe Dog: A Memoir by the Creator of NikeBewertung: 4.5 von 5 Sternen4.5/5 (537)
- TRIAS - Master ProposalDokument12 SeitenTRIAS - Master ProposalHafidGaneshaSecretrdreamholicNoch keine Bewertungen
- RET541 543ParlistENaDokument145 SeitenRET541 543ParlistENaMatthew Mason100% (1)
- The Little Book of Hygge: Danish Secrets to Happy LivingVon EverandThe Little Book of Hygge: Danish Secrets to Happy LivingBewertung: 3.5 von 5 Sternen3.5/5 (400)
- Gas Rating Summary 2010Dokument2 SeitenGas Rating Summary 2010ahmadhadraniNoch keine Bewertungen
- Elon Musk: Tesla, SpaceX, and the Quest for a Fantastic FutureVon EverandElon Musk: Tesla, SpaceX, and the Quest for a Fantastic FutureBewertung: 4.5 von 5 Sternen4.5/5 (474)
- Systematic Review Dissertation ExamplesDokument4 SeitenSystematic Review Dissertation ExamplesCheapestPaperWritingServiceBaltimore100% (1)
- A Heartbreaking Work Of Staggering Genius: A Memoir Based on a True StoryVon EverandA Heartbreaking Work Of Staggering Genius: A Memoir Based on a True StoryBewertung: 3.5 von 5 Sternen3.5/5 (231)
- Folio SainsDokument15 SeitenFolio SainsMohammad Afifi Rohman80% (5)
- On Fire: The (Burning) Case for a Green New DealVon EverandOn Fire: The (Burning) Case for a Green New DealBewertung: 4 von 5 Sternen4/5 (74)
- Kalish GI ProtocolsDokument5 SeitenKalish GI Protocolsgoosenl100% (1)
- The Emperor of All Maladies: A Biography of CancerVon EverandThe Emperor of All Maladies: A Biography of CancerBewertung: 4.5 von 5 Sternen4.5/5 (271)
- Souvenir As Tourism ProductDokument13 SeitenSouvenir As Tourism ProductThree Dimensional Product DesignNoch keine Bewertungen
- Mock MU-BAAT Final Version Set 1Dokument8 SeitenMock MU-BAAT Final Version Set 1Priyanshu SinghNoch keine Bewertungen
- Tablet Coamoxiclave (Amoxicillin +clavulanic Acid) Indications and DosDokument2 SeitenTablet Coamoxiclave (Amoxicillin +clavulanic Acid) Indications and DosShumaila Iftikhar Iftikhar AhmadNoch keine Bewertungen
- Devil in the Grove: Thurgood Marshall, the Groveland Boys, and the Dawn of a New AmericaVon EverandDevil in the Grove: Thurgood Marshall, the Groveland Boys, and the Dawn of a New AmericaBewertung: 4.5 von 5 Sternen4.5/5 (266)
- Future Tower Iii, Sharjah: Operation & Maintenance Manual Building Maintenance UnitDokument107 SeitenFuture Tower Iii, Sharjah: Operation & Maintenance Manual Building Maintenance UnitFrancis BautistaNoch keine Bewertungen
- The Unwinding: An Inner History of the New AmericaVon EverandThe Unwinding: An Inner History of the New AmericaBewertung: 4 von 5 Sternen4/5 (45)
- MIS Downloads Requirement Specification Document Example 2Dokument14 SeitenMIS Downloads Requirement Specification Document Example 2Rajashree PatilNoch keine Bewertungen
- Team of Rivals: The Political Genius of Abraham LincolnVon EverandTeam of Rivals: The Political Genius of Abraham LincolnBewertung: 4.5 von 5 Sternen4.5/5 (234)
- Group 5 - Written Report - Personalities, Values, and LifestyleDokument24 SeitenGroup 5 - Written Report - Personalities, Values, and LifestyleLex LopezNoch keine Bewertungen
- EnglishDokument44 SeitenEnglishP DasNoch keine Bewertungen
- Surf Excel ND AirelDokument13 SeitenSurf Excel ND AirelPratibha Chandil100% (1)
- The World Is Flat 3.0: A Brief History of the Twenty-first CenturyVon EverandThe World Is Flat 3.0: A Brief History of the Twenty-first CenturyBewertung: 3.5 von 5 Sternen3.5/5 (2259)
- Nursing Care of Client With HypospadiaDokument21 SeitenNursing Care of Client With HypospadiaancoursNoch keine Bewertungen
- The Gifts of Imperfection: Let Go of Who You Think You're Supposed to Be and Embrace Who You AreVon EverandThe Gifts of Imperfection: Let Go of Who You Think You're Supposed to Be and Embrace Who You AreBewertung: 4 von 5 Sternen4/5 (1091)
- Surveying Lesson 6 To 10 PDFDokument68 SeitenSurveying Lesson 6 To 10 PDFNadane AldoverNoch keine Bewertungen
- Sage Publications, LTDDokument25 SeitenSage Publications, LTDAntonio ScaliaNoch keine Bewertungen
- Liphardt ResumeDokument4 SeitenLiphardt Resumeapi-398834878Noch keine Bewertungen
- Icbc Songs Line-Up 2Dokument118 SeitenIcbc Songs Line-Up 2paolojaspiras89% (9)
- Blast LabDokument4 SeitenBlast LabRay ZhaoNoch keine Bewertungen
- Test Report: LaboratoryDokument5 SeitenTest Report: LaboratorybethNoch keine Bewertungen
- Istambul TurciaDokument2 SeitenIstambul Turciaantoneacsabin06Noch keine Bewertungen
- The Sympathizer: A Novel (Pulitzer Prize for Fiction)Von EverandThe Sympathizer: A Novel (Pulitzer Prize for Fiction)Bewertung: 4.5 von 5 Sternen4.5/5 (121)
- CMC Business PlanDokument32 SeitenCMC Business PlanRobert ShisokaNoch keine Bewertungen
- Qaisra Shahraz - A Pair of JeansDokument3 SeitenQaisra Shahraz - A Pair of Jeansmonkey3333389% (19)
- Her Body and Other Parties: StoriesVon EverandHer Body and Other Parties: StoriesBewertung: 4 von 5 Sternen4/5 (821)