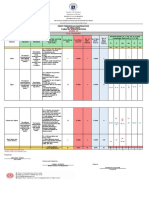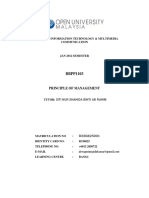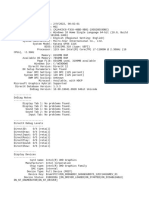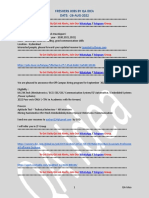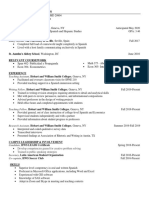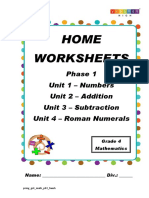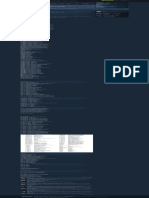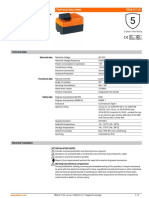Beruflich Dokumente
Kultur Dokumente
Cisco UCM 5.1 SIP Configuration Guide
Hochgeladen von
debos07Originalbeschreibung:
Copyright
Verfügbare Formate
Dieses Dokument teilen
Dokument teilen oder einbetten
Stufen Sie dieses Dokument als nützlich ein?
Sind diese Inhalte unangemessen?
Dieses Dokument meldenCopyright:
Verfügbare Formate
Cisco UCM 5.1 SIP Configuration Guide
Hochgeladen von
debos07Copyright:
Verfügbare Formate
Cisco Unified Communications Manager 5.
1 SIP Configuration Guide
Valcom Session Initiation Protocol (SIP) VIP devices are compatible with Cisco Unified Communications Manager (formerly Cisco Unified CallManager) (SIP enabled versions). The Valcom device is added to the Communications Manager as a Third-party SIP Device (Basic or Advanced). Third-party SIP Device (Basic) supports one line and requires three Cisco license units. Third-party SIP Device (Advanced) supports up to eight lines and requires six Cisco license units. The following steps outline the typical configuration process:
1. Navigate your web browser to the name or IP address of your Cisco Communications Manager Server. In this example the IP address is: 192.168.97.52
Select Cisco CallManager Administration
2. Login, using the proper credentials for your system.
3. Under User Management, select End User
Page 1 of 9
Cisco Unified Communications Manager 5.1 SIP Configuration Guide
4. Click on Add New
5. Complete the following steps: A) B) C) D) E) F) G) H) I) Enter User ID* (ex. 6001) [required for Valcom device] Enter Password* (ex. valcom) [required for Communications Manager only] Enter Confirm Password* (ex. valcom) [required for Communications Manager only] Enter PIN* (ex. 12345) [required for Communications Manager only] Enter Confirm PIN* (ex. 12345) [required for Communications Manager only] Enter Last name* (ex. 6001) [required for Communications Manager only] Enter Digest Credentials (ex. valcom) [required for Valcom device] Enter Confirm Digest Credentials (ex. valcom) [required for Valcom device] Select Save at the bottom of the screen
Page 2 of 9
Cisco Unified Communications Manager 5.1 SIP Configuration Guide
6. Click on Device, and then click on Phone
7. Click on Add New
8. Select Third-party SIP Device (Basic) or Third-party SIP Device (Advanced) from the dropdown, then click Next (Valcom single-identity devices (IP speakers, VIP-801, VIP-172L, etc) would be Basic, other Valcom IP devices can be either. If you intend to only use one SIP identity on the Valcom IP device, then choose Basic. Otherwise, choose Advanced.)
Page 3 of 9
Cisco Unified Communications Manager 5.1 SIP Configuration Guide
9. Complete the following steps: A) B) C) D) E) F) G) H) I) J) K) L) Enter MAC Address* (ex. 00D05F004867) Select Device Pool* Default (or what is valid for your installation) Select Phone Button Template* Third-party SIP Device (Basic) or Third-party SIP Device (Advanced) Select Common Phone Profile* Standard Common Phone Profile Select Location* Hub_None (or what is valid for your installation) Select Owner User ID The User ID that was created in Step 5A. (ex. 6001) Select Presence Group* Standard Presence group (or what is valid for your installation) Select MTP Preferred Originating Codec* 711ulaw Select Device Security Profile* Third-party SIP Device Basic Standard SIP Non-Secure Profile Select SIP Profile* Standard SIP Profile Select Digest User The User ID that was created in Step 5A. (ex. 6001) Select Save at the bottom of the screen.
Page 4 of 9
Cisco Unified Communications Manager 5.1 SIP Configuration Guide
10. Select Line [1] Add a new DN under Association Information.
11. Complete the following steps: Enter Directory Number* (ex. 6001) Enter Description (ex. DoorSpeaker - VIP-172L) Select Presence Group* Standard Presence group (or other choice valid for your installation) Enter Maximum Number of Calls* 2 Enter Busy Trigger* 2 Check Caller Name G) Check Dialed Number H) Select Save at the bottom of the screen A) B) C) D) E) F)
Page 5 of 9
Cisco Unified Communications Manager 5.1 SIP Configuration Guide
12. Click User Management, then End User
13. Click Find
14. From the search results click on the user ID previously created in step 5A
15. In the Device Associations section, click on the Device Association button
Page 6 of 9
Cisco Unified Communications Manager 5.1 SIP Configuration Guide
16. Locate the device created in step 9 (ex. 6001) and click on the checkbox at its left, then select Save Selected/Changes at the bottom of the screen
Page 7 of 9
Cisco Unified Communications Manager 5.1 SIP Configuration Guide
17. Open the Valcom VIP-102B IP Solutions Setup tool and select the Valcom SIP-enabled VIP device. Note: The information contained in this guide is limited to configuration of the SIP tab in the VIP-102B IP Solutions Setup Tool for the Valcom VIP device that is to be registered to the SIP server. More information on Valcom VIP device configuration, such as IP address assignment, relay activation, etc, may be found in the VIP102B Reference Manual. This document may be downloaded from our website at http://www.valcom.com Required Fields: Phone Number, Secret, SIP Server, Register, SIP Server Port, SIP Port, RTP Port, Auto Destination Optional Fields: Authentication Name, CID Name, CID Number In our example, the SIP Server IP address is the Cisco Communications Manager, 192.168.97.52. Phone Number is the same as Directory Number in the Cisco Communications Manager configuration, 6001. Secret is the same as our Digest Credentials in the Cisco Communications Manager configuration, valcom. SIP Server Port is the port number, on which the Cisco Communications Manager SIP server is listening for SIP data. SIP Port is the port number, on which the Valcom VIP device is listening for SIP data. By default this is set for 5060. RTP Port is the port number on which the Valcom VIP device is set to send/receive audio packets. The default is 20000. After entering the required values, select the Update Changed Devices button, at the upper left. When the update is complete, click reset to reboot the device.
Page 8 of 9
Cisco Unified Communications Manager 5.1 SIP Configuration Guide
18. To verify a successful registration, return to Communications Manager and click the Device menu, then Phone
19. Click Find
20. Locate the VIP device in the search results and confirm the Status column shows Registered.
Page 9 of 9
Das könnte Ihnen auch gefallen
- Shoe Dog: A Memoir by the Creator of NikeVon EverandShoe Dog: A Memoir by the Creator of NikeBewertung: 4.5 von 5 Sternen4.5/5 (537)
- The Yellow House: A Memoir (2019 National Book Award Winner)Von EverandThe Yellow House: A Memoir (2019 National Book Award Winner)Bewertung: 4 von 5 Sternen4/5 (98)
- The Subtle Art of Not Giving a F*ck: A Counterintuitive Approach to Living a Good LifeVon EverandThe Subtle Art of Not Giving a F*ck: A Counterintuitive Approach to Living a Good LifeBewertung: 4 von 5 Sternen4/5 (5794)
- The Little Book of Hygge: Danish Secrets to Happy LivingVon EverandThe Little Book of Hygge: Danish Secrets to Happy LivingBewertung: 3.5 von 5 Sternen3.5/5 (400)
- Grit: The Power of Passion and PerseveranceVon EverandGrit: The Power of Passion and PerseveranceBewertung: 4 von 5 Sternen4/5 (588)
- Elon Musk: Tesla, SpaceX, and the Quest for a Fantastic FutureVon EverandElon Musk: Tesla, SpaceX, and the Quest for a Fantastic FutureBewertung: 4.5 von 5 Sternen4.5/5 (474)
- A Heartbreaking Work Of Staggering Genius: A Memoir Based on a True StoryVon EverandA Heartbreaking Work Of Staggering Genius: A Memoir Based on a True StoryBewertung: 3.5 von 5 Sternen3.5/5 (231)
- Hidden Figures: The American Dream and the Untold Story of the Black Women Mathematicians Who Helped Win the Space RaceVon EverandHidden Figures: The American Dream and the Untold Story of the Black Women Mathematicians Who Helped Win the Space RaceBewertung: 4 von 5 Sternen4/5 (895)
- Team of Rivals: The Political Genius of Abraham LincolnVon EverandTeam of Rivals: The Political Genius of Abraham LincolnBewertung: 4.5 von 5 Sternen4.5/5 (234)
- Never Split the Difference: Negotiating As If Your Life Depended On ItVon EverandNever Split the Difference: Negotiating As If Your Life Depended On ItBewertung: 4.5 von 5 Sternen4.5/5 (838)
- The Emperor of All Maladies: A Biography of CancerVon EverandThe Emperor of All Maladies: A Biography of CancerBewertung: 4.5 von 5 Sternen4.5/5 (271)
- Devil in the Grove: Thurgood Marshall, the Groveland Boys, and the Dawn of a New AmericaVon EverandDevil in the Grove: Thurgood Marshall, the Groveland Boys, and the Dawn of a New AmericaBewertung: 4.5 von 5 Sternen4.5/5 (266)
- On Fire: The (Burning) Case for a Green New DealVon EverandOn Fire: The (Burning) Case for a Green New DealBewertung: 4 von 5 Sternen4/5 (74)
- The Unwinding: An Inner History of the New AmericaVon EverandThe Unwinding: An Inner History of the New AmericaBewertung: 4 von 5 Sternen4/5 (45)
- The Hard Thing About Hard Things: Building a Business When There Are No Easy AnswersVon EverandThe Hard Thing About Hard Things: Building a Business When There Are No Easy AnswersBewertung: 4.5 von 5 Sternen4.5/5 (345)
- The World Is Flat 3.0: A Brief History of the Twenty-first CenturyVon EverandThe World Is Flat 3.0: A Brief History of the Twenty-first CenturyBewertung: 3.5 von 5 Sternen3.5/5 (2259)
- The Gifts of Imperfection: Let Go of Who You Think You're Supposed to Be and Embrace Who You AreVon EverandThe Gifts of Imperfection: Let Go of Who You Think You're Supposed to Be and Embrace Who You AreBewertung: 4 von 5 Sternen4/5 (1090)
- The Sympathizer: A Novel (Pulitzer Prize for Fiction)Von EverandThe Sympathizer: A Novel (Pulitzer Prize for Fiction)Bewertung: 4.5 von 5 Sternen4.5/5 (121)
- Her Body and Other Parties: StoriesVon EverandHer Body and Other Parties: StoriesBewertung: 4 von 5 Sternen4/5 (821)
- LavazzaDokument2 SeitenLavazzajendakimNoch keine Bewertungen
- SEC CS Spice Money LTDDokument2 SeitenSEC CS Spice Money LTDJulian SofiaNoch keine Bewertungen
- Topic Group Present (Week 8) Chapter 1:sociology and Learning ManagementDokument2 SeitenTopic Group Present (Week 8) Chapter 1:sociology and Learning ManagementLEE LEE LAUNoch keine Bewertungen
- Land of PakistanDokument23 SeitenLand of PakistanAbdul Samad ShaikhNoch keine Bewertungen
- Nutrition Great Foods For Getting Vitamins A To K in Your DietDokument1 SeiteNutrition Great Foods For Getting Vitamins A To K in Your DietDhruv DuaNoch keine Bewertungen
- Life in The Ancient WorldDokument48 SeitenLife in The Ancient Worldjmagil6092100% (1)
- Revised Final Quarter 1 Tos-Rbt-Sy-2022-2023 Tle-Cookery 10Dokument6 SeitenRevised Final Quarter 1 Tos-Rbt-Sy-2022-2023 Tle-Cookery 10May Ann GuintoNoch keine Bewertungen
- Contoh Assignment PDFDokument18 SeitenContoh Assignment PDFSiti Fatimah A Salam67% (3)
- HandsoutDokument3 SeitenHandsoutloraine mandapNoch keine Bewertungen
- CoSiO2 For Fischer-Tropsch Synthesis Comparison...Dokument5 SeitenCoSiO2 For Fischer-Tropsch Synthesis Comparison...Genesis CalderónNoch keine Bewertungen
- Bajaj CNSDokument3 SeitenBajaj CNSAbhijit PaikarayNoch keine Bewertungen
- Report On Marketing Strategy of Nestle MILKPAKDokument13 SeitenReport On Marketing Strategy of Nestle MILKPAKAzeem Ahmad100% (1)
- AstmDokument5 SeitenAstmyanurarzaqaNoch keine Bewertungen
- DxDiag Copy MSIDokument45 SeitenDxDiag Copy MSITạ Anh TuấnNoch keine Bewertungen
- Jurnal Ekologi TerestrialDokument6 SeitenJurnal Ekologi TerestrialFARIS VERLIANSYAHNoch keine Bewertungen
- Lesson Plan SustainabilityDokument5 SeitenLesson Plan Sustainabilityapi-501066857Noch keine Bewertungen
- Frequency Response For Control System Analysis - GATE Study Material in PDFDokument7 SeitenFrequency Response For Control System Analysis - GATE Study Material in PDFNarendra AgrawalNoch keine Bewertungen
- Acampamento 2010Dokument47 SeitenAcampamento 2010Salete MendezNoch keine Bewertungen
- Freshers Jobs 26 Aug 2022Dokument15 SeitenFreshers Jobs 26 Aug 2022Manoj DhageNoch keine Bewertungen
- QuinnmcfeetersresumeDokument1 SeiteQuinnmcfeetersresumeapi-510833585Noch keine Bewertungen
- Corvina PRIMEDokument28 SeitenCorvina PRIMEMillerIndigoNoch keine Bewertungen
- Biblical Foundations For Baptist Churches A Contemporary Ecclesiology by John S. Hammett PDFDokument400 SeitenBiblical Foundations For Baptist Churches A Contemporary Ecclesiology by John S. Hammett PDFSourav SircarNoch keine Bewertungen
- Final Prmy Gr4 Math Ph1 HWSHDokument55 SeitenFinal Prmy Gr4 Math Ph1 HWSHKarthik KumarNoch keine Bewertungen
- Tetra IntroductionDokument65 SeitenTetra Introductionuniversidaddistrital100% (2)
- GTA IV Simple Native Trainer v6.5 Key Bindings For SingleplayerDokument1 SeiteGTA IV Simple Native Trainer v6.5 Key Bindings For SingleplayerThanuja DilshanNoch keine Bewertungen
- Technical Data Sheet TR24-3-T USDokument2 SeitenTechnical Data Sheet TR24-3-T USDiogo CNoch keine Bewertungen
- CV ChristianDokument2 SeitenCV ChristianAlya ForeferNoch keine Bewertungen
- Getting Returning Vets Back On Their Feet: Ggoopp EennddggaammeeDokument28 SeitenGetting Returning Vets Back On Their Feet: Ggoopp EennddggaammeeSan Mateo Daily JournalNoch keine Bewertungen
- LM2TB8 2018 (Online)Dokument252 SeitenLM2TB8 2018 (Online)SandhirNoch keine Bewertungen